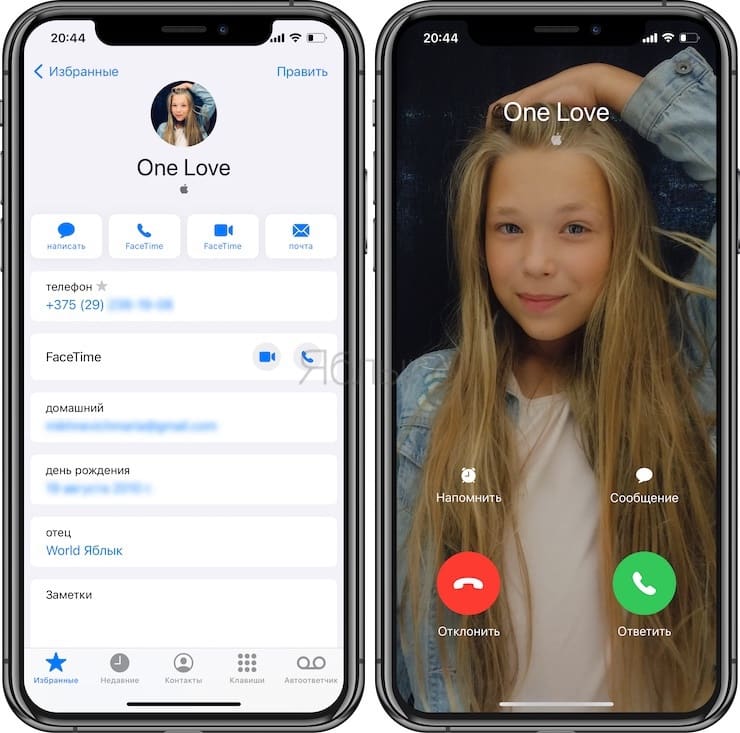Как поставить фото на контакт в Айфоне 5, 6, 7, 8, X (На весь экран)
Иногда изображение растягивается на весь экран, тогда в некоторых случаях оно становится пиксельным. В любом из указанных условий изображение выглядит ужасно. В этой статье объясняется, в чем причина такого поведения изображений, и как устранить проблему без каких-либо проблем или сложностей. Более того мы расскажем, как поставить фото на контакт в Айфоне 5, 6, 7, 8, X, на весь экран.
Содержание
- 1 Как на Айфоне поставить, установить фото на контакт?
- 2 Как установить фото контакта на Айфоне при звонке, на весь экран?
- 3 Почему фото растягиваются на вашем iPhone?
- 4 Размеры фото для iPhone
Как на Айфоне поставить, установить фото на контакт?
Если вы добавляете совершенно новую фотографию на свой iPhone, все очень просто. Если вы заменяете существующую фото контакта или добавляете ее в первый раз, просто добавьте фотографию так, как обычно:
1. Запустите приложение «Контакты», коснитесь иконки в нижней части экрана.
2. Найдите человека, которому вы хотите добавить фотографию, и нажмите на его имя.
3. Далее выберите «Изменить» на экране контактной информации.
4. Затем, «Добавить фотографию» (или «Изменить», если вы заменяете фото контакта на Айфоне, которое уже есть) в левом верхнем углу.
5. Нажмите «Сделать фото» или «Выбрать фотографию» во всплывающем меню.
6. Используйте камеру iPhone, чтобы сделать снимок или выберите его в приложении «Фото».
7. Нажмите «Использовать фотографию».
8. Нажмите «Готово», вы успешно поставили фото на контакт в Айфоне.
Теперь, когда человек, звонит вам, показывается установленная фотография, которую вы только что добавили в его контактную информацию, она будет отображаться в полноэкранном режиме на вашем телефоне.
Как установить фото контакта на Айфоне при звонке, на весь экран?
Фотографии, которые уже были на вашем телефоне и назначены для контактов и при обновлении версии iOS, растянулись. Эти фото были сделаны в маленьких круговых изображениях.
Исправить их размер не сложно – на самом деле, это, наверное, проще, но как это сделать менее очевидно. Вам не нужно снимать новую картинку; просто отредактируйте старую и – вуаля! – вы вернете ее к полноэкранному размеру фотографии.
Вот как поставить фото на контакт в Айфоне на весь экран:
1. Откройте приложение «Телефон» или «Контакты».
2. Найдите человека, которому вы хотите добавить фото на контакт, и нажмите на его имя.
3. Далее «Изменить» в правом верхнем углу экрана своей контактной информации.
4. Нажмите «Изменить» под их текущей фотографией.
5. Коснитесь «Редактировать фотографию» во всплывающем меню.
Немного по перемещайте существующую фотографию (на самом деле это не имеет значения, достаточно то, что iPhone регистрирует, что вы изменили картинку каким-то малым образом).
6. Нажмите «Выбрать».
7. Далее «Готово» в верхнем правом углу экрана контакта. Вот и все, вы поставили и сохранили фото на контакт в Айфоне 5, 6, 7, 8, Х.
Верьте или нет, это все, что нужно сделать. В следующий раз, когда этот человек вызовет вас, вы увидите его фото во весь экран Айфона.
Единственный реальный недостаток заключается в том, что нет никаких настроек для управления этим; вам нужно будет повторить этот процесс для каждой фотографии, которую вы хотите установить на весь экран.
Читайте также:
- Как установить живые обои на Айфон 7, 8, X (Динамические)
- Как скачать обои на Айфон 6, 7, 8, X и Айпад, 3 способами
[dzs_videogallery id=”kak-postavit-foto-na-kontakt-v-iphone” db=”main”]
Почему фото растягиваются на вашем iPhone?
В зависимости от размера экрана и приемлемого разрешения изображения iOS, установленный на вашем iPhone, автоматически пытается наилучшим образом подобрать выбранную фотографию на фоне. В этой попытке он растягивает ширину и высоту изображения по мере необходимости.
Если выбранное изображение не соответствует точному разрешению, указанному для экрана вашего iPhone, iOS растягивает его, чтобы поместить его на полный экран, что делает его пиксельным/размытым.
Как упоминалось выше, лучший способ избежать таких проблем – использовать изображения, соответствующие точной размерности вашего iPhone.
Размеры фото для iPhone
Лучшим способом избежать таких неприятностей является использование точных размеров обоев в соответствии с моделью вашего iPhone. Для вашего удобства ниже приведен список размеров изображений для каждой модели iPhone, доступной на рынке на момент написания этой статьи:
Модель iPhone и размер изображения:
- iPhone 7 Plus: 1080 x 1920 (2208 x 2208 для пейзажа)
- iPhone 7: 750×1334
- iPhone 6S Plus / iPhone 6 Plus: 1242 x 2208 (2208 x 2208 для пейзажа)
- iPhone 6S / iPhone 6: 750 x 1334
- iPhone 5 / iPhone 5S / iPhone 5C: 640 x 1136
- iPhone 5S parallax wallpaprs: 744×1392
- iPhone 4S / iPhone 4: 640 x 960
- iPhone 4S parallax wallpaprs: 744×1216
Пожалуйста, обратите внимание:
- Все обои для iPhone 7 Plus совместимы с iPhone 7, iPhone 6s Plus и iPhone 6s.

- Все обои для iPhone 5s совместимы с iPhone 5c, iPhone 5 и iPod Touch 5.
- Все обои для iPhone 4s совместимы со старыми iPhone и iPod Touch.
- Все обои для iPad iPad / Миниатюрные мини-обои Retina совместимы с iPad Air 2, iPad mini 2, iPad mini 4 и всем старым iPad.
- Все обои для iPad iPad / обои для iPad совместимы с iPad mini, iPad 1 и iPad 2.
- iOS 7, iOS 8, iOS 9 и iOS 10 поддерживают обои Parallax.
Как поставить фото на контакт хонор 10
Как поставить фото на контакт хонор 10 разобраться достаточно просто, но есть один важный момент.
Его учтите обязательно иначе у вас не получится поставит фотографию на контакт хонор 10 номера телефонной книги нужно хранит, не в памяти SIM карты, а в памяти телефона как хонор 10 лайт, так и других моделей этого типа.
Поэтому продублируйте их, а еще лучше перенесите их в память смартфона, после этого при открытии контакта вы увидите дополнительные опции.
Такие как более обширная информация, несколько дополнительных строк, возможность установки отдельного рингтона на номер или установки изображения.
Вы можете установить фото контакта в приложении Контакты. Но не для контактов в сим-карте.
В режиме редактирования приложения «Контакты» вы можете нажать на картинку по умолчанию, чтобы установить новое изображение, при этом абоненты не увидят фото, которые вы назначили своим контактам.
Чтобы добавить фото можете произвести фотку с камеры и сохранить или найти любое сделанное ранее и уже сохраненное в приложении «Галерея» на телефоне подойдет любая картинка.
ВНИМНИЕВы также можете сделать чтобы фото контакта отображалось на полный экран. Замечательно смотрится. Сразу определите кто звонит. Рекомендую — вот инструкция.
Для этого запустите «Контакты». Выберите любой на который хотите поставить новое фото или изменить уже установленное.
Я для примера выбираю «irina». После выбора появляться параметры нажмите внизу значек «Изменить».
Теперь щелкните верху и аватар с маленьким фотоаппаратом (ели раньше ничего не было установлено на выбираемый вами номер).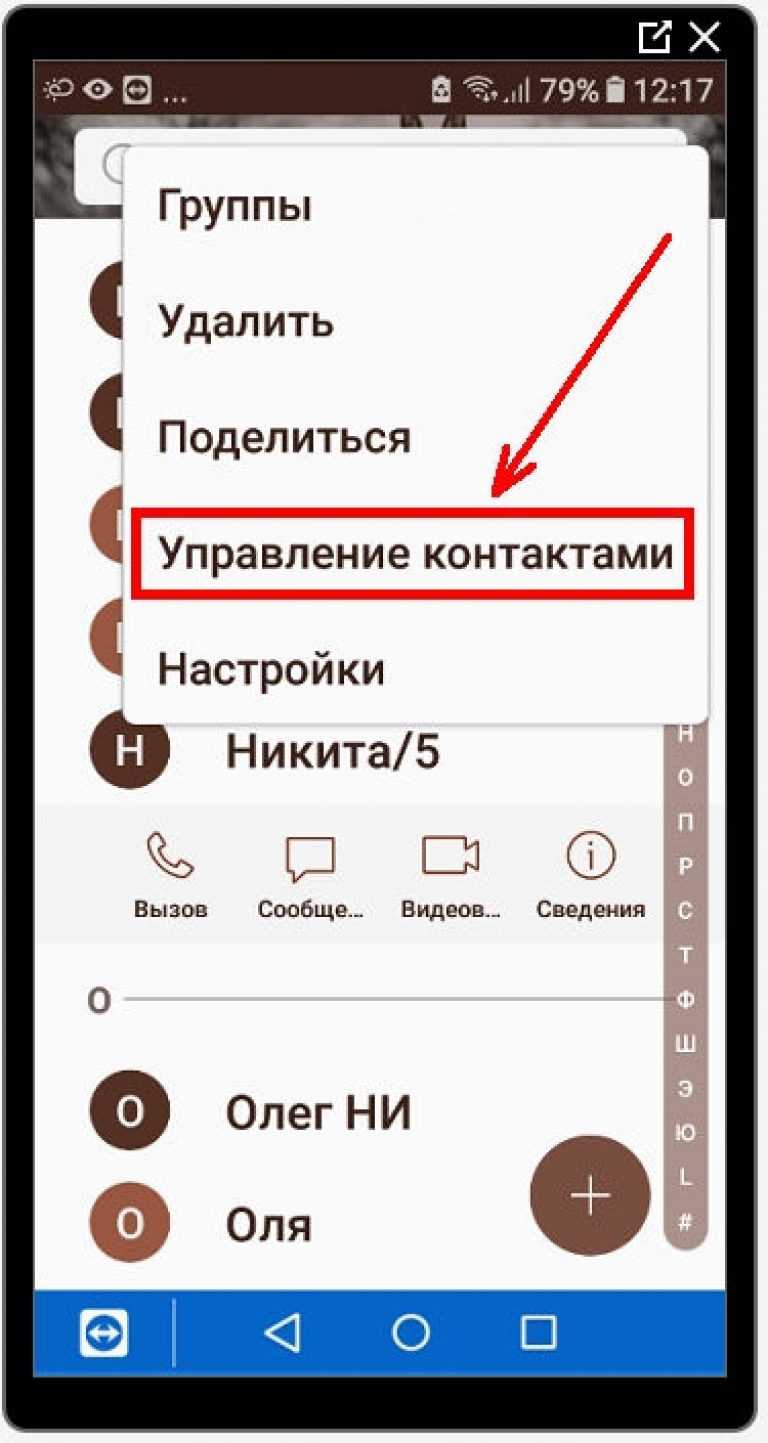
Затем можете прямо там сфотографировать «абонента» или выбрать его фото с галереи. Я для примера выбирая простой серый круг.
После сохранения на телефоне фотографии номеров выполните следующие действия, чтобы обновить информацию.
Найдите и отобразите информацию о контакте. Коснитесь значка «Редактировать» и выберите команду «Редактировать».
Коснитесь значка, где будет находиться изображение контакта, или существующего изображения, назначенного контакту.
Если изображение не назначено, значок показывает общее человеческое изображение. Нажмите команду «Выбрать фотографию из галереи».
Если у вас есть другое приложение для управления изображениями на вашем телефоне, вы можете вместо этого выбрать команду приложения из списка.
Просмотрите галерею, чтобы найти подходящую картинку. Нажмите на ту, которую хотите употребить для контакта.
По желанию, можно резать фото. В заключение жмите «Сохранить», для установки обрезанной картинки.
На этом этапе изображение обрезается и устанавливается в контактной информации, но эта информация еще не сохранена.
При необходимости жмите «Готово» / «Сохранить», для завершения редактирование картинок номеров. Назначенная фотография появляется всякий раз, когда на ваш телефон ссылается контакт.
Фото номера появляется, когда человек звонит, в приложении для обмена текстовыми сообщениями, а также в других случаях, когда на контакт ссылается ваш телефон.
Если у контакта нет изображения, появляется общее изображение или значок. Если вы предпочитаете использовать телефон, чтобы сделать снимок выберите команду «Сфотографировать».
Используйте приложение «Камера» на телефоне, чтобы сделать снимок. Сделав снимок, коснитесь OK.
Фотографии также могут быть добавлены вашими друзьями и контактами в Gmail, когда они обновят свои изображения в своих учетных записях.
Вы также можете видеть фото, назначенные вашим контактам на основе изображений, предоставленных на Facebook или других сайтах социальных сетей.
Некоторые изображения в Галерее могут не работать. Например, фото, синхронизированные с вашими фотоальбомами в интернете, могут быть недоступны.
Добавление фотографий в контакт это очень удобный способ быстро узнать, кто вам звонит. Это особенно важно, если у вас проблемы со зрением и вам трудно прочитать отображаемое имя.
Я рекомендую добавлять фотографии на номера, чтобы их было легче видеть, когда вы набираете номер или получаете телефонный звонок.
По умолчанию хонор 10 ставит общую аватарку человека, не установленного в качестве контакта для его изображения вы можете изменить изображение на что-то, что облегчает его идентификацию при включении. Успехов.
Как изменить фон экрана вызова для входящих вызовов на вашем телефоне Samsung
На телефоне Samsung Galaxy можно персонализировать почти все — вы даже можете установить собственный фон для входящих вызовов. Вот как это сделать.
По умолчанию ваш телефон Samsung показывает вам предварительную настройку видео с движущимися градиентными цветами на экране вызова, когда вы получаете входящий вызов. Но многим неизвестно, что вы можете настроить фон звонка, чтобы показать любую фотографию или видео из вашей галереи.
Круто, да? Давайте посмотрим, как это сделать.
Как установить пользовательский фон вызова на телефоне Samsung
Возможно, вы захотите настроить фон экрана вызова по той же причине, что и фоновый рисунок главного экрана: чтобы он выглядел красивее.
Для этого выполните следующие действия:
- Откройте приложение «Телефон», коснитесь меню с тремя точками и выберите Настройки .
- Перейдите к Фон вызова > Фон . Вы увидите несколько предварительных настроек видео на выбор, которые вы, возможно, захотите рассмотреть.

- Коснитесь значка + и выберите нужную фотографию или видео из галереи.
- Если вы выбрали видео продолжительностью более 15 секунд, вам необходимо обрезать его, нажав кнопку Обрезать (значок ножниц), а затем нажать Готово .
- Вы можете использовать аудио в своем видео в качестве новой мелодии звонка, включив Использовать звук видео в качестве мелодии звонка . Мы не рекомендуем включать это, так как звук в вашем видео может не производить такого же впечатления, как реальная мелодия звонка, что может привести к пропущенным звонкам.
- Нажмите Установить в качестве фона вызова , чтобы закончить.
Установленное здесь фоновое изображение или видео будет применяться ко всем контактам. Если вы хотите установить собственный фон вызова для каждого контакта, что вы можете сделать при обновлении до One UI 5, выполните следующие действия:
- Откройте приложение «Контакты» и выберите контакт.

- Коснитесь Редактировать > Показать еще > Фон вызова > Фон .
- Коснитесь + и выберите нужное фото или видео из галереи.
- Нажмите Установить в качестве фона вызова , чтобы закончить.
Ваш новый настраиваемый экран вызова установлен. Идите и проверьте это. И пока вы это делаете, вы также можете проверить, как установить ярлыки на главном экране на вашем телефоне Samsung, чтобы быстро проверять пропущенные вызовы, искать контакты или создавать новые одним нажатием.
Для достижения наилучших результатов убедитесь, что фото или видео, которые вы выбираете в качестве нового фона вызова, имеют высокое разрешение и желательно в портретной ориентации. Если вы выберете пейзажное фото или видео, вашему телефону придется увеличить его, что снизит качество изображения.
Настройка фона звонка на Samsung
Одна из лучших особенностей телефонов Samsung — это то, насколько они настраиваемы.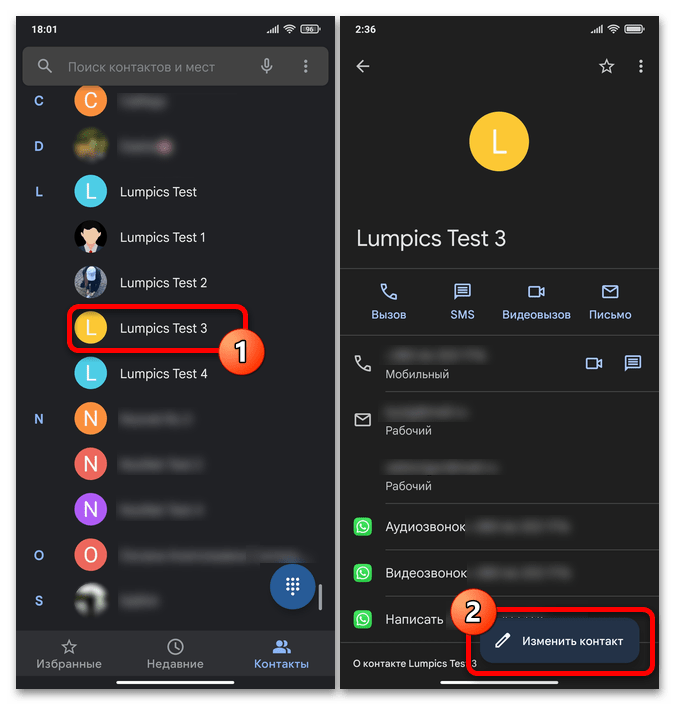 Если вас не устраивает внешний вид вашего устройства по умолчанию, вы можете полностью изменить его, не загружая сторонние программы запуска, просто используя встроенные функции настройки.
Если вас не устраивает внешний вид вашего устройства по умолчанию, вы можете полностью изменить его, не загружая сторонние программы запуска, просто используя встроенные функции настройки.
Подписывайтесь на нашу новостную рассылку
Связанные темы
- Android
- Настройка Android
- Самсунг Галакси
Об авторе
Аюш является старшим автором в MUO и имеет степень бакалавра делового администрирования. Он профессионально пишет с 2018 года, и его работы в MUO просмотрели более 4 миллионов раз. Он специализируется на Android и является активным пользователем и энтузиастом этой платформы с начала 2010-х годов. Он также увлекается искусственным интеллектом, звуком, производительностью и iPhone.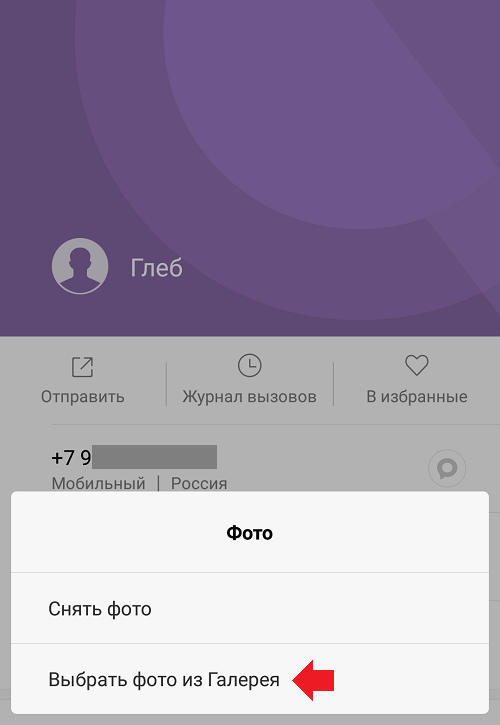
Аюш также возглавляет программу отчетности в MUO, в которой он управляет и помогает членам команды повышать их производительность, устанавливая цели, отслеживая результаты, предлагая руководство и мотивацию, отвечая на запросы и делясь советами по повышению производительности.
Как сделать изображение входящего звонка полноэкранным на iPhone
Последнее обновление: 29 мая 2023 г., 08:46
Вы просмотрели свои контакты и добавили фотографии для своих друзей и семьи?
Одним из забавных преимуществ этого является то, что вы видите их фото на экране, когда они вам звонят.
Но вы, возможно, заметили, что ваш телефон теперь показывает только баннеры в верхней части экрана, а не занимает весь экран, поэтому вам может быть интересно, как переключить его обратно.
Наше руководство ниже покажет вам, где найти и изменить этот параметр, чтобы вы могли снова сделать изображения входящих вызовов полноэкранными на iPhone.
1 Как сделать так, чтобы входящие вызовы iPhone снова отображались в полноэкранном режиме
2 Как перевести звонки на iPhone в полноэкранный режим (руководство с картинками)
3 Дополнительная информация о полноэкранном идентификаторе вызывающего абонента на iOS
4 Часто задаваемые вопросы о настройке полноэкранного входящего вызова iPhone
5 Дополнительные источники
Как сделать так, чтобы входящие вызовы iPhone снова отображались в полноэкранном режиме
- Коснитесь Настройки .
- Выберите Телефон .
- Выберите Входящие вызовы .
- Коснитесь полноэкранного режима.
Наше руководство продолжается ниже дополнительной информацией о том, как сделать изображения входящих вызовов полноэкранными на iPhone, включая изображения этих шагов.
В вашем iPhone есть множество различных настроек уведомлений, которые вы можете изменить, перейдя в меню «Настройки» > «Уведомления».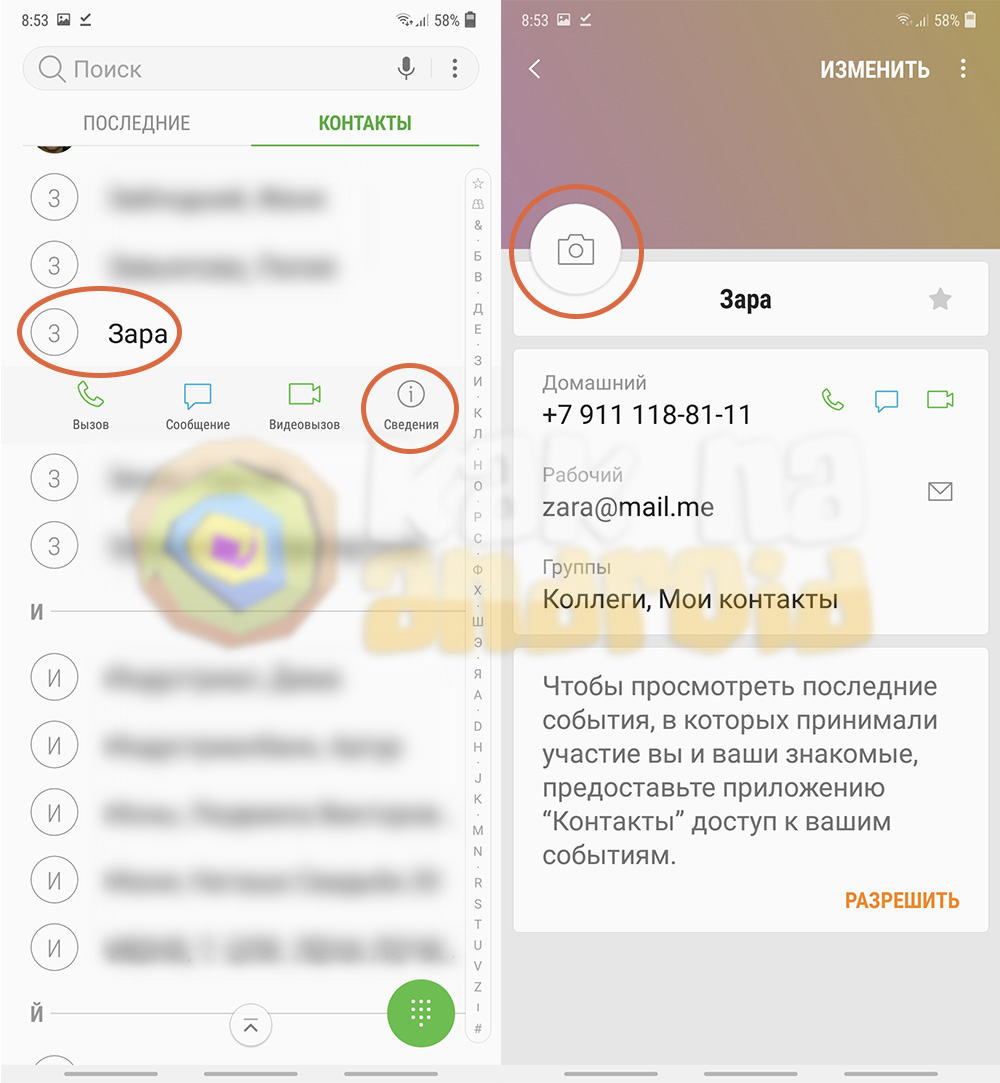
Если вы выберете опцию «Телефон», вы увидите такие вещи, как типы предупреждений, которые вы получаете, когда вам звонят, а также то, показывать ли значки или показывать звонки в CarPlay.
Но вы могли заметить, что ваш iPhone теперь показывает новые вызовы в виде баннера в верхней части экрана.
Это отличие от предыдущих версий iOS, где новые вызовы занимали весь экран.
К счастью, вы можете вернуться к этому параметру, если вы предпочитаете его, следуя нашему руководству ниже о том, как сделать так, чтобы входящие вызовы iPhone занимали весь экран.
Как перевести вызовы iPhone в полноэкранный режим (руководство с иллюстрациями)
Действия, описанные в этом разделе, были выполнены на iPhone 13 с операционной системой iOS 15.6.1.
Эти шаги покажут вам, как переключить настройку входящего вызова вашего iPhone, чтобы вызовы занимали весь экран.
Шаг 1: Откройте приложение
Settings на вашем iPhone. Выберите Настройки .
Шаг 2: Прокрутите вниз и выберите опцию
Телефон .Откройте меню настроек телефона .
Шаг 3: Нажмите кнопку
Входящие вызовы .Выберите параметр Входящие вызовы .
Шаг 4: Коснитесь параметра
Полноэкранный режим .Выберите Полноэкранный режим в разделе Когда iPhone разблокирован Отображать как .
Теперь, когда вы знаете, как вернуться к полноэкранным вызовам на вашем iPhone, вы сможете переключать этот параметр всякий раз, когда захотите изменить способ, которым ваш iPhone уведомляет вас о входящих вызовах.
Обратите внимание на этот последний экран, что «Телефон, FaceTime и другие приложения, которые вы используете для приема вызовов, будут использовать выбранный тип дисплея».
Наша статья продолжается ниже дополнительной информацией об изменении способа отображения входящих вызовов на вашем iPhone.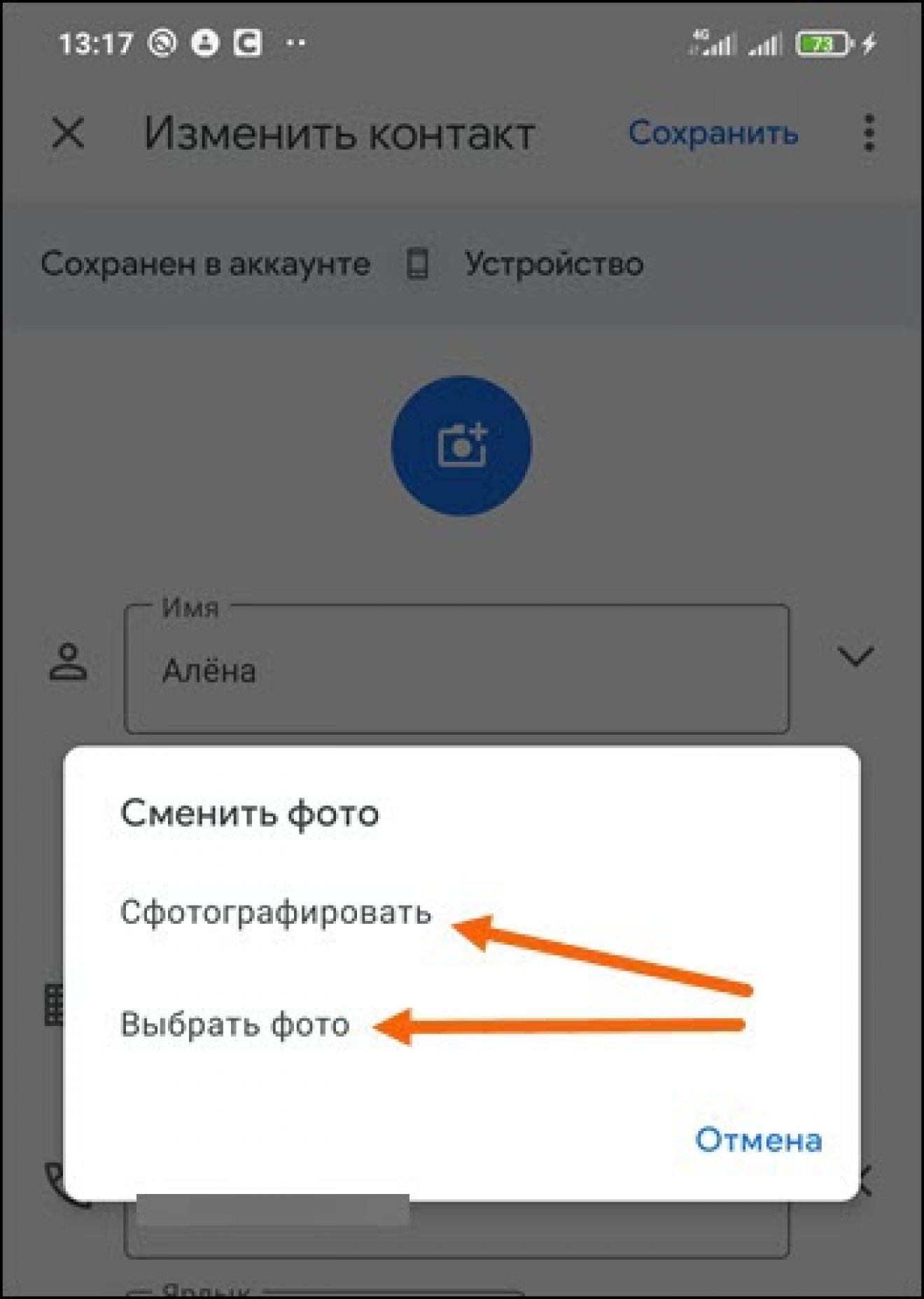
Связано: Как удалить изображение с экрана блокировки iPhone
Дополнительная информация о полноэкранном идентификаторе вызывающего абонента на iOS
После включения полноэкранного режима для входящих вызовов вы должны увидеть полноэкранное фото контакта для контакты, для которых вы настроили фотографии контактов.
если у вас не установлена картинка для контакта, или если это неизвестный абонент, то вместо этого весь фон экрана будет черным.
Если вы используете баннер для уведомлений о входящих телефонных звонках, то ваши полноэкранные фотографии будут обрезаны до миниатюры, когда этот человек звонит вам.
Обратите внимание, что полноэкранные фотографии контактов могут не отображаться для сторонних приложений, в зависимости от того, какую информацию они извлекают из ваших контактов. Однако вы можете добавить полноэкранное изображение контакта, если у этого приложения есть собственная система управления контактами.
Часто задаваемые вопросы о настройке входящего вызова в полноэкранном режиме iPhone
Как установить изображение контакта на моем iPhone?
Вы можете назначить изображение одному из контактов iPhone, открыв приложение «Телефон», выбрав приложение «Контакты», а затем выбрав контакт.
Затем вы можете нажать кнопку «Редактировать» в правом верхнем углу экрана, выбрать параметр «Добавить фото» и найти изображение, которое хотите использовать.
Теперь, когда вы получаете звонок от этого человека, и у вас есть настройка входящего вызова на «Полный экран», вы увидите изображение контакта.
Могу ли я изменить этот параметр для приложения «Телефон» и FaceTime?
Если вы переключаетесь между настройкой баннера и настройкой полноэкранного режима для входящих вызовов на вашем iPhone, это повлияет на оба этих приложения, а также на другие загруженные вами приложения, которые также могут принимать звонки.
Этот параметр применяется глобально для всех этих приложений на вашем устройстве. Вы не можете настроить параметр для одного приложения, не затрагивая остальные. Так, например, нельзя было использовать баннеры для обычных телефонных звонков и полноэкранный режим для FaceTime. для обоих приложений должны быть одинаковые настройки.
Как мне вернуться к опции баннера для входящих вызовов на моем iPhone?
Если вы изменили настройку входящего вызова на полноэкранный режим, но решили, что на самом деле предпочитаете вариант баннера, вы можете вернуться к этой настройке, выполнив следующие действия.