3 способа на самсунг а50 поставить фото на контакт
Хотите сделать более удобными контакты в самсунге а50. Вы можете поставить фото на свои номера, чтобы их было легче узнать и быстрее найти определенный номер.
Это также имеет то преимущество, что вы увидите фотографию на весь экран во время звонков и текстовых сообщений.
Если вы поместите ярлык на контакт на главном экране, вы также увидите изображение на ярлыке.
Да, это несомненен неплохо если звонит девушка или шеф. Ниже покажу вам три быстрых способа как на контакт добавить фотки на а50 самсунге. Поехали.
ВНИМАНИЕ: если ваши номера находятся на симке, то такой трюк не получится переносите в телефон.
ПРИМЕЧАНИЕ: если хотите еще больше удобств, тогда используйте последний, третий вариант.
Первый способ установить фото контакта в самсунге а50 через «Телефон»
Откройте приложение «Контакты». Найдите и коснитесь с левой стороны нужного значка. Запустится новая вкладка.
ВНИМНИЕВы также можете сделать чтобы фото контакта отображалось на полный экран. Замечательно смотрится. Сразу определите кто звонит. Рекомендую — вот инструкция.
Замечательно смотрится. Сразу определите кто звонит. Рекомендую — вот инструкция.
Нажмите на значок фотоаппарат. Щелкните на кнопку «Галерея» (также можете выбрать фотографии из предложенных.
Теперь выберите фотку, обрежьте если понадобится и щелкните «Готово». После жмите «Сохранить». Теперь готово все.
Теперь, когда добавилось в контакты фото, будете его видеть при получении вызовов и текстовых сообщений.
Обратите внимание, что, если вы ранее создали ярлык для номера на главном экране, изображение не будет обновлено.
В этом случае удалите старый ярлык, а затем создайте новый ярлык, после этого на нем будет установленная вами фотка.
Второй способ поставить фотографию до контакта samsung a50 через галерею
Вот начал писать и с удивлением заметил, что самсунг а50 отошел от привычного способа в более ранних моделях.
Раньше достаточно было в галерее кликнуть на картинку и в контекстном меню был параметр установить, как фото контакта.
Теперь этого нет, а приходится «Поделится», затем указать раздел с контактами, а там уже можно фотку добавить на новый контакт.
Да это не удобно, так как нужно старый номер удалять, а потом добавлять новый, но уже с фотографией.
Третий способ добавить фотку на весь экран контакта в самсунге а50 через приложение
Ставить фото на номер через приложения лучше тем, то тогда оно будет на весь экран увидите на весь экран идентификатор вызывающего абонента.
Более того это гораздо больше, чем простые приложения для идентификации вызовов с большими изображениями.
Почти в каждом присутствуют красивые дополнительные темы и беспрецедентные варианты блокировки вызовов.
Прикрепить фото к определенному номеру можно прямо из вашей галереи или любого источника изображения.
Для использования просто перейдите в гугл маркет, впишите «Фото на контакты» там их много.
Какое выбрать я воздержусь от таких рекомендаций пусть каждый в соответствии к своим предпочтениям решит это сам.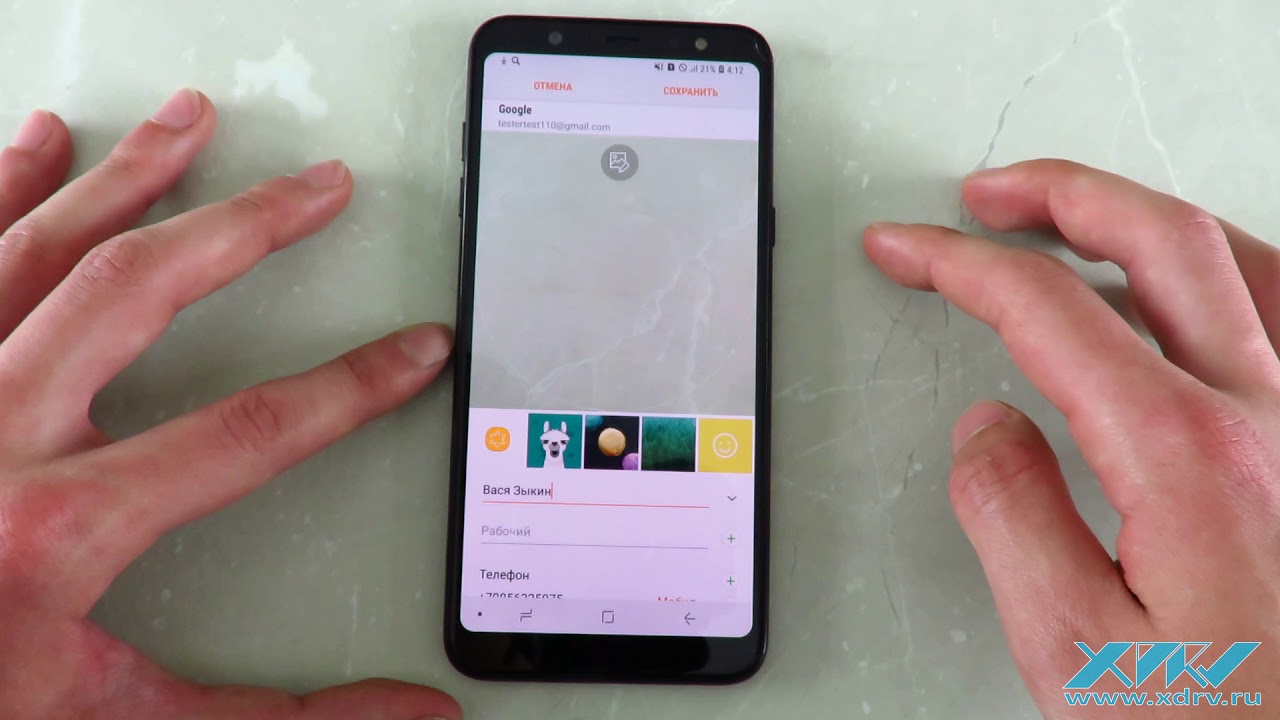 Желающие могут ниже посмотреть видео. Хорошего дня.
Желающие могут ниже посмотреть видео. Хорошего дня.
Как поставить фото звонящего на весь экран на Андроид
Функция звонков на любом смартфоне является одной из наиболее важных и часто используемых, работая вместе со специальными приложениями для добавления и сохранения номеров вроде «Контакты». Чтобы упростить определение звонящего, можно установить фотографию контакта как в небольшой области, так и на весь экран. Именно о втором варианте оформления мы расскажем далее по ходу сегодняшней инструкции.
Установка фотографии звонящего на весь экран
Все возможные подходы можно разделить на два варианта, актуальность которых напрямую определяется возможностями смартфона. При этом компенсировать нехватку нужных функций можно не одним, а сразу несколькими приложениями, доступными в большом количестве в Google Play Маркете.
При этом компенсировать нехватку нужных функций можно не одним, а сразу несколькими приложениями, доступными в большом количестве в Google Play Маркете.
Читайте также: Приложения «Контакты» для Android
Способ 1: Full Screen Caller ID (FSCI)
Одним из лучших выборов для разворота фотографии звонящего на весь экран является Full Screen Caller ID, доступный для бесплатной загрузки из Плей Маркета. Данная программа значительно отличается от многочисленных аналогов, предоставляя не только замену стандартной аватарке, но и множество вспомогательных функций.
Скачать Full Screen Caller ID из Google Play Маркета
- Сразу при первом запуске будет предложено внести основные изменения в оформление экрана входящего вызова, поменяв местами кнопки «Отклонить» и «Принять», назначить FSCI в качестве ПО для звонков по умолчанию и некоторые другие особенности. В будущем каждый параметр можно отредактировать через внутренние настройки.
Приложение по умолчанию заменяет собой стандартное средство обработки звонков и разворачивает фотографию контакта на весь экран, по сути, не требуя дополнительных действий после установки.
 В то время, если нужный этап был вами пропущен в начале, может потребоваться внесение изменений в настройки телефона.
В то время, если нужный этап был вами пропущен в начале, может потребоваться внесение изменений в настройки телефона. - Выйдите из Full Screen Caller ID и откройте стандартное приложение «Настройки». Тут необходимо выбрать категорию «Приложения» в блоке «Устройство» и нажать по пиктограмме настроек в правом верхнем углу.
- Теперь тапните по строке «Приложение для звонков» и в открывшемся списке выберите «FSCI». В результате ПО наверняка заменит стандартное и любое другое средство обработки звонков.
- Кроме сказанного, вручную можно поменять изображение на экране для контактов из определенной группы. Например, если звонящего абонента нет в адресной книге приложения «Контакты» или номер вовсе не отображается.
- Для этого на главной странице выберите нужный вариант и нажмите кнопку «Назначить изображение».
- После этого укажите фото одним из доступных методов и подтвердите применение с помощью кнопки «Сохранить».

- В качестве дополнения можете воспользоваться кнопкой «Slideshow», чтобы назначить сразу несколько автоматически сменяющихся изображений.
По желанию через внутренние настройки можно изменить стиль и расположение большинства элементов на экране звонка. Это и делает ПО лучшим вариантом среди всех аналогов, заслуживающим наибольшего внимания.
Способ 2: Ultimate Call Screen
Вполне достойной альтернативой прошлого ПО выступает Ultimate Call Screen, предоставляющее ряд внутренних настроек для экрана выходящего вызова с возможностью разворота фото контакта в увеличенном масштабе. Чтобы им воспользоваться, прежде всего придется произвести скачивание и установку.
Загрузка и установка
- Для начала откройте «Настройки» и в параметрах «Безопасности» включите функцию «Неизвестные источники». В случае с последними версиями Android, начиная с восьмой, разрешение потребуется программе, с помощью которой был загружен APK-файл.

Подробнее: Как открыть APK на Android
- Приложение Ultimate Call Screen, в отличие от предыдущего варианта, в настоящее время недоступно для загрузки из Плей Маркета, из-за чего единственным вариантом являются сторонние сайты. Лучших из подобных ресурсов выступает форум 4PDA, где для загрузки необходимо найти блок «Скачать», выбрать версию и подтвердить сохранение APK-файла в память устройства.
Страница Ultimate Call Screen на форуме 4PDA
- Дальше тапните по загруженному файлу в списке «Загрузок» или найдите его в памяти устройства. Так или иначе откроется стандартное средство установки ПО с возможностью подтверждения инсталляции.
Использование ПО
- Успешно завершив установку и открыв приложение, вы сразу сможете выставить необходимые параметры. Каждая функция имеет соответствующую подпись и потому рассматривать что-то отдельное не имеет смысла.
После этого софт будет готов к использованию без необходимости назначения в качестве средства обработки звонков по умолчанию.
 В то же время фотография звонящего будет развернута на весь экран.
В то же время фотография звонящего будет развернута на весь экран. - Единственное, что можно и нужно сделать, это установить изображение по умолчанию, если по каким-то причинам оно отсутствует у контакта. Для этого перейдите на вкладку «Внешний вид» и тапните по блоке «Фото и видео по умолчанию».
- Здесь на выбор можно внести изменения как для контактов без фото, так и для отдельных групп вроде скрытых номеров. Во всех случаях для редактирования нажмите кнопку «Фото по умолчанию», выберите файл и подтвердите сохранение с помощью нижней панели.
- По желанию выберите подраздел «Предв. просмотр», чтобы ознакомиться с итоговым результатом. Для правильного отображения используйте фотографии с вертикальной ориентацией.
Стоит учитывать, что приложение давно не обновляется и потому вполне возможны проблемы с работой как на определенных устройствах, так и на конкретно новых версиях Android.
Способ 3: HD Photo Caller Screen ID
Последним приложением в нашей статье станет то, основная и единственная функция которого сводится к замене изображения звонящего на полноэкранную версию. Для работы ПО потребуется любая версия Android, начиная с четвертой, и желательно изображение в HD-качестве.
Для работы ПО потребуется любая версия Android, начиная с четвертой, и желательно изображение в HD-качестве.
Скачать HD Photo Caller Screen ID из Google Play Маркета
Для успешного включения приложения, несмотря на внутренние разделы и настройки, не требуется даже первый запуск после инсталляции или назначение в качестве инструмента по умолчанию.
Программа предельно проста в обращении, позволяя установить фотографию контакта на весь экран в минимум действий. При этом из-за поддержки куда большего количества устройств и стабильности, нежели в двух первых вариантах, данное средство является отличной альтернативой с достаточно высокой оценкой в Плей Маркете.
Способ 4: Добавление фото в «Контактах»
Наиболее простой способ установки фото заключается в использовании стандартных функций и приложений смартфона, которых должно быть достаточно многим пользователям. Для этого потребуется всего лишь прикрепить изображение к нужному контакту в адресной книге, после чего при звонке фото будет отображаться не весь экран.
Настройки приложения
Вне зависимости от модели телефона управление контактами происходит через специальное приложение «Контакты»
, так же доступное для установки из Плей Маркета.- Чтобы добавить файл таким образом, нужно открыть приложение и в представленном списке найти конкретного человека, по необходимости используя поле «Поиск».
- После этого в нижней части страницы следует нажать кнопку «Изменить контакт» и тапнуть по значку с фотографией в центре экрана.
- Дальше на экране появится всплывающее окно «Сменить фото», где необходимо воспользоваться ссылкой «Выбрать». В результате откроется стандартное приложение «Галерея».
- Из списка изображений выберите подходящее для контакта, воспользуйтесь рамкой выделения, чтобы ограничить определенную область, и нажмите кнопку «Сохранить».
- Если вы все сделали четко по инструкции, произойдет автоматическое перенаправление к настройкам контакта с изменившейся фотографией.

- Описанные действия можно повторить не только при редактировании уже существующего контакта, но и при создании нового. Для этих целей на главном экране приложения предусмотрена кнопка со значком «+».
Установка через галерею
Еще один, но уже скорее вспомогательный способ установки фото, сводится к выбору и прикреплению изображения через «Галерею».
- Прежде всего откройте указанное приложение через меню, найдите и выберите интересующую вас фотографию.
- Управление фото может отличаться в зависимости от модели смартфона и версии прошивки, но обычно достаточно тапнуть по центру экрана для отображения панели инструментов и нажать кнопку с тремя точками в правом верхнем углу. В появившемся списке воспользуйтесь пунктом «Установить картинку как».
- В нижней части страницы нажмите по пиктограмме с подписью «Фотография» контакта и выберите человека в появившемся списке.
 Учтите, при наличии на устройстве различных приложений для управления адресной книгой вариантов может быть сразу несколько.
Учтите, при наличии на устройстве различных приложений для управления адресной книгой вариантов может быть сразу несколько. - После выбора контакта, как и в предыдущем случае, придется выровнять изображение с помощью рамки и тапнуть по «Сохранить». На этом процедура установки завершается, и вы вполне можете убедиться в работоспособности способа при следующем звонке от выбранного человека.
Данный способ актуален лишь в некоторых случаях, так как на большинстве Android-устройств фотография отображается в отдельной зоне экрана. Обойти подобное ограничение можно только с помощью сторонних приложений, для работы которых, как правило, все равно понадобится карточка контакта с прикрепленным изображением.
Мы рассмотрели основные средства, позволяющие установить фото звонящего на весь экран, но список представленных приложений на самом деле не ограничен тремя пунктами. По необходимости вы всегда можете самостоятельно воспользоваться поиском аналогов в Google Play Market.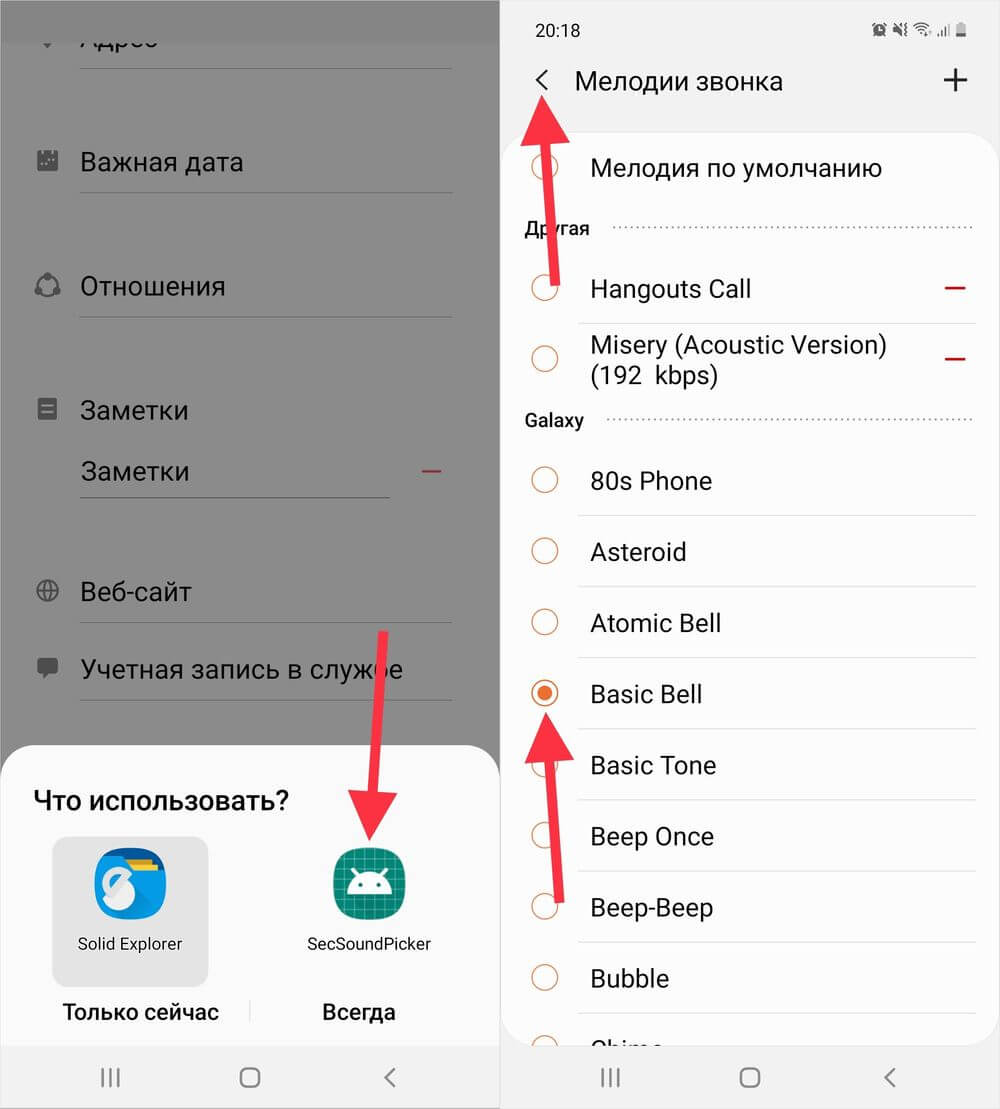
Опишите, что у вас не получилось. Наши специалисты постараются ответить максимально быстро.
Помогла ли вам эта статья?
ДА НЕТКак поставить фото на звонок в самсунге
Как на Samsung поставить фото на контакт: устанавливаем фото звонящего
Персонализация звонящего человека очень удобна, поэтому многие спрашивают, как на Samsung поставить фото на контакт. Для решения вопроса можно использовать три метода — воспользоваться функционалом самого телефона или специальным приложением. Инструкция актуальна для всех смартфонов Самсунг с ОС Андроид — А3, А5, А7, J3, J5 J7 и других. Также рассмотрим ситуацию, что делать, если установить фотографию не удается.
Как поставить фото на контакт в телефонах Samsung: все способы
На практике выделяется три варианта, как установить фото на контакт в телефон Samsung — через галерею, контакты или с помощью специального софта.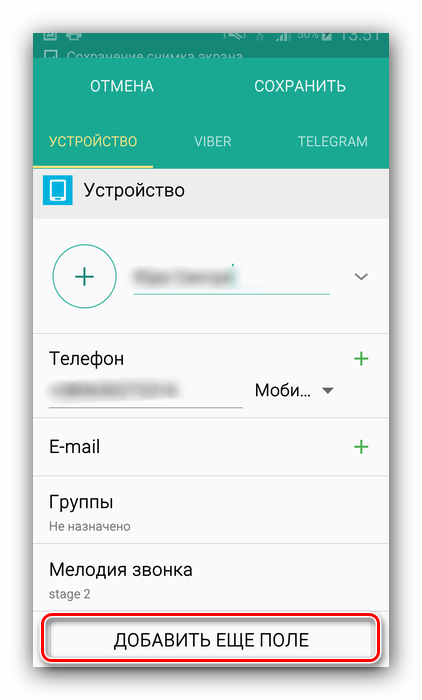 Но перед выполнением работы нужно сделать ряд предварительных шагов.
Но перед выполнением работы нужно сделать ряд предварительных шагов.
С чего начать?
Если вы решили поставить фотографию или картинку на человека, учтите особенности ОС Андроид. Решение задачи реально, если контакты сохранены на аппарате Samsung, а не на его СИМ-карте. Если не выполнить предварительный перенос, поставить картинку не получится. Вот почему сведения из телефонной книги нужно перенести с СИМ на смартфон.
Для решения задачи сделайте такие шаги:
- Войдите в раздел Контакты на Самсунг.
- Перейдите в настройки, а там в секцию Экспорт/Импорт.
- Из перечня выберите СИМ-карту (может иметь название оператора) и жмите Далее.
- В качестве нового места, где будут располагаться данные, укажите Телефон.
- Отметьте в перечне абонентов сведения, которые нужно перенести.
- Подтвердите операцию нажатием кнопки ОК.
После выполнения работы можно установить фото на контакт в телефоне Samsung Galaxy. Выбрать можно любой из вариантов из тех, что приведены ниже.
Выбрать можно любой из вариантов из тех, что приведены ниже.
Через Контакты
Наиболее простой и удобный метод поставить фотографию на человека — воспользоваться функционалом раздела Контакты. Алгоритм такой:
- Войдите в раздел Контакты.
- Выберите абонента, на которого вы планируете поставить фото.
- Жмите на кнопку Изменить.
- В верхней части должен быть значок фотоаппарата. Жмите его. Система предлагает сделать фото или добавить его из имеющихся данных.
- Внесите изменения в изображение. К примеру, его можно кадрировать и обрезать таким образом, чтобы на видимой итоговой части было только лицо. Появившаяся рамка перемещается с помощью пальцев до момента, пока не будет получен ожидаемый результат.
- Сохраните информацию.
Попросите абонента набрать ваш номер, чтобы убедиться, что картинка высвечивается на экране. Указанный алгоритм работает на всех телефонах Samsung с Андроид. Расположение и название кнопок может немного отличаться.
Расположение и название кнопок может немного отличаться.
Через Галерею
Еще один способ добавить фото на контакт в Самсунг — пойти обратным путем. В этом случае нужно сначала найти изображение, а уже потом прикрепить его к определенному абоненту из смартфона.
Алгоритм действий такой:
- Войдите в раздел Галарея на Samsung.
- Выберите фотографию, которое планируется поставить к абоненту.
- Справа вверху жмите на кнопку Меню и выберите вариант Установить как фото контакта.
- Выберите из перечня интересующего человека.
- Определите необходимую область на фотографии и кликните на Готово.
Для многих это наиболее простой и интуитивно понятный способ вставить фото на контакт в телефоне Самсунг. Но существует еще один вариант, на котором мы остановимся ниже.
Применение дополнительного софта
Один из недостатков стандартных способов в том, что при звонке человека фото выводится только на часть дисплея Samsung. Чтобы добиться появления картинки на весь экран, может потребоваться установка приложения. В Плей Маркет можно найти множество таких программ. Ниже приведем несколько утилит, позволяющих поставить фотографию в Samsung.
Чтобы добиться появления картинки на весь экран, может потребоваться установка приложения. В Плей Маркет можно найти множество таких программ. Ниже приведем несколько утилит, позволяющих поставить фотографию в Samsung.
- Phone +. Это простое и удобное приложение, позволяющее персонализировать входящие и исходящие звонки. Разработчики постоянно добавляют новые темы для замены неинтересных звонков более яркими изображениями. Кроме персонализации программа обеспечивает функцию синхронизации и резервного копирования контактов на Samsung. Дополнительные функции ПО — быстрый набор, установка стандартной картинки или фото вместо абонента. Как вариант, можно поставить даже видео приветствия или вспышку при звонке.
- Full Screen Caller ID — программа, позволяющая поставить фото звонящего человека на весь экран Samsung.
 Популярность утилиты подтверждает более чем 5 миллионами загрузок и 50 000 платных установок. Особенности ПО — использование видео или фото со смартфона для прикрепления к контакту, настройка дизайна, поддержка разных тем, изменение назначения кнопок, уведомление о пропущенных звонках и многое другое.
Популярность утилиты подтверждает более чем 5 миллионами загрузок и 50 000 платных установок. Особенности ПО — использование видео или фото со смартфона для прикрепления к контакту, настройка дизайна, поддержка разных тем, изменение назначения кнопок, уведомление о пропущенных звонках и многое другое.
- Photo Caller Screen — еще одна программа, позволяющая прикрепить фото звонящего абонента на экране Samsung. Это одна из лучших утилит, имеющая более десятка интересных тем, отличающаяся простой установкой, стабильностью работы и другими полезными функциями.
Существует и ряд других программ, позволяющих поставить фото на контакт в Samsung. Решение принимается индивидуально. Лучший способ сделать выбор — скачать и попробовать в использовании.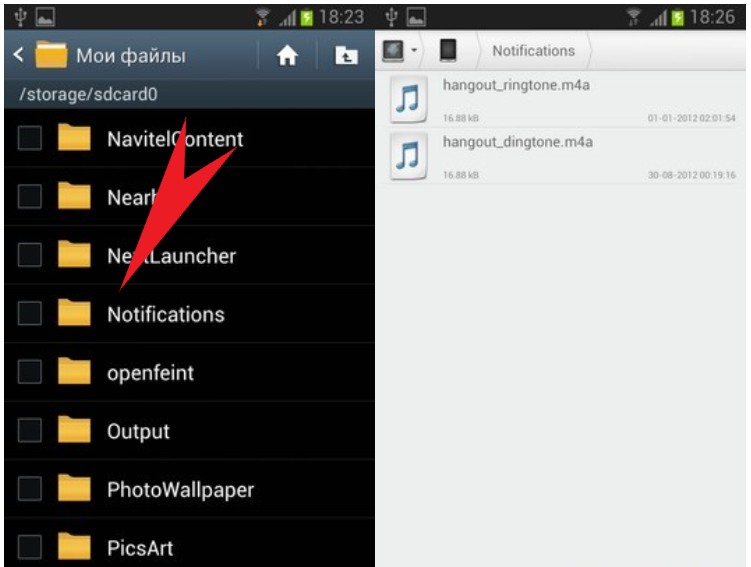 В крайнем случае, утилиту всегда можно удалить.
В крайнем случае, утилиту всегда можно удалить.
Что делать, если фото не ставится на контакт?
Как правило, пользователи редко сталкиваются с трудностями во время привязки картинки. Но бывают ситуации, когда фото не ставится на контакт в Самсунг. Такое возможно, если имеются ограничения или какие-то особенности работы ОС Андроид. Перед внесением изменений необходимо проверить, что контакты перенесены с СИМ-карты на телефон. В ином случае поставить фотографию не получится.
При использовании приложения проверьте, что оно подходит для вашей версии ОС. Иногда дополнительные требования предъявляются к формату и размеру фотографии. Чтобы избежать ошибок, проще сделать фото контакта на встроенную камеру. В остальном работа не вызывает проблем, и картинка успешно прикрепляется к абоненту. При этом учтите, что расширенный функционал можно получить только при использовании дополнительных программ.
Решено: Добавление фотографий в мои контакты
Ни одна из представленных сведений не является действительно полезной и позволяет избежать реальной проблемы здесь. Загружать фотографии в контакты на Samsung S8 действительно просто. Первое, что нужно понять, это то, что список контактов представлен в 2 формах; один перечисляет SIM-карту, а другой — на телефоне. Вы можете загружать фотографии только в контакты в списке телефонов, которые затем автоматически, но не сразу, переносятся в список вашей SIM-карты.Чтобы загрузить фотографии в контакты, сделайте следующее: —
Загружать фотографии в контакты на Samsung S8 действительно просто. Первое, что нужно понять, это то, что список контактов представлен в 2 формах; один перечисляет SIM-карту, а другой — на телефоне. Вы можете загружать фотографии только в контакты в списке телефонов, которые затем автоматически, но не сразу, переносятся в список вашей SIM-карты.Чтобы загрузить фотографии в контакты, сделайте следующее: —
1) Перейдите в список приложений на начальном экране и выберите «Контакты».
2) Третья строка внизу сообщит вам, просматриваете ли вы список «SIM-карта» или «Телефон»; вам нужен список телефонов, а НЕ список SIM-карт. Если вы находитесь в списке телефонов, игнорируйте 3)
3) Выберите список телефонов, коснувшись 3 горизонтальных полос слева, вторая строка вниз, вы увидите, что выбранная SIM-карта выделена оранжевым цветом; коснитесь строки с надписью «телефон» над ним.Это вернет вас обратно в список контактов, и вы увидите, что в третьей строке написано «телефон», потому что теперь вы находитесь в списке «телефон».
4) Выберите имя из списка контактов, к которому вы хотите прикрепить фотографию.
5) Над именем вы увидите кружок с логотипом камеры; нажмите на нее.
6) Вы увидите 3 варианта; список смайликов мультфильмов в первой строке и выбор «камера» или «галерея» во второй строке.
7) Вы можете выбрать «камеру», где она сделает мгновенное фото и прикрепить его, или «галерею», где вы можете выбрать фотографию оттуда.
😎 Выберите фотографию, которую хотите прикрепить, затем нажмите «Готово», а затем «Сохранить». Закройте приложение и снова откройте его, и вы найдете его там!
ЧТОБЫ ИЗМЕНИТЬ ФОТО В ВАШЕМ СПИСКЕ КОНТАКТОВ
9) Выберите контакт, который хотите изменить.
10) Коснитесь «редактировать» в середине нижней части экрана.
11) Убедитесь, что вы находитесь в списке «телефон», а НЕ в списке SIM-карт. Если вы находитесь в списке SIM-карт, вы увидите выбор из 3 вариантов вверху экрана; «телефон», SIM-карта «&» Google «; коснитесь» телефон «.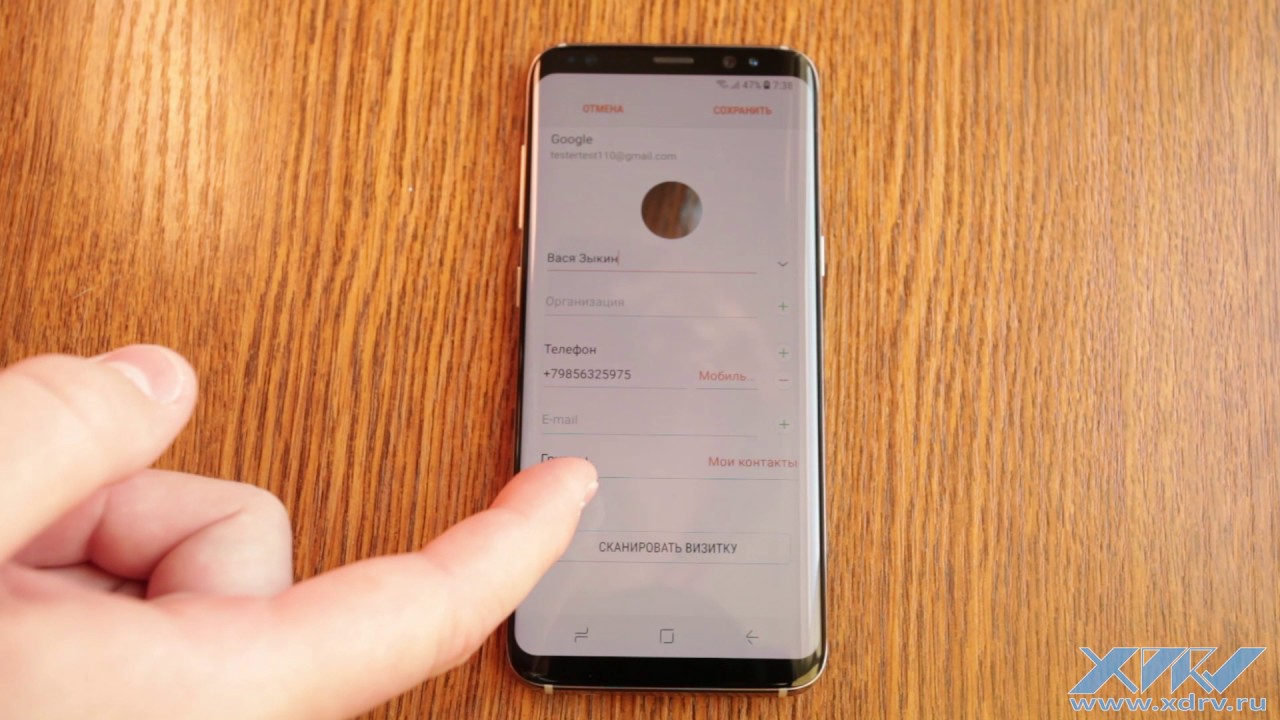
12) Коснитесь фотографии, которую хотите изменить.
13) Выберите фотографию, как описано в пункте 7) в предыдущем списке.
Посмотреть решение в исходном сообщении
.13 лучших советов и приемов настройки вызовов Samsung
Некоторые люди до сих пор используют свои смартфоны для звонков. Странно, правда? Просто шучу. Все мы делаем. Одна из основных и наиболее важных функций любого смартфона — это совершать и принимать звонки. А затем некоторые производители телефонов приукрашивают его изящными компонентами.
Итак, если у вас есть смартфон Samsung, сегодня мы собираемся изменить способ совершения и приема звонков. Вот 13 настроек вызовов Samsung, скрытые функции и советы, которые помогут вам в этом.
Давайте начнем.
1. Жесты
Кто не любит жесты? В Android есть ряд скрытых жестов. Samsung позволяет звонить или даже отправлять сообщения. В приложении Samsung «Телефон» или «Контакты» проведите пальцем влево по любому номеру, чтобы отправить им сообщение, и проведите пальцем вправо, чтобы позвонить им.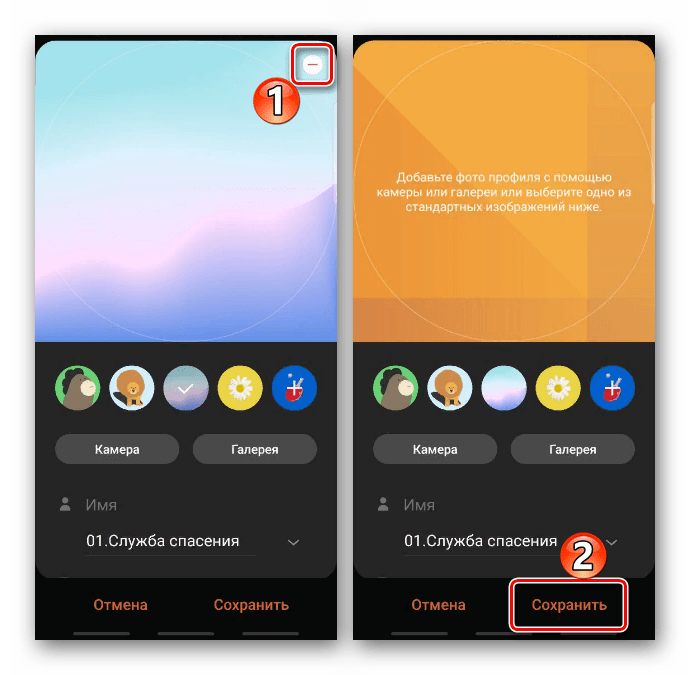
Эта функция включена по умолчанию на телефонах Samsung. Однако, если это не работает, перейдите в настройки на своем устройстве. Затем нажмите «Расширенные функции» и включите смахивание, чтобы звонить или отправлять сообщения.И если вам не нравится эта функция, вы можете отключить ее в той же настройке.
2. Добавить в избранное
Вам следует добавить людей, с которыми вы регулярно общаетесь, в список избранного. Он легко доступен в Контактах.
Чтобы добавить номер в избранное, откройте приложение «Телефон» или «Контакт». Затем нажмите на имя контакта, который хотите добавить в избранное. Из вариантов внизу выберите Подробности. На экране информации о контакте нажмите значок звездочки, чтобы добавить его в избранное.
3. Добавить в быстрый набор
Точно так же вы можете добавить людей в быстрый набор, чтобы быстро звонить им, назначив контакты номерам клавиатуры. Когда вы удерживаете номер на клавиатуре, будет набран номер контакта.
Для этого откройте приложение «Телефон» и нажмите значок клавиатуры в правом нижнем углу.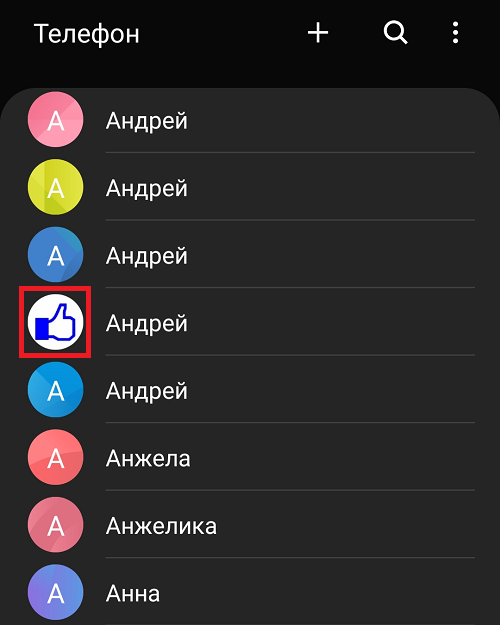 Тогда держите любое число. Вы получите всплывающее окно с просьбой назначить контакт. Нажмите «Назначить», и вы попадете в «Контакты». Выберите имя контакта и повторите шаги для других номеров.
Тогда держите любое число. Вы получите всплывающее окно с просьбой назначить контакт. Нажмите «Назначить», и вы попадете в «Контакты». Выберите имя контакта и повторите шаги для других номеров.
Чтобы просмотреть все номера быстрого набора или удалить номер, откройте клавиатуру, а затем нажмите значок с тремя точками в правом верхнем углу. В меню выберите Номер быстрого набора. Затем добавьте или удалите числа.
Примечание: Нажимайте трехточечное меню только при открытой клавиатуре, иначе вы не получите настройки.
4. Изменение режима открытия телефонного приложения
При запуске телефонного приложения Samsung по умолчанию отображается список последних вызовов.Вам нужно будет нажать на значок клавиатуры, чтобы открыть клавиатуру, и тем самым сделать его двухэтапным процессом. Но при желании это поведение можно изменить. Вы можете настроить приложение на запуск клавиатуры напрямую.
Для этого выполните следующие действия:
Шаг 1: Откройте приложение Samsung Phone и коснитесь значка клавиатуры в правом нижнем углу.
Шаг 2: Затем нажмите трехточечный значок в правом верхнем углу. В меню выберите Открыть на клавиатуре.
5.Прямой вызов
Представьте, что на экране отображается номер, и если вы поднесете телефон к уху, телефон автоматически наберет этот номер. Что-то подобное возможно в трех приложениях Samsung — «Сообщения», «Телефон» и «Контакты».
Ага, не шучу. Эта функция известна как прямой вызов, которая автоматически набирает номер, сообщения или контактные данные которого отображаются на экране, в тот момент, когда вы подносите телефон к уху.
Включено по умолчанию, вы можете отключить его в настройках.Для этого перейдите в «Настройки» устройства> «Дополнительные функции» и отключите прямой вызов.
Pro Совет: Вы можете отключить звук входящих вызовов на устройстве Samsung, просто положив руку на экран или повернув телефон экраном вниз.
6. Флэш-уведомление
Я видел много людей, у которых была включена эта функция, не уверенных, что это произошло по ошибке или им действительно нравится. Но если вы также хотите, чтобы вспышка камеры загоралась, когда вам звонят, вы можете сделать это легко.
Но если вы также хотите, чтобы вспышка камеры загоралась, когда вам звонят, вы можете сделать это легко.
Чтобы включить эту функцию, выполните следующие действия:
Шаг 1: Откройте настройки устройства и перейдите в раздел «Специальные возможности». Затем нажмите Слух.
Шаг 2: Нажмите на уведомление Flash. Здесь вы получите два варианта: свет камеры и экран. Включить подсветку камеры.
7. Ответ одним нажатием
Обычно, чтобы ответить или отклонить вызов, вы должны использовать жест смахивания, что иногда бывает случайным.К счастью, Samsung позволяет вам отвечать на звонки и даже на сигналы тревоги или другие предупреждения одним касанием.
Чтобы включить этот режим, перейдите в Настройки устройства> Специальные возможности. Включите режим однократного нажатия.
8. Используйте кнопки для ответа или отклонения вызовов
Даже если у вас нет специальных физических кнопок для ответа на вызовы, вы можете использовать другие кнопки. Да, при включении вы можете отвечать и отклонять телефонные звонки с помощью клавиш увеличения громкости и питания соответственно.
Да, при включении вы можете отвечать и отклонять телефонные звонки с помощью клавиш увеличения громкости и питания соответственно.
Чтобы включить, перейдите в Настройки устройства> Специальные возможности> Ответить и завершить вызовы. Здесь вы получите две отдельные опции для ответа и отклонения звонков. Включите те кнопки, которые вам нравятся.
12. Показывать вызовы во всплывающем окне
При использовании других приложений, если вы разговариваете по телефону, вы можете отображать текущий вызов во всплывающем окне, вместо того, чтобы позволять им занимать весь экран. Эта функция удобна во многих отношениях.
Чтобы активировать его, перейдите в Настройки приложения «Телефон» с помощью трехточечного значка.Затем включите Показывать звонки во всплывающем окне.
13. Вибрация при ответе
Когда мы звоним, мы должны либо держать телефон возле уха, либо смотреть на экран, чтобы убедиться, что на звонок ответили. Альтернативный способ — включить функцию, которая заставляет ваш телефон вибрировать при ответе на вызов.
Чтобы включить это, в настройках приложения «Телефон» нажмите «Оповещения о звонках». Затем включите вибрацию при ответе.
Вперед!
Типичное простое приложение для телефона, упакованное производителем телефона, редко имеет так много конфигураций.Жесты для отклонения звонка или ответа на него теперь стали довольно простыми.
Множество настроек Samsung делает процесс звонков более персонализированным. Я уверен, что вы не знали половины этих настроек в своем телефоне Samsung. Теперь, когда вы знакомы с ними, исследуйте и наслаждайтесь.
Вышеупомянутая статья может содержать партнерские ссылки, которые помогают поддерживать Guiding Tech. Однако это не влияет на нашу редакционную честность. Содержание остается объективным и достоверным.
Как отправить фотографию с Samsung Galaxy по электронной почте | Small Business
Когда вы отправляете электронное письмо с вашего Samsung Galaxy, вы можете прикрепить фотографию для отправки вместе с сообщением. Прикрепите файл изображения, сохраненный на вашем телефоне, к новому сообщению или прикрепите файл к ответу электронной почты. При отправке фотографии с вашего Galaxy вы можете настроить размер изображения или отправить изображение в исходном формате. Отправляйте электронные письма с вложениями по мобильной сети или при подключении к Wi-Fi.
Прикрепите файл изображения, сохраненный на вашем телефоне, к новому сообщению или прикрепите файл к ответу электронной почты. При отправке фотографии с вашего Galaxy вы можете настроить размер изображения или отправить изображение в исходном формате. Отправляйте электронные письма с вложениями по мобильной сети или при подключении к Wi-Fi.
Нажмите опцию «Приложения» на любом из домашних экранов Samsung Galaxy, чтобы открыть экран приложений.
Нажмите значок «Электронная почта» на экране приложений, чтобы запустить приложение «Электронная почта».
Коснитесь стрелки раскрывающегося списка на верхней панели навигации, а затем коснитесь нужной учетной записи электронной почты.
Нажмите кнопку «Написать» в нижнем левом углу экрана, чтобы открыть форму нового сообщения.
Нажмите в поле «Кому:», а затем введите адрес электронной почты получателя сообщения. Вы также можете нажать значок «Контакты», чтобы открыть список контактов. Коснитесь желаемого контакта. Адрес электронной почты контакта заполняет поле «Кому:».
Адрес электронной почты контакта заполняет поле «Кому:».
Нажмите в поле «Тема», а затем введите тему сообщения.
Нажмите в теле сообщения и введите примечание к фотографии.
Нажмите на опцию «Присоединить», которая представляет собой кнопку со значком скрепки. Откроется список типов вложений.
Нажмите «Изображение», чтобы открыть вашу фотоальбом. Вы также можете нажать «Мои файлы», чтобы вручную искать файлы на вашем устройстве и на SD-карте, если нужной фотографии нет в вашей галерее.
Найдите и коснитесь изображения, которым хотите поделиться, а затем коснитесь «Готово».”Откроется диалоговое окно« Изменение размера изображения ».
Коснитесь желаемого размера в диалоговом окне «Изменение размера изображения». Вы можете выбрать «Маленький», «Средний», «Большой» или «Оригинальный». Откроется диалоговое окно частоты.
Нажмите «Всегда», чтобы всегда изменять размер изображений до выбранного размера, или нажмите «Только один раз», чтобы изменить размер только выбранного изображения. Коснитесь «ОК».
Коснитесь «ОК».
Нажмите «Отправить», чтобы отправить электронное письмо с прикрепленной фотографией.
.Руководство по записи телефонного разговора на Samsung Galaxy S6
Автор Adela D. Louie, последнее обновление: 9 февраля 2020 г.
В настоящее время совершение телефонных звонков и их прием — одна из важнейших функций любого мобильного устройства. И из-за этого есть случаи, когда вы можете получить определенный звонок, который содержит конфиденциальную информацию, и вы просто хотите его записать. Но вопрос в том, как записать телефонный звонок на Galaxy S6?
Samsung считается одним из ведущих брендов в области Android-устройств.Это из-за потрясающих функций, которые он имеет для предоставления отличного обслуживания всем своим пользователям.
Советы: 4 удивительных способа исправить Samsung Black Screen of Death [Обновление 2020]
И, как и в любых других устройствах Android, одна из наиболее часто используемых функций этого устройства — использовать его для звонка кому-либо — может быть, вашему начальнику с работы, вашим одноклассникам из школы, членам вашей семьи, вашим друзьям и в экстренных случаях. Таким образом, вы сможете мгновенно общаться с другими людьми.
Таким образом, вы сможете мгновенно общаться с другими людьми.
Используя это устройство, мы также получаем телефонные звонки от других людей, и в некоторых случаях вам может потребоваться записать этот телефонный звонок по какой-либо причине.
Это может быть для личного использования, может быть, для вашего подкаст-шоу или, может быть, вы просто разговаривали с очень особенным человеком и просто хотите записать свой разговор, чтобы вы дорожили этим.
В этой статье мы собираемся показать вам , как можно записать телефонный звонок на устройстве Samsung Galaxy S6 .Это может вам очень помочь, особенно если вы находитесь в ситуации, когда вам нужно записать телефонный звонок.
Часть 1: Как записать телефонный звонок с помощью приложения для Android Часть 2: Как записать звонок в Samsung на чужом Samsung Galaxy S6 Часть 3: Какова законность записи телефонного звонка Часть 4: Заключение
человек также читают Лучшее восстановление истории вызовов AndroidКак восстановить удаленную историю вызовов без резервного копирования
Часть 1: Как записать телефонный звонок с помощью приложения для Android Один из самых простых способов записать любые телефонные звонки — использовать приложение для Android. На самом деле существует множество приложений, которые вы можете загрузить из своего магазина Google Play, и у нас есть некоторые из приложений, которые вы можете использовать для записи телефонного звонка.
На самом деле существует множество приложений, которые вы можете загрузить из своего магазина Google Play, и у нас есть некоторые из приложений, которые вы можете использовать для записи телефонного звонка.
1. Как записать звонок в Самсунг через Truecaller
Большинство пользователей знают об этом приложении потому, что оно служит идентификатором вызывающего абонента, который помогает своим пользователям узнать, идентифицируя неизвестные номера. Однако в этом приложении есть функция записи, о которой не все знают. Итак, это многофункциональное приложение, потому что вы сможете узнать о любых спам-звонках, а также сможете записывать любые звонки, которые у вас будут.Однако эта функция приложения Truecaller не является бесплатной и может быть приобретена только при наличии премиум-плана, который стоит 49 в месяц
. Но не волнуйтесь, потому что, прежде чем вы сможете воспользоваться премиальным планом Truecaller, вы сможете получить 14-дневную бесплатную пробную версию для тестирования приложения. Таким образом, используя бесплатную пробную версию, вы сможете узнать, будет ли приложение работать бесперебойно на вашем Samsung Galaxy S6 или нет.
Таким образом, используя бесплатную пробную версию, вы сможете узнать, будет ли приложение работать бесперебойно на вашем Samsung Galaxy S6 или нет.
2. Как записать звонок в Самсунг через автоматический регистратор звонков
Автоматический регистратор звонков считается одним из лучших приложений для записи, которое вы можете получить для записи любых телефонных звонков на вашем устройстве Galaxy S6.Это приложение сможет помочь вам в записи любого количества звонков. Используя автоматический регистратор звонков, вы сможете выбирать из различных вариантов записи. • Вы можете записывать все звонки, которые вы делаете на своем устройстве.
• Вы можете записывать любые звонки только для тех контактов, которые вы сохраняете на своем устройстве.
• Вы можете записывать любые звонки, которые вы будете получать на те номера, которые не сохранены в ваших контактах. Автоматический регистратор звонков также поставляется с DropBox и Google Диском, которые пригодятся, поскольку вам больше не нужно беспокоиться о нехватке места на вашем устройстве Android.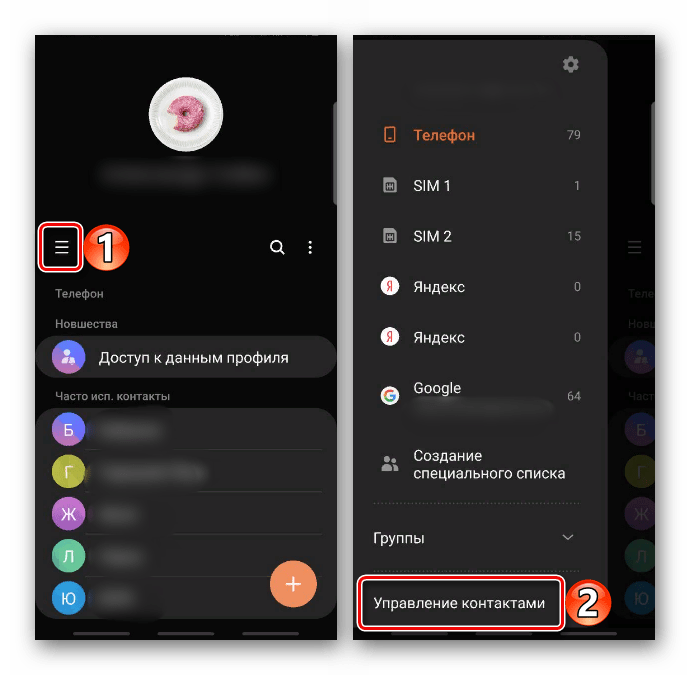 Вы также можете выбрать бесплатную версию, которая включает в себя рекламу, и вы также можете выбрать полную версию, которая удалит всю рекламу.
Вы также можете выбрать бесплатную версию, которая включает в себя рекламу, и вы также можете выбрать полную версию, которая удалит всю рекламу.
3. Как записать звонок в Samsung через Cube Call Recorder
Cube Call Recorder или ACR считается единственным приложением, которое не только позволяет записывать любые телефонные звонки, но также может записывать различные услуги VoIP. К ним относятся ваш Skype, Viber, WhatsApp, Hangouts, Facebook, IMO, Telegram, Slack и некоторые другие приложения, в которых есть функция звонков.Это приложение может поддерживать любое устройство Android, включая ваше устройство Samsung Galaxy S6. Тем не менее, чтобы убедиться, что это приложение сможет без проблем работать на вашем устройстве, вам может потребоваться сначала установить и проверить, работает ли оно.
Еще одним преимуществом этого приложения является то, что его можно бесплатно загрузить и использовать, и оно не содержит рекламы. Использование Cube Call Recorder даст вам лучший опыт записи телефонных разговоров.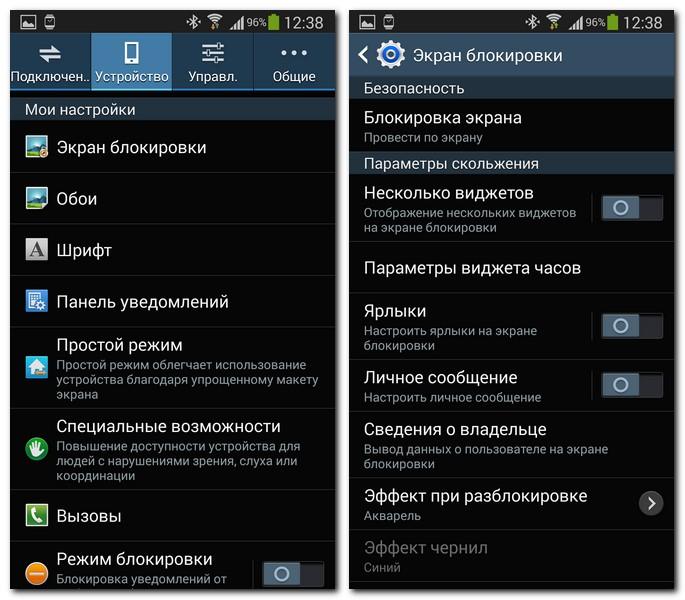
4.Как записать звонок в Samsung через умный диктофон
Smart Voice Recorder — одно из лучших приложений, которое вы также можете использовать для записи телефонных звонков на устройстве Samsung Galaxy S6. Он также очень прост в использовании, и мы собираемся показать вам здесь, как вы можете использовать это приложение после его загрузки из магазина Google Play.
- Шаг 1. Попробуйте позвонить или ответить на звонок на устройстве Samsung Galaxy S6.
- Шаг 2: После того, как телефонный звонок будет установлен, попробуйте спросить человека, с которым вы разговариваете, можно ли записать телефонный звонок.Если он / она соглашается, вы можете продолжить запись.
- Шаг 3: После этого переведите звонок в режим громкой связи, или вы также можете попробовать перевести его в режим громкой связи.
Шаг 4: Затем нажмите кнопку «Домой», чтобы перейти на домашний экран Samsung Galaxy S6. Таким образом, вы не сможете отключить звонок. - Шаг 5.
 А затем найдите приложение Smart Voice Recorder.
А затем найдите приложение Smart Voice Recorder. - Шаг 6: После этого нажмите на большую красную кнопку, чтобы начать запись телефонного разговора.Вы сможете узнать, работает ли запись, если увидите, как кривые на экране движутся во время разговора.
- Шаг 7: Здесь вы должны убедиться, что голос человека, с которым вы разговариваете по другой линии, достаточно слышен. Чем громче голос, тем лучше запись. Вы также можете использовать клавиши регулировки громкости для увеличения громкости.
- Шаг 8: Как только звонок будет выполнен, просто нажмите на квадрат в приложении Smart Voice Recorder.
- Шаг 9: Все записанные файлы, которые вы создали с помощью приложения Smart Voice Recorder, будут направлены в папку «записи» в приложении.
- Шаг 10: Чтобы получить к нему доступ, просто нажмите и удерживайте файл диктофона.
5. Как записать звонок в Samsung с помощью Record и Smart Apps
Это приложение имеет средний рейтинг 4.6 в Google Play Store. Это считается одним из самых популярных приложений, используемых для записи любых телефонных звонков с вашего устройства Android. Это приложение имеет возможность записывать, а также организовывать все ваши исходящие и входящие звонки.Вы также можете настроить это приложение, в котором оно может автоматически сохранять звонки, или вы можете позволить ему запрашивать вас, хотите ли вы записывать звонок каждый раз, когда вы получаете или делаете звонок на своем устройстве Android.
Это считается одним из самых популярных приложений, используемых для записи любых телефонных звонков с вашего устройства Android. Это приложение имеет возможность записывать, а также организовывать все ваши исходящие и входящие звонки.Вы также можете настроить это приложение, в котором оно может автоматически сохранять звонки, или вы можете позволить ему запрашивать вас, хотите ли вы записывать звонок каждый раз, когда вы получаете или делаете звонок на своем устройстве Android.
6. Как записать звонок в Samsung через All Call Recorder Lite 2018
На самом деле это еще одно приложение, которое вы можете использовать на своем устройстве Samsung Galaxy, которое вы можете использовать для записи любых телефонных звонков, которые вы собираетесь совершить. Это приложение считается одним из самых простых и дает вам только базовую функцию записи телефонного разговора.
The All Call Recorder Lite 2018 позволит вам записывать любой исходящий или входящий звонок на вашем устройстве Samsung Galaxy. Однако есть и другие дополнительные функции, которые есть в этом приложении, включая поиск и сортировку, поддержку облачного хранилища, а перемещение файлов на SD-карту не разрешено в этом приложении.
Однако есть и другие дополнительные функции, которые есть в этом приложении, включая поиск и сортировку, поддержку облачного хранилища, а перемещение файлов на SD-карту не разрешено в этом приложении.
Есть также способ, если вы хотите записывать телефонные звонки, полученные на другом устройстве Samsung Galaxy.Это делается с помощью инструмента мониторинга FlexiSpy.
FlexiSpy — это инструмент мониторинга, который вам необходимо установить на устройство Samsung, с которого вы хотите записывать телефонные звонки. Вот руководство для вас, которому вы можете следовать, как использовать это приложение.
- Шаг 1. Загрузите FlexiSpy и установите его на целевом устройстве.
- Шаг 2. Затем запустите приложение и активируйте его.
- Шаг 3: Затем перейдите в учетную запись FexiSpy, чтобы перейти на панель управления.
- Шаг 4: После этого нажмите «Центр управления», а затем перейдите в «Управление вызовом».

- Шаг 5: Затем включите запись разговоров.
- Шаг 6: Затем вернитесь в «Центр управления» и нажмите «Управление вызовами в реальном времени», а затем перейдите в «Управление списком наблюдения».
- Шаг 7: Затем включите все параметры в разделе «Глобальные параметры» и сохраните его.
- Шаг 8: Затем FlexiSpy сможет начать запись всех вызовов, сделанных на этом устройстве.Если вы хотите получить доступ ко всем сделанным записям, просто перейдите в «Audolmprint», расположенный на панели инструментов приложения.
Часть 3: Законность записи телефонного звонка
При записи телефонного разговора есть последствия, с которыми вы можете или не можете столкнуться. Это будет зависеть от того, согласен ли человек, с которым вы разговариваете, записать ваш разговор или нет. Однако в некоторых случаях запись разговоров разрешена.
Прежде чем записывать телефонный звонок на устройство Samsung Galaxy S6, вы также должны убедиться, что это действительно законно для вашей страны или вашего штата.
В некоторых странах запись телефонных разговоров разрешена только тогда, когда другой абонент на линии знает, что вы записываете свой разговор. Однако вызов третьих лиц является незаконным.
Закон о записи телефонных разговоров очень разнообразен, и многие люди не понимают, является ли это незаконным или легальным ходом.Следовательно, вам необходимо знать о законности записи любых телефонных разговоров.
Есть случаи, когда вы никогда не узнаете, когда наступит подходящий момент, и поэтому запись разговоров будет для вас отличным вариантом в особых случаях.
Это потому, что это единственный способ, чтобы вы могли дорожить разговором, который вы ведете с семьей, друзьями или с любимым человеком. Вот почему устройство записи телефонных разговоров — одна из лучших идей, которые у вас когда-либо были, и лучшее, что вы можете установить на свое устройство Samsung Galaxy.
Как видите, существует множество способов записать телефонный звонок на устройстве Samsung Galaxy S6. Вы можете использовать все рекомендованные нами приложения и выбрать, какое из них действительно даст вам то, что вам нужно.
Вы можете использовать все рекомендованные нами приложения и выбрать, какое из них действительно даст вам то, что вам нужно.
Однако вы должны быть осторожны при записи телефонных разговоров. Как мы уже говорили ранее, в некоторых странах или штатах запись телефонных разговоров запрещена, поэтому вы должны сначала убедиться, что ваши районы позволяют вам это делать.
Есть и другие места, где разрешена запись телефонного разговора, но при этом есть условие.Вы можете записать телефонный звонок только тогда, когда человек, с которым вы разговариваете по другой линии, согласился записать ваш разговор.
.Как поставить фото на звонок?
Всем привет, уважаемые пользователи смартфонов на базе, отличной, операционной системы Android. Сегодня я постараюсь рассказать вам, как можно легко и без лишних телодвижений поставить фото или изображение на контакт в адресной книге. Т.е. при входящем вызове на экране вашего Android смартфона будет отображаться фото звонящего или какое либо другое выбранное изображение.
Для этих целей мы будем использовать специальные приложение, которые позволяют с легкостью и без лишних настроек установить фото или любую другую картинку на контакт звонящего.
Причем все инструменты, рассмотренные в сегодняшней статье позволят вам вывести фото звонящего в формате HD на весь экран, что согласитесь, очень удобно и красиво.
Итак, поехали. Если у вас возникнут какие либо вопросы или замечания по поводу, представленной ниже, подборки, то оставляйте их в комментариях к этой записи.
Внимание: для того, чтобы иметь возможность оставлять комментарии к данной статье, вам необходимо выполнить вход, т.е. авторизоваться в социальной сети Вконтакте.
Содержаниескрыть1Ultimate Caller ID Screen HD2Full Screen Caller ID
Ultimate Caller ID Screen HD
Ссылка на приложение
Отличная и функциональная программа для установки фото на звонок. Из всех, несомненных, плюсов и широких возможностей данного приложения, хочется отметить следующие три, т. к. они показались мне наиболее интересными:
к. они показались мне наиболее интересными:
- Возможность, с легкостью, поставить HD фото на вызов звонящего. Причем при входящем вызове фотография будет отображаться на весь экран;
- Есть как платная версия приложения так и бесплатная. В бесплатной версии есть несколько ограничений, например поставить фото на звонок можно только на шесть контактов, в полатной версии такое ограничение, как вы могли догадаться, отсутствует;
- Приложение позволяет не только ставить изображения на звонок, но имеет другие, несомненно, полезные функции, например: блокировка на звонок от нежелательного абонента, каталогизация телефонных номеров и много других интересных возможностей.
Скачать данное приложение из магазина Google Play вы можете по ссылке, которая расположена выше.
Внимание: для того, чтобы сразу загрузить приложение в свой смартфон, вам нужно переходить по предложенной ссылке непосредственно с вашего Android устройства.
Full Screen Caller ID
Ссылка на приложение
Еще одно приложение заменяющее стандартную звонилку на вашем Android гаджете. Данное приложение чем-то похоже на предыдущее. Отмечу следующие три возможности:
Данное приложение чем-то похоже на предыдущее. Отмечу следующие три возможности:
- Полноэкранное уведомление о звонках и СМС;
- Возможность задавать для уведомление собственный дизайн, такая функция вне сомнений будет полезна творческим и неординарным людям;
- Блокировка на звонок (вызов) от выбранных абонентов (контакт).
На сегодня это все, надеюсь вам понравился материал и вы смогли подобрать для себя хороший инструмент.
ПОХОЖИЕ СТАТЬИ:Бесплатные лаунчеры для androidСкриншот экрана на андроидФото переводчик для androidВидеоплеер для android
.Конечно, приятно пользоваться современным смартфоном, который на своём экране отражает все чётко и ясно, включая мельчайшие детали и реальную цветопередачу. Особенно это важно при съёмке или при просмотре видео и фото.
Психология человека устроена так, что он быстрее воспринимает визуальные образы (картинки) нежели текст, который ещё нужно прочитать и осмыслить.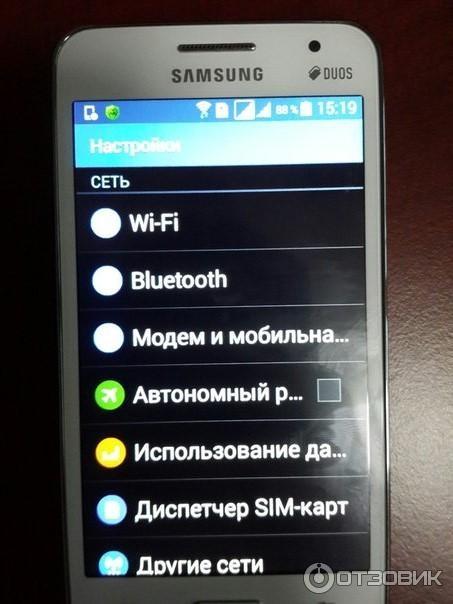 Поэтому для того, чтобы владельцу смартфона было удобнее воспринимать информацию с экрана телефона, часто прибегают к подаче информации в виде визуального образа. Нам, людям, так удобно и комфортно.
Поэтому для того, чтобы владельцу смартфона было удобнее воспринимать информацию с экрана телефона, часто прибегают к подаче информации в виде визуального образа. Нам, людям, так удобно и комфортно.
Но если вам позвонил человек, номер которого уже был внесён в Контакты вашего телефона и к нему прикреплена его фотография, то вы буквально с первого взгляда узнаете звонящего по фото.
А как прикрепить фото звонящего к его Контакту на вашем телефоне Хуавей?
В этом ничего сложно нет. Его порядок описан в статье «Как установить фото на Контакт абонента на смартфоне HUAWEI (honor)?», и для перехода к нему нажмите здесь.
Но вот незадача. Раньше после того как только к контактам вами были прикреплены фотографии их владельцев, то при входящем звонке на экране смартфона всегда отражалась их большая фотография на весь экран. Было очень красиво и удобно.
Но спустя какое-то время, вдруг обнаружилось, что теперь при входящем звонке экран телефона вместо большой фотографии стал показывать маленькое фото в кружочке.
Вот пример: было и стало.
Экран №1 смартфона – вид экрана при входящем звонке с большим фото из Контакта Ольги ***. Экран №2 смартфона – вид экрана при входящем звонке с маленьким фото из Контакта Ольги ***.Конечно это Небо и Земля.
А как увеличить фото из Контакта при звонке на весь экран смартфона HUAWEI (honor)?
Исследовав этот вопрос, оказалось, что эту проблему можно решить, не прибегая к установке специальных приложений.
Всё дело в том, что наш «умный телефон» (он же «смартфон»), всё время борется за своё быстродействие. Поэтому постоянно анализируя загрузку процессора и наиболее часто выполняемые задачи, он начинает оптимизировать все свои базы данных, которыми он оперирует, и перестраивает их, чтобы в Оперативной памяти (ОЗУ) было как можно больше свободного места. Это коснулось и наших Контактов, которые содержат информацию, включающую и фотографии. Вот он и оптимизировал по своему усмотрению наши Контакты так, что в некоторых случаях к Контактам прикрепляются не полноценные фотографии, а маленькие фото в кружочке.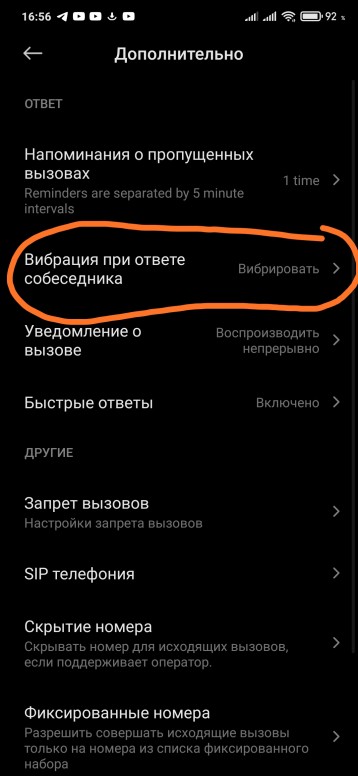 Поэтому в дальнейшем может случиться так, что когда вам будут звонить, на экран смартфона будет выводиться не большое фото из Контакта, а его маленький дубликат.
Поэтому в дальнейшем может случиться так, что когда вам будут звонить, на экран смартфона будет выводиться не большое фото из Контакта, а его маленький дубликат.
Но не нужно беспокоиться. В базе данных Контактов ничего не пропало. Нужно просто заставить смартфон переиндексировать эту информацию и всё вернётся к исходному состоянию.
Предварительно нужно оговорить, что предлагаемый метод «увеличения фото из Контактов на весь экран» выполняется при следующих условиях:
1. Контакты хранятся в памяти смартфона, а не SIM-карте. Если они на симке, то это работать не будет.
2. На вашем телефоне установлена Тема, которая не изменила настройки Вызовов и Телефонных звонков. Поэтому будет лучше, если вы вернёте исходную Тему Default, которая была при первом включении телефона. (Его порядок описан в статье «Как вернуть исходную Тему на экран смартфона HUAWEI (honor)?«. Для перехода к статье нажмите здесь).
3. У вас был ранее создан аккаунт Google, и все Контакты с фотографиями на вашем телефоне были синхронизированы с ним.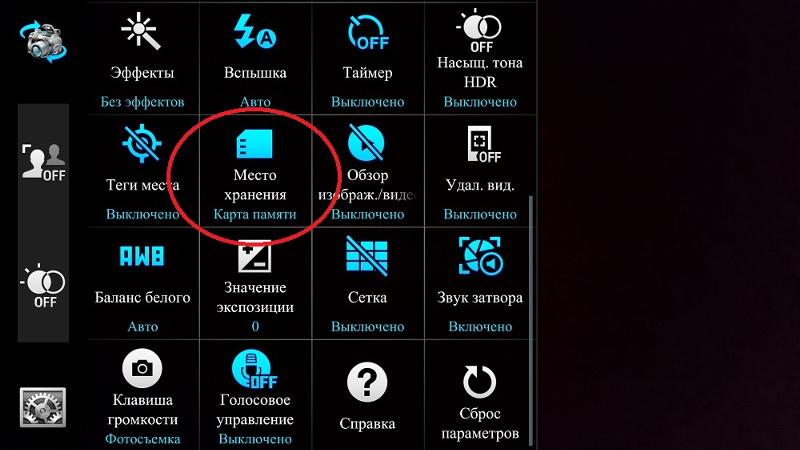 Поэтому информация обо всех ваших Контактах будет храниться также и на сервере компании Google.
Поэтому информация обо всех ваших Контактах будет храниться также и на сервере компании Google.
HUAWEI (honor)
Для того, чтобы вернуть Контактам большие фотографии на весь экран при телефонных вызовах, нужно в аккаунте Google принудительно синхронизировать Контакты c вашего телефона с Контактами, которые хранятся на сервере Google. Для этого:
1. Запускаем приложение Настройки телефона.
Экран №3 смартфона — запускаем приложение Настройки телефона2. Выбираем раздел Аккаунты.
Экран №4 смартфона – выбираем раздел «Аккаунты».3. В разделе «Пользователи и аккаунты» выбираем аккаунт Google.
Экран №5 смартфона – выбираем аккаунт Google.4. В аккаунте Google находим пункты Контакты. Их может быть несколько. У нас, например, пунктов «Контакты» оказалось две штуки. Поэтому, чтобы принудительно синхронизировать наши Контакты с Контактами аккаунта Google, нужно поочередно нажать на эти пункты «Контакты».
После этого возле каждой строчки «Контакты» появится вращающийся кружок, который говорит о процессе синхронизации.
Экран №7 смартфона – идёт синхронизация первого пункта «Контакты». Экран №8 смартфона – идёт синхронизация второго пункта «Контакты».5. Всё, теперь мы синхронизировали наши Контакты с информацией, которая хранится на сервере компании Google, и это заставит наш смартфон заново переиндексировать базу Контактов и восстановить большие фотографии.
Важное замечание: Нужно отметить, что при первой принудительной синхронизации Контактов, смартфон может проиндексировать не всю базу Контактов, и при просмотре Телефонной книги Контактов вы можете увидеть, что не всем Контактам были возвращены большие фотографии. Поэтому процедуру принудительной синхронизации Контактов следует повторить ещё раз до полного восстановления всех фотографий.
А как проверить, были ли восстановлены большие фотографии на Контактах?
Просмотр результатов переиндексации Контактов при восстановлении больших фотографий на смартфоне HUAWEI (honor)
1.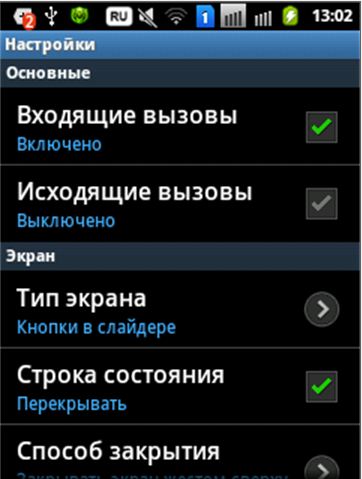 Запускаете приложение Контакты на телефоне.
Запускаете приложение Контакты на телефоне.
2. В списке Контактов выбираете Контакт, который имеет иконку фотографии Контакта абонента. В нашем случае это Контакт Дениса Кораблёва.
Экран №10 смартфона – выбираем Контакт с иконкой фотографии абонента.3. Смотрите на содержание открывшегося Контакта, который вы выбрали.
Если возле Имени абонента находится маленькая фотография в кружочке, то это означает, что большая фотография, привязанная к этому Контакту, ещё не восстановлена. В нашем случае Контакт Дениса Кораблёва с маленькой фотографией в кружочке.
Экран №11 смартфона – вид Контакта Дениса Кораблёва с маленькой фотографией.Поэтому вам нужно провести процедуру синхронизации базы Контактов с аккаунтом Google, порядок которой описан выше. Для перехода нажмите здесь.
4. Если в содержании открывшегося Контакта, который вы выбрали, находится фотография абонента на половину экрана, то это означает, что большая фотография Контакта восстановлена.
5. Теперь у Вас всё в порядке.
Если вам позвонит абонент, Контакт которого у вас в телефоне содержит большую фотографию, то при входящем звонке вы на своём экране телефона увидите большой портрет абонента, в нашем случае Дениса Кораблёва. Поэтому вам с первого взгляда будет ясно – кто вам сейчас звонит.
Экран №13 смартфона – вид экрана при входящем звонке с большим фото из Контакта Дениса Кораблёва.6. В то же время, если вы будете сами звонить абоненту, Контакт которого содержит фотографию, то на экране вашего смартфона в качестве фона будет большая фотография из Контакта, но она будет очень сильно размыта. Это сделано так, чтобы вы не путались, кто и кому сейчас звонит: если звонят вам, то на экране четкая фотография, а если размытая, то это вы звоните ему (набираете его номер).
Экран №14 смартфона – вид экрана при исходящем звонке с большим размытым фото из Контакта Дениса Кораблёва.В категории «Рингтоны на звонок» находятся mp3 мелодии и реалтоны для звонка мобильного телефона, которые вы можете прослушать и скачать бесплатно и без регистрации на сайте. Рингтоны на звонок – это мелодии, голосовые звонки и mp3 нарезки из популярных музыкальных произведений различных жанров, которые отлично подходят для использования в качестве звонка телефона. Главной функцией любого мобильного телефона является выполнение обычных телефонных разговоров, пред которыми происходит звонок вызова абонента. Современные мобильные телефоны и смартфоны оснащены стандартными звонками вызова, но это как правило простые, ничем не примечательные мелодии и сигналы. При звонке телефона с таким рингтоном в толпе людей, становится сложно определить чей именно телефон звонит, т.к. у многих установлен точно такой же звонок. С помощью наших рингтонов вы можете сделать ваш телефон более уникальным, поставив оригинальную мелодию на звонок своего телефона. В категории «Рингтоны на звонок» вы обязательно найдете подходящую мелодию, которую вы всегда сможете прослушать и скачать без регистрации на сайте и абсолютно бесплатно.
Рингтоны на звонок – это мелодии, голосовые звонки и mp3 нарезки из популярных музыкальных произведений различных жанров, которые отлично подходят для использования в качестве звонка телефона. Главной функцией любого мобильного телефона является выполнение обычных телефонных разговоров, пред которыми происходит звонок вызова абонента. Современные мобильные телефоны и смартфоны оснащены стандартными звонками вызова, но это как правило простые, ничем не примечательные мелодии и сигналы. При звонке телефона с таким рингтоном в толпе людей, становится сложно определить чей именно телефон звонит, т.к. у многих установлен точно такой же звонок. С помощью наших рингтонов вы можете сделать ваш телефон более уникальным, поставив оригинальную мелодию на звонок своего телефона. В категории «Рингтоны на звонок» вы обязательно найдете подходящую мелодию, которую вы всегда сможете прослушать и скачать без регистрации на сайте и абсолютно бесплатно.
Новые·Лучшие·Популярные
Pascal Letoublon — Friendships (Original Mix)
- Клубные
- Размер: 1.
 72 МБ
72 МБ - Скачиваний: 5081
- Рейтинг: 4.4/105
Carla Morrison — Disfruto (Audioiko Remix)
- Клубные
- Размер: 1.94 МБ
- Скачиваний: 2772
- Рейтинг: 4.4/121
Ilkay Sencan & Dynoro — Rockstar
- Клубные
- Размер: 1.83 МБ
- Скачиваний: 2202
- Рейтинг: 4.3/101
Стандартный рингтон на звонок смартфона
- Стандартные
- Размер: 202.57 KБ
- Скачиваний: 1892
- Рейтинг: 4.2/88
Звонок на телефон Vertu — NEW
- Стандартные
- Размер: 715.55 KБ
- Скачиваний: 1369
- Рейтинг: 4.3/124
SILENT CIRCLE — TOUCH IN THE NIGHT
- Иностранные
- Размер: 954.29 KБ
- Скачиваний: 1656
- Рейтинг: 4.5/127
Громкий рингтон на звонок телефона
- Громкие
- Размер: 840.
 45 KБ
45 KБ - Скачиваний: 1370
- Рейтинг: 4.1/142
Kazantip mix
- Клубные
- Размер: 1.14 МБ
- Скачиваний: 1059
- Рейтинг: 4.3/90
Сергей Пискун — Алые розы
- Русские
- Размер: 1.76 МБ
- Скачиваний: 1121
- Рейтинг: 4.4/136
Стас Михайлов — Моя милая мама
- Русские
- Размер: 859.93 KБ
- Скачиваний: 908
- Рейтинг: 4.2/101
Стандартный звонок на iPhone 7
- Стандартные
- Размер: 1.18 МБ
- Скачиваний: 944
- Рейтинг: 4.3/108
От чекушки станет всем теплей!
- Прикольные
- Размер: 524.41 KБ
- Скачиваний: 739
- Рейтинг: 4.4/139
Группа Рождество — Так хочется жить 1
- Русские
- Размер: 1.78 МБ
- Скачиваний: 859
- Рейтинг: 4.
 5/146
5/146
Красивая мелодия из фильма Профессионал
- Красивые
- Размер: 489.36 KБ
- Скачиваний: 904
- Рейтинг: 4.3/150
Havana & Yaar — I Lost You (Nejtrino & Baur Remix)
- Клубные
- Размер: 1.86 МБ
- Скачиваний: 1886
- Рейтинг: 4.3/116
Vertu Signature
- Стандартные
- Размер: 559.23 KБ
- Скачиваний: 779
- Рейтинг: 4.3/128
ATC — Around The World 1
- Иностранные
- Размер: 1020.49 KБ
- Скачиваний: 800
- Рейтинг: 4.3/103
Моя мама лучшая на свете
- Голосовые
- Размер: 307.14 KБ
- Скачиваний: 521
- Рейтинг: 4.4/85
Звонит начальник! Атас!
- Голосовые
- Размер: 575.1 KБ
- Скачиваний: 618
- Рейтинг: 4.1/54
Звонок — Какая отвратительная рожа!
- Прикольные
- Размер: 671.
 1 KБ
1 KБ - Скачиваний: 475
- Рейтинг: 4.3/146
12…36Используемые источники:
- https://appsgames.ru/poleznoe-dlya-android/foto-na-zvonok/
- https://h-helpers.ru/kak-sdelat-foto-zvonyashhego-na-ves-ekran-smartfona-huawei-honor/
- https://zvonoki.ru/ringtony_na_telefon/ringtony_na_zvonok
10 вариантов настроить телефон от Samsung на свой вкус
Итак, вы приобрели себе новый смарфтон от Samsung. Достали его из коробки, сняли пленку и осмотрели со всех сторон. Но что дальше? Теперь пришло время настроить систему по своему вкусу. Лучший вариант для начала — это восстановить любимые приложения. Если вы выбрали резервное копирование данных с предыдущего телефона в процессе установки, все приложения будут загружены автоматически. Если вы этого не сделали, пришло время посетить Play Store и загрузить их вручную.
После этого можно приступать к системным настройкам. Это довольно заманчиво включить новенький телефон и сразу начать тестировать заднюю камеру или смотреть видео на YouTube, пропустив процесс настройки. Но лучше сделать это сразу с помощью наших советов, чтобы не бегать потом по меню в поисках нужного пункта. Данный процесс не требует каких-то больших пояснений, но у нас есть несколько советов, которые могут вам пригодится.
Но лучше сделать это сразу с помощью наших советов, чтобы не бегать потом по меню в поисках нужного пункта. Данный процесс не требует каких-то больших пояснений, но у нас есть несколько советов, которые могут вам пригодится.
Обновите обои
Это простейший шаг по обновлению внешнего вида телефона. Для смены обоев перейдите в «Настройки → Обои и темы» (или перейдите в предварительно установленное приложение Galaxy Themes) и найдите понравившееся изображение. Некоторые обои бесплатные, за другие придется платить.
Нажмите на изображение, которое хотите загрузить, чтобы установить его на рабочем столе и экране блокировки. Можете добавить видео обои.
Если вы не нашли подходящий вариант, то загрузите стороннее приложение для обоев из Google Play Store. Огромный выбор высококачественных обоев и рингтонов есть в приложении Zedge.
Измените тему
Какие-то темы меняют только экран блокировки и обои, а дургие меняют и иконки. Для этого достаточно перейти в «Настройки → Обои и темы» или просто использовать приложение Galaxy Themes. Выберите «Темы» в нижней строке меню и просмотрите десятки бесплатных тем.
Для этого достаточно перейти в «Настройки → Обои и темы» или просто использовать приложение Galaxy Themes. Выберите «Темы» в нижней строке меню и просмотрите десятки бесплатных тем.
Измените иконки
Samsung позволяет менять вид иконок. Если вам не нравится вид значков по умолчанию или не подходят значки, которые входят в вашу тему, зайдите в приложение Galaxy Themes и выберете «Значки» в нижней строке меню.
Здесь много интересных иконок — некоторые из них забавные, другие делают телефон современным и элегантным. Установка одной из тем значков не изменит все имеющиеся в телефоне иконки. Это влияет только на стандартные приложения.
Установите другую клавиатуру
Одной из причин изменения клавиатуры может стать переход с iPhone на Samsung. Ведь пользователь привыкает к определенному расположению и функционалу кнопок. Для смены стандартной клавиатуры, можно загрузить несколько клавиатур из магазина Google Play. Среди всего разнообразия, можем порекомендовать приложение SwiftKey.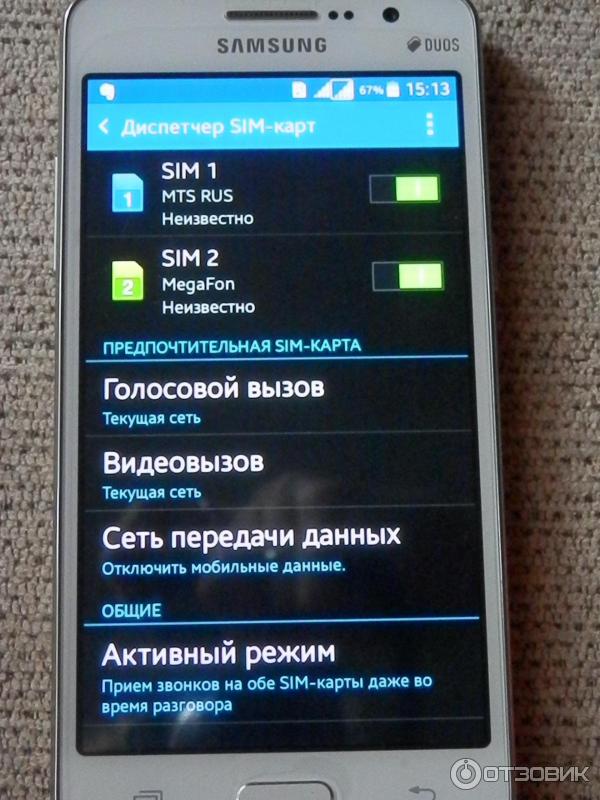
Для SwiftKey все, что нужно сделать после её установки — это выбрать пункт Enable SwiftKey, а затем нажать Select SwiftKey.
Если не нравится приложение SwiftKey, то попробуйте другие бесплатные клавиатуры для Android.
Настройте уведомления
По умолчанию уведомления появляются внутри сплошного белого «пузыря», перекрывая обои. Если хотите избавиться от этого надоедливого «пузыря» раз и навсегда, перейдите в «Настройки → Экран блокировки → Уведомления» и перетащите панель «Прозрачность» в положение «Высокая».
В разделе «Стиль просмотра» можно изменить количеством отображаемых уведомлений. На выбор доступно 3 варианта: подробная информация, сокращенная версия или просто значок приложения.
Иногда цвет текста уведомления слишком темный или слишком светлый. Поэтому рекомендуем включить функцию автонастройки цвета текста, которая будет менять цвет текста в зависимости от цвета обоев.
Режим «Всегда на дисплее»
Режим AOD (Всегда на дисплее) показывает время и дату на черном фоне, когда смартфон не используется. Те, кому такой экран кажется скучным, могут перейти в «Настройки → Экран блокировки → Стиль часов» и изменить эти параметры. В настройках измените стиль и цвет отображения AOD и часов.
Те, кому такой экран кажется скучным, могут перейти в «Настройки → Экран блокировки → Стиль часов» и изменить эти параметры. В настройках измените стиль и цвет отображения AOD и часов.
Элементы в строке состояния
Строка состояния находится в верхней части экрана и отображает все важные функции телефона. Здесь можно узнать время, уровень заряда аккумулятора, увидеть, уровень мобильной связи.
Когда вы получаете множество уведомлений, строка состояния быстро перегружается. Чтобы ограничить количество отображаемых уведомлений, перейдите в пункт «Настройки → Уведомления → Строка состояния». Активируйте «3 последних уведомления», чтобы показывать только три иконки одновременно. Отключите «Показать значки уведомлений», чтобы полностью отказаться от значков уведомлений. Вы также можете добавить процент заряда батареи в строку состояния, включив функцию «Показывать процент заряда батареи».
Чтобы замаскировать вырез под камеру, перейдите в «Дисплей → Полноэкранные приложения» и включите переключатель «Скрыть переднюю камеру».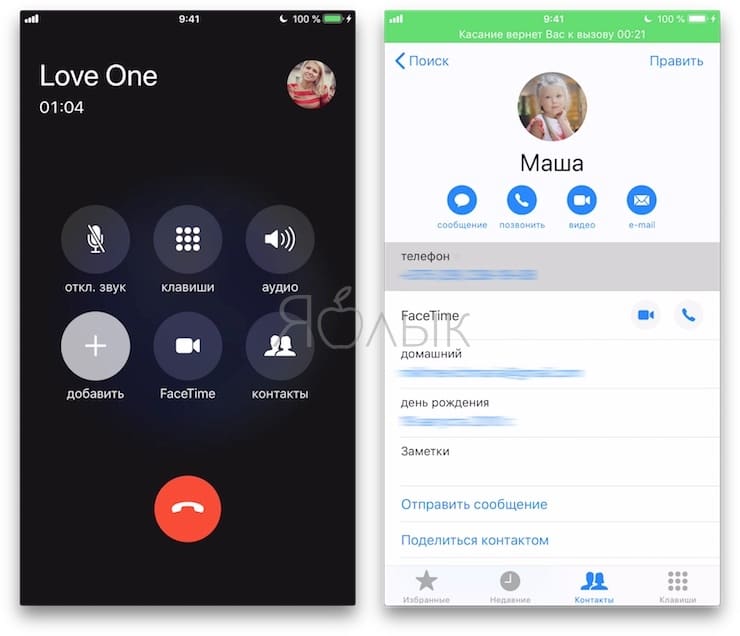
Настройте края
Телефоны Samsung оснащены множеством интересных функций, одна из них — подсветка краев экрана. Она появляется, когда телефон закрыт и не используется.
Когда вы получаете звонок или сообщение, края телефона подсвечиваются. Чтобы изменить внешний вид подсветки, выберите «Дисплей → Границы → Освещение → Стиль». Здесь можно выбрать различные эффекты, цвета, прозрачность, ширину и продолжительность.
Когда вы проводите по правому краю экрана, появляются ваши любимые приложения и контакты. Можно не только изменять содержимое панели, но и добавлять или удалять целые панели. Для этого перейдите в «Дисплей → Границы → Освещение → Панели края экрана» — отобразятся различные параметры панели. Можно добавить погоду, финансовые новости и многое другое. Нажав на три маленькие точки в углу и выбрав «Управление панели края», можно настроить её прозрачность и размер.
Увеличьте разрешение экрана
Если у вас такой мощный телефон, как Samsung Galaxy S10, можно выбрать любое разрешение. Выберите «Настройки → Экран → Разрешение экрана» и выберите один из трех вариантов: HD+, FHD+ или WQHD+. Обратите внимание, что WQHD+ разряжает аккумулятор больше всего, но высокое качество изображения того стоит.
Выберите «Настройки → Экран → Разрешение экрана» и выберите один из трех вариантов: HD+, FHD+ или WQHD+. Обратите внимание, что WQHD+ разряжает аккумулятор больше всего, но высокое качество изображения того стоит.
Настройте панель навигации
Большинство смартфонов на Android имеют кнопку «Назад» в левой части панели навигации, но Samsung по умолчанию размещает кнопку «Назад» справа. Чтобы это исправить, перейдите в «Настройки → Дисплей → Панель навигации» и сделайте настройку по своему вкусу. Здесь можно изменить порядок кнопок и даже использовать жесты для навигации.
Фото на весь экран при звонке на Айфон: как сделать?
Адресная книга на современном устройстве является не просто телефонным справочником, а довольно функциональной картотекой контактов, содержащей электронные адреса, ссылки, социальные профили, опции вызова и другую информацию о людях. При этом каждая запись может сопровождаться фотографией абонента.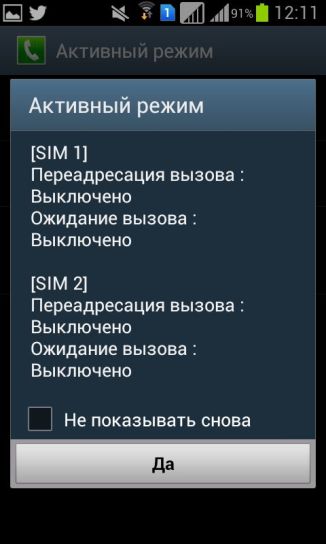
♥ ПО ТЕМЕ: Как включить / выключить переднюю (фронтальную) вспышку на iPhone.
Использовать фотографию или другое изображение в качестве своеобразной аватарки для каждого контакта весьма удобно, ведь она будет использоваться не только в адресной книге, но и при совершении звонков, общении по FaceTime, iMessage, SMS и т.д. Установить персональные изображения довольно просто, причем сделать это можно разными способами.
♥ ПО ТЕМЕ: iCloud на компьютере, или как загружать фото, видео из облака на Windows и обратно.
Настройка отображения звонков на весь экран
Начиная с iOS 14 входящие звонки на iPhone по умолчанию отображаются в виде баннера. Естественно, в таком случае фото на весь экран отображаться не будет.
Однако, при желании можно вернуть полноэкранные звонки. Для этого, откройте приложение Настройки, перейдите в раздел Телефон и выберите меню Входящие вызовы.
Установите галочку напротив параметра На весь экран. После этого все звонки будут отображаться на весь экран.
♥ ПО ТЕМЕ: Как автоматически менять обои на iPhone или iPad в зависимости от времени, места и т.д.
Как сделать Фото контакта при звонке на весь экран iPhone
1. Откройте приложение Телефон, перейдите во вкладку Контакты и найдите нужный контакт;
2. Нажмите «Править» в правом верхнем углу, чтобы перейти к редактированию;
3. Над именем и фамилией контакта нажмите на кнопку «Добавить фото»;
4. Нажмите значок Выбрать фото для выбора фотографии из приложения Фото или сделайте снимок с камеры устройства нажатием на кнопку с изображением камеры;
5. Выберите фото, при необходимости сдвиньте и измените масштаб, выберите фильтр и нажмите «Готово».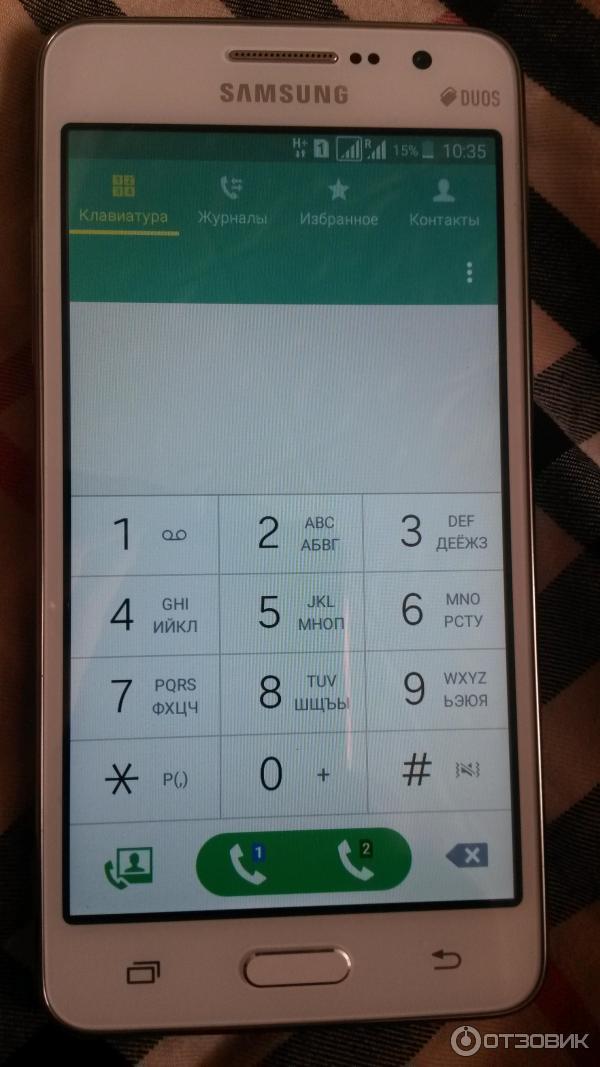
Все! Теперь при звонке на iPhone, фото будет отображаться на весь экран.
♥ ПО ТЕМЕ: Как включить вспышку (фонарик) при звонках и уведомлениях на iPhone.
Как сделать Фото контакта при звонке на весь экран iPhone на компьютере
1. Переходим на сайт iCloud.com и авторизуемся при помощи Apple ID;
2. Переходим в приложение Контакты; Ваши контакты должны быть синхронизированы с iCloud. Сделать это можно по этой инструкции.
3. Выбираем нужный контакт и жмем «Правка»;
4. Остается нажать «Добавить фото» (просто перетащить нужное изображение) из любой папки компьютера в появившееся окно и нажать Готово.
Отметим, что в старых версиях iOS не поддерживается отображение фотографий контактов на весь экран при входящих вызовах. Если же, к примеру, на iPhone с установленной iOS 9 (и новее) фото абонента при звонке отображается не навесь экран, то, вероятно, в качестве персональных фото были установлены слишком маленькие изображения. В таком случае следует удалить их и добавить новые, более крупного размера.
Если же, к примеру, на iPhone с установленной iOS 9 (и новее) фото абонента при звонке отображается не навесь экран, то, вероятно, в качестве персональных фото были установлены слишком маленькие изображения. В таком случае следует удалить их и добавить новые, более крупного размера.
Смотрите также:
Настройки вызовов на телефоне самсунг галакси андроид 2020 — info-effect.ru
Привет! На связи сайт info-effect.ru. Сегодня вы узнаете, как настроить вызовы на телефоне самсунг галакси. Вы можете легко изменить настройки входящего или исходящего вызова. Пропущенные, ожидание, переадресацию, второй, голосовой, параллельный вызов, мелодию звонка, уведомления, экран, запрет вызовов, звуки, блокировка и т.д. Всё очень просто и быстро. Смотри инструкцию далее и пиши комментарии, если есть вопросы. Погнали!
На главном экране смартфона, найдите значок Телефон и нажмите на него.
Далее, на данной странице, вверху справа нажмите на кнопку Свойства (три точки).
В открывшемся окне нажмите на вкладку Настройки.
Здесь вы можете настроить настройки вызовов. Ниже мы подробно рассмотрим каждый параметр.
Блокировка номеров. Здесь вы можете включить или отключить блокировку неизвестных абонентов. Вы можете добавить номер телефона в чёрный список заблокированных номеров, с которых вам больше не смогут звонить и писать смс сообщения.
Сигналы и мелодия вызова. Здесь вы можете настроить:
- Вибрация при ответе;
- Вибрация при завершении;
- Сигнал при подключении вызова;
- Сигнал при завершении вызова;
- Уведомления во время вызова;
- Установить мелодию звонка для сим карты 1 и 2;
- Выбрать вибровызов;
- Вибрация во время звонка;
- Звуки клавиатуры.
Ответ и завершение вызовов. Вы можете включить:
Вы можете включить:
- Озвучивание имени абонента. Только с гарнитурой Bluetooth или проводной гарнитурой;
- Ответ на вызов по нажатию клавиши Домой;
- Автоматический приём вызовов. Автоматически отвечать на входящие звонки после заданного времени, если подключена гарнитура или устройство Bluetooth;
- Завершение вызова — клавиша питания.
Быстрые ответы. Вы можете создать сообщения, чтобы быстро отвечать на смс, не вводя текст. Введите в поле любую запись, например: Как дела? Нажмите справа на плюсик, чтобы добавить шаблон.
Голосовая почта. Вы можете настроить для SIM 1 и 2:
- Поставщик услуг;
- Параметры голосовой почты, номер;
- Уведомления. Стиль оповещений, звук, вибрация, индикаторы на значках, экран блокировки, игнорировать «не беспокоить».
Другие параметры вызова:
- Скрытие контактов без номеров.
 Отображение только тех контактов, чьи номера телефонов добавлены на вкладку Контакты;
Отображение только тех контактов, чьи номера телефонов добавлены на вкладку Контакты; - Сведения об абоненте. Отображение последних сведений о контакте для каждого абонента;
- Помощь с роумингом. Помощник по роумингу позволяет совершать вызовы в родную страну во время путешествий за границу;
- Выбирать страну автоматически. Автоматическое применение кода родной страны при вызове контактов, которым вы уже звонили ранее;
- Всегда звонить в страну роуминга;
- Спрашивать при каждом звонке.
Сведения о телефоне. Здесь можно узнать:
- Версию телефона;
- Версию вызова;
- Лицензии открытого ПО.
Вы можете включить вызовы во всплывающем окне. Отображение текущих вызовов во всплывающем окне, а не навесь экран во время использования других приложений.
Остались вопросы? Напиши комментарий! Удачи!
Не могу добавить фото в контакт на Android? Вот как это сделать
Android Tipster участвует в программе Amazon Affiliates и может получить небольшой процент от продажи без каких-либо дополнительных затрат, если вы перейдете по ссылкам на нашем сайте.
Не можете добавить фотографию к контакту на своем телефоне Android? Не стоит беспокоиться. Мы постараемся решить эту проблему за вас.
Обычно вы можете добавлять фотографии к любому контакту на вашем телефоне. Добавив фотографию к контакту, вы сможете узнать, кто звонит, в кратчайшие сроки.Что интересно, добавить фото к контакту очень просто. Но все же у некоторых из нас возникают проблемы с добавлением фотографий для связи на нашем Android.
В этом посте мы постараемся рассказать о причинах проблемы с тем, что вы не можете добавлять фотографии к контакту. Кроме того, мы также поговорим о том, как лучше всего добавлять фотографии в контакт. Итак, если у вас возникли проблемы с добавлением фотографии к контакту на вашем телефоне Android, то этот пост для вас.
Итак, приступим …
Как добавить фото к контакту на AndroidВ первую очередь поделимся методом добавления фото в контакт.В зависимости от модели телефона процесс добавления фотографии в контакт может немного отличаться. Тем не менее, мы постараемся охватить несколько различных методов, чтобы вы могли следовать методам для вашего конкретного телефона. Итак, поехали…
Метод № 1 Добавление фотографии к контакту из приложения «Контакты»Первый способ — лучший и самый эффективный процесс добавления фотографий к контакту. Здесь мы будем использовать приложение «Контакты» на вашем телефоне. Посмотрим, как это сделать…
Действия, которые необходимо выполнить
- В этом методе мы предполагаем, что вы уже сохранили контакт на своем телефоне.Теперь вам просто нужно будет выполнить следующие шаги.
- Откройте приложение «Контакты» на своем телефоне с Android.
- Затем прокрутите вниз и нажмите на конкретный контакт, к которому вы хотите добавить фотографию.
- Теперь вам нужно будет нажать на кнопку «Редактировать» или «Карандаш» на этой странице контактов.
- В данный момент вы можете редактировать контакт . Теперь на большинстве телефонов вы найдете значок «камера / изображение» вверху страницы.
- Итак, нажмите на этот значок.Теперь, если вы устанавливаете изображение для этого контакта впервые, вы увидите 2 варианта: «Сделать фото», и «Выбрать фото» или «Выбрать из галереи».
- Опция «Сделать фото» позволит вам сделать снимок с помощью камеры прямо в этот момент и установить его в качестве фотографии контакта.
- Затем с помощью опции «Выбрать фото» или «Выбрать из галереи» вы попадете в свою галерею изображений. Таким образом, вы сможете выбрать любые другие изображения из своей галереи для этого контакта.
- Теперь выберите или сначала сделайте снимок. Затем вам нужно будет обрезать этого изображения, если оно слишком велико.
- После этого вы сможете настроить его, нажав кнопку «Готово» или «Сохранить» .
Итак, с этого момента вы будете видеть изображение, которое вы установили, когда получаете звонок от этого контакта.
Метод № 2 Установка фотографии для нового контактаВ предыдущем методе мы показали, как вы можете добавить фотографию к существующему контакту на вашем телефоне.Однако вы также можете добавить фотографию к новому контакту во время создания нового контакта. В этом методе мы поговорим об этом подробнее.
Еще раз помните, что в зависимости от модели вашего телефона процесс может немного отличаться. Но идея почти такая же. Итак, если вы понимаете шаги, вы сможете выполнить это. Тогда пойдем…
Действия, которые необходимо выполнить
- Просто добавьте новый контакт , как и вы.
- Теперь, добавляя имя и другую информацию об этом контакте, вы увидите значок « Camera / Picture» на этой странице.
- Итак, нажмите на значок «камера / изображение».
- На этом этапе вы сможете выбрать «Сделать фото» и «Выбрать фото» или «Выбрать из галереи» .
- Итак, выберите нужный вариант и установите фотографию для этого контакта либо из галереи, либо сделав снимок.
Если вы выполните описанные выше действия, вы очень легко сможете добавить фотографию к новому контакту.
Метод № 3 Добавить фото к контакту из галереиЕсть еще один способ добавления фото к контакту на телефонах android. И это прямо из галереи вашего телефона. Это означает, что у вас уже должна быть фотография, которую вы собираетесь добавить к контакту в своей галерее.
Кроме того, вы уже должны сохранить контакт на своем телефоне.Только после этого можно добавить фотографию к контакту из галереи на вашем телефоне Android. А теперь давайте узнаем, как это сделать…
Действия, которые необходимо выполнить
- Прежде всего, запустите на телефоне приложение «Галерея » или «Фото ».
- Затем нажмите и откройте фотографию , которую вы хотите добавить к контакту из галереи.
- После этого вам нужно будет нажать на значок «Параметры» или «Еще» , который также может выглядеть как значок «3 точки» .
- При этом появится новое оверлейное меню. Теперь в этом наложенном меню вам нужно нажать на «Установить как» .
- Далее вы найдете несколько вариантов на выбор. На этом этапе вам нужно будет выбрать оттуда вариант «Контакт» или «Фото контакта» .
- После этого вы увидите все контакты на своем телефоне. Итак, прокрутите вниз и выберите конкретный контакт , которому вы хотите добавить фотографию в
- Далее вам нужно отредактировать или обрезать изображение.
- После этого просто нажмите кнопку «Сохранить» или «Готово» , чтобы добавить фотографию к контакту.
Многие пользователи Android сообщают, что они не могут добавить фотографию к контакту на Android. На это есть несколько причин. И в этом разделе мы поговорим о них по очереди. К тому времени, как вы это прочитаете, вы сможете решить проблему самостоятельно. Итак, приступим…
Причина № 1 Контакты SIMВы знаете, что можете сохранять контакты на SIM-карту. Однако у SIM-карт не очень большой объем памяти. Они могут сохранять только имена и номера определенного количества контактов. Таким образом, невозможно добавить фотографии к контактам, сохраненным на SIM-карте. В результате, если вы столкнулись с проблемой, что вы не можете добавить фотографию конкретному контакту.
Следует проверить, сохранен ли контакт на SIM-карте.Если да, то вам следует добавить новый контакт в память телефона. Или преобразуйте контакты SIM-карты в телефонный контакт. Таким образом, вы сможете добавить фотографию к контакту, следуя мифу, упомянутому выше.
№ причины проблемы телефонаВы также можете заметить, что вы не можете добавить фотографию к контакту телефона. В этом случае проблема может быть в вашем телефоне. Так что же делать в этой ситуации? Обычно мы можем предложить некоторые решения этой проблемы.
Прежде всего, вы можете перезагрузить телефон.Да, это может показаться вам очевидным советом. Но хотите верьте, хотите нет, но многие пользователи сообщают, что они устранили проблему «не удается добавить фото к контакту», просто перезагружая свой телефон.
Далее, если перезагрузка телефона не была для вас решением. Затем вы можете отформатировать телефон до заводских настроек. Следует отметить, что сброс настроек телефона приведет к удалению ваших файлов и данных приложений на вашем телефоне. Итак, перед сбросом настроек телефона сделайте резервную копию файлов и данных.
Заключительные мыслиДобавление фотографии в контакт может быть очень удобным способом узнать, кто вам звонит. И эта функция есть во всех современных смартфонах. В этом посте мы показали несколько различных методов добавления фотографий в контакты на телефонах Android.
Если вы выполните описанные выше действия, вы сможете легко добавлять фотографии в контакты. Теперь, в конце, мы также поделились некоторыми причинами, по которым вы не можете добавлять фотографии в контакты на Android.В то же время мы также говорили о некоторых исправлениях этих проблем.
Мы надеемся, что с этого момента вы сможете без проблем добавлять фотографии в контакты на Android. Как всегда, если этот пост помог вам, вы можете поделиться им с другими. А если у вас есть какие-либо вопросы или предложения, вы можете поделиться ими с нами в комментариях ниже!
Больше сообщений для вас:
Предупрежденовладельцев телефонов Samsung: сохраните свои фотографии сейчас
Samsung Cloud готовится удалить сохраненные фотографии
gettyВладельцы смартфонов Samsung сталкиваются с приближающимся крайним сроком для сохранения своих фотографий из Samsung Cloud или рискуют потерять резервные копии изображений.
Samsung удаляет возможность резервного копирования вашей фотогалереи в Samsung Cloud, предположительно, чтобы сократить расходы на хранение. Samsung Cloud по-прежнему будет выполнять резервное копирование данных, таких как контакты, записи календаря и заметки, но фотографии и видео больше не являются частью пакета.
Samsung вместо этого поощряет клиентов создавать резервные копии своих фотографий с помощью службы Microsoft OneDrive, но приближается крайний срок для отключения службы Samsung Cloud, при этом клиентов предупреждают, что они могут потерять фотографии, если у них нет их копий, хранящихся локально. .
Как ни странно, Samsung разделила клиентов на две группы, у каждой из которых есть свои крайние сроки. Непросто определить, в какой группе вы находитесь, поэтому, вероятно, будет безопаснее предположить, что вы находитесь в Группе 1, в которой установлены самые ранние крайние сроки.
Компания заявляет, что клиенты группы 1 должны загрузить все фотографии, резервные копии которых хранятся в облаке Samsung Cloud, до 30 сентября, а клиентам группы 2 — до 30 ноября для завершения загрузки.
Samsung предупреждает клиентов, чтобы они не откладывали загрузку до последней минуты, потому что «когда она приближается к окончательной дате прекращения поддержки, вы не сможете беспрепятственно загрузить свои данные из-за увеличения числа пользователей».
Фотографии будут безвозвратно удалены из Samsung Cloud через 60 дней после того, как вы выберете загрузку данных, или по истечении крайнего срока, в зависимости от того, что наступит раньше.
Важно отметить, что фотографии, хранящиеся в настоящее время на вашем телефоне, не будут удалены по истечении крайнего срока Samsung Cloud, но если у вас нет локальных копий фотографий, хранящихся в предыдущих резервных копиях, эти изображения будут потеряны.
Как загрузить фотографии из Samsung Cloud
Самый простой способ загрузить данные — через настройку Samsung Cloud на телефоне.
Откройте главное меню настроек телефона, затем выберите «Учетные записи и резервное копирование» и прокрутите вниз, пока не увидите «Ищете что-то еще?» И выберите ссылку Samsung Cloud. (Эти меню могут отличаться от трубки к трубке).
После того, как вы нажмете на Samsung Cloud, вам будет предложено загрузить свои данные, как показано ниже:
Загрузите свои данные из Samsung Cloud
Барри КоллинзЕсли вам не хватает места для хранения на телефоне или вы не хотите создавать дубликаты фотографий, которые уже хранятся локально, вы можете выполнить загрузку с веб-сайта Samsung на компьютер.
Посетите веб-сайт Samsung Cloud и нажмите «Галерея», и вам будет предложена возможность загрузить любые изображения. Досадно, что вы не можете предварительно просмотреть изображения перед их загрузкой, и если, как и у меня, у вас хранится несколько гигабайт фотографий, они будут разбиты на более мелкие файлы для загрузки.
Веб-сайт Samsung Cloud также показывает дату, когда ваши фотографии будут удалены (т. Е. Находитесь ли вы в группе 1 или группе 2).
Как синхронизировать фото сейчас
Samsung Cloud на самом деле был довольно хорошим сервисом — по моему опыту, безусловно, более надежным, чем собственные резервные копии Google.Однако, если вы ищете альтернативу, теперь Samsung больше не синхронизирует фотографии, есть несколько вариантов.
Как упоминалось выше, Google может синхронизировать фото и видео, снятые на ваш телефон. Если вы снова войдете в настройки «Учетные записи и резервное копирование» на телефоне Samsung, вы должны найти там параметр, позволяющий включить синхронизацию данных Google.
Другие альтернативы включают Microsoft OneDrive — сервис, к которому Samsung подталкивает клиентов, — или Dropbox. Самый простой способ начать синхронизацию — установить приложения для этих служб и найти варианты автоматической синхронизации фотографий, хранящихся на телефоне.Параметры настройки для обоих приложений должны предлагать эту возможность.
Имейте в виду, что такие приложения предлагают только определенный объем бесплатного хранилища, поэтому может потребоваться дополнительная плата за полную синхронизацию всех фотографий и видео, хранящихся на вашем телефоне.
Как скрыть фотографии на телефоне Samsung Galaxy S10
Линейка телефонов Samsung Galaxy S10 включает в себя несколько твердых камер, так что вы можете делать отличные снимки. Однако некоторые фотографии, которые вы делаете, могут быть недоступны для публики. Итак, можно ли скрыть фото на телефоне от посторонних глаз? Да, ты можешь.Вот как скрыть фотографии на телефонах Samsung Galaxy S10, чтобы только вы могли просматривать изображения на своем смартфоне.
Как скрыть фотографии на Samsung Galaxy S10
Одной из лучших функций телефонов Galaxy S10 является Secure Locker, который позволяет пользователям помещать файлы, включая фотографии, в защищенную папку, которую затем можно скрыть от общего просмотра, и доступен только владельцу телефона. Чтобы научиться скрывать фотографии на Samsung Galaxy S10, необходимо сначала настроить на телефоне функцию Secure Locker.
- Сначала перейдите на экран приложений и нажмите на приложение «Настройки».
- Затем нажмите на выбор Биометрия и безопасность .
- Затем нажмите на опцию Secure Folder .
- Затем вам будет предложено войти в свою учетную запись Samsung. Как только вы это сделаете, вы попадете в функцию защищенной папки.
Следующим шагом является настройка доступа к защищенной папке. Собственная безопасность Samsung не позволила нам сделать снимки экрана на этом этапе, но вы увидите экран меню с просьбой выбрать шаблон, PIN-код, пароль или использовать датчик отпечатков пальцев телефона для входа в защищенную папку.После выбора метода входа значок защищенной папки появится на экране приложений или в папке приложений Samsung.
Следующим шагом является перенос любых фотографий, которые вы хотите скрыть, в защищенную папку. Вот как это сделать:
- Нажмите на значок защищенной папки, используйте свой способ входа, и вы увидите внутри этой части файлов.
- Нажмите на значок Добавить файлы в нижней части экрана, а затем нажмите на значок изображений, который появится во всплывающем окне.
- Перенесите все фотографии, которые есть на вашем телефоне, в защищенную папку.
Наконец, пришло время скрыть защищенную папку и эти фотографии от публики. Вот как это сделать:
- Сначала перейдите на экран приложений и коснитесь приложения Настройки .
- Затем нажмите на выбор Биометрия и безопасность .
- Затем нажмите на опцию Secure Folder .
- Вы увидите выбор Показать защищенную папку с синим ползунком справа. Нажмите на нее, и вас спросят, хотите ли вы скрыть безопасную папку.Коснитесь опции Hide .
Значок защищенной папки исчезнет с экрана вашего Galaxy S10, а фотографии, которые вы не хотели никому показывать, теперь скрыты. Чтобы снова увидеть защищенную папку, откройте приложение Settings , затем Biometrics and Security , затем опцию Secure Folder . Затем нажмите на ползунок рядом с выбором Показать защищенную папку . Вам будет предложено ввести свой шаблон, PIN-код, пароль или использовать датчик отпечатков пальцев, и защищенная папка снова станет видимой на экране, чтобы вы могли получить доступ к своим изображениям.
Как добавить фото в контакт в Android 4.4.2 Kitkat
Если вы добавите новый контакт в свой список контактов и сохраните его в хранилище устройства или в свою учетную запись Samsung / Google, вы сможете изменить значок изображения контакта по умолчанию, добавив фотографию или другое изображение. Добавление фотографии к контакту поможет вам легко узнать контакт даже без необходимости читать имя. Фотография, которую вы добавили к контакту, также будет отображаться для представления контакта в других приложениях, например, фото-контакт будет отображаться, когда контакт звонит вам или когда контакт отправляет вам сообщение.Как добавить фото в контакт?
Вы можете сделать это, выполнив следующие действия:
- Откройте приложение «Контакты».
- При необходимости коснитесь вкладки Контакты .
- Коснитесь имени нужного контакта, изображение которого вы хотите изменить.
- Нажмите, чтобы изменить выбранный контакт.
- Нажмите, а затем выберите требуемый источник фотографии. Чтобы использовать фотографию из приложения Галерея в качестве фото-контакта, перейдите к шагу №6, чтобы использовать помеченное изображение в качестве фото-контакта, перейдите к шагу №7, а чтобы сделать снимок и использовать результат в качестве фото-контакта, перейдите к шаг # 8.
- Использование фотографии из приложения «Галерея» в качестве фото контакта:
- Метчик Изображение .
- Выберите нужную фотографию, которую хотите использовать в качестве фото контакта.
- При необходимости вы можете отрегулировать область фотографии, которую хотите использовать в качестве фотоконтакта.
- Нажмите кнопку Готово .
- Нажмите Изображения с тегами .
- Выберите необходимое изображение с тегами, которое вы хотите использовать в качестве фото контакта.
- При необходимости вы можете отрегулировать область фотографии, которую хотите использовать в качестве фотоконтакта.
- Нажмите кнопку Готово .
- Нажмите Сделайте снимок .
- Сфотографируйте человека или объект, который хотите использовать в качестве фотоконтакта.
- Нажмите кнопку OK .
- При необходимости вы можете отрегулировать область фотографии, которую хотите использовать в качестве фотоконтакта.
- Нажмите кнопку Готово .
Как редактировать фотографии на телефоне Samsung Galaxy
Приложение Samsung Gallery — одно из лучших приложений для создания галереи. Это создает жесткую конкуренцию многочисленным сторонним приложениям для галерей. Он не только отлично работает в качестве приложения-галереи, но и предлагает восхитительные возможности редактирования фотографий на телефонах Samsung Galaxy.Вы можете обрезать изображения, добавлять фотографии к другому изображению, изменять размер, изменять фоновые эффекты и многое другое. Давайте узнаем, как редактировать фотографии на телефоне Samsung Galaxy с помощью Галереи Samsung.
Советы по редактированию фотографий в галерее Samsung
Вы найдете большинство параметров редактирования, когда нажмете на значок «Редактировать» на фотографии.
1. Обрезать фото
Вы можете произвольно кадрировать или выбирать из доступных стандартных опций. Откройте фотографию для кадрирования в галерее Samsung и нажмите значок Edit .По умолчанию для фотографии откроется режим свободного кадрирования. Используйте края фотографии, чтобы обрезать фотографию по своему усмотрению.
Для кадрирования стандартных размеров нажмите на текст Free под первой вкладкой. Выберите размер кадрирования.
2. Повернуть и отразить фото
Часто некоторые приложения-галереи упускают из виду базовые вещи. К счастью, Галерея Samsung не входит в их число. С помощью этого приложения вы можете легко поворачивать и переворачивать фотографии.
Зайти в режим редактирования фото.Нажмите на значки Повернуть и Отразить под первой вкладкой, чтобы повернуть и отразить фотографию соответственно.
3. Изменить размер фото
Приложение Samsung Gallery также предлагает возможность изменять размер фотографий. Когда фотография находится в режиме редактирования, нажмите на трехточечный значок вверху и выберите Изменить размер . Выберите процент изменения размера из доступных опций.
4. Просмотр исходной фотографии
В любой момент при редактировании фотографии, если вы хотите сравнить ее с исходной фотографией, просто нажмите и удерживайте фотографию.Это покажет предварительный просмотр исходной фотографии.
5. Изменить интенсивность фильтров
Галерея Samsung предлагает несколько интересных фильтров прямо в приложении. Когда фотография находится в режиме редактирования, нажмите на вторую вкладку рядом с вкладкой Обрезка. Здесь вы найдете различные фильтры. Нажмите на тот, который хотите применить к своей фотографии. Используйте ползунок под фильтром, чтобы отрегулировать интенсивность фильтра. Если вы хотите удалить примененный фильтр, нажмите на первый фильтр, известный как Исходный.
6. Загрузите новые фильтры
Если вам не нравятся существующие фильтры, предлагаемые приложением Samsung Gallery, вам не нужно переключаться на сторонний редактор фотографий. Вы можете загрузить дополнительные фильтры в приложении Samsung Gallery. Для этого перейдите на вкладку Filter в режиме редактирования фотографий. Прокрутите список фильтров до правого края. Здесь вы увидите значок Download . Нажмите на него. Вы попадете на экран камеры и фотоэффектов, где найдете множество фильтров.Установите те, которые вам нравятся.
7. Добавить изображение поверх другого изображения
Многие фоторедакторы не могут предложить функцию добавления водяного знака к фотографии или наложения фотографий на Android. К счастью, галерея Samsung позволяет добавлять фотографию поверх другой фотографии с помощью функции наклеек.
Откройте фотографию в режиме редактирования. Нажмите на вкладку Sticker внизу и нажмите на значок Gallery . Вы сможете выбрать новую фотографию, которую хотите добавить к существующей фотографии.Нажмите на фото, чтобы добавить его. После добавления фотографии вы можете изменять ее положение, размер и вращать. Точно так же вы можете добавить несколько фотографий к одной фотографии.
8. Каракули на фотографиях
Если вы хотите рисовать на фотографии, вы можете легко сделать это из приложения Samsung Gallery. Во время редактирования фотографии коснитесь вкладки Doodle внизу и выберите цвет кисти из доступных опций. Либо нажмите значок «Палитра цветов», чтобы выбрать цвет на фотографии.
Вы даже можете изменить размер и стиль кисти.Для этого просто нажмите на значок Brush . Точно так же вы можете настроить размер ластика. Дважды нажмите значок ластика, чтобы включить настройку размера.
9. Добавьте и стиль текста
На экране редактирования фотографий перейдите на вкладку Текст, чтобы добавить текст к изображению. Начните вводить текст в доступном поле. Вы можете изменить цвет текста, стиль шрифта, выравнивание и цвет фона из доступных параметров на экране.
10. Добавление цветного всплывающего эффекта
Возможно, вы знаете об эффекте цветного всплывающего окна, когда один элемент изображения является цветным, а остальные — монохромными.Вы можете добавить тот же эффект в приложении Samsung Gallery.
Войдите в режим редактирования изображения и нажмите на трехточечный значок вверху. Выберите Плашечный цвет в меню.
Нажмите на элемент, цвет которого вы хотите отобразить. Если некоторые другие элементы также отображаются в цвете, вы можете удалить цвет с помощью ластика внизу.
11. Создание коллажей и GIF
Эти две функции — единственные, которые вы найдете вне режима редактирования.Откройте приложение Samsung Gallery и нажмите на трехточечный значок вверху. Выберите Create из меню, а затем GIF или Collage в зависимости от ваших потребностей. Затем выберите изображения, которые вы хотите использовать для своего GIF или коллажа, и отредактируйте в соответствии с вашими требованиями.
12. Изменить фоновый эффект
Для фотографий, сделанных в портретном режиме, вы получаете возможность изменять размытие фона и даже эффект. Откройте фотографию в портретном режиме в приложении Samsung Gallery.Вы увидите опцию Изменить фоновый эффект внизу. Нажмите на него. На следующем экране, используя доступные параметры внизу, вы можете изменить фоновый эффект. Ознакомьтесь с приложениями для стирания фона для Android.
13. Сохраняйте исходное фото после редактирования
Обычно, когда вы закончите редактировать фотографию в приложении Samsung Gallery, вы нажимаете на опцию «Сохранить» вверху. Однако при этом исходная копия будет заменена отредактированной фотографией.Если вы хотите сохранить отредактированную фотографию с сохранением исходной копии, нажмите на трехточечный значок внутри режима редактирования. Выберите в меню Сохранить копию вместо кнопки Сохранить.
14. Вернуться к исходному изображению после редактирования
Если вы все же нажмете кнопку «Сохранить» вместо кнопки «Сохранить копию», не беспокойтесь. Вы по-прежнему можете вернуть исходное изображение, используя функцию «Восстановить». По сути, отредактированное изображение можно вернуть к исходной фотографии после редактирования.Для этого откройте отредактированную фотографию и снова войдите в режим редактирования. Вы увидите, что опция Revert вверху активирована. Нажмите на него, чтобы получить исходное изображение. Очевидно, что вы потеряете все изменения, которые вы внесли в изображение.
Исправление: невозможно редактировать фотографии в галерее Samsung
Если вы получаете сообщение об ошибке «Чтобы использовать эту функцию, вам необходимо разрешить разрешения в настройке» при попытке редактировать изображения в галерее Samsung, не беспокойтесь. Вам просто нужно предоставить приложению Photo Editor необходимые разрешения.
Для этого откройте Настройки на своем телефоне и перейдите в Приложения> Системные приложения . Если вы не видите параметр «Системные приложения», нажмите на трехточечный значок вверху и выберите «Системные приложения». Или нажмите на опцию «Сортировка» и включите переключатель рядом с «Показать системные приложения».
Найдите Photo Editor в разделе «Системные приложения». Нажмите на него. Затем нажмите Permissions и разрешите Storage permission . Точно так же включите разрешение на хранение для приложения выбора звука.Это должно решить проблему невозможности редактирования фотографий в галерее Samsung.
Что еще в телефонах Samsung Galaxy
На некоторых телефонах Samsung Galaxy у вас также есть функции для удаления пятен и объектов с ваших фотографий. Вы даже можете создавать живые обои на телефонах Samsung. Также изучите лучшие советы по созданию снимков экрана.
Как установить циферблат для фото на часах Samsung Galaxy Watch
Если вы можете установить свое собственное изображение в качестве обоев телефона, почему бы вам не использовать ваши умные часы? К счастью, часы Samsung Galaxy не подведут.На Galaxy Watch может быть не только один, но и двадцать вращающихся циферблатов. Хотите узнать, как установить изображение в качестве фона на Samsung Galaxy Watch?
Давайте посмотрим, как установить циферблат для фотографий на Samsung Galaxy Watch.
Содержимое
- Установить фото как циферблат на Samsung Galaxy Watch
- Установить фото как циферблат Galaxy с мобильного
Установить фото как циферблат на Samsung Galaxy Watch
Использовать изображения как циферблаты так же просто, как применить новый циферблат, но с несколькими дополнительными шагами.К счастью, вам не нужно загружать какое-либо стороннее приложение или циферблат, чтобы настроить циферблат с изображениями. Часы Samsung Galaxy поставляются со специальным циферблатом под названием «Мои фотографии +», который позволяет использовать ваши собственные изображения в качестве фона циферблата.
Сначала вам нужно будет перенести необходимые фотографии с телефона на часы. Если для фотографий включена автосинхронизация, этот шаг можно пропустить. Однако, если фотографии не синхронизируются с вашего телефона на часы, откройте приложение Galaxy Wearable на подключенном мобильном телефоне.
На вкладке «Главная» нажмите Добавить контент на часы . Нажмите на Копировать изображения, чтобы посмотреть . Выберите фотографии, которые вы хотите использовать в качестве циферблатов, и нажмите кнопку Done вверху.
После импорта этих изображений в часы активируйте главный экран Galaxy Watch. Следуйте дальнейшим инструкциям, чтобы узнать, как установить свою фотографию в качестве циферблата на часах Galaxy.
- Коснитесь и удерживайте циферблат, чтобы войти в режим редактирования.
- Проведите пальцем влево, пока не увидите циферблат My Photo + .Нажмите на Настроить.
- Нажмите на мигающий значок «Добавить изображение», а затем нажмите на значок «Добавить фото».
- Выберите фотографию, которую вы хотите использовать в качестве фона.
- Вы можете увеличивать и уменьшать изображение с помощью жестов увеличения и уменьшения изображения.
- Когда вы будете довольны тем, как выглядит изображение, нажмите на экран часов один раз и нажмите кнопку Ok .
- Вы попадете на экран «Добавить фотографии». Проведите пальцем влево и нажмите «Добавить фото», если вы хотите добавить больше фотографий в слайд-шоу.
- Выберите нужную фотографию и настройте ее вид. Нажмите кнопку ОК. Точно так же можно добавить до 20 фото.
На первом экране настройки проведите пальцем влево, чтобы изменить тип часов и цвет шрифта. Наконец, как только вы внесете все изменения, нажмите кнопку ОК, чтобы применить новый циферблат, созданный из ваших собственных изображений, на вашем Galaxy Watch.
Вы всегда можете добавить или удалить фотографии с циферблата. Чтобы удалить фотографию, войдите в режим настройки циферблата My Photo + и нажмите значок «Удалить» (–) на фотографии.
Связано: 10 лучших приложений для Galaxy Watch, которые вы должны попробовать
Установить изображения как циферблат Galaxy Watch с мобильного телефона
Вышеупомянутый метод предполагает перенос фотографий с мобильного на часы. Если это кажется неприятным, вы можете напрямую добавить изображения на циферблат «Мои фото +» со своего мобильного телефона, как показано ниже.
- Запустите приложение Galaxy Wearable на своем мобильном устройстве.
- Нажмите на вкладку Циферблаты внизу.
- Разверните раздел Мои циферблаты , используя маленькую стрелку вниз.
- Ищите My Photo + циферблат . Нажмите на него.
- Нажмите на кнопку «Настроить».
- Вы попадете на экран настройки, где вы можете добавить или удалить фотографии, выбрать тип часов и выбрать цвет шрифта для циферблата.
- Нажмите на опцию Галерея, чтобы добавить фотографии из Галереи. Выберите фотографии, которые хотите использовать.
- Нажмите «Сохранить» после настройки изображения.
- Аналогично добавляем еще картинки.
- Нажмите на вкладки Тип часов и Цвет, чтобы выбрать стиль часов и цвет шрифта.
- Нажмите кнопку «Сохранить», чтобы сохранить изменения на вашем индивидуальном циферблате.
По теме: 12 лучших умных часов для женщин, которые можно купить в 2020 году
Циферблат My Photo + позволяет добавить до 20 фотографий, поэтому вам понравится слайд-шоу циферблата часов с фотографиями на Galaxy Watch. Мы надеемся, что вам понравилось наше руководство о том, как установить изображение в качестве циферблата на Samsung Galaxy Watch.Если у вас есть какие-либо вопросы или мысли, поделитесь с нами в комментариях ниже.
Создание и отправка графических сообщений — Samsung Galaxy Note9 (Android 8.1)
Помогите мне с: Пожалуйста выберите Начиная Основные функции Звонки, контакты и календарь Сообщения и электронная почта Интернет и развлечения Данные и беспроводная связь Популярные приложения
Графическое сообщение — это сообщение, которое может содержать изображения и другие мультимедийные файлы и может быть отправлено на другие мобильные телефоны.Если вы не можете отправлять и получать графические сообщения, как только вы вставили свою SIM-карту, вам необходимо настроить свой телефон для обмена графическими сообщениями.
Графическое сообщение — это сообщение, которое может содержать изображения и другие мультимедийные файлы и может быть отправлено на другие мобильные телефоны.Если вы не можете отправлять и получать графические сообщения, как только вы вставили свою SIM-карту, вам необходимо настроить свой телефон для обмена графическими сообщениями.
1 из 13 шагов Нажмите Сообщения. |
2 из 13 шагов Нажмите значок нового сообщения. |
3 из 13 шагов Нажмите поле поиска и введите первые буквы имени получателя. |
4 из 13 шагов Нажмите на нужный контакт. |
5 из 13 шагов Нажмите старт. |
6 из 13 шагов Нажмите на поле ввода текста и напишите текст своего графического сообщения. |
7 из 13 шагов Нажмите на значок вложения. |
8 из 13 шагов Нажмите значок изображения. |
9 из 13 шагов Нажмите на значок галереи и перейдите в нужную папку. |
10 из 13 шагов Нажмите нужную картинку. |
11 из 13 шагов Нажмите ГОТОВО. |
12 из 13 шагов По завершении графического сообщения нажмите значок отправки. |
13 из 13 шагов Нажмите клавишу «Домой», чтобы вернуться на главный экран. |
Спасибо за ваш отзыв
Перейти в режим рабочего стола
.

 В то время, если нужный этап был вами пропущен в начале, может потребоваться внесение изменений в настройки телефона.
В то время, если нужный этап был вами пропущен в начале, может потребоваться внесение изменений в настройки телефона.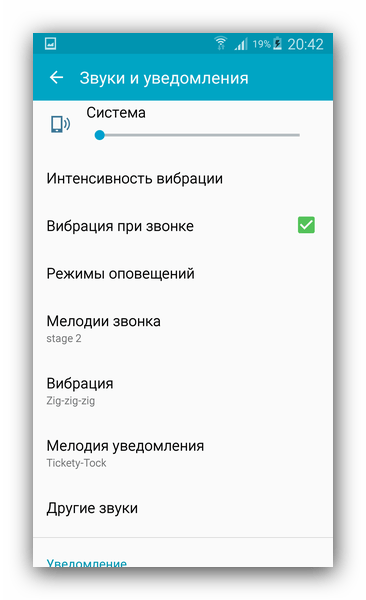

 В то же время фотография звонящего будет развернута на весь экран.
В то же время фотография звонящего будет развернута на весь экран.
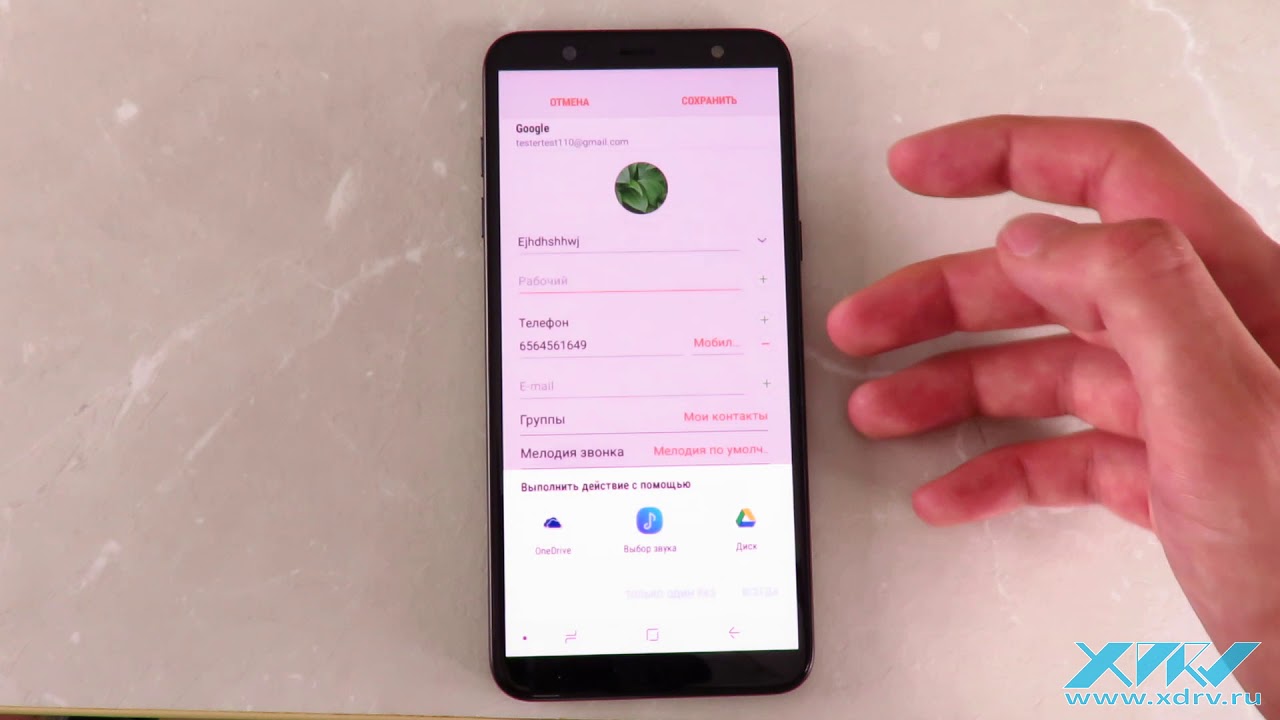 Учтите, при наличии на устройстве различных приложений для управления адресной книгой вариантов может быть сразу несколько.
Учтите, при наличии на устройстве различных приложений для управления адресной книгой вариантов может быть сразу несколько.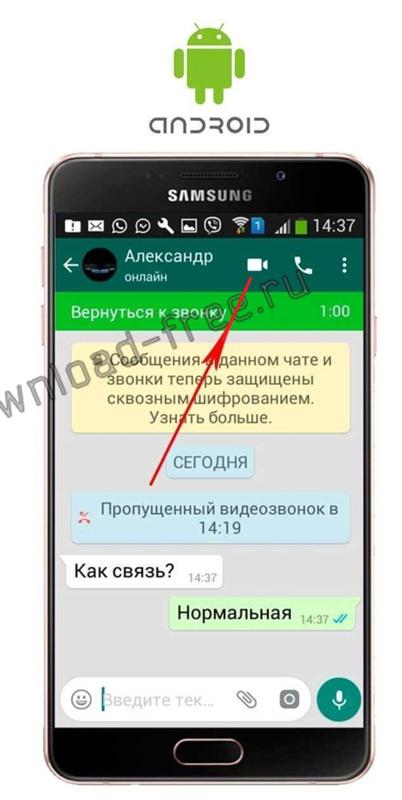 Популярность утилиты подтверждает более чем 5 миллионами загрузок и 50 000 платных установок. Особенности ПО — использование видео или фото со смартфона для прикрепления к контакту, настройка дизайна, поддержка разных тем, изменение назначения кнопок, уведомление о пропущенных звонках и многое другое.
Популярность утилиты подтверждает более чем 5 миллионами загрузок и 50 000 платных установок. Особенности ПО — использование видео или фото со смартфона для прикрепления к контакту, настройка дизайна, поддержка разных тем, изменение назначения кнопок, уведомление о пропущенных звонках и многое другое.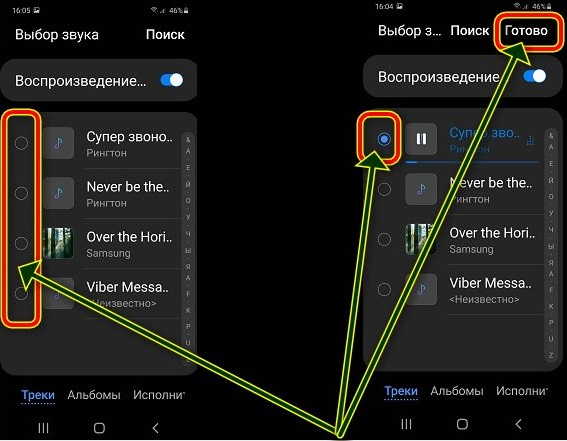 А затем найдите приложение Smart Voice Recorder.
А затем найдите приложение Smart Voice Recorder.
 72 МБ
72 МБ 45 KБ
45 KБ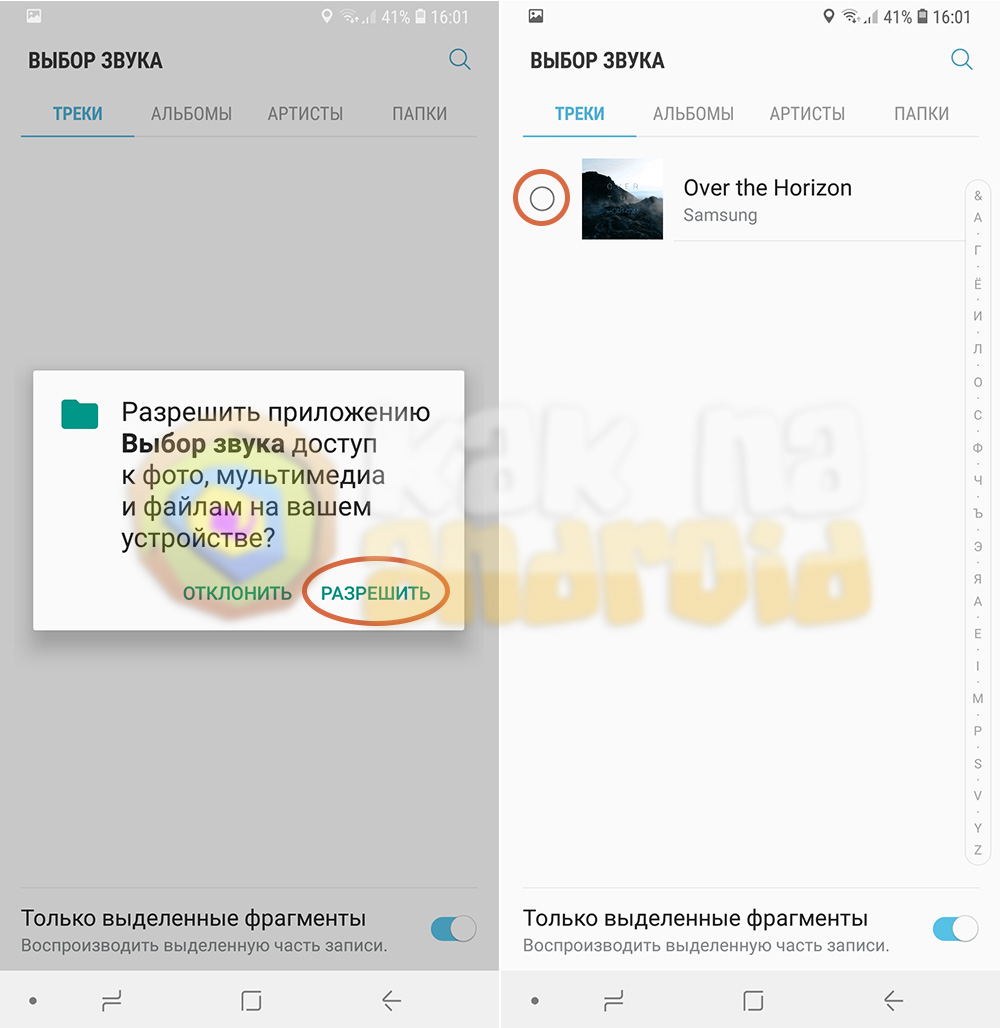 5/146
5/146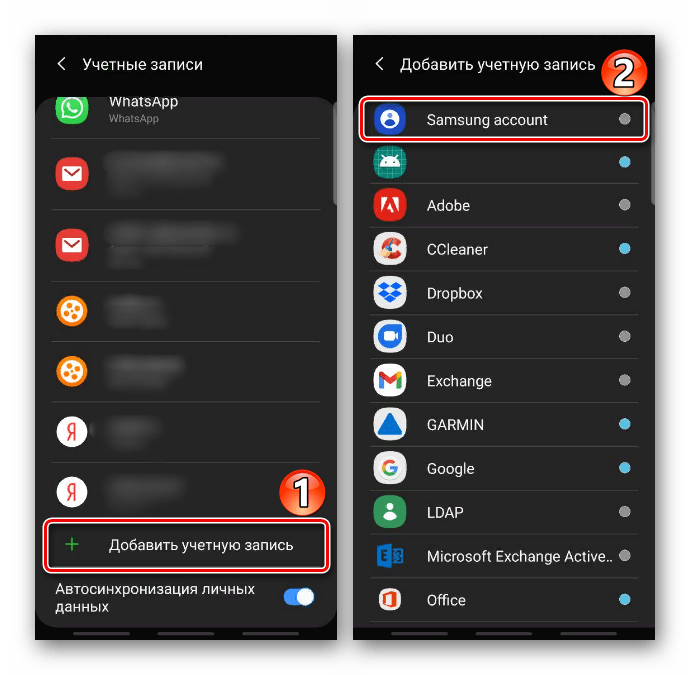 1 KБ
1 KБ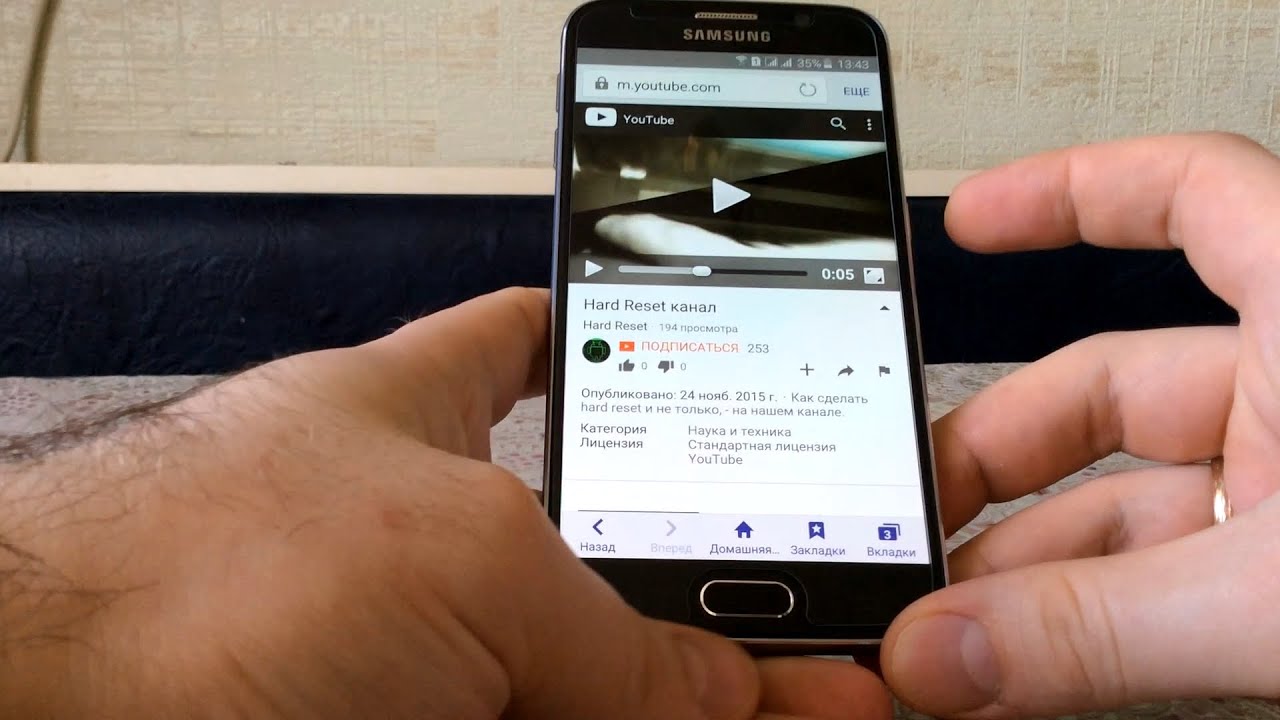 Отображение только тех контактов, чьи номера телефонов добавлены на вкладку Контакты;
Отображение только тех контактов, чьи номера телефонов добавлены на вкладку Контакты;