Как установить и настроить рингтоны на телефоны Android • Оки Доки
Android предоставляет вам широкий спектр возможностей для настройки телефона, и изменение мелодии звонка является одним из самых приятных.
Как и следовало ожидать, у вас есть много вариантов для изменения различных сигналов и тонов вашего телефона по умолчанию. Немного поработав, вы можете использовать свой собственный трек в качестве мелодии звонка. Более того, вы можете применять пользовательские мелодии для определенных контактов. И не забывайте о пользовательских звуках уведомлений!
Давайте рассмотрим, как создавать и устанавливать собственные мелодии и звуки уведомлений на Android по одному. В качестве примера мы использовали OnePlus 6T; Ваш телефон может выглядеть немного иначе.
Как создавать рингтоны с помощью ПК
Большинство людей хранят большую часть своих музыкальных файлов на компьютере. Чтобы преобразовать одну (или несколько) музыкальных дорожек в мелодию звонка телефона или звук уведомления, выполните следующие действия.
(Не знаете, с каких звуков начать? Проверьте звуки ретро-видеоигр, которые создают отличные мелодии.)
- Загрузите бесплатное приложение для записи и редактирования аудиозаписей Audacity.
- Установите библиотеку MP3-кодировщика LAME, которая позволит вам экспортировать файлы из Audacity в формате MP3.
- Запустите Audacity и откройте исходный файл, перейдя в Файл> Открыть, Вы также можете перетащить трек в Audacity, если хотите.
- С помощью мыши выделите нужный фрагмент песни в качестве мелодии звонка и нажмите Ctrl + C скопировать это. Вы можете нажать Играть кнопка для предварительного просмотра выбора.
- Нажмите Shift + C или нажмите Икс в верхнем левом углу текущей дорожки, чтобы закрыть ее.

- Вставьте выбранную часть музыкального файла в новую дорожку с Ctrl + V,
- Если вы хотите, вы можете использовать эффект меню для внесения дальнейших изменений в аудио. Использовать усиливать возможность увеличить громкость, или Fade In / Out чтобы тон стал более мягким.
- Когда вы закончите, сохраните файл на свой компьютер с Файл> Экспорт> Экспорт в MP3, Дайте ему описательное имя, и вы готовы установить его на свой телефон.
Как перевести рингтоны на телефон
Теперь, когда вы создали идеальный рингтон, вы хотите получить его на свой телефон. Если на вашем ПК есть поддержка Bluetooth, файлы легко переносятся таким образом. Следуйте нашему руководству по подключению вашего ПК и телефона через Bluetooth
Как подключить ваш мобильный телефон к ПК с помощью Bluetooth
Как подключить ваш мобильный телефон к ПК с помощью Bluetooth
Нужно соединить телефон и компьютер через Bluetooth? Вот как настроить соединение Bluetooth и передавать файлы.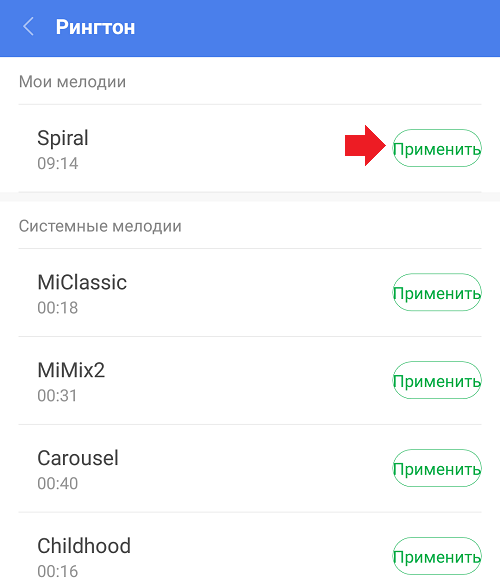
Прочитайте больше
первый.
Как только это будет сделано, выполните следующие шаги:
- На вашем компьютере щелкните правой кнопкой мыши файл мелодии, созданный ранее. выберите Отправить на> Устройство Bluetooth и выберите свой телефон.
- Нажмите принимать на вашем телефоне для входящего файла.
- Файл будет сохранен в памяти вашего телефона в папке с именем блютуз,
При желании вы также можете перенести файл рингтона на телефон с помощью USB-кабеля или одним из многих других способов передачи файлов.
Самые быстрые способы передачи файлов между ПК и мобильными устройствами
Самые быстрые способы передачи файлов между ПК и мобильными устройствами
Вы передаете данные между устройствами, используя самые быстрые методы? Вот лучшие способы передачи файлов между устройствами.
Прочитайте больше
,
Независимо от того, как вы переносите аудиофайлы, вам нужно будет поместить их в нужную папку на вашем телефоне. Для этого требуется приложение для управления файлами Android. FX File Explorer — это хороший бесплатный выбор, если у вас его еще нет.
Для этого требуется приложение для управления файлами Android. FX File Explorer — это хороший бесплатный выбор, если у вас его еще нет.
Найдите аудио файлы в блютуз, скачатьили любую другую папку, в которую вы их поместили, когда перенесли их. Затем переместите их в Мелодии или же
Как найти рингтоны на вашем телефоне
Если вы не хотите создавать свои собственные мелодии, не беспокойтесь. Вы можете получить тысячи мелодий и звуков уведомлений прямо на вашем устройстве благодаря приложению под названием Zedge. Это позволяет быстро загружать мелодии из фильмов, видеоигр, мемов и многого другого.
Чтобы найти новые мелодии после загрузки и открытия Zedge:
- Нажмите на значок трех горизонтальных полос в верхнем левом углу.
- Выбрать Мелодии или же Уведомления на основе того, что вы ищете.

- Вы увидите рекомендуемые звуки, а также разбивки по категориям. Просматривайте, пока не найдете тот, который вам нравится.
- Если вы не видите ничего примечательного, используйте Поиск значок, чтобы найти то, что вы ищете.
- На странице мелодии нажмите Задавать кнопка внизу. Вы можете установить его как свой Тревога, уведомление, Контактная мелодия, или же Мелодия,
- Если вы хотите сохранить тональность на потом, коснитесь трехточечной Меню Кнопка в правом верхнем углу страницы мелодии. Тогда выбирай Скачать разместить его внутри Zedge папка в памяти вашего телефона. Вы можете переместить их в соответствующие папки позже, как описано выше.
Как редактировать рингтоны на вашем телефоне
Большинство мелодий на Zedge имеют приличное качество и готовы к использованию. Но если вы хотите внести изменения в тон, прежде чем назначить его, Ringtone Maker может помочь.
Это приложение способно создавать рингтоны, сигналы тревоги и звуки уведомлений из нескольких типов аудиофайлов. Вы можете использовать его для редактирования аудио на вашем телефоне, возможно, для усиления звука трека, обрезки тишины или тому подобного.
Чтобы изменить мелодию звонка с помощью Ringtone Maker:
- Откройте приложение; вы увидите список аудиофайлов на вашем телефоне.
- Нажмите кнопку с тремя точками справа от файла, который вы хотите использовать, и выберите редактировать,
- Затем вы увидите экран редактирования аудио. Здесь вы можете настроить звук, чтобы создать лучшую мелодию по мере необходимости.
- Перетащите ручки, чтобы изменить время начала и окончания. Нажмите объем значок в правом верхнем углу для постепенного увеличения или уменьшения громкости.
- Когда вы закончите, нажмите Сохранить и используйте раскрывающийся список, чтобы сохранить файл в Мелодия , Тревога, или же уведомление папка.

Теперь ваш отредактированный аудиофайл будет готов для вас, чтобы назначить, используя шаги ниже.
Как изменить свой рингтон
Теперь, когда вы перенесли свою мелодию на телефон, или загрузили и отредактировали ее, вы готовы фактически установить свою мелодию. Вот как:
- Идти к настройки и нажмите звук запись. Это может отличаться (возможно Звук и дисплей или же воплощение) в зависимости от вашего телефона.
- Нажмите Мелодия телефона, Звук уведомления по умолчанию, или же Звуковой сигнал по умолчанию в зависимости от того, что вы, что изменить. Это приведет вас на страницу, содержащую список предустановленных тонов, а также добавленные вами.
- Нажмите на мелодию, чтобы прослушать ее. Выбранный рингтон будет показывать синюю точку рядом с ним.
- Когда вы решили, какой из них вам нравится, нажмите назад, В зависимости от вашего телефона, вам может потребоваться нажать Сохранить первый.

- Вы должны увидеть текст под Мелодия телефона (или выбранная вами категория) отражают ваш новый тон.
Если вы не видите свой пользовательский тон в списке, убедитесь, что вы поместили его в нужную папку, как описано выше.
Установить пользовательскую мелодию для контакта
Если вы хотите еще больше настроек, попробуйте назначить определенный рингтон для контакта. Когда этот конкретный контакт звонит, вы будете знать, кто это, просто по тону.
Чтобы установить мелодию контакта:
- Открой контакты (или же люди) приложение.
- Выберите контакт, для которого вы хотите использовать собственную мелодию звонка.
- Нажмите на три точки Меню в правом верхнем углу и выберите Установить рингтон вариант.
- Здесь просто выберите уникальный рингтон для контакта.
Не забывайте об уведомлениях приложений
В большинстве приложений вы также можете выбрать уникальную мелодию звонка или тональный сигнал для разных типов оповещений. Если вы используете Android Oreo или выше, ознакомьтесь с нашим руководством по каналам уведомлений Android
Если вы используете Android Oreo или выше, ознакомьтесь с нашим руководством по каналам уведомлений Android
Все новые способы использования уведомлений в Android 8.0 Oreo
Все новые способы использования уведомлений в Android 8.0 Oreo
Каналы уведомлений Android 8.0 Oreo — это новый мощный способ убедиться, что ваш телефон только предупреждает вас о приоритетной информации. Здесь все о том, как изменились уведомления в Oreo.
Прочитайте больше
чтобы увидеть, как это работает.
Для тех, кто еще не работает в Oreo, или если у вас есть приложение, которое еще не работает с этой функцией, проверьте настройки Меню приложения. Многие приложения имеют Настройки уведомлений или аналогичная запись, которая позволяет вам настроить воспроизведение оповещения. Если вы настроите настраиваемые оповещения для многих приложений, вы будете знать, что такое уведомления, даже не глядя на них.
Выбор идеального рингтона
Ваша мелодия звонка является важной частью вашего телефона, и теперь вы знаете все, что нужно, чтобы сделать его личным. Прежде чем идти, у нас есть несколько рекомендаций, которые следует учитывать при выборе мелодии звонка:
- Рингтон не должен передавать определенные эмоции, так как это может установить неправильное настроение для вызова.
- Это должно быть легко различимо, если вы находитесь в толпе, где могут звонить многие телефоны.
- Тон не должен быть слишком резким. В случае, если это случайно нарушит ваш сон или встречу, вы не хотите, чтобы это было чрезвычайно раздражающим или смущающим.
- Тем не менее, убедитесь, что он не слишком мягкий или мягкий. Это может заставить вас пропустить звук, когда вы заняты.
Все еще боретесь за идеи? Помните, что ваш собственный рингтон не обязательно должен быть песней. Если вы не против ретро, почему бы не выбрать из множества бесплатных мобильных мелодий, которые звучат как настоящие телефоны
10 бесплатных мобильных мелодий, которые звучат как настоящие телефоны
10 бесплатных мобильных мелодий, которые звучат как настоящие телефоны
Ищете новый рингтон? Попробуйте один из этих винтажных тонов, который звучит как настоящий телефон, плюс некоторые из фильмов и ТВ.
Прочитайте больше
? Эти рингтоны выделяются в толпе, напоминая вам о днях до смартфона.
Узнайте больше о: Android Tips, Audio Editor, Рингтоны.
5 лучших приложений ко дню Святого Валентина для романтического свидания
Как заменить мелодию звонка на андроид. Как поставить свой рингтон на каждого абонента
Для каждого контакта на Android можно выбрать отдельный рингтон, который будет использоваться при звонке только этого абонента. Сделать это можно с помощью стандартных инструментов системы или сторонних приложений.
Установка мелодии
Устанавливать музыку для определенных номеров телефона нужно через приложение «Контакты». В зависимости от версии и прошивки Android процедура может незначительно отличаться, но начинается настройка всегда с открытия записи телефонной книги, на которую необходимо поставить песню.
На некоторых устройствах Android в настройках нет пункта «Мелодия звонка». Зато есть кнопка «Добавить поле», при нажатии на которую появляется список опций. Выберите пункт с названием типа «Рингтон» или «Мелодия» и добавьте его на страничку контакта. Затем повторите процедуру выбора конкретной песни для записи телефонной книги. В последних версиях Android используется немного другой порядок изменения звука отдельной записи телефонной книги:
Выберите пункт с названием типа «Рингтон» или «Мелодия» и добавьте его на страничку контакта. Затем повторите процедуру выбора конкретной песни для записи телефонной книги. В последних версиях Android используется немного другой порядок изменения звука отдельной записи телефонной книги:
Наличие файлового менеджера важно при решении вопроса, как поставить мелодию на отдельный контакт на Андроиде. Без файлового менеджера вы просто не сможете показать системе, где находится трек, который необходимо привязать к записи из телефонной книги и воспроизводить при входящем звонке от определенного человека.
Если песня на отдельную запись не устанавливается, проверьте, где она хранится, в памяти телефона или на SIM-карте. Откройте перечень контактов и включите фильтр «На телефоне» или «На SIM». Поставить индивидуальный рингтон можно только на те контакты, которые находятся в памяти мобильного устройства.
Использование сторонних приложений
Если вы уже поняли, как можно установить мелодию на контакт в Андроиде с помощью встроенных средств, но выполнить процедуру по какой-то причине не получается, то используйте для изменения рингтона сторонние приложения.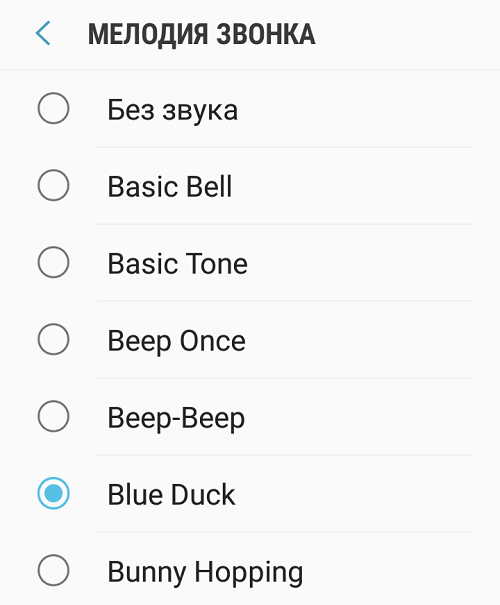 Одно из проверенных решений – программа Ringtone Maker.
Одно из проверенных решений – программа Ringtone Maker.
Это удобное приложение для работы с сигналами, которое позволяет создать и установить рингтон на все входящие или только определенные звонки.
Еще одна интересная функция Ringtone Maker – создание мелодии звонка. Вы можете выбрать любой трек, с помощью ползунков указать фрагмент, который следует проигрывать, а затем поставить его как рингтон.
Если вы используете стандартный звонок на Андроид, то уже могли заметить, что не всегда этот рингтон достаточно громок. А может эта мелодия на звонок вам не по душе, в любом случае, вы желаете поставить свою мелодию на звонок Андроид. Об этом вы и узнаете в данной статье.
Несколько способов сменить звонок на Андроид
Первый способ, как можно поставить звонок на андроид, пролегает через настройки Андроид устройства. Чтобы им воспользоваться, нужно зайти в меню приложений и найти там настройки вашего смартфона или планшета.
Далее, необходимо найти секцию настроек звука, как это показано на скриншоте ниже.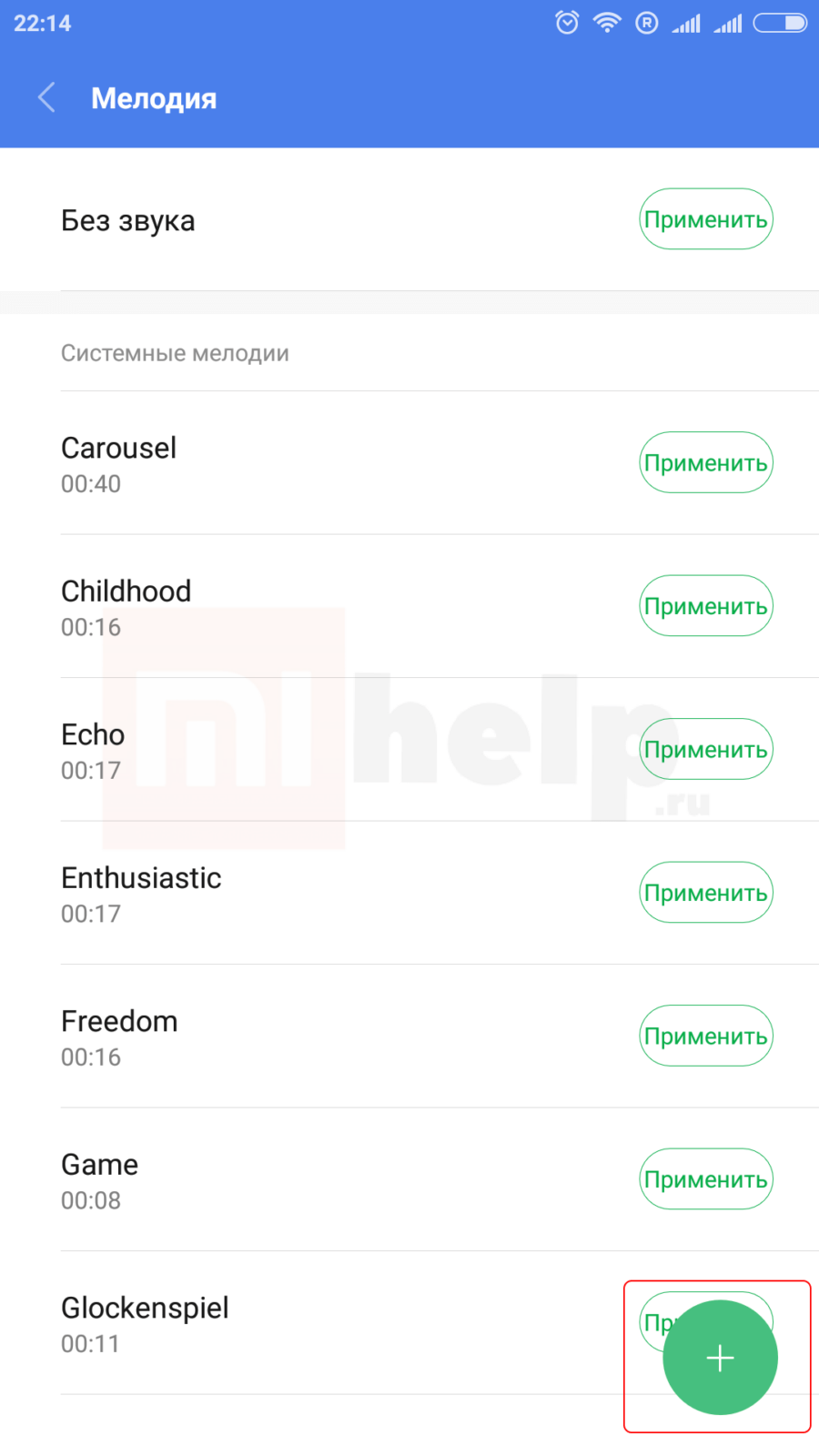 Выбрав настройки звука, вы перейдёте на следующий экран, где можно настроить всю звуковую составляющую вашего девайса. Но нам потребуется лишь настройки мелодий.
Выбрав настройки звука, вы перейдёте на следующий экран, где можно настроить всю звуковую составляющую вашего девайса. Но нам потребуется лишь настройки мелодий.
Стоит отметить, что наименование данных настроек на различных прошивках и телефонах может несколько отличаться, однако смысл будет тот же.
Нас интересует только мелодия на звонок, поэтому вам нужно зайти в настройки мелодии звонка, как показано ниже. В случае, если у вас на смартфоне предусмотрена работа нескольких сим-карт, то в вашем распоряжении установка рингтона на каждую из них.
Выполнив вышеописанные шаги, вы сможете перейти к списку готовых рингтонов андроид. Как поставить свою собственную песню на звонок вы узнаете ниже.
Как устанавливается собственная музыка на Андроид
Свои песни поставить как звонок на Андроид вы сможете тоже несколькими способами. Первый из них — это задействовать ваш музыкальный проигрыватель. Приложение для проигрывания музыки у каждого может быть своё, но не стоит разочаровываться, так как функции у них аналогичны.
Среди этих функций есть возможность поставить текущую песню на звонок. В зависимости от особенностей вашего плеера, его интерфейса, эта настройка может называться по-разному, но смысл останется тем же. На скриншоте ниже показана, как раз, такая настройка, выглядящая как звоночек.
Можно также при выборе мелодии, если выбор производился через меню устройства, выбрать пользовательский вариант мелодии. Тогда система предложит вам выбрать приложение, которое вы хотите использовать для поиска в памяти устройства нужной вам мелодии.
Мелодия для отдельного контакта
Бывают случаи, когда надо выделить важный для вас контакт другой музыкой при звонке. В таких случаях вам следует зайти в телефонную книгу, найти нужный контакт и в меню контакта нажать на пункт «Установить мелодию».
Каждый обладатель телефона с андроид системой хочет сделать его более продвинутым. Поэтому полезно узнать, как на андроиде поставить песню на звонок. Не всем нравятся стандартные рингтоны, которые предлагает система. Многие хотят слышать при звонке приятную мелодию. У каждого есть такая песня, которую слушаешь постоянно, и хочется, чтобы ее услышали все окружающие.
Многие хотят слышать при звонке приятную мелодию. У каждого есть такая песня, которую слушаешь постоянно, и хочется, чтобы ее услышали все окружающие.
Будет приятно слышать именно ее, в тот момент, когда кто-то позвонит. Ведь сейчас так много новых треков, а таким образом каждый сможет показать, что разбирается в музыке и является сторонников того или иного стиля. Также можно выбрать рингтон для определенного человека, будильника или сообщения. Телефоны на андроиде отличаются только версией ОС, несмотря на это, способ изменения мелодии для звонка у всех идентичен. Меняется только расположение пунктов в меню и их названия.
Несколько способов установки звуков на общий звонок
Чтобы сменить надоедливый стандартный звонок и поставить свою любимую песню, не требуется прилагать много усилий и тратить драгоценное время. Давайте сначала разберемся, как установить рингтон для вызова или будильника с помощью «Диспетчера файлов». Возьмите свой телефон, откройте меню. Следует найти файловый менеджер, как правило, он называется «Файлы», «Диспетчер файлов» или «Мои файлы». Зайдя туда, вы уведете много файлов и папок. В них нужно найти папку с вашей музыкой. Выбрав интересующую мелодию, нажмите и удерживайте до тех пор, пока не появиться окно. В этом окне нужно выбрать пункт «использовать как сигнал». Далее выберите из предложенного списка, для чего именно хотите поставить мелодию. Если нужного пункта нет, тогда нажмите троеточие внизу экрана, что позволит открыть расширенный список возможностей. В этом списке нужно найти смену звука.
Зайдя туда, вы уведете много файлов и папок. В них нужно найти папку с вашей музыкой. Выбрав интересующую мелодию, нажмите и удерживайте до тех пор, пока не появиться окно. В этом окне нужно выбрать пункт «использовать как сигнал». Далее выберите из предложенного списка, для чего именно хотите поставить мелодию. Если нужного пункта нет, тогда нажмите троеточие внизу экрана, что позволит открыть расширенный список возможностей. В этом списке нужно найти смену звука.
Можно установить рингтон через настройки, причем сделать это не менее быстро и легко. В данном случае нужно зайти в «Настройки» устройства. Нажмите на «Звук», и в появившемся меню будут указано все, что можно изменить. Выбираете сигнал вызова, будильник, или то, что вам нужно. Далее из списка предложенных звуков выберите нужный трек.
Имеется еще более простой способ смены музыки. Его можно применить, не заходя в «Настройки» или «Файловый менеджер». Для этого нужно зайти в плеер и, прослушав всю музыку, остановить выбранный трек.
Внизу экрана будут опции. Нажмите на них и увидите надпись «Установить мелодию на звонок». Нажмите на нее, и больше ничего не требуется делать.
Интерфейс музыкального плеера на смартфоне
Установка музыки на определенный контакт и сообщение
Очень часто хочется поставить на определенного человека определенную музыку, которая ассоциируется с ним, чтобы заранее знать, кто тебе звонит. Таким образом, можно немного выделить человека. Некоторые не знают, как установить персональный сигнал, хоть это сделать очень просто. Для этого достаточно зайти в список контактов, найти там нужный номер, и нажать на имя человека, которому этот номер принадлежит. Не на вызов, а именно на имя. На экране найдите кнопку «Меню», зайдите в него и в появившемся окне увидите пункт установки мелодии на контакт. Выберите тот рингтон, который ассоциируется у вас с этим человеком.
Выделяют еще один способ, позволяющий поставить музыку на сообщения. Он очень легкий, все происходит через программу обмена смсками. Для этого зайдите в папку «Сообщения» и найдите в ней «Настройки». На экране появится меню, выберите в нем «Настройки уведомления». В этом пункте появится возможность сменить мелодию из предложенных вариантов оперативной системой или выбрать свою.
Названия пунктов и установка зависит от версии ОС Андроид. Поэтому если не нашли указанных выше названий, ищите близкие по смыслу. Ведь каждый производитель телефонов использует свои наименования для каждого пункта, поэтому они иногда и отличаются.
Если в вашем устройстве нет возможности устанавливать мелодию из загруженных ранее, а только из стандартных, это не проблема. В данном случае решением послужит установка приложения Rings Extended.
Его можно установить через Play Market бесплатно. Установка, описанная выше, не изменится, разве что желаемую песню нужно будет выбирать через это приложение.
Смартфоны и планшеты на базе операционной системы от Google изо дня в день становятся всё более популярными. Их покупает всё большее число людей. Однако, если Вы впервые столкнулись с данной ОС, будет сложно сориентироваться – понадобится некоторое время на изучение основного функционала
Вашего свеженького гаджета. Скажем больше, ту же мелодию на звонок поставить довольно сложно, если Вы привыкли к устройствам от Apple или Microsoft. Но это не повод отказываться от использования данной системы, это повод разобраться в её функционале, который в сравнении с Windows Phone и iOS является просто безграничным.
Сегодня мы хотим рассказать Вам о том, как поставить на Android мелодию на звонок несколькими способами. Ничего сложного и сверхъестественного в этом нет, просто нужно какое-то время чтобы привыкнуть к особенностям системы.
Как поставить мелодию на звонок андроид
Первое, что приходит на ум, когда к нам обращаются пользователи с подобными вопросами – музыкальный проигрыватель. Да-да, именно с его помощью Вы сможете установить оригинальный рингтон на одного человека или сразу на все контакты.В данном случае у нас на смартфоне установлена практически стоковая версия ОС – от CyanogenMod, проигрыватель самый обычный с минимальным функционалом, подобные устанавливают все производители: от китайских Xiaomi и Meizu до корейских Samsung и LG. Поэтому на всех гаджетах нужно будет выполнить примерно одинаковые действия, но всё же мелкие различия могут быть, именно поэтому мы решили предложить несколько вариантов.
Изменяем мелодию при помощи встроенного проигрывателя – в нашем случае это Apollo:
1. Открываем сам музыкальный плеер, переходим к списку треков. Если песен пока нет – предварительно скачайте хотя бы одну из Интернета или обновите плейлист смартфона при помощи компьютера, чтобы не тратить драгоценный Интернет-трафик;
2. Выберите из списка тот трек, который Вы бы хотели установить в качестве мелодии звонка. Зажмите на нём палец, чтобы вызвать всплывающее меню;
3. В меню тапните по пункту с надписью “Использовать как рингтон”. Она в зависимости от проигрывателя, версии операционной системы и оболочки гаджета может отличаться;
4. Как видите, появилось уведомление, согласно которому трек установлен в качестве мелодии на входящий вызов. Можете попросить знакомого набрать Вас, чтобы в этом удостовериться.
Изменяем мелодию через встроенный проводник
Практически в каждом гаджете на Android есть проводник (зачастую это приложение называется “файлы”), если у Вас его нет – можете скачать из Google Play, к примеру, “X-Plore” или “ES Проводник”.С их помощью также можно установить мелодию в качестве звонка. Поехали:
1. Заходим в проводник, находим во внутренней памяти или на карте MicroSD папку с музыкой;
2. Также удерживаем палец на одном из треков до появления контекстного меню;
3. Как Вы видите, в нашем случае нет пункта “Установить мелодию на звонок”, однако, следует тапнуть по троеточию (кнопка “Ещё”), как он появится. Нажимаем на надпись и трек установлен!
Ставим мелодию на звонок при помощи AIMP
AIMP – один из самых удобных и популярных сторонних плееров на Android, перекочевавший с Windows. Процесс установки трека также прост, как и в первом случае:На этом всё. Как видите, процесс совсем простой и на всех гаджетах примерно одинаковый. Поэтому Вы довольно быстро освоите ОС Android.
По умолчанию, на Android используется не очень приятная мелодия звонка. Поэтому не удивительно, что большинство пользователей желают поменять ее на что-то с более приятным звучанием. В этой статье мы расскажем о том, как поменять мелодию звонка на Android, а также как установить на звонок любую мелодию в формате mp3.
Для начала вам нужно открыть приложение «Настройки». Это можно сделать с помощью специальной кнопки в правом углу верхней шторки либо с помощью иконки на рабочем столе или в списке всех приложений.
После открытия настроек, вам нужно пролистать список разделов немного вниз, найти раздел «Звук» и открыть его.
В результате должен открыться список доступных мелодий. Здесь нужно выбрать одну из предложенных мелодий и нажать на кнопку «Ok».
После этого выбранная вами мелодия будет установлена в качестве звонка.
Как добавить собственную мелодию на Android
Если список стандартных мелодий вас не устраивает, и вы хотите установить на звонок что-то более интересное, то вы можете добавить в этот список любую другую мелодию. Для этого нужно скопировать аудиофайл с мелодией в память телефона в папку /media/audio/ringtones/ (если папки ringtones нет, то ее нужно создать).
Проще всего это делается следующим образом. Подключите Андроид смартфон к компьютеру, откройте окно «Мой компьютер» и перейдите в появившейся смартфон.
Если смартфон не появился, то нужно изменить способ подключения к компьютеру. Для этого откройте на смартфоне верхнюю шторку, нажмите на уведомление о подключении и в появившемся меню выберите «Передача файлов». После этого смартфон появится в окне «Мой компьютер» и вы сможете его открыть.
После открытия смартфона нужно перейти в раздел «Внутренний накопитель».
А потом, открыть папку /media/audio/ringtones/. Если у вас есть папка /media/audio/, но в ней нет папки /ringtones/, то вы можете ее создать.
После открытия папки /media/audio/ringtones/ в нее нужно скопировать MP3 файл с мелодией, которую вы хотите использовать в качестве звонка. После этого скопированная мелодия появится в списке стандартных мелодий звонка.
Рекомендуем также
Как Установить Свой Рингтон для Контакта на Android
Сегодня мы объясним вам, как шаг за шагом и простым способом назначить определенному контакту другую мелодию звонка на Android.
По умолчанию на вашем мобильном телефоне Android есть мелодия звонка, которую вы можете изменить, и она применяется ко всем поступающим к вам звонкам.
Однако есть также возможность назначить любому контакту другую мелодию звонка, чтобы отличить его, когда он звонит вам.
Это процесс, который может немного меняться в зависимости от производителя, поэтому мы решили сделать наше руководство на основе собственных приложений Google, которые используются Pixels и устройствами с чистым Android. У других производителей могут быть свои собственные приложения, позволяющие настраивать другой тон, поэтому в конце мы также включим пример, такой как мобильные телефоны Samsung, Huawei и Honor.
Настройте мелодию звонка для ваших контактов
Первое, что вам нужно сделать, это войти в приложение для телефонных звонков, хотя вы также можете сделать это прямо из Контактов. Интерфейс может отличаться в зависимости от телефона, но для примера мы будем использовать приложение Google Phone.
Затем сначала нажмите на опцию «Контакты». Вы получите доступ к списку ваших телефонных контактов, где теперь вам нужно щелкнуть по контакту, для которого вы хотите установить другую мелодию.
Далее шаги могут отличаться, в зависимости от приложения вашего мобильного телефона. Иногда это можно сделать, отредактировав профиль. Но в приложении Google по умолчанию вам нужно нажать кнопку параметров, которая у вас есть в правом верхнем углу со значком из трех точек.
Когда вы нажимаете кнопку параметров, на вашем мобильном телефоне откроется всплывающее меню, в котором вы увидите различные действия, которые вы можете делать со своим контактом. В этом меню выберите параметр «Задать рингтон» или вариант с аналогичным названием, если вы используете другое приложение.
Откроется окно со всеми рингтонами, которые есть на вашем телефоне. В нем вам просто нужно выбрать мелодию, которую вы хотите слышать при звонке от этого контакта. Затем нажмите кнопку ОК, чтобы применить все изменения. Если со временем вы хотите поменять мелодию, просто повторите эти шаги.
Установка мелодии на других смартфонах
Процесс может сильно отличаться в зависимости от используемого вами приложения. Например, если у вас есть мобильный телефон Samsung с его приложением, вам не нужно будет переходить в меню параметров, когда вы открываете профиль контакта.
Вам просто нужно будет отредактировать его, нажав «Узнать больше», выполнить поиск и нажать опцию «Назначить мелодию».
В Huawei или Honor нужно выбрать контакт, нажать «Еще» и выбрать «Назначить рингтон».
Что делать, если нельзя установить мелодию на контакт?
Если у вас нет подобных пунктов — просто поставьте приложение Телефон Google из Play Market. И там уже можно настроить мелодию для нужного контакта.
Можно ли назначить рингтон на телефон Самсунг?
Можно. Для этого нужно выбрать контакт, нажать «Еще» и выбрать «Установить мелодию»
У меня на телефоне нельзя установить рингтон для контакта. Что делать?
Если у вас в приложении нет такой возможности, установите приложение Телефон Google и там назначьте мелодию.
Если вы нашли ошибку, пожалуйста, выделите фрагмент текста и нажмите Ctrl+Enter.
Читайте Gizchina в Google News
Как изменить мелодию звонка в Windows 10 Mobile, поставив на вызов свой трек
При использовании смартфона могут возникать различные сложности. В особенности, если юзер приобрел устройство под управлением Windows 10 Mobile, впервые (узнайте, как обновить ваш смартфон Windows Phone до последней версии ОС, в статье Приложение от Microsoft поможет обновить устройство до Windows 10 Mobile). В первую очередь нужно отметить, что установить в нем любую запись на звонок не так просто. Поэтому о том, как изменить мелодию звонка в Windows 10 Mobile, вам нужно знать в обязательном порядке.
Изменение звонка вызова
Юзер может воспользоваться один из двух способов для установки мелодии рингтона, сделав это вручную или с помощью специального приложения Ringtone Maker.
Вручную
На вызов можно поставить встроенную или загруженную запись.
Стандартные композиции
- Параметры → Персонализация → Звуки.
- В блоке «Мелодии звонка» прослушайте стандартные композиции, которые вы увидите в раскрывающемся списке, и установите одну из них. Microsoft предлагает 55 встроенных записей.
Загруженные треки
- Подключите смартфон под управлением Windows 10 Mobile к компьютеру.
- Этот компьютер → Phone → Ringtones.
Важно! Работайте с памятью телефона, а не флеш-картой.
- Переместите в папку Ringtones композицию, которую хотите установить на вызов.
- Отключите смартфон от ПК и снова зайдите в раздел «Звуки».
- В поле «Мелодии звонка» помимо стандартных записей появятся те, которые вы загрузили на устройство.
В Ringtone Maker
Чтобы сделать установку мелодии на рингтон проще, используйте специальное приложение:
- Скачайте из официального магазина Microsoft и установите на телефон приложение Ringtone Maker.
- Запустите приложение → Выберите композицию → кликните по композиции, которую вы собираетесь установить в качестве рингтона (в фонотеке доступны все треки телефона).
- На появившейся шкале укажите часть композиции, которая будет использоваться в качестве рингтона → нажмите «Сохранить».
- Перейдите в раздел настроек «Звук» и установите созданный трек на рингтон.
Вывод
Установить рингтон на смартфон под управлением Windows 10 Mobile не так просто, как на других гаджетах. Сделать это можно самостоятельно в настройках устройства в разделе «Звуки», или с помощью специального приложения, которое вырезает часть трека.
Рингтон, iPhone, iTunes — как сделать и поставить? Помощь уже здесь!
Всем привет! Честно говоря, я стараюсь не писать о том, что и так многократно описано в интернете — скучно повторять одно и то же по нескольку раз. Но иногда исключения все-таки приходится делать: во-первых, кто-нибудь нет-нет да спросит про создание рингтонов (куда удобней давать ссылку на свою статью, чем отправлять человека «гуглить»), а во-вторых, инструкций много не бывает — авось кому-нибудь да пригодится.
Но самая главная причина появления этой статьи в другом — мне недавно попалась классная песня, я хотел установить ее на звонок, но в iTunes Store все рингтоны этой композиции максимально бестолковые. Что делать? Правильно — создать мелодию вызова самостоятельно. И раз уж пошла такая пьянка, то почему бы не написать про это?
Сказано — сделано. Поехали же!
Внимание! Если что-то не получается или возникают какие-то ошибки, то смело задавайте свои вопросы в комментарии — я обязательно постараюсь помочь.
Но для начала хотя бы попытайтесь самостоятельно создать рингтон следуя данной инструкции. Поверьте, ничего сложного в этом нет (будьте внимательны и всё получится). Вот теперь точно поехали!:)
И сразу же запомните:
Длительность рингтона не может превышать 40 секунд (вот такое вот ограничение от компании Apple).
Если ваш музыкальный файл укладывается в эти рамки, то шаги 2 и 3 можно смело пропустить. Если нет, то выполняйте все пункты строго по порядку.
Шаг 1 (определяемся с версией iTunes)
В последних версиях iTunes 2018 года компания Apple убрала из программы многие возможности. В том числе, такие важные, как полноценное взаимодействие с рингтонами и магазином игр и приложений.
После этого мир поделился на два лагеря:
- Те, кто использует «старую» и «правильную» версию программы (с рингтонами, App Store и блэкджеком). Хотите такую же? Вот инструкция о том, как скачать и установить iTunes 12.6.3.6!
- Те, кого полностью устраивают изменения — они спокойно обновились на iTunes 12.7 и всегда будут использовать только новые версии этой программы.
Автор, при написании данной статьи, создавал и устанавливал рингтоны в iTunes 12.6.3.6. Впрочем, нет ничего страшного, если у вас установлена iTunes 12.7 и «старше».
Принципиальной разницы в процессе создания рингтонов между этими версиями нет. Единственное отличие — это «Шаг 6».
Спойлер: чуть проще будет тем, у кого установлена iTunes 12.7 и «новее»:)
Ну что ж, пора начинать!
Шаг 2 (приступаем!)
Так как у меня песня имеет длительность более 40 секунд, то сначала ее нужно обрезать. Для этого можно использовать любую программу, либо тот же самый iTunes.
Запускаем iTunes (iPhone пока не подключаем), открываем вкладку «Песни» и простым перетаскиванием переносим туда нашу «заготовку» под рингтон.
Шаг 3 (обрезаем песню)
Жмем на эту песню правой кнопкой — выбираем пункт «Сведения».
Открывается окно, в котором нам необходимо перейти на вкладку «Параметры».
Видите две строчки «Начало» и «Конец»? Это именно то, что нам нужно. Необходимо выбрать тот фрагмент песни, который вы хотите поставить на звонок. Напоминаю, длительность — не больше 40 секунд.
В моем случае я оставляю самое начало трека — от 0 до 40 секунд. Уж больно там гитара хорошая:)
Нажимаем «ОК».
Возвращаемся в «Музыку» и видим, что ничего не изменилось. На самом деле, это не так — если попробовать воспроизвести данный трек, то его длительность будет именно 40 секунд.
Шаг 4 (конвертируем рингтон)
Теперь выбираем наш будущий рингтон и в верхнем меню iTunes нажимаем «Файл — Конвертировать — Создать версию в формате AAC».
Опа! В списке песен появился еще один трек с нужной нам длительностью!
Кстати, теперь можно вернуть изначальному файлу его прежнюю длительность или удалить, если он вам уже не нужен.
Шаг 5 (меняем расширение файла)
Мы почти у цели! Берем полученный 40-секундный отрывок и простым перетаскиванием переносим его на рабочий стол.
Теперь нам нужно поменять параметры этого файла с .m4a на .m4r
Но, здесь есть небольшая загвоздка — стандартная настройка Windows по умолчанию скрывает расширения файлов.
Как быть?
- Windows 7. Откройте любую папку, в левом верхнем углу будет надпись «Упорядочить». Нажимаете и ищете пункт «Параметры папок и поиска». Переходим на вкладку «Вид» и практически в самом низу снимаем «галочку» напротив надписи «Скрывать расширения для зарегистрированных типов файлов».
- Windows 8. Откройте любую папку и в самом верху перейдите на вкладку «Вид». Поставьте галочку напротив «Расширения имен файлов».
- Windows 10. Аналогично Windows 8.
Все, теперь мы видим, что файл под рингтон в конце своего названия имеет расширение .m4a
Жмем на него правой кнопкой мыши — выбираем «Переименовать» и изменяем одну букву. Вместо .m4a должно получиться .m4r
На предупреждения системы не обращаем внимания.
Шаг 6 (переносим рингтон на iPhone)
Инструкция для iTunes версии 12.6.3.6
Подключаем iPhone к компьютеру и:
- В верхнем меню iTunes выбираем раздел «Звуки».
- Перетаскиваем наш файл (уже с разрешением .m4r) в это окошко.
- Нажимаем на иконку телефона.
Открывается меню управления содержимым телефона. Что нас здесь интересует? Правильно — опять-таки «Звуки»:)
Выбираем этот пункт — нажимаем синхронизировать — выбранные звуки — отмечаем нужный нам рингтон. С чувством выполненного долга жмем «Применить»!
Созданный нами рингтон переместился в iPhone!
Инструкция для iTunes версии 12.7 и «старше»
В новых версиях iTunes все намного проще — достаточно просто перетащить сделанный рингтон в левую часть iTunes (раздел «На моем устройстве») и он сразу же окажется на iPhone.
Шаг 7 (устанавливаем рингтон на iPhone)
На телефоне открываем «Настройки — Звуки, тактильные сигналы — Рингтон» и в самом верху обнаруживаем нужную нам мелодию.
Все. Мы смогли самостоятельно установить в iPhone свою музыку на звонок.
Честно говоря, я представляю какие чувства вы сейчас испытываете, наверное, что-то из серии…
Ура! Победа! Наконец-то! Капец, Apple намудрила! Тим Кук, ты что там с ума сошел? Слава богу это закончилось!:)
Приблизительно такие мысли были у меня в тот момент, когда я сделал и поставил свой первый рингтон на iPhone. Но на самом деле… Поверьте, главное в этом деле — «набить руку» и впоследствии все будет происходить «на автомате». Наверное:)
P.S. Инструкция помогла? Ставьте «лайки», жмите на кнопки социальных сетей, пишите в комментарии! Я буду очень благодарен — заранее большое спасибо!
P.S.S. Возникли проблемы? Понимаю, создание рингтонов дело непростое и какие-то вопросы могут появиться. Что делать в этом случае? Опять же быстро и решительно писать в комменты — будем разбираться вместе!
Как установить свой рингтон на Windows Phone? » Вопрос — Ответ » Windows Phone 8.1 | 8.0 | 7.8
Многие наверное уже проклинали множество раз свою новую покупку, телефон на Windows Phone, так как на нем не сразу понятно, как использовать собственные мелодии… Но наша задача, чтобы Вам полностью нравился Ваш новый телефон и Вы остались довольны своей покупкой, поэтому в этой статье мы расскажем как можно задавать мелодии разным контактам, да и вообще использовать собственные мелодии, а не тот убогий стандартный набор, что предлагает нам компания Nokia или другие производители… Можно использовать собственные мелодии в соответствии с настроением или настроить подходящие мелодии для разных контактов. В смартфонах на Windows Phone 7.5 есть куча стандартных рингтонов, но куда приятнее слушать в качестве входящего звонка любимый трек, согласитесь?Установить свою мелодию на Nokia Lumia, Samsung Omnia и прочие WP-решения можно, но без подсказок никак не обойтись. В этом материале мы пошагово расскажем, как это сделать.
Нужно выбрать композицию и обрезать ее так, чтобы итоговый файл удовлетворял глупым ограничениям Microsoft. Для редактирования подойдет любой аудиоредактор. Рекомендую использовать свободно распространяемый Audacity, наверняка Вам понадобится кодек LAME.
Шаг 1. После того, как установили программу Audacity, запускаем ее и выбираем любую мелодию с Вашего компьютера, которую мы хотим поставить на рингтон. Мелодию необходимо выбирать через меню: Файл – Открыть. У вас в программе появится выбранная мелодия в виде шкалы.
Шаг 2. Далее нам надо выделить кусок мелодии мышкой, именно тот, который вы хотите ставить на звонок! Выделить нужный кусок продолжительностью не более 39 секунд, для наглядности внизу есть шкала, которая делит мелодию по секундам.
Шаг 3. После того, как Вы выделили нужный фрагмент, заходим в меню Файл – Экспортировать выделенное. В открывшемся окне выбираем “Тип файла” и он должен быть “Файлы MP3”. Затем нажимаем кнопку “Параметры” и указываем параметры для нашей MP3 мелодии.
Режим скорости потока: Постоянная
Качество: 193 кБит
Шаг 4. Затем нажимаем просто кнопку “Сохранить” и программа покажет еще одно окно с параметрами мелодии. Нам необходимо заполнить поле “Жанр” и вписать там ручками слово “Ringtone”, после чего жмем кнопку “OK”.
У Вас на рабочий стол сохранится обрезанная Вами мелодия. А далее мы действуем согласно обычной инструкции: копирование музыки с компьютера на телефон. Все очень просто и быстро. Переместим эту мелодию в папку “МОЯ МУЗЫКА”.
Шаг 5. Подключите Ваш телефон на базе операционной системы Windows Phone 7 с помощью USB-кабеля к Вашему персональному компьютеру или ноутбуку. Программа Zune немного по соображает и после этого отобразит Ваш телефон на базе операционной системы Windows Phone 7.
Шаг 6. Далее выбирайте пункт “КОЛЛЕКЦИЯ”, а в ней меню “МУЗЫКА”, после чего, слева в меню отобразится содержание папки “МОЯ МУЗЫКА”. В настройках программы Zune можно также добавить отображение и других папок с музыкой на компьютере, но по умолчанию отображаются только папка “МОЯ МУЗЫКА”.
Шаг 7. Теперь, чтобы скопировать мелодию, которую мы нарезали на Ваш телефон на базе операционной системы Windows Phone 7, Вам необходимо выбрать эту мелодию, зажав её левой кнопкой мышки. В таком состоянии Вам надо перетащить мелодию на иконку Вашего подключенного телефона, которая находится в нижнем левом углу.
В принципе это все манипуляции, которые необходимы с Вашей стороны. Перетащив мелодию на иконку телефона Windows Phone, она автоматически записывается на телефон в виде рингтона. Для проверки того, как записалась мелодия, Вам необходимо зайти на телефоне в меню “Настройки”, в нем выбрать “Мелодии + Звуки”, и уже в нем найти пункт “Мелодия звонка”, открыв который Вы увидите мелодию, которую только что записали.
Как поставить рингтон для iPhone с помощью iTunes
Мелодии для iPhone не потеряли своей актуальности, ведь смена рингтона вносит немного разнообразия в нашу повседневность. Решил значит на днях создать себе новую мелодию и поставить ее на звонок Айфона, но оказалось, что в обновленном iTunes есть небольшие изменения в интерфейсе, что немного усложнило задачу. Если вы делаете и устанавливаете мелодии в устаревших версиях iTunes, то читайте инструкцию здесь – «Как сделать бесплатный рингтон для Айфона». Ну а мы будем разбираться в 12-й версии Тунца.
Для удобства, инструкцию сделали из двух разделов:
Наличие Apple ID для создания своих рингтонов в программе iTunes не обязательно, даже если вы только купили iPhone и не успели обзавестись ID, то рингтоны, как и музыку, вы закачивать сможете. Если вы тоже решили сделать свою мелодию на звонок iPhone, то необходимо скачать и установить программу iTunes в компьютер, если вы этого еще не сделали, то держите несколько пошаговых инструкций:
Прежде чем начать, подключите iPhone к компьютеру и убедитесь, что в iTunes стоит галочка – Обрабатывать музыку и видео вручную.
Создание рингтона для iPhone с помощью iTunes
Разобравшись с установкой Айтюнс, приступаем к созданию рингтона. Заранее запаситесь той самой мелодией (в формате MP3), которую хотите слышать во время входящего вызова, об этом нужно позаботиться заранее.
Если в вашей медиатеке iTunes уже есть музыкальный MP3-файл из которого планируется делать рингтон, то шаг: 1 – 2 – 3 можно пропустить, если iTunes пока еще пустой, то делаем с нами.
В открытой программе iTunes выбираем раздел – Музыка (1). Здесь, в левой боковой панели, для удобства, переходим в подраздел – Песни (2). Если в вашем iTunes нет панели слева, то ее можно включить, как это делается написано – здесь.
Теперь, в компьютере, ищем наш музыкальный файл в формате MP3, цепляем его мышкой и перетягиваем в медиатеку с песнями (3).
Наш музыкальный файл появился в медиатеке iTunes. Теперь жмем на нем правой кнопкой мыши и выбираем – Сведения (4).
В открывшимся окне ищем – Параметры. Выставляем, начало 0:00, конец 0:30 и жмем OK. Таким образом длинна нашего рингтона для Айфона будет составлять 30 секунд. Пробовал делать рингтон продолжительностью 3 минуты, iTunes не пропустил, выдал следующее:
«Рингтон не был скопирован на iPhone, так как его продолжительность слишком велика».
Поэтому, 30 секунд это оптимальный вариант.
Выделяем наш музыкальный трек, нажатием на файле в iTunes мышкой, трек выделяется синим цветом. Теперь ищем вкладку:
- Файл – Конвертировать – Создать версию в формате AAC
Не знаю зачем Apple так далеко спрятала эту функцию, раньше было проще – нажимали правой кнопкой мыши на файле и конвертировали, теперь путь для конвертации стал чуть длиннее.
Через пару секунд получаем наш 30-секундный файл, с таким же названием, как и исходный файл. Жмем на этой 30-тисекундной мелодии правой кнопкой мыши и выбираем – Показать в Проводнике Windows (Показать в Finder, жмут пользователи Mac OS).
В открывшимся окне видим наш файл-рингтон, но пока еще в формате M4A, переименовываем расширение M4A в расширение M4R. Если у вас возникли сложности с переименованием расширения или расширение не отображается, то гляньте инструкцию – «Особенности переименования M4A в M4R».
Если в iTunes создавать рингтоны вам неудобно, то можете воспользоваться следующими сервисами и программами:
После чего вы сможете воспользоваться второй частью данной инструкции для синхронизации этих рингтонов в свой Apple iPhone.
Ставим рингтон на звонок iPhone
Переименованная мелодия в формате M4R и есть наш созданный рингтон для iPhone. По сути мелодия для звонка готова, теперь ее нужно поставить в iPhone путем синхронизации.
При помощи мыши, хватаем готовый M4R-файл, тянем его в iTunes и отпускаем прямо в программу. Перед этим желательно перенести этот рингтон в какую-то свою папку (и уже из нее тянуть в iTunes), так как в будущем он еще может пригодиться. Существует еще способ как можно добавлять рингтоны в iTunes – подробнее здесь.
Что бы убедиться, что M4R-рингтон успешно добавился в iTunes делаем следующее: в верхней части программы, там где у нас стоял раздел «Музыка», жмем и выбираем – «Звуки». Если раздела «Звуки» нет, то в этом же контекстном меню, с низу, жмем – «Править меню», отмечаем галочкой «Звуки» и жмем Готово.
В iTunes 12.7 разработчики убрали кнопку – Править меню, поэтому некоторые пользователи не могут включить раздел Звуки. Теперь рингтон добавляется в программу iTunes путем перетягивания рингтона в формате M4r. Перетянуть рингтон можно – вот так.
Попав в раздел Звуки, мы должны видеть наш 30-секундный файл. Если мы его видим, и он там есть, значит рингтон успешно добавлен в iTunes. Иногда, не смотря на правильно выполненные действия выше, рингтон не появляется в разделе Звуки, так случилось в iTunes под MacOS, помогло удаление 30-секундного файла из раздела Песни, который видимо как то мешал загрузке M4R. Но при удалении этого файла нужно выбрать кнопку – Оставить Файл.
Если ваш рингтон в формате M4R ни как не появляется в Звуках, то возможно проблемы с исходным музыкальным MP3-файлом, в таком случае попробуйте другие музыкальные файлы MP3. Или попробуйте сделать рингтон не в iTunes, а при помощи других сервисов и ссылки на которые мы указывали выше по тексту.
Если в iTunes, в разделе Звуки, рингтоны появились, то ставим их в iPhone:
- Берем USB-кабель, при помощи него подключаем iPhone к компьютеру. В верхней панели программы iTunes нажимаем на появившийся значок Айфона
- В левой боковой панели под самим Айфоном жмем раздел – Звуки
- Ставим галочку – Синхронизировать звуки
- Выбираем: Все звуки или Выборочные звуки
- В нижней части iTunes жмем – Применить или Синхронизировать
Более быстрый способ синхронизации рингтонов в iTunes показан наглядно – тут, альтернативная синхронизация не в iTunes здесь – Рингтоны и i-FunBox.
Ждем, пока пройдут все этапы синхронизации, и iTunes запишет рингтон в iPhone. После чего берем телефон, заходим в Настройки – Звуки – Рингтон, и видим наш рингтон самый первый в списке.
Если вы хотите включить вспышки подсветки iPhone при входящем звонке, которые будут сопровождать вашу мелодию, то читаем – мануал по вспышке.
Если надумаете удалять рингтоны из iPhone, то читаем – вот здесь. Ну а если у вас еще остались вопросы по рингтонам для Айфона или вы хотите такое же красивое название рингтона, как на последней картинке, то добро пожаловать в наши – «Вопросы и ответы по рингтонам для iPhone».
Как установить песню в качестве мелодии звонка на iPhone: сделайте свою собственную
Apple избавилась от лишнего веса в iTunes в версии 12.7, удалив App Store и различные другие вещи, включая «Тоны», где вы могли легко увидеть все свои рингтоны.
Однако вы все еще можете синхронизировать ваши новые рингтоны с вашим iPhone в последней версии iTunes.
Для этого подключите телефон к компьютеру с помощью кабеля USB. Если вы используете Windows 10, нажмите «Доверять этому компьютеру», когда он появится на экране iPhone.Если это сообщение не появляется, вам может потребоваться отсоединить и снова подключить кабель USB, если вы не выполнили этот шаг ранее. Введите пароль своего телефона в рамках процесса «доверия» и подождите, пока значок вашего телефона не появится в iTunes. Иногда это может занять пару минут.
В iTunes вы можете увидеть сообщение с вопросом: «Разрешить ли вы разрешить этому компьютеру доступ к информации на« iPhone Xxxx »?» поэтому нажмите кнопку «Продолжить», чтобы разрешить этот доступ.
Найдите свой телефон в левом столбце под Устройства .Щелкните по нему, и список должен расшириться, и вы увидите раздел «Тоны». Нажмите на нее, и вы увидите, что справа появятся любые настраиваемые тона (если у вас их нет, этот список будет пустым).
Переключитесь в окно проводника — или Finder на Mac — где ваш рингтон все еще должен быть выделен (или обратитесь к шагу «Найти файл» ранее). Если он не выбран, щелкните по нему, чтобы сделать это.
Нажмите Ctrl + C на клавиатуре или Command + C на Mac, чтобы скопировать файл.
Вернитесь в iTunes, нажмите «Тоны», если этот раздел еще не выбран, и нажмите Ctrl + V (Command + V на Mac), чтобы вставить тон.
Что должно произойти, так это то, что сигнал появится в списке сигналов и автоматически синхронизируется с вашим iPhone через несколько секунд.
Примечание. больше нельзя перетаскивать тоны из окна проводника в iTunes.
Пользователи Mac: Иногда рингтоны просто не отображаются в разделе «Мелодии». Здесь можно попробовать две вещи:
1- Удалите запись «песня» для мелодии звонка в музыкальной библиотеке iTunes (не удаляйте сам файл на жестком диске — оставьте его при появлении запроса).Затем дважды щелкните файл .m4r в Finder, и он должен появиться в Tones.
2- Если это не сработает, попробуйте переместить файл .m4r за пределы папки iTunes на жестком диске (например, на рабочий стол). Затем дважды щелкните по нему.
Как мне поставить песню на телефон в качестве мелодии звонка? — MVOrganizing
Как поставить песню на телефон в качестве мелодии звонка?
Как сделать песню своим рингтоном
- На главном экране смартфона коснитесь Приложения.
- Нажмите «Настройки».
- Коснитесь Звуки и уведомления.
- Нажмите «Мелодии звонка»> «Добавить».
- Выберите трек из песен, уже сохраненных в вашем телефоне.
- Коснитесь песни, которую хотите использовать.
- Нажмите Готово.
- Песня или аудиофайл теперь является вашим рингтоном.
Как сделать песню с YouTube моим рингтоном?
Как сделать песню с Youtube своим рингтоном на Android?
- Шаг 1. Конвертируйте видео YouTube в формат MP3. Итак, во-первых, перейдите на YouTube и найдите видео, которое вы хотите преобразовать и использовать в качестве мелодии звонка.
- Шаг 2: Обрежьте MP3:
- Шаг 3: Установите его как мелодию звонка:
Как изменить мелодию звонка в моем HTC?
Как мне установить мою любимую песню или музыку в качестве мелодии звонка?
- Скопируйте музыкальный файл, который вы хотите установить в качестве мелодии звонка, на свой телефон.
- Зайдите в Настройки.
- В зависимости от версии Android вашего телефона выполните одно из следующих действий:
- Нажмите «Мелодия звонка».
- Коснитесь.
- Нажмите «Музыка», а затем выберите музыкальный файл, который вы скопировали на свой телефон.
Как установить песню в качестве мелодии звонка на iPhone?
Для этого откройте приложение «Настройки» на своем iPhone, затем нажмите «Звуки» (также называемые «Звуки и тактильность»), а затем «Рингтон». Ваши собственные мелодии появятся вверху списка над мелодиями звонка по умолчанию. Просто нажмите на один, чтобы сделать его своим рингтоном.
Как установить любимую песню в качестве мелодии звонка на iPhone?
Как сделать вашу любимую песню вашим рингтоном для iPhone
- На вашем iPhone откройте приложение «Настройки».
- Tap Sounds & Haptics.
- Выберите мелодию звонка.
Как установить песню в качестве мелодии звонка iPhone 12?
Бонусный совет: как настроить рингтон на iPhone 12
- Зайдите в «Настройки» на вашем iPhone.
- Нажмите «Звуки и тактильные ощущения»> «Рингтон».
- Щелкните мелодию, которую хотите установить в качестве настраиваемой мелодии звонка на вашем iPhone.
Как установить песню в качестве мелодии звонка на iPhone 8 без компьютера?
Установить собственный рингтон на iPhone без iTunes
- Откройте «Настройки» → «Звуки и тактильность» → «Мелодия».
- Недавно созданный тон будет отображаться вверху списка в разделе РИНГТОНЫ.
- Коснитесь его, чтобы установить в качестве мелодии звонка.
Как сделать песню своим рингтоном на iPhone без iTunes?
Коснитесь значка «Поделиться», а затем значка «Мелодия звонка». Назовите мелодию звонка, нажмите «Экспорт». По завершении экспорта нажмите «Стандартная мелодия звонка», чтобы установить ее в качестве мелодии звонка по умолчанию для устройства. Теперь перейдите в приложение «Настройки iPhone» -> «Звуки» -> «Рингтон», и здесь вы увидите вновь созданную мелодию звонка в качестве мелодии звонка по умолчанию для iPhone.
Как сделать рингтон для моего iPhone без использования iTunes или GarageBand?
Как установить рингтоны в iPhone без компьютера?
- Шаг 1. Зайдите в «Настройки».
- Шаг 2: Нажмите «Звуки и тактильные ощущения».
- Шаг 3. Нажмите «Мелодия звонка»>
- Шаг 4: Выберите собственный рингтон, предлагаемый Apple iPhone.
Как сделать собственные мелодии звонка?
Чтобы установить новую мелодию звонка, перейдите в «Настройки»> «Звук» и выберите его из списка.Чтобы создать свой рингтон в Windows, используйте Ringtone Maker от Fried Cookie. Когда вы создали и сохранили свой собственный рингтон, подключите свой телефон Android к компьютеру и смонтируйте его. Перетащите свой собственный MP3 в новую папку.
Как сделать настраиваемые звуки уведомлений?
Как добавить собственные звуки уведомлений
- Откройте «Настройки»> «Приложения и уведомления»> «Уведомления».
- Прокрутите вниз и коснитесь «Дополнительно»> «Звук уведомления по умолчанию».
- Коснитесь Мои звуки.
- Коснитесь + (знак плюса).
- Найдите и выберите свой собственный звук.
- Ваш новый рингтон должен появиться в списке доступных рингтонов в меню «Мои звуки».
Можете ли вы записать свой собственный рингтон?
Как создать рингтон для Android. Когда вы открываете приложение, вы видите список своих песен, а также строку поиска и кнопку с надписью «Записать новую». Вы можете использовать эту кнопку, чтобы записать свой собственный рингтон своим голосом или поднесите телефон к динамику.
Могу ли я изменить звуки уведомлений для каждого приложения?
Установите различный звук уведомлений для каждого приложения Android — это ОС, в которой вы можете настроить практически каждый элемент своего смартфона с настройкой или без нее. Прокрутите вниз и выберите параметр Звуки уведомлений по умолчанию. Оттуда вы можете выбрать мелодию уведомления, которую хотите установить для своего телефона.
Как мне получить разные звуки уведомлений для разных приложений на Android?
Для этого нажмите и удерживайте значок приложения, нажмите (i) во всплывающем окне, нажмите «Уведомления», нажмите на текст категории уведомлений, для которой вы хотите изменить настройки уведомлений, нажмите «Дополнительно» и установите Настройте «Звук» на нужный звук уведомления.
Как мне добавить больше звуков уведомлений на мой Android?
Как установить собственный звук уведомления в Настройках
- Откройте настройки.
- Коснитесь Звук.
- Коснитесь Звук уведомления по умолчанию.
- Выберите настраиваемый звук уведомления, который вы добавили в папку «Уведомления».
- Нажмите «Сохранить» или «ОК».
Как мне добавить новые звуки уведомлений на мой Samsung?
Самый простой способ сделать это на большинстве Android-устройств — провести вниз от верхнего края экрана и коснуться шестеренки в правом верхнем углу.Вы также можете нажать на значок шестеренки в настройках в меню приложений. Нажмите «Звук и вибрация» или «Звук». Настройки различаются для каждой марки и модели телефона, но это будет связано со звуком.
Как добавить на свой Samsung звуки уведомлений?
Чтобы установить универсальный рингтон, выполните следующие действия:
- Проведите пальцем вниз от верхнего края экрана, чтобы открыть панель уведомлений и быстрого запуска.
- Выберите «Звуки и вибрация» в меню «Настройки».
- Коснитесь параметра «Мелодия звонка», чтобы выбрать мелодию из списка доступных мелодий.
- Выберите мелодию или песню, и все готово.
Как сделать видео с YouTube своим рингтоном
Давайте будем честными. Рингтоны по умолчанию на iPhone и Android скучны. Они справляются со своей работой, но в конце концов приходит время попробовать что-то новое.
YouTube полон артистов, делящихся оригинальной музыкой и обложками, из которых можно сделать отличный рингтон. Превратить эти запоминающиеся мелодии в короткие песни для вашего телефона не так сложно, как кажется, по крайней мере, для пользователей Android.В этой статье я покажу вам, как обрезать, разделить и вырезать видео YouTube в мелодию звонка для каждого устройства. Не нужно беспокоиться о загрузке программного обеспечения. Все изменения можно вносить прямо из браузера. Давайте начнем!
Как сделать видео с YouTube своей мелодией звонка на Android
Чехол для телефона, обои и домашний экран можно настроить, так почему бы не добавить настраиваемую мелодию звонка на свой телефон? С помощью этого простого пошагового руководства вы можете превратить свою любимую песню в кавер, ремикс и многое другое в мелодию звонка или будильник.
Шаг первый: скопируйте ссылку на видео YouTube
Перейдите на YouTube на своем Android-устройстве и просматривайте видео, пока не найдете идеальную песню для использования в качестве мелодии звонка. Скопируйте ссылку в строке поиска, чтобы сохранить ее в буфер обмена.
Шаг второй: вставьте ссылку на конвертер Kapwing
Я использую Kapwing, бесплатный видеоредактор на основе браузера, который вы можете использовать прямо со своего телефона. Чтобы начать преобразование видео YouTube в MP3, посетите Kapwing, щелкните tools и выберите convert video tool .Вставьте ссылку на свое видео в поле «Загрузить файл».
Шаг третий. Обрезка видео
Давайте подрежем видео так, чтобы его продолжительность была подходящей для Android. Перетаскивайте концы дорожки, пока продолжительность вашего видео не составит примерно 30 секунд. Вы можете сделать его короче, и звук будет зацикливаться. Чтобы выполнить более точную настройку, нажмите , редактировать видео, , затем , время , и вы можете установить конкретное время начала и окончания. Используйте инструмент разделения , расположенный над шкалой времени, чтобы вырезать часть посередине и удалить все лишние клипы.
Шаг четвертый: экспорт и загрузка
Когда у вас есть идеальный рингтон, щелкните стрелку рядом с Экспорт видео и щелкните Экспорт в MP3 . После обработки вашего рингтона нажмите Загрузить , чтобы сохранить его в телефоне. Сохранив мелодию звонка, найдите файл, выберите его и коснитесь установить в качестве мелодии звонка.
Как сделать видео с YouTube своим рингтоном на iPhone
Когда вышла iOS 14, пользователи пришли в восторг от возможности настроить домашний экран.Я потратил почти два часа на настройку идеального макета и цветовой схемы. Пользовательская мелодия звонка — еще один способ добавить индивидуальности вашему телефону. Создание рингтона для видео с YouTube требует дополнительных усилий от пользователей iPhone, но оно того стоит.
Шаг первый: скопируйте ссылку на видео YouTube
Перейдите на YouTube и скопируйте ссылку на видео для своей мелодии звонка. Ссылка автоматически сохранится в буфер обмена.
Шаг 2. Вставьте ссылку на инструмент преобразования Kapwing
Посетите Kapwing на своем iPhone, щелкните инструменты и нажмите инструмент преобразования видео . Вставьте ссылку, и ваше видео появится в Kapwing Studio.
Шаг третий: обрезка видео
Отсюда перетащите концы дорожки, чтобы обрезать продолжительность, или используйте инструмент разделения , чтобы вырезать части песни от середины. Нажмите для редактирования видео и тайминги , чтобы более точно настроить продолжительность видео.
Шаг четвертый: экспорт и загрузка
Щелкните стрелку раскрывающегося списка рядом с экспорт видео и выберите экспорт как MP3 .После того, как ваш MP3 будет обработан, вы можете загрузить его на свое устройство.
Шаг пятый: загрузите в свою музыкальную библиотеку и конвертируйте MP3
Нам нужно будет преобразовать MP3 в AAC, чтобы песня была совместима с iPhone. Перетащите свой MP3 в библиотеку музыкального приложения, затем щелкните файл , , , конвертируйте, и , создайте версию AAC.
Шаг шестой: Преобразование файла в M4R
Щелкните правой кнопкой мыши новую версию и выберите показать в поисковике. Затем измените расширение файла с m4a на m4r. Удалите другие версии из библиотеки, но не отправляйте их в корзину.
Шаг седьмой. Добавьте рингтон на свой iPhone
Подключите iPhone к компьютеру, затем перетащите m4r из видоискателя на свое устройство на боковой панели приложения Apple Music. Откройте свой iPhone, коснитесь настроек , затем звуков и тактильных ощущений и выберите мелодию звонка. Вы увидите свой новый рингтон в верхней части списка!
Поэкспериментируйте с большим количеством аудио, чтобы создать уникальные мелодии для вашего устройства.Ознакомьтесь со статьями ниже, где вы найдете аналогичные уроки, и подпишитесь на наш канал YouTube, чтобы смотреть модный контент TikTok!
Статьи по теме:
Как изменить мелодию звонка на iPhone? Настоящее исправление.
Вам не нравится мелодия звонка на вашем iPhone, и вы хотите ее изменить. Ваш iPhone поставляется со множеством встроенных рингтонов, но у вас также есть возможность приобрести новый рингтон в магазине Tone Store. В этой статье я объясню , как изменить мелодию звонка на iPhone, чтобы вы могли выбрать звук, который хотите слышать при получении звонков, текстовых сообщений и других предупреждений и уведомлений .
Как изменить мелодию звонка на iPhone
Чтобы изменить мелодию звонка на вашем iPhone, откройте приложение «Настройки» и нажмите Звуки и тактильные ощущения -> Мелодия звонка . Затем нажмите на мелодию звонка, которую вы хотите использовать, под списком мелодий звонка. Вы узнаете, что рингтон выбран, когда увидите рядом с ним небольшую синюю галочку.
Как изменить мелодию звонка на iPhone для определенных контактов
Начните с открытия приложения «Контакты» и нажмите на контакт, для которого вы хотите установить конкретную мелодию звонка.Затем нажмите «Изменить» в правом верхнем углу экрана. Прокрутите вниз и коснитесь «Мелодия звонка», затем коснитесь мелодии звонка, которую хотите слышать, когда этот контакт звонит или пишет вам.
Как приобрести новые рингтоны на вашем iPhone
Если вам не нравятся рингтоны по умолчанию, которые поставляются с вашим iPhone, вы можете приобрести новый рингтон в приложении «Настройки» на вашем iPhone. Откройте приложение «Настройки» и нажмите « Звуки и тактильные ощущения» -> «Рингтон» -> «Магазин звуков» , чтобы открыть iTunes Store.
Чтобы приобрести новую мелодию звонка, нажмите «Тоны» в верхней части этого меню. Самый простой способ найти конкретную мелодию — нажать на вкладку «Поиск» в нижней части дисплея, затем ввести название песни, которую вы хотите установить в качестве мелодии звонка, а затем слово «мелодия звонка».
Найдя нужный рингтон, купите его, нажав синюю кнопку справа от мелодии звонка, на которой указана его цена. Подтвердите покупку с помощью Apple ID или Touch ID или Face ID, если вы настроили их для подтверждения покупок.
Установите приобретенный тон в качестве мелодии звонка для iPhone
Чтобы установить только что приобретенный тон в качестве мелодии звонка на iPhone, откройте приложение «Настройки» и нажмите «Звуки и тактильные ощущения» -> «Мелодия звонка». Только что приобретенный тон появится вверху списка под заголовком «Мелодии звонка». Вы узнаете, что рингтон установлен, когда увидите рядом с ним маленькую галочку.
Наслаждайтесь своим звуком!
Вы настроили свой iPhone на новую мелодию звонка и наконец-то наслаждаетесь звуком, который слышите, когда на ваш iPhone поступают звонки и текстовые сообщения.Обязательно поделитесь этой статьей в социальных сетях, чтобы ваши друзья и семья могли узнать, что изменить мелодию звонка на своих iPhone. Оставьте комментарий ниже и сообщите нам, какой у вас любимый рингтон!
Спасибо за прочтение,
Дэвид Л.
Как создавать видео-рингтоны для iPhone | Small Business
Если вы используете одну и ту же мелодию для всех своих контактов, вы не узнаете, кто звонит или обменивается сообщениями, пока не посмотрите на дисплей своего телефона. IPhone позволяет вам назначать звуковые мелодии для ваших контактов, чтобы вы могли быстро определять личность вызывающего абонента по музыке, которую устройство воспроизводит при приеме вызовов.Приложения для преобразования компьютерного видео позволяют создавать видеоклипы, которые можно назначать различным контактам, и делать входящие звонки и сообщения более интересными.
Xilisoft
Перейдите на сайт Xilisoft и загрузите пробную версию Xilisoft Video Converter (ссылка в разделе «Ресурсы»). Сохраните установочный файл Xilisoft Video Converter на свой компьютер.
Нажмите «Windows-E», а затем нажмите «Загрузки» в окне проводника. Дважды щелкните установочный файл Xilisoft Video Converter и следуйте инструкциям по установке программы.При появлении запроса перезагрузите компьютер.
Запустите Xilisoft Video Converter, а затем нажмите кнопку «Добавить» на панели инструментов. Нажмите «Добавить файлы» в раскрывающемся меню, а затем перейдите к видеофайлу на жестком диске, который вы хотите использовать в качестве видео-рингтона для iPhone. Выделите имя видеофайла и нажмите «Открыть».
Нажмите кнопку «Профиль» и выберите «iPhone». Выберите настройку «MPEG-4 (480×320) (*. MP4)».
Щелкните значок «Клип (ножницы)» на панели инструментов, а затем выберите 30-секундную часть видеоклипа для использования в качестве мелодии звонка с помощью кнопок навигации в окне клипа.Включите параметр «Выводить сегменты как одно целое», а затем нажмите «Применить».
Нажмите кнопку «Преобразовать» на панели инструментов, а затем выберите папку, в которой нужно сохранить файл нового видео-рингтона iPhone. Введите описательное имя для нового видео-рингтона. Нажмите кнопку «Конвертировать», чтобы преобразовать выбранный фрагмент исходного клипа и сохранить его как файл MP4, совместимый с iPhone.
Aimersoft
Откройте веб-браузер и перейдите на веб-сайт Aimersoft (ссылка в разделе «Ресурсы»).Загрузите пробную версию Aimersoft Video Converter и сохраните ее на свой компьютер.
Откройте проводник («Windows-E»), щелкните «Загрузки», а затем дважды щелкните установочный файл Aimersoft Video Converter. Следуйте инструкциям по установке Aimersoft Video Converter, а затем перезагрузите компьютер, если будет предложено.
Запустите Aimersoft Video Converter на компьютере. Нажмите кнопку «Добавить файлы», а затем перейдите в папку, содержащую видео, которое вы хотите преобразовать для использования в качестве мелодии звонка для iPhone.Выберите файл, который хотите преобразовать, и нажмите «Добавить».
Щелкните ссылку «Формат вывода» и выберите «iPhone». Выберите папку, в которой нужно сохранить преобразованный видеофайл iPhone, введите описательное имя и нажмите кнопку «Конвертировать». Подождите несколько минут, пока Aimersoft Video Converter конвертирует исходное видео в формат MP4, необходимый для использования на iPhone.
Miro Video Converter
Перейдите на сайт Miro Video Converter (ссылка в разделе «Ресурсы»).Загрузите последнюю версию Miro Video Converter и сохраните ее на свой компьютер.
Нажмите «Window-E», нажмите «Загрузки» на панели навигации Проводника, а затем дважды щелкните установочный файл Miro Video Converter. Примите лицензионное соглашение, а затем следуйте оставшимся инструкциям на экране, чтобы установить программу преобразования. Если будет предложено, перезагрузите компьютер.
Запустите Miro Video Converter на своем ПК. С помощью мыши перетащите Miro Video Converter в сторону экрана дисплея, а затем нажмите «Windows-E», чтобы открыть проводник.
Откройте папку, содержащую видео, которое вы хотите преобразовать для использования в качестве мелодии звонка на вашем iPhone. Щелкните и удерживайте нужный видеофайл, а затем перетащите его в окно Miro Video Converter.
Щелкните раскрывающийся список «Apple» и выберите «iPhone», «iPhone 4» или «iPhone 5» в зависимости от вашей версии iOS. Нажмите кнопку «Конвертировать в iPhone» и подождите несколько минут, пока приложение Miro Video Converter скроет видео и сохранит его в папке «Miro Video Converter» в библиотеке «Видео».
Ссылки
Ресурсы
Советы
- Прежде чем вы сможете использовать видео в качестве мелодий звонка на вашем iPhone, вы должны установить стороннее приложение. Такие приложения, как Free Ringtone Maker, My iTones и Videos Tone, позволяют устанавливать видео в качестве мелодий звонка на вашем iPhone. Выберите одно из приложений в iTunes App Store, загрузите его и установите на свой iPhone.
- После создания видеозвонков с помощью одного из указанных выше приложений для ПК их можно передать на iPhone с помощью iTunes.Вы можете импортировать видео из папок на вашем компьютере в iTunes, используя опцию «Добавить файл в медиатеку» в меню «Файл». Используйте «Добавить файл в библиотеку», чтобы добавить одну видео-мелодию звонка, или опцию «Добавить папку в библиотеку», чтобы добавить целую папку, содержащую видео-рингтоны, которые вы хотите назначить различным контактам.
- При синхронизации iPhone с iTunes убедитесь, что вы включили параметр «Включить видео» на вкладке «Фото», прежде чем нажимать «Применить».
- Если у вас есть взломанный iPhone, вы можете загружать видео на телефон и конвертировать их для использования непосредственно в качестве мелодий звонка с помощью приложения Vuziq.Чтобы установить Vuziq, откройте Cydia App Store на взломанном телефоне и выполните поиск по запросу «Vuziq». После того, как вы найдете Vuziq в магазине приложений Cydia, загрузите его и установите на свой iPhone.
Предупреждения
- У вашего iPhone ограниченный объем памяти. Следовательно, вам следует ограничить длину ваших видео-рингтонов примерно 30 секундами, чтобы не использовать слишком много места на карте памяти.
Writer Bio
Джефф Гранди пишет статьи и учебные пособия, связанные с компьютерами, с 1995 года.С тех пор Гранди написал множество руководств по использованию различных приложений, которые опубликованы на многочисленных сайтах с практическими рекомендациями и учебными пособиями. Гранди родился и вырос в Южной Георгии и имеет степень магистра математических наук Технологического института Джорджии.
5 способов: как добавить рингтоны на iPhone 12
Если вы устали от рингтонов по умолчанию, которые поставляются с вашим iPhone, вы можете изменить их, добавив новые мелодии на свое устройство с компьютера или другого iPhone с данными инструмент для передачи или создания новых мелодий с помощью iTunes, создателя мелодий.Каким бы способом вы ни предпочли, вы можете следовать приведенным ниже абзацам, чтобы добавить рингтоны на iPhone 12/11 / XR / XS / X / 8/7/6.
Если вы используете устройство Android, вы можете обратиться к этому блогу, чтобы обрезать аудиофайл и установить его в качестве мелодии звонка.
Метод 1. Как добавить рингтоны на iPhone 12 с компьютера
Если вы загрузили понравившиеся мелодии звонка на свой компьютер, вы можете перенести эти аудиофайлы на свой iPhone 12, а затем установить понравившуюся песню в качестве собственной мелодии звонка.
Чтобы установить рингтоны на iPhone 12, вы можете использовать программное обеспечение для передачи данных iPhone — EaseUS MobiMover.С его помощью вы сможете:
- Перенос файлов с ПК на iPhone / iPad / iPod или наоборот
- Перенос данных с одного iPhone / iPad / iPod на другой
- Доступ и управление содержимым iDevice с компьютера или Mac
- Передача файлов между iPhone и Mac
Помимо мелодий звонка, также поддерживаются другие типы содержимого, например фотографии, видео, музыка, контакты, книги и т. Д. Если вы хотите добавить рингтоны на iPhone или поставить музыку на iPhone, вы можете применить этот инструмент.
Более того, EaseUS MobiMover также является бесплатным загрузчиком видео и аудио, который позволяет бесплатно загружать онлайн-видео и аудио файлы на свой компьютер или iPhone / iPad.
Для добавления рингтонов на iPhone 12:
Шаг 1. Подключите iPhone к компьютеру и запустите EaseUS MobiMover> Нажмите «Trust» на своем телефоне и нажмите «Разрешить», чтобы разрешить этой программе доступ к вашему iPhone> Нажмите «Audio» в интерфейсе> выберите «Ringtones» продолжить.
Шаг 2. Щелкните «Рингтоны»> выберите «Добавить содержимое», чтобы найти свои мелодии звонка, хранящиеся на вашем компьютере.
Шаг 3. Выберите мелодию, которую вы хотите передать со своего компьютера> Нажмите «Открыть», чтобы начать передачу. После его завершения вы можете перейти в «Настройки» на своем iPhone> Нажмите «Звуки и тактильные ощущения»> «Рингтон», чтобы проверить мелодии звонка на своем iPhone.
Метод 2. Как добавить рингтоны на iPhone с помощью средства создания рингтонов
Метод 1 доступен для пользователей, которые создали мелодию звонка и должны добавить ее на свои устройства.Но если вы еще не создали рингтон, возможно, вам сначала потребуется создать его с помощью iTunes. Шаги использования iTunes для создания мелодии звонка длинные и сложные, что может быть не тем, что вам нужно. Учитывая это, мы предлагаем вам использовать вместо этого простой в использовании редактор рингтонов для iPhone — EaseUS Ringtone Editor.
EaseUS Ringtone Editor — это простая в использовании программа, которая позволяет сделать песню своей мелодией звонка, конвертировать видео с YouTube в рингтон и загружать музыку SoundCloud в качестве мелодии звонка. Создавая мелодию звонка, вы можете настроить свой тон, добавив специальные эффекты, интегрировать записи в мелодии звонка или постепенно появиться / исчезнуть.
Чтобы добавить рингтоны на iPhone с помощью редактора рингтонов EaseUS:
Шаг 1. Запустите редактор рингтонов EaseUS на вашем компьютере. Затем импортируйте песню, которую хотите превратить в рингтон, перетащив ее в эту программу или просмотрев свой компьютер, чтобы выбрать ее.
Шаг 2. Затем вы увидите интерфейс, показанный ниже. Вы можете перетащить ползунок, чтобы выбрать любимую часть песни, а затем нажмите «Клип», чтобы продолжить. Если вы не хотите обрезать свою песню, вы можете сразу покинуть эту страницу, нажав «Пропустить без клипа».«
Шаг 3. Выбрав любимую партию, вы можете заставить звук постепенно усиливаться, проводя пальцем слева направо, или наоборот, чтобы затухать. Если вы хотите отрегулировать громкость, вы можете провести пальцем вверх и вниз. Как только все будет сделано, нажмите «Экспорт».
Шаг 4. В параметрах экспорта вы можете выбрать отправку мелодии звонка на компьютер или iPhone.
Метод 3. Как добавить рингтоны на iPhone 12 из iTunes
iTunes может помочь вам превратить песню в мелодию звонка, а затем синхронизировать рингтоны с вашим iPhone.Единственный недостаток использования iTunes заключается в том, что он относительно сложен по сравнению с другими доступными методами, потому что вам нужно сделать рингтон самостоятельно.
Если вы предпочитаете создавать собственный рингтон самостоятельно, выполните следующие действия, чтобы узнать, как это сделать.
Чтобы добавить рингтоны на iPhone 12 из iTunes:
Шаг 1. Подключите устройство iOS к компьютеру и дождитесь автоматического запуска iTunes.
Шаг 2. Если песня, которую вы хотите установить в качестве мелодии звонка, отсутствует в вашей медиатеке iTunes, перейдите в «Файл»> «Добавить файл в медиатеку», чтобы добавить песню в медиатеку iTunes.
Шаг 3. Затем нажмите кнопку «Устройство», перейдите к «Сводка» и установите флажок «Управлять музыкой и видео вручную».
Шаг 4. Нажмите кнопку «Назад» и перейдите в «Песни»> «Библиотека».
Шаг 5. Щелкните правой кнопкой мыши целевую песню и выберите «Информация о песне». В новом окне коснитесь вкладки «Параметры».
Шаг 6. Отметьте опции «Старт» и «Стоп» и установите начальную / конечную точку рингтона (менее 30 секунд).
Шаг 7. Вернитесь в медиатеку iTunes, выберите исходную песню, затем нажмите «Файл»> «Преобразовать»> «Создать версию AAC». После этого вы увидите сокращенную версию песни.
Шаг 8. Щелкните сокращенную версию правой кнопкой мыши и выберите «Показать в проводнике Windows» (или «Показать в Finder на Mac»).
Шаг 9. Скопируйте и вставьте песню на рабочий стол и измените расширение с .m4a на .m4r. Подтвердите свои изменения.
Шаг 10. Теперь вернитесь в медиатеку iTunes и удалите сокращенную версию песни: щелкните песню правой кнопкой мыши, выберите «Удалить из библиотеки»> «Удалить песню»> «Переместить в корзину».
Шаг 11. Коснитесь вкладки «Звуки», перетащите мелодию с рабочего стола в iTunes. Теперь настраиваемая мелодия звонка добавлена на ваш iPhone 12.
Метод 4. Как скачать бесплатные рингтоны на iPhone 12
Если на вашем устройстве нет доступных рингтонов, вам нужно будет загрузить рингтоны из Интернета на свой iPhone.На некоторых сайтах есть кнопка загрузки, с помощью которой вы можете сохранить рингтоны на свой компьютер. Например:
- https://cellbeat.com/
- https://www.melofania.club/
- https://www.mobile9.com/ (требуется регистрация)
После этого вы можете перенести рингтоны с компьютера на свой iPhone 12, а затем установить их в качестве рингтонов.
Если на веб-сайте нет кнопки загрузки, бесплатный загрузчик видео и аудио поможет вам загрузить онлайн-аудиофайлы на свой компьютер через URL-адрес.
Независимо от того, что вы собираетесь делать, передавать загруженные рингтоны на свой iPhone или загружать онлайн-рингтоны на свое устройство, программное обеспечение для переноса iPhone, представленное в методе 1, EaseUS MobiMover, поможет.
Метод 5. Как добавить рингтоны на iPhone 12 с другого iPhone
Все три вышеперечисленных способа полезны для получения рингтонов на iPhone с компьютера. Фактически, вы также можете добавить рингтоны на свой iPhone 12 с вашего предыдущего устройства iOS.
Как уже упоминалось, EaseUS MobiMover позволяет передавать файлы между двумя iDevices.Это означает, что вы можете применить этот инструмент для установки рингтонов на свой iPhone 12 с другого iPhone, iPad или iPod.
Чтобы поставить рингтоны на iPhone 12 с другого iPhone:
Шаг 1. Подключите два устройства iOS к компьютеру и запустите на нем EaseUS MobiMover.
Разрешите EaseUS MobiMover доступ к вашему iPhone или iPad, нажав «Доверять» на экране и нажав «Разрешить» в окне программы.
Выберите режим «С телефона на телефон» и установите направление передачи, например «Передача с« iPhone »на« EaseUS », и нажмите« Далее », чтобы продолжить.
Шаг 2. Разверните «Аудио» и выберите «Рингтоны» на исходном iPhone для передачи.
Шаг 3. Нажмите «Перенести», чтобы начать передачу рингтонов с исходного iPhone на другой iPhone или iPad.
Терпеливо дождитесь завершения процесса.
Когда процесс будет завершен, перейдите в «Настройки» на вашем устройстве, затем нажмите «Звуки и тактильные ощущения»> «Рингтон», чтобы проверить переданный рингтон.
Бонусный совет: как настроить рингтон на iPhone 12
После добавления мелодий, которые вам нравятся, на ваш iPhone, теперь вы можете выполнить следующие шаги, чтобы установить пользовательский рингтон на вашем устройстве.
Шаг 1. Зайдите в «Настройки» на вашем iPhone.
Шаг 2. Нажмите «Звуки и тактильные ощущения»> «Рингтон».
Шаг 3. Щелкните мелодию, которую хотите установить в качестве настраиваемой мелодии для вашего iPhone.
Итог
Легко? Если вы не хотите использовать мелодию звонка по умолчанию на вашем телефоне, вы можете использовать один из способов, описанных выше, чтобы изменить мелодию звонка на вашем устройстве. Если вы хотите создать рингтон с помощью iTunes или загрузить рингтоны с веб-сайтов на свое устройство, теперь вы знаете, как сделать это эффективно.
Как превратить песни из списка воспроизведения в мелодии звонка на iPhone
Преобразуйте запоминающиеся мелодии из списков воспроизведения в мелодии звонка прямо со своего iPhone с помощью бесплатного приложения для редактирования музыки GarageBand от Apple. В отличие от других приложений для мелодий звонка, GarageBand позволяет сохранять ваши творения прямо на iPhone. Вы можете сразу же начать использовать мелодии звонка, не синхронизируя телефон с iTunes или не подключая его к компьютеру.
Установите и запустите приложение GarageBand на своем iPhone.
Нажмите стрелку в верхнем левом углу, если вы впервые используете приложение, а затем выберите «Моя песня», чтобы перейти на главный экран.
Щелкните значок «+» на главном экране, а затем выберите «Новая песня», чтобы начать создание мелодии звонка.
Коснитесь значка клавиатуры, чтобы перейти на экран редактирования музыки. Если вы видите клавиши пианино на экране, коснитесь трех горизонтальных линий на панели инструментов, чтобы переключиться в режим просмотра нескольких треков.
Щелкните значок «+» в правом верхнем углу, нажмите «Раздел A», а затем переключите параметр «Автоматически» на «Вкл.», Чтобы GarageBand отображал всю длину песни при ее импорте.Этот параметр полезен, если вы хотите создать мелодию звонка из середины песни. Нажмите «Отрезки песни» и «Готово», чтобы вернуться к экрану редактирования.
Щелкните значок петли на панели инструментов, а затем выберите «Музыка», чтобы получить доступ к своей библиотеке песен. Нажмите «Плейлисты», чтобы увидеть плейлисты на iPhone. Выберите список воспроизведения, затем нажмите и удерживайте песню, чтобы импортировать ее в GarageBand.
Коснитесь отображаемого фиолетового поля, если вы хотите настроить длину мелодии звонка или выбрать клип из середины песни.Перетащите стороны поля, чтобы настроить начальную и конечную точки. Нажмите кнопку «Воспроизвести» в любое время, чтобы прослушать предварительный просмотр вашего выбора. Чтобы использовать первые 30 секунд в качестве мелодии звонка, оставьте коробку на прежнем месте.
Нажмите стрелку в верхнем левом углу и выберите «Мои песни», когда будете готовы создать мелодию звонка. Нажмите и удерживайте значок «Моя песня» на следующем экране, пока значок не начнет покачиваться.





