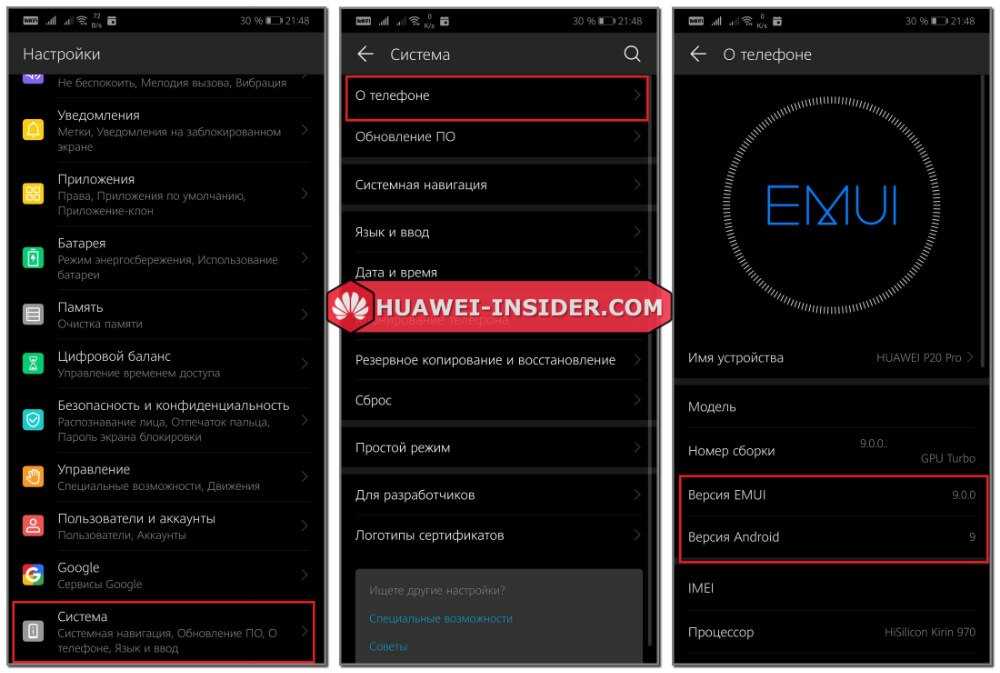Как установить Android 11 на свой телефон, если это вообще возможно
Время пришло! Мы ждали этого уже несколько месяцев и вот наконец-то Google выкатила Android 11 для всех. Теперь он стал по-настоящему массовым и для его установки не надо принимать участие ни в каких программах тестирования, а достаточно просто скачать его на поддерживаемый смартфон и можно пользоваться. Естественно, все, кто имеет такую возможность, захотят сделать это как можно быстрее. Я уже попробовал обновиться и остался доволен, хотя до этого пользовался бета-версией. В этой статье я расскажу, как установить Android 11 уже сейчас. А заодно приведу список моделей, которые поддерживают установку. Если среди них есть ваше устройство, вам повело.
Android 11 хотят многие, но сейчас его могут получить далеко не все.
Содержание
- 1 На какие телефоны можно установить Android 11
- 2 Как обновить Android 11 по воздуху
- 2.1 Почему мне не пришло обновление Android 11
- 3 Как установить Android 11 через компьютер
На какие телефоны можно установить Android 11
Среди устройств, на которые можно (или будет можно) установить Android 11, не так уж и мало моделей. Кроме Google Pixel второго поколения и старше, к ним можно отнести следующие смартфоны:
Кроме Google Pixel второго поколения и старше, к ним можно отнести следующие смартфоны:
- Вся линейка Galaxy S10
- Вся линейка Galaxy Note 10
- Вся линейка Galaxy Note 20
- Вся линейка Galaxy S20
- Вся линейка Galaxy A (2019/2020 г.в.)
- Xiaomi Mi 9
- Xiaomi Mi 10
- Huawei P20, P30, P40
- Huawei Mate 20, Mate 30, Mate 40
- Вся линейка Honor 20
- Все смартфоны OnePlus с 6-й модели
- Все смартфоны Oppo, Realme и Vivo 2019-2020 г.в.
Есть и другие модели, но на первых порах выпуск Android 11 и вовсе ограничен смартфонами Google Pixel. Чуть позже, но как заверяет Google, совсем скоро, обновления получат смартфоны OnePlus, Xiaomi, Oppo и Realme. Впрочем, все логично. Примерно так было и в прошлый раз.
Новый Android всегда радует глаз.
Pixel тем и хорош, что он максимально приближен к Google. В итоге он не просто часто и долго получает обновления, но делает это первым. Он же является примой в отношении бета-версий. Все преимущества на его стороне. Так получилось и с Android 11.
Все преимущества на его стороне. Так получилось и с Android 11.
К счастью, обновиться до Android 11 довольно просто. Из минусов можно отметить то, что Google еще не нашла способ делать эти обновления автоматическими, поэтому от пользователя требуется совершить пару телодвижений. Пусть они и занимают всего несколько секунд, но сделать это надо.
Android 11 сделает беспроводной доступ к Android Auto доступным почти для всех
По сути, есть два способа обновить Google Pixel. Мы рассмотрим каждый из них, но первый будет самым простым, а второй — сложным. Я устанавливал Android 11 на старенький редакционный Google Pixel 2 XL, но процедура не будет отличаться для других моделей.
Как обновить Android 11 по воздуху
Обновление по воздуху бесспорно является самым простым способом обновления любого смартфона, и в том числе Google Pixel.
Для этого надо только открыть настройки телефона. После этого прокрутить вниз до раздела ”Система” (на других смартфонах может называться иначе) и в открывшемся меню выберите ”Дополнительно”, далее откройте ”Обновление системы”.
Вот так проще всего обновить Android.
Почему мне не пришло обновление Android 11
Теперь ваш смартфон проверит наличие обновлений. Самое интересное, что он может не найти его. У меня так и было, но я еще раз нажал кнопку ”Проверить обновления” и оно появилось. Еще раз отмечу, что это относится только к тем смартфонам, которые в принципе поддерживают обновление.
Если все нормально, то после повторного поиска вам будет предложено ”Скачать и установить” Android 11. Это все — дальше останется только соглашаться на предложенные действия (вроде перезагрузки). Такой простой способ.
Как установить Android 11 через компьютер
Следующий способ обновления Android до одиннадцатой версии намного сложнее. Его следует использовать только в том случае, если ваш телефон по какой-то причине не получает обновления по воздуху.
Вам надо будет скачать zip-архив с инструментами, чтобы принудительно выполнить обновление. Вам стоит обратить на это пристальное внимание, так как есть много шагов, и если вы сделаете что-то не так, скорее всего, это не сработает.
Как на любом Android включить автозаполнение паролей из Android 11
Во-первых, вам нужно будет загрузить Android SDK с веб-сайта Android Developer. Затем надо будет открыть командную строку или терминал (в зависимости от операционной системы вашего компьютера) и запустить нужные файлы.
Теперь, когда SDK установлен, следующим шагом является включение настроек разработчика и отладки по USB. Это нужно для следующих шагов.
Для этого сначала зайдите в Настройки. Затем прокрутите вниз до «Система» и нажмите «О телефоне». После этого нажмите на поле ”номер сборки” семь раз. После того, как вы это сделаете, в нижней части экрана появится диалоговое окно с сообщением «Теперь вы разработчик». Вернитесь назад к разделу ”Система” и вы увидите пункт ”Параметры разработчика”.
Так включается отладка по USB
Зайдите в ”Параметры разработчика”, найдите USB-отладку и включите ее. Теперь подключите смартфон к компьютеру и нажмите «ОК» в диалоговом окне на телефоне с просьбой разрешить USB-отладку при подключении к этому компьютеру.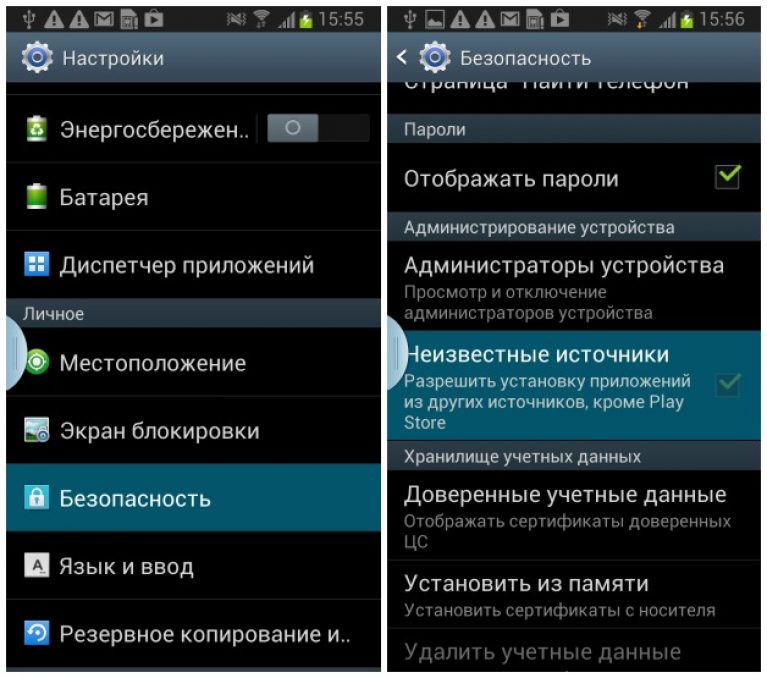
Используйте команду adb devices в командной строке или в терминале, чтобы убедиться, что он нормально работает с вашим устройством. Если вам будет сказано, что устройство не авторизовано, вам нужно еще будет дать разрешение.
Прежде, чем вы сможете что-либо сделать, вам нужно будет разблокировать загрузчик. Это не сложно и вам надо будет полностью выключить телефон. Затем нажмите и удерживайте кнопку питания и кнопку уменьшения громкости. Вы попадете в меню загрузчика.
Кроме того, вы можете использовать командную строку, чтобы сделать это — введите adb reboot bootloader. Теперь, чтобы разблокировать загрузчик, вам нужно будет использовать команду fastboot flashing unlock.
В Android 11 Google отберет у пользователей свободу использования камеры
Телефон спросит, точно ли вы хотите разблокировать загрузчик, так как это сбросит настройки устройства. С помощью кнопок регулировки громкости выберите «Да» или «Нет», затем нажмите кнопку питания, чтобы подтвердить совой выбор.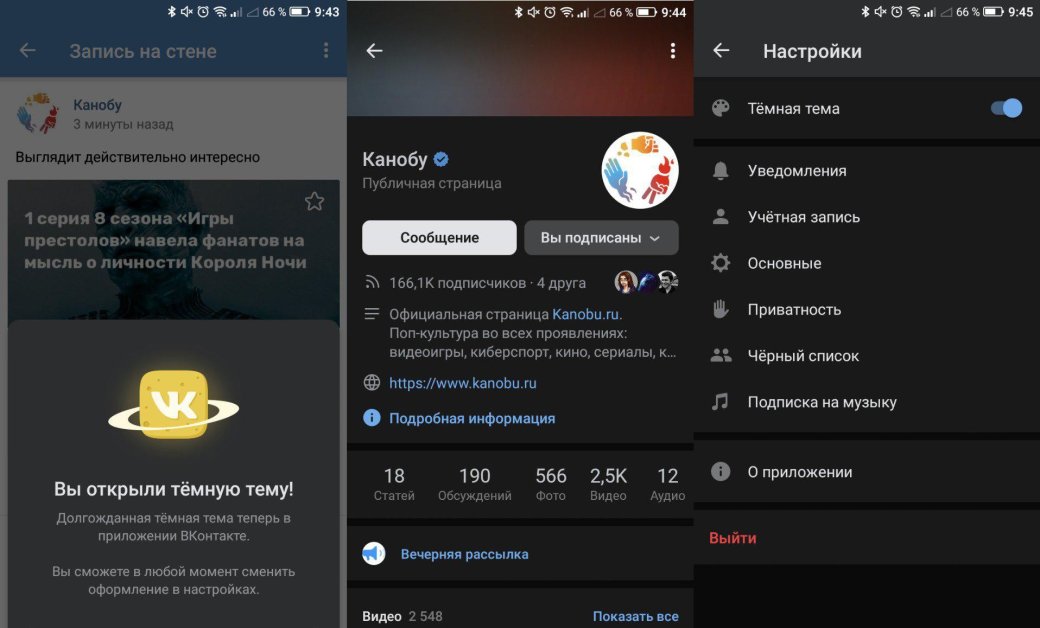 Как только это будет сделано, введите fastboot reboot-bootloader.
Как только это будет сделано, введите fastboot reboot-bootloader.
Теперь, наконец, пришло время прошить этот OTA. Конечно, если вы делали это раньше, вам, вероятно, не нужно беспокоиться об этих последних двух шагах. И это тоже работает без разблокировки загрузчика. Но чтобы на самом деле прошить весь заводской образ, вам нужно будет его разблокировать.
В командной строке или окне терминала введите adb devices, чтобы убедиться, что ваше устройство подключено. Теперь надо перевести устройство в режим загрузчика. Выключите его, а затем нажмите и удерживайте кнопку питания и кнопку уменьшения громкости. Или введите adb reboot bootloader в командную строку.
Все еще уверены, что хотите установить Android 11?
Теперь дважды нажмите кнопку уменьшения громкости, пока вы не прокрутите вниз до параметра «Режим восстановления». Затем нажмите кнопку питания, чтобы выбрать его. Как только вы это сделаете, это будет выглядеть так, как будто ваш телефон перезагружается, а затем на экране отобразится Android с красным восклицательным знаком над ним. Зажмите кнопку питания и нажмите кнопку увеличения громкости. Теперь вы будете в режиме восстановления.
Зажмите кнопку питания и нажмите кнопку увеличения громкости. Теперь вы будете в режиме восстановления.
Находясь в режиме восстановления, пролистайте до «Применить обновление из ADB», а затем нажмите кнопку питания, чтобы выбрать его.
В командной строке введите adb sideload [название OTA-файла].zip в качестве команды. Обычно файл проще переименовать, чтобы он не представлял собой случайную последовательность цифр и букв.
Как на любом Android включить панель управления музыкой из Android 11
В режиме восстановления вы увидите статус обновления, загруженного на ваш телефон. В зависимости от размера до завершения процесса может потребоваться несколько минут. Но как только это произойдет, телефон перезагрузится и вернется к обычному экрану Android.
Этот способ намного сложнее обычного обновления ”по воздуху”. Поэтому я бы советовал несколько раз провести проверку обновлений. Если это не поможет, подождите какое-то время и снова проведите процедуру.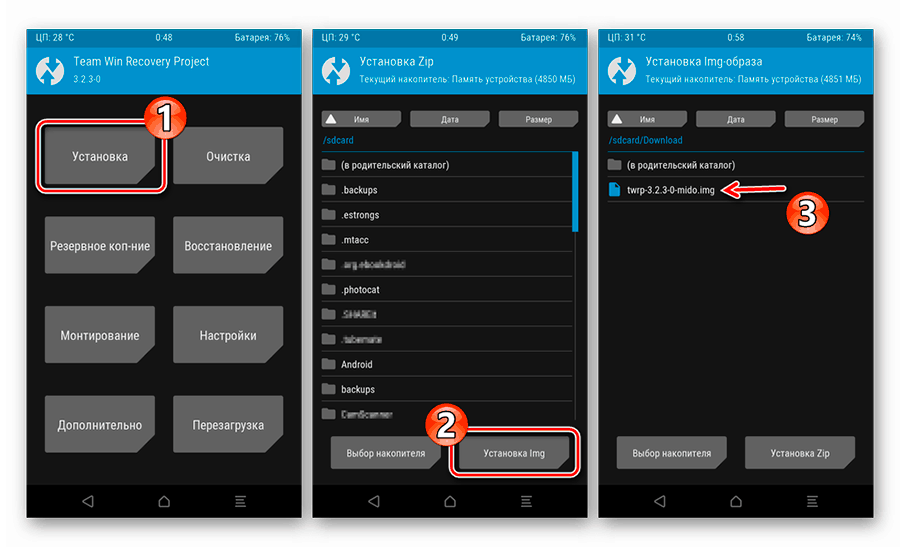 Как обычно, подобные процессы могут привести к тому, что что-то пойдет не так. Оцените сами для себя, стоит ли оно пусть небольшого, но риска.
Как обычно, подобные процессы могут привести к тому, что что-то пойдет не так. Оцените сами для себя, стоит ли оно пусть небольшого, но риска.
Как установить на телефон новую версию Андроид?
Как обновить версию «Андроид» на телефоне: основные подходы
Содержание
- 1 Как обновить версию «Андроид» на телефоне: основные подходы
- 1.1 История проекта
- 1.2 Магазин
- 1.3 Другой путь
- 1.4 Резервная копия
- 1.5 Автоматический вариант
- 1.6 Интернет
- 1.7 Обновление поэтапно: алгоритм действий
- 2 Как обновить прошивку андроид. Обновление Android на телефоне разными способами.
- 2.1 Что нужно сделать перед тем, как обновить прошивку android?
- 2.2 Автоматическое обновление прошивки на android
- 2.
 3 Как обновить прошивку android в ручном режиме
3 Как обновить прошивку android в ручном режиме - 2.4 Как обновить версию Android с помощью специальных приложений
- 3 Как обновить версию Андроид на телефоне и планшете — FAQ по Android OS
- 3.1 Подготовка к обновлению
- 3.2 Как обновить версию Андроид на телефоне или планшете: общая инструкция
- 3.3 Видео: универсальная подсказка как обновить Android на своём устройстве (до версии 4, 5, 6, 7)
- 4 Как обновить Андроид до последней версии на телефоне и планшете
- 4.1 Для чего нужны новые версии Android
- 4.2 Подготовка к обновлению
- 4.3 В каких случаях автообновление может не работать
- 4.4 Как поменять версию (прошивку) Андроид
- 4.4.1 Стандартная процедура беспроводного обновления
- 4.4.2 ROM Manager
- 4.4.3 Recovery
- 4.5 Итоги и комментарии
- 4.6 Видеоинструкция
Обновить прошивку мобильного девайса можно и самостоятельно, для этого следует только прочитать инструкцию. Некоторые пользователи еще не знают, как обновить версию системы Android на телефоне, поэтому обращаются в сервисные центры. Для того чтобы самостоятельно заменить платформу более новой, на самом деле вам не потребуется какого-то особого (платного) софта или дополнительных приспособлений. На мобильной ОС «Андроид» в настоящее время работает большое количество устройств, в частности, смартфоны. Для того чтобы ваш девайс имел больше функций и возможностей, вам необходимо обновлять прошивку. Производители выпускают бесплатные программные пакеты, которые размещаются в открытом доступе, от вас только потребуется скачать их, после чего правильно установить на свой аппарат. Давайте же разберем вопрос, как обновить версию «Андроид» на телефоне, ведь в настоящее время он является очень актуальным.
Некоторые пользователи еще не знают, как обновить версию системы Android на телефоне, поэтому обращаются в сервисные центры. Для того чтобы самостоятельно заменить платформу более новой, на самом деле вам не потребуется какого-то особого (платного) софта или дополнительных приспособлений. На мобильной ОС «Андроид» в настоящее время работает большое количество устройств, в частности, смартфоны. Для того чтобы ваш девайс имел больше функций и возможностей, вам необходимо обновлять прошивку. Производители выпускают бесплатные программные пакеты, которые размещаются в открытом доступе, от вас только потребуется скачать их, после чего правильно установить на свой аппарат. Давайте же разберем вопрос, как обновить версию «Андроид» на телефоне, ведь в настоящее время он является очень актуальным.
История проекта
Не все знают, что описанная платформа была создана малоизвестной компанией, после чего эту операционную систему уже под свой контроль взяла Google, которая является владельцем одной из самых крупных поисковых систем, а также нескольких других популярных сервисов.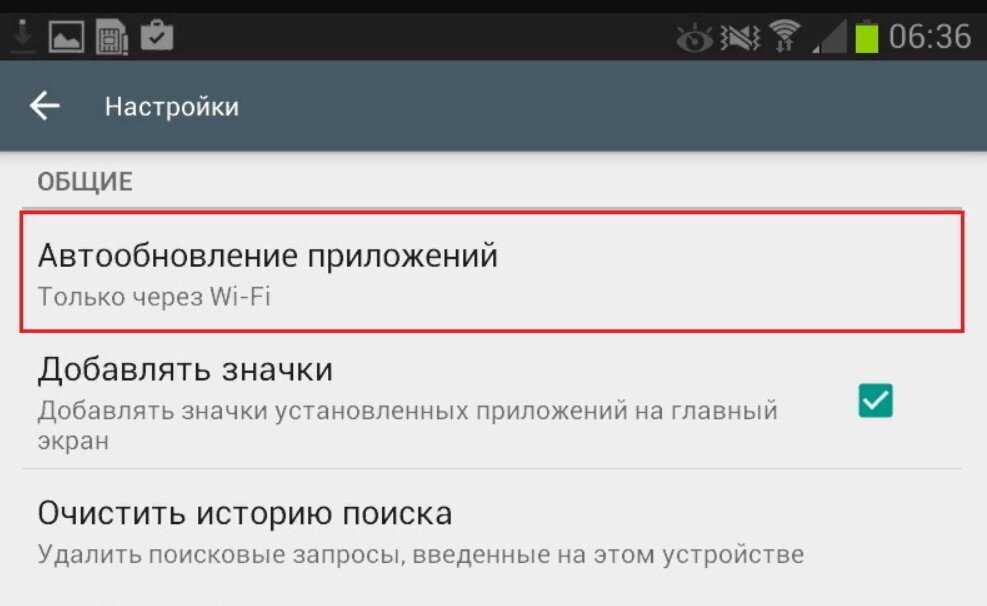 Первая версия «Андроида» была разработана в 2008 году. Но в настоящий момент всего присутствует более тринадцати обновлений, которые выполнили профессиональные разработчики компании Google. Не многие пользователи знают о том, как самостоятельно обновить Android. Телефон после изучения этой статьи вы сможете правильно настроить и самостоятельно, без привлечения помощи профессионалов. Если вы внимательно прочитаете инструкцию, у вас не должно возникнуть совершенно никаких трудностей в этом вопросе, так как все производится всего в несколько кликов.
Первая версия «Андроида» была разработана в 2008 году. Но в настоящий момент всего присутствует более тринадцати обновлений, которые выполнили профессиональные разработчики компании Google. Не многие пользователи знают о том, как самостоятельно обновить Android. Телефон после изучения этой статьи вы сможете правильно настроить и самостоятельно, без привлечения помощи профессионалов. Если вы внимательно прочитаете инструкцию, у вас не должно возникнуть совершенно никаких трудностей в этом вопросе, так как все производится всего в несколько кликов.
Магазин
Итак, для начала давайте разберемся с тем, зачем же компания постоянно выпускает новые версии своей операционной системы. Дело в том, что данные дополнения предлагаются всем пользователям, в них исправляются ошибки предыдущих разработок, а также добавляются специальные возможности и функциональность. Если вы желаете, чтобы ваше устройство было современным, тогда вам обязательно нужно пройти описанную процедуру. На самом деле, вопрос о том, как обновить версию прошивки Android, является не сложным.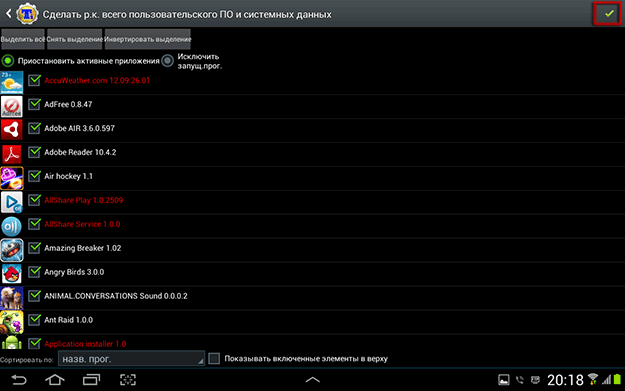 Если вы к этому делу подойдете должным образом, в таком случае у вас не должно возникнуть сложностей. После того как подключение к интернету будет успешно установлено, вам нужно зайти в «Плей Маркет» и там скачать актуальную платформу.
Если вы к этому делу подойдете должным образом, в таком случае у вас не должно возникнуть сложностей. После того как подключение к интернету будет успешно установлено, вам нужно зайти в «Плей Маркет» и там скачать актуальную платформу.
Другой путь
Помимо официальных специалистов компании, которые занимаются разработкой прошивок, присутствуют также и частные, как раз они создают альтернативные версии для пользователей, которые не желают видеть в своем мобильном устройстве некоторые предложенные или даже, можно сказать, навязанные сервисы от компании Google, а таких в настоящее время немалое количество.
Резервная копия
Существует несколько способов, с помощью которых вы сможете произвести обновление. Сегодня мы поговорим только о самых популярных из них, и наверняка они будут и вам интересны и удобны. Главное правило: перед тем как заниматься выполнением очередного обновления, вам потребуется полностью зарядить батарею, а также произвести синхронизацию всех своих данных, дабы они в случае каких-либо сбоев не были утрачены. Сохранить контакты, к примеру, вы сможете с помощью почтового сервиса Google, в настоящее время подобный инструмент может быть использован совершенно любым пользователем. А самое интересное заключается в том, что синхронизацию вы сможете произвести всего в несколько кликов, а после успешной установки новой прошивки загрузить все свои данные обратно в мобильное устройство.
Сохранить контакты, к примеру, вы сможете с помощью почтового сервиса Google, в настоящее время подобный инструмент может быть использован совершенно любым пользователем. А самое интересное заключается в том, что синхронизацию вы сможете произвести всего в несколько кликов, а после успешной установки новой прошивки загрузить все свои данные обратно в мобильное устройство.
Автоматический вариант
Давайте начнем с первого, самого простого и распространенного способа. Если вы используете новое мобильное устройство, то наверняка у вас уже имеется свой аккаунт в сервисе GooglePlay. Соответственно однажды система вам в автоматическом режиме предложит произвести поиск актуальных программных элементов. Для того чтобы успешно обновить версию «Андроида» на телефоне, вам обязательно потребуется подключиться к беспроводной интернет-сети. Далее можно подождать сообщений от устройства. Если у вас в коммуникаторе регулярно выскакивает предложение о поиске актуального ПО, в таком случае вы уже знаете, как обновить версию «Андроид» на телефоне, ведь для обновления прошивки потребуется нажать всего несколько кнопок, и ваша мобильная система уже все сложные задачи выполнит самостоятельно.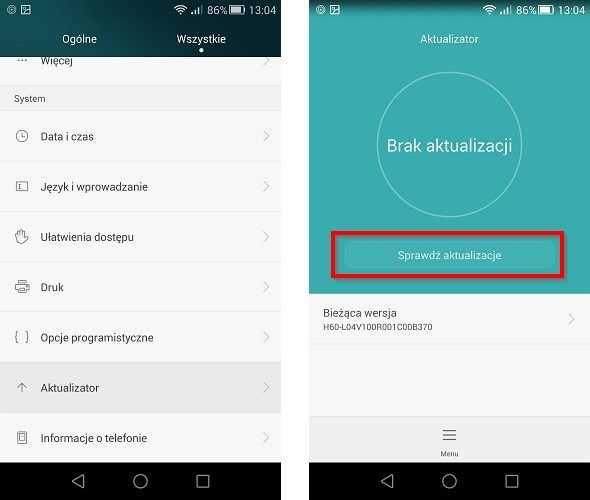
Интернет
Итак, давайте теперь разберем второй способ того, как обновить версию «Андроид» на телефоне. Он также является несложным, и если вы внимательно отнесетесь к инструкции, то у вас не должно возникнуть трудностей. Для начала вам потребуется перейти в меню настроек, а там нажать всего несколько кнопок для того, чтобы произошло подключение к интернету. Обязательно помните о том, что при решении вопроса о том, как обновить версию «Андроид» на телефоне, вам потребуется доступ в Сеть, так как загрузка будет проходить именно с помощью нее.
Обновление поэтапно: алгоритм действий
1. Подключаем коммуникатор к Интернету.2. Переходим к разделу «Настройки», далее «О системе» (название может меняться в зависимости от версии).
3. Включаем автоматическое обновление системы, проверяем наличие актуальных дополнений.
4. Переходим к Market, если процедура завершилась неудачно.5. Находим актуальную версию платформы для своего коммуникатора через меню поиска. 6. Если и это не помогло, переходим на официальный сайт ОС «Андроид» и получаем обновления там.
6. Если и это не помогло, переходим на официальный сайт ОС «Андроид» и получаем обновления там.
7. Устанавливаем данный элемент как обычное приложение.
Важно! Различные неправильные действия во время обновления могут навредить вашему смартфону, вплоть до потери работоспособности. Поэтому будьте внимательны, оценивайте свои силы, риски, а также пользу от перепрошивки телефона самостоятельно.
fb.ru
Как обновить прошивку андроид. Обновление Android на телефоне разными способами.
Автор: adminkost2 03.04.2015
Сейчас мы расскажем как обновить прошивку андроид самостоятельно. Чтобы установить на смартфон или планшет новое программное обеспечение не нужны какие-то особенно глубокие знание и редкие умения. Достаточно выбрать подходящий способ, внимательно прочитать инструкцию о том, как обновить версию прошивки android, и следовать каждому ее пункту.
Обо всем этом и многих других нюансах переустановки софта вы узнаете из нашей статьи. Благодаря ей обновление прошивки на андроид не станет проблемой даже для самого неопытного владельца мобильного устройства.
А теперь давайте подробно рассмотрим:
- Как обновить прошивку андроид без помощи специалистов
- Как подготовиться к обновлению прошивки на андроид
- Как обновить версию прошивки android в автоматическом режиме
- Как обновить прошивку андроид вручную
- Как обновить прошивку android при помощи сторонних приложений
Что нужно сделать перед тем, как обновить прошивку android?
Если сформулировать кратко, то перед началом переустановки софта на устройстве, нужно:
- Выбрать, официальное или кастомное обновление прошивки android вы будете ставить
- Сделать полный бэкап существующей системы или хотя бы важной информации из памяти смартфона либо планшета
- Зарядить устройство на 100%
Читайте также:
Как обновить андроид?
Почему так важно решить, ставить официальное обновление прошивки андроид или кастомное, собранное интернет-умельцами? Апгрейды операционных систем для каждой конкретной модели смартфона или планшета фирмы-производители выкладывают на страницах своего сайта.
Поэтому из пункта 1 вытекает пункт 2: делайте бэкап операционной системы устройства перед тем, как обновить прошивку андроид. Так вы с легкостью вернете аппарат к исходному состоянию, если тот вдруг станет работать хуже после переустановки софта. Кроме того, резервное копирование позволит восстановить на новой операционке всю важную информацию, которая хранилась в памяти телефона.
Далее о пункте 3. Поскольку любое обновление прошивки на андроид занимает время и активно расходует ресурс батареи, устройство следует предварительно зарядить. В идеале на все 100%, минимум на 70-75%. В противном случае процесс переустановки программного обеспечения может прерваться, что приведет к непредсказуемым последствиям.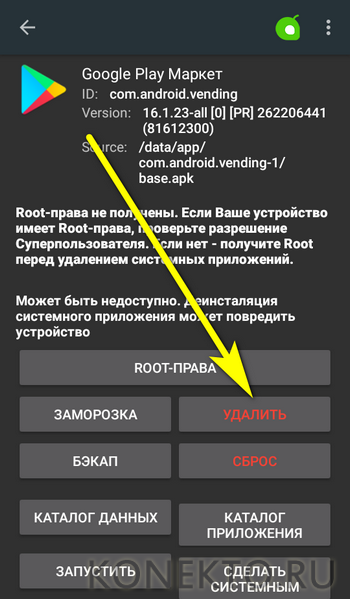
Автоматическое обновление прошивки на android
Проще всего инсталлировать официальный релиз новой версии операционной системы через Wi-Fi-соединение вашего смартфона или планшета. Кстати, установка софта посредством беспроводного доступа в Интернет у продвинутых пользователей называется OTA или FOTA.
Последовательность действий того, как обновить прошивку андроид этим способом, будет следующей:
- Через меню «Настройки» перейдите в подменю «О телефоне»
- В нем выберите подпункт «Обновление системы» и
- Нажмите сенсорную кнопку «Проверить сейчас»
- Установите найденное обновление прошивки на андроид
Далее нужно просто не мешать телефону или планшету ставить софт. В процессе он будет перезагружаться – это в порядке вещей. Обратите внимание на то, что названия команд могут незначительно отличаться в разных телефонах, например, «Обновление ПО» и т. д.
В некоторых устройствах есть возможность выбрать автоматическую установку новых версий софта, поставив галочку возле соответствующей команды.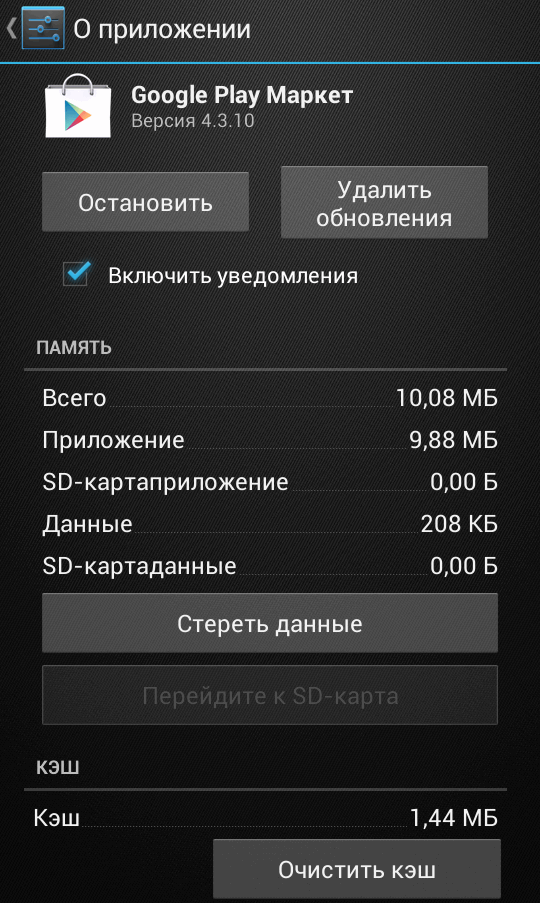 Тогда вопрос, как обновить прошивку андроид, владельца гаджета вообще должен перестать беспокоить, аппарат сделает все сам. Однако при этом есть опасность, что устройство начнет загрузку файлов через мобильный Интернет (что дорого и долго), или будучи не полностью заряженным (и в результате зависнет). Поэтому многие приходят к мысли, что проще обновить прошивку андроид на телефоне самостоятельно. Дополнительный плюс такого решения в том, что можно не привыкать регулярно делать бэкапы файлов. Ведь новые официальные версии операционной системы для смартфонов выходят не так уж часто.
Тогда вопрос, как обновить прошивку андроид, владельца гаджета вообще должен перестать беспокоить, аппарат сделает все сам. Однако при этом есть опасность, что устройство начнет загрузку файлов через мобильный Интернет (что дорого и долго), или будучи не полностью заряженным (и в результате зависнет). Поэтому многие приходят к мысли, что проще обновить прошивку андроид на телефоне самостоятельно. Дополнительный плюс такого решения в том, что можно не привыкать регулярно делать бэкапы файлов. Ведь новые официальные версии операционной системы для смартфонов выходят не так уж часто.
Как обновить прошивку android в ручном режиме
Однако существуют устройства, в которых возможность простого апгрейда программного обеспечения «по воздуху» не предусмотрена. В их настройках заблокирован или попросту отсутствует пункт меню «Обновление системы». Тогда вопрос, как обновить прошивку андроид на официальную с минимальными трудозатратами будет решаться так:
- Запустите приложение Google Play Market.

- Выберите одну из бесплатных программ, позволяющих обновить прошивку андроид на планшете или смартфоне.
- Установите выбранную утилиту на свой аппарат
- Запустите ее и следуйте дальнейшим инструкциям
- Инсталлируйте подходящий для модели вашего устройства софт, который найдет для вас сервис
Если же и этим способом не обновляется прошивка на андроид, придется воспользоваться более сложными методами. Например, установить утилиту AnyCut, которая позволяет разблокировать волшебную кнопку «Информация о ПО». Точнее, она делает активным нажатие на любую выбранную команду. В итоге владелец гаджета сможет добраться до кнопки «Проверка обновлений», даже если раньше путь к ней был скрыт.
Как обновить версию Android с помощью специальных приложений
В Интернете есть не только официальные и пользовательские релизы программного обеспечения для мобильных устройств. В Сети существует множество различных утилит, с помощью которых инсталлировать в смартфон или планшет подходящее firmware гораздо проще.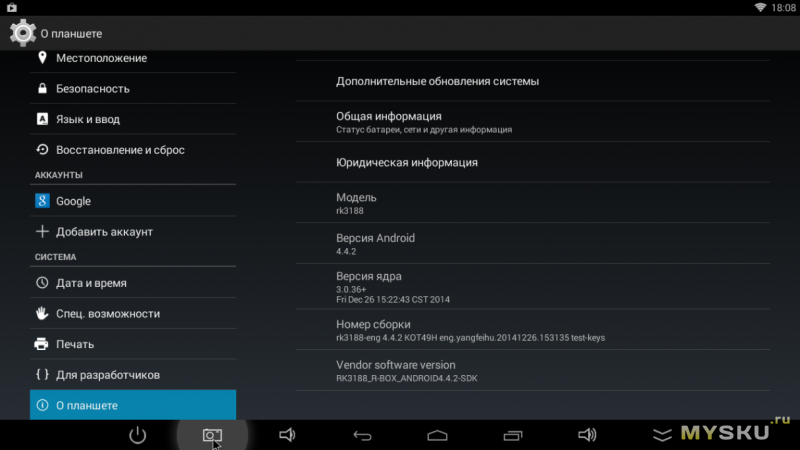 Программа для обновления прошивки android под названием ROM Manager идеально подходит для пользователей, имеющих root-права.
Программа для обновления прошивки android под названием ROM Manager идеально подходит для пользователей, имеющих root-права.
Представим, что вы уже выбрали нужную версию апгрейда операционки и записали zip-архив с ней на карту памяти телефона. Тогда дальнейшая инструкция, как обновить прошивку андроид с помощью ROM Manager, будет выглядеть так.
- При первом запуске приложение потребует установить утилиту ClockWorkMod Recovery – сделайте это
- Откройте приложение ROM Manager
- Выберите команду «Установить ROM с SD-карты»
- В появившемся окне укажите путь к архиву, лежащему на флэш-карте
- В ставшем активным меню «Перезагрузка и установка» поставьте «Да» в чекбоксе «Сохранить текущий ROM». Это ваша страховка на случай неудачной переустановки софта, так что не пропускайте этот пункт перед тем, как обновить прошивку android.
- Нажмите команду «Перезагрузка в режиме Recovery»
- Телефон перейдет в режим ClockWorkMod Recovery и начнет ставить обновление прошивки на андроид.

Пройдет 10-15 минут напряженной работы устройства и вот уже вы знакомитесь с новыми возможностями программного обеспечения последней версии. Если же что-то пошло не так, и телефон показывает лишь картинку с роботом и восклицательным знаком, нажимаете на него и запускайте режим восстановления системы Recovery.
Теперь дадим ответ на вопрос, как обновить прошивку андроид без root-прав. Это тоже вполне реально при помощи утилиты Mobile Odin Pro. Эта программа для обновления андроида прошивки работает с трехфайловым обновлением и архивами с расширением tar. Инструкция для первого варианта:
- Запишите файлы Modem, Code и CSC на SD-карту в одну папку
- Установите приложение Mobile Odin Pro в мобильное устройство
- Запустите его
- Нажмите команду «Open file», которую программа для обновления прошивки android выведет на экран
- В появившемся диалоговом окне выберите файл Code
- Нажмите «ОК»
- Снова нажмите команду «Open file»
- Выберите файл Modem
- Нажмите команду «Flash Firmware»
- Наблюдайте процесс переустановки операционной системы смартфона или планшета
При необходимости подтверждайте команду перезагрузить устройство.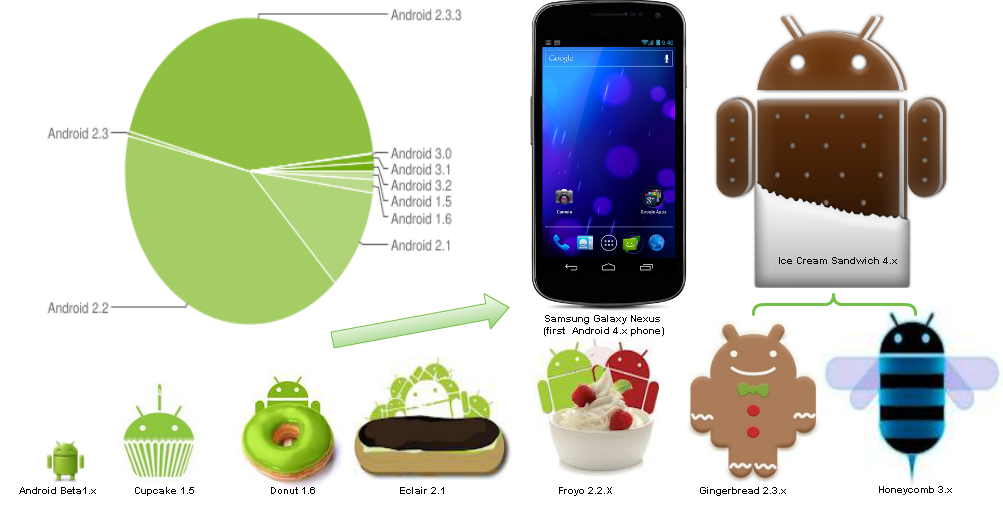
Инструкция, о том, как обновить прошивку андроид из tar-архива будет еще короче.
- Запишите его на карту памяти
- Откройте Mobile Odin Pro
- Нажмите на уже знакомую команду «Open file»
- Выберите файл архива . tar
- Жмите «OK»
- Запустите процесс переустановки программного обеспечения нажатием пункта «Flash Firmware»
- Ожидаете примерно 15 минут и получаете свой планшет либо смартфон с актуальной на данный момент операционной системой.
Зная разные способы, как обновить прошивку андроид, владелец гаджета сможет выбрать из них наиболее удобный для себя. Они действенны и надежны, опробованы на мобильных устройствах многих пользователей. Следуйте нашим инструкциям и все у вас получится!
android-smartfon.ru
Как обновить версию Андроид на телефоне и планшете — FAQ по Android OS
Особенностью операционной системы Android является ее регулярное и довольно частое обновление. Новые версии бесплатны для всех пользователей и не требуют специальных знаний для их установки.
Новые версии бесплатны для всех пользователей и не требуют специальных знаний для их установки.
Подготовка к обновлению
Перед началом обновления зарядите телефон и подключитесь к сети Wi-Fi. Мобильный интернет, даже безлимитный, не подойдет. Также обратите внимание на то, что названия некоторых пунктов меню могут различаться, но принцип обновления на всех устройствах Андроид схож.
Учтите, что разницы между телефонами и планшетами в этом плане нет, так что при указывании одного из вариантов подразумевается и второй. Также следует помнить, что Андроид — это одна система, поэтому принцип её обновления на Samsung, Lenovo, HTC, Huawei, Fly и других устройствах не будет сильно отличаться.
Как обновить версию Андроид на телефоне или планшете: общая инструкция
- Зайдите в настройки телефона. Среди пунктов найдите «Об устройстве» (также может использоваться формулировка «О телефоне/планшете» либо «Сведения о телефоне/планшете»). Этот пункт меню, как правило, располагается в самом низу.
 Планшеты и телефоны на Андроиде не особо отличаются по способу обновления
Планшеты и телефоны на Андроиде не особо отличаются по способу обновления - В открывшемся меню выберите пункт «Обновления ПО» (или же «Обновление системы»). Здесь можно указать, требуется ли проверка наличия обновлений автоматически.
- Для проверки новой версии нажмите кнопку «Проверить сейчас» (также могут использоваться формулировки «Обновление», «Проверка наличия обновлений» и т.д.).Нет ничего сложного в проверке наличия обновлений
- Если версия доступна, то нажимайте подтверждение загрузки обновления (это может занять от получаса и дольше). Если новых версий для обновления нет, то телефон напишет соответствующее сообщение.
Видео: универсальная подсказка как обновить Android на своём устройстве (до версии 4, 5, 6, 7)
androidsfaq.com
Как обновить Андроид до последней версии на телефоне и планшете
Обновления программного обеспечения и самой операционной системы – это, как известно, залог безопасности и стабильной работы. Да, если не производить апдейт, ваш девайс тоже будет работать, но при этом могут отсутствовать новые функции или появиться уязвимости. Для того чтобы этого не произошло, мы расскажем, как обновить Андроид разными способами.
Да, если не производить апдейт, ваш девайс тоже будет работать, но при этом могут отсутствовать новые функции или появиться уязвимости. Для того чтобы этого не произошло, мы расскажем, как обновить Андроид разными способами.
Для чего нужны новые версии Android
Когда смартфон-новинка только появляется в продаже, его программное обеспечение зачастую является довольно «сырым». Хороший производитель старается как можно скорее исправить недочеты и выпустить обновления. Выходит, что пользователь, который не установит патч, так и будет пользоваться глючным устройством.
Мало того, иногда обнаруживаются бреши в операционной системе, которые дают возможность злоумышленникам красть ваши персональные данные и заставлять смартфон работать в сетях для ДДоС атак. Именно для того, чтобы обезопасить пользователя и сделать смартфон быстрым, надежным, а также более функциональным, и нужны обновления прошивки.
Подготовка к обновлению
Перед тем как приступить к процедуре установки новых версий ОС, необходимо убедиться в стабильность, а также достаточной скорости вашего интернет-соединения. Алгоритм обновления устроен таким образом, что недокачанный файл устанавливаться не будет. Однако если вы используете медленную сеть, пакеты, зачастую достигающие гигабайтных размеров, могут скачиваться чуть ли не сутками.
Алгоритм обновления устроен таким образом, что недокачанный файл устанавливаться не будет. Однако если вы используете медленную сеть, пакеты, зачастую достигающие гигабайтных размеров, могут скачиваться чуть ли не сутками.
Также перед тем как начать на всякий случай советуем создать резервную копию всех имеющихся данных. Обычно личные файлы пользователя не теряются, но перестраховаться все же стоит. Просто подключите свой смартфон к компьютеру или ноутбуку и скопируйте все видео, фотографии и музыку туда.
В каких случаях автообновление может не работать
- обновление попросту отключено в настройках телефона;
- производитель прекратил поддержку модели и обновления для нее уже не предоставляются;
- отсутствует соединение с сетью;
- недостаточно свободного пространства на накопителе.

Из всего этого можно понять, что делать если Андроид не обновляется. Далее мы переходим к инструкции по обновлению вашего устройства.
Как поменять версию (прошивку) Андроид
Так как версий ОС Андроид много, опишем процесс для каждой из них. Также работа с ОС может меняться, например, в зависимости от производителя устройства. В Xiaomi Redmi Note 4x, HTC One M7 или Мейзу все может выглядеть совсем по-другому. Первую и вторую редакцию зеленого робота мы рассматривать не будем, так как если такие устройства еще есть, то обновления для них давно не выпускаются. Также будет приведен пример обновления с помощью сторонних программ.
Стандартная процедура беспроводного обновления
Итак, приступаем и начнем с наиболее старой версии ОС от Google и пойдем по нарастающей.
Android 4.x
Для того чтобы изменить конфигурацию ОС, нужно изначально попасть в ее настройки. В четвертой редакции Андроид это делается так:
- На домашнем экране тапаем по иконке с изображением нескольких точек, расположенных в ряд.

- Жмем шестеренку настроек, которая находится в главном меню девайса.
- Прокручиваем список в самый низ и выбираем отмеченный на рисунке пункт.
- Нам нужен пункт «Обновление системы».
- Тут мы видим, что новых версий ОС нет, но для уверенности все же жмем отмеченную кнопку.
В случае с Андроид 4.x, если бы обновления были, то система скачала бы их, затем перезагрузилась и в PreOS режиме произвела установку. Точно так же обстоят дела и с другими версиями OS.
Android 5.x
В пятой редакции операционки делаем так:
- Сдвигаем строку уведомлений или, как ее еще называют, «шторку» вниз и тапаем по иконке настроек.
- Крутим содержимое окна в самый низ и выбираем пункт «О планшете» или «О телефоне».
- Так же, как и в четвертой редакции жмем обведенный на скриншоте пункт.
- Как видим, обновлений нет, но их можно проверить и вручную.

Android 6.x
Переходим к условному экватору развития операционных систем от Google. Это шестая версия по имени Marshmallow. Рассмотрим, как проверить и в случае необходимости применить обновления тут:
- На рабочем столе или, как его еще называют, домашнем экране жмем кнопку меню.
- Тапаем по шестеренке настроек.
- Переходим к пункту, отмеченному на скриншоте ниже. Найти его можно в самом низу настроек.
- Жмем на «Обновление системы».
- В результате видим, что обновлений нет. Для пущей уверенности нажмите на обведенную кнопку, чтобы повторно проверить их наличие.
Android 7.x
Говорить о самой новой версии Android «восьмерке» мы не будем, потому что она устанавливается пока лишь на некоторых смартфонах. А вот о ее предшественнице расскажем прямо сейчас:
- Опускаем «шторку» и идем в настройки.
- Крутим список вниз и тапаем по последнему его списку.

- Тут, наоборот, выбираем самый первый пункт.
- Затем жмем «Проверить обновления».
Как и в других случаях, обновлений не оказалось. Значит у нас последняя версия операционной системы и о ее безопасности можно не переживать.
ROM Manager
Выше мы рассмотрели процесс активации обновлений для разных версий OS Android. Также существуют и нестандартные методы сделать это. Например, приложение ROM Manager. Но перед тем, как читать дальше, вы должны знать, что для его работы вам понадобятся и Root-права, и установленное кастомное рекавери. Если ни того, ни другого нет, то можете смело пропускать данный раздел.
- Для того чтобы установить программу, нужно открыть Play Market.
- Тут прописываем название нужной нам программы и выбираем ее же из сформировавшегося списка.
- Жмем кнопку, которая начнет инсталляцию приложения.
- Разрешаем утилите доступ к нужным ресурсам.

- Ждем пока все нужные для работы программы файлы будут загружены и установлены.
- Запустить приложение можно прямо из магазина.
- Также ярлык программы появится и на рабочем столе Android.
Перед вами программный интерфейс ROM Manager. Тут нам нужно кое-что рассказать. Дело в том, что сия программа обладает обширным функционалом, который во всем своем объеме вам не понадобится. Нужен только пункт «Проверить обновление». Затем просто следовать подсказкам программы.
Recovery
Последний вариант, который мы рассмотрим, – это работа с кастомным Recovery с помощью неофициальных прошивок. Для того чтобы установить прошивку через него, нужно обязательно перед этим скачать ее в формате .zip. Сделать это получится на одном из форумов, которыми пестрит интернет.
- Для того чтобы попасть в рекавери, выключите смартфон. Затем одновременно зажмите и держите кнопку включения и кнопку добавления громкости.
 Когда появится логотип – отпустите их. В меню кастомного Recovery выберите пункт установки.
Когда появится логотип – отпустите их. В меню кастомного Recovery выберите пункт установки.
Так как таких рекавери существует несколько, названия пунктов и их расположение может меняться.
- Далее открываем папку, в которую заранее поместили архив с прошивкой.
- И выбираем саму прошивку.
Внимание! Если вы прошьете файл не для вашего устройства, оно может превратиться в «кирпич», восстановить который не смогут даже в сервисном центре.
- Для того чтобы применить апдейт, потяните слайдер вправо.
Обновить телефон можно и через специальный пакет от производителя. Например, в случае с Samsung – это фирменная утилита KIES. Работать с нею нужно через компьютер.
Итоги и комментарии
На этом наша статья подходит к концу и нам остается лишь сказать, что, если у вас есть комментарии – их можно оставить немного ниже в предназначенной для этого форме.
Видеоинструкция
Для большей наглядности и полноты картины можете вдобавок просмотреть ролик по данной тематике.
os-helper.ru
Поделиться:
- Предыдущая записьКак установить приложение на Андроид через компьютер?
- Следующая записьКак установить кастомное рекавери на Андроид через компьютер?
×
Рекомендуем посмотреть
Adblock
detector
Видео. Теперь перейдем к прошивке
Наконец-то вышел новый Android 7 Nougat, который доступен для самых разных устройств. Это значит, что теперь вы без особых усилий можете установить эту операционную систему на свой девайс.
Данная система подходит для многих смартфонов. Кроме того, на смартфоны Google Pixel, Pixel XL Nexus 5X, Nexus 6P и некоторые другие может быть скачана ранняя версия Android O software.
Ниже мы покажем вам решения для устройств, которые больше не обновляются официально. Вместо этого приложения должны быть переконфигурированы по большей части. Как установить его на вашем ПК, мы подробно обсудили в другой статье. В то же время вы можете создавать резервные копии и разблокировать ваш загрузчик.
Предупреждение.
Это займет несколько минут. Когда процесс будет завершен, нажмите любую клавишу на клавиатуре компьютера, чтобы завершить операцию. В случае ошибки вы должны проверить свою версию и заменить ее на более новую. Вы также можете перемещать изображения по отдельности.
Если же ваш смартфон или планшет еще не входит в число тех девайсов-счастливчиков, готовых для установки Android 7, тогда вам стоит следить за новостями о дате выпуска соответствующего обновления для вашего устройства. В сущности, чем более новым и относящимся к более высокому классу девайсом вы обладаете, тем скорее вы получите шанс «попробовать новое лакомство» от Android.
Однако есть предварительное условие: вам не нужно менять устройство. Наконец, выполните следующие действия. Теперь обновление будет установлено.
Если вы вооружены терпением, вы можете просто ждать автоматического обновления. Обновленный список поддерживаемых устройств можно найти здесь.
Внимание: обновление может содержать ошибки, которые могут привести к ошибке нормальной работы устройства, и это точно цель программы: найти ошибки и исправить их. Когда бета-версия будет завершена, устройство будет обновлено до стабильной версии программного обеспечения При обновлении все пользовательские данные будут удалены с устройства.
На данный момент Android 7.0 Nougat доступен для таких новых устройств, как Google Pixel и Google Pixel XL, для LG G5, Moto Z и Moto Z Force, а также для достаточно бюджетных девайсов Moto G4 и Moto G4 Plus. Смартфоны Sony Xperia X и Sony Xperia X Compact также получили Android 7.0 Nougat. Кроме того, не так давно была выпущена новая версия данной операционной системы, Android 7.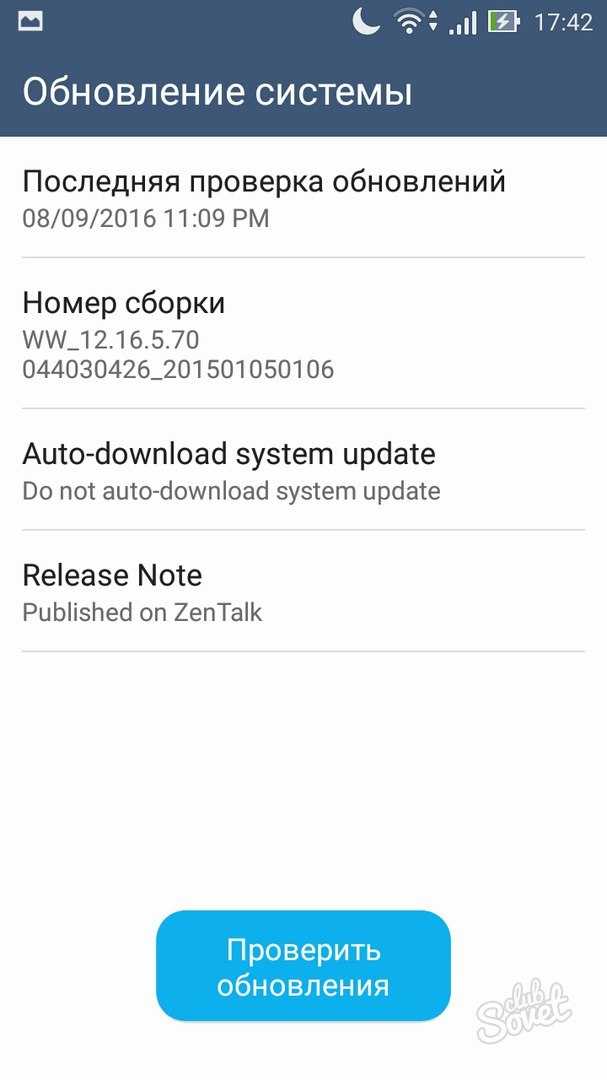 1.1, в которой уже исправлены некоторые баги.
1.1, в которой уже исправлены некоторые баги.
Тем не менее, вы хотите наслаждаться новыми функциями и новыми обновлениями? Из-за возникающей потери данных предпочтительнее делать резервную копию.
Разработчик, с первым стабильным изображением Нуги. Новое обновление системы приносит много ожидаемых новостей. Шанс, что вы пропустите нужный момент, который не будет повторен, снова немного ниже. Прошив новую прошивку, вы, конечно, не увидите никаких данных, и ни один из них не нужен, и вам не нужен разблокированный загрузчик.
Так или иначе, Android Nougat стоит того, чтобы хотя бы попробовать данную операционную систему. В ней добавлена масса новых функций, таких как многооконный режим, позволяющий использовать несколько приложений одновременно, прямой ответ из уведомлений, дающий возможность написать ответ на новое сообщение, не открывая само приложение, а также быстрый доступ к необходимым настройкам.
Имейте в виду, что вы делаете все на свой страх и риск, и ни сайт, ни автор статьи не несут никакой ответственности за какие-либо осложнения или повреждения вашего устройства. На вашем устройстве активируйте скрытый режим разработчика — перейдите в «Настройки» и дважды нажмите «Сборка номера» семь раз. Появляется уведомление «Вы сейчас разработчик», и старое хорошее меню возвращается из классического элемента «Настройки».
На вашем устройстве активируйте скрытый режим разработчика — перейдите в «Настройки» и дважды нажмите «Сборка номера» семь раз. Появляется уведомление «Вы сейчас разработчик», и старое хорошее меню возвращается из классического элемента «Настройки».
Если все в порядке, перейдите к номеру точки. Щелкните правой кнопкой мыши имя устройства в диспетчере устройств, перейдите на вкладку «Свойства», «Драйвер» и «Обновить драйвер». Также важно, что опция «Включая шайбы» также выбрана. Теперь нажмите кнопку «Далее», чтобы обновить драйвер. Запустите командную строку.
И все это вместе с улучшением уже существующих характеристик системы Android, а именно, включающийся при передвижении спящий режим, позволяющий экономить заряд батареи, а также общие улучшения производительности.
И мы перечислили лишь некоторые из достойных внимания функций. Поэтому, без лишних слов, перейдем сразу к тому, как можно загрузить Android Nougat.
Вы увидите имя своего устройства и слово «устройство». Если вы этого не видите или у вас есть сообщение об ошибке, все еще есть проблема с драйвером — повторите номер точки. Выключите устройство и отключите его от компьютера. Теперь вам нужно войти в «Режим восстановления».
Если вы этого не видите или у вас есть сообщение об ошибке, все еще есть проблема с драйвером — повторите номер точки. Выключите устройство и отключите его от компьютера. Теперь вам нужно войти в «Режим восстановления».
Вы должны увидеть маленький андроид с восклицательным знаком. Появилась новая установка самой новой системы. Не отсоединяйте его от компьютера! Он доступен для скачивания сегодня. Поэтому мы подготовили для вас простое руководство. Но это только придет к вам, если вы его часть, иначе вам придется ждать еще несколько дней на наших землях. Будьте осторожны — если вы хотите позже выйти из этой программы, ваше устройство сбросится, и вы потеряете свои данные. Вот почему вам лучше вернуться назад.
Что необходимо сделать перед загрузкой и установкой Android 7.0 Nougat
Прежде всего, вам может потребоваться резервное копирование вашего устройства. Несмотря на то, что новая версия является стабильной и завершенной, всегда есть вероятность того, что во время обновления что-то пойдет не так. Поэтому наличие созданного бэкапа позволит вам быстро и без особых проблем вернуться к предыдущей версии используемой вами системы.
Поэтому наличие созданного бэкапа позволит вам быстро и без особых проблем вернуться к предыдущей версии используемой вами системы.
Установка через заводское изображение
Мы покажем вам шаг за шагом, как это сделать. Имейте в виду, что это неофициальное программное обеспечение и может иметь меньше или больше ошибок в зависимости от разработки вашего проекта. Все смартфоны этой серии можно разблокировать самостоятельно, без необходимости специального кода разблокировки. Он также позволяет выполнять полную резервную копию системы и очищать все или выбранные данные на вашем телефоне.
Вы можете быстро загрузить их по следующей ссылке. Он будет короче и легче войти. В раскрывающемся меню выберите «Открыть окно команды здесь». Телефон перезагрузится в режиме загрузчика. Когда это произойдет, следующим шагом будет ввести следующую команду.
Убедитесь, что в вашем девайсе включена функция встроенного резервного копирования. Для этого перейдите в «Меню» > «Резервное копирование и сброс настроек» и проверьте параметры «Резервное копирование данных» и «Автоматическое восстановление».
После подтверждения идентификатор устройства должен появиться в окне команд. Это означает, что он правильно установлен и распознан. Теперь вы можете перезагрузить свой телефон в обычном режиме. Затем полностью выключите телефон, используя кнопку питания. Через некоторое время включите его, используя следующую комбинацию кнопок.
Кнопка питания Кнопка увеличения громкости Кнопка уменьшения громкости. Подтвердите ввод кнопкой питания. Если вы хотите сначала создать резервную копию своей текущей системы, перейдите в раздел «Резервное копирование» и проведите по экрану «Проведите по экрану» в нижней части экрана, чтобы начать резервное копирование.
Вы также можете создать резервные копии своих фотографий. Для этого необходимо подключить свое Android-устройство через USB к компьютеру, а затем при помощи ПК найти на своем телефоне папку DCIM и скопировать ее содержимое.
Проверка обновлений
Проделав данную работу, стоит также удостовериться, что ваш телефон готов установке новой операционной системы.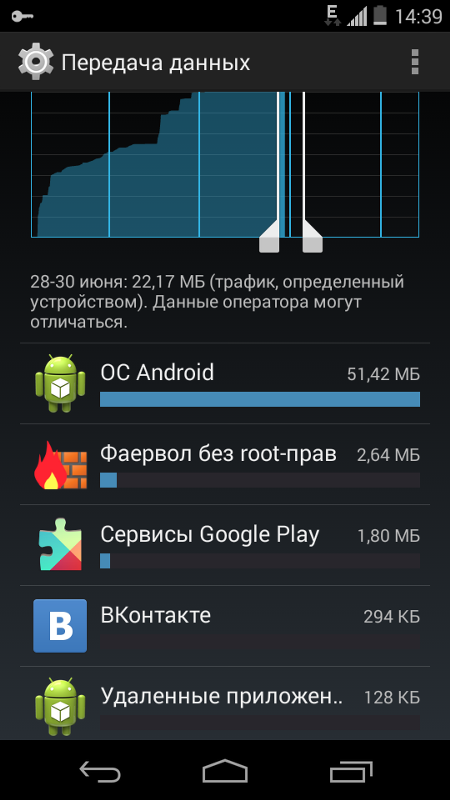 Самыми первыми Android Nougat получат Nexus 6, Nexus 5X, Nexus 6P, Nexus 9, Nexus Player, Google Pixel C и Android One, но не все они будут обновлены в первый же день выхода системы.
Самыми первыми Android Nougat получат Nexus 6, Nexus 5X, Nexus 6P, Nexus 9, Nexus Player, Google Pixel C и Android One, но не все они будут обновлены в первый же день выхода системы.
Обновление будет установлено поэтапно в течение следующих недель, при этом некоторые пользователи получат его позже других. Обновления Android еще никогда не устанавливались в столь специфичной манере. Поэтому, если вы обладатель одного из перечисленных устройств, тогда вам стоит внимательно следить за ситуацией.
Очевидно, что, когда обновление будет доступным для вашего девайса, вы, скорее всего, получите уведомление об этом. Однако вы также можете сами проверить возможные обновления. Для этого необходимо открыть экран настроек, прокрутить его вниз и нажать «О телефоне» или «О планшете», после чего выбрать пункт «Обновление системы».
Принудительное обновление Android 7.0 Nougat
Даже одно из последних выпущенных Nexus-устройств может не видеть обновление Android 7.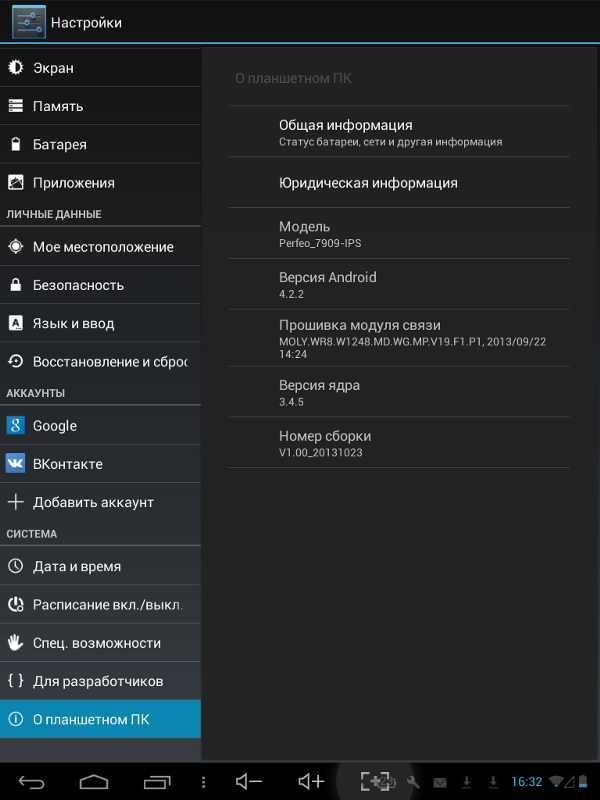 0 Nougat. В таком случае вы можете принудительно его обновить, подписавшись на бета-версию Android.
0 Nougat. В таком случае вы можете принудительно его обновить, подписавшись на бета-версию Android.
Несмотря на то, что оформление Android 7.0 Nougat завершается только сейчас, подписавшись на бета-версию программы вы получите приоритет при скачивании данного обновления, что позволит вам скачать его прямо сейчас.
Осуществить это можно, перейдя на вебсайт Android Beta и выбрав параметр «Зарегистрировать устройство» — для этого вам необходимо иметь новый Google Nexus. После регистрации устройства обновление станет доступным для вашего девайса.
Как скачать Android Nougat
Итак, вам пришло уведомление или же вы сами проверили и обнаружили, что Android Nougat доступен для вашего телефона. Поздравляем, теперь вам осталось только скачать и установить его. Чтобы сделать это, просто следуйте инструкциям на экране, но перед этим удостоверьтесь, что вы подключены к Wi-Fi (так как обновление может уничтожить весь объем мобильного траффика) и что у вас достаточно заряда батареи.
По сути, чтобы во время установки обновления ваш телефон или планшет не выключился, будет разумно поставить его на зарядку. Кроме того, обновление стоит устанавливать в то время, когда у вас не будет срочной необходимости использовать ваш девайс, так как он на некоторое время может выключиться.
И все что вам остается – это немного подождать, после чего вы сможете насладиться новой «вкусной» версией Android.
Релиз новой операционной системы Android 7.0 Nougat уже состоялся и официально доступен для загрузки. Правда, зная Google, обновление может появиться не сразу. Это связано с методикой выпуска апдейтов – Google следит за тем, чтобы устройства получали установочные файлы без ошибок. Для этого корпорация создает некую виртуальную очередь загрузки.
Если прошивка недоступна для загрузки официально, мы обойдем эту очередь и скачаем новую ОС другим методом.
Что нам потребуется
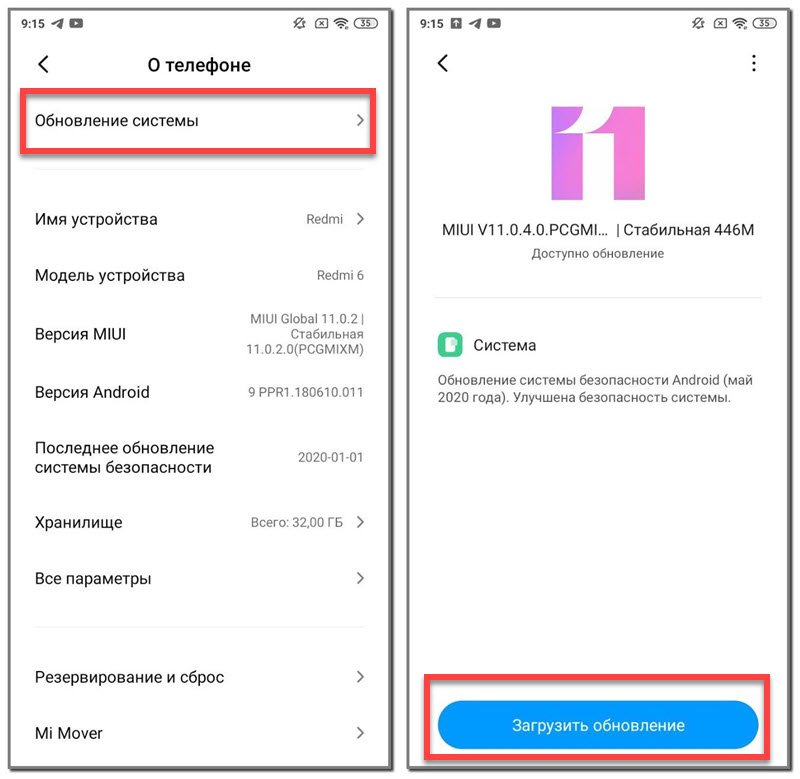 0 (список )
0 (список )И как же обойти очередь
Процедура займет некоторое время и пройдет в два этапа: необходимо разблокировать загрузчик, потом уже можно будет установить ОС.
Этап 1. Разблокировка загрузчика
Шаг 1 . Зайди в настройки устройства, открой раздел «Об устройстве».
Шаг 2 . Нажми на номер сборки операционной системы семь раз. Появится оповещение о том, что ты стал разработчиком.
Шаг 3 . Поставь галочку у «Enable OEM unlock».
Шаг 4 . Подключи гаджет к компьютеру через USB-кабель, разреши отладку. Выключи устройство.
Шаг 5 . Зажми кнопку питания и уменьшения громкости.
Шаг 6 . На устройстве Nexus пиши: ./fastboot flashing unlock
Шаг 7 . Зажми клавишу прибавления громкости и питания. Таким образом ты подтвердишь разблоокировку загрузчика.
Шаг 8 . Напиши: ./fastboot reboot.
Этап 2. Установка Android 7.0 Nougat
Шаг 1 . Зайди на сайт с прошивками для устройств Nexus.
Шаг 2 . Скачай свеженькую прошивку Android 7.0 для своего устройства.
P.S. сейчас она может быть недоступна, но файл появится в ближайшее время.
Шаг 3 . Распакуй прошивку в Platform tools.
Шаг 4 . Переведи устройство в режим загрузчика, подключи к компьютеру.
Шаг 5 . Открой командную строку (Windows) или терминал (Mac).
Шаг 6 . Впиши команду./adb devices. Так обозначится подключение гаджета.
Шаг 7 . Вбей на ПК команду: flash-all.bat (Windows), flash-all.sh (Mac).
Шаг 8 . Дождись окончания установки прошивки. Перезагрузи смартфон или планшет.
…
PROFIT!
Теперь ты можешь наслаждать новенькой Android 7.0 Nougat. Делись впечатлениями в комментариях. Ждем сравнений с iOS 10.
Больше свежака Apple: ,
Как установить ОС Android на телефон с ПК * Techsmartest.com
Когда ваш телефон Android начинает испытывать проблемы и работает неправильно, лучше всего установить новую операционную систему.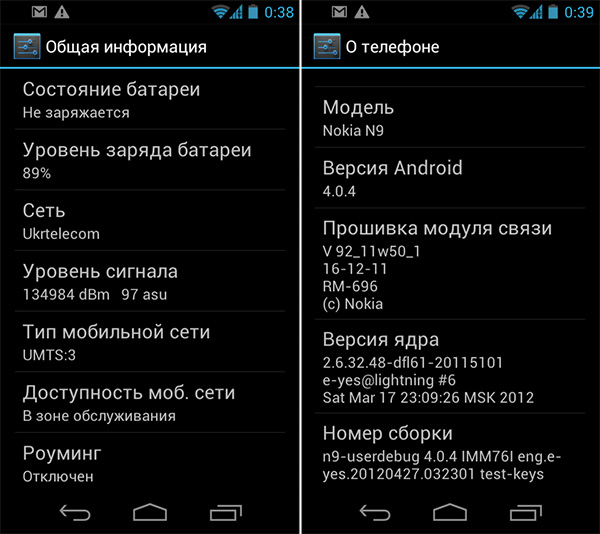 Перед установкой новой ОС вы должны сделать резервную копию всех данных телефона с помощью SD-карты или Google Cloud Storage Services. Вот различные методы, которые вы можете использовать для установки новой ОС с ПК.
Перед установкой новой ОС вы должны сделать резервную копию всех данных телефона с помощью SD-карты или Google Cloud Storage Services. Вот различные методы, которые вы можете использовать для установки новой ОС с ПК.
ПЗУ — это другая версия операционной системы Android. Вы можете переустановить новую ОС, получив новое ПЗУ. Для обновления выполните следующие действия:
a) Включить загрузчик
Включение загрузчика создает новую операционную систему Android. Хотя вам не обязательно рутировать свой телефон, большинство ПЗУ позволяют получить root-доступ к вашему телефону. При настройке ПЗУ вы должны получить доступ к целевому устройству Android с помощью рутирования.
Шаги, которые необходимо выполнить для разблокировки загрузчика, зависят от устройства. Чтобы не запутаться, желательно погуглить, как разблокировать загрузчик, используя модель вашего телефона. На большинстве сайтов есть руководства по TWRP, которые помогут вам разблокировать его.
На большинстве сайтов есть руководства по TWRP, которые помогут вам разблокировать его.
Чтобы разблокировать загрузчик, следуйте этому общему руководству.
- Прежде всего, вы должны загрузить и запустить инструменты SDK.
- Загрузите соответствующий драйвер, доступный на веб-сайте производителя вашего телефона.
- После этого включите опцию разработчика, а также включите отладку по USB.
- Веб-сайт вашего производителя выдаст вам ключ для разблокировки загрузчика.
- После разблокировки загрузчика вы можете рутировать свой телефон.
б) Резервное копирование важных данных
Установка новой ОС означает, что вам придется удалить все данные на вашем устройстве; Вот почему важно создавать резервные копии всей жизненно важной информации.
Выполните следующие важные шаги, если хотите вернуть все свои файлы даже после установки новой операционной системы;
- Нажмите и удерживайте кнопку выключения питания и клавишу громкости , чтобы перезагрузить устройство.

- Откройте режим восстановления и прокрутите до опции резервного копирования.
- Вернитесь к настройкам по умолчанию и назовите файлы, для которых вы хотите сделать резервную копию.
- После этого нажмите кнопку и нажмите , чтобы подтвердить процесс.
- Будьте терпеливы, так как процесс резервного копирования может занять некоторое время.
c) Загрузите ПЗУ и прошейте его
Следующие шаги заключаются в поиске и загрузке лучшего ПЗУ Android, доступного в Интернете. Наиболее распространенными ПЗУ являются Liquid Smooth ROMS и MIUI. После загрузки перенесите загруженный файл с телефона на ПК с помощью USB.
После передачи Zip-файла прошить ПЗУ. Прошить его;
- Нажмите и удерживайте кнопку питания, чтобы перезагрузить телефон и установить режим восстановления.
- Перейти к Установить ZIP-файл из раздела SD .
- Выберите путь к переданному Zip-файлу.

- Начнется процесс перепрошивки; дождитесь завершения процесса.
- Вам также может потребоваться очистить данные на телефоне. Нажмите или , чтобы завершить процесс.
После завершения процесса на вашем телефоне будет установлена новая операционная система Android.
d) Установите Google Apps
После прошивки телефона и установки нового ПЗУ все данные, включая приложения телефона, будут потеряны. Вам нужно будет загрузить приложения Google, такие как Gmail, Hangout, Google Play Store, YouTube и т. д.
2. Установите ОС Android с помощью OdinПользователи устройств Samsung могут использовать Odin для установки ОС Android на свой телефон. . Во-первых, вы должны загрузить ПЗУ, совместимое с вашим телефоном. Такие веб-сайты, как Sammobile, имеют надежные ПЗУ. Убедитесь, что вы обновляете версию ОС, а не понижаете ее, чтобы избежать проблем.
Для использования Odin;
- Загрузите приложение со своего ПК.

- Переведите телефон в режим загрузки. Нажмите кнопку «Домой», чтобы выключить телефон. Затем нажмите и удерживайте кнопку «Домой» и клавишу громкости, и появится предупреждающий знак.
- В качестве альтернативы, если на телефоне нет физической кнопки, нажмите и удерживайте кнопку увеличения громкости и кнопку Bixby, пока экран не выключится; отпустите кнопки, когда экран вашего телефона станет синим.
- Теперь нажмите верхнюю клавишу громкости, чтобы перевести телефон в режим загрузки.
- В качестве альтернативы, если на телефоне нет физической кнопки, нажмите и удерживайте кнопку увеличения громкости и кнопку Bixby, пока экран не выключится; отпустите кнопки, когда экран вашего телефона станет синим.
- После установки используйте USB-кабель для подключения телефона к ПК.
- Выберите извлеченную папку для запуска программного обеспечения.
- После запуска программы нажмите кнопку AP .
- Перейти к извлеченной папке ПЗУ.

- Щелкните по нему и подождите, пока файл будет добавлен в программное обеспечение.
- Затем нажмите кнопку «Пуск» , доступную внизу, чтобы стереть все данные телефона.
- Телефон перезагрузится, и на вашем телефоне будет установлена новая операционная система Android.
iMyFone Fixpo — один из самых простых способов стереть все данные с телефона и установить новую операционную систему. iMyFone Fixppo для Android также работает, когда вы хотите восстановить операционную систему.
Чтобы использовать приложение;
- Загрузите приложение на свой персональный компьютер.
- Следующее, что нужно сделать, это запустить приложение, нажав кнопку запуска.
- Вам потребуется заполнить все данные вашего телефона, а затем нажать кнопку Загрузить прошивку .
- Ваш ПК извлечет и загрузит прошивку для телефона.

- После загрузки прошивки подтвердите информацию и нажмите кнопку start .
- Следуйте инструкциям на экране, чтобы включить режим загрузки.
- После этого с помощью USB-кабеля подключите телефон к ПК.
- Программное обеспечение Fixppo удалит все данные в вашем телефоне.
- После этого отключите телефон от компьютера и переустановите новую ОС.
При выполнении аппаратного сброса ваш телефон вернется к заводским настройкам. У вас должен быть ПК для завершения процесса сброса. Для полной перезагрузки телефона вам нужен компьютер с такой ОС, как Mac, Windows или Linux; USB и инструмент Android ADB.
Для полной перезагрузки:
Во-первых, вам необходимо включить режим разработчика на вашем телефоне.
- На главном экране нажмите кнопку Настройки .
- Прокрутите вниз, пока не найдете значок О телефоне и выберите его.

- Выберите параметр Информация об устройстве из предложенных вариантов, чтобы увидеть версию Android вашего телефона, номер сборки, номер модели, версию оборудования и многое другое.
- Постоянно нажимайте Номер сборки , пока не появится сообщение. Сообщение должно выглядеть так: «Теперь вы разработчик».
- После этого вернитесь в приложение «Настройки», и вы найдете функцию «Параметры разработчика».
Включить отладку по USB
Включить отладку по USB;
- Откройте приложение Setting .
- Перейти в меню Разработчик .
- Выберите значок Отладка по USB и включите раздел Отладка.
Установите инструменты SDK.
Чтобы использовать инструмент, сначала необходимо загрузить на компьютер соответствующие драйверы. После загрузки соответствующих драйверов, следующее, что нужно использовать USB-кабель для подключения телефона к ПК.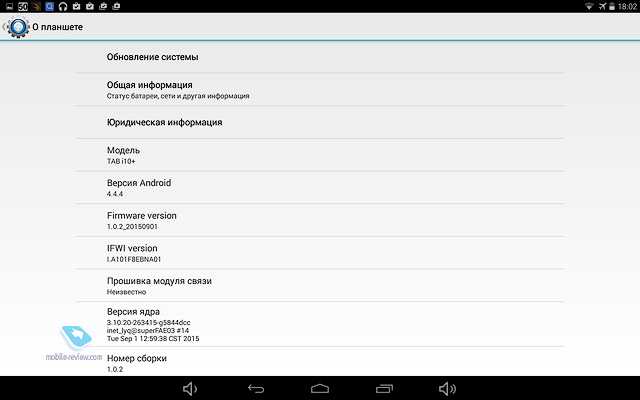 Ваш компьютер укажет вашу мобильную модель, если распознает ее.
Ваш компьютер укажет вашу мобильную модель, если распознает ее.
После подключения двух устройств следующим шагом будет открытие инструментов SDK. Чтобы открыть:
- На компьютере щелкните командную строку.
- Введите местоположение платформы Android SDK.
- Сбросьте систему и не забудьте открыть режим восстановления.
- После завершения процесса отключите телефон от компьютера и переустановите ОС.
Вы можете легко установить ОС Android на телефон с помощью различного программного обеспечения. Однако установка новой ОС означает, что вы потеряете все данные в телефоне. Перед установкой рекомендуется сначала сделать резервную копию всех приложений, документов и личных настроек. В любом случае, приведенные выше методы помогут вам без проблем установить новую ОС. Если у вас постоянно возникают проблемы, вы можете привлечь специалиста.
Денис Мирити
Денис — автор статей/блогов и авторов контента с более чем 3-летним опытом работы в различных нишах, включая обзоры продуктов, руководство покупателя, здоровье, путешествия, фитнес, технологии, туризм.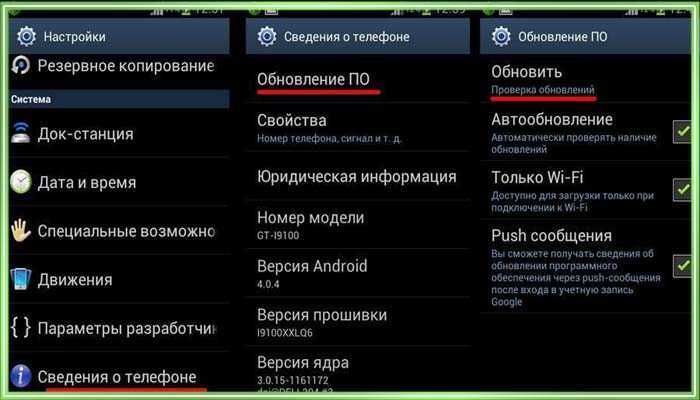 У меня также есть достаточный опыт написания текстов для SEO.
У меня также есть достаточный опыт написания текстов для SEO.
Как обновить телефон Android
Автор Раджеш Пандей
Делиться Твитнуть Делиться Делиться Делиться Электронная почта
Узнайте, как загрузить и установить новейшее программное обеспечение и системные обновления Google Play на устройства Samsung, Google Pixel, OnePlus и другие устройства.
Экосистема Android прошла долгий путь с момента своего появления, когда производители редко обновляли свои устройства. Теперь почти все производители выпускают ежемесячные или ежеквартальные обновления безопасности для своих устройств, и они быстро выпускают основные обновления Android.
Помимо регулярных обновлений ОС, существует также обновление системы Google Play, которое Google напрямую распространяет на все устройства Android.
Если вы недавно перешли на мир Android или не знаете, как проверять и устанавливать новые обновления на свое устройство Android, следуйте этому руководству.
Что такое обновления Android?
Загрузка и установка обновлений на Android-устройство немного отличается от установки обновлений приложений из Play Store. Обновление вашего телефона Android до доступного обновления программного обеспечения всегда является хорошей идеей, поскольку оно устраняет ошибки и может повысить безопасность вашего устройства.
Кроме того, новое обновление ОС может представить множество новых функций, с которыми можно поиграть, что является отличным способом обновить свой телефон Android без покупки нового.
Как обновить Google Pixel
Google время от времени выпускает ежемесячные обновления безопасности, а также новые обновления ОС для своих телефонов Pixel. В большинстве случаев вы получите уведомление, когда будет доступно новое обновление системы. Однако вы также можете вручную искать и загружать обновления на свой Google Pixel.
- Перейдите к Настройки > Система > Обновление системы на телефоне Pixel.

- Коснитесь Проверить наличие обновлений . Затем ваш Pixel выполнит поиск любых доступных обновлений программного обеспечения.
- Если доступно, появится кнопка Download . Нажмите на него, чтобы начать процесс загрузки.
Поскольку телефоны Pixel поддерживают бесшовное обновление, обновление будет автоматически устанавливаться в фоновом режиме, когда телефон не используется. После этого вам нужно будет только перезагрузить устройство, чтобы изменения вступили в силу.
Это значительно ускоряет весь процесс установки обновления программного обеспечения, в отличие от других телефонов Android, которые обычно недоступны в течение 5-10 минут во время установки обновления.
Чтобы загрузить и установить последнее обновление системы Google Play на свой Pixel, перейдите в раздел «Настройки» > «Безопасность » и нажмите кнопку «Обновление системы Google Play ». Если доступно обновление, оно будет загружено и установлено.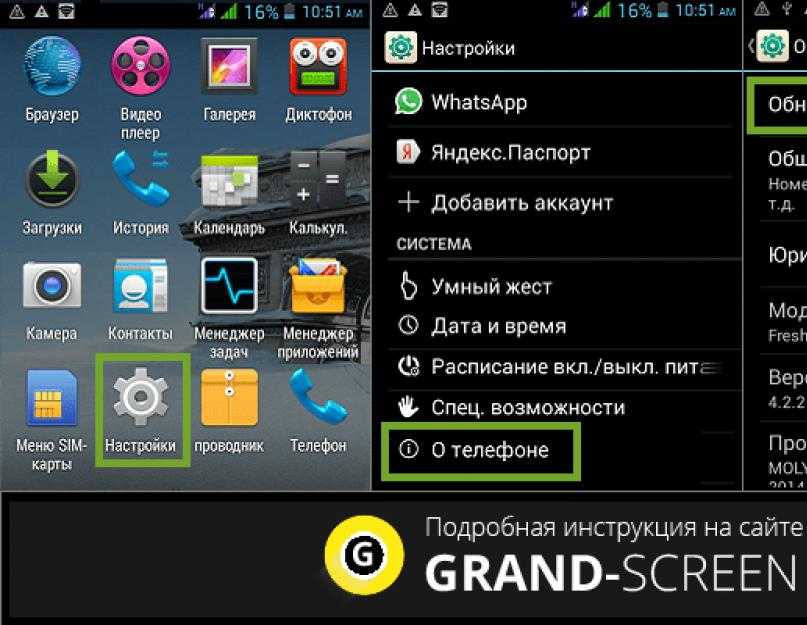
Как обновить устройство Samsung
Установка последнего обновления программного обеспечения на устройство Samsung Galaxy — относительно простой процесс. Однако, поскольку устройства Galaxy не поддерживают плавное обновление, процесс установки займет больше времени, чем телефон Pixel.
- Перейдите к Настройки > Обновление ПО > Загрузите и установите .
- Ваше устройство Samsung Galaxy подключится к серверам и проверит наличие доступных обновлений программного обеспечения.
- Если доступно, журнал изменений и размер загружаемого обновления будут показаны вместе с кнопкой Загрузить . Запустите загрузку, чтобы начать процесс установки.
После завершения загрузки вы можете начать процесс установки, коснувшись Кнопка Установить сейчас . Поскольку процесс может занять до 10 минут, вы также можете отложить его на более позднее время в течение дня.
3 изображения
Также рекомендуется время от времени вручную проверять наличие новых системных обновлений Google Play для вашего устройства Galaxy. Эти обновления обычно автоматически устанавливаются в фоновом режиме, но время от времени проверять их вручную тоже неплохо.
Эти обновления обычно автоматически устанавливаются в фоновом режиме, но время от времени проверять их вручную тоже неплохо.
- Перейдите в Настройки > Биометрия и безопасность и нажмите Обновление системы Google Play .
- После этого ваше устройство проверит наличие обновления Google Play и предложит установить его, если оно доступно.
Как обновить устройство OnePlus
Устройства OnePlusработают под управлением OxygenOS, и компания часто выпускает для них обновления. Процесс установки последнего обновления программного обеспечения на устройствах OnePlus относительно прост.
- Откройте приложение «Настройки» и перейдите к Система > Обновления системы .
- Затем ваш телефон OnePlus проверит и загрузит все доступные последние обновления.
3 изображения
Чтобы установить последнее обновление Google Play, вам нужно перейти в «Настройки» > «Безопасность и блокировка экрана» > «Обновление системы Google Play ».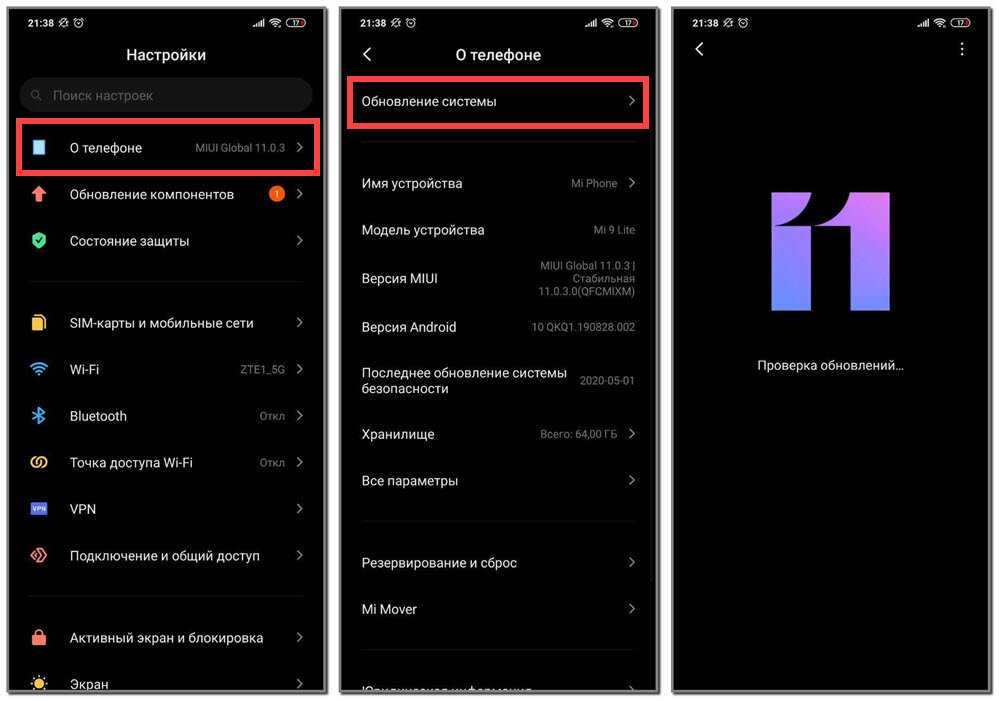 Нажмите кнопку Проверить наличие обновлений , чтобы загрузить любое доступное обновление. Ваше устройство будет перезагружено в процессе установки.
Нажмите кнопку Проверить наличие обновлений , чтобы загрузить любое доступное обновление. Ваше устройство будет перезагружено в процессе установки.
Как обновить устройство Oppo
УстройстваOppo работают на ColorOS. Хотя компания не стремится выпускать обновления так часто, как некоторые другие производители Android, в последнее время ее политика обновления программного обеспечения улучшилась.
- Откройте Настройки и перейдите к Об устройстве . Затем коснитесь баннера ColorOS, который вы видите в самом верху, с указанием номера сборки, на которой сейчас работает ваше устройство.
- Затем ваше устройство Oppo проверит наличие доступных обновлений программного обеспечения. Если доступно, вам будет предложено загрузить и установить его.
Установка последнего обновления системы Google Play на ваше устройство Oppo немного сложнее, чем должна быть, поскольку эта опция скрыта глубоко в меню «Настройки».
Вам нужно перейти в Настройки > Пароль и безопасность > Безопасность системы > Обновление системы Google Play . Затем ваш телефон Oppo проверит наличие доступных обновлений системы Google Play.
3 изображения
Как обновить устройство Xiaomi или Poco
Xiaomi часто выпускает регулярные обновления MIUI для своих устройств. Вы можете получить последнее обновление для своего устройства Xiaomi, Redmi или Poco, выполнив следующие шаги:
- Откройте Настройки и перейдите к О телефоне .
- Коснитесь карты версии MIUI, которую вы видите, а затем нажмите кнопку Проверить наличие обновлений .
Затем ваше устройство подключится к серверам обновлений Xiaomi, чтобы проверить и загрузить все доступные обновления программного обеспечения.
3 изображения
Перейдите в раздел «Настройки» > «Пароли и безопасность» > «Конфиденциальность» > «Обновление системы Google Play », чтобы установить обновления системы Google Play на устройство Redmi. Затем ваш телефон автоматически проверит и загрузит все новые доступные обновления системы Google Play.
Затем ваш телефон автоматически проверит и загрузит все новые доступные обновления системы Google Play.
Процесс будет таким же для телефонов Poco, поскольку они также работают на MIUI.
Всегда обновляйте свое Android-устройство
Всегда полезно поддерживать Android-устройство в актуальном состоянии, так как новые обновления программного обеспечения, как правило, улучшают или добавляют новые функции, добавляют последние исправления безопасности, исправляют ошибки и многое другое. Они помогают поддерживать бесперебойную и безопасную работу вашего устройства Android. Кроме того, они бесплатны, поэтому их установка не помешает.
Как обновить Android | Путеводитель Тома
(Изображение предоставлено: Путеводитель Тома) Знание того, как обновить Android, не только гарантирует, что в вашем телефоне будут установлены новейшие функции программного обеспечения. Видите ли, когда вы устанавливаете новую версию операционной системы Google, содержащиеся в ней оптимизации и исправления безопасности делают ваше устройство более удобным и безопасным. Следовательно, обновление Android — это один из лучших способов позаботиться о своем устройстве и личной информации, а также получить от телефона максимум удовольствия.
Следовательно, обновление Android — это один из лучших способов позаботиться о своем устройстве и личной информации, а также получить от телефона максимум удовольствия.
Если вы не знаете, как обновить Android — возможно, это ваш новый телефон с Android или вы просто не знаете, — вам нечего бояться. Это не может быть проще, и это руководство поможет вам.
Вот как обновить Android.
- Подключитесь к Wi-Fi и держите телефон на зарядке
- Откройте приложение «Настройки»
- Прокрутите вниз и нажмите Система
- Нажмите Проверить обновление системы
6 900
- Нажмите «Загрузить и установить».
- При появлении запроса выберите «Перезагрузить сейчас».
Примечание. Это руководство было создано с использованием Google Pixel. Шаги могут немного отличаться на телефонах других производителей, использующих разные версии Android.
 Однако шаги с 1 по 5 должны быть более или менее одинаковыми.
Однако шаги с 1 по 5 должны быть более или менее одинаковыми.1. Убедитесь, что вы подключены к сети Wi-Fi , если это возможно, так как основные обновления требуют больших загрузок. В идеале поставить телефон на зарядку (некоторые обновления требуют, чтобы телефон был подключен к сети или имел определенное время автономной работы).
2. Откройте приложение «Настройки» , затем прокрутите вниз и коснитесь Система .
(Изображение предоставлено Future)3. Нажмите Обновление системы .
(Изображение предоставлено: Будущее)4. Ваше устройство может сообщить вам, что оно обновлено. Не обращайте внимания на это и нажмите Проверить наличие обновления . Если обновление недоступно, ваша система обновлена, и вам больше ничего делать не нужно. Если доступно обновление, продолжите с шага 5.
(Изображение предоставлено: Будущее)
5. Нажмите «Загрузить» и установите , если доступно обновление.
(Изображение предоставлено Future)6. Дождитесь загрузки и установки обновления . Это может занять некоторое время.
(Изображение предоставлено Future)7. Иногда для завершения обновления может потребоваться перезагрузка устройства. При появлении запроса выберите Перезагрузить сейчас или выберите более удобное время для перезагрузки устройства и применения обновления.
(Изображение предоставлено Future)8. После перезагрузки устройства проведите вниз сверху, чтобы открыть уведомления. Вы увидите баннер системы Android, сообщающий о ходе обновления. При необходимости следуйте дальнейшим подсказкам .
(Изображение предоставлено Future)Теперь вы знаете, как обновить Android, и можете наслаждаться всеми интересными новыми функциями новой основной версии ОС.
 Или вы можете просто наслаждаться комфортом применения новейших функций безопасности. Далее вы захотите выяснить все, на что способен ваш телефон, поэтому обязательно ознакомьтесь с нашими руководствами по множеству скрытых функций Android. Еще не знаете о Google Lens? Начните с того, как мгновенно перевести любой текст на Android, как идентифицировать любой ориентир на Android и как идентифицировать любое растение на Android. Беспокоитесь о безопасности? Узнайте, как изменить разрешения приложения на Android. Нужно поделиться данными? Вам понадобится, как настроить точку доступа Wi-Fi на Android. Только что обновились до Android 13? Узнайте, как получить пасхальное яйцо Android 13. Нужно преобразовать этот бумажный документ в PDF? Узнайте, как сканировать документы на телефонах и планшетах Samsung.
Или вы можете просто наслаждаться комфортом применения новейших функций безопасности. Далее вы захотите выяснить все, на что способен ваш телефон, поэтому обязательно ознакомьтесь с нашими руководствами по множеству скрытых функций Android. Еще не знаете о Google Lens? Начните с того, как мгновенно перевести любой текст на Android, как идентифицировать любой ориентир на Android и как идентифицировать любое растение на Android. Беспокоитесь о безопасности? Узнайте, как изменить разрешения приложения на Android. Нужно поделиться данными? Вам понадобится, как настроить точку доступа Wi-Fi на Android. Только что обновились до Android 13? Узнайте, как получить пасхальное яйцо Android 13. Нужно преобразовать этот бумажный документ в PDF? Узнайте, как сканировать документы на телефонах и планшетах Samsung.Если у вас есть iPhone, вот как обновить его, чтобы вы использовали последнюю версию iOS.
Лучшие сегодняшние Samsung Galaxy Buds Pro Deals
сниженная цена
(Opens in New Tab)
(Opens in New Tab)
$ 199,99
(Opens in New New)
$ 119,99
(Opens in New)
$ 119,99
(Opens in New)
$ 119,99
(Opens in New) )
Просмотреть предложение (открывается в новой вкладке)
Предложение заканчивается в четверг, 13 октября
Цена снижена
(открывается в новой вкладке)
(открывается в новой вкладке)
199,99 $
(открывается в новой вкладке)
Посмотреть предложение (открывается в новой вкладке)
Цена со скидкой
(открывается в новой вкладке)
(открывается в новой вкладке)
179,99 $(откроется в новой вкладке)
149,99 $
(откроется в новой вкладке)
Просмотреть предложение (откроется в новой вкладке)
Показать больше предложений
Получите мгновенный доступ к последним новостям, самым горячим обзорам, выгодным предложениям и полезным советам.



 3 Как обновить прошивку android в ручном режиме
3 Как обновить прошивку android в ручном режиме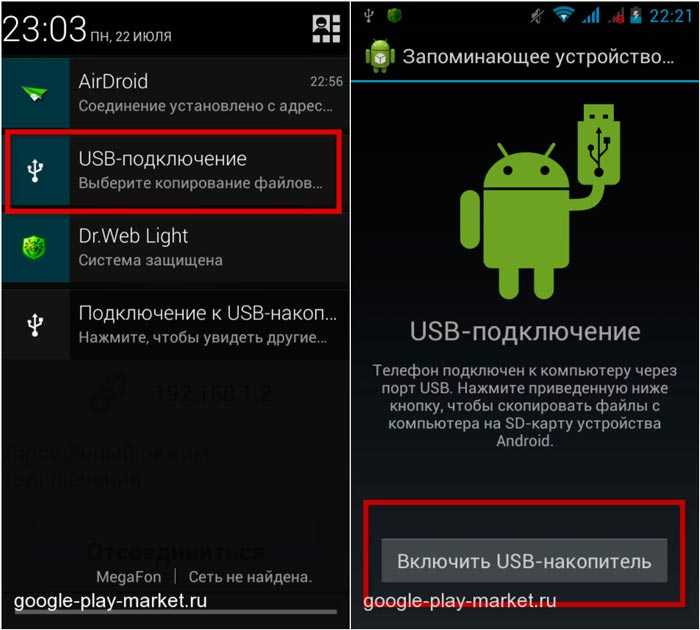
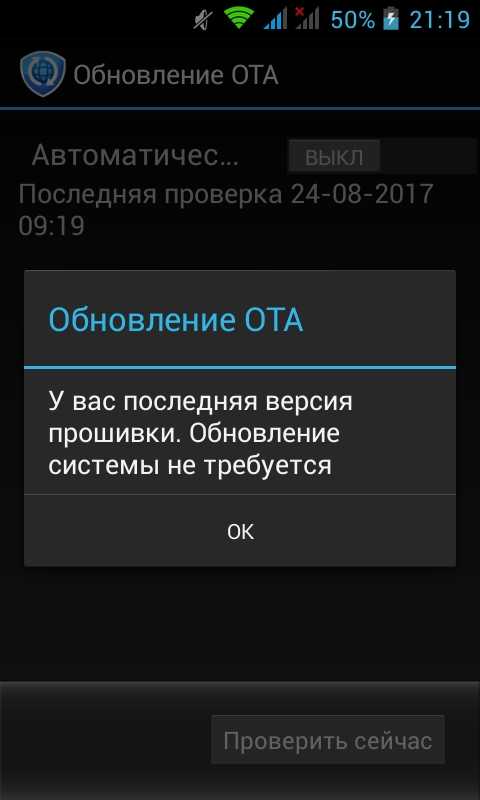
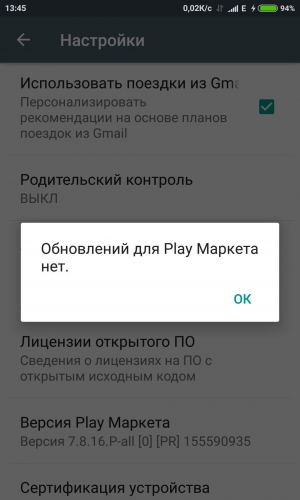 Планшеты и телефоны на Андроиде не особо отличаются по способу обновления
Планшеты и телефоны на Андроиде не особо отличаются по способу обновления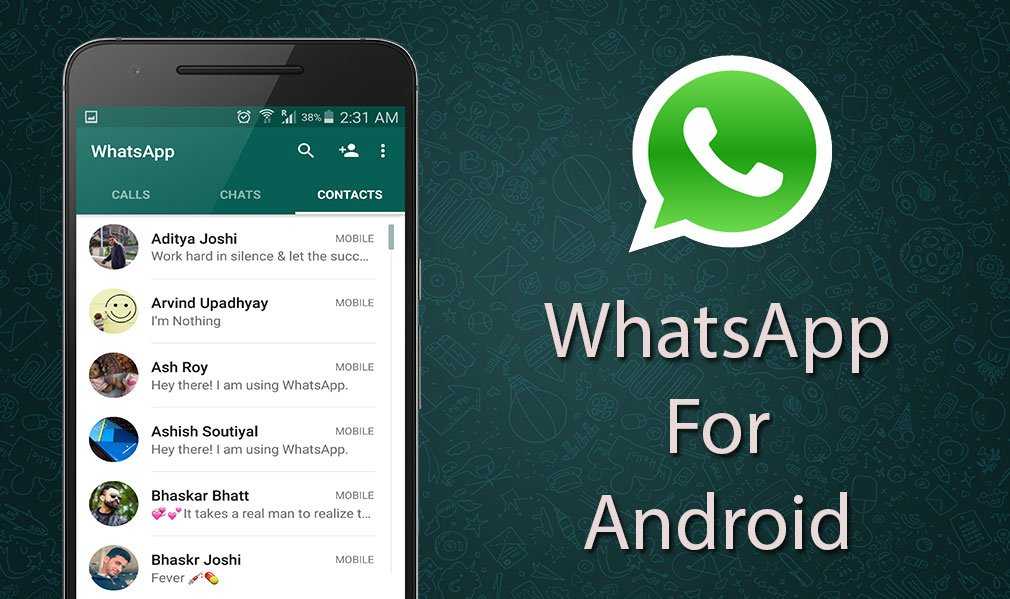
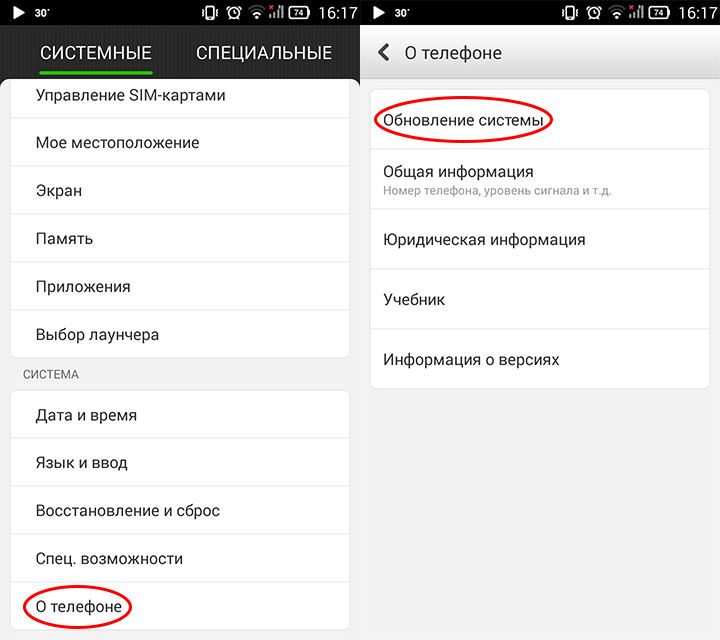


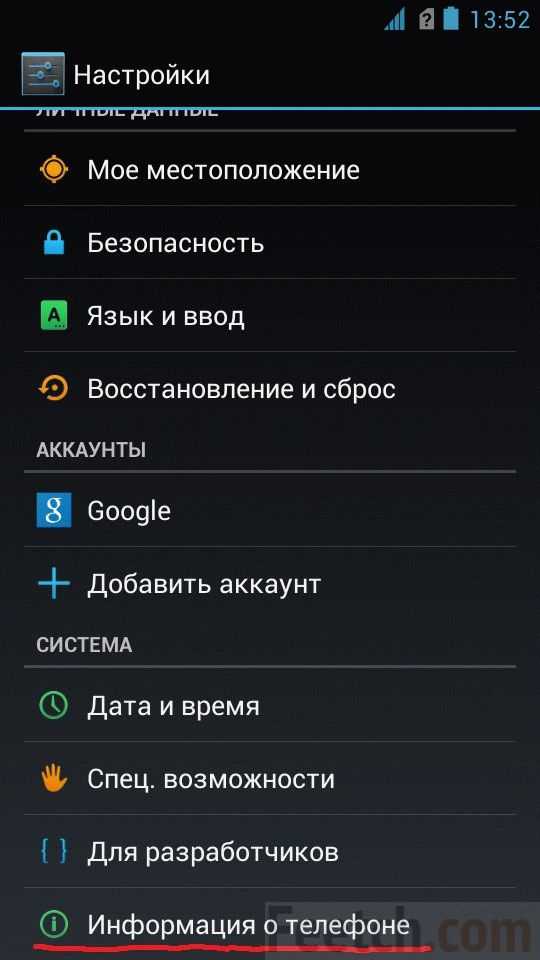
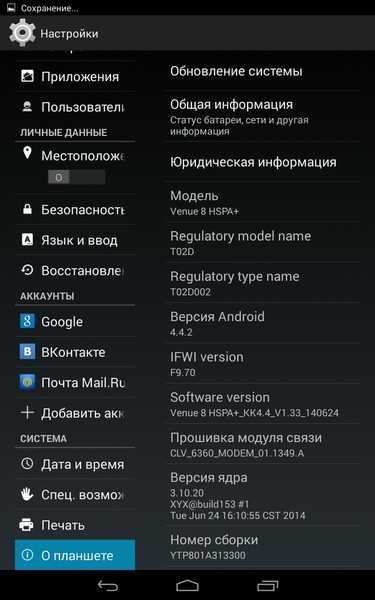 Когда появится логотип – отпустите их. В меню кастомного Recovery выберите пункт установки.
Когда появится логотип – отпустите их. В меню кастомного Recovery выберите пункт установки.
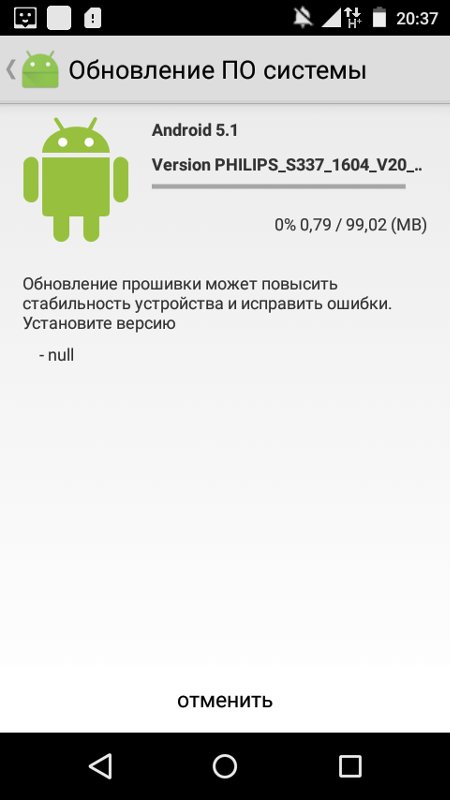
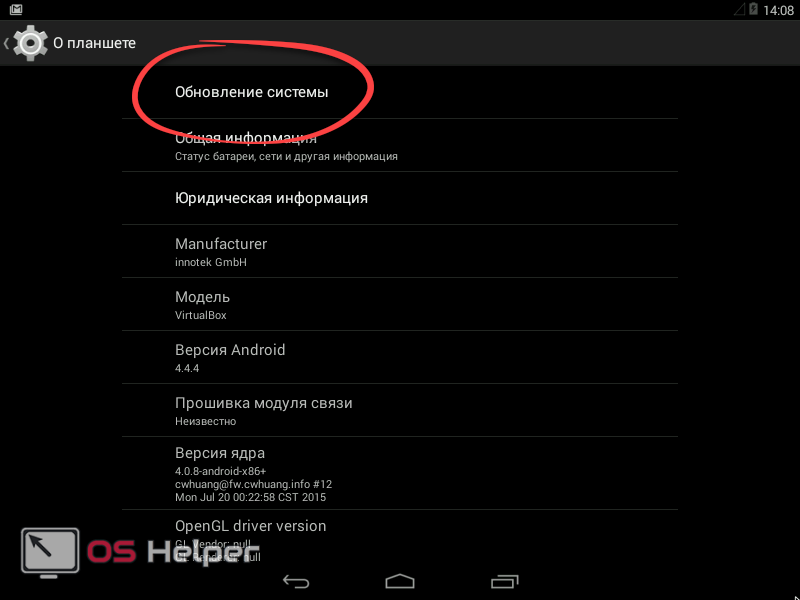
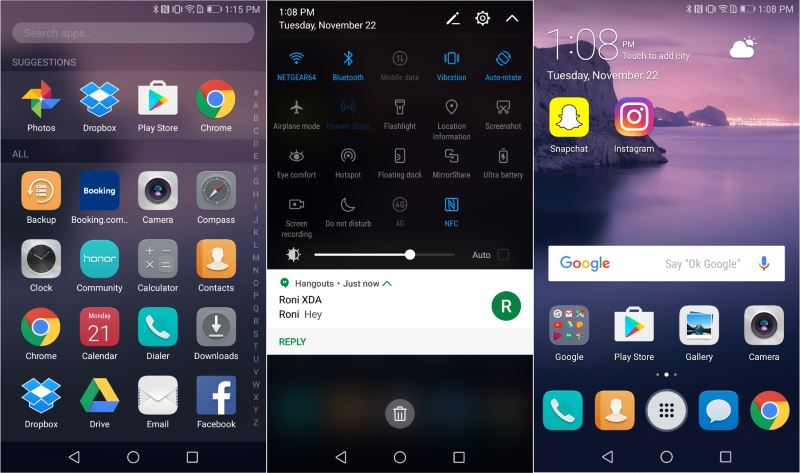



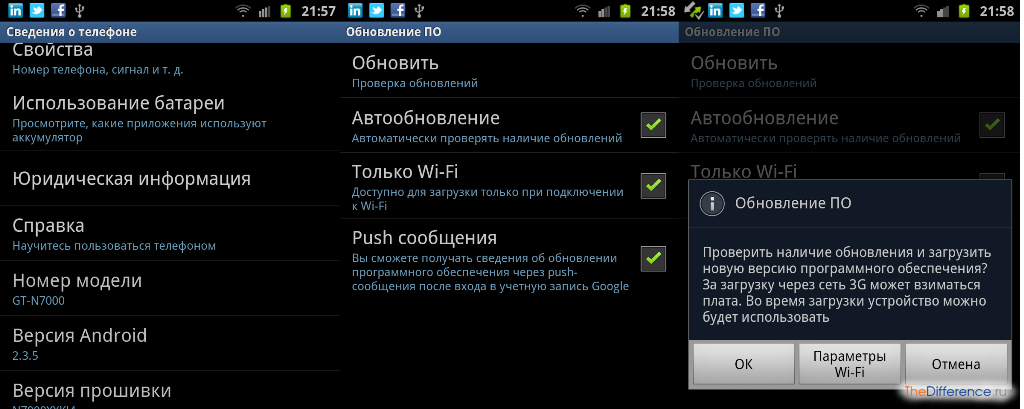 Однако шаги с 1 по 5 должны быть более или менее одинаковыми.
Однако шаги с 1 по 5 должны быть более или менее одинаковыми.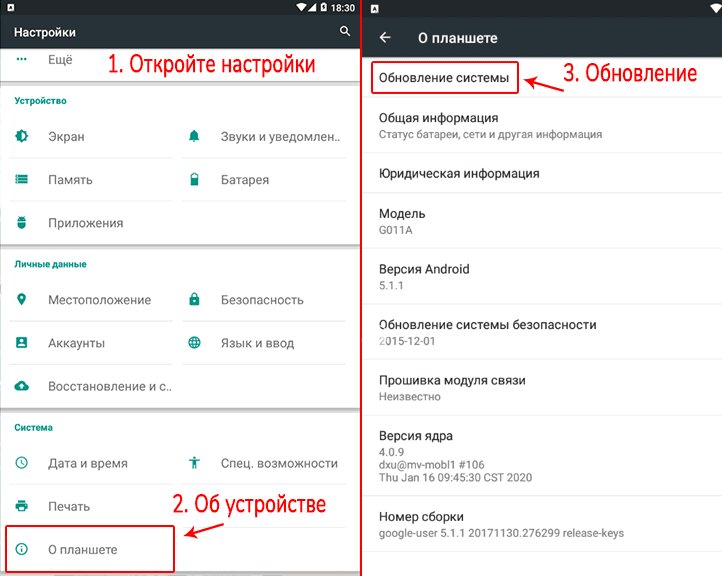
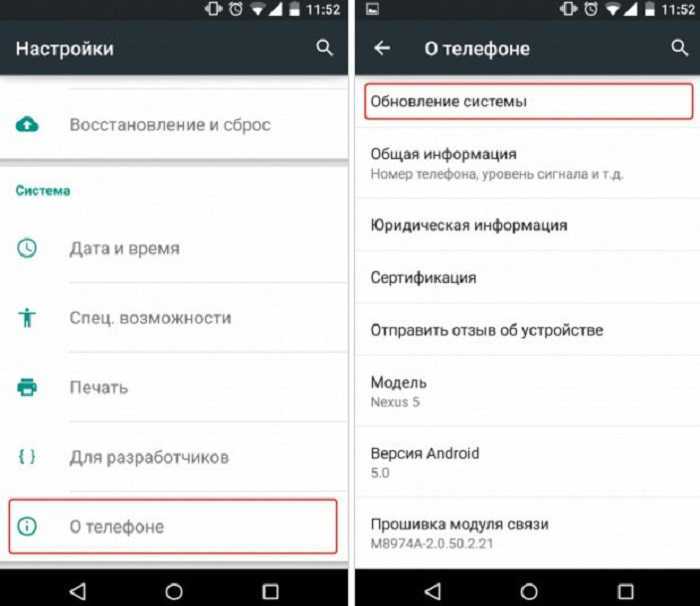 Или вы можете просто наслаждаться комфортом применения новейших функций безопасности. Далее вы захотите выяснить все, на что способен ваш телефон, поэтому обязательно ознакомьтесь с нашими руководствами по множеству скрытых функций Android. Еще не знаете о Google Lens? Начните с того, как мгновенно перевести любой текст на Android, как идентифицировать любой ориентир на Android и как идентифицировать любое растение на Android. Беспокоитесь о безопасности? Узнайте, как изменить разрешения приложения на Android. Нужно поделиться данными? Вам понадобится, как настроить точку доступа Wi-Fi на Android. Только что обновились до Android 13? Узнайте, как получить пасхальное яйцо Android 13. Нужно преобразовать этот бумажный документ в PDF? Узнайте, как сканировать документы на телефонах и планшетах Samsung.
Или вы можете просто наслаждаться комфортом применения новейших функций безопасности. Далее вы захотите выяснить все, на что способен ваш телефон, поэтому обязательно ознакомьтесь с нашими руководствами по множеству скрытых функций Android. Еще не знаете о Google Lens? Начните с того, как мгновенно перевести любой текст на Android, как идентифицировать любой ориентир на Android и как идентифицировать любое растение на Android. Беспокоитесь о безопасности? Узнайте, как изменить разрешения приложения на Android. Нужно поделиться данными? Вам понадобится, как настроить точку доступа Wi-Fi на Android. Только что обновились до Android 13? Узнайте, как получить пасхальное яйцо Android 13. Нужно преобразовать этот бумажный документ в PDF? Узнайте, как сканировать документы на телефонах и планшетах Samsung.