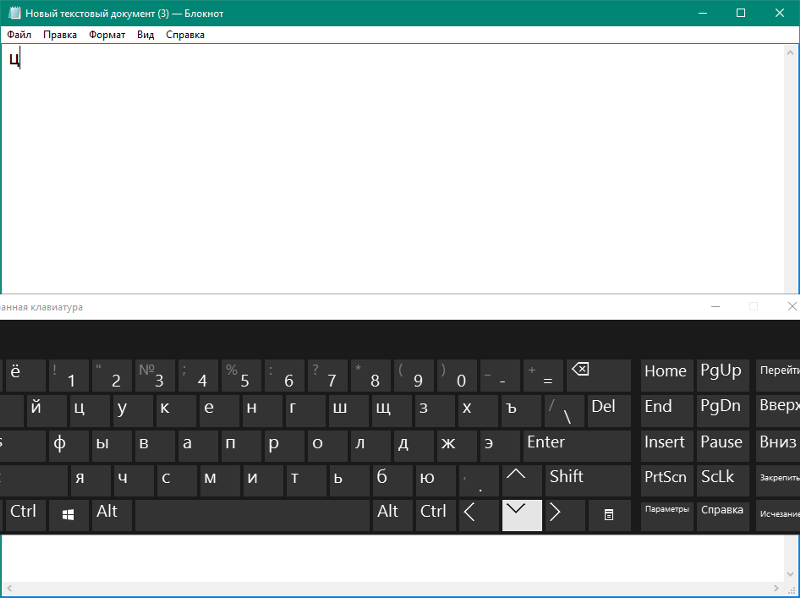Как поставить обои на клавиатуру самсунг
Как поставить картинку на клавиатуру Android
Многие из нас установили свою собственную картинку в качестве обоев смартфона. Но немногие знают, что свою картинку можно установить в качестве фона клавиатуры.
Это способ доступен на клавиатурах Gboard, SwiftKey, Fleksy и Samsung Keyboard. Но мы не будем рассматривать каждую клавиатуру отдельно, а покажем как поменять фон на самой популярной клавиатуре для Андроид устройств.
В клавиатуре Gboard есть много интересных функций, и одной из них является добавление фонового изображения. Вы также можете изменить внешний вид клавиатуры, используя предустановленные цветовые темы.
Для добавления в Gboard своей картинки нужно сделать следующее:
Шаг 1. Откройте Gboard и нажмите значок G, чтобы отобразить параметры. Затем нажмите «Настройки».
Шаг 2. Выберете «Тема» и в открывшемся меню нажимаем на первую тему со знаком «Добавить».
Шаг 3. Вам будет предложено выбрать фоновое изображение. Перейдите к изображению, которое вы хотите сохранить. Затем отрегулируйте ширину, высоту и яркость изображения. Далее нажмите кнопку «Готово».
Вам будет предложено выбрать фоновое изображение. Перейдите к изображению, которое вы хотите сохранить. Затем отрегулируйте ширину, высоту и яркость изображения. Далее нажмите кнопку «Готово».
Шаг 4. Отключите контуры клавиш, чтоб у выбранной картинки была лучше видимость. Наконец, нажмите «Применить».
Теперь при каждом открытии клавиатуры, вы будете наслаждаться красивой картинкой, а не однотонным фоном.
Спасибо за внимание! Надеемся, что эта статья была вам полезна. Присоединяйтесь к нам в Одноклассниках и Вконтакте, а так же подписывайтесь на канал в Яндекс.Дзен.
Рекомендуем статьи из категории mobile :
Список телефонов Realme, ожидаемых получения Android 11 на основе Realme UI 2.0
Как поставить картинку на клавиатуру в телефоне?
Как установить тему клавиатуры: Когда вы впервые загружаете приложение из app store, перейдите в настройки > Клавиатура > Клавиатуры > добавить новую клавиатуру > откуда вы выберете Фото клавиатура поменять темы.
Как включить звук при нажатии клавиш?
- Откройте « Настройки », нажав клавиши Windows + I, или коснитесь поля поиска на панели задач. Введите настройку, а затем в результатах выберите Настройки . Выберите устройства .
- Нажмите « Печатать» , а затем выключите или включите «Воспроизведение звуков клавиш при вводе текста на сенсорной клавиатуре».
Как поставить любую фотку на клавиатуру?
Вы можете установить в качестве фона фотографию или выбрать любую из готовых тем.
- Откройте настройки устройства Android.
- Нажмите Система Язык и ввод.
- Выберите Виртуальная клавиатура Gboard.
- Нажмите Тема.
- Выберите тему и нажмите Применить.
Как поменять клавиатуру на телефоне самсунг?
Заходим в «Настройки».
- Здесь находим раздел «Язык и ввод». …
- Ищем на экране раздел «Клавиатуры и метод ввода», как в нашем случае, или что-то вроде «Текущая клавиатура». …
- Видим список доступных клавиатур.
 …
… - Запускаем любое приложение, которое требует ввод данных и видим, что используется выбранная нами Google-клавиатура.
Как выключить режим затемнения на самсунге?
Скрин №1 – нажать на значок «Настройки». Скрин №2 – нажать на позицию «Дисплей». 2. В разделе «Дисплей» нужно включить переключатель пункта «Режим затемнения».
Как сделать свою клавиатуру для iPhone?
Для установки клавиатуры необходимо перейти в Настройки -> Основные -> Клавиатура -> Клавиатуры -> Новые клавиатуры…
Как можно поменять клавиатуру на айфоне?
Выберите «Настройки» > «Основные» > «Клавиатура». Коснитесь «Клавиатуры» и выполните одно из указанных ниже действий. Добавление клавиатуры. Коснитесь «Новые клавиатуры» и выберите нужную клавиатуру из списка.
Как сделать цветную клавиатуру на телефоне?
Как изменить цвет клавиатуры на Android?
- Нажмите на него и тогда вы увидите вот такого вида меню, в котором нужно выбрать пункт «Настройки Google клавиатуры».

- В настройках выберите раздел «Тема».
- Выберите тему по своему усмотрению (тем много) и нажмите на нее.
Как включить звук клавиатуры на телефоне?
«Настройки» > «Система» > «Язык и ввод» > «Клавиатура SwiftKey» > «Ввод» > «Звук и вибрация» > «Громкость звука нажатия клавиш».
Как выключить звук при нажатии клавиш?
Откройте «Настройки», в появившемся меню выберите «Все настройки» и пролистайте список почти в самый низ. Выберите пункт «Язык и ввод», а в нем нажмите на шестеренку напротив «Клавиатура Google». В открывшихся настройках стандартной клавиатуры вам необходимо убрать галочку с пункта «Звук клавиш». Звук отключен!
Как сделать звук при нажатии на клавиатуру на ПК?
Наверно, самый быстрый способ, вы можете включить звуковой сигнал при нажатии на специальные клавиши, удерживая клавишу Num Lock в течение пяти секунд подряд.
Как поставить обои на клавиатуру самсунг
Смена обоев на рабочем столе – это один из способов персонализировать свое мобильное устройство. При желании их можно менять хоть каждый день, подстраивая “картинки” под день недели, настроение или состояние души. Как же установить обои на Самсунг и сделать работу со своим мобильным устройством более комфортной?
При желании их можно менять хоть каждый день, подстраивая “картинки” под день недели, настроение или состояние души. Как же установить обои на Самсунг и сделать работу со своим мобильным устройством более комфортной?
Инструкция
Наиболее простой способ – находясь на одном из рабочих столов нажать на свободное пространство и дождаться, пока он не перейдет в режим редактирования, где в нижней части экрана выбрать пункт “Обои”.
Еще один способ зайти в Galaxy Themes – через настройки телефона. Открываем настройки и нажимаем на раздел “Обои и темы”.
Далее, в зависимости от потребностей, выбираем одну из предустановленных фотографий системы или же нажимаем на “Галерея”, где можно выбрать любую из фотографий или картинок находящихся в памяти мобильного устройства.
После того, как фотография выбрана, решаем, где именно она отобразиться: на главном экране, на экране блокировки или же и там и там. Всё что осталось сделать – нажать на кнопку “Готово” и выбранное изображение отобразиться в качестве обоев на рабочем столе.
Другие инструкции:
(3 гол., 5,00)
Как поставить обои на клавиатуру айфон?
Когда вы впервые загружаете приложение из app store, перейдите в настройки > Клавиатура > Клавиатуры > добавить новую клавиатуру > откуда вы выберете Фото клавиатура поменять темы.
Как поставить свою картинку на клавиатуру?
Вы можете установить в качестве фона фотографию или выбрать любую из готовых тем.
- Откройте настройки устройства Android.
- Нажмите Система Язык и ввод.
- Выберите Виртуальная клавиатура Gboard.
- Нажмите Тема.
- Выберите тему и нажмите Применить.
Как можно изменить цвет клавиатуры на айфоне?
Запустите приложение «Настройка», проведите пальцем вниз и выберите «Отображение и яркость». Первый вариант, который появляется, это Light and Dark, нажмите Dark и вуаля – клавиатура iPhone становится темно-серой с белыми буквами.
Как сделать свою клавиатуру для iPhone?
Как просто заменить стандартную клавиатуру в iPhone или iPad?
- Для этого вам нужно найти в «Настройках» скачанное приложение клавиатуры и дать ему полный доступ:
- В разделе «Основные» в «Настройках» последовательно выберите пункты «Клавиатура» и «Клавиатуры»:
- Затем «Новые клавиатуры», где вы найдёте скачанное приложение Gboard или его аналог.
 …
… - Готово!
Как включить звук при нажатии клавиш?
- Откройте « Настройки », нажав клавиши Windows + I, или коснитесь поля поиска на панели задач. Введите настройку, а затем в результатах выберите Настройки . Выберите устройства .
- Нажмите « Печатать» , а затем выключите или включите «Воспроизведение звуков клавиш при вводе текста на сенсорной клавиатуре».
Как поставить картинку на клавиатуру Самсунг а31?
Как изменить тему клавиатуры в SAMSUNG Galaxy A31?
- Для первого клика на Настройки.
- Теперь нажмите на общее управление.
- Выберите язык и ввод.
- Выберите экранную клавиатуру.
- Перейти на Samsung Keyboard.
- Теперь перейдите к стилю и макету.
- Нажмите на тему клавиатуры.
- И это место, где вы можете управлять своими темами клавиатуры.
Как сделать цветную клавиатуру на телефоне?
Как изменить цвет клавиатуры на Android?
- Нажмите на него и тогда вы увидите вот такого вида меню, в котором нужно выбрать пункт «Настройки Google клавиатуры».

- В настройках выберите раздел «Тема».
- Выберите тему по своему усмотрению (тем много) и нажмите на нее.
Как настроить звук клавиш на айфоне?
Выберите раздел настроек Звуки, тактильные сигналы (значок красного цвета). 3. Вы увидите множество настроек, регулирующих воспроизведение звука на смартфоне. Опуститесь в самый низ и деактивируйте зеленый переключатель напротив надписи Щелчки клавиатуры.
Как сделать клавиатуру как на айфоне на андроид?
Как скачать клавиатуру на Айфон через Google Play?
- Откройте Google Play Store.
- Введите в поиск «iPhone Keyboard».
- Выберите из предложенного списка клавиатуру.
- Дальше нажмите «Установить».
- Потом нажмите Принять.
- И разрешить установку.
Как сделать непрерывный ввод на айфоне?
Как изменить настройки клавиатуры
- На устройстве iOS откройте Gboard .
- Нажмите Настройки клавиатуры.
- Выберите нужный параметр, например Непрерывный ввод или Голосовой ввод.

Как добавить еще один язык на айфон?
Языковые настройки на устройстве iPhone, iPad или iPod touch можно изменить, если они неверны или случайно был выбран незнакомый язык.
- Откройте «Настройки» На экране «Домой» нажмите «Настройки».
- Нажмите «Основные» …
- Выберите «Язык и регион» …
- Нажмите «Язык [устройства]» …
- Выберите язык …
- Подтвердите выбор
Как добавить цифры в клавиатуру iPhone?
Жест для цифровой клавиатуры
Аналогично, можно провести по клавише «123» и, не отпуская пальца, ввести числа или знаки пунктуации. Этот жест тоже поможет избавиться от повторных нажатий клавиши для переключения режима.
Как включить символы на айфоне?
Если клавиатура эмодзи отсутствует, убедитесь, что она включена.
- Перейдите в меню «Настройки» > «Основные» и нажмите «Клавиатура».
- Выберите «Клавиатуры», а затем нажмите «Новые клавиатуры».
- Нажмите «Эмодзи».
Как добавить в клавиатуру новый символ?
Иногда мне нужно ввести специальный символ или символ, который по умолчанию недоступен через клавиатуру Android.
…
Могу ли я добавить специальные символы на клавиатуру Android по умолчанию?
Как поставить картинку на клавиатуру Android
Привет всем дорогие друзья блога moikomputer.ru!
Как поменять, изменить фон клавиатуры Андроид Gboard на своем смартфоне придав нотку индивидуальности читаем руководство в скриншотах с видеороликом по теме.
Содержание
- Как изменить фон на клавиатуре Андроид
- 1. Gboard
- 2. SwiftKey
- 3. Fleksy
- 4. ai.type
- 5. GO Keyboard
- 6. Simple Keyboard
- 7. Multiling O Keyboard
- 8. Chrooma Keyboard
- 9. TouchPal
- 10. «Яндекс.Клавиатура»
- Cheetah Keyboard 5.2.0
- Клавиатура TouchPal 7.0.6.0_20190510163839
- Моя фотография клавиатура Arrow-200
- Клавиатура Typany 3.1
Как изменить фон на клавиатуре Андроид
1. Откроем Настройки нажав на символ шестеренки.
2. Расширенные настройки.
3. Язык и ввод.
4.
5. Пункт Тема.
6. Откроется окно с возможностью выбора из трех вариантов:
a. «мои темы» осуществляет выбор заставки из галереи с вашими картинками фотками;b.«цвета» палитра однотонных цветовых гамм;c.«пейзажи» разнообразные картинки по теме природа.
Не забываем нажимать ссылку Показать больше чтобы раскрыть полностью предоставленные списки выбора фона.
И так выбираем к примеру, из пейзажей понравившееся изображение нажимаем на него откроется окно где будет показано как станет выглядеть клавиатура если устраивает жмите кнопку Применить если нет вернитесь назад и выберете другую картинку.
Также рекомендую включить Контуры клавиш для удобства печатания текста во всяком случае мне так кажется будет удобнее.
Если хотите вернуться к стандартной цветности клавиатуры, то для этого повторяете вышеперечисленные шаги для входа в пункт темы.
Войдя в него увидите в самом верху обозначенное галочкой установленное фоновое изображение на вашей клавиатуре. Выбираете его и в открывшемся окне нажмите символ корзины появиться диалоговое окно с вопросом Удалить тему?
Валерий Семенов, moikomputer.ru
Читайте также: Забыл пароль от телефона Андроид, что делать Вы хотите настроить свой телефон? Вы любите элегантность и изысканный внешний вид?С помощью картинку на клавиатуру вы можете использовать свои любимые фотографии в качестве фона клавиатуры!картинку на клавиатуру, это бесплатное приложение, которое позволяет пользователям делать очень приятную клавиатуру. Вы можете установить свою собственную фотографию, фотографию своих близких, друзей, детей, сфотографироваться с вашей камерой самообслуживания или всего остального, о чем вы можете думать!ОСОБЕННОСТИ картинку на клавиатуру:- Красивый дизайн- Установить различные типы тем.- Пейзаж и портрет. Клавиатура устанавливается отдельно.- Копировать, вырезать, вставить и стрелку.
1. Gboard
Официальная клавиатура от Google предустановлена во множестве смартфонов. Но если ваш — исключение, её определённо стоит попробовать.
Gboard может похвастаться кучей удобных фич. Тут есть подсказки слов и автоисправления, удобное перемещение курсора, темы, вставка гифок и смайликов, переводчик Google и голосовой набор. Разработчики постоянно добавляют новые возможности.
Что особенно приятно, клавиатура бесплатна.
2. SwiftKey
Одна из лучших клавиатур Google Play. Не зря её производителя купила Microsoft.
У SwiftKey очень простой и приятный интерфейс. Приложение умеет подсказывать слова и исправлять ошибки, поддерживает жесты и темы. Можно менять размер места, которое клавиатура занимает на экране.
SwiftKey позволяет управлять буфером обмена, предоставляет доступ к стикерам и событиям календаря. Она приспосабливается к вашему стилю ввода и показывает подробную статистику о том, насколько эффективно вы печатаете.
Она приспосабливается к вашему стилю ввода и показывает подробную статистику о том, насколько эффективно вы печатаете.
Настройки клавиатуры синхронизируются между вашими устройствами.
3. Fleksy
Неплохая клавиатура с автоисправлением ошибок и управлением жестами. Хотите стереть слово — проведите пальцем справа налево, вставить знак препинания — слева направо. Довольно удобно, если привыкнуть.
В настройках можно найти порядка 50 тем, от сдержанных до кричаще-ярких, и несколько расширений. Последние устанавливаются на панель над клавиатурой и используются для управления буфером обмена, смены позиции курсора, вставки шаблонов и даже быстрого запуска приложений.
Fleksy бесплатна, но некоторые темы стоят денег.
4. ai.type
Довольно популярная клавиатура с огромным количеством функций. Она подсказывает подходящие слова при вводе, исправляет ошибки и опечатки, позволяет добавлять смайлики и картинки.
Особенно занятная фича — автоматически подставляемые шаблоны переписки, которые собираются из сообщений пользователей. Иногда попадаются забавные перлы.
В ai.type можно создавать раскладки, есть встроенный магазин тем и ещё куча всего. С ходу разобраться в этом хозяйстве непросто, а любители минимализма от клавиатуры придут в ужас.
Кроме того, бесплатная версия перегружена рекламой. Но всё же ai.type стоит попробовать.
Приложение не найдено
5. GO Keyboard
Детище разработчиков небезызвестного GO Launcher. Клавиатура напоминает ai.type: то же обилие возможностей, скинов и настроек. В приложении больше 300 шрифтов, эмодзи, гифки и прочие украшения. Непрерывный ввод, управление буфером обмена и автоисправление тоже присутствуют.GO Keyboard неплохо выглядит и довольно удобна, но раздражает просьбами приобрести премиум-версию, в которой есть дополнительные темы, анимации, создаваемые с помощью фронтальной камеры мультяшные аватары и нет рекламы.
6.
 Simple Keyboard
Simple KeyboardКак и следует из названия, эта клавиатура простая. Даже слишком. У неё минималистичный дизайн в стиле Android и всего четыре темы (впрочем, пользователь может назначить ей определённый цвет).
Тут нет никаких словарей, проверки орфографии, автоисправлений и прочих наворотов — только ввод текста. Идеально для тех, кто не любит, когда клавиатура пытается быть умнее хозяина.
У Simple Keyboard открытый исходный код. А значит, её можно использовать для ввода паролей и данных кредитных карт, если вы не доверяете проприетарным клавиатурам.
Кроме того, приложение занимает очень мало места и будет работать даже на старых и маломощных смартфонах.
7.
 Multiling O Keyboard
Multiling O KeyboardЕщё одна лёгкая и быстрая клавиатура. Весит она чуть ли не меньше Simple Keyboard, но возможностей в ней заметно больше.
Multiling O Keyboard поддерживает непрерывный ввод и ввод двумя руками, жесты, настройку раскладки и кучу всего ещё. Есть калькулятор, эмодзи, управление курсором, переводчик. Вот только гифки и стикеры не завезли, но многие и без них прекрасно обходятся.
Параметры, размеры и поведение клавиатуры детально настраиваются. При необходимости можно загрузить сторонние темы, словари и расширения.
Клавиатура бесплатна и молниеносно работает даже на Android 2.1.
8.
 Chrooma Keyboard
Chrooma KeyboardСимпатичная клавиатура, внешне напоминающая Gboard, но с интересным отличием. Её тема подстраивается под цвет используемого вами приложения, и Chrooma будто становится его частью. Выглядит это довольно стильно.
Все необходимые функции присутствуют: непрерывный ввод, жесты, предугадывание слов и автоисправления. Chrooma поддерживает эмодзи и гифки. Есть режим «Инкогнито», предназначенный для ввода конфиденциальных данных.
Основные возможности клавиатуры доступны бесплатно. В премиум-версии появляется настройка расположения клавиш, режим для набора одной рукой и встроенный переводчик.
9.
 TouchPal
TouchPalЭтой клавиатуре уже почти 10 лет, и она продолжает активно обновляться. В приложении можно найти около 5 000 тем, 300 смайликов, множество стикеров и изображений.
Есть встроенный поиск, а также удобный инструмент для управления буфером обмена и точного перемещения курсора. Для любителей олдскула присутствует система набора T9.
В общем, всё бы хорошо, если бы не реклама в бесплатной версии.
Приложение не найдено
10. «Яндекс.Клавиатура»
Здесь можно найти несколько тем, непрерывный ввод, поисковую строку «Яндекса», кнопку быстрой вставки, автопостановку пробелов и знаков препинания, встроенный словарь и переводчик. Клавиатура позволяет добавлять геометки, гифки и эмодзи.
Приложение полностью бесплатно и не перегружено посторонними элементами.
Надоела стандартная неприглядная клавиатура, тогда вам стоит скачать бесплатно на Андроид утилиты с данного раздела. Ведь с ними вы преобразите скучный интерфейс клавиатуры в подходящем стиле. Можете поставить свое фото, либо выбрать цвет клавиатуры: розовая, яркий неон, плюшевые мишки и другие.
Ведь с ними вы преобразите скучный интерфейс клавиатуры в подходящем стиле. Можете поставить свое фото, либо выбрать цвет клавиатуры: розовая, яркий неон, плюшевые мишки и другие.
Cheetah Keyboard 5.2.0
Cheetah Keyboard — удобная клавиатура для смартфонов, с которой вы можете быстро набирать сообщения, отправлять гифки и смайлики. В приложении есть функция предсказания слов — что облегчит и значительно ускорит набор текста.
Скачать «Cheetah Keyboard 5.2.0» 28.05.2019
Клавиатура TouchPal 7.0.6.0_20190510163839
Клавиатура TouchPal — удобная эмоджи клавиатура для андроида. Набирайте любой текст легко, быстро и непринуждённо!
Скачать «Клавиатура TouchPal 7.0.6.0_20190510163839» 14.08.2018
Моя фотография клавиатура Arrow-200
Моя фотография клавиатура — приложение на Андроид, установив которое на свой смартфон вы сможете поставить на «заставку» клавиатуры любую фотографию, снимок или изображение. Помимо установки фото вы можете изменять цвет обрамления клавиатуры.
Помимо установки фото вы можете изменять цвет обрамления клавиатуры.
Скачать «Моя фотография клавиатура Arrow-200» 24.09.2017
Клавиатура Typany 3.1
Клавиатура Typany — стильная и шустрая клавиатура на Андроид телефон, которую можно настроить под свой стиль и вкус. В приложении для вас будет доступны тысячи смайлов и стикеров, а также вместо заставки вы сможете использовать любую фотографию из галереи — создайте свой собственный дизайн.
Скачать «Клавиатура Typany 3.1»
- Категория: Новости науки и техники
Многие из нас установили свою собственную картинку в качестве обоев смартфона. Но немногие знают, что свою картинку можно установить в качестве фона клавиатуры.
Это способ доступен на клавиатурах Gboard, SwiftKey, Fleksy и Samsung Keyboard. Но мы не будем рассматривать каждую клавиатуру отдельно, а покажем как поменять фон на самой популярной клавиатуре для Андроид устройств.
В клавиатуре Gboard есть много интересных функций, и одной из них является добавление фонового изображения. Вы также можете изменить внешний вид клавиатуры, используя предустановленные цветовые темы.
Вы также можете изменить внешний вид клавиатуры, используя предустановленные цветовые темы.
Для добавления в Gboard своей картинки нужно сделать следующее:
Шаг 1: Откройте Gboard и нажмите значок G, чтобы отобразить параметры. Затем нажмите «Настройки».
Шаг 2. Выберете «Тема» и в открывшемся меню нажимаем на первую тему со знаком «Добавить».
Шаг 3 : Вам будет предложено выбрать фоновое изображение. Перейдите к изображению, которое вы хотите сохранить. Затем отрегулируйте ширину, высоту и яркость изображения. Далее нажмите кнопку «Готово».
Шаг 4: Отключите контуры клавиш, чтоб у выбранной картинки была лучше видимость. Наконец, нажмите «Применить».
Теперь при каждом открытии клавиатуры, вы будете наслаждаться красивой картинкой, а не однотонным фоном.
Спасибо за внимание, надеемся наша статья была вам полезна.
Приглашаем вас в наши группы в социальных сетяхОдноклассникии Вконтакте, подписывайтесь, чтобы не пропустить новые компьютерные советы.
Не забываем подписаться на канал «Компьютерные хитрости» и поставить лайк, у нас для вас еще масса интересного.
- Категория: Новости науки и техники
of your page —>
Как установить изображение в качестве фона клавиатуры на SAMSUNG Galaxy A12?, Показать больше
Как установить изображение в качестве фона клавиатуры на SAMSUNG Galaxy A12? Как изменить тему клавиатуры на изображение на SAMSUNG Galaxy A12? Как добавить изображение к теме клавиатуры на SAMSUNG Galaxy A12?
Знаете ли вы, что вы можете настроить тему клавиатуры на своем SAMSUNG Galaxy A12 и даже настроить изображение в качестве фона, выполнив несколько простых действий. Просто следуйте нашим инструкциям ниже и установите свой собственный фон изображения клавиатуры.
- Во-первых, вам нужно войти в Play Маркет на своем SAMSUNG Galaxy A12.
 Конечно, для этого вы должны войти в свою учетную запись Google .
Конечно, для этого вы должны войти в свою учетную запись Google . - Когда вы находитесь в Play Store, вам нужно найти и установить приложение Gboard.
- После его установки вам нужно будет перейти в настройки .
- Прокрутите немного вниз и войдите в раздел общего управления .
- Затем перейдите к списку клавиатуры и настройкам по умолчанию .
- Здесь вам нужно включить Gboard , нажав на ползунок рядом с ним.
- Затем подтвердите это, нажав ОК.
- Затем вам нужно ввести клавиатуру по умолчанию.
- Здесь вам нужно выбрать Gboard.
- На следующем шаге вам нужно вернуться в Главное меню и войти в настройки Gboard.
- Затем вам нужно перейти в раздел «Тема», чтобы продолжить.
- Чтобы добавить свою собственную тему, вам нужно нажать на этот значок «+» .
- Затем вы должны выбрать изображение, которое хотите установить в качестве фона.
- Здесь вы можете настроить его как хотите.
 Затем нажмите Далее.
Затем нажмите Далее. - Здесь вы можете настроить его яркость. Затем нажмите Готово.
- И последнее, нажмите здесь кнопку «Применить» .
- Вот и все, теперь у вас есть изображение, установленное в качестве фона.
Перейдите на наш канал YouTube и посмотрите подробное руководство, чтобы узнать больше об этой функции на вашем телефоне.
How to set image as keyboard background on {{brand}} {{model}}?
Рейтинг: 4,1 — 14 отзывы
Как разблокировать заблокированный SAMSUNG Galaxy A12 без моей учетной записи Google?
Как войти в настройки вибрации на SAMSUNG Galaxy A12?
Как войти в настройки Google Ассистента на SAMSUNG Galaxy A12?
Как ввести спецификации устройства на SAMSUNG Galaxy A12?
Как включить отладку по USB на SAMSUNG Galaxy A12?
Как включить Talkback на SAMSUNG Galaxy A12?
Как включить Google Assistant на SAMSUNG Galaxy A12?
Как включить темный режим на SAMSUNG Galaxy A12?
Как включить ночной режим камеры в SAMSUNG Galaxy A12?
Как включить полужирный текст на SAMSUNG Galaxy A12?
Как включить процент заряда батареи на SAMSUNG Galaxy A12?
Как включить процент заряда батареи в SAMSUNG Galaxy A12?
Как включить автоматическую регулировку яркости на SAMSUNG Galaxy A12?
Как включить автоматический режим «Не беспокоить» на SAMSUNG Galaxy A12?
Как включить / отключить зеркальный эффект в SAMSUNG Galaxy A12?
Как скачать драйверы SAMSUNG Galaxy A12?
Как загрузить и установить FAUG в SAMSUNG Galaxy A12?
Как отключить Google Assistant на SAMSUNG Galaxy A12?
Как отключить и удалить Samsung Bixby Assistant на SAMSUNG Galaxy A12?
Как настроить функцию боковой клавиши на SAMSUNG Galaxy A12?
Как подключить принтер к SAMSUNG Galaxy A12?
Как подключить устройство через Bluetooth к SAMSUNG Galaxy A12?
Как подключить устройство Bluetooth к SAMSUNG Galaxy A12?
Как выбрать наушники Bluetooth для кажущегося подключения к SAMSUNG Galaxy A12?
Как проверить фоновые приложения в SAMSUNG Galaxy A12?
Как изменить размер видео в SAMSUNG Galaxy A12?
Как изменить характер вибрации на SAMSUNG Galaxy A12?
Как изменить тему на SAMSUNG Galaxy A12?
Как изменить тон селфи на SAMSUNG Galaxy A12?
Как изменить мелодию звонка на SAMSUNG Galaxy A12?
Как изменить частоту обновления в SAMSUNG Galaxy A12?
Как изменить звук уведомления на SAMSUNG Galaxy A12?
Как изменить панель навигации на SAMSUNG Galaxy A12?
Как изменить имя устройства в SAMSUNG Galaxy A12?
Как изменить тему клавиатуры в SAMSUNG Galaxy A12?
Как изменить язык клавиатуры на SAMSUNG Galaxy A12?
Как изменить стиль значков в SAMSUNG Galaxy A12?
Как изменить стиль значка на SAMSUNG Galaxy A12?
Как изменить расположение значков на SAMSUNG Galaxy A12?
Как изменить язык помощников Google на SAMSUNG Galaxy A12?
Как изменить стиль шрифта на SAMSUNG Galaxy A12?
Как изменить стиль шрифта в SAMSUNG Galaxy A12?
Как изменить размер шрифта на SAMSUNG Galaxy A12?
Как изменить имя устройства на SAMSUNG Galaxy A12?
Как изменить браузер по умолчанию в SAMSUNG Galaxy A12?
Как обойти семейную ссылку на SAMSUNG Galaxy A12
Как купить USD Coin на SAMSUNG Galaxy A12
Как купить лучшее быстрое зарядное устройство для SAMSUNG Galaxy A12?
Как купить Tether USDT на SAMSUNG Galaxy A12
Как купить Solana на SAMSUNG Galaxy A12
Как купить Shiba Inu SHIB на SAMSUNG Galaxy A12
Как купить Ripple XRP на SAMSUNG Galaxy A12
Как купить Polkadot на SAMSUNG Galaxy A12
Как купить Etherum на SAMSUNG Galaxy A12
Как купить автомобильный держатель, предназначенный для SAMSUNG Galaxy A12?
Как купить SAMSUNG Galaxy A12 по самой низкой цене?
Как купить SAMSUNG Galaxy A12 по самой низкой цене?
Как купить биткойны на SAMSUNG Galaxy A12
Как купить и отправить подарочную карту на SAMSUNG Galaxy A12?
Как купить селфи-палку, идеально подходящую для SAMSUNG Galaxy A12?
Как купить портативное зарядное устройство Power Bank за SAMSUNG Galaxy A12?
Как купить специальный стабилизатор за SAMSUNG Galaxy A12?
Как разрешить неизвестные источники в SAMSUNG Galaxy A12?
Как добавить принтер на SAMSUNG Galaxy A12?
Как добавить собственную мелодию звонка в SAMSUNG Galaxy A12?
Как добавить событие в календарь в SAMSUNG Galaxy A12?
Как активировать вибрацию в рингтоне в SAMSUNG Galaxy A12?
Как активировать Messenger Dark Mode в SAMSUNG Galaxy A12?
Как активировать Окей, Google на SAMSUNG Galaxy A12?
Насколько громко динамик в SAMSUNG Galaxy A12?
Как сброс к заводским настройкам в точности работает в SAMSUNG Galaxy A12?
Как заблокировать SIM-карту на SAMSUNG Galaxy A12?
Как проверить, является ли мой SAMSUNG Galaxy A12 3G, 4G или 5G?
Как проверить статус гарантии в телефоне SAMSUNG Galaxy A12?
Был ли взломан мой SAMSUNG Galaxy A12?
Могу ли я сыграть в Leauge of Legends: Wild Rift на SAMSUNG Galaxy A12?
Могу ли я установить PUBG Mobile на SAMSUNG Galaxy A12?
Могу ли я установить Pokémon GO на SAMSUNG Galaxy A12?
Могу ли я установить Mortal Kombat на SAMSUNG Galaxy A12?
Могу ли я установить Modern Combat 5 на SAMSUNG Galaxy A12?
Могу ли я установить Minecraft на SAMSUNG Galaxy A12?
Могу ли я установить Genshin Impact на SAMSUNG Galaxy A12?
Могу ли я установить Fortnite на SAMSUNG Galaxy A12?
Могу ли я установить Call of Duty®: Mobile — Garena на SAMSUNG Galaxy A12?
Могу ли я установить Asphalt 9: Legends на SAMSUNG Galaxy A12?
Как изменить тему устройства в SAMSUNG Galaxy A12?
Могу ли я установить Legends of Runeterra на SAMSUNG Galaxy A12?
Сброс заводских настроек приведет к удалению моего SAMSUNG Galaxy A12?
Где находятся загруженные файлы в SAMSUNG Galaxy A12?
Когда TFT подходит к SAMSUNG Galaxy A12?
Когда выйдет League of Legends: Wild Rift?
Что такое раздел восстановления и что мы можем с ним сделать?
Что делать, если SAMSUNG Galaxy A12 заблокирован после сброса?
Какой размер SIM-карты мне нужен для SAMSUNG Galaxy A12?
Что мне следует сделать перед выполнением аппаратного сброса SAMSUNG Galaxy A12?
Что такое Samsung Odin и как им пользоваться?
Что такое защита от сброса к заводским настройкам (FRP) на SAMSUNG Galaxy A12?
Что удаляется из SAMSUNG Galaxy A12 во время аппаратного сброса?
Что изменится в Odin со старой версии на новую?
Каковы параметры разработчика в SAMSUNG Galaxy A12
Нумер IMEI помечен как черный список.
 Что это означает?
Что это означает?Причины, по которым вам может потребоваться полная перезагрузка SAMSUNG Galaxy A12?
Безопасно ли форматировать заводские настройки SAMSUNG Galaxy A12?
Можно ли восстановить данные в SAMSUNG Galaxy A12 после сброса настроек?
Я выполнил сброс заводских данных на SAMSUNG Galaxy A12. Нужно ли обновлять систему снова?
Я забыл пароль безопасности для моего SAMSUNG Galaxy A12. Что я должен делать?
Я забыл пароль или код / шаблон блокировки экрана для SAMSUNG Galaxy A12. Что я должен делать?
Я забыл PIN-код для SAMSUNG Galaxy A12. Что я должен делать?
Как записать собственное восстановление на телефон SAMSUNG Galaxy A12?
Как сброс к заводским настройкам повлияет на сообщения голосовой почты на моем SAMSUNG Galaxy A12?
Как сброс к заводским настройкам повлияет на программное обеспечение SAMSUNG Galaxy A12?
Как сброс к заводским настройкам повлияет на SD-карту в SAMSUNG Galaxy A12?
Как сброс к заводским настройкам повлияет на приложения на моем SAMSUNG Galaxy A12?
Как сброс к заводским настройкам повлияет на мои очки и уровни в играх, установленных на SAMSUNG Galaxy A12?
Как смотреть онлайн-фильмы на SAMSUNG Galaxy A12?
Как использовать потоковые сервисы на SAMSUNG Galaxy A12?
Как использовать режим одной руки на SAMSUNG Galaxy A12?
Как разблокировать SAMSUNG Galaxy A12?
Как разблокировать заблокированную в сети SIM-карту на SAMSUNG Galaxy A12
Как включить Voice Assistant в SAMSUNG Galaxy A12?
Как включить HDR в SAMSUNG Galaxy A12?
Как включить простой режим на SAMSUNG Galaxy A12?
Как включить автоповорот в SAMSUNG Galaxy A12?
Как включить / выключить сканирование QR-кодов в SAMSUNG Galaxy A12?
Как включить / выключить высококонтрастный текст в SAMSUNG Galaxy A12?
Как включить / выключить линии сетки в SAMSUNG Galaxy A12?
Как включить / выключить Оптимизатор сцены камеры в SAMSUNG Galaxy A12?
Как отключить водяной знак в SAMSUNG Galaxy A12?
Как отключить расположение в SAMSUNG Galaxy A12?
Как отключить определение местоположения приложения в SAMSUNG Galaxy A12?
Как перенести файлы с устройства Samsung на SAMSUNG Galaxy A12?
Как перенести файлы с устройства Android на SAMSUNG Galaxy A12?
Как включить поворот экрана SAMSUNG Galaxy A12?
Как включить / выключить теги местоположения в SAMSUNG Galaxy A12?
Как включить стиль уведомлений на главном экране SAMSUNG Galaxy A12?
Как включить «Местоположение устройства» SAMSUNG Galaxy A12?
Как запустить удаленное управление компьютером / зеркалирование экрана в SAMSUNG Galaxy A12
Как разделить экран в SAMSUNG Galaxy A12?
Как пропустить вход в Google после сброса на SAMSUNG Galaxy A12?
Как настроить шаблон вибрации в SAMSUNG Galaxy A12?
Как настроить время ожидания экрана в SAMSUNG Galaxy A12?
Как настроить блокировку экрана в SAMSUNG Galaxy A12?
Как настроить кнопку увеличения на SAMSUNG Galaxy A12?
Как настроить флэш-уведомление в SAMSUNG Galaxy A12?
Как настроить разблокировку лица в SAMSUNG Galaxy A12?
Как настроить распознавание лиц в SAMSUNG Galaxy A12?
Как настроить обратный отсчет камеры в SAMSUNG Galaxy A12?
Как настроить автоматический режим «Не беспокоить» в SAMSUNG Galaxy A12?
Как установить изображение в качестве фона клавиатуры на SAMSUNG Galaxy A12?
Как найти и купить лучший адаптер USB C — USB для SAMSUNG Galaxy A12?
Как сохранить видео в формате HEFC в SAMSUNG Galaxy A12?
Как сохранить изображения в формате HEIF в SAMSUNG Galaxy A12?
Как сбросить настройки камеры в SAMSUNG Galaxy A12?
Как сбросить настройки приложения в SAMSUNG Galaxy A12?
Как перепрограммировать SAMSUNG Galaxy A12
Как записать звук на SAMSUNG Galaxy A12?
Как записать экран на SAMSUNG Galaxy A12?
Как записать экран в SAMSUNG Galaxy A12?
Как надеть футляр SAMSUNG Galaxy A12?
Как окончательно удалить данные из SAMSUNG Galaxy A12?
Как оптимизировать батарею на SAMSUNG Galaxy A12?
Как оптимизировать батарею в SAMSUNG Galaxy A12?
Как оптимизировать батарею в SAMSUNG Galaxy A12?
Как открыть дело SAMSUNG Galaxy A12?
Как управлять преобразованием текста в речь на SAMSUNG Galaxy A12?
Как управлять виджетами экрана блокировки на SAMSUNG Galaxy A12?
Как управлять уведомлениями на экране блокировки на SAMSUNG Galaxy A12?
Как управлять виджетами главного экрана на SAMSUNG Galaxy A12?
Как управлять приложениями по умолчанию на SAMSUNG Galaxy A12?
Как управлять разрешениями приложений в SAMSUNG Galaxy A12?
Как управлять разрешениями приложений на SAMSUNG Galaxy A12?
Как заставить SAMSUNG Galaxy A12 работать быстрее и быстрее реагировать?
Как слушать музыку на SAMSUNG Galaxy A12?
Как слушать аудиокниги на SAMSUNG Galaxy A12
Как установить через неизвестные источники на SAMSUNG Galaxy A12?
Как установить драйверы SAMSUNG Galaxy A12 на компьютер с ОС Windows?
Как установить AdBlock на SAMSUNG Galaxy A12?
Как установить протектор экрана из закаленного стекла на SAMSUNG Galaxy A12?
Как установить и запустить GameBoy Games на своем SAMSUNG Galaxy A12?
Как вставить SD-карту в SAMSUNG ?
Как скрыть параметры разработчика на SAMSUNG Galaxy A12?
Как получить скрытую информацию о MAC-адресе SAMSUNG Galaxy A12?
Как получить доступ к скрытой информации о SAMSUNG Galaxy A12
Как получить 20-кратное увеличение на SAMSUNG Galaxy A12?
Как найти функции Google в SAMSUNG Galaxy A12?
Как найти загрузки в SAMSUNG Galaxy A12?
Как найти спецификации устройства в SAMSUNG Galaxy A12?
Как найти приложения по умолчанию в SAMSUNG Galaxy A12?
Как экспортировать чаты WhatsApp в Telegram на SAMSUNG Galaxy A12?
Как поставить картинку на клавиатуру на андроиде
Многие из нас установили свою собственную картинку в качестве обоев смартфона. Но немногие знают, что свою картинку можно установить в качестве фона клавиатуры.
Но немногие знают, что свою картинку можно установить в качестве фона клавиатуры.
Это способ доступен на клавиатурах Gboard, SwiftKey, Fleksy и Samsung Keyboard. Но мы не будем рассматривать каждую клавиатуру отдельно, а покажем как поменять фон на самой популярной клавиатуре для Андроид устройств.
В клавиатуре Gboard есть много интересных функций, и одной из них является добавление фонового изображения. Вы также можете изменить внешний вид клавиатуры, используя предустановленные цветовые темы.
Для добавления в Gboard своей картинки нужно сделать следующее:
Шаг 1.
Откройте Gboard и нажмите значок G, чтобы отобразить параметры. Затем нажмите «Настройки».
Шаг 2.
Выберете «Тема» и в открывшемся меню нажимаем на первую тему со знаком «Добавить».
Шаг 3.
Вам будет предложено выбрать фоновое изображение. Перейдите к изображению, которое вы хотите сохранить. Затем отрегулируйте ширину, высоту и яркость изображения. Далее нажмите кнопку «Готово».
Далее нажмите кнопку «Готово».
Шаг 4.
Отключите контуры клавиш, чтоб у выбранной картинки была лучше видимость. Наконец, нажмите «Применить».
Теперь при каждом открытии клавиатуры, вы будете наслаждаться красивой картинкой, а не однотонным фоном.
Спасибо за внимание! Надеемся, что эта статья была вам полезна. Присоединяйтесь к нам в Одноклассниках и Вконтакте, а так же подписывайтесь на канал в Яндекс.Дзен.
Как изменить фон на клавиатуре Андроид
1. Откроем Настройки нажав на символ шестеренки.
2. Расширенные настройки.
3. Язык и ввод.
4.Вкладка Gboard.
5. Пункт Тема.
6. Откроется окно с возможностью выбора из трех вариантов:
a. «мои темы» осуществляет выбор заставки из галереи с вашими картинками фотками;b.«цвета» палитра однотонных цветовых гамм;c.«пейзажи» разнообразные картинки по теме природа.
Не забываем нажимать ссылку Показать больше чтобы раскрыть полностью предоставленные списки выбора фона.
И так выбираем к примеру, из пейзажей понравившееся изображение нажимаем на него откроется окно где будет показано как станет выглядеть клавиатура если устраивает жмите кнопку Применить если нет вернитесь назад и выберете другую картинку.
Также рекомендую включить Контуры клавиш для удобства печатания текста во всяком случае мне так кажется будет удобнее.
Если хотите вернуться к стандартной цветности клавиатуры, то для этого повторяете вышеперечисленные шаги для входа в пункт темы.
Войдя в него увидите в самом верху обозначенное галочкой установленное фоновое изображение на вашей клавиатуре. Выбираете его и в открывшемся окне нажмите символ корзины появиться диалоговое окно с вопросом Удалить тему?
Валерий Семенов, moikomputer.ru
Изменяем цвет клавиатуры SwiftKey
Второй по популярности является виртуальная клавиатура SwiftKey. Она по умолчанию устанавливается на смартфоны Xiaomi, а может быть и на устройства от других производителей. Если же данной клавиатуры на вашем телефоне нет, то вы можете установить её из Play Marketa. Для изменения темы оформления необходимо выполнить следующие действия:
Если же данной клавиатуры на вашем телефоне нет, то вы можете установить её из Play Marketa. Для изменения темы оформления необходимо выполнить следующие действия:
- Открываем клавиатуру. Как и в предыдущем случае для этого можно нажать по поисковой строке браузера.
- Нажимаем по значку в виде трёх полосок, расположенному в левом верхнему углу клавиатуры.
Открываем меню с настройками
- Переходим во вторую вкладку, на которой изображена палитра красок с кистью.
Переходим в настройки
- Здесь мы видим множество бесплатных тем оформления. Если представленного количества мало, то нажмите по кнопке «SwiftKey Store» для перехода в виртуальный магазин. В нем присутствуют как платные, так и бесплатные цветовые решения.
Выбираем подходящую тему
Сохранять и применять изменения не требуется – достаточно просто нажать по понравившемуся варианту оформления.
Gboard
Официальная клавиатура от Google предустановлена во множестве смартфонов. Но если ваш — исключение, её определённо стоит попробовать.
Но если ваш — исключение, её определённо стоит попробовать.
Gboard может похвастаться кучей удобных фич. Тут есть подсказки слов и автоисправления, удобное перемещение курсора, темы, вставка гифок и смайликов, переводчик Google и голосовой набор. Разработчики постоянно добавляют новые возможности.
Что особенно приятно, клавиатура бесплатна.
Gboard – Google Клавиатура Разработчик: Google LLC Цена: Бесплатно
Что Ещё Можно Изменить в Клавиатуре на Телефоне Андроид?
Помимо стандартной раскладки и дизайна клавиш, в клавиатуре на Андроиде доступна смена тем и рабочего стола. Пользователь может скачать дополнительные языковые раскладки, поменять внешний вид меню, размер панели набора символов.
Доступные изменения клавиатуры на Андроид:
Современные смартфоны готовы подстраиваться под своих владельцев. Общение через социальные сети становится неотъемлемой частью жизни. Изменив клавиши под себя, можно усовершенствовать свои навыки общения и написания текстов.
Источник
Fleksy
Неплохая клавиатура с автоисправлением ошибок и управлением жестами. Хотите стереть слово — проведите пальцем справа налево, вставить знак препинания — слева направо. Довольно удобно, если привыкнуть.
В настройках можно найти порядка 50 тем, от сдержанных до кричаще-ярких, и несколько расширений. Последние устанавливаются на панель над клавиатурой и используются для управления буфером обмена, смены позиции курсора, вставки шаблонов и даже быстрого запуска приложений.
Fleksy бесплатна, но некоторые темы стоят денег.
Fleksy: клавиатура + наклейки, GIF и смайлики Разработчик: Thingthing Ltd Цена: Бесплатно
Вариант 1: Gboard
Большинство мобильных устройств с операционной системой Android на рынке оснащены клавиатурой Google.
- Запускаем клавиатуру с помощью любого приложения, которое ее использует, переходим в «Настройки» и открываем «Тема».
Либо тапаем на иконку с тремя точками и переходим в тот же раздел из открывшейся области.

- Здесь доступно несколько расцветок раскладки. Выбираем любую и она автоматически будет применена.
- Есть два типа фонового изображения – пейзажи и градиент.
Их сначала придется скачать, поэтому потребуется доступ к интернету.
- Чтобы украсить фон своей картинкой, в верхней части экрана в блоке «Мои темы» тапаем «Добавить», находим в памяти устройства желаемое изображение, выделяем рамкой нужную нам область на нем и жмем «Далее».
На следующем экране настраиваем яркость, нажимаем «Готово» и применяем настройки.
ai.type
Довольно популярная клавиатура с огромным количеством функций. Она подсказывает подходящие слова при вводе, исправляет ошибки и опечатки, позволяет добавлять смайлики и картинки.
Особенно занятная фича — автоматически подставляемые шаблоны переписки, которые собираются из сообщений пользователей. Иногда попадаются забавные перлы.
В ai.type можно создавать раскладки, есть встроенный магазин тем и ещё куча всего. С ходу разобраться в этом хозяйстве непросто, а любители минимализма от клавиатуры придут в ужас.
С ходу разобраться в этом хозяйстве непросто, а любители минимализма от клавиатуры придут в ужас.
Кроме того, бесплатная версия перегружена рекламой. Но всё же ai.type стоит попробовать.
Приложение не найдено
GO Keyboard
Детище разработчиков небезызвестного GO Launcher. Клавиатура напоминает ai.type: то же обилие возможностей, скинов и настроек. В приложении больше 300 шрифтов, эмодзи, гифки и прочие украшения. Непрерывный ввод, управление буфером обмена и автоисправление тоже присутствуют.
GO Keyboard неплохо выглядит и довольно удобна, но раздражает просьбами приобрести премиум-версию, в которой есть дополнительные темы, анимации, создаваемые с помощью фронтальной камеры мультяшные аватары и нет рекламы.
GO Keyboard-русский Клавиатура Разработчик: Best Free Video Editor & Video Maker Dev Цена: Бесплатно
Google Lens вместо поиска
Скриншоты от Android Police
Функция поиска в Google, которая была в Gboard в течение последних нескольких лет, исчезла, и на её место пришла Google Lens. Внутри клавиатуры эта утилита предназначена для сканирования текста с помощью камеры устройства: достаточно сделать снимок, выбрать нужный участок текста и нажать на «Скопировать» (процесс аналогичен таковому в «Google Переводчике»).
Внутри клавиатуры эта утилита предназначена для сканирования текста с помощью камеры устройства: достаточно сделать снимок, выбрать нужный участок текста и нажать на «Скопировать» (процесс аналогичен таковому в «Google Переводчике»).
Simple Keyboard
Как и следует из названия, эта клавиатура простая. Даже слишком. У неё минималистичный дизайн в стиле Android и всего четыре темы (впрочем, пользователь может назначить ей определённый цвет).
Тут нет никаких словарей, проверки орфографии, автоисправлений и прочих наворотов — только ввод текста. Идеально для тех, кто не любит, когда клавиатура пытается быть умнее хозяина.
У Simple Keyboard открытый исходный код. А значит, её можно использовать для ввода паролей и данных кредитных карт, если вы не доверяете проприетарным клавиатурам.
Кроме того, приложение занимает очень мало места и будет работать даже на старых и маломощных смартфонах.
Simple Keyboard Разработчик: Raimondas Rimkus Цена: Бесплатно
Как Поменять Стандартный Цвет и Шрифт Клавиатуры на Телефоне?
Для установки новой клавиатуры на Android необходимо скачать
альтернативный вариант в Google Play Market. Установка пройдет автоматически, пользователю понадобится лишь активировать приложение.
Установка пройдет автоматически, пользователю понадобится лишь активировать приложение.
Для активации выберете один из способов:
Перед началом установки нового приложения операционная система телефона отправит запрос, чтобы получить разрешение на начало загрузки данных. Пользователю нужно нажать “Принять”.
Multiling O Keyboard
Ещё одна лёгкая и быстрая клавиатура. Весит она чуть ли не меньше Simple Keyboard, но возможностей в ней заметно больше.
Multiling O Keyboard поддерживает непрерывный ввод и ввод двумя руками, жесты, настройку раскладки и кучу всего ещё. Есть калькулятор, эмодзи, управление курсором, переводчик. Вот только гифки и стикеры не завезли, но многие и без них прекрасно обходятся.
Параметры, размеры и поведение клавиатуры детально настраиваются. При необходимости можно загрузить сторонние темы, словари и расширения.
Клавиатура бесплатна и молниеносно работает даже на Android 2.1.
Multiling O Keyboard + emoji Разработчик: Honso Цена: Бесплатно
Как Поменять Клавиатуру на Телефоне – Язык, Цвет и Тему
В отличие от стандартной клавиатуры, виртуальная по функциональности повторяет компьютерную.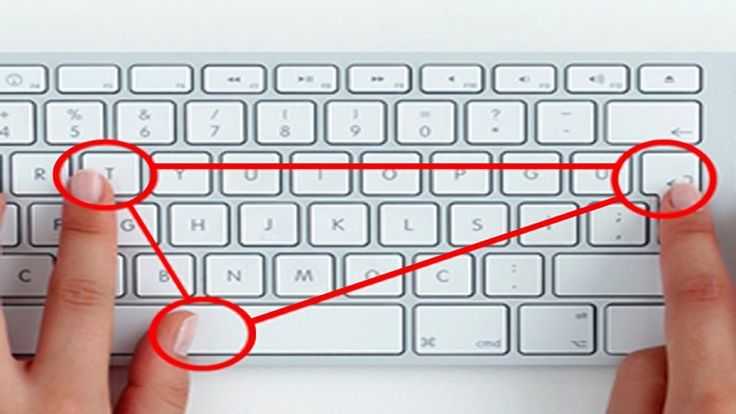 Благодаря ей можно:
Благодаря ей можно:
Смена Виртуальных Клавиш Клавиатуры на Телефоне
Для выбора новой виртуальной клавиатуры на смартфоне с Андроид необходимо следовать следующему алгоритму:
В смартфонах Android нового поколения порядок действий будет немного другим:
Включаем Быструю Смену Клавиш Клавиатуры на Телефоне
Для начала использования этой функции переходим в “Способы ввода текста” и поступать согласно инструкции. Изменить раскладку на виртуальную можно с помощью специального значка, который расположен на клавиатуре.
Chrooma Keyboard
Симпатичная клавиатура, внешне напоминающая Gboard, но с интересным отличием. Её тема подстраивается под цвет используемого вами приложения, и Chrooma будто становится его частью. Выглядит это довольно стильно.
Все необходимые функции присутствуют: непрерывный ввод, жесты, предугадывание слов и автоисправления. Chrooma поддерживает эмодзи и гифки. Есть режим «Инкогнито», предназначенный для ввода конфиденциальных данных.
Основные возможности клавиатуры доступны бесплатно. В премиум-версии появляется настройка расположения клавиш, режим для набора одной рукой и встроенный переводчик.
Chrooma Keyboard — RGB & Chameleon Theme Разработчик: Loopsie SRL Цена: Бесплатно
Пропала Клавиатура на Телефоне Андроид Что Делать?
Пропадают кнопки для ввода обычно пропадают с экрана смартфона по двум причинам:
Для устранения неисправностей действуйте изложенным ниже инструкциям (есть несколько способов для устранения этой проблемы).
Вернуть клавиши можно через “Настройки” смартфона, откорректировав методы ввода. Ищем в меню “Способы ввода” и активируем клавиатуру, поставив галочку напротив нее.
Если это не помогло, выполняем следующие шаги:
После этого панель набора символов должна активироваться.
«Яндекс.Клавиатура»
Здесь можно найти несколько тем, непрерывный ввод, поисковую строку «Яндекса», кнопку быстрой вставки, автопостановку пробелов и знаков препинания, встроенный словарь и переводчик.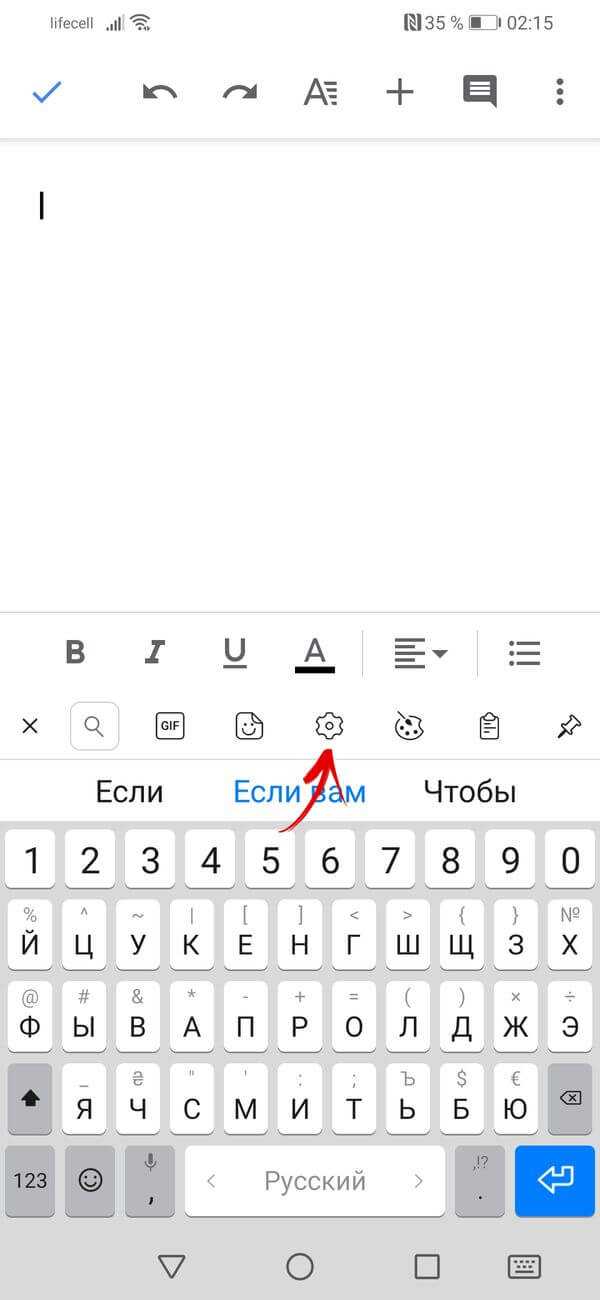 Клавиатура позволяет добавлять геометки, гифки и эмодзи.
Клавиатура позволяет добавлять геометки, гифки и эмодзи.
Приложение полностью бесплатно и не перегружено посторонними элементами.
Яндекс.Клавиатура Разработчик: Яндекс Цена: Бесплатно
Надоела стандартная неприглядная клавиатура, тогда вам стоит скачать бесплатно на Андроид утилиты с данного раздела. Ведь с ними вы преобразите скучный интерфейс клавиатуры в подходящем стиле. Можете поставить свое фото, либо выбрать цвет клавиатуры: розовая, яркий неон, плюшевые мишки и другие.
15.08.2019
Вариант 2: Samsung
На смартфонах ]Samsung[/anchor] по умолчанию предустановлена их фирменная клавиатура. Изменить цвет ее раскладки тоже можно, но такого разнообразия, как, например, в предыдущем варианте, здесь нет.
Примечание: Инструкция ниже подойдет и для устройств других производителей, предоставляющих собственные виртуальные клавиатуры. Некоторые действия и элементы управления могут отличаться, но не критически.
- В поле с клавишами нажимаем иконку в виде шестеренки на панели инструментов.

Если панель отключена, удерживаем клавишу с запятой слева от пробела и в контекстном меню открываем настройки.
- Переходим в раздел «Раскладка и отклик».
- Можно установить тему клавиатуры – темную или светлую. Но эта функция не будет активна, если на Самсунге включен «Ночной режим». Чтобы его отключить, опускаем строку состояния вниз и на панели быстрого доступа отключаем опцию.
Теперь открываем «Темы клавиатуры», выбираем один из двух вариантов и подтверждаем выбор.
Либо включаем функцию «Адаптивная тема» и тогда эти две темы будут меняться в зависимости от цветовой палитры экрана приложения, которое в данный момент используется.
- Есть опция «Контрастная клавиатура», но после ее включения отключаться темы, а еще нельзя будет настроить размер раскладки. Включаем опцию и на следующем экране выбираем наиболее подходящий для себя вариант.
Клавиатура Typany 3.1
Клавиатура Typany — стильная и шустрая клавиатура на Андроид телефон, которую можно настроить под свой стиль и вкус.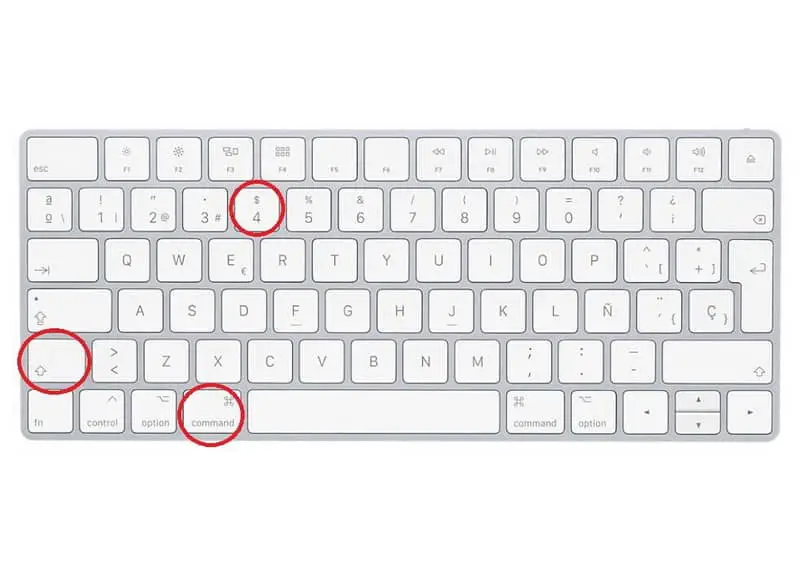 В приложении для вас будет доступны тысячи смайлов и стикеров, а также вместо заставки вы сможете использовать любую фотографию из галереи — создайте свой собственный дизайн.
В приложении для вас будет доступны тысячи смайлов и стикеров, а также вместо заставки вы сможете использовать любую фотографию из галереи — создайте свой собственный дизайн.
Скачать «Клавиатура Typany 3.1»
Категория: Новости науки и техники
Многие из нас установили свою собственную картинку в качестве обоев смартфона. Но немногие знают, что свою картинку можно установить в качестве фона клавиатуры.
Это способ доступен на клавиатурах Gboard, SwiftKey, Fleksy и Samsung Keyboard. Но мы не будем рассматривать каждую клавиатуру отдельно, а покажем как поменять фон на самой популярной клавиатуре для Андроид устройств.
В клавиатуре Gboard есть много интересных функций, и одной из них является добавление фонового изображения. Вы также можете изменить внешний вид клавиатуры, используя предустановленные цветовые темы.
Для добавления в Gboard своей картинки нужно сделать следующее:
Шаг 1: Откройте Gboard и нажмите значок G, чтобы отобразить параметры. Затем нажмите «Настройки».
Затем нажмите «Настройки».
Шаг 2. Выберете «Тема» и в открывшемся меню нажимаем на первую тему со знаком «Добавить».
Шаг 3 : Вам будет предложено выбрать фоновое изображение. Перейдите к изображению, которое вы хотите сохранить. Затем отрегулируйте ширину, высоту и яркость изображения. Далее нажмите кнопку «Готово».
Шаг 4: Отключите контуры клавиш, чтоб у выбранной картинки была лучше видимость. Наконец, нажмите «Применить».
Теперь при каждом открытии клавиатуры, вы будете наслаждаться красивой картинкой, а не однотонным фоном.
Спасибо за внимание, надеемся наша статья была вам полезна.
Приглашаем вас в наши группы в социальных сетяхОдноклассникии Вконтакте, подписывайтесь, чтобы не пропустить новые компьютерные советы.
Не забываем подписаться на канал «Компьютерные хитрости» и поставить лайк, у нас для вас еще масса интересного.
Категория: Новости науки и техники
of your page —>
Используемые источники:
- https://moikomputer.ru/klaviatura-android-smena-fona
- https://m.apkpure.com/ru/my-photo-keyboard-themes-2018/com.aadevii.keyboard
- https://lifehacker.ru/klaviatury-dlya-android/
- https://androidprogrammi.ru/programmi/interfeys/klaviatura
- https://enciklopediya-tehniki.ru/kak-postavit-kartinku-na-klaviaturu-android.html
ПОДЕЛИТЬСЯ Facebook
- tweet
Предыдущая статьяКак в Google Chrome открыть и вернуть удаленную историю просмотров?
Следующая статьяКак построить маршрут в Яндекс навигаторе
Изменение настроек стандартной клавиатуры на Android
Во всех телефонах установлена стандартная клавиатура, которая входит в оболочку операционной системы. Многих она не устраивает из-за отдельных опций, например, автоматического ввода слов Т9 или неподходящего языка. Если вы неопытный пользователь, то лучше не менять встроенную утилиту. Настройка клавиатуры Андроид проводится по единому принципу:
Настройка клавиатуры Андроид проводится по единому принципу:
- Все опции собраны в разделе общих настроек телефона. Зайдите в меню, где собраны все приложения и нажмите на иконку в виде шестеренки. Обратите внимание, что в современных смартфонах существует два варианта опций. Простые настройки и Google , вам нужно запускать обычную утилиту, так как именно она будет управлять встроенным опциями девайса.
- В списке доступных настроек найдите пункт «Язык и ввод».
- Из списка разделов выберите «Клавиатура и способы ввода». В этой части вам и нужно будет менять параметры.
Для начала разберемся, как переключить язык на клавиатуре Андроид. По умолчанию в стандартной клавиатуре есть специальные кнопки для переключения языка, изменения способа ввода. Если их нет, то для настройки необходимо зайти в панель «Языки ввода».
В зависимости от прошивки вашего телефона в языковой панели будет от 3 до 300 вариантов на выбор. Выберите текущий язык, нажмите на него и спуститесь на строку «Добавить язык». Установите дополнительное значение. Теперь вам достаточно будет просто нажать на знак земного шара, чтобы переключить язык. В этом же разделе вами может быть активирована или отключена голосовая клавиатура на Андроид.
Установите дополнительное значение. Теперь вам достаточно будет просто нажать на знак земного шара, чтобы переключить язык. В этом же разделе вами может быть активирована или отключена голосовая клавиатура на Андроид.
Также при помощи опций клавиатуры вы можете изменить режим использования предугадывания слов и автоматической пунктуации. Если вы не будете пользоваться этими возможностями, смартфон не будет исправлять слова и по двойному пробелу ставить знаки препинания. Для неопытных пользователей смартфонов эти опции часто неудобны.
Удаляем вибрацию на клавиатуре
Отклики на касания к стандартной клавиатуре по умолчанию включены. Поэтому у многих пользователей возникает проблема, как убрать вибрацию на клавиатуре Андроид. Она разряжает батарею и может раздражать пользователя. Для этого снова зайдите в настройки смартфона и сделайте следующие действия:
- откройте используемую по умолчанию клавиатуру;
- пролистайте список опций ее вниз;
- выберите пункт «Звуки при вводе»;
- в нем вы можете убрать звуки нажатия клавиш удалить маркер рядом с пунктом «Виброотклик».

Если у вас настроена вибрация клавиатуры на Андроид – включить и выключить ее очень просто. Отклик может настраиваться путем установки маркеров и с помощью активации переключателя в виде небольшого рычажка. Если вы используете нестандартное приложение, то аналогично убрать вибрацию можно при помощи настроек – они вызываются прямо из поля для ввода текста. Для этого там предусмотрена пиктограмма сверху в виде шестеренки.
Что делать, если клавиатура в Android телефоне пропала?
На Андроид убрать клавиатуру с экрана просто: достаточно нажать кнопку «Назад» или использовать стрелку вниз в верхней части поля для ввода текста. Но в некоторых случаях после этого действия вы не можете не открыть ее снова. Это случается из-за сбоев приложения, которое обеспечивает ввод. Если вы столкнулись с ситуацией, когда пропала клавиатура на Андроид, что делать в такой ситуации решать нужно сразу. Без клавиатуры вы не сможете общаться и вводить данные в приложениях. Действовать нужно по следующей инструкции:
- Зайдите в настройки телефона.

- Выберите раздел «Приложения».
- Откройте вкладку «Все» и найдите утилиту, отвечающую за клавиатуру.
- Нажмите на название приложения. Выберите пункт «Очистить кэш».
- Перезагрузите телефон.
Следующий способ подойдет и для тех, кто решает проблему, как отключить клавиатуру на Андроид. Выбор способа ввода происходит также через раздел настроек. Вам необходимо открыть панель способов введения текста, а затем поставить маркер напротив стандартной клавиатуры. Если вы скачали специальное приложение для замены стандартной утилиты, то необходимо убрать маркер с клавиатуры Android , а установить галочку на ваш вариант.
App Store: Фото клавиатура поменять темы
Описание
Самое время персонализировать и создать свою собственную клавиатуру! К счастью, мы создали Фото клавиатура поменять темы, который может помочь вам поместить свою собственную фотографию на фон клавиатуры. Он поставляется с множеством милых смайликов! Вы можете иметь уникальные и красочные клавиатуры с вашими любимыми картинками. Просто следуйте инструкциям ниже и установите свои новые фото клавиатуры. Настройте свой фон клавиатуры и получайте удовольствие в течение всего дня!
Просто следуйте инструкциям ниже и установите свои новые фото клавиатуры. Настройте свой фон клавиатуры и получайте удовольствие в течение всего дня!
Как установить тему клавиатуры:
Когда вы впервые загружаете приложение из app store, перейдите в настройки > Клавиатура > Клавиатуры > добавить новую клавиатуру > откуда вы выберете Фото клавиатура поменять темы.
Если выбранная вами клавиатура не была активирована, нажмите кнопку Настройки рядом с кнопкой пробел на клавиатуре, после чего вы увидите список установленных клавиатур вместе с Фото клавиатура поменять темы, чтобы вы могли выбрать свой новый скин клавиатуры и наслаждаться.
* Персонализируйте свою клавиатуру с помощью собственной фотографии
* Редактируйте свою фотографию с помощью удивительных фильтров
* Выберите один из многочисленных цветов шрифта и ключевых стилей
* Огромная коллекция символов и крутых смайликов для всех ваших настроений
* Выберите язык по умолчанию: английский, испанский, малайский, вьетнамский, турецкий, итальянский, французский, немецкий, португальский, польский или румынский
* Вставка быстрых сообщений для быстрого текстового сообщения
* Попробуйте много забавных ключевых звуков
Вы можете установить фотографию своих друзей, семьи или сделать снимок с помощью селфи-камеры. Создать потрясающую фотографию клавиатуры проще, чем когда-либо! Вместо старой клавиатуры вы можете иметь персонализированный фон клавиатуры и получать веселые смайлики! Скачать сейчас и наслаждайтесь уникальным опытом набора текста!
Создать потрясающую фотографию клавиатуры проще, чем когда-либо! Вместо старой клавиатуры вы можете иметь персонализированный фон клавиатуры и получать веселые смайлики! Скачать сейчас и наслаждайтесь уникальным опытом набора текста!
Версия 2.2
— Optimized for iOS 15
— We are constantly working to create the best experience possible for you!
Оценки и отзывы
Оценок: 30
Не оч.
Я скачал(а) преложение и долго думал(а) как сделать обои клавиатуры написано установить клавиатуру лол зачем мне вторая клавиатура 🤦
🤘🤘
Приложение хорошие, там можно поcтавить любой фон c телефона, но cами буквы не меняютcя
Плохо.
 (
(Клавиатура кнш хороша но не для тех которые не любят размытые обои на клаве поставила обои а они там размыты удалила потому что не понравилось
Разработчик Marko Kitanovic указал, что в соответствии с политикой конфиденциальности приложения данные могут обрабатываться так, как описано ниже. Подробные сведения доступны в политике конфиденциальности разработчика.
Данные, используемые для отслеживания информации
Следующие данные могут использоваться для отслеживания информации о пользователе в приложениях и на сайтах, принадлежащих другим компаниям:
Связанные с пользователем данные
Может вестись сбор следующих данных, которые связаны с личностью пользователя:
- Идентификаторы
- Данные об использовании
Не связанные с пользователем данные
Может вестись сбор следующих данных, которые не связаны с личностью пользователя:
- Пользовательский контент
- Идентификаторы
- Данные об использовании
- Диагностика
Конфиденциальные данные могут использоваться по-разному в зависимости от вашего возраста, задействованных функций или других факторов. Подробнее
Подробнее
Информация
- Провайдер
- Marko Kitanovic
- Размер
- 17,8 МБ
- Категория
- Утилиты
- Возраст
- 4+
- Copyright
- © PlayTimeGames
- Цена
- Бесплатно
- Поддержка приложения
- Политика конфиденциальности
Другие приложения этого разработчика
Вам может понравиться
Как установить тему на клавиатуру?
Я уверен, что многие из вас устанавливают свое собственное изображение в качестве обоев телефона. Вы когда-нибудь думали о том, чтобы оставить его в качестве фона для клавиатуры? Возможно, мой дорогой друг. Фактически, вы можете использовать любую фотографию, чтобы установить ее в качестве фона для клавиатуры.
Вы когда-нибудь думали о том, чтобы оставить его в качестве фона для клавиатуры? Возможно, мой дорогой друг. Фактически, вы можете использовать любую фотографию, чтобы установить ее в качестве фона для клавиатуры.
Это фантастический способ персонализировать свой телефон и удивить всех вокруг. Эта функция обычно присутствует в разделе «Темы», но не совсем очевидна. Но не волнуйтесь, здесь мы расскажем вам, как это сделать в популярных приложениях для клавиатуры на Android, таких как Gboard, SwiftKey, Fleksy и Samsung Keyboard.
Давайте погрузимся.
Как поменять клавиатуру на телефоне Huawei?
Клавиатура на Huawei Honor — выбор режима по умолчанию
- Запускаем приложение «Настройки» смартфона.
- На первой странице Настроек смартфона найдите пункт «Система»и нажмите на него.
- На следующей странице выберите пункт «Язык и ввод» и нажмите на него.
- Теперь нажмите на пункт «Клавиатура по умолчанию»
Интересные материалы:
Как правильно называется гриб Синеножка? Как правильно называется гриб синяя ножка? Как правильно обрабатывать грибы после сбора? Как правильно обрабатывать грибы рыжики? Как правильно обработать грибы опята? Как правильно обработать грибы подберезовики? Как правильно обработать грибы после леса? Как правильно обработать грибы сморчки? Как правильно отварить грибы маслята? Как правильно отварить и заморозить грибы?
Gboard
Gboard имеет множество интересных функций, и добавление фонового изображения — одна из них. Вы также можете изменить его внешний вид, используя различные темы.
Вы также можете изменить его внешний вид, используя различные темы.
Вот как добавить изображение в Gboard.
Шаг 1: Откройте Gboard и нажмите значок G, чтобы открыть параметры. Затем нажмите «Настройки».
Шаг 2: Перейти к теме. На экране темы нажмите на тему со значком «Добавить» в разделе «Мои темы». Обычно это первая тема.
Шаг 3: Вам будет предложено выбрать фоновое изображение. Перейдите к изображению, которое вы хотите сохранить. Затем отрегулируйте ширину, высоту и яркость изображения. Затем нажмите кнопку «Готово».
Шаг 4: Отключите ключевые границы, если они вам не нравятся. Наконец, нажмите Применить.
Шаг 5: Вернитесь к клавиатуре, и вы найдете новый фон, ожидающий вас.
Если вы хотите отредактировать существующий фон, перейдите в Настройки Gboard> Темы. Здесь вы найдете все настраиваемые темы из первого раздела. Нажмите на тот, который вы хотите отредактировать снова.
ai.type
Довольно популярная клавиатура с огромным количеством функций. Она подсказывает подходящие слова при вводе, исправляет ошибки и опечатки, позволяет добавлять смайлики и картинки.
Особенно занятная фича — автоматически подставляемые шаблоны переписки, которые собираются из сообщений пользователей. Иногда попадаются забавные перлы.
В ai.type можно создавать раскладки, есть встроенный магазин тем и ещё куча всего. С ходу разобраться в этом хозяйстве непросто, а любители минимализма от клавиатуры придут в ужас.
Кроме того, бесплатная версия перегружена рекламой. Но всё же ai.type стоит попробовать.
Приложение не найдено
Способ 2: Через галерею фотографий
Установить фотографию для любого контакта можно и другим способом, выполнение которого как и в прошлом случае обеспечивают стандартные средства операционной системы. По своей сути данный метод повторяет предыдущий, только на этот раз вы начинаете свой путь с каталога изображений на смартфоне:

Воспользуйтесь опцией «Установить изображение как», а затем «Фотография контакта».
После всех этих манипуляций для данного контакта будет установлена картинка. Как и в предыдущем способе, ее размер будет зависеть от особенностей операционной системы и мобильного гаджета.
Установка клавиатуры по умолчанию
Опять же, все делается через меню клавиатуры в разделе «Общие». В качестве напоминания вам нужно выбрать следующий путь.
Настройки приложения> Общие> Клавиатура> Клавиатуры
В окне «Клавиатуры» нажмите «Изменить», переместите клавиатуру, которую вы хотите использовать, в верхнюю часть списка и нажмите «Готово» для подтверждения. Теперь предпочитаемая клавиатура появляется, например, при каждом входе в приложение обмена сообщениями. Конечно, вы всегда можете вернуться к стандартному.
Конечно, вы всегда можете вернуться к стандартному.
Клавиатура Samsung
Клавиатура Samsung не позволяет сохранять собственное изображение в фоновом режиме. Однако вы можете изменить его цвет и темы.
Чтобы изменить цвет, выберите «Настройки клавиатуры Samsung»> «Раскладка клавиатуры и отзывы»> «Высококонтрастная клавиатура». Здесь включите режим и выберите цветовую схему. Вы можете ознакомиться с подробными инструкциями и попробовать другие полезные советы и рекомендации по использованию клавиатуры Samsung.
А чтобы изменить тему, вам нужно будет изменить тему устройства. В настоящее время это единственный способ по-новому взглянуть на клавиатуру Samsung.
У вас всегда есть возможность переключиться на другие клавиатуры, такие как Gboard, SwiftKey, Fleksy или другие, которые предлагают простой способ изменить темы и добавить собственное изображение на клавиатуру.
Тема для социальной сети ВКонтакте: что это такое
Темой ВК называют оформление сайта социальной сети, выполненное в едином стиле. Стандартная тема — белый фон и синие элементы, хоть и привычна, но однообразна и скучна. В противовес ей, темы сторонних разработчиков не только креативны и зрелищны, но и улучшают юзабилити сайта.
Стандартная тема — белый фон и синие элементы, хоть и привычна, но однообразна и скучна. В противовес ей, темы сторонних разработчиков не только креативны и зрелищны, но и улучшают юзабилити сайта.
Конечно, пользователь не может изменить дизайн ВКонтакте для всех, но только для себя — вполне. Для этого достаточно установить в браузер специальное дополнение, а на телефон — мобильное приложение ВК, где есть такая функция.
Способ 3: Через специальные утилиты
Существует ли универсальный метод, позволяющий легко сделать фото контакта на весь экран при звонке на ОС Андроид?
В магазине Google Play можно найти несколько отличных приложений, которые способны быстро решить данную задачу.
Мы рекомендуем вам воспользоваться Ultimate Caller ID Screen HD, как действительно очень качественным и при этом бесплатным продуктом. Скачав и установив программу, выполните следующие действия:
- Произведите запуск программы Ultimate Caller >
Выберите источник изображения (сделать снимок, взять из галереи и т. д.).
д.).
Помимо выполнения основной задачи, Ultimate Caller ID Screen HD содержит массу дополнительных возможностей по настройке блокировщика вызовов, а также различных жестов для управления вашим смартфоном. Чтобы получить доступ к расширенным настройкам приложения, потребуется обзавестись его платной версией.
Как проверить наличие Root прав на Android – подробное руководство по проверке наличия прав
Очищаем историю в Яндекс.Браузере на телефоне Андроид – полное руководство по очистке
Не вижу в этом никакой проблемы, просто устанавливаю через галерею фотографий. Все делается легко и быстро, попробуйте, кто не знает.
Дизайн клавиатуры — GIF, тема, смайлы, шрифт 6.6.5
Дизайн клавиатуры — приложение, которое позволяет устанавливать GIF как фон для клавиатуры, менять шрифт и ставить темы.
Благодаря этому приложению, вы можете кастомизировать вашу клавиатуру под себя. Вы сможете менять фоновое изображение, ставя вместо обычного фона фотографии или картинки. Также, помимо смены фонового изображения, вы сможете сменить тему клавиатуры полностью преобразив ее, сделайте вашу клавиатуру новогодней или же в стиле Хэллоуина. Внутри приложения, вы можете изменить шрифт на понравившийся.
Также, помимо смены фонового изображения, вы сможете сменить тему клавиатуры полностью преобразив ее, сделайте вашу клавиатуру новогодней или же в стиле Хэллоуина. Внутри приложения, вы можете изменить шрифт на понравившийся.
Кроме кастомизации клавиатуры, приложение также предлагает огромный набор различных смайликов, стикеров и GIF. С этим приложением, вы сможете создавать заметки, не выходя из клавиатуры, переводить текст, а также искать нужную информацию. В приложении есть несколько видов ввода текста — голосовой ввод, рукописный и ханджа. Приложение добавляет множество полезных функции, которые упростят вам обыденное использование вашей клавиатуры.
Достоинства приложения Дизайн клавиатуры:
Источник
Часть 3: Как сделать резервную копию и восстановить фоновую картинку клавиатуры Android
Одним словом, это лучший способ сделать резервную копию фона клавиатуры на любых моделях устройств Android.
Как сделать резервную копию и восстановить фоновую картинку клавиатуры
Шаг 1 Установите лучший инструмент для резервного копирования
Существует две версии Android Data Backup & Restore: одна для Windows 10/8 / 8. 1 / 7, а другая для Mac. Установите нужный на свой компьютер и запустите.
1 / 7, а другая для Mac. Установите нужный на свой компьютер и запустите.
Шаг 2 Создать резервную копию для Android
Включите пылесос Режим отладки USB на вашем телефоне, а затем подключите его к компьютеру с помощью кабеля USB. Когда он обнаружен инструментом резервного копирования, нажмите кнопку Резервное копирование одним щелчком, чтобы сделать резервную копию для вашего телефона Android
Шаг 3 Восстановить потерянные фоны клавиатуры
В любое время, когда вы не можете найти фоновое изображение клавиатуры, подключите телефон к компьютеру и нажмите кнопку восстановления одним нажатием. В окне предварительного просмотра найдите и выберите фон клавиатуры и решите восстановить его на своем компьютере или смартфоне.
Примечание: Чтобы сделать резервную копию и восстановить фон клавиатуры на iPhone, вам нужно прочитать: Как создать резервную копию iPhone.
Где найти настройки клавиатуры?
Чтобы открыть меню настроек клавиатуры, нужно выполнить такие действия:
- Открыть «Настройки» и найти пункт «Расширенные настройки».

- Перейти в меню «Язык и ввод». …
- выполнить настройки ввода;
- настроить голосовой поиск. …
- Выбрать языки раскладки клавиатуры. …
- Выполнить тонкие «Настройки». …
- Установить «Темы» клавиатуры.
27 мар. 2021 г.
Интересные материалы:
Что подарить мужчине на 23 февраля идеи? Что подарить мужчине на день рождения юбилей? Что подарить мужчине на праздник? Что подарить мужу в день свадьбы? Что подарить на 1 месяц ребенку девочке? Что подарить на 2500? Что подарить на 8 марта воспитателям в детском саду? Что подарить на день рождения девушке близнецы? Что подарить на день рождения из фикс прайса? Что подарить на день рождения подростку?
Интуитивный учебник для изменения фона клавиатуры
Есть ли способ использовать ваши фотографии или изображения в качестве фона клавиатуры?
Ответ прост, да, но процедуры различаются в зависимости от устройства, которое вы используете.
Это всеобъемлющее руководство покажет вам, как просто изменить фон клавиатуры на iPhone и Android-телефоне.
Изменить фон клавиатуры
Способ 1: Через телефонную книгу
Размер фотографии контакта, отображаемой во время вызова, зависит от версии операционной системы и производителя смартфона.
Некоторые модели имеют встроенную поддержку полноформатных изображений для номеров телефонной книги. Чтобы проверить это, воспользуйтесь следующими действиями:
- Откройте стандартное приложение на смартфоне, отвечающее за доступ к контактам.
Найдите нужную запись в телефонной книге, после чего нажмите на иконку ее редактирования.
- Оказавшись в меню настроек, воспользуйтесь картинкой с пустой фотографией, чтобы внести изменения.
- Система предложит вам сделать новый снимок либо выбрать уже существующее изображение.
Таким образом, можно легко растянуть фото на весь экран при звонке на определенных версиях ОС Андроид.
Что делать, если пропала клавиатура
Основные причины, по которым может пропасть клавиатура, следующие:
- некорректная работа приложения;
- ошибки в ее работе.

Неисправности можно устранить самостоятельно, если заранее изучить инструкцию.
На разных устройствах и версиях Андроид название пунктов и меню может не совпадать.
Решить проблему можно несколькими способами.
Вячеслав
Несколько лет работал в салонах сотовой связи двух крупных операторов. Хорошо разбираюсь в тарифах и вижу все подводные камни. Люблю гаджеты, особенно на Android.
Задать вопрос
Вопрос эксперту
Могут ли быть проблемы из-за перегруженного кэша?
Да. Необходимо его очистить. Для этого нужно зайти в настройки, затем – все приложения. После этого выбрать клавиатуру, установленную по умолчанию, и нажать очистить.
Установил несколько приложений и теперь ничего не загружается…
Если установить несколько приложений для ввода текста, операционная система может дать сбой. В таком случае, в настройках нужно выбрать «Язык ввода», затем, «Текущая клавиатура» и указать приложение, через которое будет осуществляться ввод.
Если стандартная клавиатура дает сбои, можно попробовать установить альтернативные варианты. После их установки, в настройках «Язык и ввод», выбрать новый вариант по умолчанию.
В некоторых случаях конфликты программ приводят к сбою в работе Андроид. В таком случае нужно удалить программы, после установки которых появилась данная проблема.
Если все вышеперечисленные действия не дали результатов, нужно сбросить настройки до заводских. Только после этого придется все скачивать и активировать заново.
Чтобы при сбросе не удалились важные данные, их лучше сохранить на другом носителе.
Как поместить изображение на клавиатуру Android
Ронак Праджапати
Установить фоновое изображение в клавиатуре Google — Да, фотографии повсюду, фотографии в Instagram, Facebook, мобильных обоях и даже на экране чата WhatsApp. Да, мы любим щелкать фотографии и публиковать их в социальных сетях, будь то в виде историй Instagram, историй Snapchat или статуса WhatsApp.
Фотографии заняли особое место на каждой социальной платформе. Сегодня в этом посте решение познакомит вас с еще одним местом, где может состояться ваша любимая фотография, а именно поместите изображение на клавиатуру Android.
Поместите изображение на клавиатуру AndroidСодержание
Что такое изображение клавиатуры в телефоне Android?
Если вы являетесь пользователем Android и используете клавиатуру Gboard. Возможно, вы не знали, что вы можете добавить изображение на клавиатуру.
Сегодня в этом посте решение Exist покажет вам, как загрузить фон клавиатуры и поместить изображение на клавиатуру Android / Как изменить фон на клавиатуре Android?. Поэтому, не теряя больше времени, начните следовать приведенному ниже руководству.
Шаги, чтобы поместить изображение на клавиатуру Android — установить обои на клавиатуру Android
Шаг 1 — Сначала установите клавиатуру Gboard на телефон Android.
Загрузка клавиатуры Gboard
Шаг 2 — Теперь откройте настройки в телефоне Android и перейдите в раздел «Языки и ввод». >> Языки и ввод.
Шаг 3 — Теперь нажмите на виртуальную клавиатуру, а затем на «Тема». Здесь вы увидите различные варианты.
Моя тема . Вы можете выбрать любое изображение для установки в качестве фона клавиатуры, которое вы нажали или скачали из Интернета.
Цвета — Вы можете выбрать сплошной цвет для клавиатур Android. Особенно, если вам нравится темная тема, выберите черный цвет.
Пейзаж. Вы найдете несколько пейзажных изображений, предлагаемых Gboard. С их помощью вы можете загружать фоны для клавиатуры и размещать изображения на клавиатуре Android.
- Если вы хотите использовать сплошные цвета в качестве фона, вы можете выбрать Цвет.
- Если вы хотите установить сейчас, нажмите Моя тема . Откроется галерея вашего телефона, выберите изображение, которое вы хотите установить, и нажмите Далее.

Шаг 4 – Настройте яркость изображения по своему усмотрению и нажмите Готово.
Шаг 5 – Бум..!! Вы успешно поместили изображение на клавиатуру Android
Если вам не нравится читать все шаги или если вы предпочитаете видеоурок больше, чем текст, тогда мы создали видеоурок по тому же самому.
Как установить обои на клавиатуру Android — установить фоновое изображение в клавиатуре Google
Часто задаваемые вопросы (как поставить картинку на клавиатуру)
1. Как изменить фоновое изображение клавиатуры в Android
Если вы пользователь Android и что изменить изображение клавиатуры, затем вы можете перейти к настройке Gboard и нажать на настройки виртуальной клавиатуры, а затем нажать на тему. Здесь вы можете установить любое изображение в качестве фона клавиатуры.
Здесь вы можете установить любое изображение в качестве фона клавиатуры.
2. Можно ли настроить клавиатуру телефона?
Да, Gboad, предустановленная клавиатура в телефоне Android, может быть легко настроена, и для этого вам нужно перейти к настройке, где вы можете отрегулировать высоту клавиатуры, а также поместить изображение на клавиатуру.
3. Как поменять клавиатуру на Android?
В магазине Google Play доступно множество приложений, которые вы можете установить и использовать. Для этого вам нужно установить клавиатуру и открыть настройки >> Язык и ввод, после чего вы можете изменить клавиатуру в телефоне Android.
4. Какая клавиатура лучше для Android?
Для телефона Android лучшим приложением для клавиатуры для Android является Gboard.
Подведение итогов
Это было руководство по Как поместить изображение на клавиатуру Android . С помощью этого руководства вы сможете установить обои на клавиатуру Android . Если вы столкнулись с какой-либо проблемой на следующих шагах, чтобы изменить фон на клавиатуре Android / установить фоновое изображение в клавиатуре Google, не стесняйтесь использовать раздел комментариев, существующее решение поможет вам справиться с этим. А пока вы можете прочитать «Лучшие приложения для защиты телефона Android».
Если вы столкнулись с какой-либо проблемой на следующих шагах, чтобы изменить фон на клавиатуре Android / установить фоновое изображение в клавиатуре Google, не стесняйтесь использовать раздел комментариев, существующее решение поможет вам справиться с этим. А пока вы можете прочитать «Лучшие приложения для защиты телефона Android».
Рекомендуемое чтение…
Клавиатура с моим фото в App Store
Описание
Приложение My Photo Background Keyboard поможет вам настроить клавиатуру и установить фотографию в качестве фона клавиатуры с лучшими символами передней клавиатуры. Измените фоновые фотографии из галереи или камеры для клавиатуры. Сделайте свою клавиатуру очень красивой по вашему выбору.
-> Как использовать Опишите в приложении.
Особенности
— Установить фото из галереи и камеры.
— Установить различные типы тем.
— Средство автоматической проверки орфографии.
— Пейзаж и портрет Фон клавиатуры Устанавливается отдельно.
— Поддерживаются различные типы стилей шрифта.
— Настройка нажатия клавиши клавиатуры как звук, вибрация и т. д.
— Объект Emoji Art Обеспечить.
— Дополнительные настройки фона клавиатуры: цвет фона, цвет шрифта, набор прозрачности ключей.
Версия 2.1
— Расширенный пользовательский интерфейс
Рейтинги и обзоры
Рейтинги 1K
Это прилично, но нужно несколько вещей
это отличное приложение, но вот несколько рекомендаций для приложения.
1. Может ли шрифт, который вы используете, отображаться в настоящих Документах или что-то в этом роде и сделать его необязательным на тот случай, если некоторые люди не захотят печатать шрифтом, который они используют?
2.Имейте микрофон для людей, которые любят часто пользоваться микрофоном, потому что это раздражает, когда вы не можете произнести слово по буквам, и вам нужно перейти к обычному фону телефона, чтобы сделать это, поэтому, если бы вы могли это сделать, это много значило бы. мне и некоторым другим спасибо!!
нормально
ТААААА, это приложение позволяет вашей клавиатуре быть модной и все такое, но есть несколько серьезных недостатков. Во-первых, мне кажется, что я смотрю больше рекламы, чем настраиваю клавиатуру. как я клянусь, каждый клик, который вы делаете, вы получаете рекламу — без шуток. во-вторых, он поставляется со шрифтами, но вы не можете ими печатать. вам нужно зайти в приложение, пройти мимо кучи рекламы, затем напечатать то, что вы хотите, чтобы ваш шрифт сказал, ТОГДА НА САМОМ ДЕЛЕ ВСТАВИТЬ ЕГО. это ужасно. в-третьих, когда вы на самом деле печатаете на нем, у него нет автозамены чего-либо, поэтому вам приходится постоянно перепечатывать ВСЕ.
Это раздражает через некоторое время. в-четвертых, когда вы на самом деле все настроили, клавиатура не в полном размере. это просто слишком мало, чтобы соответствовать. наконец, гифки. они тоже не работают должным образом. они работают как шрифты. так что в целом, я не рекомендую приложение. хорошего дня!
Мусор
Когда вы настраиваете клавиатуру, качество вашей фотографии хорошее. Однако, когда вы на самом деле используете клавиатуру (например, когда ищете что-то в Интернете или отправляете кому-то сообщение), качество фотографии отвратительное. Он меняет размеры и становится пятнистым. Никогда не рекомендовал бы это.
Разработчик Бхавик Савалия указал, что политика конфиденциальности приложения может включать обработку данных, как описано ниже. Для получения дополнительной информации см. политику конфиденциальности разработчика.
Данные, используемые для отслеживания вас
Следующие данные могут использоваться для отслеживания вас в приложениях и на веб-сайтах, принадлежащих другим компаниям:
- Идентификаторы
- Данные об использовании
Данные, не связанные с вами
Могут быть собраны следующие данные, но они не связаны с вашей личностью:
- Идентификаторы
- Данные об использовании
- Диагностика
Методы обеспечения конфиденциальности могут различаться, например, в зависимости от используемых вами функций или вашего возраста. Узнать больше
Узнать больше
Информация
- Продавец
- Бхавик Савалия
- Размер
- 522,3 МБ
- Категория
- Фото и видео
- Возрастной рейтинг
- 4+
- Авторское право
- © Эскроу Инфотех
- Цена
- Бесплатно
- Сайт разработчика
- Тех. поддержка
- Политика конфиденциальности
Еще от этого разработчика
Вам также может понравиться
Используйте средство чтения с экрана, чтобы вставить изображение или изображение в Word
Эта статья предназначена для людей с нарушениями зрения или когнитивных функций, которые используют программу чтения с экрана, такую как Microsoft Narrator, JAWS или NVDA, с продуктами Microsoft 365.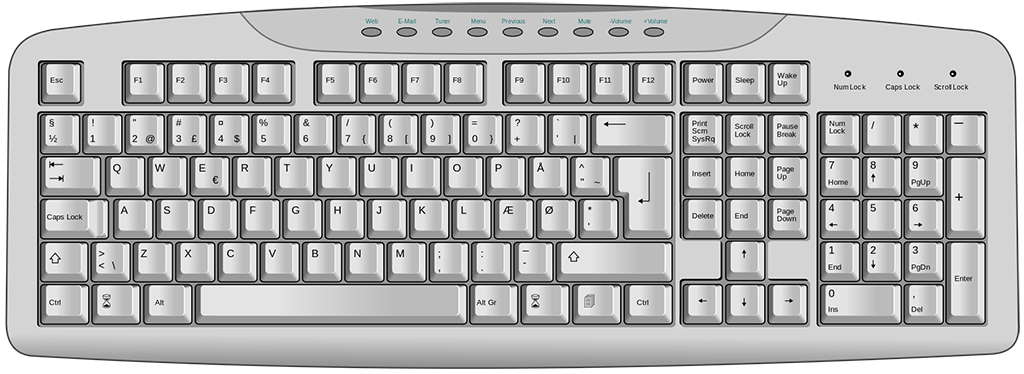 Эта статья является частью набора материалов для поддержки средств чтения с экрана Microsoft 365, где вы можете найти дополнительные сведения о специальных возможностях наших приложений. Чтобы получить общую помощь, посетите домашнюю страницу службы поддержки Майкрософт или раздел Исправления и обходные пути для недавних проблем с Office.
Эта статья является частью набора материалов для поддержки средств чтения с экрана Microsoft 365, где вы можете найти дополнительные сведения о специальных возможностях наших приложений. Чтобы получить общую помощь, посетите домашнюю страницу службы поддержки Майкрософт или раздел Исправления и обходные пути для недавних проблем с Office.
Используйте Word с клавиатурой и средством чтения с экрана, чтобы вставить рисунок или изображение с компьютера или из источника в Интернете. Мы протестировали его с помощью экранного диктора, JAWS и NVDA, но он может работать и с другими программами чтения с экрана, если они соответствуют общепринятым стандартам и методам специальных возможностей. Вы также узнаете, как добавить замещающий текст к изображениям, чтобы сделать их более доступными.
Нужны инструкции о том, как вставлять изображения в документ Word, но не с помощью программы чтения с экрана? См. раздел Вставка изображений.
Примечания:
- org/ListItem»>
Дополнительные сведения о средствах чтения с экрана см. в разделе Как средства чтения с экрана работают с Microsoft Office.
Новые функции Microsoft 365 постепенно выпускаются для подписчиков Microsoft 365, поэтому ваше приложение может еще не иметь этих функций. Чтобы узнать, как быстрее получать новые функции, присоединяйтесь к программе предварительной оценки Office.
В этой теме
Вставьте изображение или картинку с вашего компьютера
org/ListItem»>Поместите изображение в ряд с текстом
Добавить замещающий текст к изображению
Вставьте изображение из онлайн-источника
Вставьте изображение или картинку с вашего компьютера
В документе Word поместите точку вставки туда, куда вы хотите вставить изображение.

Нажмите Alt+N, P, D. Откроется диалоговое окно Вставить изображение . Фокус находится на текстовом поле Имя файла .
Используйте клавишу Tab и клавиши со стрелками, чтобы перейти к местоположению изображения на вашем компьютере. Когда вы услышите название изображения, а затем слово «Выбрано», нажмите клавишу ВВОД. Исходное изображение встраивается в ваш документ.
Совет: Если изображение имеет большой размер файла, документ может стать слишком большим. Чтобы уменьшить размер документа, вы можете сделать ссылку на изображение, а не вставлять его. В диалоговом окне Вставить изображение нажимайте клавишу TAB, пока с помощью экранного диктора и NVDA не услышите: «Вставить, разделенная кнопка».
 При использовании JAWS вы услышите: «Выход из меню, кнопка «Вставить». Нажимайте клавишу Стрелка вниз, пока не услышите фразу «Ссылка на файл», а затем нажмите клавишу ВВОД.
При использовании JAWS вы услышите: «Выход из меню, кнопка «Вставить». Нажимайте клавишу Стрелка вниз, пока не услышите фразу «Ссылка на файл», а затем нажмите клавишу ВВОД.
Вставка изображения из онлайн-источника
Если на вашем компьютере нет идеального изображения, вы можете найти и вставить изображение из Интернета прямо из Word.
В документе Word поместите точку вставки туда, куда вы хотите вставить изображение.
Нажмите клавиши ALT+N, P, O. Откроется диалоговое окно поиска изображений Bing. Фокус находится на текстовом поле поиска.

Введите слова для поиска, чтобы описать изображение, которое вы ищете, а затем нажмите Enter. Результаты поиска перечислены, и фокус находится на первом подходящем изображении.
Совет: Чтобы найти другие изображения из OneDrive, нажимайте клавишу TAB, пока не услышите «OneDrive», а затем нажмите клавишу ВВОД.
Используйте клавиши со стрелками для просмотра результатов поиска. Средство чтения с экрана описывает каждое изображение по мере того, как вы перемещаетесь по результатам поиска.
Чтобы выбрать изображение, нажмите пробел.

Чтобы вставить выбранное изображение, нажимайте клавишу TAB, пока не услышите фразу «Вставить», а затем нажмите клавишу ВВОД. Word загрузит и вставит изображение в ваш документ.
Поместите изображение в ряд с текстом
Чтобы программа чтения с экрана правильно читала изображение, оно должно соответствовать тексту. По умолчанию Word вставляет изображение рядом с текстом, но вы можете проверить его, чтобы убедиться, что программы чтения с экрана могут читать изображения.
В документе Word переместите фокус на нужное изображение.
 Когда фокус находится на изображении, вы слышите имя файла или номер изображения, а затем «Изображение».
Когда фокус находится на изображении, вы слышите имя файла или номер изображения, а затем «Изображение».Нажмите Shift+клавиша со стрелкой вправо один раз, чтобы выбрать изображение. Затем нажмите Shift+F10. Откроется контекстное меню.
Нажимайте клавишу со стрелкой вверх, пока не услышите фразу «Перенос текста», а затем один раз нажмите клавишу со стрелкой вправо. Вы услышите: «в соответствии с текстом». Нажмите Ввод. Если вы не слышите фразу «В соответствии с текстом», нажимайте клавишу со стрелкой вверх, пока не дойдете до цифры 9.0259 В строке с текстом нажмите кнопку и нажмите Enter.
Добавить замещающий текст к изображению
Добавьте замещающий текст к изображениям, чтобы сделать документ доступным для любой аудитории. Дополнительные сведения об альтернативном тексте см. в статье Все, что вам нужно знать, чтобы создать эффективный альтернативный текст.
Дополнительные сведения об альтернативном тексте см. в статье Все, что вам нужно знать, чтобы создать эффективный альтернативный текст.
В документе Word переместите фокус на изображение, к которому вы хотите добавить замещающий текст. Когда фокус находится на изображении, вы слышите название страницы, на которой вы находитесь, имя файла или номер изображения, а затем слово «Изображение». Нажмите Shift+клавиша со стрелкой вправо один раз, чтобы выбрать изображение.
Нажмите Shift+F10, чтобы открыть контекстное меню.
org/ListItem»>Откроется панель Замещающий текст , и фокус будет находиться в поле замещающего текста. Введите замещающий текст для изображения.
Когда будете готовы, нажмите клавишу ESC, чтобы вернуться к основной части документа.
Нажимайте клавишу Стрелка вверх, пока не услышите фразу «изменить замещающий текст», а затем нажмите клавишу ВВОД.
См. также
Используйте средство чтения с экрана, чтобы вставить гиперссылку в Word
Используйте средство чтения с экрана для выравнивания текста и абзацев в Word
Сочетания клавиш в Ворде
Основные задачи с помощью средства чтения с экрана в Word
Настройте свое устройство для работы со специальными возможностями в Microsoft 365.
Используйте средство чтения с экрана для просмотра и навигации по Word
Что нового в Microsoft 365
Используйте Word для Mac с клавиатурой и VoiceOver, встроенным в MacOS средством чтения с экрана, чтобы вставить рисунок или изображение в документ. Вы также узнаете, как добавить замещающий текст к изображениям, чтобы сделать их более доступными.
Нужны инструкции о том, как вставлять изображения в документ Word, но не с помощью программы чтения с экрана? См. раздел Вставка изображений.
Примечания:
Новые функции Microsoft 365 постепенно выпускаются для подписчиков Microsoft 365, поэтому ваше приложение может еще не иметь этих функций.
 Чтобы узнать, как быстрее получать новые функции, присоединяйтесь к программе предварительной оценки Office.
Чтобы узнать, как быстрее получать новые функции, присоединяйтесь к программе предварительной оценки Office.В этом разделе предполагается, что вы используете встроенное в macOS средство чтения с экрана, VoiceOver. Дополнительные сведения об использовании VoiceOver см. в Руководстве по началу работы с VoiceOver.
В этой теме
Вставьте изображение или картинку с вашего компьютера
Вставьте изображение из онлайн-источника
org/ListItem»>Добавить замещающий текст к изображению
Поместите изображение в ряд с текстом
Вставка изображения или картинки с компьютера
В документе Word поместите точку вставки туда, куда вы хотите вставить изображение.
Нажимайте клавишу F6, пока не услышите текущую выбранную вкладку на ленте, например «Главная, выбрано, вкладка».
 Нажимайте клавиши Control + Option + стрелка вправо или влево, пока не услышите фразу «Вставить вкладку», а затем нажмите клавиши Control + Option + пробел.
Нажимайте клавиши Control + Option + стрелка вправо или влево, пока не услышите фразу «Вставить вкладку», а затем нажмите клавиши Control + Option + пробел.Нажимайте клавишу TAB, пока не услышите фразу «изображения, кнопка меню», а затем нажмите клавиши Control + Option + пробел.
Нажимайте клавиши Control + Option + Стрелка вправо, пока не услышите фразу «Изображение из файла», а затем нажмите клавиши Control + Option + Пробел.
Откроется диалоговое окно с фокусом на папке последних изображений. Чтобы получить доступ к изображениям в этой папке, нажмите Control+Option+клавиша со стрелкой вправо.
 Чтобы перейти в другое место, используйте клавишу Tab, Shift+Tab и клавиши со стрелками.
Чтобы перейти в другое место, используйте клавишу Tab, Shift+Tab и клавиши со стрелками.Находясь в правильном месте, используйте клавишу со стрелкой вверх или вниз, чтобы просмотреть файлы или подпапки. Чтобы открыть подпапку, нажмите клавишу со стрелкой вправо.
Когда вы найдете нужный файл изображения, нажмите клавишу «Ввод». Картинка вставляется в документ.
Вставка изображения из онлайн-источника
Если на вашем компьютере нет идеального изображения, вы можете найти и вставить изображение из Интернета прямо из Word для Mac.
В документе Word поместите точку вставки туда, куда вы хотите вставить изображение.
Нажимайте клавишу F6, пока не услышите текущую выбранную вкладку на ленте, например «Главная, выбрано, вкладка». Нажимайте клавиши Control + Option + стрелка вправо или влево, пока не услышите фразу «Вставить вкладку», а затем нажмите клавиши Control + Option + пробел.
Нажимайте клавишу TAB, пока не услышите фразу «изображения, кнопка меню», а затем нажмите клавиши Control + Option + пробел.
Нажимайте клавиши Control + Option + Стрелка вправо, пока не услышите фразу «Изображения из Интернета», а затем нажмите клавиши Control + Option + Пробел.
Откроется панель поиска изображений Bing. Фокус находится на текстовом поле поиска. Введите слова для поиска, чтобы описать изображение, которое вы ищете, а затем нажмите клавишу «Ввод». Результаты поиска перечислены, и фокус находится на первом подходящем изображении.
Нажмите Control+Option+клавишу со стрелкой вправо или влево, чтобы просмотреть результаты поиска. VoiceOver описывает каждое изображение по мере того, как вы перемещаетесь по результатам поиска.
Чтобы выбрать изображение, нажмите Control+Option+Пробел.
Чтобы вставить выбранное изображение, нажимайте клавишу TAB, пока не услышите фразу «Вставить», а затем нажмите клавиши Control + Option + пробел. Word загрузит и вставит изображение в ваш документ.
Поместите изображение в ряд с текстом
Чтобы программа чтения с экрана правильно читала изображение, оно должно соответствовать тексту.
В документе Word переместите курсор перед нужным изображением, нажмите и удерживайте клавишу Shift, а затем один раз нажмите клавишу со стрелкой вправо, чтобы выбрать изображение.
 Вы услышите: «Сгруппированный объект, вы сейчас находитесь на сгруппированном объекте».
Вы услышите: «Сгруппированный объект, вы сейчас находитесь на сгруппированном объекте».Нажимайте клавишу F6, пока не услышите фразу «формат изображения».
Нажимайте клавишу TAB, пока не услышите фразу «Положение, кнопка», а затем нажмите клавиши Control + Option + пробел.
Нажимайте клавиши Control + Option + стрелка влево, пока не услышите фразу «В соответствии с текстом», а затем нажмите клавиши Control + Option + пробел.
Добавить замещающий текст к изображению
Добавьте замещающий текст к изображениям, чтобы сделать документ доступным для любой аудитории. Дополнительные сведения об альтернативном тексте см. в статье Все, что вам нужно знать, чтобы создать эффективный альтернативный текст.
Дополнительные сведения об альтернативном тексте см. в статье Все, что вам нужно знать, чтобы создать эффективный альтернативный текст.
В документе Word выберите изображение, к которому вы хотите добавить замещающий текст. Чтобы выбрать изображение в Word, поместите курсор перед изображением, удерживайте нажатой клавишу Shift, а затем нажмите клавишу со стрелкой вправо. Вы услышите: «Сгруппированный объект, вы сейчас находитесь на сгруппированном объекте».
Нажмите Control+Option+Shift+M. Откроется контекстное меню. Нажимайте клавиши Control + Option + стрелка вправо, пока не услышите фразу «изменить замещающий текст», а затем нажмите клавиши Control + Option + пробел.

Откроется панель Замещающий текст , и фокус переместится на поле замещающего текста. Введите замещающий текст для изображения.
Когда будете готовы, нажимайте клавиши Shift + Tab, пока не услышите фразу «Закрыть кнопку замещающего текста», а затем нажмите клавиши Control + Option + пробел. Панель замещающего текста закроется, и фокус вернется к вашему документу.
См. также
Используйте средство чтения с экрана, чтобы вставить гиперссылку в Word
Используйте средство чтения с экрана для выравнивания текста и абзацев в Word
Сочетания клавиш в Ворде
Основные задачи с помощью средства чтения с экрана в Word
Настройте свое устройство для работы со специальными возможностями в Microsoft 365.
Используйте средство чтения с экрана для просмотра и навигации по Word
Что нового в Microsoft 365
Используйте Word для iOS с VoiceOver, встроенным в iOS средством чтения с экрана, чтобы вставить рисунок или изображение в документ. Вы также узнаете, как добавить замещающий текст к изображениям, чтобы сделать их более доступными.
Примечания:
Новые функции Microsoft 365 постепенно выпускаются для подписчиков Microsoft 365, поэтому ваше приложение может еще не иметь этих функций. Чтобы узнать, как быстрее получать новые функции, присоединяйтесь к программе предварительной оценки Office.
org/ListItem»>Мы рекомендуем вам читать и редактировать документы в Print Layout View . VoiceOver может работать ненадежно в других режимах просмотра.
В этом разделе предполагается, что вы используете встроенное в iOS средство чтения с экрана, VoiceOver. Чтобы узнать больше об использовании VoiceOver, посетите страницу специальных возможностей Apple.
В этой теме
Вставьте изображение или картинку с телефона
Вставить картинку с камеры
org/ListItem»>Добавить замещающий текст к изображению
Разместите изображение рядом с текстом
Вставка изображения или картинки с телефона
При редактировании документа Word поместите точку вставки туда, куда вы хотите вставить изображение.
Коснитесь четырьмя пальцами в верхней части экрана, проводите пальцем вправо, пока не услышите фразу «Показать ленту», а затем дважды коснитесь экрана.
 Вы услышите текущую выбранную вкладку, например «Главная вкладка».
Вы услышите текущую выбранную вкладку, например «Главная вкладка».Дважды коснитесь экрана, проводите пальцем вправо или влево, пока не услышите фразу «Вставить вкладку», а затем дважды коснитесь экрана. Вы услышите: «Вставить вкладку».
Проводите пальцем вправо, пока не услышите фразу «Вставить изображения, кнопка», а затем дважды коснитесь экрана. Откроется приложение Фото .
Проводите пальцем вправо, пока не услышите название нужного изображения, а затем дважды коснитесь экрана, чтобы выбрать его.
org/ListItem»>Находясь на изображении, которое вы хотите вставить в документ, дважды коснитесь экрана. Изображение будет вставлено, и фокус вернется к документу с выбранным изображением.
Чтобы просмотреть изображения, проведите пальцем вправо или влево. По мере перемещения VoiceOver объявляет изображения по типам и датам.
Вставка картинки с камеры
Вы можете открыть камеру устройства прямо из Word для iOS, сделать снимок, а затем вставить его в документ.
При редактировании документа Word поместите точку вставки туда, куда вы хотите вставить изображение.

Коснитесь четырьмя пальцами в верхней части экрана, проводите пальцем вправо, пока не услышите фразу «Показать ленту», а затем дважды коснитесь экрана. Вы услышите текущую выбранную вкладку, например «Главная вкладка».
Дважды коснитесь экрана, проводите пальцем вправо или влево, пока не услышите фразу «Вставить вкладку», а затем дважды коснитесь экрана. Вы услышите: «Вставить вкладку».
Проводите пальцем вправо, пока не услышите фразу «Вставить изображения, кнопка», а затем дважды коснитесь экрана. Откроется приложение Фото .

Проводите пальцем вправо, пока не услышите фразу «Вставить изображение с камеры, кнопка», а затем дважды коснитесь экрана. Откроется приложение Камера .
Примечание. Если вы услышите «Word требуется доступ к камере», проводите пальцем вправо, пока не услышите «ОК, кнопка», а затем дважды коснитесь экрана.
Проводите пальцем вправо, пока не услышите фразу «Сделать снимок, кнопка», направьте камеру в правильном направлении и дважды коснитесь экрана.
Проводите пальцем вправо или влево, пока не услышите фразу «Использовать фото, кнопка», а затем дважды коснитесь экрана, чтобы вставить фотографию.
 Фокус вернется к вашему документу.
Фокус вернется к вашему документу.
Поместите изображение в ряд с текстом
Чтобы программа чтения с экрана правильно читала изображение, оно должно соответствовать тексту.
Во время редактирования документа Word проведите одним пальцем по тексту документа, пока не услышите нужное изображение. Когда изображение находится в фокусе, VoiceOver объявляет имя файла изображения, а затем «Изображение» и макет изображения. Дважды коснитесь экрана. Вы услышите: «Выбрано».
Коснитесь четырьмя пальцами нижней части экрана, проводите пальцем влево, пока не услышите фразу «Показать ленту», а затем дважды коснитесь экрана.
 Вы услышите: «вкладка «Изображение».
Вы услышите: «вкладка «Изображение».Проводите пальцем вправо, пока не услышите фразу «Перенос текста, кнопка», а затем дважды коснитесь экрана. Проводите пальцем влево, пока не услышите фразу «В соответствии с текстом», а затем дважды коснитесь экрана.
Добавить замещающий текст к изображению
Добавьте замещающий текст к изображениям, чтобы сделать документ доступным для любой аудитории. Дополнительные сведения об альтернативном тексте см. в статье Все, что вам нужно знать, чтобы создать эффективный альтернативный текст.
Во время редактирования документа Word, чтобы выбрать изображение, проведите одним пальцем по тексту документа, пока не услышите изображение, к которому вы хотите добавить замещающий текст.
 Когда изображение находится в фокусе, VoiceOver объявляет имя файла изображения, а затем «Изображение» и макет изображения. Дважды коснитесь экрана. Вы услышите: «Выбрано».
Когда изображение находится в фокусе, VoiceOver объявляет имя файла изображения, а затем «Изображение» и макет изображения. Дважды коснитесь экрана. Вы услышите: «Выбрано».Коснитесь четырьмя пальцами нижней части экрана, проводите пальцем влево, пока не услышите фразу «Показать ленту», а затем дважды коснитесь экрана. Вы услышите: «вкладка «Изображение».
Проводите пальцем вправо, пока не услышите фразу «Замещающий текст, кнопка», а затем дважды коснитесь экрана.
Чтобы добавить замещающий текст, проводите пальцем вправо, пока не услышите фразу «Описание, текстовое поле», дважды коснитесь экрана, а затем с помощью экранной клавиатуры введите замещающий текст для изображения.

Когда будете готовы, коснитесь верхней части экрана четырьмя пальцами, проводите пальцем вправо, пока не услышите фразу «Готово, кнопка», а затем дважды коснитесь экрана. Фокус возвращается к тексту документа.
См. также
Использование средства чтения с экрана для вставки и изменения текста в Word
Используйте средство чтения с экрана для установки межстрочного интервала и отступа в Word
Основные задачи с помощью средства чтения с экрана в Word
Настройте свое устройство для работы со специальными возможностями в Microsoft 365.
Используйте средство чтения с экрана для просмотра и навигации по Word
Что нового в Microsoft 365
Используйте Word для Android с TalkBack, встроенным в Android средством чтения с экрана, чтобы вставить рисунок или изображение в документ. Вы также узнаете, как добавить замещающий текст к изображениям, чтобы сделать их более доступными.
Примечания:
Новые функции Microsoft 365 постепенно выпускаются для подписчиков Microsoft 365, поэтому ваше приложение может еще не иметь этих функций. Чтобы узнать, как быстрее получать новые функции, присоединяйтесь к программе предварительной оценки Office.
org/ListItem»>
В этом разделе предполагается, что вы используете TalkBack, встроенное в Android средство чтения с экрана. Чтобы узнать больше об использовании TalkBack, перейдите на страницу специальных возможностей Android.
В этой теме
Вставьте изображение или картинку с телефона
Вставить картинку с камеры
Поместите изображение в ряд с текстом
org/ListItem»>
Добавить замещающий текст к изображению
Вставка изображения или картинки с телефона
При редактировании документа Word поместите точку вставки туда, куда вы хотите вставить изображение.
Проводите пальцем влево, пока не услышите фразу «Дополнительные параметры, кнопка», а затем дважды коснитесь экрана. Вы услышите текущую выбранную вкладку, например «Главная вкладка». Дважды коснитесь экрана, проводите пальцем вправо или влево, пока не услышите фразу «Вставить вкладку», а затем дважды коснитесь экрана.

Проводите пальцем вправо, пока не услышите фразу «Меню изображений», а затем дважды коснитесь экрана. Откроется меню Pictures .
Проводите пальцем вправо, пока не услышите фразу «Фото, кнопка», а затем дважды коснитесь экрана. Откроется приложение галереи по умолчанию.
Примечание. Если вы вошли в систему и используете телефон и учетную запись своей организации, возможно, вам придется переключиться на свою личную учетную запись или выбрать приложение галереи, прежде чем вы сможете вставить изображение в документ.
org/ListItem»>Для навигации по изображениям в текущем выбранном месте хранения изображений проводите пальцем вправо, пока не услышите нужное изображение.
Для перехода к другому месту хранения, например, Загрузки или Изображения , проводите пальцем влево, пока не услышите фразу «Показать корни, кнопка», а затем дважды коснитесь экрана. Проводите пальцем вправо, пока не услышите название нужного местоположения, а затем дважды коснитесь экрана. Проводите пальцем влево или вправо, пока не услышите нужное изображение.
Находясь на изображении, которое вы хотите вставить, дважды коснитесь экрана. Открывается предварительный просмотр изображения.
Проводите пальцем вправо, пока не услышите фразу «Готово», а затем дважды коснитесь экрана. Изображение будет вставлено, и фокус вернется к документу с выбранным изображением.
Выполните одно из следующих действий:
TalkBack объявляет изображения по имени файла, размеру и дате.
Вставка картинки с камеры
Вы можете открыть камеру устройства прямо из Word для Android, сделать снимок, а затем вставить его в документ.
- org/ListItem»>
Проводите пальцем влево, пока не услышите фразу «Дополнительные параметры, кнопка», а затем дважды коснитесь экрана. Вы услышите текущую выбранную вкладку, например «Главная вкладка». Дважды коснитесь экрана, проводите пальцем вправо или влево, пока не услышите фразу «Вставить вкладку», а затем дважды коснитесь экрана.
Проводите пальцем вправо, пока не услышите фразу «Меню изображений», а затем дважды коснитесь экрана. Откроется меню Pictures .
org/ListItem»>Чтобы сделать снимок, проводите пальцем вправо, пока не услышите фразу «Снять», направьте камеру вправо, а затем дважды коснитесь экрана.
Изображение захвачено, и открывается окно редактирования. Проводите пальцем вправо, пока не услышите фразу «Подтвердить», а затем дважды коснитесь экрана.
org/ListItem»>
При редактировании документа Word поместите точку вставки туда, куда вы хотите вставить изображение.
Проводите пальцем вправо, пока не услышите фразу «Камера, кнопка», а затем дважды коснитесь экрана. Откроется приложение Camera .
Примечание. Если вы услышите фразу «Разрешить Word делать снимки и записывать видео, кнопка Разрешить», дважды коснитесь экрана.
Открывается предварительный просмотр изображения. Проводите пальцем вправо, пока не услышите фразу «Готово», а затем дважды коснитесь экрана. Изображение будет вставлено, и фокус вернется к вашему документу с выбранным изображением.
Поместите изображение в ряд с текстом
Чтобы программа чтения с экрана правильно читала изображение, оно должно соответствовать тексту.
Во время редактирования документа Word проведите одним пальцем по тексту документа, пока не услышите нужное изображение. Когда фокус находится на изображении, вы слышите имя файла или номер изображения, а затем слово «Изображение». Дважды коснитесь и удерживайте экран одним пальцем.
 Вы услышите: «Кнопка «Вырезать».
Вы услышите: «Кнопка «Вырезать».Проведите пальцем вниз, а затем влево. Затем проведите одним пальцем к правому нижнему углу экрана, пока не услышите фразу «Не отмечено, выберите дополнительные параметры», а затем дважды коснитесь экрана. Фокус перемещается на Изображение вкладка на ленте.
Проводите пальцем вправо, пока не услышите фразу «Меню переноса текста», а затем дважды коснитесь экрана.
Проводите пальцем вправо, пока не услышите фразу «В соответствии с текстом», а затем дважды коснитесь экрана.

Добавить замещающий текст к изображению
Добавьте замещающий текст к изображениям, чтобы сделать ваш документ доступным для любой аудитории. Дополнительные сведения об альтернативном тексте см. в статье Все, что вам нужно знать, чтобы создать эффективный альтернативный текст.
Во время редактирования документа Word проведите одним пальцем по тексту документа, пока не услышите изображение, к которому хотите добавить замещающий текст. Когда фокус будет на изображении, вы услышите: «Выбрано, изображение». Дважды коснитесь экрана.
Проведите одним пальцем к правому нижнему углу экрана, пока не услышите фразу «Не отмечено, дополнительные параметры переключаются», а затем дважды коснитесь экрана.

Фокус перемещается на вкладку Изображение на ленте. Проводите пальцем вправо, пока не услышите фразу «Меню замещающего текста», а затем дважды коснитесь экрана.
Проводите пальцем вправо, пока не услышите фразу «поле редактирования для описания этого объекта для слепых», а затем дважды коснитесь экрана. Используйте экранную клавиатуру, чтобы ввести замещающий текст для изображения. Чтобы закрыть экранную клавиатуру, проведите пальцем вниз, а затем влево.
Чтобы переместить фокус обратно в тело документа, проведите пальцем вниз, а затем влево.

См. также
Использование средства чтения с экрана для вставки и изменения текста в Word
Используйте средство чтения с экрана для установки межстрочного интервала и отступа в Word
Основные задачи с помощью средства чтения с экрана в Word
Настройте свое устройство для работы со специальными возможностями в Microsoft 365.
Используйте средство чтения с экрана для просмотра и навигации по Word
Что нового в Microsoft 365
Используйте Word для Интернета с клавиатурой и средством чтения с экрана, чтобы вставить рисунок или изображение в документ. Мы протестировали его с помощью экранного диктора в Microsoft Edge, а также JAWS и NVDA в Chrome, но он может работать с другими программами чтения с экрана и веб-браузерами, если они соответствуют общепринятым стандартам и методам специальных возможностей. Вы также узнаете, как добавить замещающий текст к изображениям, чтобы сделать их более доступными.
Мы протестировали его с помощью экранного диктора в Microsoft Edge, а также JAWS и NVDA в Chrome, но он может работать с другими программами чтения с экрана и веб-браузерами, если они соответствуют общепринятым стандартам и методам специальных возможностей. Вы также узнаете, как добавить замещающий текст к изображениям, чтобы сделать их более доступными.
Нужны инструкции о том, как вставлять изображения в документ Word, но не с помощью программы чтения с экрана? См. раздел Вставка изображений.
Примечания:
Если вы используете экранный диктор с Windows 10 Fall Creators Update, вам необходимо отключить режим сканирования, чтобы редактировать документы, электронные таблицы или презентации с помощью Office для Интернета. Дополнительные сведения см. в разделе Отключение виртуального режима или режима просмотра в программах чтения с экрана в Windows 10 Fall Creators Update.

Новые функции Microsoft 365 постепенно выпускаются для подписчиков Microsoft 365, поэтому ваше приложение может еще не иметь этих функций. Чтобы узнать, как быстрее получать новые функции, присоединяйтесь к программе предварительной оценки Office.
Дополнительные сведения о средствах чтения с экрана см. в разделе Как средства чтения с экрана работают с Microsoft Office.
При использовании Word для Интернета со средством чтения с экрана переключитесь в полноэкранный режим. Нажмите F11, чтобы включить или выключить полноэкранный режим.

При использовании Word для Интернета мы рекомендуем использовать Microsoft Edge в качестве веб-браузера. Поскольку Word для Интернета запускается в вашем веб-браузере, сочетания клавиш отличаются от тех, что используются в настольной программе. Например, вы будете использовать Ctrl+F6 вместо F6 для перехода между командами. Кроме того, общие сочетания клавиш, такие как F1 (Справка) и Ctrl+O (Открыть), применяются к веб-браузеру, а не к Word для Интернета.
В этой теме
Вставьте картинку с вашего компьютера
org/ListItem»>Разместите изображение рядом с текстом
Добавить замещающий текст к изображению
Вставить картинку из интернета
Вставка изображения с компьютера
В документе Word поместите точку вставки туда, куда вы хотите вставить изображение.

Нажмите Alt+клавиша с логотипом Windows+N, P, P. Откроется диалоговое окно Windows Открыть . Фокус находится на текстовом поле Имя файла .
Используйте клавишу Tab и клавиши со стрелками, чтобы перейти к местоположению изображения на вашем компьютере. Когда вы услышите название изображения, а затем слово «Выбрано», нажмите клавишу ВВОД. Исходное изображение встраивается в ваш документ.
Вставка изображения из Интернета
Если на вашем компьютере нет идеального изображения, вы можете найти и вставить изображение из Интернета прямо из Word для Интернета.
Примечание. При использовании фотографий, изображений или иллюстраций вы несете ответственность за соблюдение авторских прав. Для изображений может помочь лицензионный фильтр в Bing.
В документе Word поместите точку вставки туда, куда вы хотите вставить изображение.
Нажмите Alt+клавиша с логотипом Windows+N, P, F.
Откроется диалоговое окно поиска изображений Bing. Фокус находится на текстовом поле поиска. Введите слова для поиска, чтобы описать изображение, которое вы ищете, а затем нажмите Enter.
 Результаты поиска перечислены, и фокус находится на первом подходящем изображении.
Результаты поиска перечислены, и фокус находится на первом подходящем изображении.Используйте клавиши со стрелками для просмотра результатов поиска. Средство чтения с экрана описывает каждое изображение по мере того, как вы перемещаетесь по результатам поиска.
Чтобы выбрать изображение, нажмите пробел.
Чтобы вставить выбранное изображение, нажимайте клавишу TAB, пока не услышите фразу «Вставить», а затем нажмите клавишу ВВОД. Word загрузит и вставит изображение в ваш документ.
Поместите изображение в ряд с текстом
Чтобы программа чтения с экрана правильно читала изображение, оно должно соответствовать тексту.
В документе Word переместите фокус на нужное изображение. Когда изображение находится в фокусе и выбрано, вы услышите: «Изображение».
Нажмите Shift+F10. Откроется контекстное меню.
Нажимайте клавишу со стрелкой вверх, пока не услышите фразу «Перенос текста», а затем один раз нажмите клавишу со стрелкой вправо. Вы услышите: «в соответствии с текстом». Нажмите Ввод. Если вы не слышите фразу «В соответствии с текстом», нажимайте клавишу со стрелкой вверх, пока не дойдете до кнопки В соответствии с текстом , а затем нажмите клавишу ВВОД.

Добавление замещающего текста к изображению
Добавьте замещающий текст к изображениям, чтобы сделать документ доступным для любой аудитории. Дополнительные сведения об альтернативном тексте см. в статье Все, что вам нужно знать, чтобы создать эффективный альтернативный текст.
В документе Word переместите фокус на изображение, к которому вы хотите добавить замещающий текст. Когда изображение находится в фокусе и выбрано, вы услышите: «Изображение».
Нажмите Alt+клавиша с логотипом Windows+J, P, E. Откроется панель Формат изображения , и фокус переместится в раздел Альтернативный текст .

Нажимайте клавишу TAB, пока не услышите фразу «Описание», а затем введите замещающий текст для изображения.
Чтобы вернуть фокус на тело документа, нажмите клавишу ESC.
См. также
Использование средства чтения с экрана для вставки и изменения текста в Word
Используйте средство чтения с экрана для проверки орфографии и грамматики в Word
Сочетания клавиш в Ворде
Основные задачи с помощью средства чтения с экрана в Word
Используйте средство чтения с экрана для просмотра и навигации по Word
Что нового в Microsoft 365
Техническая поддержка клиентов с ограниченными возможностями
Корпорация Майкрософт стремится обеспечить максимальное удобство для всех своих клиентов. Если у вас есть инвалидность или вопросы, связанные со специальными возможностями, обратитесь в службу поддержки Microsoft Disability Answer Desk для получения технической помощи. Группа поддержки Disability Answer Desk обучена использованию многих популярных вспомогательных технологий и может предложить помощь на английском, испанском, французском и американском языке жестов. Перейдите на сайт Microsoft Disability Answer Desk, чтобы узнать контактную информацию для вашего региона.
Если у вас есть инвалидность или вопросы, связанные со специальными возможностями, обратитесь в службу поддержки Microsoft Disability Answer Desk для получения технической помощи. Группа поддержки Disability Answer Desk обучена использованию многих популярных вспомогательных технологий и может предложить помощь на английском, испанском, французском и американском языке жестов. Перейдите на сайт Microsoft Disability Answer Desk, чтобы узнать контактную информацию для вашего региона.
Если вы являетесь государственным, коммерческим или корпоративным пользователем, обратитесь в службу поддержки инвалидов предприятия.
Как установить изображение в качестве фона клавиатуры на SAMSUNG Galaxy A02?, как
Как установить изображение в качестве фона клавиатуры на SAMSUNG Galaxy A02? Как изменить тему клавиатуры на изображение на SAMSUNG Galaxy A02? Как добавить изображение в тему клавиатуры на SAMSUNG Galaxy A02?
Знаете ли вы, что вы можете настроить тему клавиатуры на своем SAMSUNG Galaxy A02 и даже установить изображение в качестве фона за несколько простых шагов. Просто следуйте нашим инструкциям ниже и установите себе фоновое изображение клавиатуры.
Просто следуйте нашим инструкциям ниже и установите себе фоновое изображение клавиатуры.
- Прежде всего, вам нужно войти в Play Store на вашем SAMSUNG Galaxy A02. Конечно, вы должны войти в свою учетную запись Google, чтобы сделать это.
- Когда вы находитесь в Play Store, вам нужно найти и установить приложение Gboard.
- После установки вам нужно войти в Настройки.
- Прокрутите немного вниз и войдите в раздел общего управления.
- Затем перейдите к списку клавиатур и параметрам по умолчанию.
- Там вы должны включить Gboard, нажав на ползунок рядом с ним.
- Затем подтвердите, нажав OK.
- Далее вам нужно ввести клавиатуру по умолчанию.
- Там вы должны выбрать Gboard.
- На следующем шаге вам нужно вернуться к общему управлению и войти в настройки Gboard.
- Затем вам нужно перейти в раздел «Тема», чтобы продолжить.
- Чтобы добавить свою тему, нажмите на этот значок «+».

- Далее вы должны выбрать изображение, которое вы хотите установить в качестве фона.
- Здесь вы можете настроить его по своему усмотрению. Затем нажмите «Далее».
- Здесь можно настроить яркость. Затем нажмите Готово.
- И, наконец, нажмите здесь кнопку «Применить».
- Вот и все, теперь у вас есть изображение в качестве фона.
Перейдите на наш канал YouTube и посмотрите подробное руководство, чтобы узнать больше об этой функции на своем телефоне.
Как установить изображение в качестве фона клавиатуры на {{brand}} {{model}}?
Рейтинг: 4.1 — 14 отзывов
Как именно работает сброс до заводских настроек в SAMSUNG Galaxy A02?
Как войти в настройки вибрации на SAMSUNG Galaxy A02?
Как войти в настройки Google Ассистента на SAMSUNG Galaxy A02?
Как войти в спецификации устройства на SAMSUNG Galaxy A02?
Как включить отладку по USB на SAMSUNG Galaxy A02?
Как включить Talkback на SAMSUNG Galaxy A02?
Как включить Google Assistant на SAMSUNG Galaxy A02?
Как включить темный режим на SAMSUNG Galaxy A02?
Как включить ночной режим камеры в SAMSUNG Galaxy A02?
Как включить жирный шрифт на SAMSUNG Galaxy A02?
Как включить процент заряда батареи на SAMSUNG Galaxy A02?
Как включить процент заряда батареи в SAMSUNG Galaxy A02?
Как включить автоматическую яркость на SAMSUNG Galaxy A02?
Как включить автоматический режим «Не беспокоить» на SAMSUNG Galaxy A02?
Как включить / отключить зеркальный эффект в SAMSUNG Galaxy A02?
Как скачать драйверы SAMSUNG Galaxy A02?
Как скачать и установить FAUG на SAMSUNG Galaxy A02?
Как отключить Google Assistant на SAMSUNG Galaxy A02?
Как отключить и удалить Samsung Bixby Assistant на SAMSUNG Galaxy A02?
Как настроить функцию боковой клавиши на SAMSUNG Galaxy A02?
Как подключить принтер к SAMSUNG Galaxy A02?
Как подключить устройство через Bluetooth к SAMSUNG Galaxy A02?
Как подключить устройство Bluetooth к SAMSUNG Galaxy A02?
Как выбрать наушники Bluetooth для подключения, казалось бы, к SAMSUNG Galaxy A02?
Как проверить фоновые приложения в SAMSUNG Galaxy A02?
Как изменить размер видео в SAMSUNG Galaxy A02?
Как изменить шаблон вибрации на SAMSUNG Galaxy A02?
Как изменить тему на SAMSUNG Galaxy A02?
Как изменить тон селфи на SAMSUNG Galaxy A02?
Как изменить рингтон на SAMSUNG Galaxy A02?
Как изменить частоту обновления в SAMSUNG Galaxy A02?
Как изменить звук уведомления на SAMSUNG Galaxy A02?
Как изменить панель навигации на SAMSUNG Galaxy A02?
Как изменить имя устройства в SAMSUNG Galaxy A02?
Как изменить тему клавиатуры в SAMSUNG Galaxy A02?
Как изменить язык клавиатуры на SAMSUNG Galaxy A02?
Как изменить стиль значков в SAMSUNG Galaxy A02?
Как изменить стиль значка на SAMSUNG Galaxy A02?
Как изменить расположение значков на SAMSUNG Galaxy A02?
Как изменить язык Google Assistants на SAMSUNG Galaxy A02?
Как изменить стиль шрифта на SAMSUNG Galaxy A02?
Как изменить стиль шрифта в SAMSUNG Galaxy A02?
Как изменить размер шрифта на SAMSUNG Galaxy A02?
Как изменить имя устройства на SAMSUNG Galaxy A02?
Как изменить браузер по умолчанию в SAMSUNG Galaxy A02?
Как обойти семейную ссылку на SAMSUNG Galaxy A02
Как купить монету USD на SAMSUNG Galaxy A02
Как купить лучшее быстрое зарядное устройство для SAMSUNG Galaxy A02?
Как купить Tether USDT на SAMSUNG Galaxy A02
Как купить Солану на SAMSUNG Galaxy A02
Как купить Шиба Ину SHIB на SAMSUNG Galaxy A02
Как купить Ripple XRP на SAMSUNG Galaxy A02
Как купить Polkadot на SAMSUNG Galaxy A02
Как купить Эфирум на SAMSUNG Galaxy A02
Как купить автомобильный держатель для SAMSUNG Galaxy A02?
Как купить SAMSUNG Galaxy A02 по самой низкой цене?
Как купить SAMSUNG Galaxy A02 по самой низкой цене?
Как купить биткойн на SAMSUNG Galaxy A02
Как купить и отправить подарочную карту на SAMSUNG Galaxy A02?
Как купить идеальную селфи-палку для SAMSUNG Galaxy A02?
Как купить портативное зарядное устройство для SAMSUNG Galaxy A02?
Как купить специальный стабилизатор для SAMSUNG Galaxy A02?
Как разрешить неизвестные источники в SAMSUNG Galaxy A02?
Как добавить принтер на SAMSUNG Galaxy A02?
Как добавить свой рингтон в SAMSUNG Galaxy A02?
Как добавить событие в календарь в SAMSUNG Galaxy A02?
Как включить вибрацию в рингтоне на SAMSUNG Galaxy A02?
Как активировать Messenger Dark Mode в SAMSUNG Galaxy A02?
Как активировать Hey Google на SAMSUNG Galaxy A02?
Насколько громкий динамик в SAMSUNG Galaxy A02?
Как разблокировать заблокированный SAMSUNG Galaxy A02 без учетной записи Google?
Как заблокировать SIM-карту на SAMSUNG Galaxy A02?
Как проверить, поддерживает ли мой SAMSUNG Galaxy A02 3G, 4G или 5G?
Как проверить статус гарантии в телефоне SAMSUNG Galaxy A02?
Мой SAMSUNG Galaxy A02 взломали?
Могу ли я играть в Leauge of Legends: Wild Rift на SAMSUNG Galaxy A02?
Могу ли я установить PUBG Mobile на SAMSUNG Galaxy A02?
Могу ли я установить Pokémon GO на SAMSUNG Galaxy A02?
Могу ли я установить Mortal Kombat на SAMSUNG Galaxy A02?
Могу ли я установить Modern Combat 5 на SAMSUNG Galaxy A02?
Могу ли я установить Minecraft на SAMSUNG Galaxy A02?
Могу ли я установить Legends of Runeterra на SAMSUNG Galaxy A02?
Могу ли я установить Genshin Impact на SAMSUNG Galaxy A02?
Могу ли я установить Fortnite на SAMSUNG Galaxy A02?
Могу ли я установить Call of Duty®: Mobile — Garena на SAMSUNG Galaxy A02?
Могу ли я установить Asphalt 9: Legends на SAMSUNG Galaxy A02?
Как изменить тему устройства в SAMSUNG Galaxy A02?
Сброс настроек к заводским приведет к удалению моего SAMSUNG Galaxy A02?
Где находятся загруженные файлы в SAMSUNG Galaxy A02?
Когда TFT появится в SAMSUNG Galaxy A02?
Когда выйдет League of Legends: Wild Rift?
Что такое раздел восстановления и что мы можем с ним сделать?
Что делать, если SAMSUNG Galaxy A02 заблокирован после сброса настроек?
Какой размер SIM-карты мне нужен для SAMSUNG Galaxy A02?
Что мне следует сделать перед выполнением аппаратного сброса SAMSUNG Galaxy A02?
Что такое Samsung Odin и как им пользоваться?
Что такое защита от сброса до заводских настроек (FRP) на SAMSUNG Galaxy A02?
Что удаляется из SAMSUNG Galaxy A02 во время полной перезагрузки?
Какие изменения в Odin от старой к новой версии?
Каковы параметры разработчика в SAMSUNG Galaxy A02
Номер IMEI помечен как черный список.
 Что это значит?
Что это значит?Причины, по которым вам может потребоваться полная перезагрузка SAMSUNG Galaxy A02?
Безопасно ли форматировать заводские настройки SAMSUNG Galaxy A02?
Можно ли восстановить данные в SAMSUNG Galaxy A02 после сброса настроек?
Я выполнил сброс заводских данных на SAMSUNG Galaxy A02. Нужно ли мне снова обновлять систему?
Я забыл пароль безопасности для своего SAMSUNG Galaxy A02. Что я должен делать?
Я забыл пароль или код/шаблон блокировки экрана для SAMSUNG Galaxy A02. Что я должен делать?
Я забыл PIN-код для SAMSUNG Galaxy A02. Что я должен делать?
Как записать кастомное рекавери на телефон SAMSUNG Galaxy A02?
Как сброс к заводским настройкам повлияет на сообщения голосовой почты на моем SAMSUNG Galaxy A02?
Как сброс к заводским настройкам повлияет на программное обеспечение SAMSUNG Galaxy A02?
Как сброс к заводским настройкам повлияет на SD-карту в SAMSUNG Galaxy A02?
Как сброс к заводским настройкам повлияет на приложения на моем SAMSUNG Galaxy A02?
Как сброс к заводским настройкам повлияет на мои очки и уровни в играх, установленных на SAMSUNG Galaxy A02?
Как смотреть онлайн фильмы на SAMSUNG Galaxy A02?
Как использовать потоковые сервисы на SAMSUNG Galaxy A02?
Как использовать режим одной руки на SAMSUNG Galaxy A02?
Как разблокировать SAMSUNG Galaxy A02?
Как разблокировать заблокированную сетью SIM-карту на SAMSUNG Galaxy A02
Как включить голосовой помощник в SAMSUNG Galaxy A02?
Как включить HDR в SAMSUNG Galaxy A02?
Как включить простой режим на SAMSUNG Galaxy A02?
Как включить автоповорот в SAMSUNG Galaxy A02?
Как включить / выключить сканирование QR-кодов в SAMSUNG Galaxy A02?
Как включить / выключить высококонтрастный текст в SAMSUNG Galaxy A02?
Как включить / выключить линии сетки в SAMSUNG Galaxy A02?
Как включить / выключить оптимизатор сцены камеры в SAMSUNG Galaxy A02?
Как отключить водяной знак в SAMSUNG Galaxy A02?
Как отключить местоположение в SAMSUNG Galaxy A02?
Как отключить местоположение приложения в SAMSUNG Galaxy A02?
Как перенести файлы с устройства Samsung на SAMSUNG Galaxy A02?
Как перенести файлы с устройства Android на SAMSUNG Galaxy A02?
Как переключить поворот экрана на SAMSUNG Galaxy A02?
Как включить / выключить теги местоположения в SAMSUNG Galaxy A02?
Как переключить стиль уведомлений на главном экране на SAMSUNG Galaxy A02?
Как переключить местоположение устройства на SAMSUNG Galaxy A02?
Как запустить удаленное управление компьютером / зеркалирование экрана в SAMSUNG Galaxy A02
Как разделить экран в SAMSUNG Galaxy A02?
Как пропустить вход в Google после сброса на SAMSUNG Galaxy A02?
Как настроить шаблон вибрации в SAMSUNG Galaxy A02?
Как настроить время ожидания экрана в SAMSUNG Galaxy A02?
Как настроить блокировку экрана в SAMSUNG Galaxy A02?
Как настроить кнопку увеличения на SAMSUNG Galaxy A02?
Как настроить флэш-уведомление в SAMSUNG Galaxy A02?
Как настроить разблокировку лица в SAMSUNG Galaxy A02?
Как настроить распознавание лиц в SAMSUNG Galaxy A02?
Как настроить обратный отсчет камеры в SAMSUNG Galaxy A02?
Как настроить автоматический режим «Не беспокоить» в SAMSUNG Galaxy A02?
Как установить изображение в качестве фона клавиатуры на SAMSUNG Galaxy A02?
Как найти и купить лучший адаптер USB C на USB для SAMSUNG Galaxy A02?
Как сохранить видео в формате HEFC в SAMSUNG Galaxy A02?
Как сохранить изображения в формате HEIF в SAMSUNG Galaxy A02?
Как сбросить настройки камеры в SAMSUNG Galaxy A02?
Как сбросить настройки приложения в SAMSUNG Galaxy A02?
Как перепрограммировать SAMSUNG Galaxy A02
Как записать звук на SAMSUNG Galaxy A02?
Как записать экран на SAMSUNG Galaxy A02?
Как записать экран в SAMSUNG Galaxy A02?
Как надеть чехол SAMSUNG Galaxy A02?
Как навсегда удалить данные с SAMSUNG Galaxy A02?
Как оптимизировать батарею на SAMSUNG Galaxy A02?
Как оптимизировать батарею в SAMSUNG Galaxy A02?
Как оптимизировать батарею в SAMSUNG Galaxy A02?
Как открыть чехол SAMSUNG Galaxy A02?
Как управлять преобразованием текста в речь на SAMSUNG Galaxy A02?
Как управлять виджетами экрана блокировки на SAMSUNG Galaxy A02?
Как управлять уведомлениями на экране блокировки на SAMSUNG Galaxy A02?
Как управлять виджетами главного экрана на SAMSUNG Galaxy A02?
Как управлять приложениями по умолчанию на SAMSUNG Galaxy A02?
Как управлять разрешениями для приложений в SAMSUNG Galaxy A02?
Как управлять разрешениями приложений на SAMSUNG Galaxy A02?
Как заставить SAMSUNG Galaxy A02 работать быстрее и быстрее реагировать?
Как слушать музыку на SAMSUNG Galaxy A02?
Как слушать аудиокниги на SAMSUNG Galaxy A02
Как установить через Неизвестные источники на SAMSUNG Galaxy A02?
Как установить драйверы SAMSUNG Galaxy A02 на компьютер с ОС Windows?
Как установить AdBlock на SAMSUNG Galaxy A02?
Как установить защитную пленку из закаленного стекла на SAMSUNG Galaxy A02?
Как установить и запустить GameBoy Games на SAMSUNG Galaxy A02?
Как вставить SD-карту в SAMSUNG?
Как скрыть параметры разработчика на SAMSUNG Galaxy A02?
Как получить скрытую информацию о MAC-адресе SAMSUNG Galaxy A02?
Как получить доступ к скрытой информации о SAMSUNG Galaxy A02
Как получить 20-кратный зум на SAMSUNG Galaxy A02?
Как найти функции Google в SAMSUNG Galaxy A02?
Как найти загрузки в SAMSUNG Galaxy A02?
Как найти характеристики устройства в SAMSUNG Galaxy A02?
Как найти приложения по умолчанию в SAMSUNG Galaxy A02?
Как экспортировать чаты WhatsApp в Telegram на SAMSUNG Galaxy A02?
Как лучше сфотографировать клавиатуру
В золотой век форумов и социальных сетей возможность делать потрясающие фотографии клавиатуры просто необходима.
Я имею в виду, как еще ты собираешься хвастаться своей установкой?
Как человек, который в прошлом изо всех сил пытался сделать хорошие фотографии продуктов, обзор десятков клавиатур потребовал от меня быстрого улучшения.
Хотя я и не являюсь экспертом в области фотографии, я могу поделиться несколькими советами, которые я усвоил в процессе работы, и которые могут пригодиться многим людям.
Пришло время превратить ваши фотографии картофеля в чистое золото.
Начнем.
Как делать более качественные фотографии на мобильный телефон
Примечание. Большинство фотографий на этом сайте сжаты для минимизации скорости загрузки.У большинства людей нет модной цифровой зеркальной камеры или дорогого объектива, и это совершенно нормально. Камеры мобильных телефонов в наши дни стали четче и лучше, чем когда-либо.
Итак, вот что вам нужно знать.
Если вы новичок в фотографии и хотите освоить основы, вы можете снимать в автоматическом режиме, но в конечном итоге мы хотим отказаться от этого.
Мы начнем с самых простых улучшений и перейдем к более сложным вещам.
1. Улучшите кадрирование.
Вы хотите делать фотографии с ракурсами, которые хорошо подходят для вашего типа объектива и не искажают изображение.
Например, заметили угол клавиатуры слева? Это прямо в голову.
В результате клавиатура выглядит непрямоугольной и слегка изогнутой. Это плохой объектив для такого типа фото. Не самое лестное.
Чтобы сделать этот снимок, вам понадобится специальный объектив.
Вместо того, чтобы делать прямой выстрел, вы можете попробовать лучший угол. Есть способы сделать фотографию более точной и привлекательной.
Обратите внимание, что фотография справа выглядит менее искаженной и насколько эстетичнее выглядит клавиатура. Он показывает форму корпуса, колпачки клавиш и больше привлекает внимание.
Фрейминг — мощная штука, с которой легко запутаться.
2. Улучшенный состав
Съемка фотографий со смещением от центра или с плохой композицией отрицательно скажется на ваших фотографиях.
В фотографии есть основное правило, называемое правилом третей.
Если вы представляете, что ваша фотография разделена пересекающимися линиями, вы хотите поместить в эти места интересующие вас объекты.
Например, расположение переключателей на изображении выше.
Это правило поможет улучшить композицию и кадрирование кадра. Несмотря на то, что правило третей довольно гибкое (а не правило «конец-все-все-все»), оно отлично подходит для начала, если вы хотите, чтобы ваши фотографии выглядели лучше.
Это отличный способ визуализировать, где человек сначала посмотрит на фотографию. Обычно они начинаются в верхнем левом углу, двигаются вниз, а затем перемещаются в правую сторону фотографии.
Если вы больше интересуетесь композицией, существует множество различных идей, с которыми можно поиграть, так что обязательно изучите ее. Если вы только начинаете, помните о правиле третей при подготовке следующего кадра.
3. Лучшее освещение обязательно
Видите, как свет попадает на усилитель для наушников и отражается? Нет резких теней или чего-то еще.
Большинство съемочных площадок имеют плохое освещение, поэтому многие люди используют студийный свет, чтобы иметь полный контроль над окружающей средой (мы виноваты в этом).
Но, скорее всего, у вас нет студийного света.
Я бы рекомендовал использовать естественный свет для ваших снимков. Фотосъемка возле окна может дать вам идеальное освещение для ваших фотографий. В идеале хороший пасмурный день даст идеальное мягкое освещение для хорошей фотографии с клавиатуры.
К сожалению, не всегда можно дождаться идеально пасмурной погоды.
Если солнце светит ярко, вы обнаружите, что тени выглядят резкими. Простое решение — накрыть окно белой простыней, чтобы смягчить свет и избавиться от резкости.
Вы также можете использовать белую бумагу для отражения света на несколько сторон клавиатуры. Оба эти варианта могут привести к лучшему освещению фотографий.
Освещение — хитрый зверь, и для того, чтобы с ним справиться, требуется много практики.
Вы также можете использовать лампу и положить перед ней белую ткань, чтобы создать очень простое освещение.
4. Реквизит и фон
Если бы мне понадобилось фото переключателя Cherry MX Blue, какое из приведенных выше фото выглядело бы интереснее?
Тот, что справа точно.
Добавление реквизита к фону ваших фотографий делает их более интригующими для глаз.
На фото справа видны текстура скрученного кабеля, дизайн настольного коврика и острые углы клавиатуры.
На фото слева просто простыня.
Добавление реквизита может оживить ваши фотографии продуктов. Попробуйте найти несколько предметов в своем доме и разместите их вокруг клавиатуры. Вы обнаружите, что фотографии выглядят намного лучше.
Помните о правиле третей, и вы сможете лучше скомпоновать фотографию.
У нас есть набор реквизита, который мы используем, чтобы добавить изюминку нашим изображениям. Он состоит из колпачков для клавиш, кабелей, клавиатур и многого другого. Не стесняйтесь проявлять творческий подход.
Не стесняйтесь проявлять творческий подход.
5. Настройте параметры камеры
В этом разделе все станет немного более техническим, поэтому я постараюсь не вдаваться в подробности.
Если вы запутались, не стесняйтесь гуглить условия. Есть люди, которые могут объяснить это намного лучше меня. Я просто объясню все с точки зрения фотографирования клавиатур.
В настоящее время на большинстве мобильных телефонов можно настроить выдержку, ISO и диафрагму.
Хотя все три очень важны в фотографии, давайте сосредоточимся на диафрагме.
Заметили размытие фона за колпачком с изображением динозавра? Это из-за очень низкой настройки диафрагмы.
Помещение основного объекта в резком фокусе, а все остальное не в фокусе, может привести к более интригующим снимкам.
Это также добавляет хорошую глубину резкости.
Изображение не кажется плоским, как будто в кадре есть слои.
Минимально возможное значение диафрагмы — отличный способ придать фотографии глубину резкости.
Добавление колоды карт, фигурки Lego из «Звездных войн» и перевернутого колпачка для ключей еще больше поднимает фон.
Вот мои рекомендации для начинающих:
- Установите ISO как можно ниже
- Установите как можно меньше диафрагму
- Отрегулируйте скорость затвора, чтобы захватить достаточно света немедленно.
У вас могут возникнуть проблемы с стабилизацией камеры, и в этом случае штатив может очень помочь.
Другие области для улучшения ваших фотографий
Для некоторых из вас эта статья может показаться слишком начальным из-за небольшого количества продвинутых советов.
Моей основной задачей было сделать так, чтобы фотографии картофеля выглядели менее картофельными. Если у вас уже есть кадр, композиция, освещение и реквизит, есть и другие способы их улучшить.
Некоторые области, над которыми я все еще работаю, — это использование программного обеспечения для дальнейшего улучшения фотографий.
Вы можете загрузить свои изображения в Adobe Lightroom и Photoshop, чтобы удалить дефекты, улучшить цвета и довести все до ума.

И, конечно же, если вы действительно этого хотите, вы можете обновить свое фотооборудование и купить набор объективов.
Макрообъективы могут значительно улучшить количество деталей, запечатленных на каждой фотографии, и вывести вашу игру на новый уровень. Они имеют тенденцию быть немного дорогими.
Но для большинства камера мобильного телефона и дешёвый штатив сделают 80% успеха.
Вы всегда можете купить макрообъектив для своего сотового телефона, если хотите обновить его подешевле.
Заключение
Дракончик, это были четыре простых совета, которые помогут вам лучше сфотографировать клавиатуру, колпачки клавиш и переключатели. Я не хочу больше видеть какие-либо ужасные фотографии, гуляющие по Reddit и нашему Discord.
Поиграйтесь с настройками, освещением и фоном.
Как я уже говорил, я ни в коем случае не эксперт. На самом деле, я все еще считаю себя новичком. Но это просто означает, что я могу сопереживать фотографиям картофеля больше, чем большинство.

Если вы хотите увидеть действительно плохие фотографии, вам не нужно заходить слишком далеко в наши старые посты, чтобы найти их.
Удачи и удачных фотосессий!
Как вставить изображение в ячейку Excel, комментарий, верхний и нижний колонтитулы
В этом руководстве показаны различные способы вставки изображения на лист Excel, размещения изображения в ячейке, добавления его в комментарий, верхний или нижний колонтитул. В нем также объясняется, как копировать, перемещать, изменять размер или заменять изображение в Excel.
Хотя Microsoft Excel в основном используется в качестве программы для расчетов, в некоторых ситуациях вам может понадобиться хранить изображения вместе с данными и связать изображение с определенной частью информации. Например, менеджер по продажам, настраивающий электронную таблицу продуктов, может захотеть включить дополнительный столбец с изображениями продуктов, специалист по недвижимости может захотеть добавить изображения различных зданий, а флорист определенно захочет иметь фотографии цветов в своем Excel.
 база данных.
база данных.В этом уроке мы рассмотрим, как вставить изображение в Excel с вашего компьютера, OneDrive или из Интернета, а также как встроить изображение в ячейку, чтобы оно настраивалось и перемещалось вместе с ячейкой при изменении ее размера. скопировано или перемещено. Приведенные ниже методы работают во всех версиях Excel 2010 — Excel 365.
- Как вставить изображение на лист Excel
- Как вставить изображение в ячейку Excel
- Как вставить несколько изображений в ячейки одновременно
- Как добавить картинку к комментарию
- Как вставить изображение в верхний или нижний колонтитул
- Вставить изображение в ячейку Excel с формулой
- Как вставить данные с другого рабочего листа как картинку
- Как изменить, переместить или удалить изображение в Excel
Как вставить изображение в Excel
Все версии Microsoft Excel позволяют вставлять изображения, хранящиеся в любом месте на вашем компьютере или другом компьютере, к которому вы подключены.
 В Excel 2013 и выше вы также можете добавить изображение с веб-страниц и онлайн-хранилищ, таких как OneDrive, Facebook и Flickr.
В Excel 2013 и выше вы также можете добавить изображение с веб-страниц и онлайн-хранилищ, таких как OneDrive, Facebook и Flickr.Вставка изображения с компьютера
Вставить изображение, хранящееся на вашем компьютере, в рабочий лист Excel очень просто. Все, что вам нужно сделать, это 3 быстрых шага:
- В электронной таблице Excel щелкните туда, куда вы хотите поместить изображение.
- Перейдите на вкладку Вставка > группу Иллюстрации и щелкните Рисунки .
- В открывшемся диалоговом окне Вставить изображение перейдите к интересующему изображению, выберите его и нажмите 9.0259 Вставка . Это поместит изображение рядом с выбранной ячейкой, точнее, верхний левый угол изображения будет совмещен с верхним левым углом ячейки.
Чтобы вставить несколько изображений за раз, нажмите и удерживайте клавишу Ctrl при выборе изображений, а затем нажмите Вставить , как показано на скриншоте ниже:
Готово! Теперь вы можете изменить положение или размер изображения или привязать изображение к определенной ячейке таким образом, чтобы оно изменяло размер, перемещалось, скрывалось и фильтровалось вместе со связанной ячейкой.

Добавить изображение из Интернета, OneDrive или Facebook
В последних версиях Excel 2016 или Excel 2013 вы также можете добавлять изображения с веб-страниц с помощью поиска изображений Bing. Для этого выполните следующие действия:
- На вкладке Вставка нажмите кнопку Online Pictures :
- Появится следующее окно, вы вводите то, что ищете, в поле поиска и нажимаете Enter:
- В результатах поиска нажмите на изображение, которое вам больше всего нравится, чтобы выбрать его, а затем нажмите Вставка . Вы также можете выбрать несколько изображений и вставить их в лист Excel за один раз:
Если вы ищете что-то конкретное, вы можете отфильтровать найденные изображения по размеру, типу, цвету или лицензии — просто используйте один или несколько фильтров вверху результатов поиска.
Примечание. Если вы планируете передать свой файл Excel кому-либо другому, проверьте авторские права на изображение, чтобы убедиться, что вы можете использовать его на законных основаниях.

Помимо добавления изображений из поиска Bing, вы можете вставить изображение, хранящееся на вашем OneDrive, Facebook или Flickr. Для этого нажмите кнопку Онлайн-изображения на вкладке Вставить , а затем выполните одно из следующих действий:
- Щелкните Обзор рядом с OneDrive или
- Щелкните значок Facebook или Flickr в нижней части окна.
Примечание. Если ваша учетная запись OneDrive не отображается в окне Вставка изображений , скорее всего, вы не вошли в свою учетную запись Microsoft. Чтобы исправить это, нажмите кнопку Войдите по ссылке в правом верхнем углу окна Excel.
Вставить изображение в Excel из другой программы
Самый простой способ вставить изображение в Excel из другого приложения:
- Выберите изображение в другом приложении, например, в Microsoft Paint, Word или PowerPoint, и нажмите Ctrl + C, чтобы скопировать его.
- Вернитесь в Excel, выберите ячейку, в которую вы хотите поместить изображение, и нажмите Ctrl + V, чтобы вставить его.
 Да, это так просто!
Да, это так просто!
Как вставить картинку в ячейку Excel
Обычно изображение, вставленное в Excel, лежит на отдельном слое и «плавает» на листе независимо от ячеек. Если вы хотите встроить изображение в ячейку , измените свойства изображения, как показано ниже:
- Измените размер вставленного изображения, чтобы оно правильно помещалось в ячейку, при необходимости увеличьте ячейку или объедините несколько ячеек.
- Щелкните изображение правой кнопкой мыши и выберите Формат изображения…
- На панели Формат изображения перейдите на вкладку Размер и свойства и выберите параметр Переместить и изменить размер с ячейками .
Вот оно! Чтобы заблокировать больше изображений, повторите описанные выше шаги для каждого изображения отдельно. Вы даже можете поместить два или более изображений в одну ячейку, если это необходимо. В результате у вас будет прекрасно организованный лист Excel, где каждое изображение связано с определенным элементом данных, например:
Теперь при перемещении, копировании, фильтрации или скрытии ячеек изображения также будут перемещаться, копироваться, фильтроваться или скрываться.
 Изображение в скопированной/перемещенной ячейке будет расположено так же, как и оригинал.
Изображение в скопированной/перемещенной ячейке будет расположено так же, как и оригинал.Как вставить несколько изображений в ячейки Excel
Как вы только что видели, добавить изображение в ячейку Excel довольно просто. Но что, если вам нужно вставить дюжину разных изображений? Изменение свойств каждого изображения по отдельности было бы пустой тратой времени. С нашим Ultimate Suite for Excel вы можете выполнить работу за считанные секунды.
- Выберите левую верхнюю ячейку диапазона, куда вы хотите вставить изображения.
- На ленте Excel перейдите на вкладку Инструменты Ablebits > группу Утилиты и нажмите кнопку Вставить изображение .
- Выберите, хотите ли вы расположить изображения по вертикали в столбце или по горизонтали в строке, а затем укажите, как вы хотите расположить изображения:
- Вписать в ячейку — изменение размера каждого изображения в соответствии с размером ячейки.

- По размеру изображения — настроить каждую ячейку по размеру изображения.
- Указать высоту — изменить размер изображения до определенной высоты.
- Вписать в ячейку — изменение размера каждого изображения в соответствии с размером ячейки.
- Выберите изображения, которые вы хотите вставить, и нажмите кнопку Открыть .
Примечание. Для изображений, вставленных таким образом, выбран параметр Перемещать, но не изменять размер с ячейками , что означает, что изображения сохранят свой размер при перемещении или копировании ячеек.
Вставка изображения в комментарий Excel часто может лучше передать вашу точку зрения. Для этого выполните следующие действия:
- Создайте новый комментарий обычным способом: нажав Новый комментарий на вкладке Обзор , или выбрав Вставить комментарий в контекстном меню, или нажав Шифт+Ф2.
- Щелкните правой кнопкой мыши границу комментария и выберите Формат комментария… в контекстном меню.

Если вы вставляете картинку в существующий комментарий, нажмите Показать все комментарии на вкладке Обзор , а затем щелкните правой кнопкой мыши границу интересующего комментария.
- В диалоговом окне Format Comment перейдите на вкладку Colors and Lines , откройте раскрывающийся список Color и щелкните Fill Effects :
- В диалоговом окне Fill Effect перейдите на вкладку Picture , нажмите кнопку Select Picture , найдите нужное изображение, выберите его и нажмите Открыть . Это покажет предварительный просмотр изображения в комментарии.
Если вы хотите Заблокировать соотношение сторон изображения , установите соответствующий флажок, как показано на скриншоте ниже:
- Дважды щелкните OK , чтобы закрыть оба диалоговых окна.
Изображение встроено в комментарий и будет отображаться при наведении курсора на ячейку:
Быстрый способ вставить изображение в комментарий
Если вы не хотите тратить время на рутинные задачи, подобные этой , Ultimate Suite for Excel поможет вам сэкономить еще несколько минут.
 Вот как:
Вот как:- Выберите ячейку, в которую вы хотите добавить комментарий.
- На вкладке Ablebits Tools в группе Утилиты щелкните Менеджер комментариев > Вставить изображение .
- Выберите изображение, которое хотите вставить, и нажмите Открыть . Сделанный!
Если вы хотите добавить изображение в верхний или нижний колонтитул листа Excel, выполните следующие действия:
- На вкладке Вставка в группе Текст щелкните Верхний и нижний колонтитулы . Вы должны перейти на вкладку «Верхний и нижний колонтитулы».
- Чтобы вставить изображение в заголовок , щелкните левое, правое или центральное поле заголовка. Чтобы вставить изображение в нижний колонтитул , сначала щелкните текст «Добавить нижний колонтитул», а затем щелкните в одном из трех появившихся полей.
- На вкладке Верхний и нижний колонтитулы , в Элементы верхнего и нижнего колонтитула 9Группа 2120, нажмите Изображение .

- Появится диалоговое окно Вставить изображения . Вы просматриваете изображение, которое хотите добавить, и нажимаете Вставить . Заполнитель &[Изображение] появится в поле заголовка. Как только вы щелкнете в любом месте за пределами поля заголовка, появится вставленное изображение:
Вставка изображения в ячейку Excel по формуле
У подписчиков Microsoft 365 есть еще один исключительно простой способ вставки изображения в ячейки — функция ИЗОБРАЖЕНИЕ. Все, что вам нужно сделать, это:
- Загрузите изображение на любой веб-сайт с протоколом https в любом из следующих форматов: BMP, JPG/JPEG, GIF, TIFF, PNG, ICO или WEBP.
- Вставьте формулу ИЗОБРАЖЕНИЕ в ячейку.
- Нажмите клавишу Enter. Сделанный!
Например:
=ИЗОБРАЖЕНИЕ("https://cdn.ablebits.com/_img-blog/picture-excel/periwinkle-flowers.jpg", "Барвинок-цветы")Сразу появляется изображение в клетке.
 Размер регулируется автоматически, чтобы вписаться в ячейку с сохранением соотношения сторон. Также можно заполнить всю ячейку изображением или задать заданную ширину и высоту. Когда вы наводите курсор на ячейку, появляется всплывающая подсказка большего размера.
Размер регулируется автоматически, чтобы вписаться в ячейку с сохранением соотношения сторон. Также можно заполнить всю ячейку изображением или задать заданную ширину и высоту. Когда вы наводите курсор на ячейку, появляется всплывающая подсказка большего размера.Для получения дополнительной информации см. раздел Использование функции ИЗОБРАЖЕНИЕ в Excel.
Вставка данных с другого листа в виде изображения
Как вы только что видели, Microsoft Excel предоставляет несколько различных способов вставки изображения в ячейку или в определенную область рабочего листа. Но знаете ли вы, что вы также можете копировать информацию с одного листа Excel и вставлять ее на другой лист в виде изображения? Этот прием удобен, когда вы работаете над сводным отчетом или собираете данные из нескольких рабочих листов для печати.
Существует два способа вставки данных Excel в виде изображения:
Опция «Копировать как изображение» — позволяет копировать/вставлять информацию с другого листа в виде статического изображения .

Инструмент «Камера» — вставляет данные с другого листа в виде динамического изображения , которое автоматически обновляется при изменении исходных данных.
Как скопировать/вставить в виде изображения в Excel
Чтобы скопировать данные Excel в виде изображения, выберите интересующие ячейки, диаграммы или объекты и выполните следующие действия.
- На вкладке Главная в группе Буфер обмена щелкните маленькую стрелку рядом с Копировать , а затем щелкните Копировать как изображение…
- Выберите, хотите ли вы сохранить скопированное содержимое Как показано на экране или Как показано при печати , и нажмите OK:
- На другом листе или в другом документе Excel щелкните место, куда вы хотите поместить изображение, и нажмите Ctrl + V.
Вот оно! Данные с одного листа Excel вставляются на другой лист в виде статического изображения.
Сделайте динамическое изображение с помощью инструмента «Камера»
Для начала добавьте инструмент Камера на ленту Excel или панель быстрого доступа, как описано здесь.

С помощью кнопки Камера выполните следующие действия, чтобы сфотографировать любые данные Excel, включая ячейки, таблицы, диаграммы, фигуры и т. п.:
- Выберите диапазон ячеек, которые необходимо включить в картина. Чтобы захватить диаграмму, выберите окружающие ее ячейки.
- Щелкните значок камеры .
- На другом рабочем листе щелкните место, где вы хотите добавить изображение. Вот и все!
В отличие от параметра Копировать как изображение , Excel Camera создает «живое» изображение, которое автоматически синхронизируется с исходными данными.
Как изменить изображение в Excel
После вставки изображения в Excel, что вы обычно хотите сделать с ним в первую очередь? Расположите правильно на листе, измените размер, чтобы он поместился в ячейку, или, может быть, попробуйте новые дизайны и стили? В следующих разделах демонстрируются некоторые из наиболее часто используемых операций с изображениями в Excel.

Как скопировать или переместить изображение в Excel
Чтобы переместить изображение в Excel, выберите его и наведите указатель мыши на изображение, пока указатель не превратится в четырехконечную стрелку, затем вы можете щелкнуть изображение и перетащить его в любом месте:
Для отрегулируйте положение изображения в ячейке, нажмите и удерживайте клавишу Ctrl, используя клавиши со стрелками для изменения положения изображения. Это будет перемещать изображение с небольшим шагом, равным размеру 1 пикселя экрана.
Чтобы переместить изображение на новый лист или книгу , выберите изображение и нажмите Ctrl + X, чтобы вырезать его, затем откройте другой лист или другой документ Excel и нажмите Ctrl + V, чтобы вставить изображение. В зависимости от того, насколько далеко вы хотите переместить изображение на текущем листе, также может быть проще использовать эту технику вырезания/вставки.
Чтобы скопировать картинку в буфер обмена, щелкните по ней и нажмите Ctrl+C (или щелкните правой кнопкой мыши картинку, а затем нажмите Копировать ).
 После этого перейдите туда, где вы хотите разместить копию (на том же или на другом листе), и нажмите Ctrl + V, чтобы вставить картинку.
После этого перейдите туда, где вы хотите разместить копию (на том же или на другом листе), и нажмите Ctrl + V, чтобы вставить картинку.Как изменить размер изображения в Excel
Самый простой способ изменить размер изображения в Excel — выделить его, а затем перетащить или уменьшить, используя маркеры изменения размера. Чтобы сохранить соотношение сторон без изменений, перетащите один из углов изображения.
Другой способ изменить размер изображения в Excel — ввести желаемую высоту и ширину в дюймах в соответствующие поля на вкладке Инструменты для работы с изображениями Формат в группе Размер . Эта вкладка появляется на ленте, как только вы выберете изображение. Чтобы сохранить соотношение сторон, введите только одно измерение и позвольте Excel автоматически изменить другое.
Как изменить цвета и стили изображения
Конечно, Microsoft Excel не обладает всеми возможностями программ для редактирования фотографий, но вы можете быть удивлены, узнав, сколько различных эффектов можно применять к изображениям непосредственно на ваших рабочих листах.
 . Для этого выберите изображение и перейдите на вкладку Format под Picture Tools :
. Для этого выберите изображение и перейдите на вкладку Format под Picture Tools : Вот краткий обзор наиболее полезных параметров форматирования:
- Удалите фон изображения (кнопка Удалить фон в группе Настройка ).
- Улучшить яркость, резкость или контрастность изображения (кнопка Коррекция в группе Настройка ).
- Настройте цвета изображения, изменив насыщенность, тон или полностью перекрашивая (кнопка Color в группе Adjust ).
- Добавьте несколько художественных эффектов, чтобы изображение больше походило на картину или набросок ( Художественные эффекты в группе Настройка ).
- Применение специальных стилей изображения, таких как трехмерный эффект, тени и отражения (группа Стили изображения ).
- Добавление или удаление границ изображения (кнопка Граница изображения в группе Стили изображения ).

- Уменьшите размер файла изображения (кнопка Сжать изображения в группе Настройка ).
- Обрезать изображение, чтобы удалить ненужные области ( Обрезать кнопку в группе Размер)
- Поворот изображения на любой угол и отражение по вертикали или горизонтали ( Кнопка Повернуть в группе Упорядочить ).
- И многое другое!
Чтобы восстановить исходный размер и формат изображения, нажмите кнопку Сбросить изображение в группе Настройка .
Как заменить изображение в Excel
Чтобы заменить существующее изображение новым, щелкните его правой кнопкой мыши и выберите Изменить картинку . Выберите, хотите ли вы вставить новое изображение из файла или онлайн-источников,
найдите его и нажмите Вставить :Новое изображение будет размещено точно в том же месте, что и старое, и будет иметь такое же форматирование. опции. Например, если в ячейку была вставлена предыдущая картинка, то и новая будет вставлена.

Как удалить изображение в Excel
Чтобы удалить одиночное изображение , просто выберите его и нажмите кнопку Удалить на клавиатуре.
Чтобы удалить несколько изображений , нажмите и удерживайте клавишу Ctrl при выборе изображений, а затем нажмите Удалить.
Чтобы удалить все изображения на текущем листе, используйте функцию Перейти к специальному следующим образом:
- Нажмите клавишу F5, чтобы открыть диалоговое окно Перейти к .
- Нажмите кнопку Special… внизу.
- В диалоговом окне «Перейти к специальному » установите флажок « Объект » и нажмите 9.2119 ОК . Это выберет все изображения на активном рабочем листе, и вы нажмете клавишу «Удалить», чтобы удалить их все.
Примечание. Пожалуйста, будьте очень осторожны при использовании этого метода, потому что он выбирает все объекты, включая изображения, фигуры, объекты WordArt и т.



 …
…
 …
…

 Конечно, для этого вы должны войти в свою учетную запись Google .
Конечно, для этого вы должны войти в свою учетную запись Google . Затем нажмите Далее.
Затем нажмите Далее. Что это означает?
Что это означает?






 Имейте микрофон для людей, которые любят часто пользоваться микрофоном, потому что это раздражает, когда вы не можете произнести слово по буквам, и вам нужно перейти к обычному фону телефона, чтобы сделать это, поэтому, если бы вы могли это сделать, это много значило бы. мне и некоторым другим спасибо!!
Имейте микрофон для людей, которые любят часто пользоваться микрофоном, потому что это раздражает, когда вы не можете произнести слово по буквам, и вам нужно перейти к обычному фону телефона, чтобы сделать это, поэтому, если бы вы могли это сделать, это много значило бы. мне и некоторым другим спасибо!! Это раздражает через некоторое время. в-четвертых, когда вы на самом деле все настроили, клавиатура не в полном размере. это просто слишком мало, чтобы соответствовать. наконец, гифки. они тоже не работают должным образом. они работают как шрифты. так что в целом, я не рекомендую приложение. хорошего дня!
Это раздражает через некоторое время. в-четвертых, когда вы на самом деле все настроили, клавиатура не в полном размере. это просто слишком мало, чтобы соответствовать. наконец, гифки. они тоже не работают должным образом. они работают как шрифты. так что в целом, я не рекомендую приложение. хорошего дня!
 При использовании JAWS вы услышите: «Выход из меню, кнопка «Вставить». Нажимайте клавишу Стрелка вниз, пока не услышите фразу «Ссылка на файл», а затем нажмите клавишу ВВОД.
При использовании JAWS вы услышите: «Выход из меню, кнопка «Вставить». Нажимайте клавишу Стрелка вниз, пока не услышите фразу «Ссылка на файл», а затем нажмите клавишу ВВОД.
 Когда фокус находится на изображении, вы слышите имя файла или номер изображения, а затем «Изображение».
Когда фокус находится на изображении, вы слышите имя файла или номер изображения, а затем «Изображение». Чтобы узнать, как быстрее получать новые функции, присоединяйтесь к программе предварительной оценки Office.
Чтобы узнать, как быстрее получать новые функции, присоединяйтесь к программе предварительной оценки Office.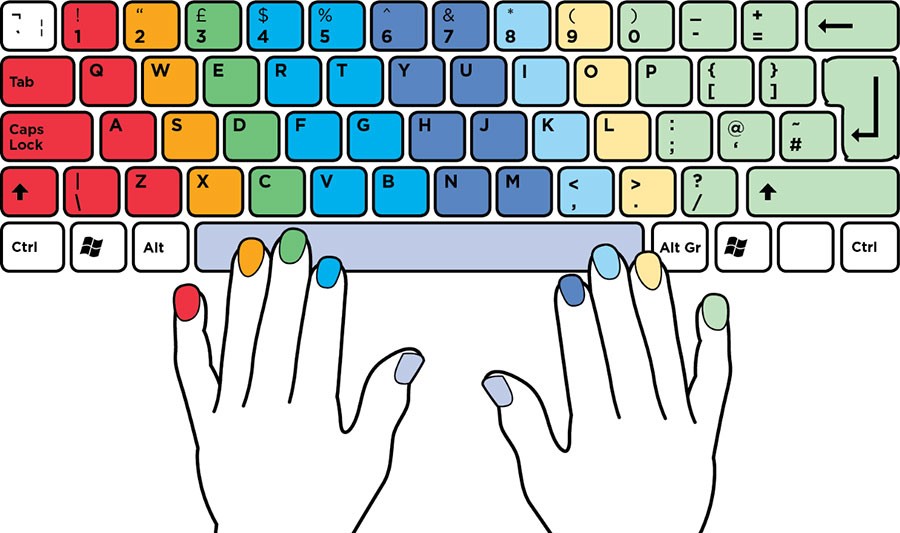 Нажимайте клавиши Control + Option + стрелка вправо или влево, пока не услышите фразу «Вставить вкладку», а затем нажмите клавиши Control + Option + пробел.
Нажимайте клавиши Control + Option + стрелка вправо или влево, пока не услышите фразу «Вставить вкладку», а затем нажмите клавиши Control + Option + пробел. Чтобы перейти в другое место, используйте клавишу Tab, Shift+Tab и клавиши со стрелками.
Чтобы перейти в другое место, используйте клавишу Tab, Shift+Tab и клавиши со стрелками.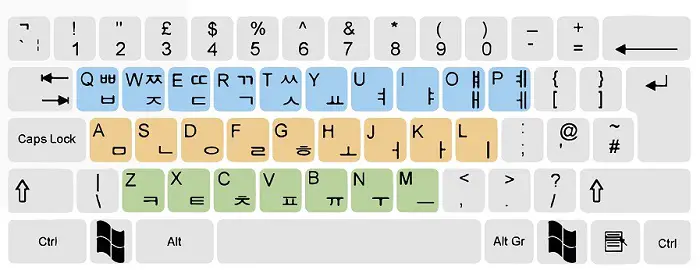 Вы услышите: «Сгруппированный объект, вы сейчас находитесь на сгруппированном объекте».
Вы услышите: «Сгруппированный объект, вы сейчас находитесь на сгруппированном объекте».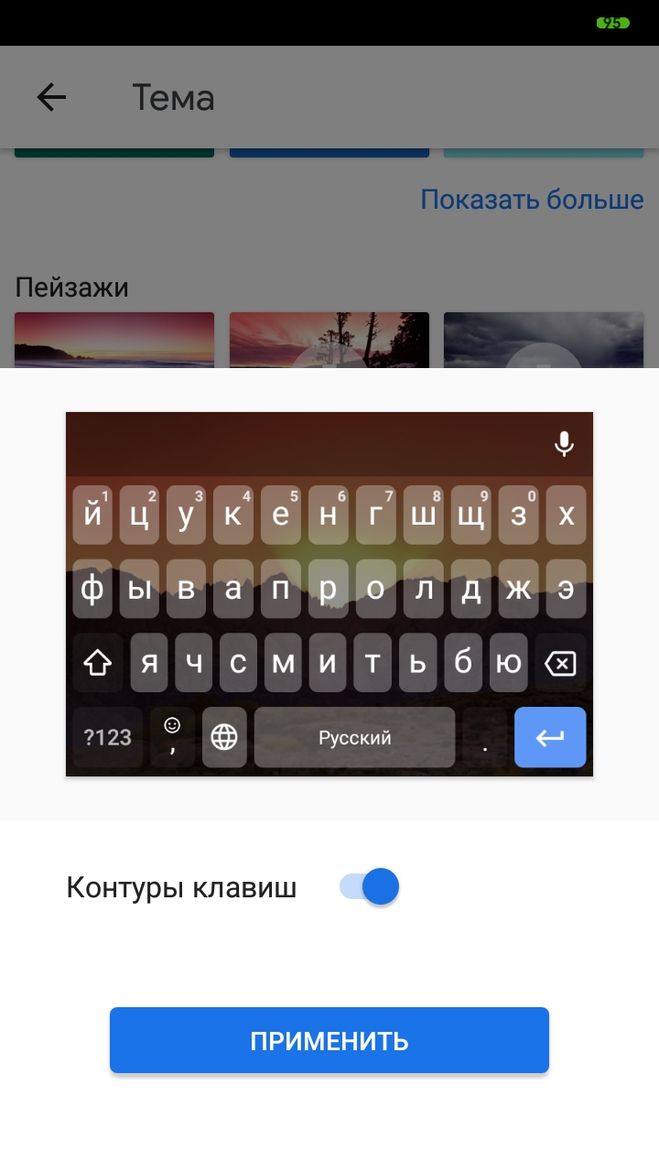
 Вы услышите текущую выбранную вкладку, например «Главная вкладка».
Вы услышите текущую выбранную вкладку, например «Главная вкладка».

 Фокус вернется к вашему документу.
Фокус вернется к вашему документу. Вы услышите: «вкладка «Изображение».
Вы услышите: «вкладка «Изображение». Когда изображение находится в фокусе, VoiceOver объявляет имя файла изображения, а затем «Изображение» и макет изображения. Дважды коснитесь экрана. Вы услышите: «Выбрано».
Когда изображение находится в фокусе, VoiceOver объявляет имя файла изображения, а затем «Изображение» и макет изображения. Дважды коснитесь экрана. Вы услышите: «Выбрано».