Как на Google Chrome поставить пароль при входе в браузер и на историю – WindowsTips.Ru. Новости и советы
В стремлении обеспечить конфиденциальность работы в Интернете пользователи часто спрашивают, как на Google Chrome поставить пароль и тем самым защитить личные данные от посторонних. Ниже рассмотрим, как сделать эту работу на компьютере и телефоне, разберем возможные трудности и пути их решения.
Как поставить пароль на Гугл Хром
Сегодня все больше людей хочет поставить пароль на Гугл Хроме при входе и защититься от посещения браузера посторонними. Минус в том, что такая опция (в привычном понимании) недоступна для компьютера и мобильного приложения. Но есть обходные пути. В случае с ПК речь идет о создании второго профиля или применения приложения, а для телефона — только об установке программы.
Как поставить пароль на ПК
Если вы пользуйтесь Гугл Хром на компьютере, для установки пароля сделайте учетную запись. Для этого:
- Кликните на значок входа в Google Chrome.

- Введите адрес электронной почты. При желании зарегистрироваться под новым почтовым ящиком, жмите на ссылку Другие варианты.
- В выпадающем перечне выберите кнопку Создать новый аккаунт.
- Заполните пустые поля. На этом этапе нужно указать фамилию и имя, а после указать новый адрес e-mail. Можно использовать номер телефона или сделать частью названия личные данные.
- Установите пароль для учетной записи Google Chrome с применением букв, символов и цифр.
- Привяжите номер телефона (по возможности). Он может потребоваться для восстановления доступа к ящику.
- Подтвердите ввод данных.
После выполнения предварительных шагов можно поставить пароль на браузер Google Chrome. Для этого сделайте следующие шаги:
- Жмите на значок своего аккаунта справа вверху.
- Войдите в раздел управления пользователями.
- Кликните на кнопку Добавить пользователя.
- Укажите имя новой учетной записи, установите иконку и снимите отметку в поле Создать ярлык.
 Теперь поставьте отметку возле пункта Просматривать сайты. При наличии ребенка можно сделать профиль для него, чтобы контролировать, куда он входит.
Теперь поставьте отметку возле пункта Просматривать сайты. При наличии ребенка можно сделать профиль для него, чтобы контролировать, куда он входит.
- Сохраните информацию и жмите ОК.
Чтобы поставить пароль на Гугл Хром, нажмите на иконку профиля и выйдите из него. Далее для входа нужно будет ввести ключ безопасности, ведь войти без него в свой профиль уже не получится.
Альтернативный метод, позволяющий поставить пароль на Google Chrome — применение специального расширения. Рассмотрим на примере LockPW. Сделайте такие шаги:
- Откройте Дополнительные инструменты и Расширения.
- Войдите в магазин расширений, найдите LockPW и установите программу.
- В меню настроек разрешите применение режима Инкогнито. Для этого вернитесь к перечню расширений и поставьте соответствующую отметку.
- Прочтите инструкцию и жмите Далее.
- Введите ключ безопасности, который планируете поставить на вход в Google Chrome.

- Активируйте все три переключателя и жмите на Сохранить.
После выполнения указанных шагов при каждом вводе введите пароль.
Как поставить пароль на Google Chrome в мобильном телефоне
Рассмотренная выше инструкция работает только на ПК, но для мобильных устройств она не подходит. Чтобы поставить ключ безопасности на вход в Google Chrome, нужно использовать дополнительные программы. Как вариант, поставьте из Плей Маркет приложение AppLock. С его помощью можно заблокировать браузер для посторонних пользователей.
Алгоритм такой:
- Скачайте программу с Плей Маркет.
- Запустите приложение и в новом окне кликните Начать.
- Выберите софт для блокировки. Найдите в списке Google Chrome и кликните на замок возле него. Он должен выделиться зеленым цветом. Если он уже имеет такой оттенок, никаких действий предпринимать не нужно.

- Настройте блокировку для других программ (если требуется).
- Подтвердите действие и жмите Блокировать.
- Выберите метод защиты. Здесь возможно несколько вариантов — с помощью отпечатка пальцев, с применением PIN-кода или ключа.
- Выберите секретный вопрос и введите ответ.
- Откройте для приложения все разрешения.
Этих действий достаточно, чтобы поставить ключ безопасности. При каждом входе в Google Chrome система будет требовать его ввода.
Возможные проблемы и пути их решения
Теперь вы знаете, можно ли поставить пароль на браузер Гугл Хром, и как это сделать правильно. Как видно из инструкции, прямых способов установить ключ безопасности на вход Google Chrome нет. Приходится искать обходные пути в виде создания нового профиля или установки дополнительного приложения.
В случае с ПК учтите следующие моменты:
- Браузер Google Chrome запоминает последние открытые вкладки.
 Это означает, что при очередном входе под своими данными они откроются автоматически.
Это означает, что при очередном входе под своими данными они откроются автоматически. - Обратите внимание на качество ключа безопасности. При создании второй учетной записи важно поставить надежный пароль. Обычное слово или цифры легко взломать.
- Если адрес e-mail работает через Gmail, но имеет другое расширение (не com), указанный выше метод не сработает.
Что касается мобильных телефонов, рассмотренная выше программа далеко не единственная. В Плей Маркет можно подобрать и другие приложения.
Для дополнения рассмотренных выше шагов можно использовать другие методы защиты. Как вариант, закройте доступ к паролям. Для этого войдите в Настройки и Справка, а там О браузере. Убедитесь, что у вас установлен последний Google Chrome. После этого перейдите по ссылке chrome://flags и найдите опцию отключения повторной аутентификации паролей. Включите ее и перезапустите Веб-проводник.
Чтобы никто не смог войти в настройки веб-проводника, их также можно защитить. Для этого войдите в настроечный раздел браузера Google Chrome, кликните на кнопку Войти в Хром и введите chrome://flags. Там включите новую систему управления профиля и создайте детский аккаунт. Обязательно поставьте отметку в поле «Просматривать сайты, открытые этим пользователем…». После перезапуска появляется новая кнопка, позволяющая блокировать учетку.
Для этого войдите в настроечный раздел браузера Google Chrome, кликните на кнопку Войти в Хром и введите chrome://flags. Там включите новую систему управления профиля и создайте детский аккаунт. Обязательно поставьте отметку в поле «Просматривать сайты, открытые этим пользователем…». После перезапуска появляется новая кнопка, позволяющая блокировать учетку.
Итоги
Рассмотренные выше способы позволяют поставить пароль на Google Chrome и тем самым защитить свою учетную запись от посторонних. При этом выбор, какому из вариантов отдать предпочтение (приложению или созданию второго аккаунта), каждый делает сам.
Как запаролить Chrome, Firefox, Opera и другие браузеры?
Если одной учетной записью пользуются сразу несколько пользователей, то очень важно защитить личные данные от просмотра нежелательными лицами. Так, если вы хотите защитить свой браузер и полученную в нем информацию от подробного изучения другими пользователями компьютера, то рационально установить на него пароль.
К сожалению, но установить пароль на Google Chrome стандартными средствами Windows не получится. Ниже мы рассмотрим достаточно простой и удобный способ установки пароля, который потребует лишь установки маленького стороннего инструмента.
Как запаролить Chrome?
Поставить пароль на вход в учётную запись в браузере Chrome можно несколькими способами. Первый — нативный. Зайдите в меню пользователей в верхней части браузера, нажмите «Сменить пользователя», «Добавить пользователя» и создайте новую учётную запись, поставив галочку для контроля действий в аккаунте и выбрав собственный аккаунт (если он привязан к Chrome). По сути вы создали сами себе «детский» профиль, вход в который можно заблокировать паролем.
Второй способ — с помощью расширения. Установите расширение LockPW и настройте его: разрешите работу в режиме инкогнито в настройках, укажите пароль и ответ на контрольный вопрос для его обхода. Также можете указать ограничение количества попыток ввода пароля. Чем меньше попыток вы укажете, тем меньше шанс подобрать ваш пароль брутфорсом.
Чем меньше попыток вы укажете, тем меньше шанс подобрать ваш пароль брутфорсом.
Защита настроек браузера
Chrome также дает возможность блокировать доступ к настройкам браузера, причем каждый пользователь компьютера (полезно если компьютером пользуетесь не только вы) может сохранять свои настройки отдельно от других. Сделать это можно так:
- Откройте настройки браузера
- Нажмите на кнопку «Войти в Chrome» и авторизуйтесь в вашей почте
- Откройте страницу chrome://flags и активируйте функцию «Включить новую систему управления профилями»
- Теперь создайте контролируемый («детский») профиль. Обязательно поставьте галочку как указано на рисунке
- После перезапуска в вашем браузере появится новая кнопка, которая позволит блокировать вашу учетную запись
Как запаролить другие браузеры?
Если ваш браузер поддерживает установку расширений для Chrome, вы можете защитить вход в него расширением LockPW, о котором написано выше. Если вы пользуетесь программой, которая не работает с такими расширениями, можете воспользоваться бесплатной утилитой Game Protector — она позволяет установить пароль на любую программу.
Если вы пользуетесь программой, которая не работает с такими расширениями, можете воспользоваться бесплатной утилитой Game Protector — она позволяет установить пароль на любую программу.
Скачайте её, запустите, укажите путь к исполняемому файлу вашего браузера, дважды введите один и тот же пароль и нажмите кнопку Protect. Теперь при каждом запуске браузера будет запрашиваться пароль.
Имейте в виду, что такая защита браузера очень ненадёжна. Опытные хакеры с лёгкостью отключат расширение, удалят Game Protector и зайдут в браузер под вашей учётной записью. Тем не менее, запрос пароля введёт в ступор вашего излишне любопытного знакомого, который решил воспользоваться вашим отсутствием и посмотреть, на какие сайты вы заходите и что пишете разным людям в соцсетях.
Защита доступа к сохраненным паролям
Первый описываемый способ — защита доступа к сохраненным паролям. В отличие от различных менеджеров паролей, Chrome не дает установить мастер-пароль для доступа к аутентификационной базе данных. Вместо этого функция просмотра сохраненных данных защищена необходимостью повторного ввода пароля от системной учетной записи. Чтобы задействовать интеграцию Chrome с операционной системой, проделайте следующее:
Вместо этого функция просмотра сохраненных данных защищена необходимостью повторного ввода пароля от системной учетной записи. Чтобы задействовать интеграцию Chrome с операционной системой, проделайте следующее:
- Нажмите «Настройки — Справка — О браузере Google Chrome». Убедитесь что у вас установлена наиболее свежая версия браузера, при необходимости обновите его
- Откройте страницу настроек браузера по адресу chrome://flags
- Найдите функцию «Отключить повторную аутентификацию менеджера паролей» и нажмите ссылку «Включить»
- Перезапустите браузер
Как изменить/поменять пароль
Так как настройки доступа производились в обоих случаях при помощи сторонних приложений, изменить их также можно через них. Вам достаточно просто открыть десктопный плагин или мобильную утилиту и внести новые данные, после чего сохранить изменения. Новый пароль сразу же вступит в силу.
Как отключить или включить картинки в Гугл Хроме – пошаговая инструкция
Защита Internet Explorer разных версий
Теперь давайте разберемся, как поставить пароль на браузер IE.
- Откройте меню Сервис — Свойства браузера.
- Перейдите в «Содержание».
- В опции «Ограничение доступа» кликните «Включить».
- Откройте вкладку «Общие» и нажмите «Создать пароль».
В последних версиях IE эту функцию убрали. Можно установить семейный контроль, чтобы разрешить использование программы только в одной учётной записи. Снять это ограничение легко, поэтому его недостаточно для полноценной защиты.
Но качать дополнительные утилиты, как в случае с обозревателем от Яндекс, не нужно. Открыть это меню в Internet Explorer 10 можно так:
- Нажмите Пуск — Выполнить.
- Напишите в поле ввода «RunDll32.exe msrating.dll,RatingSetupUI» (без кавычек). Откроется то самое окно – «Ограничение доступа». Во вкладке «Общие» можете задать свои параметры.
В Windows 8 для этого нужно изменить настройки в редакторе групповой политики.
- В меню «Выполнить» введите строчку «gpedit.msc» без кавычек. Появится окно, похожее на проводник.

- Откройте папку «Конфигурация пользователя». Перейдите в «Административные шаблоны», потом в Компоненты Windows — Internet Explorer — Панель управления — вкладка Содержание.
- Дважды кликните на «Показать параметр Ограничение доступа».
- Поставьте маркер рядом со строчкой «Включить» и примените изменения. В свойствах обозревателя появится нужная опция.
Этот способ сработает и с Windows 7.
Mozilla Firefox
Для Mozilla Firefox все делается также посредством установки дополнения. Давайте рассмотрим подробнее.
- Заходим в Mozilla Firefox, после чего идем в правый верхний угол и жмем на меню. Там выбираем пункт «Дополнения».
- В открывшемся окне найдите поисковую строчку, после чего впишите туда «master password+» и нажмите Enter. У вас появится список доступных приложений, после чего обратите внимание на самое первое из них. Оно будет носить имя, которое мы вбивали в поиске.
 Далее, просто жмем «Установить» и ждем, пока расширение встанет.
Далее, просто жмем «Установить» и ждем, пока расширение встанет. - Теперь идем снова в «Меню», но на сей раз выбираем «Настройки» и в открывшемся окне переходим на вкладку «Защита». Там вам нужно будет поставить галочку напротив пункта «Использовать мастер-пароль». У вас автоматически откроется форма, где вы должны будете ввести дважды желаемый пароль для входа в браузер.
- Теперь выходим из Мозиллы и заходим в нее заново. Идем в «Меню» — «Дополнения», и напротив установленного Master password+ жмем на кнопку «Настройки».
- И вот теперь самое главное. В открывшемся окошке вам нужно будет выбрать вкладку «Запуск» и поставить галочку в пункте «Запрашивать пароль при запуске». По-хорошему, больше здесь ничего трогать не нужно, но если вы захотите, то сможете погулять по вкладкам и посмотреть, какие тут есть настройки. Всё интуитивно понятно.
Теперь тестирование! Выходим из Mozilla Firefox и перезаходим туда снова. Как видите, теперь мы не можем просто так войти в браузер, пока мы не введем правильный пароль.
Как поставить пароль на браузер Google Chrome с помощью меню «Настройки»?
Для того чтобы установить пароль на Гугл Хром с помощью меню «Настройки», в первую очередь потребуется завести собственный Google-аккаунт, а, проще говоря, личную почту на сервисе Gmail — ссылка для регистрации. Впрочем, это совсем не сложно и займет всего пару минут.
Когда аккаунт создан выполняем шаги следующей инструкции:
1. Открываем браузер, входим в созданный аккаунт Google — автоматически при входе активируется наш личный профиль в браузере – мы этого не замечаем, но пока на этом и не следует заострять внимание.
2. Кликаем кнопку в виде трех горизонтальных линий в верхнем правом углу браузера, выбираем пункт «Настройки».
3. Находим раздел «Пользователи» — здесь, как видите, уже указан один пользователь – это тот самый личный профиль, который был создан автоматически на первом шаге инструкции.
4. Теперь наша задача создать контролируемый профиль — тот профиль, который будут использовать при работе с браузером все, кроме вас: ваши пароли, история и загрузки будут запоминаться только в вашем личном профиле, в контролируемый профиль ничего переноситься не будет.
5. В разделе «Пользователи» жмем кнопку «Добавить пользователя».
6. Выбираем аватар и имя, жмем кнопку «Добавить» (галочки в обоих окнах рекомендуется оставить, но по желанию их, конечно, можно убрать).
7. Мы создали профиль «Гостевой» — нажмите на кнопку «Переключиться на профиль Гостевой» [1], перед вами откроется новое окно браузера — в правом верхнем углу вы увидите «Гостевой (контролируемый профиль)» [2].
[1]
[2]
8. Теперь вернемся к предыдущему окну – там в том же месте мы увидим имя своего профиля, в нашем случае «Екатерина», нажимаем на него и видим, что у нас появилась новая опция «Выйти и заблокировать», кликаем по ней.
9. Перед нами появляется окно, из которого можно зайти в браузер через два профиля – личный и гостевой, правда, в личный можно зайти, только если известен пароль. Возможно, у вас появится вопрос – а о каком пароле идет речь, мы ведь не устанавливали никаких паролей. А мы напомним, что, конечно, устанавливали, когда создавали Google-аккаунт – да, пароли к почте и браузеру идентичны, так что смело вводим пароль от Google-аккаунта и жмем «Enter».
Полезный совет! Контролируемый профиль можно настраивать – зайдите в меню «Настройки» браузера, раздел «Пользователи» и кликните ссылку «Панель управления профилями» [3], как видите [4], имеется даже возможность ограничить доступ к тем или иным ресурсам – это очень удобно, если необходимо настроить детский профиль. Для удаления профиля просто нажмите на значок «корзины».
[3]
[4]
Способы установки пароля
Браузер Chrome доступен для всех устройств. Поэтому если вы используете его не только на компьютере, но и на смартфоне, и нуждаетесь в защищенности входа, то инструкция по установке пароля на программу будет отличаться.
Для ПК
Если вы хотите поставить пароль на компьютерную версию Гугл Хрома, то здесь вопрос решается установление дополнительного расширения. Называется оно LockPW. В арсенале данного плагина доступно большое количество функцией. С его помощью вы сможете не только установить пароль на запуск браузера, но и блокировать его в режиме Инкогнито или при длительном ожидании. Итак, чтобы воспользоваться всеми преимуществами программы, необходимо ее установить в браузер. Для этого выполните несложную инструкцию:
Итак, чтобы воспользоваться всеми преимуществами программы, необходимо ее установить в браузер. Для этого выполните несложную инструкцию:
- Запускаете Хром.
- Нажимаете на три вертикальные точки в правом верхнем углу.
- Выбираете пункт «Дополнительные инструменты», далее переходите «Расширения».
- Открывается новая вкладка с расширениями, нажимаете слева на три горизонтальные лини и внизу выбираете «Интернет-магазин Chrome».
- В строку поиска вписываете название программы «LockPW» и устанавливаете.
- После установки значок расширения появится в браузере на верхней панели, справа от адресной строки. Он выполнен в виде замочка.
- Вам нужно кликнуть по нему мышкой и в выпавшем меню программы выбрать «Параметры».
- В новой вкладке загрузится меню программы, где в правой части останется ввести пароль. Первое поле – код пароля, второе поле – повторите, третья строка – подсказка, если забудете.
- Справа внизу закрепите изменения при помощи кнопки «Save».

Основные действия сделаны. Однако вы можете произвести дополнительную настройку при помощи размещенных кнопок в левой части программы. Перед их активацией ознакомьтесь, что они означают:
- Autolock– автоматическая блокировка браузера через определенный промежуток времени;
- Logging– активация полного функционала программы;
- Quick click– быстрая блокировка обозревателя при помощи горячих клавиш Ctrl + Shift + L;
- Minimize Chrome– когда вы сворачиваете браузер, при повторном его открытии система будет требовать пароль;
- Security Mode– дополнительная защита программы от обхода пароля.
Также вы можете установить пароль на переход в режим Инкогнито. Для этого откройте страницу со всеми расширениями или перейдите по быстрой ссылке – chrome://extensions/, и в окне «LockPW» нажмите «Подробнее», далее «Разрешить использование в режиме инкогнито».
Установить пароли на Google Chrome на телефон
Для смартфона
Теперь разберемся с инструкцией для смартфона. Так как мобильная версия Chrome не предполагает установку расширений, то воспользоваться программой LockPW не получится. Но есть альтернативный способ для защиты входа в обозреватель Google. Нужно установить отдельную программу на телефон, которая позволит установить пароль на браузер Google Chrome. Называется она «AppLock». Итак, приступаем к действиям:
Так как мобильная версия Chrome не предполагает установку расширений, то воспользоваться программой LockPW не получится. Но есть альтернативный способ для защиты входа в обозреватель Google. Нужно установить отдельную программу на телефон, которая позволит установить пароль на браузер Google Chrome. Называется она «AppLock». Итак, приступаем к действиям:
- Откройте на телефоне магазин приложений Play Market или App Store.
- Через строку поиска установите следующее приложение –
- После завершения установки запустите его.
- В открывшемся окне программы вам будет сразу предоставлен список приложений на вашем телефоне, выбираете то, к которому хотите применить пароль.
- Выбор происходит путем нажатия напротив приложения на зеленый замочек.
- Переходите на страницу с настройкой блокировки и выбираете способ защиты. Это может быть не только установка пароля, но и графический ключ или отпечаток пальца.
Далее вам останется подтвердить свои намерения и предоставить программе доступ к системным изменениям.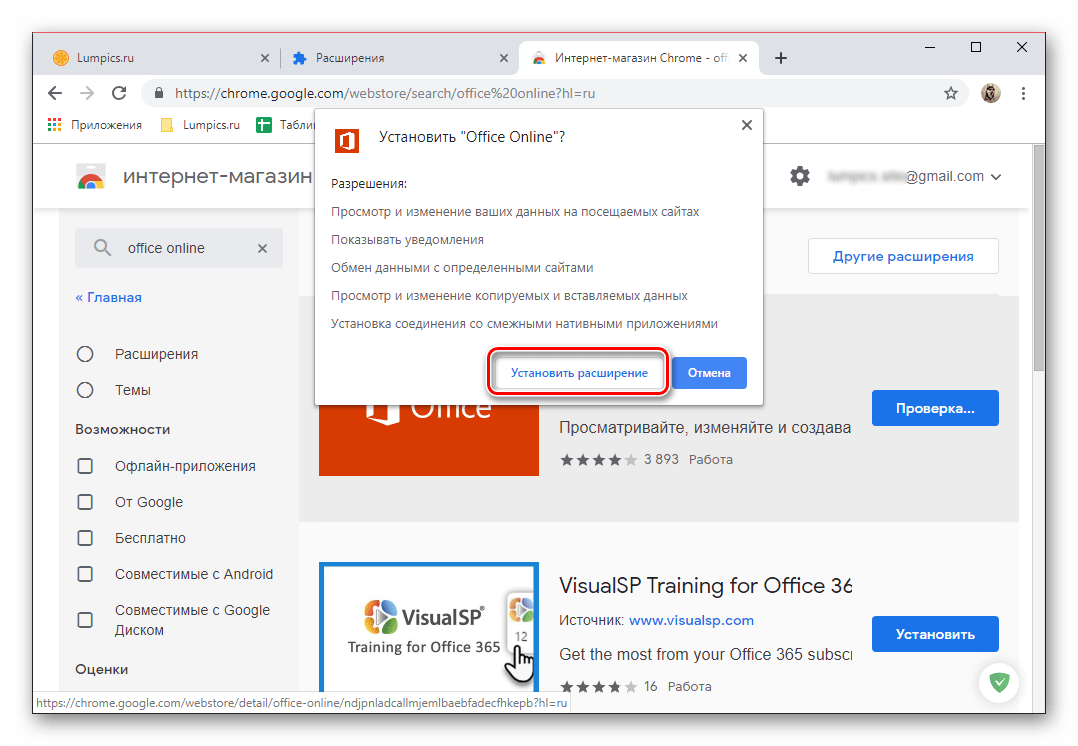 Дополнительно вы можете прописать данные для восстановления пароля, в случае если сами его забудете. Однако постарайтесь придумать что-то сложное или секретную информацию, о которой никто не знает, чтобы нельзя было догадаться посторонним и самостоятельно восстановить доступ.
Дополнительно вы можете прописать данные для восстановления пароля, в случае если сами его забудете. Однако постарайтесь придумать что-то сложное или секретную информацию, о которой никто не знает, чтобы нельзя было догадаться посторонним и самостоятельно восстановить доступ.
Дополнительная информация
При создании пользователя, как это было описано выше, у вас есть возможность создать отдельный ярлык Chrome для этого пользователя. Если вы пропустили этот шаг или вам требуется создать ярлык для вашего основного пользователя, зайдите в настройки браузера, выберите нужного пользователя в соответствующем разделе и нажмите кнопку «Изменить».
Там вы увидите кнопку «Добавить ярлык на рабочий стол», которая и добавляет ярлык запуска именно для этого пользователя.
А вдруг и это будет интересно:
Почему бы не подписаться?
Рассылка новых, иногда интересных и полезных, материалов сайта remontka.pro. Никакой рекламы и бесплатная компьютерная помощь подписчикам от автора. Другие способы подписки (ВК, Одноклассники, Телеграм, Facebook, Twitter, Youtube, Яндекс.Дзен)
Другие способы подписки (ВК, Одноклассники, Телеграм, Facebook, Twitter, Youtube, Яндекс.Дзен)
Как посмотреть сохраненные пароли в Google Chrome
Пароли, которые сохранил Chrome можно посмотреть через настройки браузера. Для этого в меню браузера нужно выбрать пункт «Настройки», затем в самом низу страницы нажать на пункт «Показать дополнительные настройки». В секции «Пароли и формы» нажмите на ссылке «Управление паролями».
После выполнения этих действий должно открыться окно со списком сайтов, для которых были сохранены пароли. При этом сами пароли скрыты. При выборе какой-либо строки, рядом со скрытым паролем появляется кнопка «Показать», при нажатии на которую должен отобразиться пароль.
В Google Chrome нет возможности установить мастер-пароль для защиты всех сохраненных паролей, но современные версии браузера включают другую функцию для безопасности ранее введенных паролей. Она называется «Password Manager Reauthentication».
Как заблокировать свой профиль Google Chrome с помощью пароля
Отказ от ответственности: этот пост может содержать партнерские ссылки, то есть мы получаем небольшую комиссию, если вы совершаете покупку по нашим ссылкам бесплатно для вас. Для получения дополнительной информации посетите нашу страницу отказа от ответственности.
Для получения дополнительной информации посетите нашу страницу отказа от ответственности.
Раньше я часто использовал Mozilla Firefox, потому что он может создавать несколько профилей браузера для разных целей. Например, я могу создать два отдельных профиля: один для серфинга в Интернете и чтения последних новостей, а другой — для выполнения своей работы.
Постепенно Google Chrome уловил тенденцию, так что вы также можете создавать несколько профилей. Однако, в отличие от браузера Firefox, все профили Chrome всегда видны всем пользователям. Тем не менее, все люди, имеющие доступ к вашему компьютеру, могут просматривать ваши закладки или историю.
В браузере Mozilla Firefox вы можете разумно скрыть эти профили, не активируя менеджер профилей публично. Вместо этого, если вы хотите открыть, нажмите Windows + R , введите: firefox.exe -p и нажмите клавишу Enter .
Итак, есть ли безопасный способ использовать несколько профилей Google Chrome?
Читайте также: исправьте ошибку «Соединение не является частным» в Google Chrome.
Хорошо! Вы можете не знать, что можете включить пароль для профилей Google Chrome. Этот пароль будет паролем вашей учетной записи Google.
Чтобы включить этот тип пароля, вам необходимо добавить нового пользователя в браузер Chrome в качестве контролируемого пользователя.
Для этого необходимо сначала включить новое управление профилями. Вам просто нужно скопировать следующий код и вставить в адресную строку браузера Chrome, а затем нажать Введите .
chrome://flags/#enable-new-profile-management
На следующем этапе выберите параметр «Включено» в раскрывающемся списке, а затем нажмите кнопку «Перезапустить сейчас».
После повторного открытия браузера Google Chrome перейдите в «Настройки» и нажмите кнопку «Добавить человека…» в разделе «Люди».
На следующем шаге выберите имя нового человека.
Кроме того, вам также необходимо установить флажок «Контролировать и просматривать веб-сайты, которые посещает этот человек с вашего-gmail-email@gmail. com».
com».
Затем нажмите кнопку «Добавить».
В вашем браузере Chrome отобразится сообщение о том, что новый пользователь добавлен и теперь он является контролируемым пользователем. Вы можете посетить страницу www.chrome.com/manage, чтобы управлять настройками этого контролируемого пользователя.
Не беспокойся об этом. Это просто уведомление. Просто нажмите кнопку «ОК, понял», чтобы выйти.
Вы увидите новую контролируемую учетную запись, которую вы недавно создали, в списке людей.
Теперь вы сможете заблокировать любой профиль Google Chrome, который захотите. Просто нажмите на имя профиля и выберите опцию «Выход и блокировка от детей». Тем самым вы закроете и заблокируете свой профиль Chrome. Обратите внимание, что это единственный способ заблокировать определенный профиль Chrome. Если вы закроете браузер Chrome, не щелкнув эту опцию, он не будет заблокирован.
В следующий раз, когда вы откроете Google Chrome, он запросит у вас пароль для разблокировки ранее заблокированного профиля.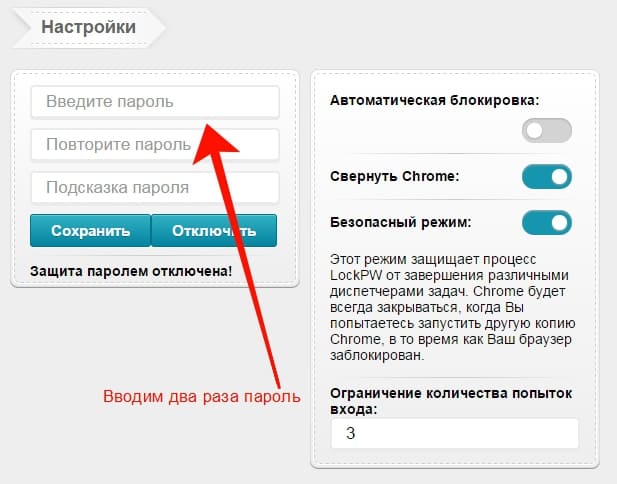 Однако вы можете открыть все другие разблокированные профили, как обычно, без необходимости вводить пароль.
Однако вы можете открыть все другие разблокированные профили, как обычно, без необходимости вводить пароль.
Похожие сообщения:
Защита PDF паролем в Google Chrome
Защита PDF паролем в Google Chrome | докхаб6 августа 2022 г.
формы заполнены
формы подписаны
формы отправлены
01. Загрузите документ со своего компьютера или из облачного хранилища.
02. Добавляйте текст, изображения, рисунки, фигуры и многое другое.
03. Подпишите документ онлайн в несколько кликов.
04. Отправка, экспорт, факс, загрузка или распечатка документа.
Легко узнать, как защитить паролем PDF в Google Chrome
Управление документами перестало ограничиваться бумажной работой после того, как в офисе появились компьютеры. Точно так же ограничения, налагаемые компьютерным программным обеспечением, установленным на вашем гаджете, больше не ограничивают ваши возможности, поскольку теперь вы можете получить все важные инструменты для модификации онлайн.
С DocHub у вас есть доступ к вашим файлам и истории их редактирования с любого гаджета. Все, что вам нужно сделать, это получить наш необходимый и практичный инструментарий PDF и войти в свою учетную запись, чтобы мгновенно защитить паролем PDF в Google Chrome. Это программное обеспечение для модификации также подходит для совместной работы. Даже когда ваши товарищи по команде используют разные браузеры, сотрудничество будет таким же простым, как если бы вы все выполняли работу с одного гаджета. Вот как вы можете получить к нему доступ из своего браузера.
- Откройте сайт DocHub и нажмите Войти для авторизации.
- Если вам все еще нужна учетная запись, выберите «Зарегистрироваться» и введите свои данные для регистрации.

- Как только вы увидите панель управления, вы сможете защитить паролем PDF в Google Chrome, загрузив его со своего гаджета или связав его со своей платформы онлайн-хранилища.
- Откройте файл для редактирования, а затем внесите необходимые изменения с помощью нашей простой в использовании панели инструментов.
- Завершите редактирование, а затем загрузите его на свой гаджет или просто сохраните в своем аккаунте.
Благодаря DocHub онлайн-редактирование PDF-файлов становится простым и удобным в любом интернет-браузере. Потратьте несколько минут, чтобы создать учетную запись и получить доступ к инструментам редактирования на любой платформе.
Упрощенное редактирование PDF с помощью DocHub
Удобное редактирование PDF
Редактировать PDF так же просто, как работать в документе Word. Вы можете добавлять текст, рисунки, выделения, а также редактировать или комментировать документ, не влияя на его качество. Нет растеризованного текста или удаленных полей.
Слаженная работа в команде
Работайте над документами совместно с вашей командой, используя настольный компьютер или мобильное устройство. Позвольте другим просматривать, редактировать, комментировать и подписывать ваши документы в Интернете. Вы также можете сделать свою форму общедоступной и поделиться ее URL-адресом где угодно.
Автоматическое сохранение
Каждое изменение, которое вы вносите в документ, автоматически сохраняется в облаке и синхронизируется на всех устройствах в режиме реального времени. Не нужно отправлять новые версии документа или беспокоиться о потере информации.
Интеграция с Google
DocHub интегрируется с Google Workspace, поэтому вы можете импортировать, редактировать и подписывать документы прямо из Gmail, Google Диска и Dropbox. По завершении экспортируйте документы на Google Диск или импортируйте адресную книгу Google и поделитесь документом со своими контактами.
Мощные инструменты для работы с PDF на вашем мобильном устройстве
Продолжайте работать, даже если вы находитесь вдали от компьютера. DocHub работает на мобильных устройствах так же легко, как и на компьютере. Редактируйте, комментируйте и подписывайте документы, удобно используя свой смартфон или планшет. Нет необходимости устанавливать приложение.
Безопасный обмен документами и их хранение
Мгновенно обменивайтесь документами, отправляйте их по электронной почте и факсу безопасным и совместимым способом. Установите пароль, поместите свои документы в зашифрованные папки и включите аутентификацию получателя, чтобы контролировать доступ к вашим документам. После завершения сохраните свои документы в безопасности в облаке.
Отзывы DocHub
44 отзыва
Отзывы DocHub
23 оценки
15 005
10 000 000+
303
100 000+ пользователей
Повышайте эффективность с помощью надстройки DocHub для Google Workspace
Получайте доступ к документам, редактируйте, подписывайте их и делитесь ими прямо из ваших любимых приложений Google Apps.
Установить сейчас
Как защитить паролем PDF в Google Chrome
4.7 из 5
47 голосов
Меня зовут Амит Агарвал. Я эксперт Google по разработке сценариев для рабочего пространства и приложений Google. ваш диск google с помощью pdf toolbox вы можете зашифровать pdf-файлы, что означает, что вы можете защитить паролем свои pdf-файлы, вы можете расшифровать pdf-файлы, то есть вы можете снять защиту паролем с зашифрованных pdf-файлов, вы также можете защитить паролем электронные таблицы документов google и слайды google, надстройка будет сначала конвертируйте ваши документы google в формат pdf, а затем он зашифрует их с помощью указанного вами пароля, чтобы начать, перейдите на эту страницу, я оставлю ссылку на эту страницу в описании видео и нажмите эту синюю кнопку, чтобы перейти к надстройке в вашей учетной записи google. при первом использовании этого дополнения вам нужно будет предоставить определенные разрешения, так как приложению требуется доступ к вашим файлам на Google Диске [Музыка] после предоставления разрешений вы увидите небольшой значок PDF на боковой панели вашего Google Диска
Есть вопросы?
Ниже приведены некоторые распространенные вопросы наших клиентов, которые могут дать вам ответ, который вы ищете. Если вы не можете найти ответ на свой вопрос, пожалуйста, не стесняйтесь обращаться к нам.
Если вы не можете найти ответ на свой вопрос, пожалуйста, не стесняйтесь обращаться к нам.
Свяжитесь с нами
Как защитить паролем PDF в Chrome?
Как защитить паролем файл PDF на Chromebook. Начните с перехода на страницу защиты паролем в Acrobat в Интернете. Нажмите синюю кнопку с надписью «Выберите файл» или перетащите PDF-файл в зону перетаскивания для загрузки. Создайте пароль длиной от 6 до 32 символов. Введите пароль и повторите его для подтверждения.
Как включить защиту в PDF?
Откройте PDF-файл и выберите Инструменты Защита Зашифровать Зашифровать с помощью пароля 6. При появлении запроса нажмите Да, чтобы изменить безопасность.
Как поставить пароль на документ PDF?
Откройте PDF-файл и выберите Инструменты Защита Зашифровать Зашифровать с помощью пароля 6. При появлении запроса нажмите Да, чтобы изменить безопасность. 7. Выберите «Требовать пароль для открытия документа», затем введите пароль в соответствующее поле.
При появлении запроса нажмите Да, чтобы изменить безопасность. 7. Выберите «Требовать пароль для открытия документа», затем введите пароль в соответствующее поле.
Как бесплатно защитить паролем PDF?
Нажмите кнопку «Выбрать файл» выше или перетащите PDF-файл в зону перетаскивания. Введите пароль, а затем повторите его для подтверждения пароля. Щелкните Установить пароль. Загрузите защищенный паролем PDF-документ или войдите, чтобы поделиться им.
Как сделать PDF автоматически защищенным паролем?
Как добавить пароли и права доступа к файлам PDF: Откройте файл в Acrobat и выберите Инструменты Защитить. Выберите, хотите ли вы ограничить редактирование паролем или зашифровать файл с помощью сертификата или пароля. Установите пароль или метод безопасности по желанию. Нажмите «ОК», а затем нажмите «Сохранить».
Как защитить паролем файл PDF без docHub или Word?
Откройте Foxit PDF на своем устройстве. Выберите «Защитить безопасный документ» «Защитить паролем», или вы можете нажать «Свойства файла» «Безопасность». Затем выберите Защита паролем из выпадающего списка. В диалоговом окне Защита паролем выберите нужные типы ограничений и установите пароль.
Как бесплатно защитить паролем PDF?
Нажмите кнопку «Выбрать файл» выше или перетащите PDF-файл в зону перетаскивания. Введите пароль, а затем повторите его для подтверждения пароля. Щелкните Установить пароль. Загрузите защищенный паролем PDF-документ или войдите, чтобы поделиться им.
Как редактировать защищенный PDF без пароля в Chrome?
Действия по редактированию защищенного PDF без пароля в Google Chrome Перейти к smallpdf разблокировать PDF.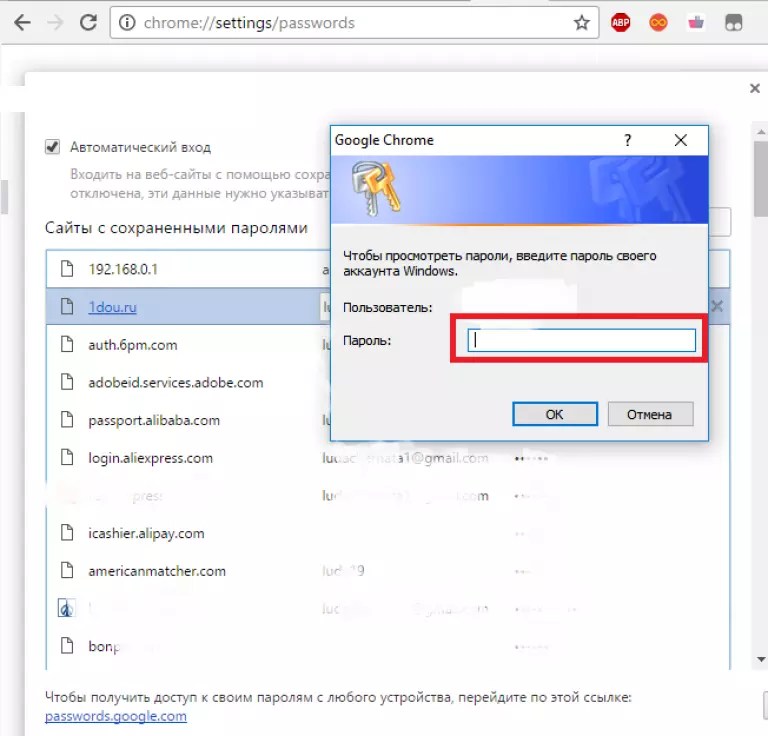
Как бесплатно защитить паролем PDF?
Нажмите кнопку «Выбрать файл» выше или перетащите PDF-файл в зону перетаскивания. Введите пароль, а затем повторите его для подтверждения пароля. Щелкните Установить пароль. Загрузите защищенный паролем PDF-документ или войдите, чтобы поделиться им.
Как защитить паролем PDF-файл в Документах Google?
Откройте PDF-файл и выберите Инструменты Защита Зашифровать Зашифровать с помощью пароля 6. При появлении запроса нажмите Да, чтобы изменить безопасность. 7. Выберите «Требовать пароль для открытия документа», затем введите пароль в соответствующее поле.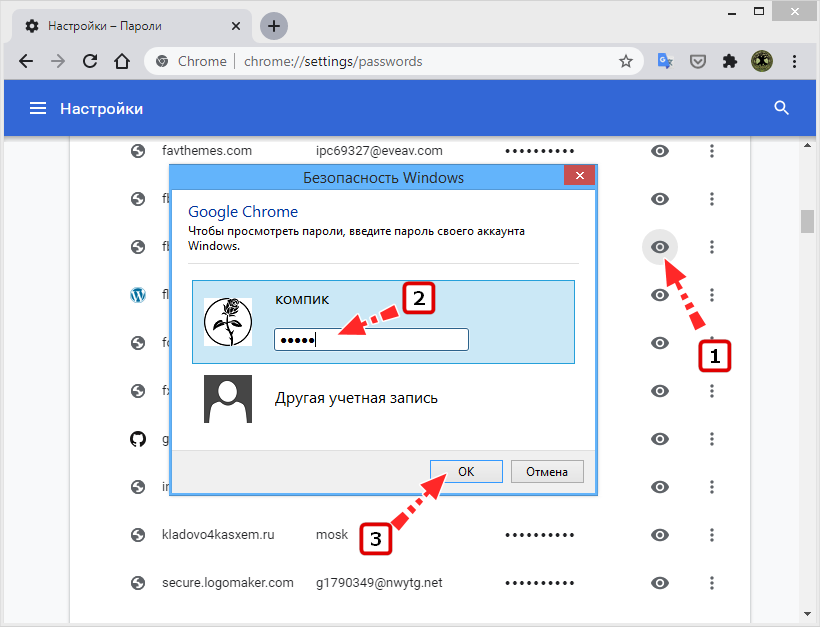
Узнайте, почему наши клиенты выбирают DocHub
Отличное решение для документов в формате PDF, требующее минимум предварительных знаний.
«Простота, знакомство с меню и удобство для пользователя. Легко перемещаться, вносить изменения и редактировать все, что вам может понадобиться. Поскольку он используется вместе с Google, документ всегда сохраняется, поэтому вам не нужно беспокоиться об этом. .»
Пэм Дрисколл Ф.
Учитель
Подписчик ценных документов для малого бизнеса.
«Мне нравится, что DocHub невероятно доступен по цене и настраивается. Он действительно делает все, что мне нужно, без большого ценника, как у некоторых из его более известных конкурентов. Я могу отправлять защищенные документы напрямую своим клиентам по электронной почте и через в режиме реального времени, когда они просматривают и вносят изменения в документ».
Jiovany A
Малый бизнес
Отличное решение для PDF-документов, требующее очень небольших предварительных знаний.



 Теперь поставьте отметку возле пункта Просматривать сайты. При наличии ребенка можно сделать профиль для него, чтобы контролировать, куда он входит.
Теперь поставьте отметку возле пункта Просматривать сайты. При наличии ребенка можно сделать профиль для него, чтобы контролировать, куда он входит.

 Это означает, что при очередном входе под своими данными они откроются автоматически.
Это означает, что при очередном входе под своими данными они откроются автоматически.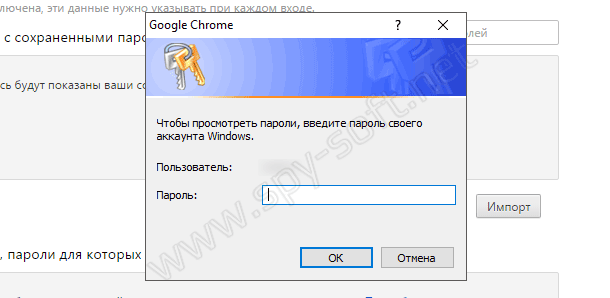
 Далее, просто жмем «Установить» и ждем, пока расширение встанет.
Далее, просто жмем «Установить» и ждем, пока расширение встанет.
