Как установить пароль на Заметки в iOS на iPhone или iPad
Начиная с iOS 9.3 Apple добавила возможность установки пароля на заметки в одноименном iOS-приложении. Поскольку в «Заметках» очень часто хранится такая конфиденциальная информация, как номера банковских счетов, данные о состоянии здоровья и даже личные дневники, удивительно, почему парольная защита не была предусмотрена с самого начала.

Для того чтобы установить пароль на «Заметки», необходимо наличие iOS-устройства с установленной iOS 9.3 и выше.
Стоит обратить внимание, что запаролить заметки можно только в случае, если Заметки сохраняются локально на iPhone (iPad) или синхронизируются с iCloud (Настройки → iCloud). Например, если вы синхронизируете заметки с Gmail (это настраивается по пути Настройки → Пароли и учетные записи
ПО ТЕМЕ: Как сделать Gif (гифку) из Live Photos на iPhone, iPad или компьютере Mac.
Как защитить паролем заметку на iPhone и iPad
1. Откройте приложение Настройки и перейдите в раздел Заметки.

2. Выберите пункт Пароль.
3. Задайте пароль. При желании, активируйте переключатель Использование Touch ID для использования сенсора отпечатков пальцев при открытии заметки.

4. Откройте приложение Заметки и создайте новую заметку.
5. Для того чтобы установить пароль на созданную заметку, нажмите на кнопку «Поделиться» в правом верхнем углу и в списке опций выберите Заблокировать заметку.

Имейте ввиду, что таким образом заблокированная заметка получает возможность для защиты паролем, но пока Вы находитесь в Заметках она разблокирована. На это указывает надпись «Без блокировки» и иконка с изображением открытого замка.

Для блокировки заметки нажмите на иконку с изображением замка.

6. Защищенные паролем записи в списке заметок обозначаются замочком. Для открытия заметки, защищенной паролем, нажмите на саму запись, введите пароль или используйте Touch ID.
Смотрите также:
Как блокировать «Заметки» с помощью пароля и Touch ID в iOS 9.3 и OS X 10.11.4
Apple хорошо известна своей непреклонной позицией по отношению к безопасности пользовательских данных, поэтому в работе с защищёнными заметками есть несколько важных моментов.
- Все записи блокируются с помощью единого пароля, который задаётся в настройках. Его лучше запомнить, иначе вы потеряете доступ к заметкам навсегда.
- Даже если вы измените пароль, это повлияет лишь на вновь созданные записи. Заметки, заблокированные старым паролем, это не затронет.
- Чтобы не заморачиваться с вводом пароля, можно включить защиту по Touch ID. Так будет не только удобнее, но и безопаснее: если вы забудете пароль, то сможете открыть заметку с помощью своего отпечатка.
- Заблокированные заметки синхронизируются с другими устройствами, включая Mac, но открыть их без пароля нельзя.
Как добавить пароль
Для начала нужно добавить мастер-пароль, который будет использоваться для блокировки заметок. Это можно сделать как в iOS, так и на Mac.
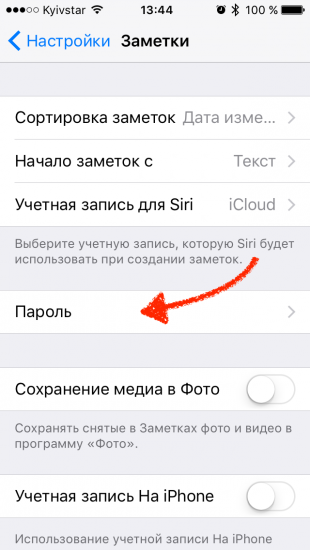
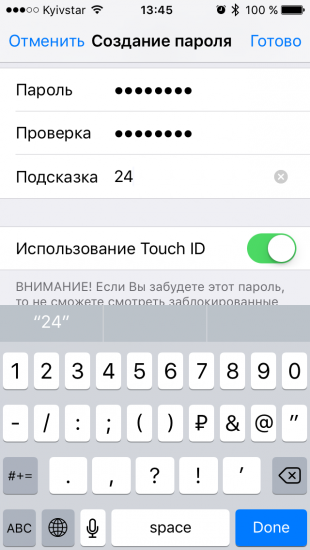
На iPhone нужное нам меню находится в настройках «Заметок», в разделе «Пароль». Придумываем пароль, обязательно добавляем подсказку к нему и при желании включаем Touch ID.
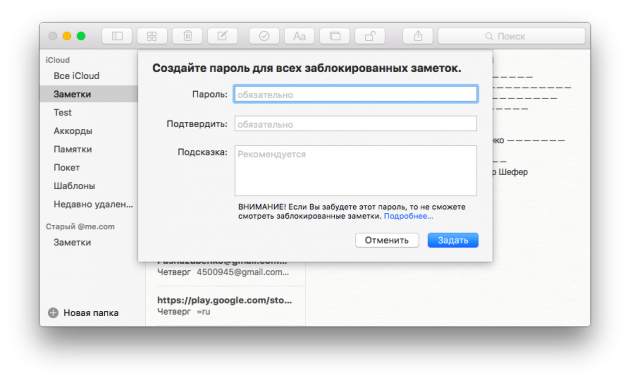
На Mac в аналогичное меню можно попасть сделав правый клик на любой из заметок в списке и выбрав «Заблокировать эту заметку». Система предложит придумать пароль и добавить подсказку к нему.
Как заблокировать заметку
На iPhone или iPad для блокировки заметок можно воспользоваться Touch ID, на Mac придётся вводить пароль вручную. В остальном всё аналогично.
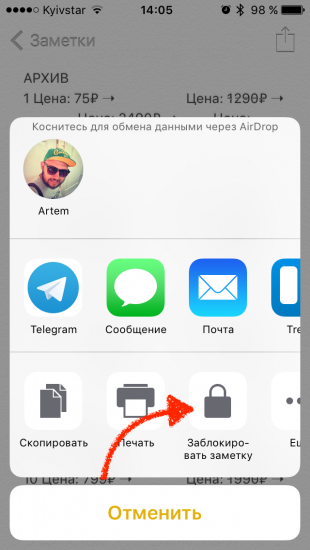

Функция блокировки в iOS спрятана в меню «Поделиться».
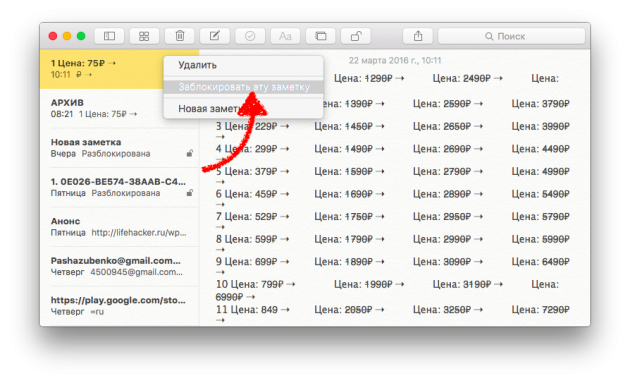
На Mac всё проще: заметки блокируются через контекстное меню.
Как просмотреть заблокированную заметку
Как вы уже знаете, доступ к заблокированным записям можно получить только с паролем или при помощи Touch ID. Здесь тоже всё просто.
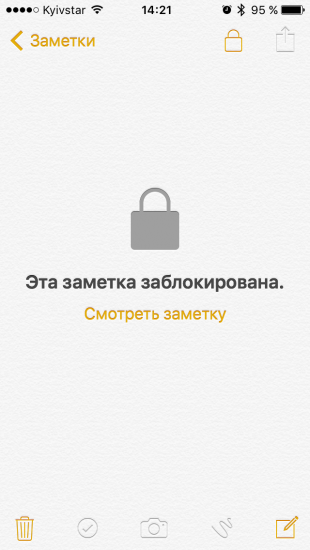
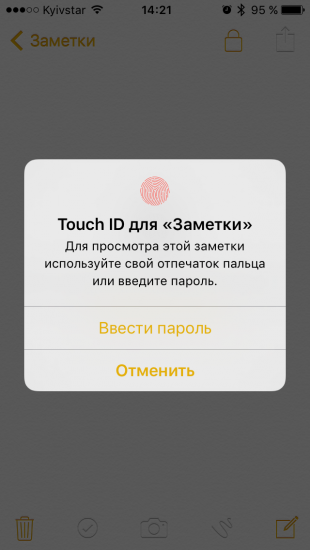
На iOS выбираем нужную заметку из списка, открываем её, после чего вводим пароль или прикладываем палец к сенсору Touch ID.
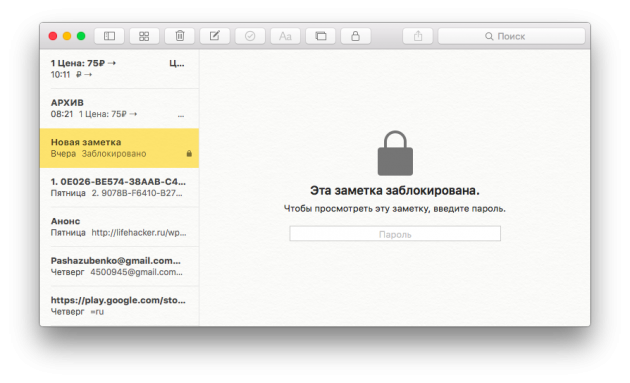
На Mac выбираем заметку и вводим пароль для разблокировки.
После ввода пароля заметка будет оставаться открытой, пока вы не перезапустите приложение или не заблокируете экран.
Как сбросить (отключить) пароль
Вы забыли старый пароль или просто хотите отключить функцию блокировки? Это легко. Только не забывайте, что защищённые заметки это не затронет (они так и останутся заблокированными) и что процедуру придётся провести на каждом из ваших устройств по отдельности.
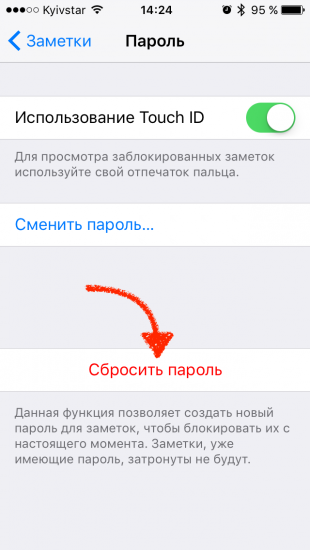
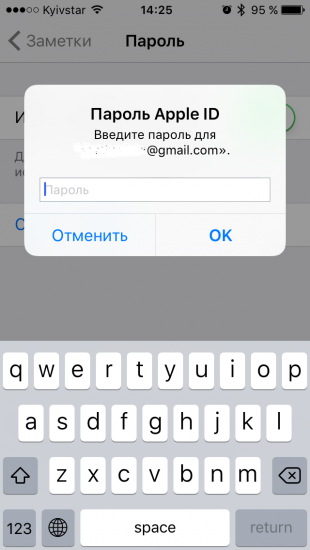
На iOS кнопка сброса находится в настройках «Заметок». Для завершения процедуры понадобится пароль от Apple ID, к которому привязаны «Заметки», и подтверждение.
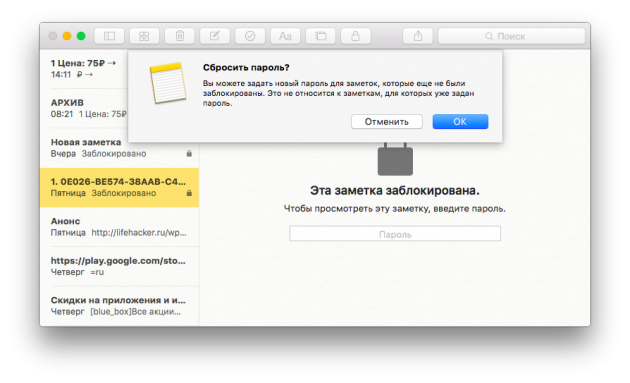
На Mac всё точно так же, только нужный нам пункт находится в системном меню («Заметки» → «Сбросить пароль»).
Если хотите отключить пароль, то просто нажмите «Отмена», когда вам после сброса предложат создать новый.
Обновлённые «Заметки» стали ещё удобнее и защищённее. Для кого-то это может стать хорошим поводом перенести свои записи в фирменный сервис Apple. Если понадобится экспортировать их из Evernote, то не забывайте, что есть один очень простой способ.
Как поставить пароль на заметки в iPhone
Каждый активный пользователь мобильного устройства всегда использует такое приложение, как «Заметки», в котором очень часто сохраняется личная секретная информация, например, о номерах банковских карт, о медицинских справках, различные пароли и т. д. Только стартуя с версии iOS 9.3, компания дала возможность защитить свои заметки секретным паролем.
Важным замечанием есть и то, поставить защиту на данное приложение возможно тем файлам, которые синхронизированы с iCloud или же размещены локально на устройстве.
Процесс установки пароля на заметки в iPhone состоит из таких шагов:
- Зайти в программу Настройки.
- Перейти в раздел Заметки.
- В данном разделе найти пункт Пароль
- Задать значение пароля. Также можно активировать слайдер для использования Touch ID, который позволит открыть заметки с использованием отпечатков пальцев.
- Открыть программу Заметки и создать новую.
- Чтобы новая заметка была защищена паролем, надо нажать кнопку Поделиться и в правой части опций надо выбрать пункт Заблокировать.
Такая заметка будет защищена при помощи пароля. Проверить это можно при наличии надписи отсутствия блокировки, а также картинка с открытым замком. При желании заблокировать файл, необходимо нажать на указанную иконку с замком.
Те заметки, которые защищаются с помощью пароля, всегда имеют картинку замка. Чтобы открыть записи, надо нажать на нужную, ввести пароль или применить функцию Touch ID.
Как поставить пароль на заметки в iPhone и снять его, если забыл
 Приложение “Заметки”, установленное на устройствах компании Apple по умолчанию, является достаточно удобным для записи некоторой информации. Зачастую пользователи хранят в заметках и важные данные, которые явно не стоит передавать третьим лицам. Например, это могут быть pin-коды от банковских карт, логин-пароли от сайтов или сервисов, личные сведения и многое другое. Это не совсем правильно, поскольку для хранения подобной информации есть специализированные сервисы. Но, если вы все-таки решили хранить такую информацию в заметках, не забудьте озаботиться безопасностью и установить на приложение “Заметки” в iPhone, iPad или на MacBook пароль.
Приложение “Заметки”, установленное на устройствах компании Apple по умолчанию, является достаточно удобным для записи некоторой информации. Зачастую пользователи хранят в заметках и важные данные, которые явно не стоит передавать третьим лицам. Например, это могут быть pin-коды от банковских карт, логин-пароли от сайтов или сервисов, личные сведения и многое другое. Это не совсем правильно, поскольку для хранения подобной информации есть специализированные сервисы. Но, если вы все-таки решили хранить такую информацию в заметках, не забудьте озаботиться безопасностью и установить на приложение “Заметки” в iPhone, iPad или на MacBook пароль.
Оглавление: 1. Как установить пароль на заметки в iPhone или iPad 2. Как установить пароль на заметки в MacBook 3. Что делать, если забыл пароль от заметок на iPhone
Как установить пароль на заметки в iPhone или iPad
Установить пароль на заметки в iPhone крайне просто. Для этого нужно выполнить следующие действия:
- Зайдите в приложение “Заметки” и перейдите в любую заметку;

- После этого в правом верхнем углу экрана нажмите на значок “Поделиться” (квадрат со стрелкой), в результате чего появится контекстное меню. Выберите среди доступных вариантов действий “Заблокировать”;

- Откроется страница задания пароля. Здесь нужно написать пароль, ввести его повторно в графу “Проверка”, а также желательно указать подсказку, которая поможет вам вспомнить пароль, если вы его забудете.

Обратите внимание: Если ваше устройство имеет поддержку технологии Touch ID или Face ID, также можно использовать данные инструменты безопасности для получения доступа к заметкам.
После того как первая заметка будет заблокирована, далее все последующие заметки блокируются похожим образом. Но при нажатии на пункт “Заблокировать” будет появляться предложение ввести пароль, который использовался для первой заблокированной заметки, либо использовать Touch ID (Face ID).
Важно: На разные заметки нельзя поставить разные пароли. На всех заметках будет использоваться один пароль.
Стоит отметить также следующий момент. Если вы зашли в приложение заметок и разблокировали одну из заблокированных заметок, все остальные также будут доступны для прочтения. Чтобы их снова заблокировать, необходимо выйти из приложения и зайти в него заново, либо нажать на значок блокировки в нижней части экрана.

Важно: Не храните важные сведения в первой строчке заметки. Первая строка используется в качестве названия заметки, и она видна даже в том случае, если на заметке установлен пароль.
Указанные выше действия актуальны для всех устройств на базе операционной системы iOS, то есть как для iPhone, так и для iPad.
Как установить пароль на заметки в MacBook
Как отмечалось выше, заметки между устройствами на iOS и MacOS синхронизируются, если на них введен единый аккаунт iCloud. Заблокировать, как и разблокировать, заметку можно на любом устройстве. Рассмотрим, как поставить пароль на заметку в MacBook в стандартном приложении Apple:
- Запустите приложение “Заметки”;
- Выберите в списке заметок нужную и сверху нажмите на значок замка;
- В диалоговом окне выберите “Установить защиту паролем”;
- Далее потребуется ввести пароль, если он ранее был создан, либо создать новый пароль.
Что делать, если забыл пароль от заметок на iPhone
Если при блокировке заметок вы не воспользовались Touch ID или Face ID, и при этом забыли установленный текстовый пароль, восстановить доступ к заблокированным заметкам получится только методом подбора нужной комбинации. Других способов снять пароль с уже заблокированных записей нет. Есть возможность сбросить пароль и установить новый, но он будет актуален только для вновь созданных новых заметок, а для старых останется сохранен старый пароль.
Обратите внимание: Подобным образом можно обойти ограничение Apple, которое предполагает установку одного пароля на все заметки. Если после установки пароля для каждой заметки делать сброс пароля, можно установить разные пароли на заметки.
Чтобы выполнить сброс пароля для заметок на iPhone или iPad, необходимо:
- Зайти в приложение “Настройки” и перейти среди доступных вариантов действий в настройки приложения “Заметки”;

- После этого нажмите на строчку “Пароль”;

- Выберите вариант “Сбросить пароль”. Для сброса пароля потребуется ввести пароль от Apple ID.

Обратите внимание: В настройках можно не только сбросить пароль, но и сменить его, но для этого необходимо знать старый пароль.
 Загрузка…
Загрузка…Как установить пароль на Заметки в iOS на iPhone или iPad
Начиная с iOS 9.3 Apple добавила возможность установки пароля на заметки в одноименном iOS-приложении. Поскольку в «Заметках» очень часто хранится такая конфиденциальная информация, как номера банковских счетов, данные о состоянии здоровья и даже личные дневники, удивительно, почему парольная защита не была предусмотрена с самого начала.

Для того чтобы установить пароль на «Заметки», необходимо наличие iOS-устройства с установленной iOS 9.3 и выше.
Стоит обратить внимание, что запаролить заметки можно только в случае, если Заметки сохраняются локально на iPhone (iPad) или синхронизируются с iCloud (Найстройки —> iCloud). Например, если вы синхронизируете заметки с Gmail (это настраивается по пути Настройки —> Почта, адреса, календари), то опция защиты таких заметок будет недоступна.
Как защитить паролем заметку на iPhone и iPad
1. Откройте приложение Настройки и перейдите в раздел Заметки.
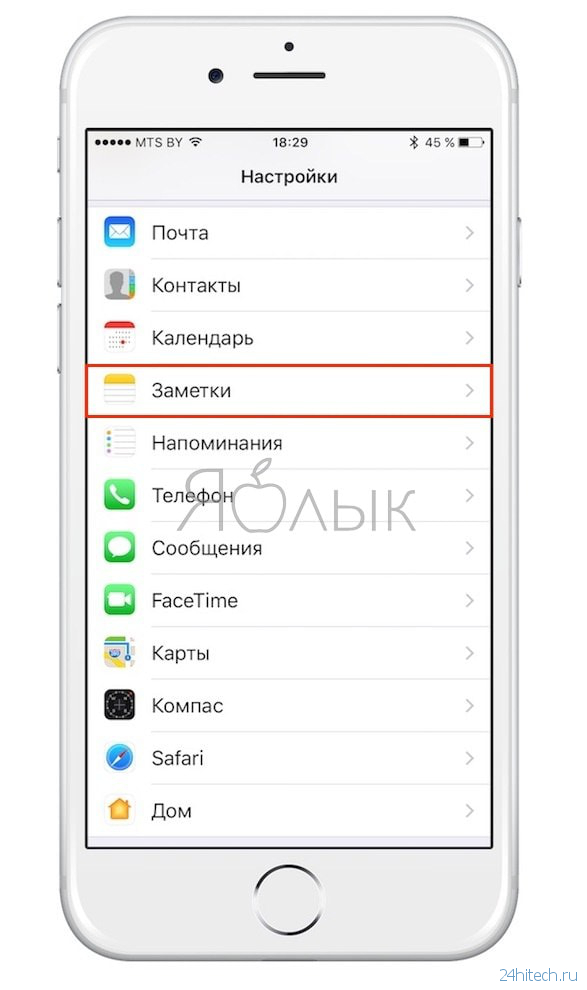
2. Выберите пункт Пароль.
3. Задайте пароль. При желании, активируйте переключатель Использование Touch ID для использования сенсора отпечатков пальцев при открытии заметки.
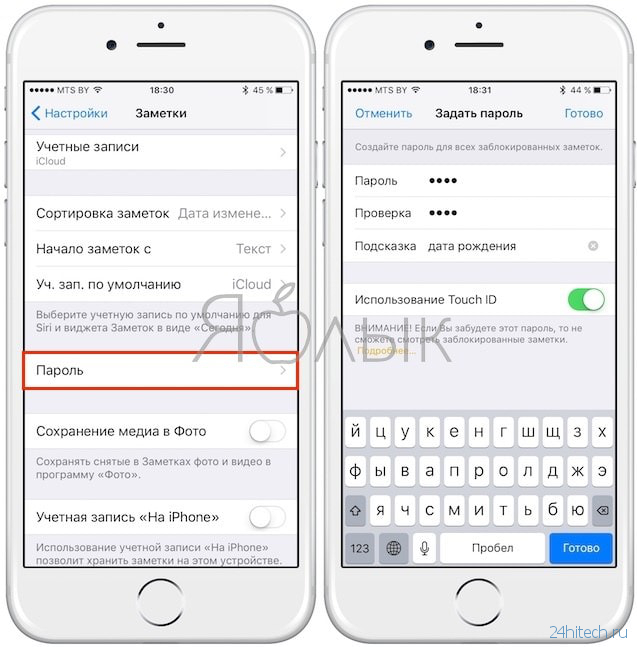
4. Откройте приложение Заметки и создайте новую заметку.
5. Для того чтобы установить пароль на созданную заметку, нажмите на кнопку «Поделиться» в правом верхнем углу и в списке опций выберите Заблокировать заметку.
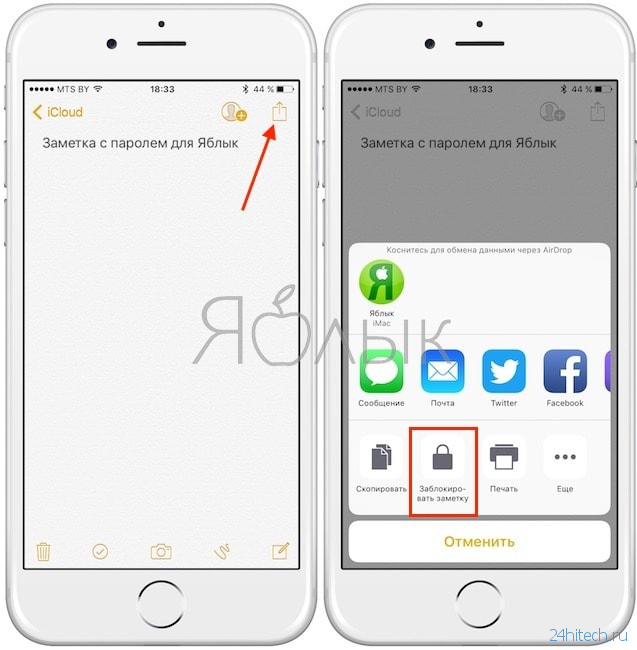
Имейте ввиду, что таким образом заблокированная заметка получает возможность для защиты паролем, но пока Вы находитесь в Заметках она разблокирована. На это указывает надпись «Без блокировки» и иконка с изображением открытого замка.
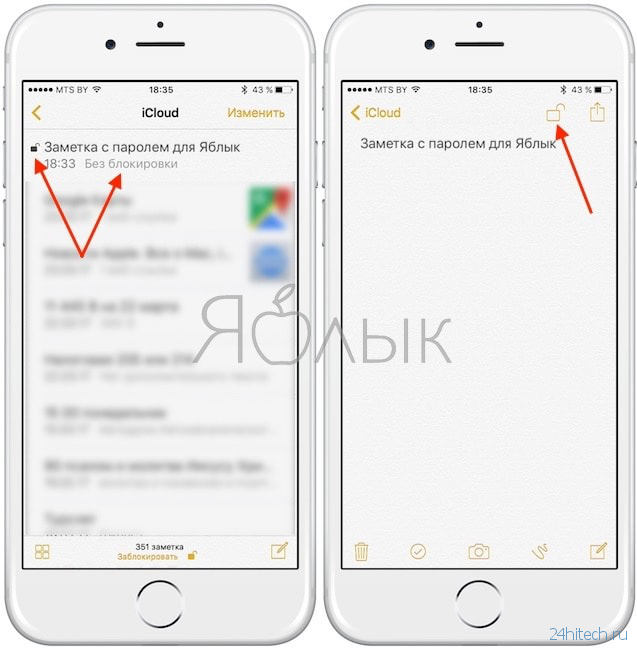
Для блокировки заметки нажмите на иконку с изображением замка.
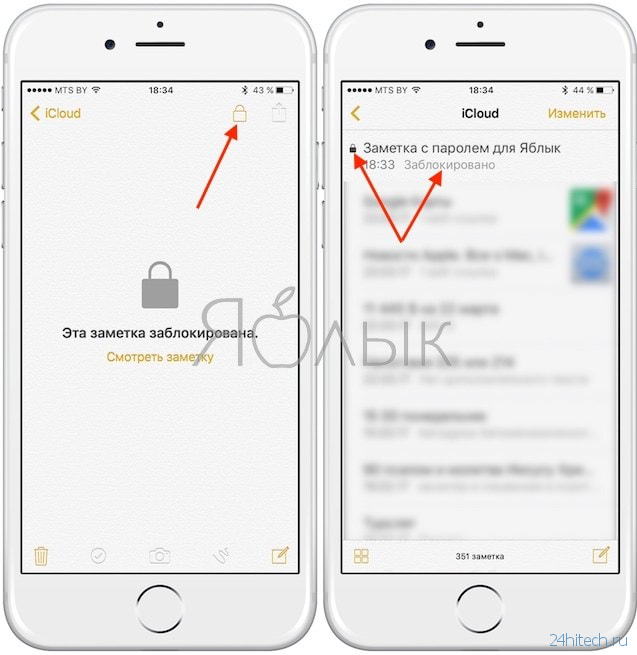
6. Защищенные паролем записи в списке заметок обозначаются замочком. Для открытия заметки, защищенной паролем, нажмите на саму запись, введите пароль или используйте Touch ID.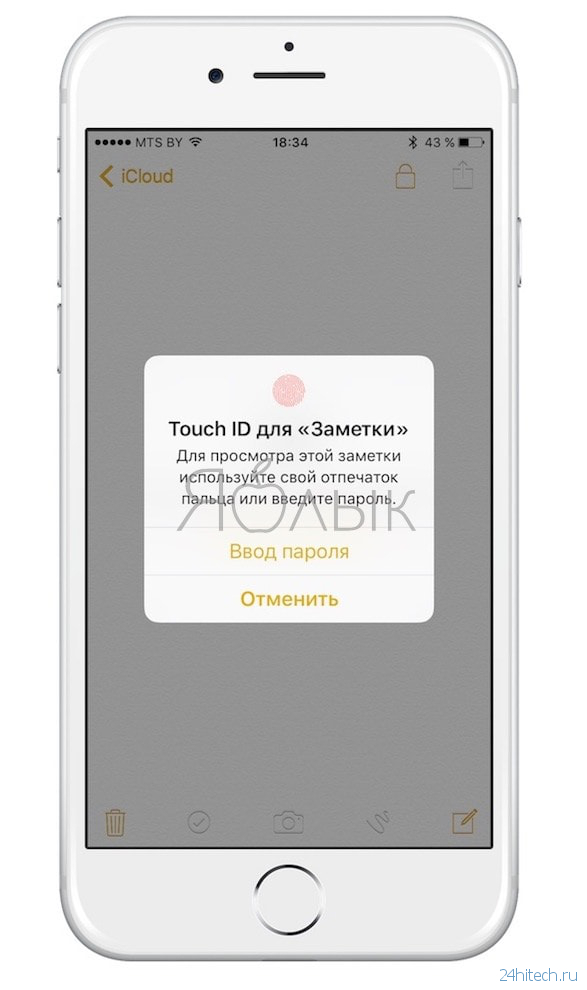
По материалам yablyk
Как поставить пароль на Заметки в iPhone
Если вы время от времени доверяете свои идеи, мысли приложению «Заметки» на iPhone или iPad, там же храните номера, пароли и другую конфиденциальную информацию, то неплохо бы обезопасить себя от любопытных глаз посторонних установив пароль.Пароль на «Заметки» в iOS
Чтобы запаролить заметки на вашем смартфоне или таблете нужно соблюсти пару условий, а именно:- возможность установки пароля на «Заметки» доступна лишь пользователям мобильных устройств с версией iOS 9.3 и выше.
- установить пароль можно будет только в том случае, если вы синхронизируете ваши заметки с iCloud или вовсе храните их только на iPhone или iPad. При всех других настройках, вроде синхронизации с Gmail, защита паролем будет невозможна.
Как заблокировать заметки на iPhone или iPad
Установка пароля, как и его сброс, смена — дело пары минут. Зато после этого никто уже не сможет случайно или намерено прочитать ваши записи.- Зайдите в настройки вашего мобильного девайса.
- Перейдите в раздел «Заметки».
- Отыщите строку «Пароль» и зайдите в подраздел. В данном подразделе вам будет предложено задать пароль для всех заблокированных заметок.
Итак, пароль установлен. Осталось разобраться, как создавать заблокированные заметки. Во-первых, откройте приложение «Заметки» и создайте новую запись.
Далее нажмите на кнопку «Поделиться», расположенную в правом верхнем углу и в открывшемся окне выберите «Заблокировать заметку».
Следом вам будет предложено ввести пароль для блокирования заметки, тот самый, что был указан в настройках.
На этом, в общем, можно сказать дело сделано. Чтобы содержимое заблокированной заметки скрылось, достаточно либо заблокировать экран устройства, либо коснуться замка на панели инструментов сверху.
Если вы не нашли ответа на свой вопрос или у вас что-то не получилось, а в комментаряих ниже нет подходящего решения, задайте вопрос через нашу форму помощи. Это быстро, просто, удобно и не требует регистрации. Ответы на свой и другие вопросы вы найдете в данном разделе.
К слову, следите за новостями app-s.ru через нашу группу Вконтакте или в Telegram. У нас чертовски интересная лента новостей.
Как на заметки в айфоне поставить пароль
В прошивке iOS 9.3 и новее появилась возможность ставить пароль на заметки в приложении «Заметки» на iPhone и iPad. Так как в этом приложении достаточно часто находится информация, которой могут воспользоваться злоумышленники, например, номер кредитной карты, логины с паролями и даже интимные записи, странно, почему защиту паролем не сделали сразу.
Операция установки пароля не трудна. Нужно зайти в Настройки → Заметки → Защита паролем (Password Protect) и напишите пароль.

Ни в коем случае не стоит задавать пароль: дата рождения, имя, фамилия, 123456 и тому подобное. Лучше хорошо подумать, зашифровать пароль и запомнить.
После чего открываем «Заметки» и создаем новую заметку. Для того чтобы поставить пароль на эту заметку, нажми на иконку «Поделиться» в правом верхнем углу и в списке выбрать «Заметка с паролем».

Теперь закрываем и открываем приложение «Заметки». Жмем на заметку защищенную паролем, она будет, обозначатся замочком и вводим пароль (если не забыли).

Вот такая, простая инструкция поможет тебе поставить пароль на заметку, тем самым защитит конфиденциальную информацию.
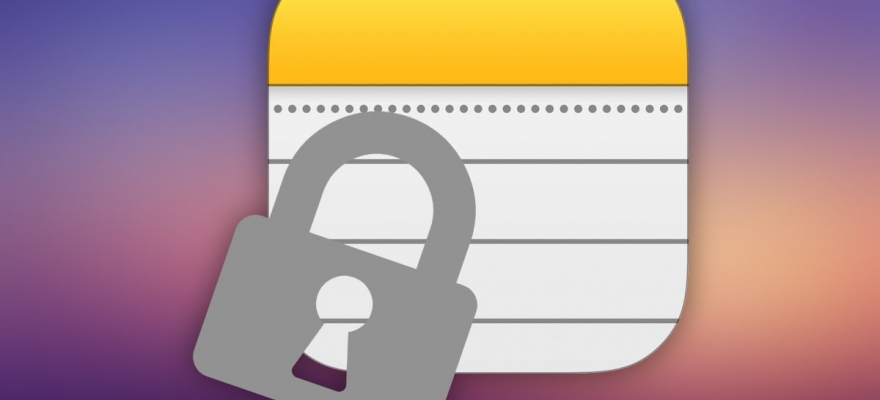
Для чего люди пишут заметки? Естественно, чтобы правильно организовать свой рабочий день или не забить что-то сделать. Однако, если телефон рабочий или им пользуются другие члены семьи, то заметки должны быть личными. В данном случае актуально будет использовать пароль на заметку в iPhone или iPhod. Именно поэтому мы предлагаем рассмотреть способы, как установить пароль на заметки в iPhone или iPod.
Чтобы защитить свои заметки паролем на iPhone (важно отметить, что на все заметки ставиться только один пароль), стоит выполнить такие действия:
- Открываем заметку, на которую нужно поставить пароль. Нажимаем на значок «Поделиться»
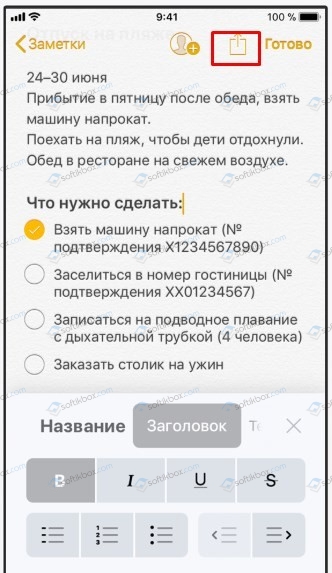
- Внизу появится несколько вариантов выбора действий. Выбираем «Заблокировать» или «Добавить пароль» (в зависимости от версии iOS).
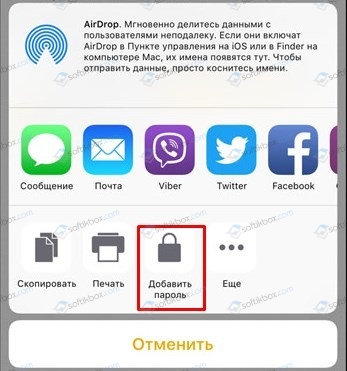
- Появится новое окно. Здесь задаем пароль, подтверждаем его, вводим подсказку.
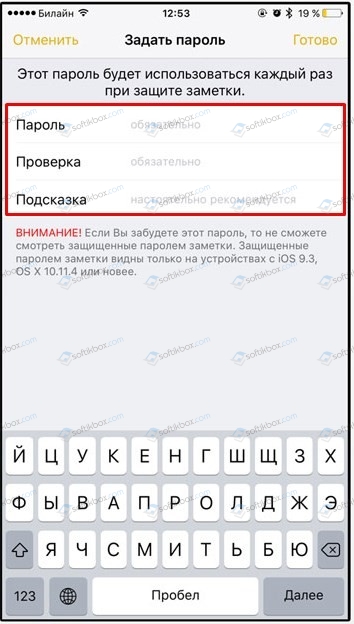
ВАЖНО! Даже, если вы поставили пароль на заметку, то первые строки все равно будут видны. Также, если открыть одну заметку, то все запароленные также будут открыты до того момента, пока вы полностью не закроете приложение.
Убрать пароль с заметки достаточно просто. Для этого нужно всего лишь нажать на кнопку «Поделиться» и внизу выбрать опцию «Снять блокировку».
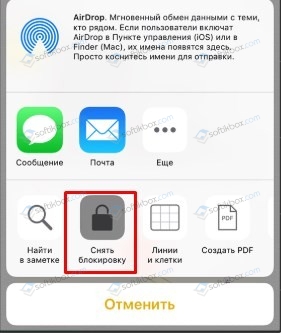
Зашита с заметки будет снята.
В случае, если нужно только поменять пароль, но не убирать его, то инструкция будет следующая:
- Заходим в «Настройки», ищем раздел «Заметки» и переходим к пункту «Пароль».
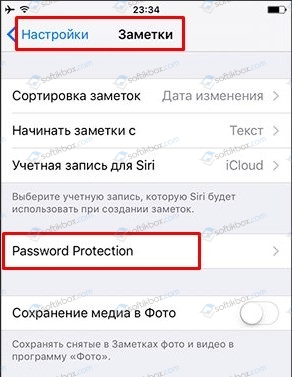
- Нажимаем «Сменить пароль» и указываем новый код. Помним, что новый пароль будет применен и ко всем остальным заметкам.
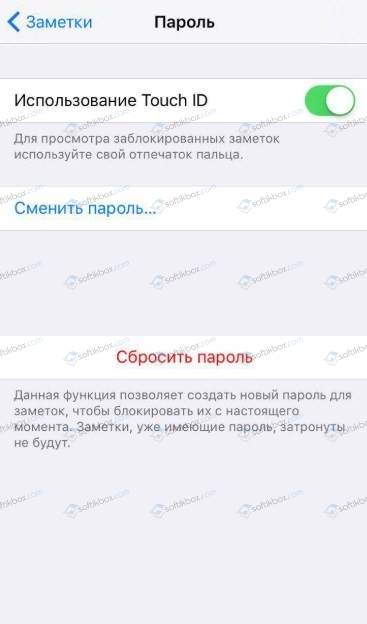
- Вводим новый пароль и сохраняем изменения.
В случае, если вы забыли пароль, то метод о том, как изменить секретный код актуален и в случае, когда нужно снять пароль с заметок на iPhon или iPod.
Начиная с iOS 9.3 Apple добавила возможность установки пароля на заметки в одноименном iOS-приложении. Поскольку в «Заметках» очень часто хранится такая конфиденциальная информация, как номера банковских счетов, данные о состоянии здоровья и даже личные дневники, удивительно, почему парольная защита не была предусмотрена с самого начала.

Для того чтобы установить пароль на «Заметки», необходимо наличие iOS-устройства с установленной iOS 9.3 и выше.
Стоит обратить внимание, что запаролить заметки можно только в случае, если Заметки сохраняются локально на iPhone (iPad) или синхронизируются с iCloud (Настройки → iCloud). Например, если вы синхронизируете заметки с Gmail (это настраивается по пути Настройки → Пароли и учетные записи), то опция защиты таких заметок будет недоступна.
Как защитить паролем заметку на iPhone и iPad
1. Откройте приложение Настройки и перейдите в раздел Заметки.

2. Выберите пункт Пароль.
3. Задайте пароль. При желании, активируйте переключатель Использование Touch ID для использования сенсора отпечатков пальцев при открытии заметки.

4. Откройте приложение Заметки и создайте новую заметку.
5. Для того чтобы установить пароль на созданную заметку, нажмите на кнопку «Поделиться» в правом верхнем углу и в списке опций выберите Заблокировать заметку.

Имейте ввиду, что таким образом заблокированная заметка получает возможность для защиты паролем, но пока Вы находитесь в Заметках она разблокирована. На это указывает надпись «Без блокировки» и иконка с изображением открытого замка.

Для блокировки заметки нажмите на иконку с изображением замка.

6. Защищенные паролем записи в списке заметок обозначаются замочком. Для открытия заметки, защищенной паролем, нажмите на саму запись, введите пароль или используйте Touch ID. 







