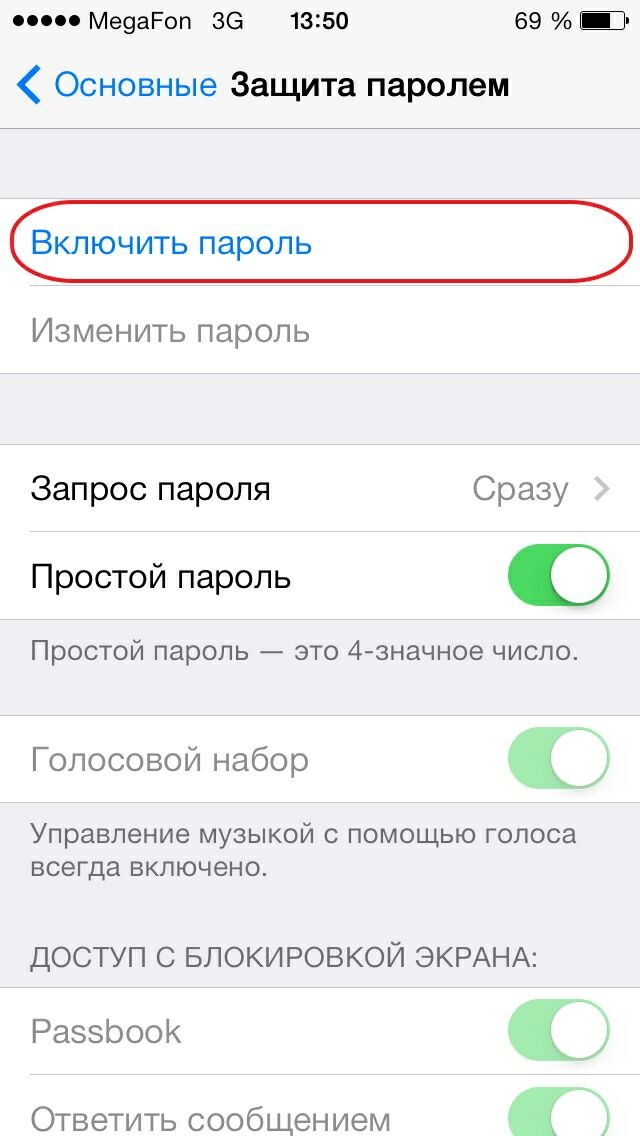Как правильно создать пароль для Apple ID
Учетная запись Apple ID является важнейшим элементом в iPhone или другом яблочном устройстве. Несмотря на то, что она хорошо защищена стандартным набором функций, для нее, как и для любого другого аккаунта, нужно выбирать максимально надежный пароль: как ни крути, но в мире, наверное, нет ни одной IT-компании, которая бы обеспечивала стопроцентную защиту данных пользователя. Именно поэтому логично надеяться на Apple, но нужно и самому не плошать. Разбираемся, какой пароль создать для Apple ID.
Разбираемся, какой пароль лучше выбрать для Apple ID
❗️ ПОДПИСЫВАЙСЯ НА НАШ ЯНДЕКС.ДЗЕН, ЧТОБЫ НЕ ПРОПУСКАТЬ СВЕЖИЕ СТАТЬИ ОБ APPLE
Как создать Apple ID
Вы можете создать новый Apple ID для разных целей. Например, если забыли пароль от предыдущего аккаунта или хотите начать жить с чистого листа. Сделать это можно на новом iPhone и iPad.
Создать Apple ID заново очень просто
- При активации iPhone выберите «Создать Apple ID бесплатно».

- Укажите день рождения и имя, после чего нажмите «Далее».
- Выберите свой адрес электронной почты и введите его.
- Следуйте инструкциям на экране, чтобы подтвердить почту и настроить двухфакторную аутентификацию.
Читайте также: Как обезопасить себя с помощью iPhone
Вы также можете создать учетную запись Apple ID прямо с iPhone через App Store.
Создать новый Apple ID можно прямо сейчас через App Store
- Откройте App Store и нажмите на иконку профиля.
- Нажмите «Создать новый Apple ID». Если такого пункта нет, вероятно, вы не вышли из существующей учетной записи.
- Укажите другой адрес электронной почты — он станет новым идентификатором Apple ID.
- Выберите или пропустите данные оплаты, после чего нажмите «Готово».
- Подтвердите номер телефона и адрес электронной почты.
Apple прекратила выпуск iPod. Почему нам будет его не хватать
Придумать пароль для Айклауда
Apple достаточно щепетильно относится к проблемам безопасности и старается всячески оградить пользователей от утечек и взломов, но основная ответственность все равно лежит на нас. Поэтому при создании Apple ID важно выбрать как можно более сложный пароль. Обратите внимание на следующие рекомендации.
Поэтому при создании Apple ID важно выбрать как можно более сложный пароль. Обратите внимание на следующие рекомендации.
Вот несколько советов, которые помогут придумать пароль для Apple ID
- В пароле должна быть хотя бы одна цифра.
- Введите хотя бы одну заглавную букву.
- Пароль Apple ID не должен совпадать с логином.
- В пароле должно быть минимум 8 символов.
- Лучше, если пароль не будет совпадать со старым, если таковой имелся.
Таким образом, Apple ID примет ваш пароль. Соблюдать правила создания пароля полезно еще и тем, что формирует хорошую привычку придумывать надежные пароли в других учетных записях, где, скажем, подобных требований нет. Например, использовать пароль для Apple ID, где в начале или в конце идут 4 цифры да еще и по порядку (например, 1234Anton), определенно не стоит. Наиболее удачный пароль — это комбинация заглавных и прописных букв, чередующихся друг с другом (например, cF28QdE0).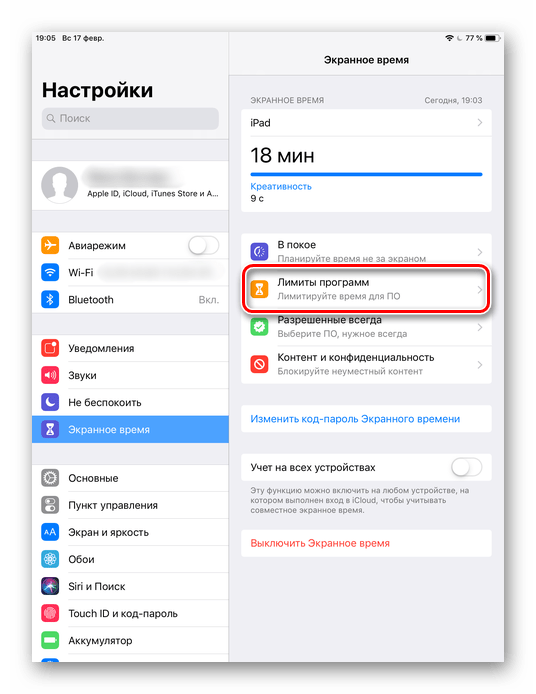 Так намного надежнее, хоть и сложнее. Чем-то напоминает номер брони билета на самолёт.
Так намного надежнее, хоть и сложнее. Чем-то напоминает номер брони билета на самолёт.
Совет: а еще лучше использовать дополнительные символы - @,&,$ и другие. Так взломать учетную запись будет в разы сложнее.
Передавать пароль от Apple ID нельзя никому, иначе можно вытащить все данные из iCloud без вашего ведома. Лучше запомнить или использовать менеджер паролей для этого, но ни в коем случае нельзя записывать на бумажку, класть в кошелек или, не дай Бог, записывать в «Заметки» на iPhone. В конце концов, если боитесь за содержимое, всегда можете активировать Цифровое наследие на iPhone: в этом случае доверенное лицо сможет получить доступ к вашей учетной записи, но только после вашей смерти. Подробнее об этом читайте в нашем материале.
Читайте также: 9 настроек Айфона, которые стоит изменить каждому
Как придумать и запомнить сложный пароль
Вариантов придумать удачную комбинацию невероятно много. Лично я использую памятное событие, фразу кого-то из моих друзей или слова из песни, которые, как известно, оттуда не выкинешь. Вот, как можно запомнить пароль для Apple ID и проверить его надежность.
Лично я использую памятное событие, фразу кого-то из моих друзей или слова из песни, которые, как известно, оттуда не выкинешь. Вот, как можно запомнить пароль для Apple ID и проверить его надежность.
Отличный сервис, отображающий надежность вашего пароля
- Можно выбрать две-три первых буквы из известной вам и узкому кругу лиц фразы и для полноты картины добавить в конце, скажем, чей-нибудь день рождения.
- Также можете использовать в качестве пароля набор слов, которые используете каждый день.
- Усложнить пароль можно заглавными буквами или теми же символами, о которых написано выше. Главное — не забыть их расстановку, чтобы удавалось быстро ввести при необходимости.
Подписывайтесь на наш Телеграм-чат и задавайте интересующие вас вопросы!
Кроме того, не забывайте время от времени заходить в «Пароли» в настройках iPhone: там высвечивается информация с рекомендацией по безопасности. Вы увидите пароли, которые были украдены или часто используются, а если включить ползунок возле «Выявление украденных паролей», то время от времени будете получать уведомление с напоминанием. Для проверки надежности пароля я использую проверщик паролей от Касперского, который показывает надежность комбинации.
Для проверки надежности пароля я использую проверщик паролей от Касперского, который показывает надежность комбинации.
App StoreApple IDСоветы по работе с Apple
Как поставить пароль на iphone
Как защитить iPhone паролем?
Для тех, кому есть, что прятать в своем телефоне мы расскажем – как поставить пароль на iPhone и тогда точно ни кто не увидит ваши фотки с последнего корпоратива и не позвонит с вашего телефона, пока не наберет правильный пароль.
Поставить пароль на iPhone можно в Настройках – Основные – Защита паролем, здесь нужно ввести 4-ехзначный цифровой пароль и подтвердить его, повторив ввод еще раз. После ввода паролей откроется меню настроек Защиты паролем, где можно выключить пароль, изменить его, выставить время запроса и даже заставить iPhone удалить все данные после 10 неудачных попыток ввода, эта функция понравится Джеймсу Бонду.
После того как вы поставили пароль на iPhone он будет запрашиваться при снятии блокировки в соответствии с выставленным временным промежутком. Пароль также будет запрашиваться при входе в настройки Защиты паролем.
Пароль также будет запрашиваться при входе в настройки Защиты паролем.
Как поставить пароль в iPhone мы узнали, а теперь самое главное – не забудьте свой пароль для айфона или запишите его на бумажный носитель! Ну а если память подвела, и пароль на экран блокировки iPhone забыт, то можете попробовать воспользоваться – «Инструкция по сбросу пароля», иногда она помогает снова оживить iPhone или другое запароленное устройство.
Пароль в прошивках iOS 7.1
Данное дополнение от 13.03.2014 года. С каждым разом в прошивках для iPhone и iPad появляется что-нибудь новенькое. Постепенные новшества затронули настройки пароля. В разделе с настройками появились новые опции, позволяющие установить более длинный и сложный пароль или в случае неправильного набора пароля стереть всю информацию с телефона или планшета.
После обновления iOS до версии 7.1 мы видим, что разработчики Apple вынесли отдельным пунктом основного раздела настроек – меню Пароль.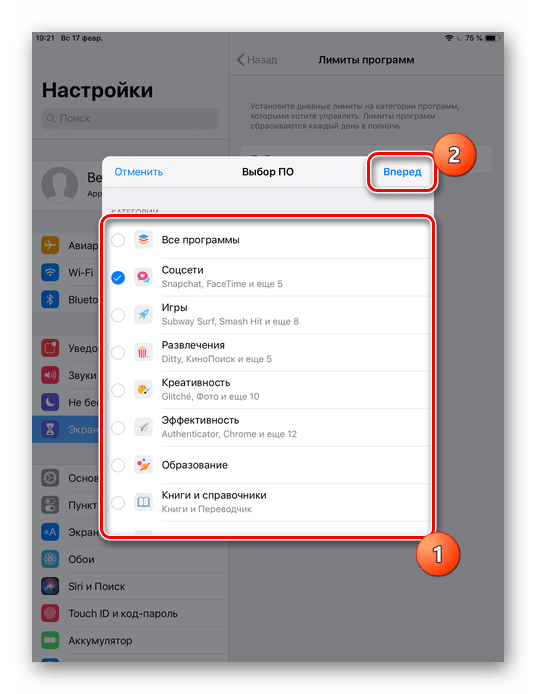 Теперь установить пароль в iPhone можно еще быстрее: Настройки – Пароль – Включить пароль. Путь стал немного короче.
Теперь установить пароль в iPhone можно еще быстрее: Настройки – Пароль – Включить пароль. Путь стал немного короче.
Продолжение по защитному пароль для более новых версий iOS здесь – Сложные и легкие пароли в iPhone.
Как поставить пароль на iPhone?
Надоело, что близкие люди без разрешения просматривают личные фото или сообщения в вашем iPhone? Или хотите обезопасить себя на случай, если смартфон потеряется или его кто-то утащит? Как бы там ни было, но раз вы на этой странице, значит вопрос: «Как поставить пароль на iPhone?» актуален. Что ж, не будем долго томить и перейдем сразу к делу.
Чтобы поставить пароль, первым делом нужно зайти в меню Настройки, оттуда переходим во вкладку Основные, а потом –Защита паролем(для моделей с Touch ID: Настройки — Touch ID и пароль). Следует активировать защиту паролем, нажав Включить пароль. После этого «умный» телефон попросит вас ввести заранее придуманный пароль, состоящий всего из 4 цифровых знаков. Потребуется, для подтверждения ваших намерений, повторный ввод пароля. Теперь все, вы успешно поставили пароль на айфон. При каждой блокировке вашего iPhone, он будет требовать ввод правильного пароля.
Потребуется, для подтверждения ваших намерений, повторный ввод пароля. Теперь все, вы успешно поставили пароль на айфон. При каждой блокировке вашего iPhone, он будет требовать ввод правильного пароля.
Для устройств без Touch ID:
Для устройств с Touch ID:
В меню Защита паролем(для моделей с Touch ID: Touch ID и пароль) вас ждет еще немало интересных настроек, некоторые из них пригодились бы самому Джеймсу Бонду. Вы можете время от времени заходить в раздел Изменить пароль и назначить новый. Только перед тем, как установить новый пароль, его лучше записать где-то в блокноте, чтобы на первых порах не путаться. Эту процедуру желательно проводить раз в три месяца, чтобы наверняка обезопасить себя и свой данные в iPhone. Далее идет пункт Запрос пароля. Здесь задается время запроса на ввод пароля. Для надежности устанавливайте более короткие интервалы.
И наконец – самое бесшабашное! Если вы тайный агент или в смартфоне хранятся эксклюзивные материалы, разоблачающие какого-нибудь крупного финансового воротилу, функция Стереть данные как раз будет кстати.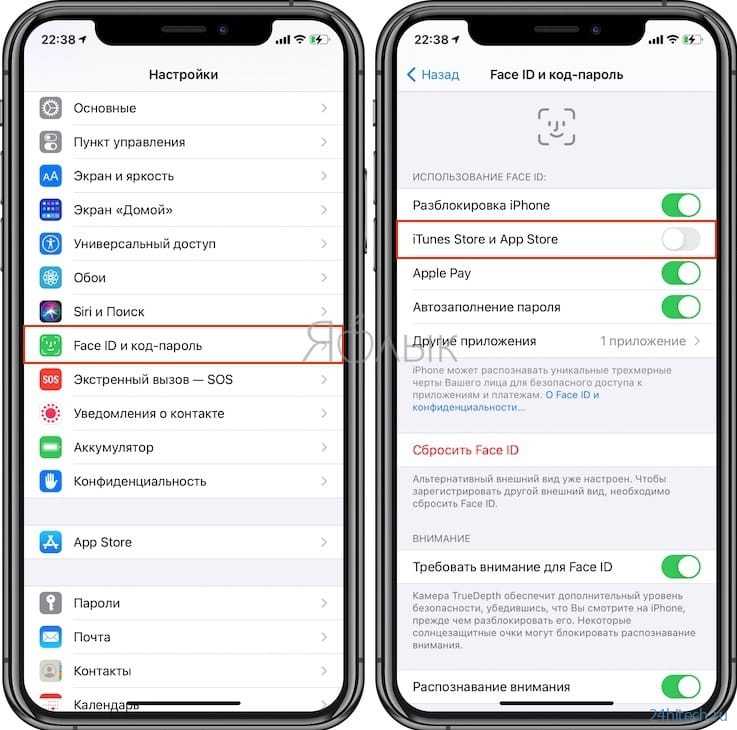 Опасаетесь, что кто-то очень настойчивый попробует подобрать комбинацию цифр пароля и все же попадет в сердце вашего смартфона? Нет ничего проще, активируйте функцию и уже через 10 неудачных попыток ввода пароля, все данные, хранящиеся в iPhone, самоуничтожатся.
Опасаетесь, что кто-то очень настойчивый попробует подобрать комбинацию цифр пароля и все же попадет в сердце вашего смартфона? Нет ничего проще, активируйте функцию и уже через 10 неудачных попыток ввода пароля, все данные, хранящиеся в iPhone, самоуничтожатся.
Храните все свои пароли на бумаге в самом надежном месте, а лучше — в голове:).
Установка пароля на iPhone
Безопасность своих данных для любого владельца Айфон очень важна. Обеспечивают её стандартные функции телефона, в том числе и установка пароля для разблокировки.
Включение пароля на iPhone
Айфон предлагает своим пользователям несколько этапов защиты устройства, и первый из них – пароль для разблокировки экрана смартфона. Кроме того, для этой задачи можно использовать и свой отпечаток пальца, настройки которого происходят в том же разделе с установкой кода-пароля.
Вариант 1: Код-пароль
Стандартный способ защиты, используемый также и на Android-устройствах.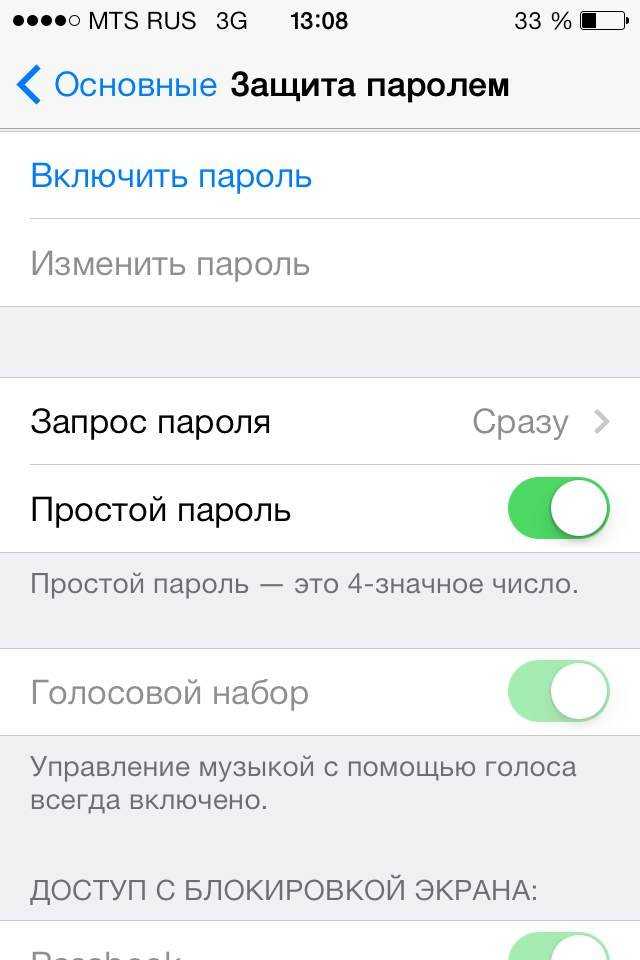 Запрашивается как при разблокировке Айфона, так и при покупках в магазине App Store, а также при настойке некоторых параметров системы.
Запрашивается как при разблокировке Айфона, так и при покупках в магазине App Store, а также при настойке некоторых параметров системы.
- Перейдите в настройки iPhone.
Вариант 2: Отпечаток пальца
Чтобы быстрее разблокировать своё устройство, можно использовать отпечаток пальца. Это своеобразный пароль, но с использованием не цифр или букв, а данных самого владельца. Отпечаток считывается кнопкой «Домой» в нижней части экрана.
- Зайдите в «Настройки» устройства.
Вариант 3: Пароль на приложение
Пароль может быть установлен не только на разблокировку устройства, но и на определенное приложение. Например, для ВКонтакте или WhatsApp. Тогда при попытке их открытия система попросит ввести заранее указанный пароль. Как настроить эту функцию, можете узнать по ссылке ниже.
Что делать, если забыл пароль
Часто владельцы Айфонов ставят пароль, а потом не могут его вспомнить.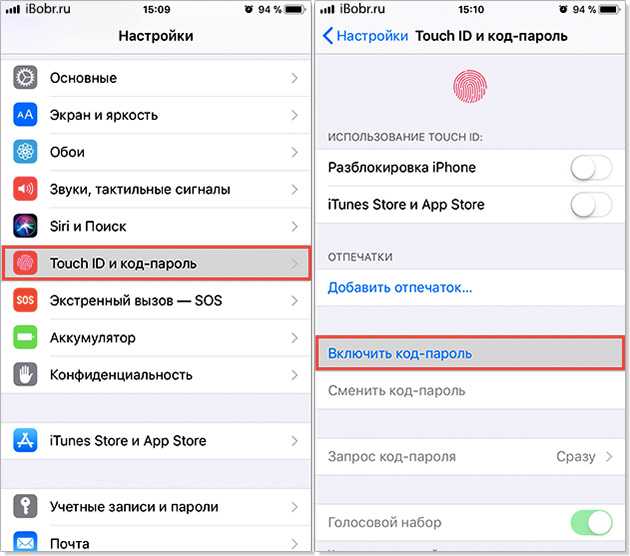 Лучше всего заранее записывать его где-то ещё, чтобы таких ситуаций не происходило. Но если всё же это случилось, а вам срочно нужен смартфон для работы, есть несколько вариантов решения. Однако все они связаны со сбросом устройства. О том, как сбросить iPhone, читайте в следующей статье на нашем сайте. В ней описываются способы решения проблемы, используя iTunes и iCloud.
Лучше всего заранее записывать его где-то ещё, чтобы таких ситуаций не происходило. Но если всё же это случилось, а вам срочно нужен смартфон для работы, есть несколько вариантов решения. Однако все они связаны со сбросом устройства. О том, как сбросить iPhone, читайте в следующей статье на нашем сайте. В ней описываются способы решения проблемы, используя iTunes и iCloud.
После сброса всех данных Айфон перезагрузится и начнётся начальная настройка. В ней пользователь сможет заново установить код-пароль и Touch ID.
Мы рассмотрели, как поставить код-пароль на iPhone, настроить Touch ID для разблокировки устройства, а также что делать, если установленный пароль был забыт.
Мы рады, что смогли помочь Вам в решении проблемы.
Помимо этой статьи, на сайте еще 12566 инструкций.
Добавьте сайт Lumpics.ru в закладки (CTRL+D) и мы точно еще пригодимся вам.
Отблагодарите автора, поделитесь статьей в социальных сетях.
Опишите, что у вас не получилось.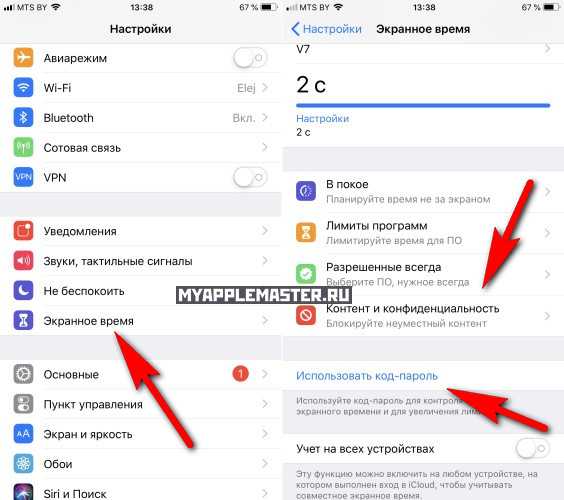 Наши специалисты постараются ответить максимально быстро.
Наши специалисты постараются ответить максимально быстро.
Как поставить пароль на заметки в iPhone
В прошивке iOS 9.3 и новее появилась возможность ставить пароль на заметки в приложении «Заметки» на iPhone и iPad. Так как в этом приложении достаточно часто находится информация, которой могут воспользоваться злоумышленники, например, номер кредитной карты, логины с паролями и даже интимные записи, странно, почему защиту паролем не сделали сразу.
Операция установки пароля не трудна. Нужно зайти в Настройки → Заметки → Защита паролем (Password Protect) и напишите пароль.
Теперь закрываем и открываем приложение «Заметки». Жмем на заметку защищенную паролем, она будет, обозначатся замочком и вводим пароль (если не забыли).
Вот такая, простая инструкция поможет тебе поставить пароль на заметку, тем самым защитит конфиденциальную информацию.
Как установить пароль на iPhone: улучшите безопасность
Если вы недавно купили
iPhone и хотите, чтобы вся ваша личная информация — контакты, электронная почта, фотографии и другие личные данные — оставалась в безопасности, то один из самых простых способов сделать это — добавить код доступа на ваше устройство. Это простой числовой (или буквенно-цифровой) код, который не позволяет никому другому получить доступ к вашему телефону.
Это простой числовой (или буквенно-цифровой) код, который не позволяет никому другому получить доступ к вашему телефону.
Настроить его очень просто, и если вы будете следовать инструкциям, изложенным ниже, ваш iPhone будет закрыт для любых любопытных парковщиков. Если произойдет самое худшее, и он будет украден, воры не смогут прочитать ни одно из ваших сообщений, получить доступ к вашим учетным записям в социальных сетях или узнать данные вашей кредитной карты и банковские реквизиты.
На вашем iPhone коснитесь приложения «Настройки», которое имеет серый значок с шестеренками внутри. В появившемся меню прокрутите вниз, пока не найдете Touch ID и пароль. Если у вас более новый iPhone, на котором нет физической кнопки «Домой» (например, айфон х, СР, XS или XS Max), то вместо этого вам понадобится Face ID и код-пароль.
Затем прокрутите, пока не найдете параметр «Включить пароль», затем коснитесь его. Теперь вам будет представлена страница с шестью кружками посередине и открытой цифровой клавиатурой внизу.
Каждый из кружков представляет число, которое необходимо ввести для создания пароля. Apple по умолчанию использует шесть, так как это хорошее сочетание цифр (что затрудняет взлом), но достаточно короткое, чтобы простые люди могли его запомнить.
Если вы хотите вместо этого ввести комбинацию букв и цифр, более длинный номер или более короткий 4-значный номер, нажмите «Параметры пароля» и выберите предпочтительный формат из всплывающего меню. Вы всегда можете изменить эти настройки позже, так что не бойтесь исследовать каждый из них.
Если вас устраивает тип пароля, который вы хотите использовать, просто введите его, а затем повторите для проверки.
Вы можете увидеть сообщение о том, что вы можете использовать пароль для изменения вашего пароль Apple ID от вашего iPhone, а затем предложит ввести пароль самой учетной записи. Это совершенно нормально, поэтому введите необходимые данные и нажмите «Продолжить».
Теперь вы вернетесь в меню Touch ID и код-пароль или Face ID и код-пароль, где вы увидите, что параметр «Включить код-пароль» теперь изменился на «Выключить код-пароль».
Ниже также есть опции «Изменить пароль», если вы хотите заменить тот, который вы создали, и «Требовать пароль». Коснитесь последнего, и вам будет предложено выбрать, как скоро после блокировки дисплея (выключения экрана) вам нужно будет снова ввести пароль, чтобы разблокировать его. По умолчанию установлено значение «Немедленно», но если вы обнаружите, что случайно нажимаете кнопку питания и блокируете экран, возможно, вы захотите выбрать другую временную шкалу.
Если вы хотите использовать Apple Pay или Touch ID, тогда вы сможете установить только параметр «Немедленно», который, по словам Apple, предназначен «для вашей собственной безопасности».
Вы увидите еще один список вариантов под заголовком «Разрешить доступ при блокировке». Это различные функции, которые вы можете использовать, не разблокируя телефон, например, Siri или доступ к Центру уведомлений. Каждый из них имеет свой собственный переключатель, так что вы можете настроить действия на свой личный вкус.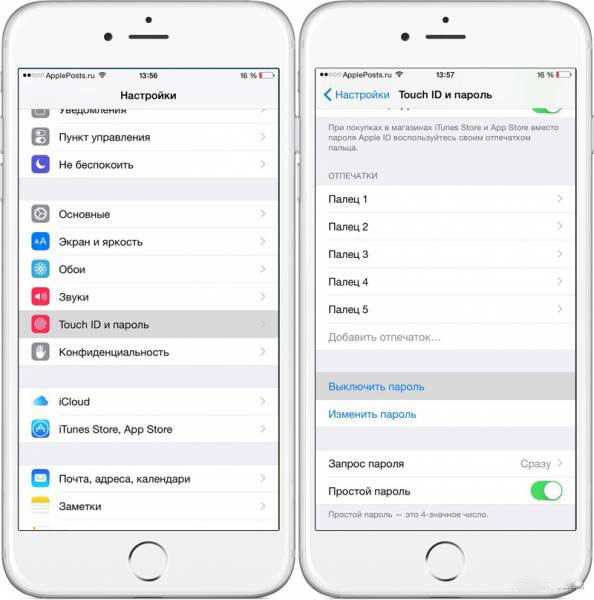
Наконец, в нижней части меню есть переключатель для включения функции «Стереть данные». Как следует из названия, это довольно серьезная команда, направленная на защиту вашего телефона от вора или хакера, пытающегося получить доступ, угадывая код доступа.
Если эта функция включена, это означает, что после 10 неудачных попыток ввода пароля iPhone сотрет все ваши данные с телефона. В принципе, это полезная функция безопасности, но если у вас есть дети, которые с удовольствием вводят цифры в ваш телефон, не осознавая, что они могут стереть все ваши учетные записи или сами немного забывчивы, возможно, стоит отключить эту функцию. на данный момент.
Вот и все. Теперь у вас должен быть пароль, а это означает, что данные на вашем устройстве гораздо более безопасны, чем раньше. Если у вас был плохой день и вы случайно забыли свой телефон в поезде, по крайней мере, вы не должны получать с него странные сообщения своим друзьям или в банк.
Однако на всякий случай мы также рекомендуем прочитать нашу
Руководство по поиску потерянного или украденного iPhone, которое поможет вам восстановить его снова.
Как добавить пароль к документам Pages, Numbers и Keynote на iPhone
Автор Анкур Тхакур
Защитите свои документы iWork паролем, используя этот изящный трюк на своем iPhone или iPad.
Вы можете бесплатно просматривать, редактировать и создавать документы в приложениях Apple Pages, Numbers и Keynote. Кроме того, если у вас есть важный конфиденциальный файл, вы можете легко защитить его паролем в этих приложениях, чтобы предотвратить несанкционированный доступ. Пакет офисных приложений Apple iWork.
Как установить пароль для документов в Pages, Numbers и Keynote
Выполните следующие действия на устройстве iOS или iPadOS:
- Запустите Pages , Numbers или Keynote и откройте существующий документ или создайте новый, нажав кнопку плюс (+) .

- Когда документ, таблица или презентация открыты в полноэкранном режиме, коснитесь значка «Дополнительно» (три точки внутри круга).
- Нажмите Установить пароль .
- Введите желаемый пароль, который вы хотите установить. Повторите это в поле Verify .
- Вы также должны ввести подходящую Подсказку , чтобы быть уверенным, что вы сможете вычислить пароль, если он ускользнет из вашей памяти.
- Для удобства оставьте Открыть с Face ID или Открыть с включенным Touch ID .
- Наконец, нажмите Готово .
3 изображения
Теперь вы успешно защитили документ паролем. Как только файл будет защищен паролем, вы увидите значок замка на его миниатюре, означающий, что он заблокирован. Вы можете сохранить пароль на своем iPhone для безопасного хранения.
Как открыть файл, защищенный паролем
Чтобы открыть защищенный паролем документ, электронную таблицу или презентацию в Pages, Numbers или Keynote, просто коснитесь файла и подтвердите свою личность с помощью Face ID или Touch ID.