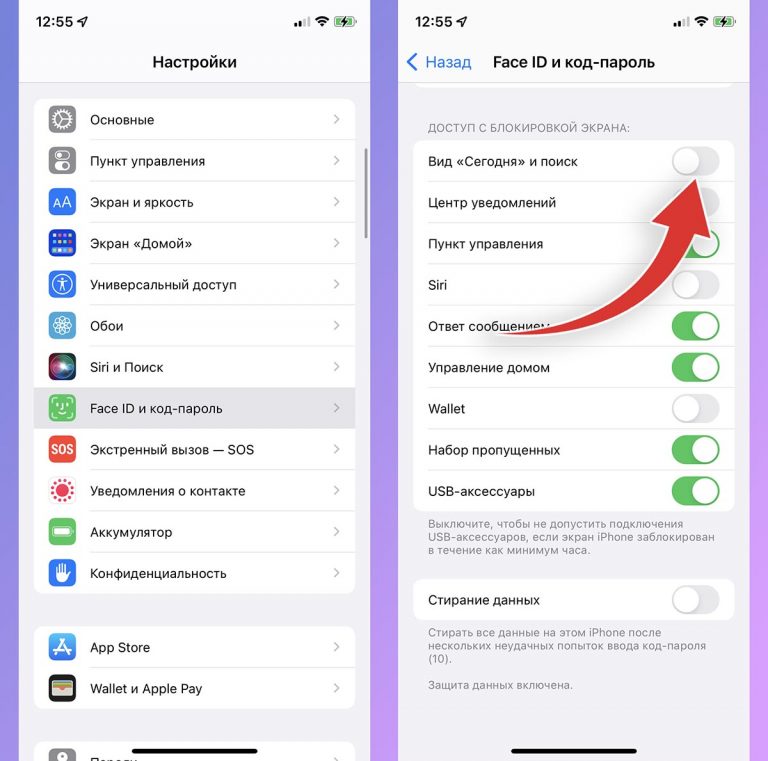Как изменить экран блокировки в iOS 16
Инструкция
Надежда Афанасьева
15 сентября 2022 16:34
12 сентября состоялся релиз iOS 16, главной фишкой которой стала возможность кастомизировать локскрин. Рассказываем, что можно изменить и как это сделать.
Как найти меню редактирования экрана блокировки
Чтобы найти меню кастомизации локскрина, перейдите в «Настройки», затем в «Обои» и тапните по строке «Добавить новые обои». Сделать это можно и прямо с экрана блокировки жестом касания и удерживания — но только если у вас включена возможность разблокировки смартфона с помощью Face ID.
В открывшемся меню можно выбрать готовые варианты дизайна, использовать несколько любимых эмодзи для создания фона, одну фотографию или сделать слайдшоу из нескольких. Среди необычных — обои, меняющиеся в зависимости от погоды, и астрономические обои, которые в том числе могут отображать на локскрине ваше местоположение на Земном шаре. Последние варианты сильно влияют на расход заряда аккумулятора.
Что можно кастомизировать
Apple впервые добавила возможность накладывать фильтры на фото прямо в процессе создания обоев, а также менять шрифты в часах и дате и добавлять виджеты прямо на локскрин.
В меню кастомизации часов с арабскими цифрами представлено пока всего лишь восемь шрифтов, зато цвет можно выбрать любой — в том числе найти его на фотографии с помощью пипетки, прямо как в инстаграме*.
А вот к дате пока можно лишь добавить один виджет. Сама она при этом сократится до указания дня недели и числа месяца.
Под часами появилось пространство для четырех маленьких или двух больших виджетов. Пока среди них только приложения Apple. Из наиболее интересных — колечки активности и миниатюрный виджет погоды, напоминающий спидометр.
Какого результата можно добиться
Обладатели айфонов уже протестировали новые функции. В том числе отметили, что если в качестве обоев использовать изображение с легко распознаваемым объектом в фокусе, то система автоматически создаст эффект глубины и поместит часы и виджеты будто бы между самим предметом и фоном, прямо как на обложках глянцевых журналов.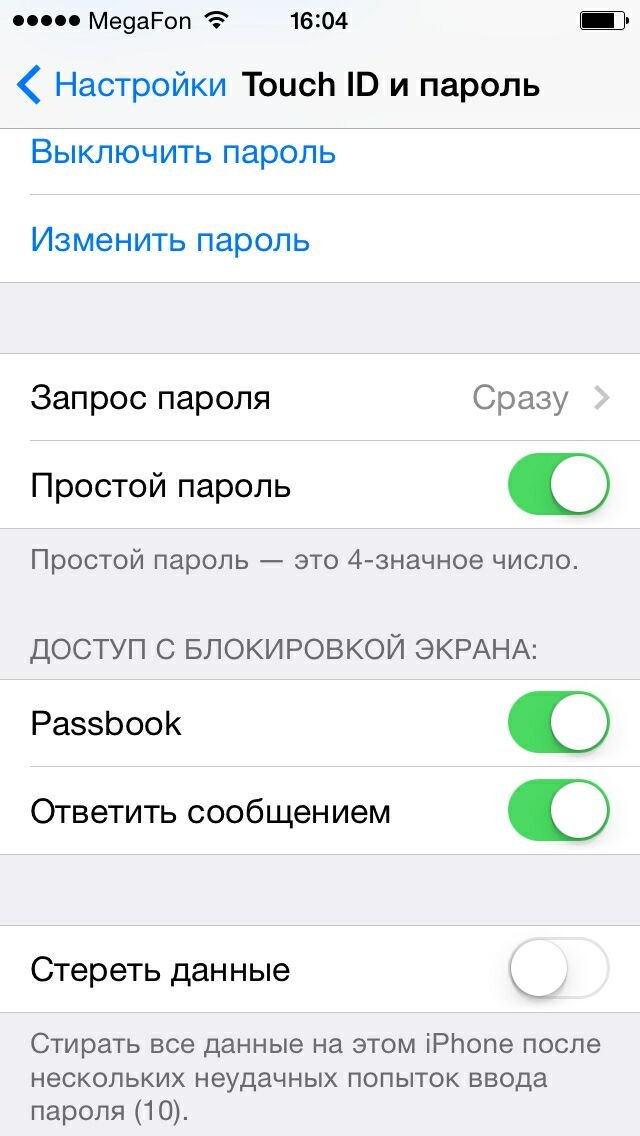 Например, для этого подойдут портреты или фото Эйфелевой башни на фоне неба. А в случае с пейзажами эффект может и не сработать.
Например, для этого подойдут портреты или фото Эйфелевой башни на фоне неба. А в случае с пейзажами эффект может и не сработать.
О чем еще стоит знать
Способ отображения уведомлений можно изменить
В iOS 16 уведомления будут автоматически собираться в стопку внизу экрана. Чтобы изменить это, перейдите в «Настройки», в меню «Уведомления». Выберите между вариантами отображать их стопкой, списком или просто числом. Правда, появляться они все равно теперь будут в нижней части экрана.
К обоям можно привязать режим фокусирования
Тап с удержанием по локскрину откроет меню со всеми созданными вами экранами. Нажав на кнопку «Фокусирование», можно привязать к каждому из них определенный режим получения уведомлений. И затем переключаться между ними, просто меняя дизайн.
Оформление экрана меняется в зависимости от обложки трека
Воспроизведение музыки на айфоне теперь полностью меняет дизайн вашего локскрина. Плеер переместили в нижнюю часть экрана, а центр займет обложка альбома, под оформление которой будет подстраиваться цвет фона. Таким образом дизайн практически повторяет карточку проигрываемого трека в Apple Music.
Таким образом дизайн практически повторяет карточку проигрываемого трека в Apple Music.
расскажите друзьям
теги
Apple
как добавить виджеты на экран блокировки iPhone
Главная » Руководства
Автор Мария На чтение 3 мин Просмотров 7.6к. Опубликовано
В iOS 16 Apple полностью переработала экран блокировки iOS, сделав его более настраиваемым, чем когда-либо, и способным отображать информативные виджеты. В этой статье показано, как добавить избранные виджеты на экран блокировки вашего iPhone в iOS 16.
Полный обзор и руководство по iOS 16
Виджеты блокировки экрана уже несколько лет являются единственным прерогативой телефонов Android, поэтому приятно видеть, что они наконец появятся на iPhone в конце этого года, когда осенью будет выпущена iOS 16. Вы можете настроить экран блокировки с уникальными шрифтами, цветами и, впервые, виджетами, предоставляя вам удобную информацию, которую вы можете проверить, не открывая главный экран вашего iPhone или представление «Сегодня».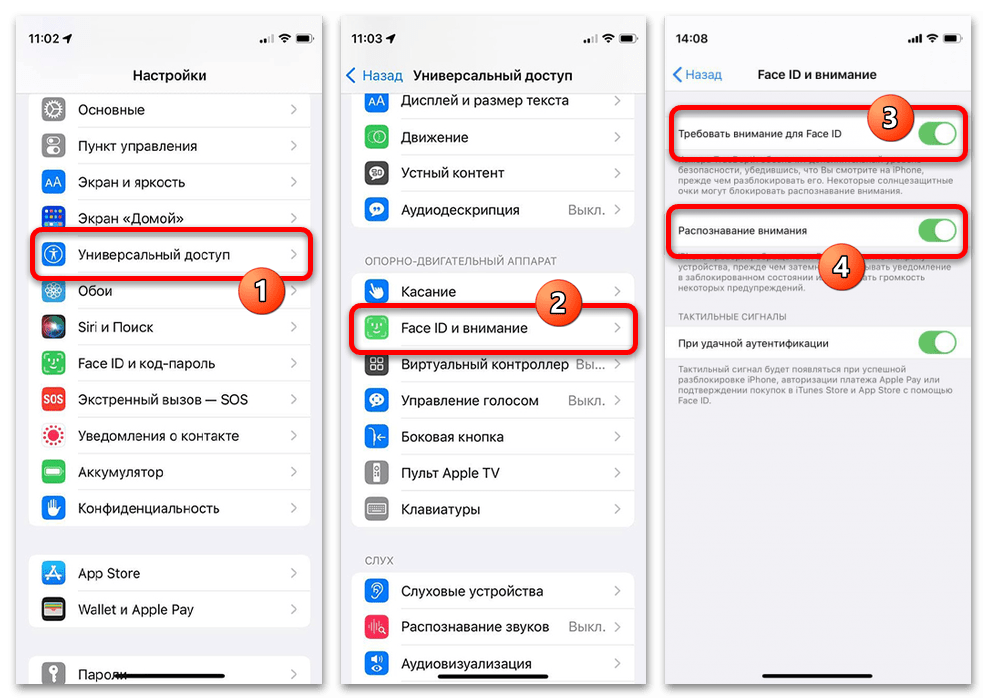
Виджеты, которые вы можете добавить над временем на экране блокировки, включают другой часовой пояс, установленный будильник, следующее событие календаря, погодные условия, кольца вашей активности, следующее напоминание и выбранную акцию. Вы можете вставить виджет рядом с датой над цифровыми часами на экране блокировки.
Виджеты, которые можно разместить под временем, содержат больше информации и включают уровень заряда батареи устройства, Календарь, Часы, Фитнес, Дом, Новости, Напоминания, Акции и Погода. Вы можете добавить до четырех квадратных виджетов на основе символов под временем, или до двух прямоугольных виджетов с дополнительной информацией, или, альтернативно, комбинацию двух квадратных виджетов и одного прямоугольного виджета.
Чтобы начать добавлять виджеты, все, что вам нужно сделать, это разблокировать свой iPhone с помощью Face ID или Touch ID , а затем нажать и удерживать на экране блокировки, чтобы войти в галерею экрана блокировки. Следующие шаги проведут вас через остальную часть процесса.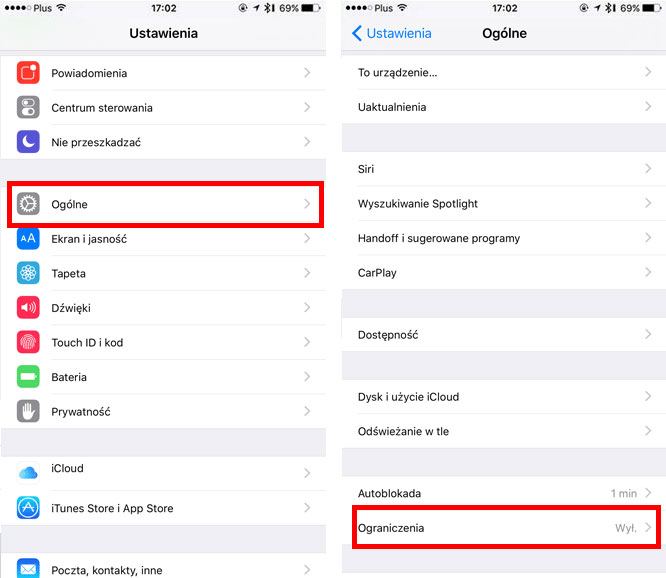
- Коснитесь рамки над или под временем, чтобы открыть селектор виджетов.
- Коснитесь любого из предлагаемых виджетов в верхней части селектора виджетов, чтобы добавить их в рамку.
- Вы также можете нажать в столбце списка приложений, чтобы выбрать из ряда виджетов, доступных для каждого приложения. Проведите пальцем до нужного, затем коснитесь его или перетащите в рамку, чтобы поместить в нужное место.
- Когда вы закончите упорядочивать виджеты, нажмите «Готово» в правом верхнем углу экрана.
- Коснитесь текущего экрана блокировки в галерее обоев, чтобы активировать его.
В iOS 16 разработчики могут создавать виджеты для сторонних приложений с помощью нового Apple WidgetKit API, так что ожидайте, что появится еще много виджетов для блокировки экрана.
Читайте также:
- Руководство по экрану блокировки iOS 16: виджеты, параметры настройки и многое другое
- iOS 16: как создать новый экран блокировки iPhone
- iOS 16: как изменить экран блокировки
- iOS 16: как скрыть уведомления на экране блокировки iPhone
Поделиться с друзьями
Apple iPhone 11 Pro — включение или отключение блокировки экрана
- Дом
- Справка по устройству
- Яблоко
- Айфон 11 Про
- Начиная
- Включить или выключить блокировку экрана
- Родительская страница
Шаг 1 из 8
1. Включите блокировку экрана
Включите блокировку экрана
Нажмите боковую кнопку.
Шаг 2 из 8
2. Отключите блокировку экрана
Нажмите боковую кнопку.
Шаг 3 из 8
2. Отключите блокировку экрана
Проведите пальцем вверх, начиная с нижней части экрана.
Шаг 4 из 8
3.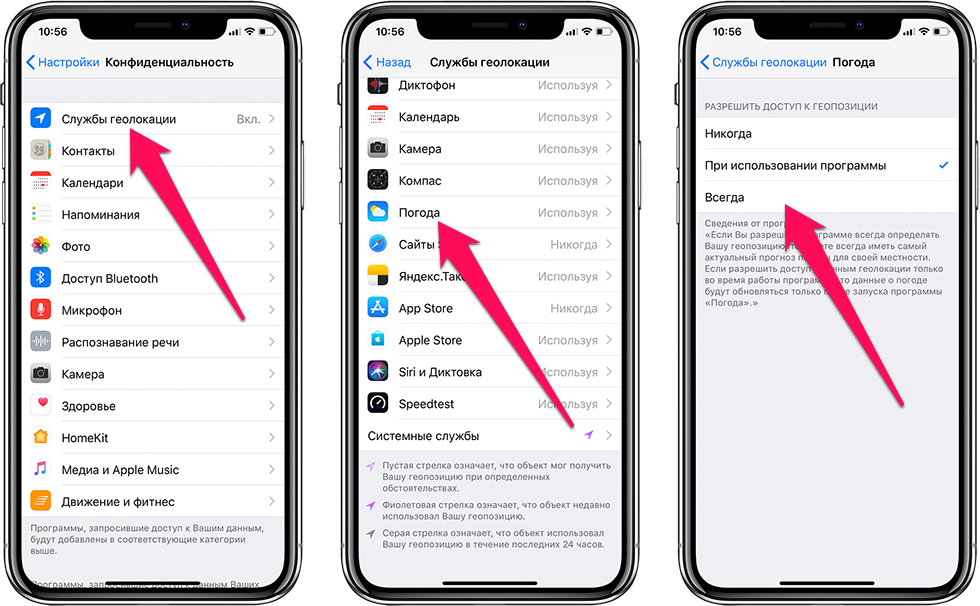 Установите автоматическую блокировку экрана
Установите автоматическую блокировку экрана
Нажмите Настройки.
Шаг 5 из 8
3. Установите автоматическую блокировку экрана
Нажмите Дисплей и яркость.
Шаг 6 из 8
3. Установите автоматическую блокировку экрана
Нажмите Автоблокировка.
Шаг 7 из 8
3.
Нажмите нужную настройку.
Шаг 8 из 8
4. Вернитесь на главный экран
Проведите пальцем вверх, начиная с нижней части экрана, чтобы вернуться на главный экран.
1. Включите блокировку экрана
Нажмите боковую кнопку.
2. Отключите блокировку экрана
Нажмите боковую кнопку.
Проведите пальцем вверх, начиная с нижней части экрана.
3. Установите автоматическую блокировку экрана
Нажмите Настройки.
Нажмите Дисплей и яркость.
Нажмите Автоблокировка.
Нажмите нужную настройку.
4. Вернитесь на главный экран
Проведите пальцем вверх, начиная с нижней части экрана, чтобы вернуться на главный экран.
Включение и отключение блокировки экрана — Apple iPhone 12 (iOS 14.1)
Вы можете заблокировать экран телефона и клавиши, чтобы избежать ошибочной активации телефона.
Предыдущий шаг Следующий шаг
Вы можете заблокировать экран и клавиши телефона, чтобы избежать случайной активации телефона.
1 из 8 шагов Нажмите боковую кнопку. |
2 из 8 шагов Нажмите боковую кнопку. |
3 из 8 шагов Проведите пальцем вверх, начиная с нижней части экрана. |
4 из 8 шагов
Нажмите Настройки. |
5 из 8 шагов Нажмите Дисплей и яркость. |
6 из 8 шагов Нажмите Автоблокировка. |
7 из 8 шагов Нажмите требуемую настройку. |
8 из 8 шагов
Проведите пальцем вверх, начиная с нижней части экрана, чтобы вернуться на главный экран. |