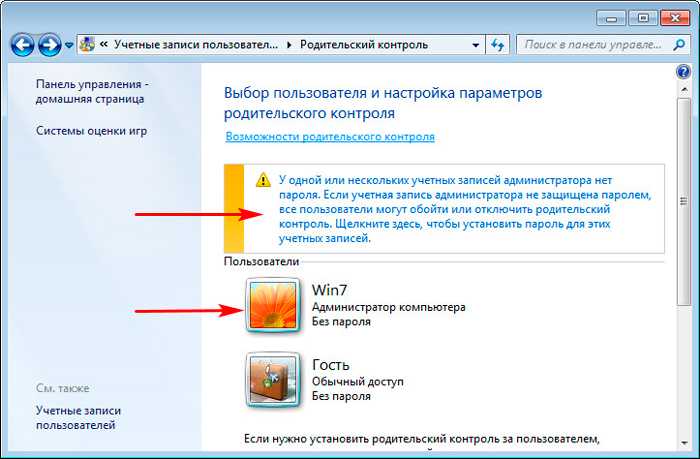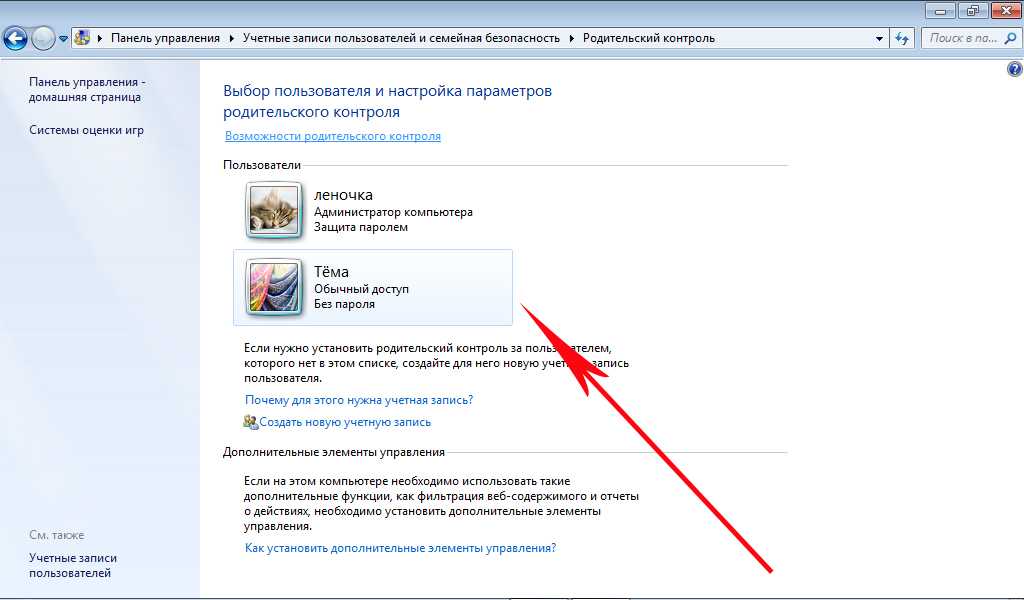Настройка Windows 10 для детей – как обеспечить безопасность
Компьютер – это не только машина для работы родителей, но и инструмент для обучения и игр для детей. Всеобщий доступ в интернет приводит к неограниченному использованию сетевых ресурсов самыми маленькими пользователями.
В этой статье мы покажем, как повысить безопасность детей, запустив и настроив сервисы родительского контроля. Опишем, как самому можно обойти некоторые функции безопасности, которые могут затруднить работу, в частности, фильтр SmartScreen, блокирующий загрузку не всегда опасных файлов.
Родитель по-прежнему незаменим
Фильтр родительского контроля Windows 10 не может заменить внимания, которое должны посвящать родители тому, что ребенок смотрит и читает в интернете. Функция не гарантирует стопроцентной эффективности.
Конфигурация фильтра касается только браузеров от Microsoft, поэтому, чтобы она была эффективной, необходимо полностью заблокировать возможность использования других программ для просмотра веб-страниц.
Чем старше ребенок, тем чаще он использует другие функции, может создать дополнительную учетную запись пользователя, использовать аккаунт брата и сестры или даже загрузиться с внешнего носителя с другой операционной системы, что полностью лишает контроля над тем, что он делает.
Чтобы защититься от такого рода операций, необходимо запретить, например, доступ к BIOS вашего компьютера, а в нём, насколько это возможно, запустить функцию Secure Boot, блокирующую загрузку других операционных систем. В этом случае защититься от манипуляций в системе поможет пароль администратора.
Настройка фильтра родительского контроля
Фильтр родительского контроля Windows 10 позволяет определить правила, касающиеся использования компьютера и интернета детьми – угрозы, присутствующие в сети настолько велики, что нельзя оставлять маленьких пользователей без присмотра.
Родительский контроль позволит определить, какие могут открывать страницы, какие программы имеют право устанавливать и сколько времени им разрешают проводить перед экраном.
Для настройки эффективного родительского контроля каждый ребенок, использующий компьютер, должен иметь учетную запись пользователя.
Запустите браузер и откройте страницу https://account.microsoft.com/family/. Нажмите ссылку Добавить члена семьи. Если ребенок еще не имеет учетной записи Майкрософт, используйте сначала ссылку создайте её.
Если учетная запись настроена ранее, установите флажок Ребёнок, в поле ниже введите адрес электронной почты, на который будет отправлено приглашение и нажмите Отправить приглашение. Завершить процедуру, нажав Готово.
На учетную запись ребенка придет сообщение с приглашением. Чтобы принять добавление в группу семейного доступа, вы должны нажать на кнопку Примите приглашение и войти на сайт, используя данные учетной записи ребенка. Предварительное одобрение вы также можете получить самостоятельно с помощью веб-конфигуратора родительского контроля, с помощью ссылки Принять сейчас. Однако, ребенку нужно будет войти на сайт и подтвердить её.
Однако, ребенку нужно будет войти на сайт и подтвердить её.
Когда пользователь будет добавлен, можно приступать к определению его полномочий. В окне Управления семейным фильтром перейдите на вкладку Ограничения на содержимое и переместите ползунок Блокировать недопустимые веб-сайты в положение Включено.
Это приведет к блокировке страниц с контентом для взрослых, и удалит их из результатов поиска, предоставляемых поисковыми системами.
Наиболее безопасная настройка предусматривает создание списка разрешенных сайтов: доступными для ребенка останутся только указанные страницы. Установите флажок Разрешать только эти веб-сайты, а затем в текстовом поле в разделе Всегда разрешать введите адреса страниц, доступ к которым будет открыт. Подтвердите выбор, нажав кнопку + и добавьте аналогичным образом другие сайты.
Если ребенок попытается открыть сайт не из списка, то увидит сообщение, в котором щелчком мыши сможет попросить его разблокировать.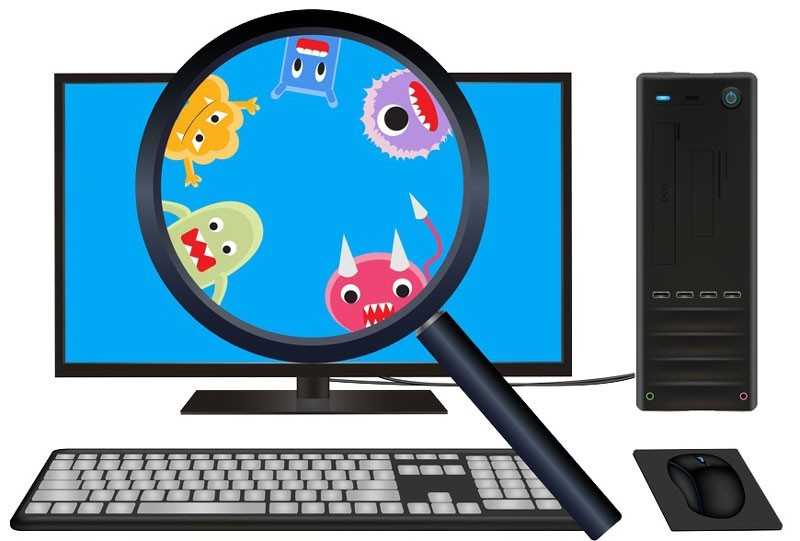
Более удобным, но менее безопасным режимом, является использование списка заблокированных страниц. Используйте для этого подраздел Всегда запрещать. Этот метод меньше ограничивает ребенка, которому хочется самостоятельно изучать ресурсы интернета и не требует постоянного подтверждения новых сайтов. Одновременно, чтобы быть уверенным, что ребенок не попадет на опасные ресурсы, нужно все время контролировать его деятельность и пополнять «черный» список.
Блокировка с помощью родительского контроля распространяется также на программы, загруженные из Магазина Windows. Переместите ползунок Блокировать нежелательные приложения, игры и мультимедиа в разделе Приложения, игры и мультимедиа в положение Включено.
Параметры на этой странице позволяют определить, какие программы может самостоятельно устанавливать пользователь. По умолчанию, он не сможет скачать на компьютер программы, предназначенные для взрослых. Ниже Вы отрегулировать эти параметры.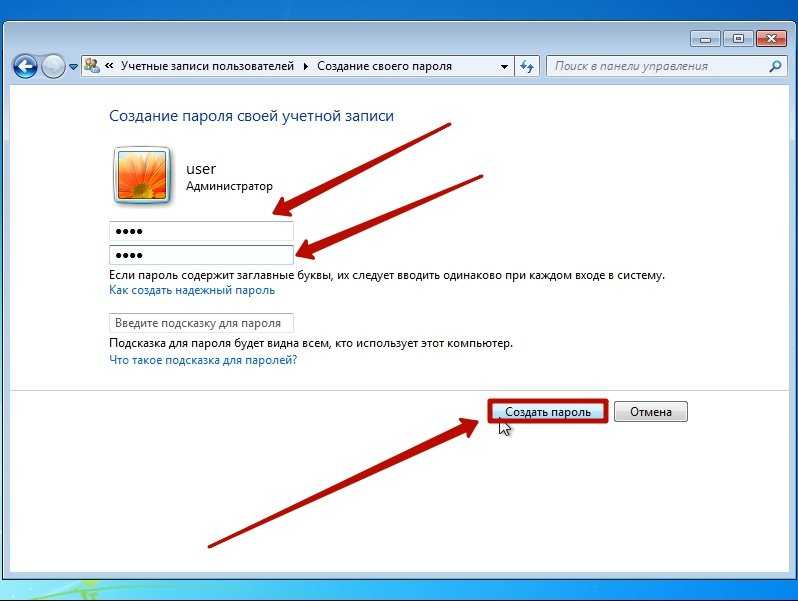 Разверните список и установите соответствующие ограничения по возрасту.
Разверните список и установите соответствующие ограничения по возрасту.
Перейдите к подразделу Спросить родителя.
Чтобы не столкнуться с бесконтрольными расходами, связанными с установкой ребенком платных программ, лучше установить возможность загрузки только с разрешения взрослого. Активируйте функции Для приобретения требуется разрешение взрослого и Сообщать мне по электронной почте, когда ребенок что-то приобретает.
Контроль времени перед монитором
Для ребенка, использующего компьютер, вредно не только содержание некоторых сайтов или игр. Негативно влияет также слишком долгое время, проведенное перед монитором. Функция родительского контроля позволяет ограничить его.
Перейдите к разделу Таймер работы с устройством. На странице отображаются два раздела настроек – первая касается использования игровой консоли Xbox, вторая – ниже – времени использования компьютера.
Установите ползунки в положение Включено. Начните с удаления стандартных ограничений.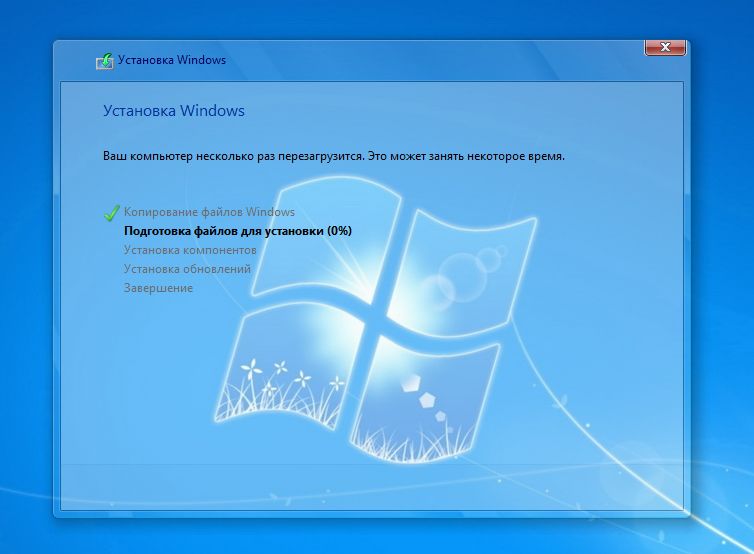 Для этого нажмите ось времени для выбранного дня и воспользуйтесь ссылкой Удалить.
Для этого нажмите ось времени для выбранного дня и воспользуйтесь ссылкой Удалить.
Введите свои собственные временные рамки, во время которых ребенок может использовать компьютер – задайте нужное время с помощью списков С и До, и нажмите Добавить.
Настройки могут быть изменены для каждого дня, можно даже создать отельные блоки времени доступа к компьютеру, например, два часа утром и два после обеда. Нажмите Сохранить.
Как установить пароль на компьютер от детей. Устанавливаем пароль на компьютер. Поставить пароль на архив
Чтобы защитить свой компьютер от нежелательных пользователей, лучше позаботиться о создании надежного и сложного пароля, который нужно вводить при каждом входе в систему. Это особенно эффективно, когда нужно ограничить доступ детям, любопытным друзьям или коллегам на рабочем компьютере. В системе Windows есть два варианта установки пароля на компьютер: один из них более простой и быстрый, а другой подразумевает установку кода в BIOS, что само по себе сложно, если вы неопытный пользователь. Попробуйте разобраться в обоих методах и выбрать наиболее подходящий вам либо установить сразу два кода для большей надежности системы.
Попробуйте разобраться в обоих методах и выбрать наиболее подходящий вам либо установить сразу два кода для большей надежности системы.
Как запаролить компьютер: стандартный способ
Этот вариант отлично подойдет, если вы защищаете свой персональный компьютер от рядовых пользователей, которые не станут ухищряться в методах сброса пароля. Кроме этого, вам всегда будет доступна небольшая подсказка на случай, если вы забудете код. Остальные учетные записи на компьютере потеряют доступ к вашей персональной папке, не смогут просматривать ваши документы, фотографии и прочие файлы.
- Зайдите в меню Пуск, а затем в “Панель управления”.
- Поставьте сортировку по категориям в правом верхнем углу экрана. Так вам удобнее будет найти нужный пункт. Кликните на строку “Учетные записи пользователей и семейная безопасность”.
- В открывшемся окне нажмите на пункт “Учетные записи пользователей”.
- Теперь вы увидите настройки своей учетной записи.
 Если нужно поставить пароль на неё, то нажмите “Создание пароля своей учетной записи”, а если на учетную запись другого пользователя, то “Управление другой учетной записью”.
Если нужно поставить пароль на неё, то нажмите “Создание пароля своей учетной записи”, а если на учетную запись другого пользователя, то “Управление другой учетной записью”.
- Дважды введите пароль, который вы не забудете и о нем никто не догадается. В нижней части вы можете найти поле для ввода подсказки. Введите туда слово, которое будет наводить вас на мысль о пароле.
- В любое время вы можете поменять свой пароль, нажав на пункт “Изменение своего пароля”.
Как запаролить компьютер через БИОС
Данный способ вам понадобится, если сеть предстоит защитить от умелого подростка, который уже ни раз сбрасывал ваш пароль от Windows. Попробуйте настроить код в БИОС.
- Для этого вам нужно внимательно прочитать указания на экране во время того, как загружается операционная система.
- Как правило, вход в БИОС происходит по нажатию на F7 или F11, но эти кнопки различаются на всех компьютерах.
- Войдя в БИОС, отыщите пункт “Set User Password” и введите код.

- Перезагрузите компьютер.
Такой пароль невозможно сбросить без переключателей на материнской плате. Теперь ваш компьютер надежно защищен. Не забудьте его ни в коем случае.
Как запаролить компьютер временно
Есть ещё один способ, который позволяет учетным записям пользоваться компьютером временно, а потом блокирует доступ. Это очень удобно для ограничения детей.
- Зайдите в Панель управления, а потом в раздел “Учетные записи пользователей и семейная безопасность”.
- Войдите в подраздел “Родительский контроль”.
- Здесь вы можете управлять той или иной учетной записью, например, гостевой.
- Переключите галочку на строку “Включить, используя текущие параметры”.
- Выберите параметр, который вы хотите заблокировать. В данный момент рассмотрите пункт “Ограничение по времени”.
- Вам предлагается удобный график. Пометьте голубыми метками те часы, когда пользоваться компьютером можно без пароля.

- Как только график выставлен, нажмите “Ок”.
- Также вы можете выбрать программы, которые использовать можно.
- Такой родительский контроль обеспечивает вам уверенность в своем ребенке, если он слишком часто садится за компьютер.
Обратите внимание: для выполнения большинства инструкций из этой статьи вы должны использовать локальную учётную запись Windows с правами администратора.
Как поставить пароль на компьютер с Windows
Если к вашему компьютеру имеют доступ другие люди, разумно защитить Windows паролем. Так ваши настройки и данные будут в безопасности: без специальных знаний никто не сможет их просмотреть или изменить. Windows будет запрашивать пароль при включении компьютера, при смене учётной записи или после выхода из спящего режима.
- Откройте раздел «Пуск» → «Параметры» (значок в виде шестерёнки) → «Учётные записи» → «Параметры входа».
- Нажмите «Добавить» под пунктом «Пароль».

- Заполните поля в соответствии с подсказками системы и нажмите «Готово».
Как поставить пароль на Windows 8.1, 8
- В правой боковой панели нажмите «Параметры» (значок в виде шестерёнки) → «Изменение параметров компьютера». В меню открывшегося окна выберите «Учётные записи» (или «Пользователи»), а затем «Параметры входа».
- Нажмите на кнопку « ».
- Заполните поля, нажмите «Далее» и «Готово».
Как поставить пароль на Windows 7, Vista, XP
- Откройте раздел «Пуск» → «Панель управления» → «Учётные записи пользователей».
- Выберите нужную учётную запись и кликните «Создание пароля» или сразу нажмите «Создание пароля своей учётной записи».
Если посторонние не имеют физического доступа к вашему компьютеру, возможно, защиту лучше отключить. Это избавит от необходимости вводить пароль при каждом запуске системы.
- Воспользуйтесь комбинацией клавиш Windows + R и введите в командной строке netplwiz (или control userpasswords2 , если первая команда не сработает).
 Нажмите Enter.
Нажмите Enter. - В открывшемся окне выделите в списке учётную запись, для которой хотите убрать пароль, и снимите галку возле пункта «Требовать ввод имени пользователя и пароля». Нажмите ОK.
- Введите пароль, его подтверждение и кликните ОK.
Windows перестанет запрашивать пароль только при включении компьютера. Но если вы заблокируете экран (клавиши Windows + L), выйдете из системы или компьютер перейдёт в спящий режим, то на дисплее всё равно появится запрос пароля.
Если опция «Требовать ввод имени пользователя и пароля» окажется недоступной или вы захотите не отключить, а полностью удалить пароль Windows, попробуйте другой способ для более опытных пользователей.
Для этого откройте раздел управления учётными записями по одной из инструкций в начале этой статьи.
Если в открытом разделе будет сказано, что вы используете онлайн-профиль Microsoft (вход по email и паролю), отключите его. Затем воспользуйтесь подсказками системы, чтобы создать локальный профиль, но в процессе не заполняйте поля для пароля.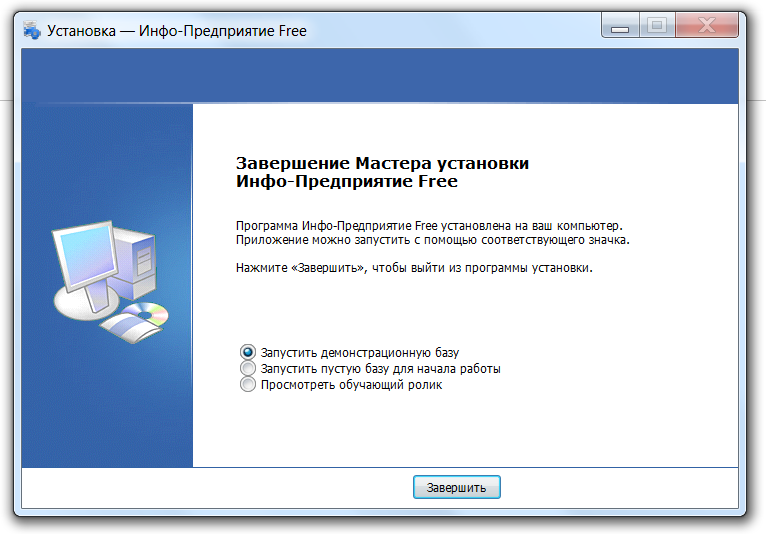
После отключения учётной записи Microsoft система перестанет синхронизировать ваши настройки и файлы на разных компьютерах. Некоторые приложения могут отказаться работать.
Если в меню управления учётными записями изначально активным будет локальный профиль, то просто измените текущий пароль, оставив поля для нового пароля пустыми.
При удалении старого пароля система никогда не будет запрашивать его, пока вы не добавите новый.
Как убрать пароль при выходе из спящего режима
Если отключить запрос пароля при запуске Windows, система по-прежнему может запрашивать его при пробуждении. Но вы можете деактивировать эту функцию отдельно с помощью этих инструкций.
- В строке поиска в Windows введите «Электропитание» и кликните по найденной ссылке на раздел с таким же названием. Или найдите его вручную через «Панель управления».
- Нажмите «Запрос пароля при пробуждении», затем «Изменение параметров, которые сейчас недоступны» и отметьте флажком опцию «Не запрашивать пароль».

- Сохраните изменения.
Как убрать пароль при пробуждении Windows XP
- Откройте раздел «Панель управления» → «Электропитание».
- В появившемся окне откройте вкладку «Дополнительно» и снимите галку возле пункта «Запрашивать пароль при выходе из ждущего режима».
- Сохраните изменения.
Если вы забыли пароль и не можете войти в локальный профиль администратора Windows, вовсе не обязательно переустанавливать ОС. Есть выход попроще: сброс парольной защиты. Для этого вам понадобятся другой компьютер, USB-накопитель и бесплатная утилита для сброса пароля.
Создайте загрузочную флешку на другом ПК
- Загрузите установщик программы Lazesoft Recover My Password на любой доступный компьютер.
- Запустите скачанный файл и выполните установку.
- Подключите флешку к компьютеру. Если нужно, сделайте копию хранящихся на ней файлов, поскольку всю информацию придётся удалить.
- Откройте Lazesoft Recover My Password, кликните Burn Bootable CD/USB Disk Now! и создайте загрузочную флешку с помощью подсказок программы.

Загрузите компьютер с помощью флешки
- Вставьте подготовленный USB-накопитель в компьютер, пароль от которого вы забыли.
- Включите (или перезагрузите) ПК и, как только он начнёт загружаться, нажмите на клавишу перехода в настройки BIOS. Обычно это F2, F8, F9 или F12 — зависит от производителя оборудования. Чаще всего нужная клавиша высвечивается на экране во время загрузки BIOS.
- Находясь в меню BIOS, перейдите в раздел загрузки Boot, если система не перенаправила вас туда сразу.
- В разделе Boot установите флешку на первое место в списке устройств, который появится на экране. Если не знаете, как это сделать, осмотритесь — рядом должны быть подсказки по поводу управления.
- Сохраните изменения.
Если BIOS тоже защищена паролем, который вам неизвестен, то вы не сможете сбросить парольную защиту Windows с помощью Lazesoft Recover My Password.
Возможно, вместо классической BIOS вы увидите более современный графический интерфейс.
После этого компьютер должен загрузиться с флешки, на которую записана утилита Lazesoft Recover My Password.
Сбросьте пароль в Lazesoft Recover My Password
- Выберите Lazesoft Live CD (EMS Enabled) и нажмите Enter.
- Сбросьте пароль для своей учётной записи с помощью подсказок Lazesoft Recover My Password.
- Перезагрузите .
После этих действий Windows перестанет запрашивать старый пароль, а вы сможете задать новый по инструкции в начале статьи.
Но о том как установить пароль на компьютер еще не писал, поэтому буду исправляться. На самом деле, это очень важный момент, который поможет защитить ваш компьютер от лишних глаз. Но если говорить по правде, то любая защита при необходимости взламывается, и если кому-то очень понадобиться ваша информация, то он ее получит.
Сегодня я напишу как установить пароль на вашу учетную запись в операционной системе Windows 7, можно еще установить пароль в системе БИОС, но думаю, что об этом я напишу чуть позже, в отдельной статье. Мы рассмотрим способ установи пароля, когда у вас одна учетная запись администратора.
Советую вам сразу придумать пароль, который вы будите устанавливать. Сразу скажу, никаких дат рождения, фамилий, имен и т. д. такой пароль даже взламывать не нужно, его и подобрать можно:). Придумайте хороший пароль символов так на десять. Главное, что бы вы его запомнили ну и желательно где не будь записать, только что бы никто не видел, ну вы понимаете:).
При установке пароля, внимательно посмотрите, на язык раскладки клавиатуры, так же включен, или отключен Caps lock
. А то установите пароль, а при попытке зайти под ним получите отказ, было когда-то такое у моего друга, спрятал сам от себя:).
Если пароль вы уже придумали и знаете как его правильно прописывать, то давайте приступим.
Устанавливаем пароль на компьютер
Откройте “Пуск” , и нажмите на картинку вашей учетной записи, таким образом, мы быстро попадем в настройки учетных записей.
Откроется окно, в котором нажмите на “Создание пароля своей учетной записи” .
Откроется окно, в котором, мы и будем устанавливать пароль. Все очень просто, два раз вводим придуманный нами пароль, затем подсказку, это такая штука, которую могут видеть все, но только вам она должна напомнить пароль. И нажимаем “Создать пароль” .
Теперь можно перезагрузить компьютер, и при его включении нужно будет ввести установленный нами пароль, вот так:
А можно еще блокировать компьютер, например когда вы отходите от него на несколько минут. Просто нажмите Win+L
, и компьютер заблокируется. Появиться окно, в котором нужно ввести установленный нами пароль и после нажатия на стрелочку, можно продолжить работу с компьютером. Иногда это очень полезно.
Иногда это очень полезно.
Для того, что бы убрать, или изменить пароль, который мы установили на компьютер, так же зайдите в пуск и нажмите на фотографию свой учетной записи. Появиться окно, в котором можно выбрать “Изменение своего пароля” , или “Удаление своего пароля” .
Установка пароля на операционную систему Windows является важным шагом при организации защиты от утечки данных. Кроме того, любые ограничения пользователя, касающиеся доступа к данным, автоматически становятся и ограничениями для вирусов, так как мешают их распространению. Последовательность действий для организации защиты для различных версий ОС Windows похожа, но тем не менее имеются некоторые отличия. Кроме инструкции о том, как установить пароль на компьютер Windows XP, 7, 8, 10, в этой инструкции можно найти информацию о защите БИОСа и отдельных файлов.
Защита Windows XP
Пароль на Windows XP устанавливается в разделе Панели управления ПК «Учетные записи пользователей ». Рассмотрим последовательность действий:
Рассмотрим последовательность действий:
После этого, все попытки зайти в настраиваемую учетную запись, приведут к появлению диалога ввода заданной последовательности.
Защита Windows 7
Ответ на вопрос, как поставить пароль на Windows 7 , достаточно прост:
После следующего выхода из операционной системы ПК попытка ее загрузки под управлением данного пользователя приведет к появлению диалога авторизации.
Защита Window 8
Задача, как поставить пароль на Windows 8, решается несколько иначе:
Защита Windows 10
Теперь рассмотрим как установить пароль на Windows 10. Эта задача решается всего в четыре шага:
Защита Windows Phone
Установить защиту на смартфон под управлением Виндовс не так просто, как поставить пароль на Windows 10 для ПК, но внимательное выполнение следующих действий решит и эту проблему:
Важно понимать, что слишком маленькое значение помешает комфортно пользоваться телефоном, а слишком большое отрицательно скажется на надежности защиты.
Рекомендуемая длина 8–10 символов.
Защита БИОС
Часто возникает вопрос, как поставить пароль на компьютер без захода в Windows 7, 8 или 10. Такую возможность предоставляет БИОС . Главным преимуществом его использования для организации защиты является то, что пользователь должен вводить кодовую последовательность сразу после включения компьютера и лишь аппаратный сброс БИОСа поможет злоумышленнику обойти блокировку.
Активация входа по паролю начинается со входа в BIOS. Для этого следует нажать клавишу Del сразу после включения ПК. Возможно в Вашей версии БИОС для этого используется другая клавиша, но в любом случае она должна быть указана на стартовом экране загрузки компьютера. Существует множество версий BIOS, но названия основных разделов совпадают практически во всех.
Рассмотрим последовательность действий для установки пароля:
Блокировка ярлыков
У многих пользователей настольных операционных систем возникает вопрос, как поставить пароль на ярлык или папку.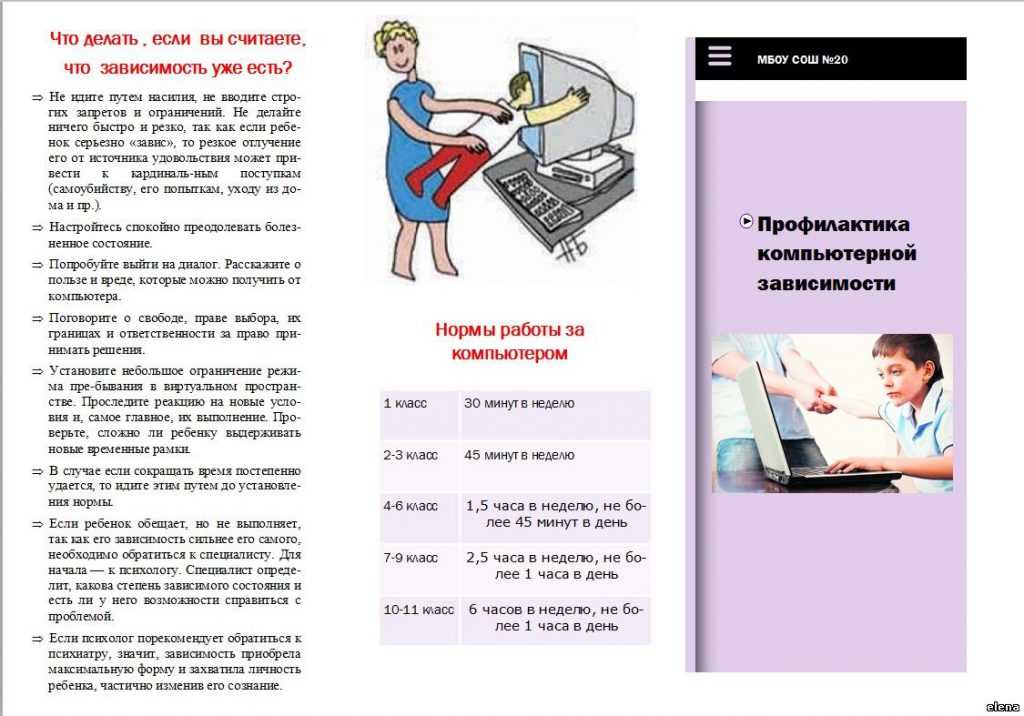 Решений этой проблемы много, так как в этих случаях следует пользоваться внешними программами, такими как LocK-A-FoLdeR , WinRaR , Folder Lock .
Решений этой проблемы много, так как в этих случаях следует пользоваться внешними программами, такими как LocK-A-FoLdeR , WinRaR , Folder Lock .
Итог
Итак, в этой статье мы подробно изучили, как поставить пароль на компьютер Windows 10, а также на компьютеры или ноутбуки с предыдущими версиями: 7, 8 и XP. Рассмотрели процедуру установки защиты на Windows Phone. А также показали, как установить защиту в самом начале загрузки вашего ПК при старте БИОС. Надеемся, эта статья принесет вам пользу.
Видео по теме
Очень часто у пользователей персональных компьютеров возникает необходимость поставить заслон на доступ к ним. Чтобы никто не смог добраться до персональных данных, посмотреть ваши фотографии, документы, выйти в интернет, вообще запустить операционную систему. Для этого необходимо знать, пароль на компьютер при включении. Как на домашний, чтобы не забрались в него домочадцы, так и на рабочий, чтобы любопытные коллеги не смогли нанести вам вред или подшутить.
Сразу же нужно учитывать, что существует два основных способа поставить пароль на компьютер при включении. Один из них, попроще, предназначен для обеспечения безопасности домашнего устройства, второй, более серьезный, — для того, что находится на работе. Рассмотрим вкратце оба варианта.
При простом способе идем по следующему пути: «Пуск» — «Настройки» — «Панель управления». Далее заходим в учетные записи и раздел их изменений. И как определенный пользователь создаем пароль. Вот и все. Мы разобрались, как установить пароль на компьютер при включении. Ничего сложного в этом не оказалось.
При решении нашей задачи на служебном ПК желательно воспользоваться настройками BIOS для большей надежности защиты. Итак, начинаем. В процессе включения
компьютера заходим в BIOS. У разных устройств это происходит по-разному. Чаще всего нужно, нажав сетевую кнопку, удерживать клавишу Del. Если такой вариант не подходит, попробуйте держать Esc, F1 или F11. На крайний случай обратитесь к инструкции вашего устройства.
Затем посредством BIOS Setting Password или Security заходите в пункт User Password. Далее: Bios Features Setup, выбираете параметр Security Options, а затем System. Снова возвращаетесь во вкладку Security, следуете в Supervisor Password и здесь вводите еще один код. Для решения вопроса о том, как установить пароль на компьютер при включении, осталось сохранить все сделанные изменения и покинуть BIOS. Выполняем пункт Save and exit setup, отвечаем: Yes.
После этого запускаем операционную систему и даем команду «Пуск» — «Выполнить». Нужно выполнить весьма важный шаг, при котором необходимо установить ключ шифрования самих паролей и сделать это так, чтобы на локальном устройстве он обязательно сохранился. Очень важно: в поле «Открыть» при помощи клавиатуры напечатайте syskey и обязательно подтвердите службу.
Обновляем и ставим галочку возле Passwod Startup, после этого для подтверждения вводим пароль еще раз в другом поле. В завершение процесса, который помогает нам узнать, при включении, выполняем вход в System Generated password, ставим отметку у Store Startup Key locally и все свои действия подтверждаем нажатием клавиши Ок.
Напоследок парочка советов/рекомендаций. Чтобы был реальный смысл всего этого, пароль придумывайте максимально сложный, а не дату рождения жены. В нем должны быть хаотично расставленные буквы, цифры, знаки препинания. И запомните его или запишите, чтобы не иметь затем, в случае чего, серьезных проблем. Если забудете пароль, при втором варианте его создания, возможно, потеряете всю имеющуюся на устройстве информацию.
Для решения задачи о том, как установить пароль, можно использовать сторонние утилиты, например, такие как WinLock, Homesoft Key, «Форпост», DeviceLock Me, NVD Monitor, AdjustCD и некоторые другие. Большую часть работы они выполнят самостоятельно, от вас понадобится минимальное участие.
Тематические материалы:
Обратитесь в сервисный центр Samsung или как обновить прошивку на телевизоре Samsung Как сбросить настройки биос на заводские по умолчанию Сбиты настройки bios что делать Тест-драйв голосового помощника «Алиса» от «Яндекса Как скачать говорящую алису Всё об «Алисе»: на что способен голосовой помощник от «Яндекс»? Как самостоятельно разблокировать страницу вконтакте? Как создать биткоин кошелек Какой Bitcoin кошелек выбрать Лучшие программы для ноутбука windows 10 Андроид приставка для тв: что это такое и как она работает?Обновлено: 08. 08.2021
08.2021
103583
Если заметили ошибку, выделите фрагмент текста и нажмите Ctrl+Enter
Как настроить родительский контроль на ПК или Mac
Поиск Kingston.com
Чтобы начать, нажмите «Принять» ниже, чтобы открыть панель управления файлами cookie. Затем коснитесь или щелкните кнопку «Персонализация», чтобы включить функцию чата, затем «Сохранить».
Ваш веб-браузер устарел. Обновите свой браузер сейчас, чтобы лучше работать с этим сайтом. https://browser-update.org/update-browser.html
Август 2021
- Мобильный образ жизни
- Личное хранилище
- ПК своими руками
Дом блога
Воспитание детей в эпоху цифровых технологий намного сложнее, чем раньше. В настоящее время родители должны защитить своих детей как от опасностей в онлайн-мире, так и от опасностей в реальном мире. Несмотря на то, что у Интернета есть много преимуществ, бесконечное количество контента и простота доступа означают, что дети с большей вероятностью будут подвергаться воздействию неприемлемого контента, киберзапугивания и вредоносных веб-сайтов.
Для родителей защита детей от опасностей Интернета может показаться сложной и невыполнимой задачей, а найти правильный баланс между цифровой свободой и границами может быть непросто. К счастью, большинство ПК и Mac теперь поставляются с настройками родительского контроля, которые помогают обеспечить безопасность ваших детей в Интернете и позволяют родителям выбирать, какие ограничения они хотят установить.
Добавление родительского контроля на ваш ПК или Mac поможет снизить риск доступа ваших детей к определенным веб-сайтам и позволит вам контролировать их активность в Интернете. Родительский контроль также может позволить вам ограничить количество времени, которое дети могут проводить за компьютером каждый день. Также могут быть добавлены другие настройки, такие как использование приложений и ограничения на трату денег. Внедрение этого родительского контроля может обеспечить спокойствие родителей, поскольку дети смогут просматривать только контент, соответствующий возрасту и обеспечивающий их безопасность в Интернете.
Установка родительского контроля на вашем компьютере не должна быть сложной, следуйте нашему пошаговому руководству здесь.
На ПК с Windows 10
- Прежде чем продолжить, войдите в свою учетную запись Microsoft.
- Настройте дочернюю учетную запись. Для этого перейдите в настройки Windows и выберите Семья.
- Щелкните Добавить члена семьи.
- Приступите к созданию учетной записи Майкрософт для вашего ребенка. Введите адрес электронной почты вашего ребенка или следуйте инструкциям, чтобы создать его.
- После настройки детской учетной записи ваш ребенок получит электронное письмо с просьбой принять ваше приглашение.
- Нажмите «Управление семейными настройками онлайн», чтобы настроить родительский контроль.
- Все настройки родительского контроля по умолчанию отключены. Включите функции по отдельности и настройте параметры. Вы можете следить за онлайн-активностью, временем использования экрана, ограничениями приложений и игр, ограничениями контента и расходами.

На Mac (Mojave и старше)
- Щелкните значок Apple и выберите системные настройки.
- Щелкните значок Родительский контроль.
- Щелкните значок замка и введите свой пароль.
- Выберите учетную запись, которую вы хотите отфильтровать с помощью родительского контроля.
- Щелкните Включить родительский контроль. Отсюда вы сможете управлять приложениями, Интернетом, магазинами, временем и конфиденциальностью.
На Mac (Big Sur и новее)
- Независимо от того, настраиваете ли вы родительский контроль для своей учетной записи через функцию «Семейный доступ» или для собственной учетной записи вашего ребенка, перейдите в «Системные настройки» и выберите «Экранное время».
- Выберите ребенка, для которого вы хотите добавить элементы управления при использовании семейного доступа.
- Щелкните Параметры на левой панели. Затем нажмите «Включить» в правом верхнем углу.
- После этого вы сможете настроить параметры родительского контроля, такие как запланированное время простоя, ограничения приложений и ограничения контента/конфиденциальности.

В какой-то момент дети достигают возраста, когда им нужно иметь возможность использовать Интернет для учебы или общения с друзьями. Вместо того, чтобы ограничивать их доступ, важно рассказать им об опасностях Интернета и объяснить, почему иногда необходим родительский контроль. В конечном счете, родительский контроль может фильтровать разнообразный контент, гарантировать, что ваши дети не будут подвергаться воздействию неприемлемого контента и всегда будут защищены при использовании компьютера.
#Кингстонс тобой
10 лучших способов защитить компьютер от детей
У детей есть привычка находить пути к программам или веб-сайтам, которые вы никогда не считали возможными, независимо от того, насколько защищен ваш компьютер. Точно так же, как вы бы защищали свой дом от детей, вы также должны защитить от детей свой компьютер.
Существует множество встроенных средств родительского контроля и стороннего программного обеспечения, которые позволяют ограничить доступ к различным разделам вашего компьютера и Интернету.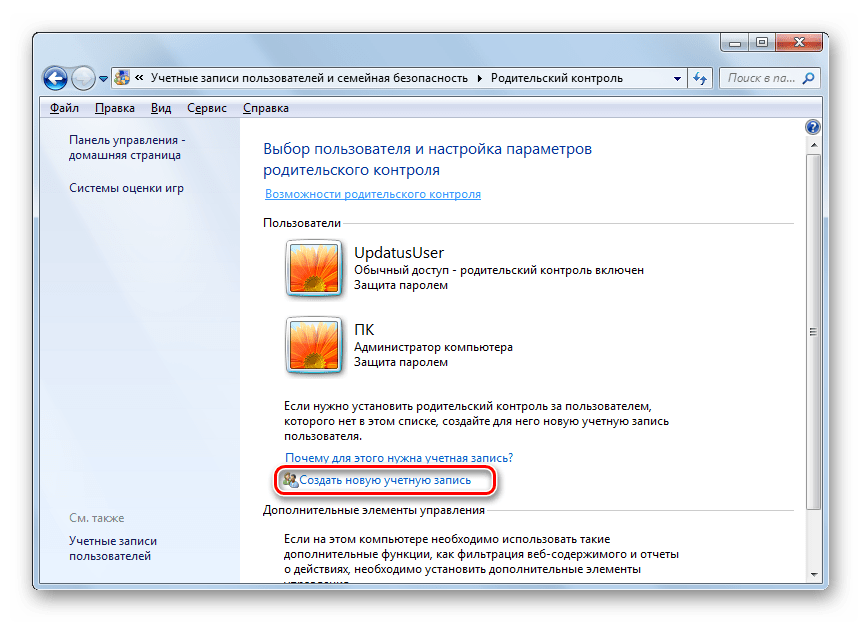 Потратьте время, чтобы попробовать эти методы ниже, чтобы быть спокойным в следующий раз, когда ваш ребенок захочет поиграть в Neopets.
Потратьте время, чтобы попробовать эти методы ниже, чтобы быть спокойным в следующий раз, когда ваш ребенок захочет поиграть в Neopets.
Содержание
1.
Использование родительского контроляВаш компьютер имеет встроенные функции родительского контроля, которые позволяют:
- Ограничивать время, в течение которого пользователь находится в системе.
- Выберите Windows > Настройки > Учетные записи .
- Выбрать Семья и другие пользователи > Добавить кого-то еще на этот ПК .
- Выберите У меня нет данных для входа этого человека > Добавить пользователя без учетной записи Microsoft.
- Создайте имя пользователя и пароль для учетной записи.
- Откройте проводник .
- Выберите папку, которую хотите защитить.
- Щелкните папку правой кнопкой мыши, выберите Свойства > Дополнительно.
- Установите флажок для Шифровать содержимое для защиты данных.
- Выберите Ok и Применить , чтобы сохранить изменения.
- Перейдите в Gmail и откройте Настройки
- Выберите Фильтры и заблокированные адреса
- Выберите нужный адрес электронной почты и введите новый фильтр вверху, затем выберите Создать фильтр.

- Выберите из приведенного ниже списка параметры, которые вы хотите применить к этому адресу электронной почты. Например, вы можете всегда отмечать письмо как важное и никогда не отправлять его в спам. Вы также можете применить к электронному письму определенный ярлык, например «семья».
- Выберите Создать фильтр еще раз, чтобы завершить процесс.
- Зайдите в свой аккаунт.
- Выберите Настройки.
- Выберите «Откровенный контент».
- Переведите ползунок в положение «выключено».
- Выберите свой профиль.
- Выберите Настройки.
- В разделе Родительский контроль установите ползунок, чтобы отключить воспроизведение откровенного контента.
- Вы также можете выбрать возрастной рейтинг фильмов и сериалов.
- Чтобы получить доступ к маршрутизатору, введите IP-адрес в браузере.
- Откройте командную строку .
- Тип ipconfg.
- Нажмите Enter.

- Контролировать веб-сайты. дети посещают. Функции Windows позволяют включать такие функции, как управление репутацией, для фильтрации нежелательных веб-сайтов.
Чтобы получить доступ к этим настройкам, откройте Настройки > Обновление и безопасность > Безопасность Windows > Семейные параметры . Это открывает новое окно и предоставляет доступ ко всем инструментам безопасности семейства Windows.
Отсюда вы можете получить доступ к средствам родительского контроля, таким как ограничения времени использования экрана, ограничения веб-сайтов и еженедельные отчеты об активности, а также просмотреть анализ безопасности подключенных устройств.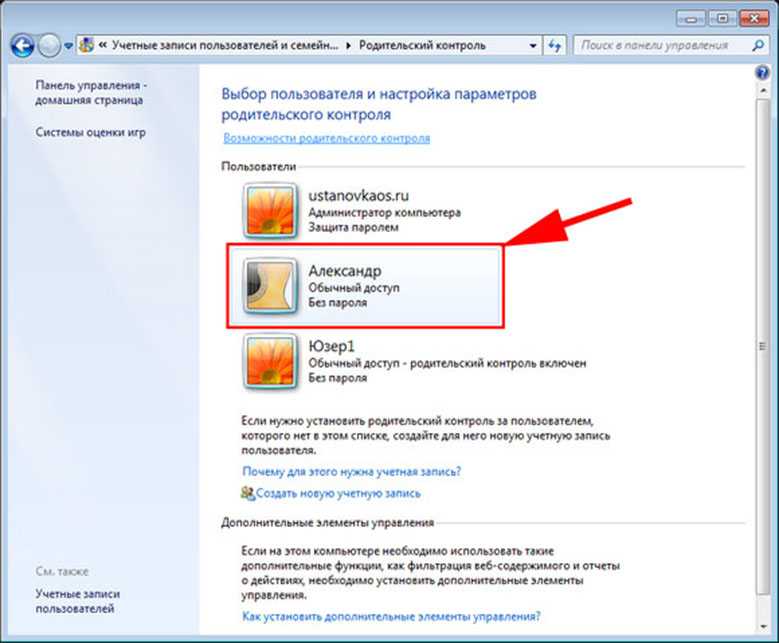
Если встроенных опций недостаточно, не волнуйтесь! Ознакомьтесь с нашей статьей о лучшем программном обеспечении для родительского контроля для Windows 10.
2.
Создать учетную запись с ограниченным доступомОдин из самых простых способов защитить компьютер от детей — предоставить детям их собственные учетные записи, но ограничить доступ к системе.
При этом создается учетная запись без прав администратора, которая по умолчанию не может изменять настройки, устанавливать программное обеспечение и т. д. Этот тип учетной записи идеально подходит для детей, поскольку он не позволяет им загружать приложения или удалять уже установленные.
д. Этот тип учетной записи идеально подходит для детей, поскольку он не позволяет им загружать приложения или удалять уже установленные.
3.
Защитите конфиденциальные файлы и папкиЕще один простой шаг — хранить конфиденциальные файлы, к которым вы не хотите, чтобы ваши дети имели доступ или которые вы случайно удалили, в специальной папке с шифрованием.
Имейте в виду, что если ваши дети используют административную или родительскую учетную запись, они смогут получить доступ к папкам.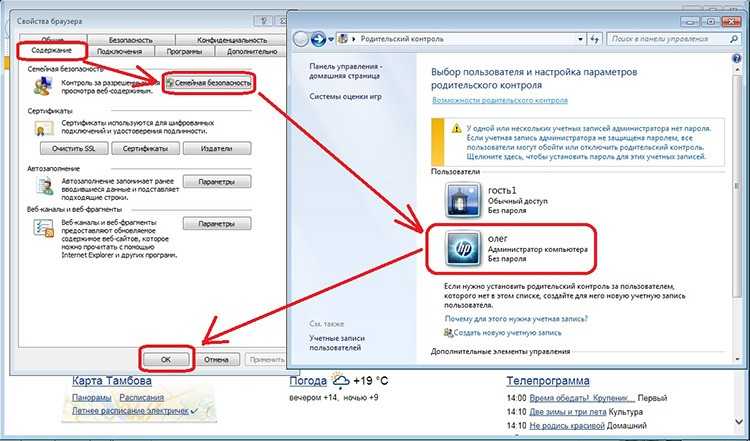 Этот трюк работает лучше всего, если вы зашифруете файлы и предоставите детям собственную учетную запись пользователя. Когда они попытаются получить доступ к зашифрованной папке или файлам, они запросят пароль вашей учетной записи администратора.
Этот трюк работает лучше всего, если вы зашифруете файлы и предоставите детям собственную учетную запись пользователя. Когда они попытаются получить доступ к зашифрованной папке или файлам, они запросят пароль вашей учетной записи администратора.
4.
Установите регистратор нажатий клавишОдин из способов следить за тем, что ваши дети делают на компьютере, — установить регистратор нажатий клавиш. Хотя эти приложения часто рассматриваются как вторжение в частную жизнь, многие из них разработаны специально для наблюдения за детьми.
Один из лучших бесплатных вариантов называется Kidlogger. Он записывает нажатия клавиш, периодически делает снимки того, что в данный момент находится на экране, и т. д.
Подобные приложения предоставляют вам подробный обзор того, что ваши дети делают на компьютере. Лучше всего то, что Kidlogger невозможно обнаружить, если вы не знаете, что он установлен, поэтому даже технически подкованные дети не смогут его найти.
5.
Включить мощные фильтры электронной почтыИнтернет немного похож на Дикий Запад. Никогда не знаешь, чего ожидать от спам-писем. Большая часть материалов может быть жестокой или откровенно сексуальной. Хотя в Gmail есть мощные встроенные фильтры, вы можете повысить уровень защиты электронной почты вашего ребенка.
Фильтры Gmail блокируют определенные ключевые слова. Например, электронное письмо с ненадежного адреса с такими ключевыми словами, как «улучшение» или «сексуальность», скорее всего, будет поймано фильтром спама. Это предотвратит попадание откровенных материалов к вашему ребенку, но ответственность за их защиту не ограничивается этим.
Внесите в белый список желаемые адреса, например адреса членов семьи или доверенных веб-сайтов. Это позволяет этим электронным письмам проходить, гарантируя, что они никогда не будут заблокированы фильтром спама. Для этого выполните следующие действия:
6.
Использование программного обеспечения для удаления изменений после перезагрузкиСуществуют инструменты, которые возвращают компьютер в заданное состояние после каждой перезагрузки. Вы можете использовать это, чтобы ограничить доступ ребенка к компьютеру и запретить ему вносить какие-либо изменения.
Недостаток в том, что подобные инструменты редко бывают бесплатными. Reboot Restore RX предлагает полнофункциональную пробную версию, чтобы вы могли попробовать это сами. Он может не только восстановить ваш компьютер после перезагрузки, но вы также можете создавать точки восстановления за несколько недель и месяцев до этого.
Другими альтернативами являются Windows SteadyState или SmartShield Enterprise.
7. Установите браузер, удобный для детейБраузеры, безопасные для детей, предназначены для детей. Эти браузеры имеют строго ограниченные результаты поиска, которые фильтруются, чтобы гарантировать, что все результаты безопасны для детей. Одним из самых популярных браузеров для детей является Kiddle, уменьшенная версия Google.
Однако существует несколько вариантов, таких как Pikluk, веб-браузер ZAC для детей, страдающих аутизмом, или браузер Kidoz для мобильных устройств. Изучите, какой из них лучше всего подходит для вашего ребенка.
8.
Ограничение явного воспроизведения в Spotify и Apple Music Детям нравится музыка, и Spotify — одна из самых популярных платформ на планете для поиска новых песен. Если вашему ребенку нравится просматривать Spotify (или Apple Music), лучшее, что вы можете сделать, — это ограничить воспроизведение откровенных материалов.
В Spotify :
В Apple Music :
9.
Установка дополнительной ОС Защита от детей не всегда направлена на то, чтобы не пускать детей. Иногда речь идет также о том, чтобы не дать гостям вносить изменения в вашу систему. Один из простых способов сделать это — создать дополнительный раздел на жестком диске и сделать отдельную установку Windows доступной для гостей.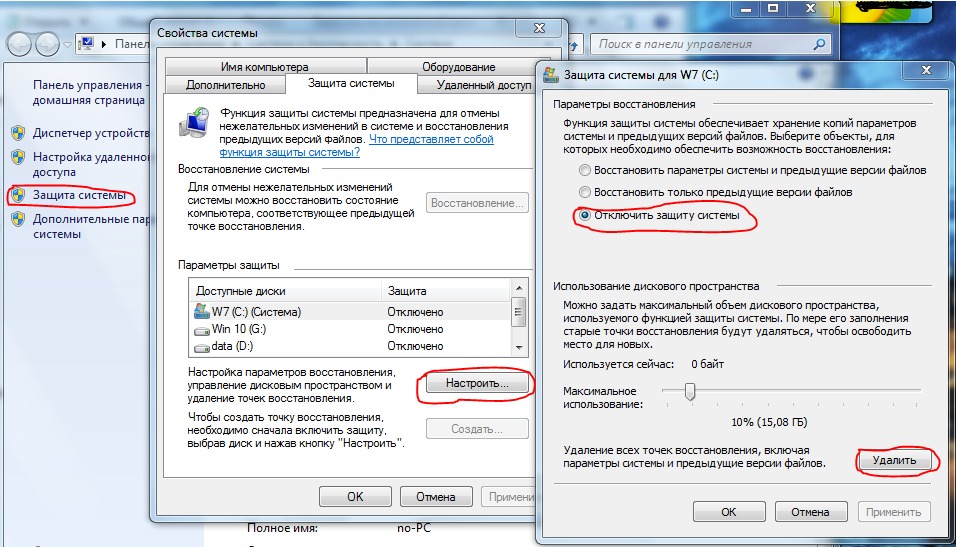 И это не обязательно должна быть Windows.
И это не обязательно должна быть Windows.
Если у вас есть навыки работы с Linux, лучше установить Linux. ОС бесплатна для использования и предлагает невероятные уровни настройки. Вы можете установить ограничения и рекомендации по доступу, а создание двойной загрузки не позволит другим пользователям получить доступ к вашей основной ОС.
10.
Блокировка доступа к веб-сайтам через маршрутизаторДети умны и часто могут найти способы доступа к веб-сайтам даже с помощью средств управления на основе браузера. Однако, если вы заблокируете доступ через роутер, неважно, какое устройство они используют. Ваш Wi-Fi не разрешает доступ.
Примечание: Выполните следующие действия, чтобы найти IP-адрес вашего маршрутизатора:


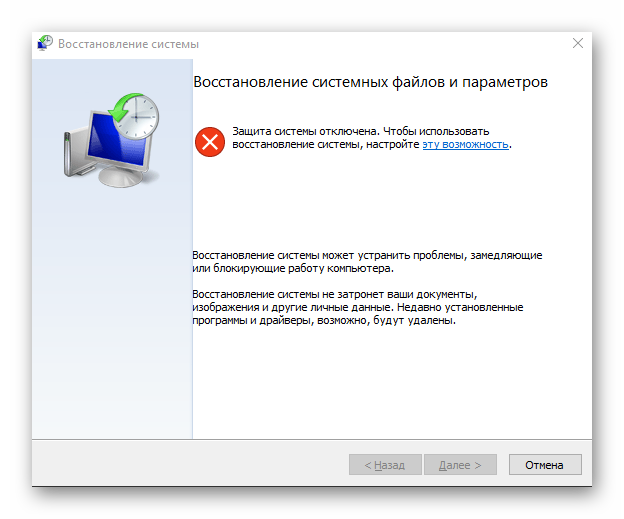 Если нужно поставить пароль на неё, то нажмите “Создание пароля своей учетной записи”, а если на учетную запись другого пользователя, то “Управление другой учетной записью”.
Если нужно поставить пароль на неё, то нажмите “Создание пароля своей учетной записи”, а если на учетную запись другого пользователя, то “Управление другой учетной записью”.
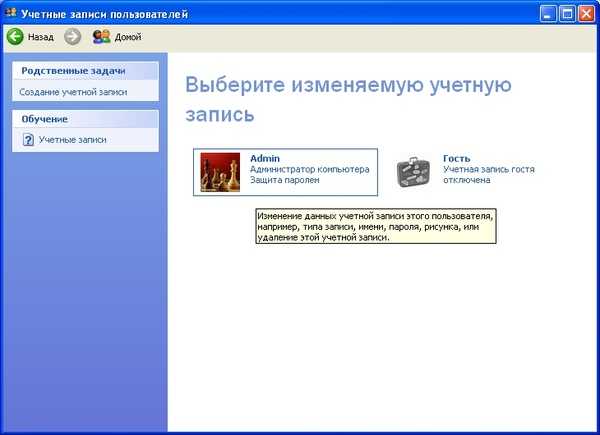

 Нажмите Enter.
Нажмите Enter.

 Рекомендуемая длина 8–10 символов.
Рекомендуемая длина 8–10 символов.