Блокировка (Компьютере От Детей) Делается Легко и Просто 2018
Блокировка компьютер от детей за просмотр запрещенных сайтов
Добрый день друзья, сегодня мы поговорим про тему: — «Блокировка компьютера от детей». В жизни так случается, что компьютер надо заблокировать, т.е. необходима блокировка ПК от детей и нежелательных сотрудников вашего отдела, если вы находитесь на рабочем месте в фирме или офисе. Также степенью опасности для компьютера являются домашние животные.
У одного моего знакомого кот любил поиграть с компьютерам. Он пристально смотрел на кнопочку включения, которая мигает и лапкой бил по этой кнопочке, играя с компьютером таким образом. К слову сказать, дети любят делать тоже самое, особенно в раннем возрасте.
Всё это очень плохо может кончится для вашего любимого компа. Для этих целей и существуют различные блокираторы. Это всё не относится к тому, когда компьютер заблокирован вирусом. Это совсем другой разговор.
На подобную тему я писал в статье «Антивирус – что это такое и как он работает». Правда, речь там шла об антивирусах, а не о самих вирусах. Об вирусах мы поговорим в отдельных статьях (Например, в статье «Виды компьютерных вирусов).
Но давайте не отклоняться от темы и продолжим разговор. Итак, нужна ли нам блокировка компьютера от детей? Дети с раннего возраста начинают интересоваться компьютером. Вы немного отвернулись, а ребенок уже заигрался в компьютере, и в добавок в какую ни будь кровавую игру.
Или другой пример, вы оставили на рабочем столе какие нибудь важные документы, подошел вал любимец и нечаянно нажал на кнопку Backspace или подобную ей. И вот, ваш годовой отчет накрылся.
Поэтому и нужна блокировка компьютера от детей
Во многих случаях блокировка намного удобнее средство, чем простое выключение компьютера.
В этих целях специально для блокировок от детей есть довольно простые и надёжные программы, которые я вам собираюсь представить. Но для начала заблокируем ПК с помощью ярлыка на рабочем столе.
Блокировка компьютера через рабочий стол
Итак, чтобы заблокировать компьютер, мы создадим ярлык на рабочем столе. Для этого, кликните правой клавишей мышки по пустому месту на рабочем столе. Войдем в контекстное меню, выберем «Создать», далее «Ярлык».
Откроется новое окошко, со строкой ввода. В данную строку необходимо ввести следующую надпись:
Rundll32.exe user32.dll, LockWorkStation
Нажимаем далее, затем у нас появляется строка ввода, куда нам нужно ввести название нашего ярлыка. Я, к примеру, назову ярлык «блокировка компа». Вы можете ввести любое название. Теперь, чтобы заблокировать ПК, нам достаточно кликнуть по данному ярлычку. Также, для блокировки компа, можно применить сочетание горячих клавиш WIN + L.
Для разблокировки, нам необходима авторизация в системе. Если вы вводили в учетную запись пароль, введите его. Если не вводили, необходимо просто нажать «Ввод» или же кликнуть по записи учета. Но, друзья, данная команда подходит для защиты от маленьких детей. Если детишки постарше или же нам нужна блокировка компьютера от взрослых, существуют специальные программы. Давайте посмотрим какие.
Советую почитать: — Как скачать музыку с ВК
Программа блокировка компьютера от детей BLOCK
При этой программе блокировка идет по многим узлам компьютера: блокируется мышка, клава, привод, и даже кнопочка выключателя.
Скачать программу можно на сайте производителя по ссылочке Block. После разархивации необходимо установить данную программу. После установочки у нас появляется ярлычок в форме замка. Запустив программу мы увидим окошко:
Я думаю, вам из данных надписей всё понятно. Поясню лишь, что блокируя с выключением монитора, у нас не только блокируется весь комп, но и гаснет монитор. Таким образом можно преградить доступ к данным не только детям, но и взрослым.
Если же блокировать без выключения экрана, можно поставить ребенку мультфильм и заблокировать ПК. Ребенок будет смотреть мульт и не нажимать, куда не стоит. Насчет автоматического выключения, я думаю вам и так понятно. Это таймер, задаётся по расписанию.
Теперь, самое главное — для разблокировки, вам нужно ввести сочетание клавиш Ctrl + Alt + Del, затем Esc.
Есть также программа блокировка от детей Toddler Keys, интерфейс её похож и разобраться там вам не составит особого труда. Посоветую лишь вводить ключ в виде цифр (без букв). Ибо, во время блокировки нужна именно та раскладка (русская или английская), которая была во время блокировки.
Советую почитать: — Экранная камера
Детальное освоение компьютера
Тем людям, которые хотят более подробно изучит компьютер. Освоить, как правильно переустанавливать систему? Создавать образ системы, побольше узнать про BIOS (В том числе, как переустановить БИОС?). И главное, как правильно обслуживать ПК, я бы порекомендовал курс Максима Негодова «Уверенный пользователь ПК 2».
Я не просто так говорю. Я уже порекомендовал данный курс нескольким своим друзьям, которые, мягко говоря не особо хорошо разбирались в компьютерах. Так они теперь владеют навыками ПК не хуже меня (Я уже подозреваю, что лучше!). Подробнее о курсе вы узнаете, нажав на картинку!
Напоследок, очередной анекдот:
Читать продолжение…
Ну вот и всё на сегодня, с вами был Андрей Зимин 14.10.2013г.
Понравилась статья? Поделитесь с друзьями!
Бесплатная защита детей от нежелательного контента в Интернет.
Любой родитель хочет оградить своё чадо от плохих вещей в этом мире. Интернет не исключение. Сам по себе Internet не плох, он зеркало, в котором отразилась человеческая реальность. Есть в Интернете хорошие вещи? Есть! Но есть и плохое … для детей.
Данная статья призвана помочь родителям обезопасить своих детей от нежелательного контента в сети с помощью фильтров. Причём бесплатно! От вас требуется только желание. Так как хорошая защита — эшелонированная защита из нескольких этапов, то наша защита детей так же будет многоступенчатой … враг не пройдёт.
В независимости от уровня ваших компьютерных знаний придётся узнать и уяснить пару моментов.
1) Защита через DNS. Компьютеры между собой оперируют цифрами и адреса сайтов для компьютеров тоже числа, а человеку проще и лучше оперировать осмысленным текстом. DNS — это преобразователь «текста» для людей (типа rambler.ru) в «адреса-числа» (типа 81.19.70.1) и наоборот. Первый этап защиты детей от нежелательного контента будет основан на том, что есть DNS сервера, которые во время «преобразования» могут ещё и фильтровать
2) Защита поисковой выдачи. Данный этап оградит ребёнка от нежелательных результатов поисковой выдачи. Необходимо во всех браузерах на всех доступных вам компьютерах в качестве домашней страницы использовать Яндекс с Семейным фильтром.
3) Защита с помощью бесплатных программ и плагинов к браузеру. Сторонние бесплатные программные решения и услуги от Internet провайдеров.
Защита через DNS.
В Интернете из бесплатных и серьёзных защит для детей через фильтрацию DNS мы возьмём 2 представителя: Яндекс.DNS и OpenDNS FamilyShield (OpenDNS Семейный Щит). Почему 2?
1) Мало ли кто из них начнёт «тупить», а таймауты при преобразовании сказываются на скорости вашей работы в сети Internet, в независимости от вашего тарифа у провайдера.
2) Одна голова хорошо, а две лучше.
3) Во многих операционных системах есть 2 поля под указание DNS серверов.
Прежде чем перейти к прописыванию DNS серверов-защитников, нужно определиться, где лучше прописать наших защитников. DNS сервера можно прописать на оконечном устройстве — компьютер, ноутбук, планшет, смартфон или в вашем роутере-узле (если он имеется), который выводит вашу домашнюю сеть в Internet.
Каждый способ обладает плюсами и минусами.
1) Прописать на роутере — точке доступа. Ваши компьютеры получают сетевые настройки от домашнего роутера по протоколу DHCP. Роутер выдаст всем вашим устройствам и устройствам, пришедших в гости друзей, указание использовать его в качестве DNS. А сам будет использовать вышестоящие DNS сервера-защитники. В этой схеме, друзья будут защищены тоже.
2) Но вышестоящая схема плоха, когда ваше чадо уйдёт со своим смартфоном или планшетом в кафе с друзьями и там его не будет защищать чужой роутер. Поэтому прописывание защитников-DNS на оконечном устройстве обладает своим плюсом.
Решать вам — защищаться через вашу точку доступа и/или через конечное устройство.
Точка доступа.
1. Введите IP-адрес роутера в браузере, чтобы зайти в панель администратора.
2. Введите имя пользователя и пароль.
3. В меню управления роутером найдите настройки DNS-сервера.
4. Пропишите адрес Яндекс.DNS 77.88.8.7 в качестве Primary DNS-сервера и сохраните изменения. В поле Secondary DNS-сервера пропишите адрес OpenDNS FamilyShield 208.67.222.123.
На компьютере.
Windows XP.
1. Откройте меню Пуск -> Настройка -> Панель управления -> Сетевые подключения.
3. В окне свойств подключения выберите пункт Протокол Интернета (TCP/IP) и нажмите кнопку Свойства.
4. В открывшемся окне выберите пункт Использовать следующие адреса DNS-серверов.
5. Введите адрес Яндекс.DNS 77.88.8.7 в качестве Предпочитаемый DNS-сервер. В поле Альтернативный DNS-сервер пропишите адрес OpenDNS FamilyShield 208.67.222.123. И сохраните изменения кнопкой Ок.
Windows 7.
1. Откройте меню Пуск -> Панель управления -> Сеть и Интернет -> Центр управления сетями и общим доступом -> Изменение параметров адаптера.
2. Щелкните правой кнопкой мыши на нужном сетевом подключении и в появившемся меню выберите пункт Свойства.
3. В окне свойств подключения выберите пункт Протокол Интернета версии 4 (TCP/IP) и нажмите кнопку Свойства.
4. В открывшемся окне выберите пункт Использовать следующие адреса DNS-серверов.
Windows 8.
1. Наведите мышку на меню Пуск (левый нижний угол экрана), когда появится меню, нажмите на нем правой кнопкой мыши и выберите Панель управления.
2. Откройте Сеть и Интернет -> Центр управления сетями и общим доступом -> Изменение параметров адаптера.
3. Щелкните правой кнопкой мыши на нужном сетевом подключении и в появившемся меню выберите пункт Свойства.
4. В окне свойств подключения выберите пункт Протокол Интернета версии 4 (TCP/IP) и нажмите кнопку Свойства.
5. В открывшемся окне выберите пункт Использовать следующие адреса DNS-серверов.
6. Введите адрес Яндекс.DNS 77.88.8.7 в качестве Предпочитаемый DNS-сервер. В поле Альтернативный DNS-сервер пропишите адрес OpenDNS FamilyShield 208.67.222.123.
Mac OS X.
1. Зайдите в Системные настройки -> Сеть.
2. Выберите сеть, для которой вы хотите настроить DNS (AirPort, Ethernet).
3. Нажмите на кнопку Дополнительно, перейдите на вкладку DNS.
4. Пропишите адрес Яндекс.DNS 77.88.8.7 и сохраните изменения.
Ubuntu.
1. Щелкните на значке сетевого подключения, в списке выберите Edit connections (Изменить соединения).
2. Выберите сеть, для которой вы хотите настроить DNS, и нажмите Edit (Изменить).
3. Перейдите на вкладку IPv4 Settings (Параметры IPv4), в группе Method (Метод, Способ Настройки) выберите Automatic (DHCP) addresses only (Автоматически (DHCP, только адрес)).
4. Введите адрес Яндекс.DNS 77.88.8.7 в поле Addresses (Адреса, Серверы DNS) и сохраните изменения.
В смартфоне или планшете.
Android 4.x
1. Зайдите в Настройки, выберите пункт Wi-Fi.
2. Долгим нажатием (нажать и удерживать до появления диалогового окна) выберите желаемую Wi-Fi сеть.
3. В появившемся диалоговом окне выберите Настроить сеть.
5. В пункте Настройка IP в выпадающем списке выберите Статический.
6. Введите в поле DNS 1 адрес Яндекс.DNS 77.88.8.7. В поле DNS 2 пропишите адрес OpenDNS FamilyShield 208.67.222.123.
7. Нажмите Сохранить.
Apple iOS.
1. Зайдите в Настройки -> Wi-Fi, нажмите на стрелку напротив используемой вами сети.
2. Найдите пункт DNS и впишите в него адрес Яндекс.DNS 77.88.8.7.
Защита поисковой выдачи.
Данный этап защитит ребёнка во время поиска информации. Можно воспользоваться Семейным поиском Яндекс, который фильтрирует поисковые запросы и не выдаёт результаты, не предназначенные ребёнку. Защита основана на том, что по умолчанию все новые открытые вкладки в браузере используют в качестве домашней страницы поисковую систему Яндекс с Семейным фильтром. Вероятнее всего, что ребёнок не будет переходить на другие поисковые системы, а воспользуется уже предложенным с фильтрацией.
Google Chrome.
1. Войдите в настройки браузера: Верхний правый значок из трёх горизонтальных линий -> Настройки.
2. Выберите: Начальная группа -> Следующие страницы.
3. Нажмите Добавить, в поле Добавить страницу впишите http://family.yandex.ru
4. Нажмите ОК
Mozilla Firefox.
1. Войдите в настройки браузера: Правка -> Настройки.
2. Во вкладке Основные выберите: При запуске Firefox Показать домашнюю страницу.
3. В поле Домашняя страница укажите: http://family.yandex.ru
Opera.
1. Войдите в настройки браузера: Opera -> Настройки -> Общие настройки.
2. Во вкладке Основные выберите: При запуске Начать с домашней страницы.
3. В поле Домашняя укажите: http://family.yandex.ru
4. Нажмите ОК.
Защита с помощью бесплатных программ и плагинов к браузеру.
В данном разделе рассматриваются программные продукты, которые могут бесплатно помочь родителю защитить детскую психику от ужасов в Интернете и сделать его белым и пушистым.
- Интернет Цензор устанавливается на компьютер под управлением MS Windows и обеспечивает фильтрацию для всех веб-браузеров и программ. Она совершенно бесплатна, проста в установке и не предъявляет высоких требований к ресурсу компьютера. База сайтов, посещение которых программа разрешает (так называемый «белый список») регулярно пополняется и корректируется вручную экспертами.
Посетите icensor.ru . Сможете скачать и установить Интернет Цензор, если что-то будет не понятно, то можно посмотреть обучающий видеоролик.
Программа «Интернет Цензор Лайт» устанавливается как дополнение к веб-браузеру Mozilla Firefox и обеспечивает фильтрацию только для данного браузера.
- Плагин блокировки баннеров AdBlock. Данный плагин в основном занимается «вырезкой» рекламных баннеров, за счёт которых живут вебмастера. Мимоходом, кроме как лишать вебмастеров заработка, плагин к браузерам AdBlock может помочь в ограждении ребёнка от показа непристойных баннеров на плохих сайтах. Получается, что те вебмастера, создающие свои говно сайты, вынуждают использовать AdBlock, который лишает заработка нормальных вебмастеров.
Google Chrome.
1. Войдите в настройки браузера: Верхний правый значок из трёх горизонтальных линий -> Настройки.
2. Выберите слева Расширения — Ещё расширения.
3. Поищите AdBlock, который появится в категории Расширения.
4. Установите кнопкой Бесплатно.Mozilla Firefox.
1. Войдите в меню браузера: Инструменты -> Дополнения.
2. Слева Получить Дополнения и указать поиск как AdBlock.
3. Установить AdBlock. - Мобильные операторы сотовой связи могут помочь родителям в блокировке нежелательного. Например, Родительский контроль и Детский интернет у Мегафона. Родительский контроль у МТС. Безопасный Интернет у Билайна. Эти операторы во многих регионах нашей страны предоставляют так же и проводной доступ в Интернет. Посетите, наконец-то, свой Личный кабинет и подключите эти защищающие услуги.
Надеюсь эти бесплатные решения надёжно защитят вас и ваших детей!
Дополнительные материалы:
Защита детей от групп смерти.
Безопасный сёрфинг в Интернете.
Ставим пароль от детей. — AsWin.ru
Автор Админ_Женя На чтение 2 мин. Опубликовано
Маленькие детки такие любознательные! ми-ми-ми. Но вот Windows каждый раз после них переустанавливать совсем не круто.
Выбор подходящего способа зависит от целей. Потому что можно поставить защиту следующего типа:
1. Ребенок вообще не сможет включить компьютер;
2. Ребенок будет иметь возможность включить ПК, но не сумеет ничего в нём испортить. Например, удалить важный файл, или нарушить работоспособность Windows.
3. Банально перекрыть доступ к нежелательному контенту. Например, к порнографии, насилию, казино и т.п. Короче всему тому, что детишкам до 18+ видеть совсем не обязательно.
Разберём все три варианта.
Ставим пароль так, что бы детки вообще не могли включить компьютер.
Для этого используем биос. О том, что это такое как в него войти описано в отдельной статье. Но в большинстве случаев, это нажатие клавиши del во время загрузки ОС (когда горит чёрный экран).
Версии Bios на разных ПК немного отличаются, но суть там одна. Нас интересует пункт «BIOS Setting Password», нажимаем «Enter».
Теперь придумываем, записываем и вводим пароль. Вновь жмём «Enter».
Повторяем операцию дважды, второй раз — для подтверждения правильности ввода.
Обычно этого достаточно, тем не менее у некоторых компьютер продолжает включаться без пароля. Что бы это исправить вновь заходим в «Advanced BIOS Features»
И меняем значение параметра «Password Check» на “Always”.
Как поставить пароль на комп от детей? Способ №2.
Разберём на примере Windows 7 (для XP и 8-ки всё примерно тоже самое).
Открываем “панель управления”, заходим в пункт “Учетные записи пользователей”.
Теперь нашей задачей является поставить пароль на учетную запись администратор.
Сделав это мы можем создать новый профиль, с ограниченными правами, специально для ребенка. Кликаем на соответствующую кнопку и..всё! Готово.
Защита от контента 18+
На ваш выбор: (рекомендуем совмещать)
А) Установить “родительский контроль” через панель управления.
Б) Скачать антивирус Касперского или сетевой экран Comodo Internet Security. (оба обладают подобным функционалом).
В) Включить в поиске Яндекса “Семейный фильтр”.
Г) Скачать специальное программное обеспечение, например Child Control
Д) На браузер поставить дополнение. Для файрфокса — это AdBlock Plus.
Как заблокировать компьютер от ребенка: способы и рекомендации
Современные дети очень любознательны, а с широким внедрением компьютерной техники и средств интернета постоянно норовят что-то понажимать на клавиатуре, погулять по Всемирной паутине или поиграть в игры. Как известно, далеко не всегда такая доступность информационных технологий благотворно влияет на подрастающее поколение, а зачастую может вызвать даже зависимость, сопоставимую с наркотической.
О том, как заблокировать компьютер от ребенка, используя для этого собственные средства Windows-систем и стороннего ПО, далее и предлагается поговорить. Windows берем исключительно в качестве наиболее оптимального примера, поскольку именно эти системы на постсоветском пространстве являются самыми распространенными. В других ОС аналоги представленных ниже средств тоже есть, но там несколько другая специфика, хотя принцип использования, по большому счету, один и тот же.
Блокировка ПК или ноутбука от случайного выключения
Итак, начнем с самой простой ситуации, когда дети постоянно вертятся возле стационарного терминала или ноутбука и пытаются нажимать на нем интересные им кнопочки. Совершенно естественно, что случайно ребенок может нажать и кнопку питания (да еще и удерживать ее в течение пары секунд), после чего произойдет принудительное выключение ПК. Как заблокировать компьютер от ребенка и оградить себя от подобных ситуаций, думается, уже понятно. Для этого вам нужно всего лишь настроить текущую схему электропитания, чтобы система на нажатие кнопки питания не реагировала.
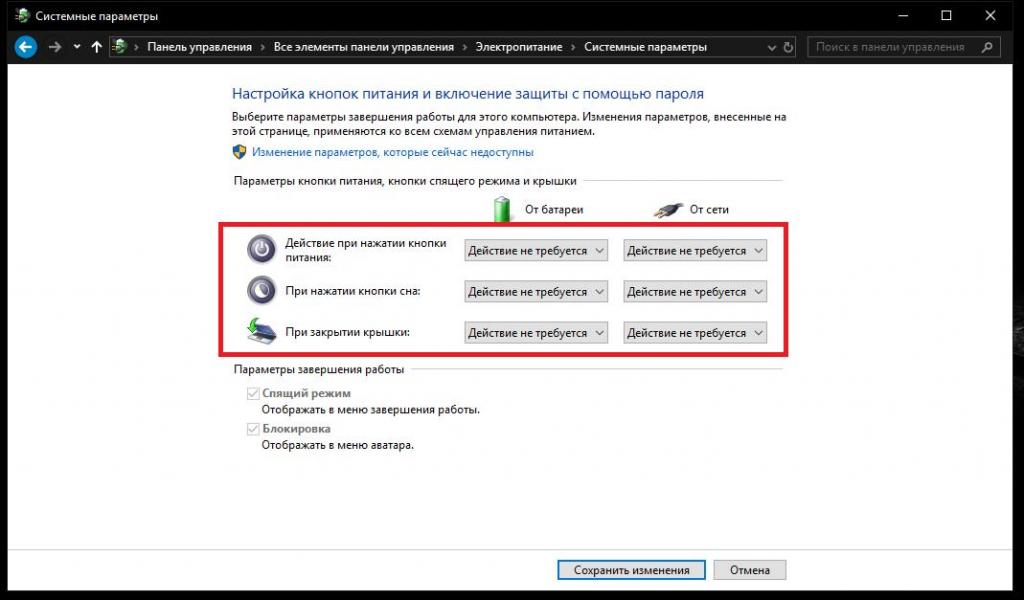
Для этого вызовите необходимые настройки из соответствующего раздела в «Панели управления» или через меню ПКМ, раскрываемое кликом на значке батареи в системном трее, для ноутбуков. Далее перейдите к разделу настройки действия кнопок питания и для всех режимов из выпадающих списков установите параметр «Действие не требуется», после чего просто сохраните изменения.
Как заблокировать компьютер от ребенка: действия с учетными данными и паролями
Еще одна простая методика состоит в том, чтобы ограничить доступ детям к ПК за счет создания пароля входа в систему. Метод, правда, далеко не самый лучший, поскольку вам постоянно придется выходить из системы, чтобы вместо привычного «Рабочего стола» на экране отображалось окно требования ввода парольной комбинации, тем не менее и такой способ многим пригодится.
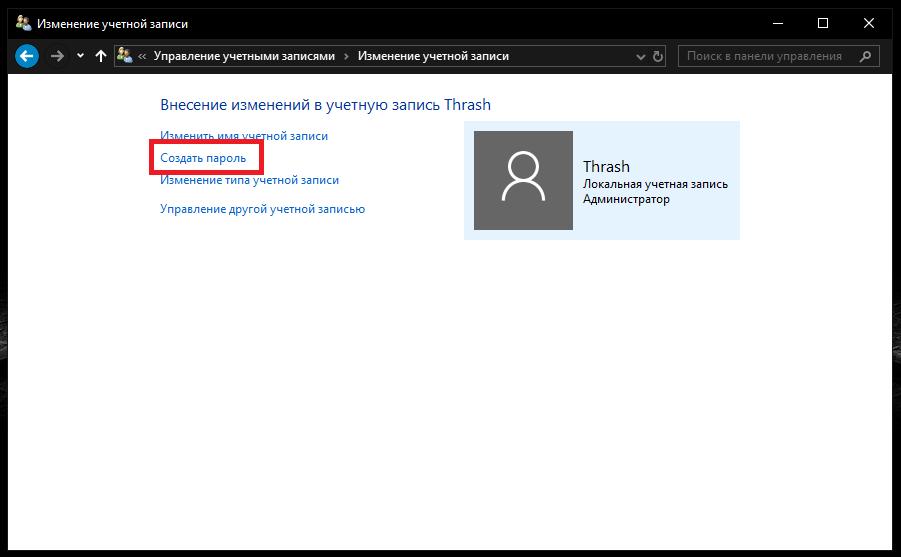
Для выполнения требуемых действий войдите в раздел изменения своей учетной записи, кликнув по аватару в меню «Пуск» или вызвав его из «Панели управления», затем создайте и подтвердите пароль. В Windows 10 аналогичные действия можно выполнить в разделе учетных записей, который находится в меню параметров.
Соответственно, нужно придумать достаточно сложную комбинацию, чтобы ребенок подобрать ее не смог. Но и вы не забудьте ее где-нибудь записать, а то при утере пароля и сами не войдете в систему.
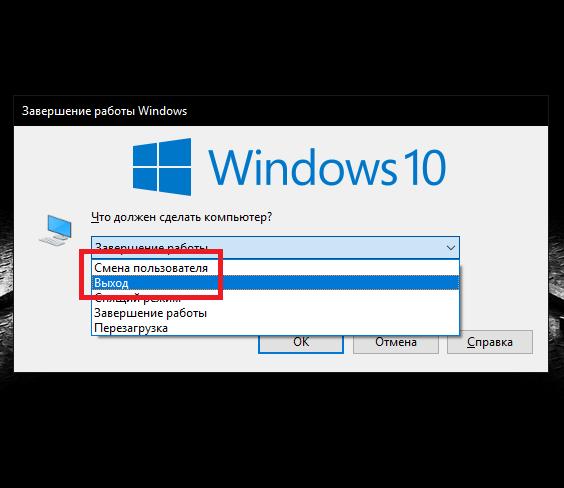
Теперь остается просто выйти из системы, используя для этого, например, выход или смену пользователя через меню «Пуск» или выбор аналогичного действия при использовании комбинации Alt + F4.
Если у вас возникают вопросы по поводу того, как заблокировать компьютер от ребенка при включении, такая методика является оптимальной. Понятно, что при отсутствии пароля в систему войти будет проблематично, правда, если знать, как сбросить пароль, сделать это можно совершенно элементарно. Но тут придется только надеяться, что у вашего ребенка таких знаний нет.
Методы быстрого блокирования доступа к ПК
Теперь давайте посмотрим, как заблокировать компьютер от ребенка еще одним методом, предполагая, что пароль вы создали. Выходить из системы бывает совершенно необязательно. Быстро заблокировать терминал можно путем нажатия клавиш Win + L. После этого для входа в систему, как и в прошлом случае, потребуется выполнить авторизацию.
Также можете воспользоваться специальной командой.
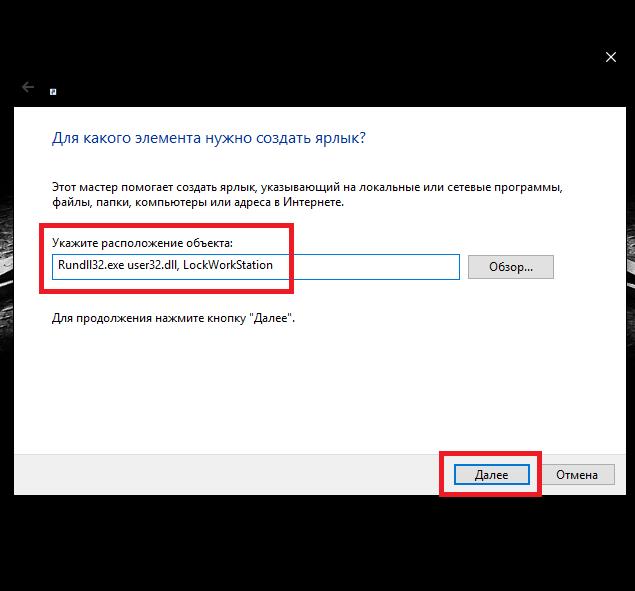
Через ПКМ по свободному пространству «Рабочего стола» выберите пункт создания ярлыка, в поле объекта впишите Rundll32.exe user32.dll, LockWorkStation и задайте произвольно название. Двойной клик по нему запустит блокировку.
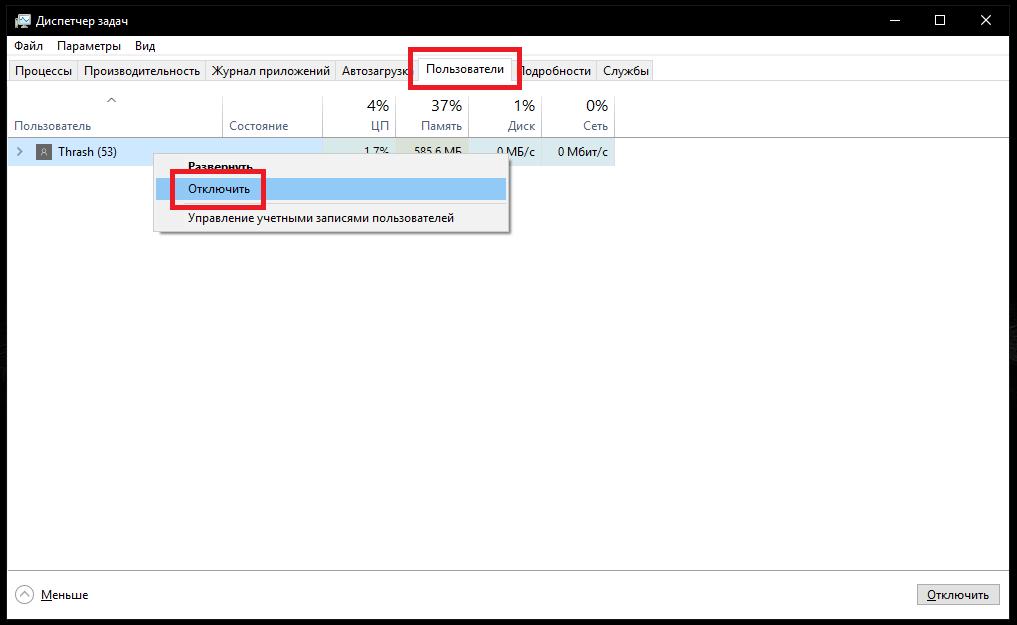
Можете использовать и наиболее грубый метод. Вызовите «Диспетчер задач», перейдите на вкладку пользователей, выберите требуемый профиль и через ПКМ активируйте пункт его отключения.
Как заблокировать от детей клавиатуру на компьютере?
Предыдущие методы, хотя и выглядят достаточно действенными и актуальными, являются в некотором смысле очень громоздкими. А вот представьте себе, что вы смотрите фильм, а ребенок постоянно клацает по клавиатуре и в один «прекрасный» момент что-то отключает. Что будете делать? В Windows средств блокировки клавиатуры нет. Поэтому проще всего воспользоваться небольшой портативной программой KeyFreeze от BlueLife.

После первого старта не удивляйтесь, что блокировка произойдет автоматически через пару секунд. В системном трее появится иконка приложения с дополнительным уведомлением о применяемой для разблокирования комбинации клавиш. Разблокируйте клавиатуру, войдите в опции программы, а затем выполните, скажем, смену стандартной комбинации на любую другую и не забудьте отключить показ информационных окон. Также можете указать необходимый промежуток отсчета времени до блокирования клавиатуры.
Примечание: для осуществления блокировки на всех уровнях, включая и клавиатуру, и выключение, и загрузку системы, и мышь, и дисковод, и т.д., лучше всего применять утилиту Block, которая полностью русифицирована. Разобраться с ней можно совершенно элементарно даже без подробного описания.
Что нужно знать о родительском контроле?
Впрочем, в Windows имеется специальная функция родительского контроля, позволяющая ограничивать работу детей за компьютером, оградить их посещения нежелательных сайтов в интернете, запретить играть в игры и т. д. Это инструмент не только имеет очень гибкие настройки, но и позволяет отслеживать все действия ребенка, если он работал на ПК или ноутбуке в ваше отсутствие.
Чтобы воспользоваться всеми возможностями этого набора, в соответствующем разделе «Панели управления» (для Windows 7 и ниже) или в разделе управления учетными записями (пункт «Семья и другие пользователи») в меню параметров (для Windows 8 и 10), создайте для ребенка новую учетную запись.
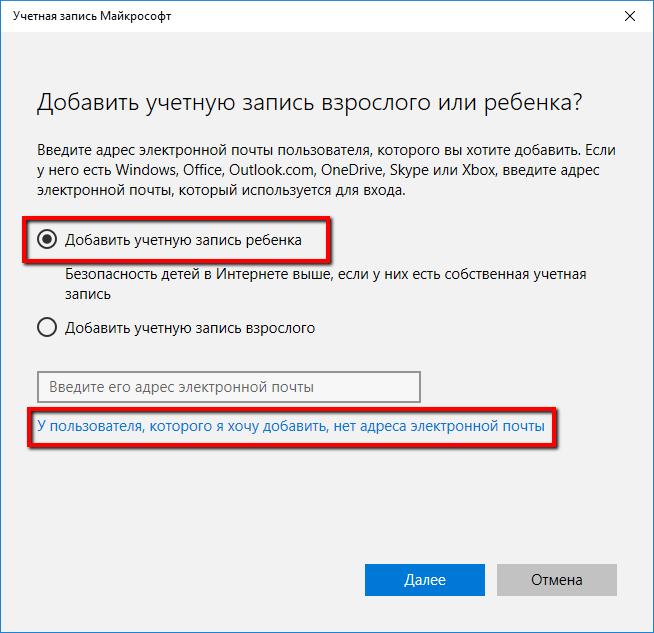
При заполнении формы потребуется ввести стандартные данные. Обратите внимание на указание даты рождения! Если система определяет, что ребенку менее восьми лет, повышенные параметры безопасности будут включены автоматически.
Ограничения для ребенка
Наконец, давайте посмотрим, как от детей на компьютере заблокировать сайты с нежелательным содержимым и выполнить дополнительные настройки для созданного аккаунта. Что касается веб-содержимого, система по умолчанию самостоятельно включит соответствующий фильтр контента. Однако под эту юрисдикцию не попадают социальные сети, в которых современные дети могут сидеть сутками напролет.
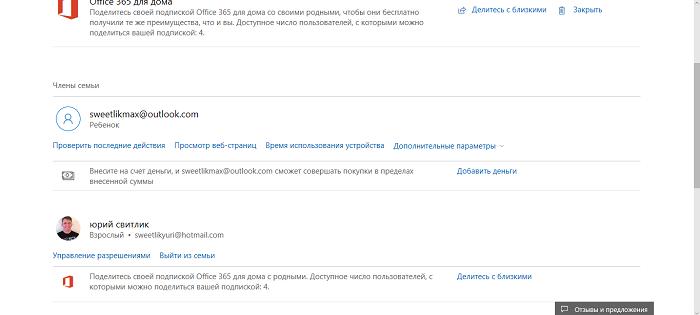
Для ограничения доступа воспользуйтесь формой настройки ограничений, а затем в разделе просмотра веб-страниц задайте адреса сайтов вручную.
Если же вы столкнулись с проблемой того, как на компьютере от ребенка заблокировать игру, в настройках используйте раздел приложений, игр и мультимедиа, где можно самостоятельно указать разрешенные к использованию или запрещенные программы.
В качестве еще одного ограничения можете установить таймер работы за компьютером, указав в опциях разрешенные часы. Вообще, настроек здесь предостаточно, а разобраться с ними достаточно просто даже при минимальном уровне знаний.
Как защитить детей в интернете

Алексей Дрозд
Директор учебного центра компании SearchInform, руководитель направления по работе с вузами, автор ряда материалов по информационной безопасности для программы модернизации высшего образования в Евросоюзе (TEMPUS).
Желание защитить своего ребёнка от любой опасности естественно и понятно. «Не разговаривай с незнакомцами», «не открывай дверь никому, кроме нас», «гуляй так, чтобы я тебя видела» — всё это говорили и нам, а теперь мы повторяем эти фразы своим детям.
Развитие технологий привело к появлению новых угроз: троллинг, травля, стремление заработать лайки любой ценой. Теперь защищать любимое чадо нужно не только в реальности, но и в Сети. Оказывается, сделать это не так просто. И дело не в том, что инструментов не хватает. Защита ребёнка в интернете — уравнение с несколькими переменными, решить которое под силу далеко не каждому.
Самостоятельная защита
Сразу оговоримся, что контроль так или иначе будет нарушать границы личного пространства ребёнка и задевать этический аспект. Тем не менее эти способы помогут родителям быть уверенными, что их дети не натолкнутся в интернете на опасную для них информацию.
Защита на уровне устройства
Одним из первых гаджетов в жизни маленького пользователя становится телефон и его вариации. Волнующиеся взрослые хотят знать, всё ли в порядке у ребёнка, а также где он. Рынок удовлетворил этот запрос. Несколько лет назад свою нишу заняли детские телефоны и смарт-часы.
Принцип их работы прост: если не разрешено, значит, запрещено. С таких устройств ребёнок может позвонить только на номера из белого списка. Входящий звонок тоже может быть только от одобренных контактов. Остальным будет выдаваться сигнал «занято».
Также родители могут получать данные о местонахождении ребёнка. Можно заранее запомнить нужные точки (дом, парк, школа) или получать GPS-координаты в режиме реального времени. В некоторых моделях смарт-часов предусмотрена отправка СМС, если ребёнок решит снять их. Кроме того, можно отправить команду на скрытый звонок с устройства, то есть прослушивать. И вот тут заботливые родители вплотную приближаются к совершению преступления.
Подобные гаджеты, несмотря на весёлый разноцветный дизайн, являются спецсредствами для негласного получения информации. Их производство, приобретение или сбыт запрещены статьёй 138.1 Уголовного кодекса. Тем не менее купить устройства можно: их официально продают операторы «большой тройки». Хотя в Германии, например, такие гаджеты запретили.
Защита на уровне оболочки
С детских телефонов и смарт-часов нельзя попасть в интернет. Другое дело — смартфоны и планшеты.
Одним из первых широко известных гаджетов в своё время стал планшет Samsung Galaxy Tab 3 Kids. Производитель ориентировался на целевую аудиторию — детей. Это проявлялось как в дизайне, так и в функциональности приложений.
Устройство ориентировано на то, чтобы создать «добрый» интернет. Родители сами настраивают, какие приложения сможет запускать ребёнок и сколько в целом можно проводить времени с планшетом. Например, в день не более 30 минут. Сами приложения также ориентированы на маленького пользователя. Если это онлайн-кинотеатр, то найти ребёнок сможет только соответствующий его возрасту контент.
Однако чаще бывает так, что обычный смартфон или планшет достаётся ребёнку от родителей «в наследство». Производители предусмотрели и эту ситуацию и создали детский режим. Выйти из него, не зная родительского пароля, не получится.
Защита на уровне софта
Что делать, если у вашего смартфона нет детского режима? Что, если ребёнок выходит в Сеть с компьютера? А там хватает взрослого контента, пропаганды, рекламы и прочей опасной для детей информации. Всё просто: нужно разбираться и настраивать. Есть решения на любой вкус, цвет и кошелёк.
Самые востребованные функции родительского контроля компьютера есть в популярных операционных системах. В Windows, например, за это отвечает Microsoft Family Safety.
Все решения, перечисленные ниже, работают как для ПК, так и для мобильных устройств.
- Антивирусы. Множество антивирусов обзавелись родительским контролем. Некоторые производители пошли дальше и выпустили отдельный продукт специально для защиты детей.
- Профили с ограниченной функциональностью. Например, при создании ящика в Gmail можно указать, насколько сильно поисковик будет фильтровать выдачу. Что-то можно сделать и в социальных сетях. Например, ограничить видимость страницы для тех, кто не входит в список друзей.
- Сторонние сервисы. С их помощью можно настроить гибкий доступ к Всемирной паутине, разрешить или запретить только определённые сайты. Некоторые интернет-провайдеры сами предлагают подобную услугу в качестве дополнительной опции к основному тарифному плану.
- Контроль на уровне маршрутизатора. Даже у бюджетных моделей есть базовый родительский контроль. Он позволяет следить и ограничивать действия детей в Сети, лимитировать время пребывания в интернете, запрещать доступ на определённые сайты. Вполне возможно, что кому-то и этого будет достаточно, чтобы быть спокойным за ребёнка, когда он выходит в онлайн.
Защита на уровне государства
Ещё в 2010 году вышла первая публикация Федерального закона «О защите детей от информации, причиняющей вред их здоровью и развитию». С 1 сентября 2012 года информация стала маркироваться соответствующими отметками возрастной категории (6+, 12+, 16+, 18+). На практике же получилось так, что маркировка контента не гарантирует того, что ребёнок с ним не ознакомится.
Недавно был разработан план мероприятий по обеспечению информационной безопасности детей в 2018–2020 годах. Он охватит широкий круг вопросов: коммуникации в Сети, онлайн-платежи, конфиденциальность данных, детский суицид. Инициатива полезная и назрела давно. Однако не стоит полагаться только на государственные проекты. За воспитание и безопасность ребёнка в первую очередь отвечают родители.
Читайте также
Как заблокировать сайты от детей в интернете
Ни для кого не новость, что существует много сайтов, с ориентацией на взрослых, со словами и фотографиями, которые детям лучше не читать и не смотреть. Так как же защититься от нежелательных сайтов и ссылок? Существует несколько простых способов, которые помогут решить эту проблему.

Как заблокировать сайты от детей в интернете
Как заблокировать сайты от детей в интернете?
Существуют специальные приложения и программы родительского контроля, которые помогут защититься от нежелательного контента. Заблокировать непригодные сайты без скачивания какого-либо программного обеспечения — это тоже возможно. Можно заблокировать сайты прямо из браузера. Вот как это сделать.
Ограничение сайтов в Internet Explorer
Шаг 1. Нажмите «Сервис» и перейдите в «Свойства обозревателя».

Нажимаем «Сервис» и переходим в «Свойства обозревателя»
Шаг 2. Сделайте все, как на приведенном ниже скриншоте.

Нажимаем «Содержание» и кнопку «Включить»
Появится окно как на нижеприведенной картинке.
Шаг 3. Перейдите в подчеркнутый красной линией пункт и укажите сайты, которые детям лучше не посещать, кликнув «Никогда».

Вводим сайты запрещенные для детей
Таким же образом, кликнув «Всегда», добавляются те сайты, которые можно посещать.
Ограничить просмотр в Google Chrome
Если вы используете Google Chrome, то и в этом браузере можно ограничить просмотр выбранных сайтов.
Чтобы ограничить просмотр в Chrome, войдите в аккаунт Google и создайте нового пользователя. Зайдите в настройки, кликнув на 3 точки, расположенные в правом верхнем углу. Создайте новый аккаунт пользователя с настройками, как на скриншоте ниже.

Создаем аккаунт пользователя

Нажимаем «Готово» для подтверждения создания профиля
Когда вы войдете в Google Chrome с этого аккаунта, то в левом верхнем окне будет уведомление «Контролируемый профиль».

Уведомление «Контролируемый профиль»
В этом профиле функция «Безопасный поиск» включена автоматически. Определенные запросы автоматически блокируются. Например, после ввода слова «порно», никаких результатов найдено не будет найдено.

В этом профиле определенные запросы автоматически блокируются
Нажав на кнопку «Настройки», можно перейти в «Настройка доступа» и там где «Разрешить» можно выбрать 1 из 2 настроек блокировки сайтов: «Любые сайты» или «Только разрешенные сайты». В первом случаи все сайты, кроме тех что блокируются, будут доступны. Вторая опция будет разрешать только те сайты, которые находятся в «белом списке».

Переходим в «Настройка доступа»

Выбираем тип блокировки сайтов
Ссылки на сайты должны быть без (http://) в их названии.
Добавление сайтов происходит быстро и интуитивно просто.

Добавляем запрещенные сайты
Если сайт заблокирован, а ребенок захочет на него зайти, то он увидит кнопку «Запросить разрешение».

переход на заблокированный сайт
На странице профиля, который теперь под контролем, там где «Запросы» появится запрос с названием сайта.

Запрос с названием сайта
А вы уже будете решать какую кнопку нажать, «Разрешить» или «Отклонить».

«Разрешить» или «Отклонить» запрос
В «Статистике» можно регулировать доступ к сайтам, как на нижеприведенном скриншоте.

Регулирование доступа к сайтам
Родительский контроль в Opera
То же самое можно сделать и в браузере Opera.
Для этого можно установить расширение Adult Blocker или можно сделать несколько простых действий:
- Нужно перейти в «Инструменты», затем «Дополнительно»и «Блокируемое содержимое».
- В открывшемся окне, как на скриншоте ниже, можно будет добавлять нежелательные сайты.

Добавляем нежелательные сайты
- Для этого нужно вставить ссылку такого сайта и нажать «Добавить».
Если ребенок захочет перейти на запрещенный сайт, то он увидит следующее:

Переход на запрещенный сайт
Программы родительского контроля
Современные дети очень продвинутые и с техникой на ты, поэтому можно также использовать одну из многих программ по блокировке нежелательных сайтов (а таких десятки). В список лучших шести приложений, на которые можно действительно положиться (когда дело касается контроля за действиями своего ребенка), входят следующие:
- MamaBear;
- Phonesheriff;
- Norton Family Premier;
- Qustodio for Families Premium;
- mSpy;
- Lock2Learn.
На заметку! NetNanny имеет высокую оценку для мониторинга и ограничения или контроля над действиями вашего ребенка в Интернете.

Программа NetNanny
Также в список программ родительского контроля, которые можно рекомендовать, входят следующие:
- ChildWebGuardian;
- Hidetools Parental Control;
- KinderGate;
- Kids PC Time Administrator;
- BT Parental Controls.
На заметку! Интерфейс каждого приложения и программы родительского контроля интуитивно понятен, поэтому блокировка нежелательного контента и обеспечение безопасности в сети не составит никакого труда.
Видео — Как заблокировать любой сайт без лишних программ
BT Parental Controls
Сетевой фильтр BT Parental Controls охватывает все интернет-устройства (подключенные через BT Hub), например, настольные компьютеры, ноутбуки, игровые приставки, смартфоны и планшеты. Он также позволяет безопасно выходить из сети и обеспечивает безопасность когда вы используете приложение BT Wi-fi.
Шаг 1. Настройка родительского контроля BT
Войдите в My BT с вашим идентификатором BT (BT ID). Прокрутите страницу вниз до раздела «Ваш пакет» и нажмите «Управление дополнительными услугами». Найдите родительский контроль и нажмите Настройка родительского контроля BT. После нажатия вы увидите страницу активации, сообщающую вам, что «мы активируем ваш родительский контроль», по умолчанию вам автоматически присваивается фильтр «Light». Появится экран подтверждения активации. Это может занять до двух часов.

Входим в My BT
Шаг 2. Изменение уровней фильтрации
Предусмотрены три уровня фильтра: «Легкий или Light », «Умеренный или Moderate» и «Строгий (Strict)». Щелкните уровень фильтра, который вы хотите. Вы увидите список того, какие категории будут заблокированы этим фильтром. Настройте его еще больше, выбрав «Пользовательский» и выбрав каждую категорию блокировки, которую вы хотите изменить. Чтобы внести изменения, перейдите в «Сохранить изменения», и ваш новый уровень фильтра будет активен в течение 10 минут.

Изменяем уровень фильтрации
Шаг 3. Установка времени фильтрации
При включении родительского контроля BT фильтры по умолчанию работают 24 часа в сутки, 365 дней в году. Вы также можете установить период времени, когда родительский контроль BT отключен. В течение этого времени защита от нежелательного контента будет отключена на всех устройствах, на которых был включен BT Parental Controls. В разделе «Родительский контроль» нужно щелкнуть на вкладку «Установить время фильтра». Чтобы отключить фильтры, просто выберите дни из верхнего раскрывающегося меню, а затем выберите время начала и окончания фильтров, чтобы выйти и снова активировать. После того, как вы выбрали дни и время, нажмите «Сохранить», и ваши настройки будут сохранены, вы увидите сообщение с подтверждением вверху страницы.

Устанавливаем время фильтрации
Шаг 4. Добавление дополнительных фильтров
Включите дополнительные фильтры, чтобы заблокировать детей от использования социальных сетей, игр и сайтов, которые мешают им делать домашнее задание. Оставаясь на вкладке «Установить время фильтра», перейдите в раздел «Дополнительная безопасность». Выберите дни из раскрывающегося списка и выберите время начала и конца работы дополнительных фильтров. Нажмите «Сохранить», и в верхней части страницы появится сообщение с подтверждением.

Добавляем необходимые фильтры
Шаг 5. Блокирование и разрешение веб-сайтов
Добавление веб-сайтов в список тех, которые блокируются означает, что получить доступ к веб-сайту, даже если категория, указанная в нем, не заблокирована, не получится. Добавление сайтов в разрешенный список означает, что у ребенка будет возможность посещать веб-сайт, даже если категория, указанная в нем, заблокирована.
Перейдите на вкладку «Управление разрешенными и заблокированными сайтами». В разделе «Мои заблокированные веб-сайты» введите адрес веб-сайта, который вы хотите заблокировать в поле, начиная с http: //.

Блокируем или разрешаем веб-сайты
Сделайте то же самое с веб-сайтами, которые вы разрешаете, используя поле, начинающееся с http: // в разделе «Мои разрешенные веб-сайты».
После ввода нажмите кнопку + в конце, чтобы добавить веб-сайт в список заблокированных или в разрешенный список. Затем вы получите подтверждение в верхней части страницы, и адрес будет отображаться в заблокированном или разрешенном списке (это может занять до 10 минут). Если вы хотите удалить любые сайты из своих списков, просто нажмите X рядом с веб-сайтом.
Шаг 6. Переопределение заблокированной страницы
Есть два простых способа, чтобы зайти на блокированный сайт, либо отключить BT Parental Controls в течение одного часа, либо навсегда доверится определенному сайту. Для этого вам нужно быть владельцем учетной записи.
- Отключите BT Parental Controls в течение одного часа.

Кнопка отключения BT Parental Controls в течение одного часа
- Всегда доверяйте определенному сайту.

Кнопка доверия определенному сайту
Если вы хотите снова заблокировать сайт, вы можете удалить его из этого списка в любое время.
Шаг 7. Отключение BT Parental Controls

Кнопка отключения BT Parental Controls
Вы можете временно отключить BT Parental Controls в любое время, не теряя при этом своих настроек. Оставаясь в пределах My BT, прокрутите вниз до раздела «Ваш пакет» и нажмите «Управление дополнительными функциями». Найдите родительский контроль и нажмите «Управление родительским контролем BT». Выключите слайдер. В любое время вы можете повторно активировать BT Parental Controls, просто переместив ползунок в положение «Вкл», и все сохраненные вами настройки будут восстановлены.
9 правил как защитить ребенка от угроз интернета :: Инфониак
 Технологии
Технологии Интернет часто кажется местом бесконечных чудес. Щелчок мышью может привести ребенка как в сказочные и неисследованные места, так и в места полные опасности.
Взрослый контент, запрещенная или крайне нежелательная информация, мошенничество, виртуальное запугивание и шантаж — особенно сильно влияют на детей в возрасте от 8 до 14 лет. Так что же надо делать?
1. Возраст доступа
Сегодня в большинстве соцсетей регистрация возможна только с 14 лет, но уже с первого класса школы не быть в «В Контакте» считается немодным. Получается, что решение о доступе к сети детей и подростков 8-13 лет определяет не закон, а родители – от них зависит, будет ли у их ребенка доступ в сеть до наступления 14-летия.
Именно родители предоставляют ребенку особое право и одновременно несут ответственность за безопасность и развитие. Это право они могут ограничивать по своей воле.
Важно отметить что до 10 лет ребенка следует полностью оградить от сети. В первые школьные годы у ребенка только начинается активный процесс познания мира и формирования личности. При этом механизмы критического осмысления еще не сформированы, ребенок излишне доверчив – интернет в этом возрасте может серьезно нарушить формирование личности.
Безопасность детей в интернете
2. Обсуждение безопасности в интернете.
Вопросы интернет-безопасности обсуждают на уроках информатики в средних и старших классах. Но ученику младших классов, который на короткой ноге с компьютером или телефоном, рассказать, как изобретательны и хитры интернет-мошенники, можете только вы.
Как только ребёнок получил цифровое устройство с доступом в глобальную сеть — смартфон, компьютер, игровую приставку или что-нибудь ещё — пришло время обучить его безопасности в сети. И запомните, что запретных тем или неудобных вопросов тут нет и быть не может! Если не объясните вы — объяснит чужой человек!
Подробно расскажите детям обо всех потенциальных угрозах, с которыми они могут столкнуться в интернете.
Если есть возможность — поставьте компьютер в общей комнате.
Постарайтесь больше времени проводить за компьютером вместе с ребенком – объясняя и показывая.
Поясните детям что не все, что они видят или читают в интернете обязательно правда.
Читайте также: Как нас дурачат в интернете: разоблачения фото, оказавшихся ложью
3. Программное обеспечение и родительский контроль
Установите качественную антивирусную программу с функцией «Родительский контроль» на компьютер и на все мобильные устройства. Это одна из обязательных составляющих защиты от онлайн-угроз. Контроль позволит вам:
Заблокировать сайты с запрещенным контентом.
Ограничить и контролировать время нахождения ребенка в Сети.
Установить ограничение на установку и запуск новых программ.
Контролировать переписку ребенка в социальных сетях и чатах.
Каждый день в интернете появляются тысячи новых вирусов — не забывайте следить за обновлениями безопасности операционной системы и приложений.
4. Установите время пользования интернетом
Согласитесь, что все время контролировать своего ребенка и постоянно находиться рядом с ним вы не сможете. Но вы можете установить правила, при соблюдении которых обе стороны останутся довольны:
Допуск в сеть — возможен, если только это не мешает учебе и при условии выполнения семейных обязанностей и соблюдения распорядка дня.
Оговорите график пользования интернетом. К примеру, после школы ребенку следует сделать уроки, погулять на улице, покормить или выгулять домашних животных и только потом пользоваться гаджетами.
Ограничьте время: для младших школьников — не более одного часа онлайн в день, для учеников средних классов — не более полутора часов.
5. Обсудите запреты и разрешения
Подробно объясните детям, что им разрешено, а что запрещено делать в интернете:
Слушать музыку, смотреть фильмы и ролики, играть в онлайн игры
Регистрироваться в социальных сетях и на других сайтах
Использовать программы мгновенного обмена сообщениями
Скачивать музыку, игры, фильмы и другой контент без вашего разрешения
Совершать покупки в интернете
Играть в азартные игры
Регулярно спрашивайте ребенка о том, что он видел и что делал в интернете. Не забывайте проверять актуальность уже установленных правил. Следите за тем, чтобы ваши правила соответствовали и возрасту, и развитию вашего ребенка.
6. Правила поведения в соцсетях
Если ребенку разрешен доступ в соцсети — его нужно предупредить о необходимости соблюдать культуру и правила общения. Нередко дети и подростки, не имея опыта и знаний, как управлять своей агрессией и обидой, выражают свои чувства в комментариях и обсуждениях, натравливают собеседников друг на друга и создают общую отрицательную атмосферу.
Родители должны донести до ребенка, что ему не следует заводить сомнительные знакомства в сети, ведь за милой и привлекательной аватаркой может скрываться опасный человек.
Договоритесь с ребенком, что без вашего ведома он никогда не будет отвечать на письма от незнакомых людей, публиковать или сообщать в переписке такие важные сведения как: домашний адрес, номера телефонов, реквизиты банковских карт, паспортные данные родителей и т.д.
Читайте также: 8 ошибок в соцсетях, указывающих на вашу низкую самооценку
7. Подружитесь со своими детьми в социальных сетях
Контакт родителей с детьми — ключевой фактор, от которого зависит поведение подростка в виртуальной жизни.
Зарегистрируйтесь в социальной сети и установите контакт с вашим ребенком. Потратьте больше времени на общение с ним в Сети. Станьте ребенку лучшим другом — не только в обычной жизни, но и онлайн. Только так вы сможете увидеть или узнать, чем ваш ребёнок увлекается и что делает в интернете.
Обязательно контролируйте детей онлайн. Время от времени просматривайте страничку на предмет появления там опасных сообщений. Проверяйте список контактов своих детей, чтобы убедиться, что они знают всех, с кем они общаются.
Интернет зависимость школьников
8. Интернет-зависимость
В самых крайних проявлениях интерес к интернету у ребенка превращается в интернет-зависимость. Это трата всего доступного времени на интернет. Это плохие оценки и заброшенные домашние задания, замкнутость, отказ от «живого» общения, близорукость, проблемы с позвоночником и головные боли.
В этом случае специалисты советуют только родительскую любовь и внимание, контроль и альтернативный досуг. Нужно научиться находить баланс между учебой, играми и активным отдыхом. Время онлайн игры вышло — все, пора на прогулку! И не сидеть без дела – а кататься на велосипеде, на роликах, играть в футбол, хоккей, ходить в походы, на рыбалку, готовить еду на костре… Какой же ребенок устоит перед такой альтернативой?
9. Быть готовым учиться
Родители должны не только ориентироваться в социальных сетях, но и знать, на каких сайтах и как проводят время их дети, а кроме того, совершенствовать собственный уровень осведомленности.
Интернет не стоит на месте и постоянно развивается. Будьте готовы учиться и вы. Вы почти наверняка не будете знать многого, что ваш ребёнок узнает и чему быстро научится в интернете. Но если вы хотите держать «руку на пульсе», придётся за ним поспевать.
Только правильная организация посещений ребенком интернета, его подготовленность, а также постоянное родительское участие и контроль могут уберечь детей от негативного влияния информации и злоумышленников. Доброго и безопасного интернета и вам и вашим детям!













