Меняем поиск по умолчанию в разных браузерах.. Обсуждение на LiveInternet
Заключение
РЕКОМЕНДУЕМЫЕ: Нажмите здесь, чтобы исправить ошибки Windows и оптимизировать производительность системы.
После максимально долгого использования Интернета вы, вероятно, привыкли к такой поисковой системе, как Bing или Yahoo Search. Вы предпочитаете его конкурирующей поисковой системе, такой как Google, потому что вы знаете их особенности и знаете, как максимально использовать их. Если вы беспокоитесь о своей конфиденциальности, вы можете предпочесть использовать поисковые системы, такие как DuckDuckGo, которые не следуют вашим поисковым привычкам и не продают информацию о вас рекламодателям.
Сегодня большинство мобильных телефонов и планшетных ПК используют поиск Google в качестве поисковой системы по умолчанию. Microsoft и другие конкуренты Google в прошлом заявляли, что Google не позволяет другим поисковым системам быть поисковой системой по умолчанию на Android. На самом деле это миф — Android — бесплатное программное обеспечение, и вы можете использовать любую поисковую систему в качестве поисковой системы по умолчанию.
На самом деле это миф — Android — бесплатное программное обеспечение, и вы можете использовать любую поисковую систему в качестве поисковой системы по умолчанию.
Однако Android предлагает вам только три варианта поисковой системы по умолчанию: Bing, Google и Yahoo. Конечно, есть способы обойти это ограничение — мы кратко о них поговорим в конце статьи. Вот краткое руководство о том, как изменить поисковую систему по умолчанию на вашем телефоне или планшете Android
Mozilla Firefox
Изменить поисковую систему по умолчанию в строке поиска Mozilla Firefox довольно просто. Нажмите на стрелочку возле иконки поисковой системы в строке поиска: появится выпадающий список доступных поисковых систем, а внизу будет пункт «Управление поисковыми плагинами». Нажмите на него, откроется окно со списком доступных поисковых систем. Выделите одинарным кликом мышки нужную систему и переместите ее наверх списка, нажимая кнопку «Вверх».
Если вам нужно изменить поиск по умолчанию в адресной строке Mozilla Firefox, введите в нее текст about:config. Выскочит предупреждение. Нажмите на кнопку «Я обещаю, что буду осторожен!». Откроется список параметров (ключей), которым можно присваивать определенные значения.
Выскочит предупреждение. Нажмите на кнопку «Я обещаю, что буду осторожен!». Откроется список параметров (ключей), которым можно присваивать определенные значения.
В строке «фильтр» введите Keyword.URL. В списке должен остаться один ключ. Кликните по нему правой кнопкой мыши и выберите пункт контекстного меню «Изменить». Введите в него соответствующее значение:
- Для Google — https://www.google.com/search?q=
- Для Яндекс — https://yandex.ru/yandsearch?text=
- Для Bing — https://www.bing.com/search?q=
Вы можете подставить и другие домены, например, google.ru или yandex.ua. Нажмите кнопку ОК — поиск по умолчанию изменен!
Старая версия браузера
Таковой считаются вариации до 44 (включительно). В таком формате поисковая система Edge отображается у пользователей с операционкой Виндовс, закрепленной в варианте не позже 1909. В данном случае движок работает иным образом (другой интерфейс и форма управления). Этапы действий:
Этапы действий:
- запустить браузер, открыть вкладку с нужным софтом поисковика. Внимание! Поиск утилиты необходим для того, чтобы операционная система Виндовс смогла обнаружить его, предложить вариант установки софта и поменять на режим по умолчанию. При этом классический вариант с введением URL-адреса не работает;
- кликнуть по пункту «Меню», перейти к подразделу «Параметры»;
- в левой части выбрать строку «Дополнительно», переключиться к блоку «Поиск в адресном поле», перейти к варианту «Изменить службу поиска»;
- отобразится список вариаций: установленная разработчиком утилита (в большинстве случаев закреплен Яндекс), Bing и другие обнаруженные.
Пользователю нужно выбрать подходящий вариант и тапнуть на пункт «Использовать по умолчанию». После этого можно перезагрузить персональный компьютер и проверить обновленные данные.
Изменения и обновления операционных систем сказываются на внешних параметрах. Подобное не всегда устраивает юзеров, поэтому требуются дополнительные корректировки. Необходимо выбрать одну из представленных инструкций и поменять характеристики.
Подобное не всегда устраивает юзеров, поэтому требуются дополнительные корректировки. Необходимо выбрать одну из представленных инструкций и поменять характеристики.
Opera
Чтобы изменить поисковую систему по умолчанию в Opera, нажмите на стрелочку возле иконки текущей основной поисковой системы в строке поиска и в выпадающем списке поисковых систем выберите последнюю строку — «Настроить поиск». Также настройки поиска можно открыть, последовательно выбрав «Меню» — «Настройки» — «Общие настройки» — вкладка «Поиск».
В открывшемся окне выделите одинарным кликом мышки ту поисковую систему, которую вы хотите сделать поиском по умолчанию, и нажмите на кнопку «Правка». В открывшемся окне нажмите на кнопку «Подробнее» и поставьте галочку в чекбоксе «Использовать как службу поиска по умолчанию». Нажмите на кнопку ОК, чтобы сохранить изменения.
Кроме этого, при поиске через адресную строку можно выбрать нужную поисковую систему, добавив перед текстом поискового запроса определенную латинскую букву, например, g для Google, y для Яндекс, m для Поиск@Mail. Ru, w для Wikipedia. К примеру, если вы введете в адресную строку «y школа», откроются результаты поиска по слову «школа» в поисковой системе Яндекс.
Ru, w для Wikipedia. К примеру, если вы введете в адресную строку «y школа», откроются результаты поиска по слову «школа» в поисковой системе Яндекс.
Поиск по умолчанию в разных браузерах
В современных браузерах существует возможность поиска в популярных поисковых системах. Обычно в качестве основной выбирается одна поисковая система, которая может быть вам неудобна. Как изменить поиск по умолчанию? Поиск в Интернете через сервисы, предоставляемые браузером, удобен тем, что вам не нужно сначала вводить адрес поисковой системы, а потом уже «спрашивать» у Гугла или Яндекса то, что вы хотите узнать. Вам достаточно ввести ваш запрос в строку поиска браузера или даже в адресную строку, и браузер откроет вам страницу поисковой системы уже с результатами поиска.
Обычно в браузере настроен поиск по умолчанию — то есть, одна из поисковых систем выбрана в качестве основной. Но далеко не всегда эта поисковая система удобна для пользователя. Также некоторые программы могут изменять поиск по умолчанию, если вы забыли снять соответствующую галочку. Как изменить поиск по умолчанию в таком случае?
Также некоторые программы могут изменять поиск по умолчанию, если вы забыли снять соответствующую галочку. Как изменить поиск по умолчанию в таком случае?
Internet Explorer
В браузере Internet Explorer поиск по умолчанию осуществляется поисковой системой Bing. Чтобы назначить в качестве поиска по умолчанию другую поисковую систему, в главном меню браузера найдите пункт «Сервис», нажмите на него и в выпадающем списке выберите пункт «Свойства обозревателя».
В открывшемся окне нужно выбрать вкладку «Общие» (она будет активна по умолчанию), найти в ней пункт «Поиск» и нажать на кнопку «Параметры». Должно открыться окно параметров поиска. В нем можно будет увидеть список доступных поисковых систем, возле одной из них будет стоять пометка «по умолчанию».
Кликните мышкой по названию поисковой системы, которая будет использоваться для поиска по умолчанию, и нажмите на кнопку «Задать умолчания». Затем нажмите на кнопку ОК в окне свойств поиска и свойств обозревателя и перезапустите браузер.
Как добавить новую поисковую систему
Как вы могли заметить, при выборе поисковика, в списке отображаются не все существующие поисковики. Обычно в списке есть те поисковики, которые вы лично посещали в последнее время. Если же вам нужно добавить свой уникальный поисковик, то необходимо выполнить следующее:
- Открываем настройки поисковой системы и в верхнем правом углу кликаем по кнопке «Добавить».
- Далее вводим страницу поисковика, который нужно внести в список, и кликаем по кнопке «Добавить».
- После этого поисковик будет добавлен в основной список и его можно будет установить как «По умолчанию».
Google Chrome
Чтобы сменить поисковую систему по умолчанию в браузере Google Chrome, нажмите на значок гаечного ключа (он находится на панели инструментов браузера) и выберите пункт «Параметры». В окне параметров перейдите на вкладку «Основные», найдите в ней раздел «Поиск по умолчанию». Выберите нужную поисковую систему в раскрывающемся меню, если ее там нет — нажмите «Управление» и в открывшемся диалоговом окне «Поисковые системы» выберите нужный поисковик. Нажмите «Сделать поисковиком по умолчанию», затем нажмите на кнопку «Закрыть».
Выберите нужную поисковую систему в раскрывающемся меню, если ее там нет — нажмите «Управление» и в открывшемся диалоговом окне «Поисковые системы» выберите нужный поисковик. Нажмите «Сделать поисковиком по умолчанию», затем нажмите на кнопку «Закрыть».
Android
Сегодня все больше пользователей используют браузеры на мобильных устройствах. Здесь тоже можно задать предпочтительный поисковик или выбрать его по умолчанию, а также добавить другие варианты.
Изменение по умолчанию
Для перенастройки на предустановленный режим нужно:
- Запустить браузер Хром на телефонном либо планшетном устройстве.
- Кликнуть по управлению и зайти в настраиваемый раздел.
- Кликаем по поисковой системе.
- Выбираем нужные варианты и пользуемся.
Обычно предоставляются варианты на выбор из недавно использовавшихся поисковиков.
Добавляем, изменяем или удаляем ПС
Добавление или удаление происходит по аналогичному алгоритму, что и для ПК.
- Заходим в браузерное управление.
- Потом в основные настраиваемые параметры, где жмем на соответствующий пункт.
- Теперь отмечаем интересующий ресурс.
Через управление заходим в смену ПС и убираем ненужные варианты.
Дополнительные возможности
Если вы хотите, вы можете управлять поиском в Chrome с помощью своего голоса. Для этого вам нужно просто подключить микрофон или вебкамеру к персональному компьютеру или поменять параметры Google Chrome. Рассмотрим данную тему подробнее:
- Подключите вебкамеру к свободному USB-порту компьютера (рекомендуется использовать порты на задней панели для более стабильной работы) или микрофон к 3.5мм микрофонный разъем.
- Запустите интернет-браузер.
- Снова перейдите на страничку конфигураций обозревателя с помощью меню быстрого доступа и отыщите раздел «Поиск» («Search»).
- Установите галку напротив опции «Enable «Ok, Google» to start a voice search» («Включить «О’кей, Гугл»»).

- Кликните по значку в виде желтого восклицательного знака.
- Во всплывающем меню нажмите на гиперссылку «Manage microphone» («Настроить микрофон»).
- В категории «Media» («Медиа») найдите параметр «Микрофон» («Microphone»).
- Разверните перечень доступных устройств и выберите свой подключенный микрофон.
- Щелкните «Готово» («Done»), чтобы завершить настройку и сохранить изменения.
Как вернуть настройки по умолчанию
Если вы постоянно меняете настройки в Гугл Хроме, то потом очень сложно вернуться к исходному состоянию браузера, то есть вернуть все по умолчанию, как после установки. Однако и здесь разработчики Google позаботились о своих пользователях и добавили функцию автоматического возврата к заводским настройкам. Как это сделать самостоятельно:
- Открываете Гугл Хром.
- Переходите в «Настройки», через кнопку меню (три вертикальные точки).
- Когда откроется отдельная страница с настройками, опускаетесь в самый низ и посередине увидите кнопку «Дополнительные».

- Нажимаете на нее, и в самом конце будет раздел «Сброс настроек и удаление вредоносного ПО».
- Переходите в пункт «Восстановление настроек по умолчанию».
- Далее подтверждаете свое действие «Сбросить настройки».
После возврата Гугл Хрома к первичному состоянию, ранее произведенные настройки будут отменены, в том числе и закладки с сохраненными паролями от сайтов, поэтому учтите этот момент.
Когда вы подтвердите возврат настроек, вам останется перезапустить браузер. При повторном его открытии все изменения вступят в силу. Стартовая страница снова будет открываться с новой вкладки и строки поиска, где поисковой системой выступает Google. Вот так просто настроить и при необходимости отменить изменения. С вышеописанными инструкциями справится даже неопытный пользователь веб-обозревателем.
Как изменить поисковую систему в Яндекс Браузере по умолчанию на Google
Поисковая система в браузере позволяет пользователям всего в несколько кликов отправлять запросы на поиск необходимой информации.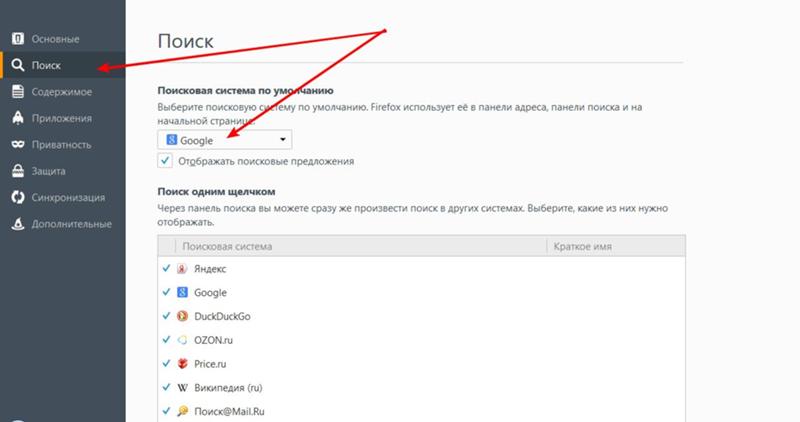 Если в браузере включена поисковая система, то для поиска достаточно ввести запрос в поисковое поле и отправить его при помощи клавиши «Enter».
Если в браузере включена поисковая система, то для поиска достаточно ввести запрос в поисковое поле и отправить его при помощи клавиши «Enter».
После этого запрос будет отправлен, а вместе с этим будет выполнено перенаправление на сам поисковик, который можно легко изменять в настройках программы. Сегодня мы поговорим с вами о том, как можно изменить поисковую систему в Яндекс браузере на компьютере доступными способами.
Поменять поисковую систему в десктопной версии Яндекс браузера можно 3 способами: через настройки приложения, через поисковую строку и непосредственно после ввода нового запроса. Далее мы рассмотрим каждый из методов более детально.
Через настройки браузера
Чтобы поменять поисковик через настройки, воспользуемся следующей инструкцией:
- Открываем Яндекс браузер и кликаем по кнопке в виде трех линий, расположенной в верхнем правом углу.
- В отобразившемся меню переходим в раздел «Настройки».

- Далее в разделе «Общие настройки» кликаем по кнопке «Настройки поисковой системы» в правой части экрана.
- Для того, чтобы изменить поисковую систему по умолчанию, достаточно навести на нее курсором мыши и кликнуть по кнопке «Использовать по умолчанию».
- Готово! Теперь используется новый поисковик – об этом сообщено в скобках напротив поисковика.
Таким образом вы сможете выбрать любой существующий поисковик в интернете.
Способы, как поменять браузер на Яндекс
Если вас интересует, как поменять браузер по умолчанию на Яндекс, то эти манипуляции во многом сходны с теми, которые уже описывались. Данная программа удобна тем, кто активно использует сервисы Яндекса и предлагается разработчиками для скачивания бесплатно. Установить обозреватель можно через Пуск-Панель инструментов -Программы.
Другой способ – это изменить настройки при запуске браузера. Кстати, изначально программа, как и другие, спрашивает о том, установить ли ее по умолчанию. Если произвести все необходимые манипуляции, то ссылки, например, в Ворде и большинство закладок будут открываться именно в том обозреватели, который задан.
Кстати, изначально программа, как и другие, спрашивает о том, установить ли ее по умолчанию. Если произвести все необходимые манипуляции, то ссылки, например, в Ворде и большинство закладок будут открываться именно в том обозреватели, который задан.
В Windows браузером по умолчанию обычно является Internet Explorer. Если вас это не устраивает, обратитесь к настройкам и измените их по собственному усмотрению.
Делать или нет изменения браузера – личное дело каждого. Если вы все-таки решились на это, то, если соблюдать все перечисленные шаги, это не составит для вас труда. А дальше можно просто наслаждаться интернет-серфингом в любимой программе, которая сделает это времяпровождения максимально комфортным.
Через диалоговое окно
Также можно изменить поисковик через саму строку запроса в верхней части браузера. Чтобы это сделать, необходимо выполнить следующие шаги:
- Первым делом переходим в строку запроса и кликаем по ней правой кнопкой мыши.

- Далее выбираем «Изменить поиск по умолчанию».
- После этого нас перенаправляет в настройки браузера, которые мы успешно открыли в предыдущем способе. Тут уже используем привычный нам метод: наводим курсор на необходимую поисковую систему и кликаем по кнопке «Использовать по умолчанию».
Настройка поисковой машины в Firefox
Как уже отмечалось выше, браузер Firefox предоставляет наибольшую функциональность и комфорт. В верхней части окна, справа от адресной строки располагается отдельное поле поиска. Если туда ввести поисковый запрос и нажать Enter на клавиатуре или щелкнуть кнопкой мыши по иконке лупы, то сразу откроется страница поисковой системы с результатами поиска.
Согласитесь, что в таком варианте не требуется совершать много промежуточных действий и результат получается гораздо быстрее. Правда возникает вопрос, в какой именно поисковой системе будет осуществлен поиск. Здесь все очень просто, в левой части области поиска располагается значок поисковой системы, а в поле серым цветом ее название, так же название появляется при наведении указателя мыши на это поле.
Если бы этим дело и ограничивалось, это было бы не особенно интересно. Однако главная фишка, о которой знают не все новички, заключается в том, что вы можете сами добавлять в свой браузер Firefox нужные вам поисковые машины, а главное оперативно переключаться между ними. Чтобы переключиться на другую поисковую систему, просто щелкните левой кнопкой мыши по значку поисковика и в открывшемся списке выберите нужную.
Поисковый запрос можно вводить и в адресную строку браузера, причем поиск будет осуществляться в выбранной поисковой системе в поле для поиска. Добавить новую машину в список поисковых систем браузера Firefox тоже очень просто. Щелкаем в списке самый нижний пункт «Управление поисковыми системами». Откроется окно «Управление списком поисковых систем», где мы можем менять их порядок, удалять и добавлять новые.
Щелкаем ссылку «Плагины для других поисковых систем», откроется новая вкладка, в которой будет представлен список доступных поисковых плагинов и их там очень много.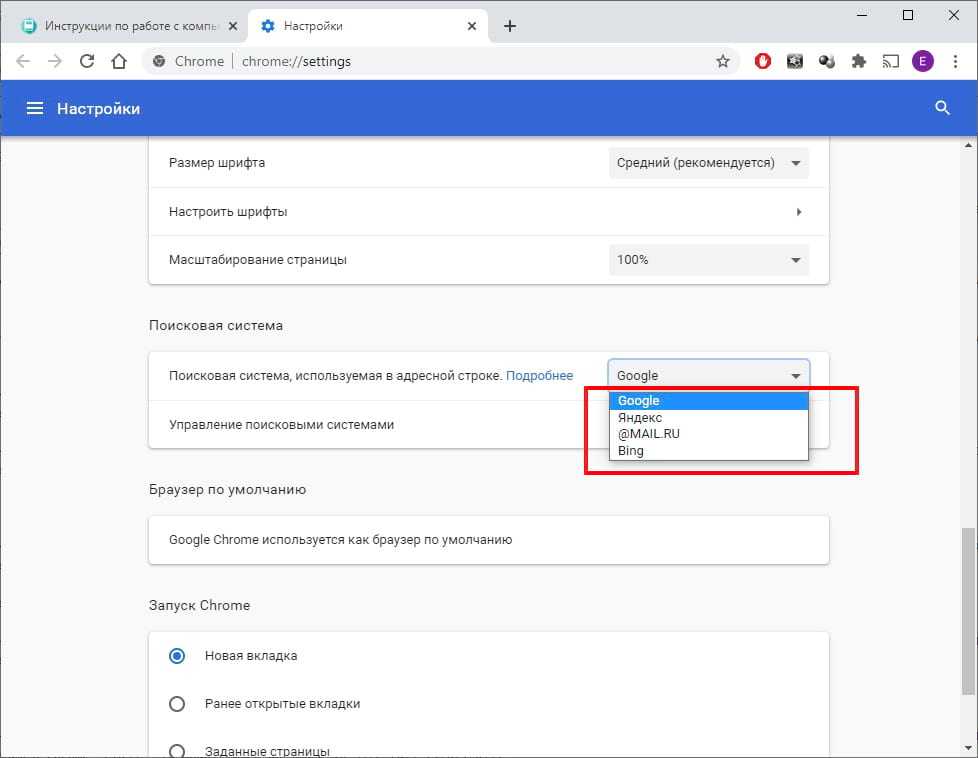 Можно перейти на страницу с описанием плагина щелкнув по его названию или сразу установить, нажав на кнопку «Добавить в Firefox» появляющуюся справа.
Можно перейти на страницу с описанием плагина щелкнув по его названию или сразу установить, нажав на кнопку «Добавить в Firefox» появляющуюся справа.
Теперь установленный поисковый плагин появится в списке поисковых систем браузера Firefox. Однако это еще не все. Благодаря технологии OpenSearch, сайты ее поддерживающие могут быть тоже добавлены в браузер Firefox в качестве поисковой системы. Достаточно в окне «Управление списком поисковых систем» о. Теперь, если вы находитесь на сайте, у которого есть собственный поиск поддерживающий технологию OpenSearch, в контекстном меню появится соответствующий пункт.
Зачем вам это может потребоваться? Допустим у вас появился какой-то вопрос и вы знаете, что на данном веб сайте вы наверняка найдете на него ответ. Можно перейти на данный сайт и начать искать ответ, просматривая страницы или воспользовавшись поиском. Так же можно открыть Яндекс или Google и воспользоваться возможностями расширенного поиска. Но гораздо быстрее будет воспользоваться встроенной в браузер поисковой системой данного сайта. Кстати, если оставить поле пустым и нажать Ввод или значок лупы, то все равно откроется целевой сайт, что можно использовать, как аналог закладки.
Кстати, если оставить поле пустым и нажать Ввод или значок лупы, то все равно откроется целевой сайт, что можно использовать, как аналог закладки.
Введенные поисковые запросы запоминаются, для доступа к ним поставить курсор в поле поиска и нажать стрелку вверх или вниз на клавиатуре. Можно удалить отдельный запрос, выделив его и нажав клавишу Del или все сразу, щелкнув в поле поиска правой кнопкой мыши и выбрав «Очистить историю поиска». Размеры поля для поиска в браузере Firefox можно изменять, наведя курсор на перемычку между ним и адресной строкой, нажать левую кнопку мыши и удерживая ее перемещать в нужную сторону.
При вводе запроса
Необязательно изменять в настройках поисковик по умолчанию. Вы можете при вводе запроса выбрать тот поисковик, который вы хотите использовать. Сделать этом можно следующим образом:
- Вводим любой запрос в поисковик, но пока не нажимаем на клавишу «Enter».
- Далее в нижнем правом углу отобразившегося окна выбираем один из популярных поисковиков.

Таким способом будет выполнен поиск по выбранному поисковику.
Как добавить новую поисковую систему
Как вы могли заметить, при выборе поисковика, в списке отображаются не все существующие поисковики. Обычно в списке есть те поисковики, которые вы лично посещали в последнее время. Если же вам нужно добавить свой уникальный поисковик, то необходимо выполнить следующее:
- Открываем настройки поисковой системы и в верхнем правом углу кликаем по кнопке «Добавить».
- Далее вводим страницу поисковика, который нужно внести в список, и кликаем по кнопке «Добавить».
- После этого поисковик будет добавлен в основной список и его можно будет установить как «По умолчанию».
Что лучше Google или Yandex
Обе компании занимают лидирующее место среди русскоязычных пользователей. Сказать точно, какая лучше практически невозможно. Каждый из них имеет положительные и отрицательные стороны.
Плюсы Google:
- Во время работы появляется незначительное количество рекламы;
- Обладает отличной защитой;
- При запросе выдает только актуальные данные.
Положительная сторона Yandex:
- Обладает массой дополнительных функций;
- Выдает информацию только по запрашиваемому вопросу;
- Показывает данные из русскоязычных сетей.
Оба обозревателя имеют равнозначные положительные стороны, поэтому точно определить, какой из них лучше довольно-таки трудно. Чтобы попытаться разобраться в вопросе, стоит рассмотреть, какими дополнительными сервисами они обеспечивают пользователей.
Поисковые системы выполняют не только прямую свою функцию, благодаря им серферы могут найти выход из различных ситуаций. Если говорить о яндексе, то у него конечно разнообразных функций гораздо больше. Но у гугла также имеются самые необходимые разработки, позволяющие ему не отставать от конкурента.
Карты
Если верить большинству пользователей, то программа гугл более понятная и разборчивая, но при этом яндекс предлагает более функциональное приложение. В яндексе разрешается делать пометки, которые могут увидеть другие пользователи, пользующиеся картами. Такая возможность позволяет картам всегда иметь актуальные данные.
В яндексе разрешается делать пометки, которые могут увидеть другие пользователи, пользующиеся картами. Такая возможность позволяет картам всегда иметь актуальные данные.
Облако
Для сохранности всей необходимой информации юзеры предпочитают пользоваться облачным хранилищем.
Яндекс предлагает серферам 10Гб бесплатной памяти, русскоязычный, удобный интерфейс, позволяет открыть доступ другим пользователям к любому файлу, отправив соответствующую ссылку, высокоскоростной обмен данными.
Гугл разрешает пользователям работать с текстовыми документами, презентациями и таблицами, предлагает 15Гб бесплатного хранилища, имеется оптимизация работы с изображениями.
Решить наверняка, какая компания лучше невозможно. Обе имеют значительное количество плюсов и некоторые недочеты, которые постоянно устраняются. Чтобы определиться с выбором, необходимо испытать оба поисковика, посмотреть, удобен ли он в использовании именно для определенного человека, а только потом делать окончательные выводы.
В версии 14.2 — 14.8
- Для того, чтобы изменить поисковую систему в версии с 14.2 по 14.8 Яндекс Браузера Вам необходимо кликнуть кнопку «Настройки Яндекс.Браузер», затем в открывшемся меню выберите «Настройки».
- Далее в блоке «Поиск» щелкните «уголок» в окне с действующей для Умной строки поисковой системой и в открывшимся списке выберите новую поисковую систему.
- На этом этапе для подтверждения смены поисковой системы введите символы, которые указаны на картинке и нажмите кнопку «Ок».
- Поисковая система для умной строки изменена.
Теперь вы знаете как изменить поисковую систему в Яндекс браузере на компьютере. Надеемся, что наша статья была для вас полезной. Спасибо за внимание!
Что делать, если ввел адрес страницы и она не открывается?
Если браузеру не удается открыть страницу, введенную в Умную строку, он предложит вам возможные варианты решения проблемы:
- Если вы неправильно набрали адрес страницы, браузер выведет несколько ссылок на существующие страницы с похожим адресом или предложит поискать ее в Яндексе.

- Если страница существовала, но была недавно удалена, вы сможете просмотреть ее копию, сохраненную в Яндексе.
- Если возникли проблемы на сервере – вы сможете просмотреть сохраненную копию страницы или воспользоваться поиском Яндекса.
Как открыть сохраненную в Яндексе копию сайта?
Чтобы увидеть ссылку на сохраненную копию, нажмите на стрелку рядом с адресом сайта.
В Яндекс браузере можно изменять поисковую систему. Это нужно сделать тому пользователю, которого не устраивает работа поиска по умолчанию. Тогда ему можно установить систему поиска, например, от Google. Но, не все знают, что нужно сделать для выполнения этой задачи. Читайте ниже и тогда вы узнаете, как в яндекс браузере изменить поисковую систему.
Измените настройки поиска по умолчанию в Firefox
Настройте Firefox
Обновить Firefox
- Как это работает?
- Скачать свежую копию
Панель Search в Firefox OptionsPreferencesSettings
позволяет настроить параметры поиска.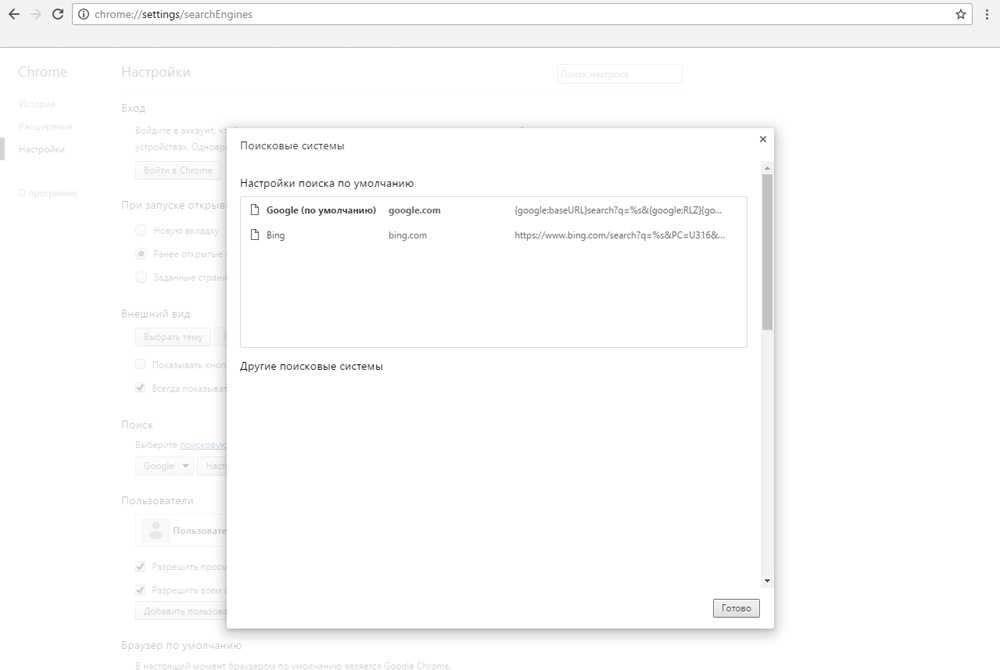 Вы можете добавлять или удалять поисковые системы, изменять поисковую систему по умолчанию, назначать или изменять сочетания ключевых слов, включать или выключать панель поиска и выбирать, отображать ли поисковые подсказки в первую очередь или нет.
Вы можете добавлять или удалять поисковые системы, изменять поисковую систему по умолчанию, назначать или изменять сочетания ключевых слов, включать или выключать панель поиска и выбирать, отображать ли поисковые подсказки в первую очередь или нет.
СОДЕРЖАНИЕ СОДЕРЖАНИЕ
- 1 Откройте поисковую панель
- 2 Поисковой строки
- 3 Поисковая система по умолчанию
- 4 Предложения поиска
- 5 Альтернативы поиска
- 6 Удалить или добавить поисковые системы
- 6.1 Удалить систему поиска
- 6.2 Восстановить поисковые системы по умолчанию
- 6.3 Добавить новую поисковую систему
- 7 Ключевые слова поисковой системы
- В строке меню в верхней части экрана нажмите Firefox и выберите «Настройки». Нажмите кнопку меню и выберите «Настройки».
- Выберите Поиск на левой панели.
- Использовать адресную строку для поиска и навигации: Это настройка по умолчанию.
 Он обеспечивает единую строку поиска и адресную строку.
Он обеспечивает единую строку поиска и адресную строку. - Добавить панель поиска на панель инструментов: Выберите этот параметр, если предпочитаете отдельную панель поиска.
Используйте раскрывающееся меню под Поисковая система по умолчанию , чтобы выбрать поисковую систему, которую вы хотите использовать по умолчанию.
Примечание : Некоторые расширения, добавленные в Firefox, могут установить новую поисковую систему по умолчанию.
Вы можете отключить или удалить расширение, внесшее изменение, или выбрать другую поисковую систему из раскрывающегося меню, если вы предпочитаете другое значение по умолчанию.
Когда вы вводите текст в строку поиска или адресную строку, поисковая система по умолчанию показывает вам предложения, основанные на популярных поисковых запросах или на основе ваших предыдущих поисков. Дополнительную информацию см. в разделе Поисковые предложения в Firefox.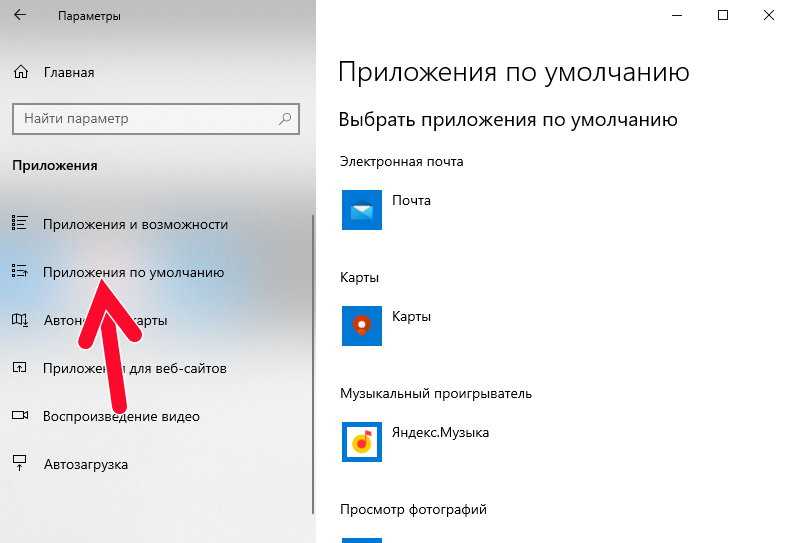
- Предоставление поисковых подсказок: Выберите этот параметр, чтобы включить или отключить поисковые подсказки.
- Показывать поисковые подсказки в результатах адресной строки:
- Показывать поисковые подсказки перед историей посещенных страниц в результатах адресной строки: Выберите этот параметр, чтобы отображать поисковые подсказки перед историей посещенных страниц.
- Показывать поисковые подсказки в приватных окнах: Выберите этот параметр, чтобы отображать поисковые подсказки в приватных окнах.
- Показывать поисковые подсказки в результатах адресной строки:
Когда вы начнете вводить текст в адресной строке или строке поиска, вы увидите значки под поисковыми предложениями, чтобы вместо этого выполнять поиск с помощью других поисковых систем, закладок, вкладок или истории.
Вы можете выбрать альтернативный тип поиска и использовать его для поиска, если вы не хотите использовать текущий по умолчанию.
Чтобы удалить альтернативные поисковые системы, которые вы не хотите отображать в строке поиска или адресной строке, снимите флажок рядом с поисковой системой, указанной на панели поиска в разделе Ярлыки поиска . Это не удалит сами поисковые системы.
Чтобы удалить поисковую систему из Firefox, восстановить поисковые системы по умолчанию, поставляемые с Firefox, или добавить новую поисковую систему, перейдите на страницу Ярлыки поиска раздел панели поиска.
Удалить поисковую систему
- Нажмите на поисковую систему, которую хотите удалить, чтобы выделить ее.
- Нажмите кнопку Удалить внизу, чтобы удалить его из списка.
Примечание:
 в разделе Отключение или удаление дополнений).
в разделе Отключение или удаление дополнений).Восстановить поисковые системы по умолчанию
Если вы удалите какие-либо поисковые системы, поставляемые с Firefox по умолчанию, щелкните Восстановить поисковые системы по умолчанию в нижней части панели поиска, чтобы вернуть их обратно.
Добавить новую поисковую систему
- Щелкните ссылку Найти другие поисковые системы в нижней части панели поиска.
- Откроется страница дополнений Firefox со списком доступных инструментов поиска.
- Нажмите на поисковую систему, которую хотите добавить, и нажмите Добавить в Firefox.
Для получения дополнительной информации о добавлении или удалении поисковых систем см. Добавление или удаление поисковой системы в Firefox.
Вы можете назначить или изменить ключевые слова для ваших любимых поисковых систем, чтобы упростить поиск. Дополнительные сведения см. в разделе Назначение ярлыков для поисковых систем.
Поделитесь этой статьей: http://mzl.la/1VSkUwR
Эти замечательные люди помогли написать эту статью:
AliceWyman, Chris Ilias, jscher2000 — Волонтер поддержки, Underpass, Michele Rodaro, Wesley Branton, Lan, Joni, Artist, MNapolitano, Angela Lazar, JeremyKoozar
Волонтер
Развивайтесь и делитесь своим опытом с другими. Отвечайте на вопросы и улучшайте нашу базу знаний.
Узнать больше
Связанные статьи
Как сделать Google поисковой системой по умолчанию в Microsoft Edge
Когда в 2015 году была выпущена Windows 10, она представила Microsoft Edge, удобный веб-браузер, который Microsoft позиционировала как убийцу Chrome. Что ж, мы все знаем, чем это закончилось; Edge взлетел до ошеломляющей доли рынка в 5%, прежде чем рухнул и стал известен как «браузер, который вы используете для загрузки Chrome». Несмотря на провал на рынке, Edge на самом деле является довольно приличным браузером, и те 5%, которые мрачно зависают, получают много полезного от браузера. Одной из «особенностей» Edge является то, что он использует собственную поисковую систему Microsoft, Bing, по умолчанию при поиске в адресной строке браузера.
Одной из «особенностей» Edge является то, что он использует собственную поисковую систему Microsoft, Bing, по умолчанию при поиске в адресной строке браузера.
Bing ни в коем случае не является плохой поисковой системой и часто является хорошей поддержкой, когда запрос Google приводит к аномальным или ограниченным результатам — иногда Bing может добавить что-то новое. Тем не менее, это не самая популярная поисковая система, с долей рынка 2,63% по состоянию на август 2019 года. Большинство пользователей — даже поклонники Edge — предпочли бы использовать Google по умолчанию. Тем не менее, если вы откроете настройки в Edge и попытаетесь изменить поисковую систему по умолчанию, в списке будет только Bing — заговор молчания со стороны Microsoft! На самом деле, нет.
Bing использует технологию поиска под названием OpenSearch , которая позволяет пользователям напрямую выполнять поиск в различных нетрадиционных провайдерах, таких как Twitter, Wikipedia, и даже в опциях для конкретных сайтов, таких как Intel. Использовать OpenSearch просто. В этой статье я покажу вам, как использовать OpenSearch, чтобы установить Google в качестве поисковой системы по умолчанию в Bing. (Если хотите, вы можете просто запустить Edge прямо на главную страницу Google.)
Использовать OpenSearch просто. В этой статье я покажу вам, как использовать OpenSearch, чтобы установить Google в качестве поисковой системы по умолчанию в Bing. (Если хотите, вы можете просто запустить Edge прямо на главную страницу Google.)
Основы: добавление нового поставщика поиска в Edge
Вы можете добавить множество разных сайтов в свою поисковую систему с помощью Bing, но сегодня мы просто сосредоточимся на Google. Сначала используйте Edge для перехода на www.google.com. Это важно, так как OpenSearch должен посетить веб-страницу, чтобы понять его применимость к поиску. Затем нажмите кнопку «Настройка и другое» (представленную тремя точками на горизонтальной линии) в правом верхнем углу окна Edge. В меню найдите и нажмите «Настройки».
Затем нажмите «Конфиденциальность, поиск и службы». Прокрутите вниз и выберите «Поиск в адресной строке».
Найдите «Поисковая система, используемая в адресной строке». Нажмите на стрелку раскрывающегося списка, и появится список всех поисковых систем, которые теперь поддерживает Bing.







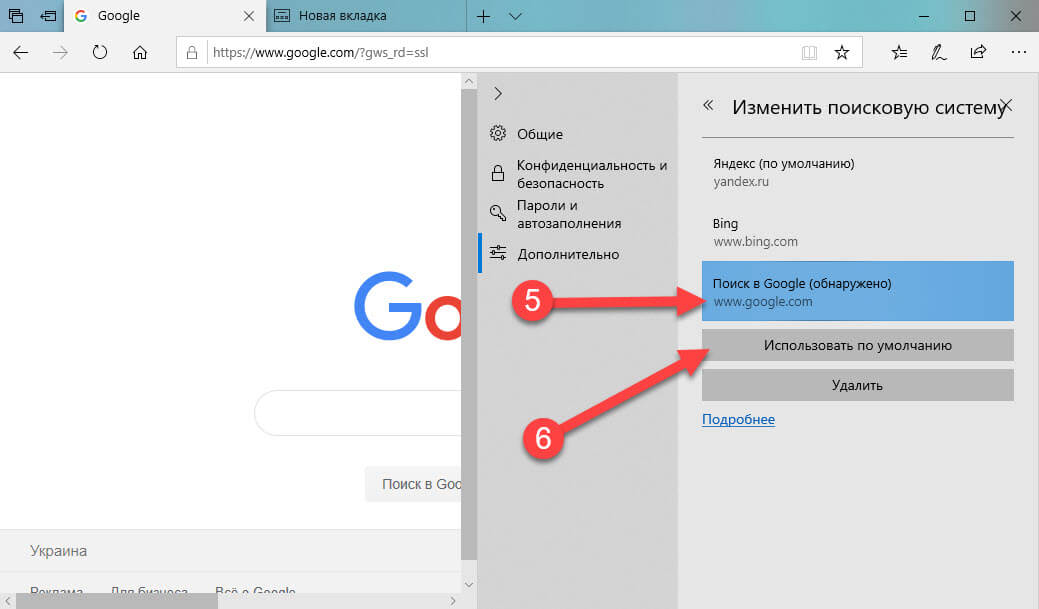
 Он обеспечивает единую строку поиска и адресную строку.
Он обеспечивает единую строку поиска и адресную строку.