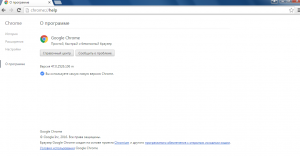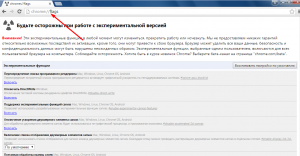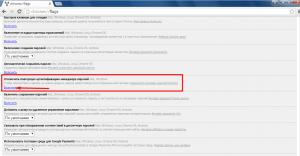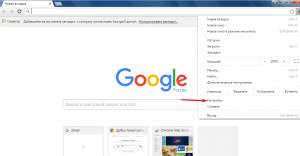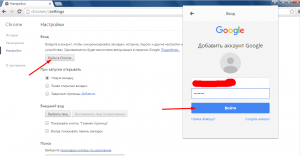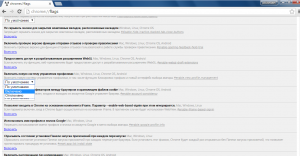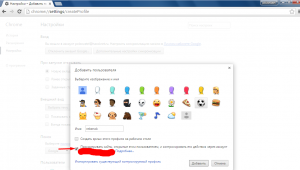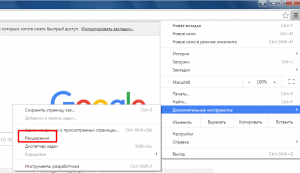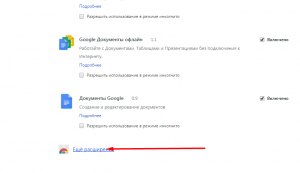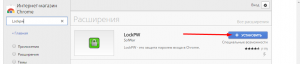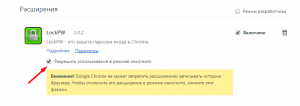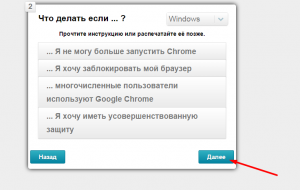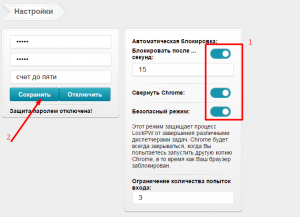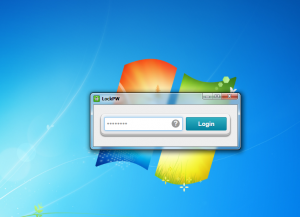Как поставить пароль на браузер Google Chrome

Вы установили себе Гугл Хром и постоянно им пользуетесь для выхода в интернет. Вы можете посещать любые сайты в браузере и переходить по личным страницам. Это все очень удобно, однако, несмотря на высокую безопасность Google Chrome, обеспечить защиту от просмотра вашей личной информации в браузере он не может. Если другие члены семьи имеют доступ к вашему ПК, то они свободно могут узнать то, что бы вы хотели от них скрыть. То же самое касается и вашего телефона. Поэтому сразу напрашивается вопрос, а можно ли поставить пароль на веб-обозреватель Хром?
Можно ли поставить пароль на браузер Гугл Хром
Так как браузер Google Chrome – это программа для свободного доступа в интернет, то запустить ее может любой желающий. Веб-обозреватель Google сам по себе не несет никакой зашифрованной информации, кроме той, что сохраняет после себя пользователь при работе в интернете. Поэтому в функционале браузера, в настройках, отсутствует встроенная функция, которая позволяет установить пароль. Но выход есть. Для Хрома доступно огромное количество дополнительных расширений, с помощью которых можно выбрать и то, где устанавливается пароль на браузер.
Способы установки пароля
Браузер Chrome доступен для всех устройств. Поэтому если вы используете его не только на компьютере, но и на смартфоне, и нуждаетесь в защищенности входа, то инструкция по установке пароля на программу будет отличаться.
Для ПК
Если вы хотите поставить пароль на компьютерную версию Гугл Хрома, то здесь вопрос решается установление дополнительного расширения. Называется оно LockPW. В арсенале данного плагина доступно большое количество функцией. С его помощью вы сможете не только установить пароль на запуск браузера, но и блокировать его в режиме Инкогнито или при длительном ожидании. Итак, чтобы воспользоваться всеми преимуществами программы, необходимо ее установить в браузер. Для этого выполните несложную инструкцию:
- Запускаете Хром.
- Нажимаете на три вертикальные точки в правом верхнем углу.
- Выбираете пункт «Дополнительные инструменты», далее переходите «Расширения».
- Открывается новая вкладка с расширениями, нажимаете слева на три горизонтальные лини и внизу выбираете «Интернет-магазин Chrome».
- В строку поиска вписываете название программы «LockPW» и устанавливаете.
- После установки значок расширения появится в браузере на верхней панели, справа от адресной строки. Он выполнен в виде замочка.
- Вам нужно кликнуть по нему мышкой и в выпавшем меню программы выбрать «Параметры».
- В новой вкладке загрузится меню программы, где в правой части останется ввести пароль. Первое поле – код пароля, второе поле – повторите, третья строка – подсказка, если забудете.
- Справа внизу закрепите изменения при помощи кнопки «Save».
Основные действия сделаны. Однако вы можете произвести дополнительную настройку при помощи размещенных кнопок в левой части программы. Перед их активацией ознакомьтесь, что они означают:
- Autolock– автоматическая блокировка браузера через определенный промежуток времени;
- Logging– активация полного функционала программы;
- Quick click– быстрая блокировка обозревателя при помощи горячих клавиш Ctrl + Shift + L;
- Minimize Chrome– когда вы сворачиваете браузер, при повторном его открытии система будет требовать пароль;
- Security Mode– дополнительная защита программы от обхода пароля.

Установить пароли на Google Chrome на телефон
Для смартфона
Теперь разберемся с инструкцией для смартфона. Так как мобильная версия Chrome не предполагает установку расширений, то воспользоваться программой LockPW не получится. Но есть альтернативный способ для защиты входа в обозреватель Google. Нужно установить отдельную программу на телефон, которая позволит установить пароль на браузер Google Chrome. Называется она «AppLock». Итак, приступаем к действиям:
- Откройте на телефоне магазин приложений Play Market или App Store.
- Через строку поиска установите следующее приложение –
- После завершения установки запустите его.
- В открывшемся окне программы вам будет сразу предоставлен список приложений на вашем телефоне, выбираете то, к которому хотите применить пароль.
- Выбор происходит путем нажатия напротив приложения на зеленый замочек.
- Переходите на страницу с настройкой блокировки и выбираете способ защиты. Это может быть не только установка пароля, но и графический ключ или отпечаток пальца.
Далее вам останется подтвердить свои намерения и предоставить программе доступ к системным изменениям. Дополнительно вы можете прописать данные для восстановления пароля, в случае если сами его забудете. Однако постарайтесь придумать что-то сложное или секретную информацию, о которой никто не знает, чтобы нельзя было догадаться посторонним и самостоятельно восстановить доступ.
Настройки пароля
Вот так просто можно обезопасить себя от кражи или просмотра личной информации при работе в браузере. Настройки пароля осуществляются исключительно через установленные программы для блокирования входа в Google Chrome. При необходимости вы можете менять пароль, делать его более сложным или поменять пароль на отпечаток пальца, например, для мобильных версий. Ряд дополнительных настроек доступен в каждой из программ. Если необходимость в блокировке браузера отпала, то вы можете отключить пароль.
Установив себе программу для блокировки доступа в браузер, вы сможете защитить его не только от посторонних глаз, но и от перехвата личной информации, в том числе паролей от сайтов при действии мошенников.Как отключить пароль
Если со временем у вас пропала необходимость в пароле для браузера, то с легкостью сможете его отключить. Если пароль установлен на компьютере при использовании расширения LockPW, то выполните следующие действия:
- Запустите обозреватель Google на компьютере.
- Переходите по ссылке chrome://extensions/ или вручную через кнопку меню «Дополнительные инструменты», «Расширения».
- На странице со всеми расширениями, в окне с программой «LockPW» нажимаете «Параметры».
- В открывшемся окне, под полем с установленными паролями, будет кнопка «Отключить».
- Нажимаете на нее и подтверждаете свое действие.
Также вы можете полностью отключить или удалить программу, если она вам больше не нужна, так же как и функция блокировки браузера. Удаление и временное отключение расширения производится с этой же страницы, в блоке с программой. А вот что касается мобильного приложения «AppLock», то его также можно как полностью удалить стандартным способом, так и отключить пароль внутри самой программы, нажав на зеленый замок, напротив браузера Chrome.
Как поставить пароль на браузер Google Chrome
Современные браузеры позволяют сохранять пароли, которые пользователь вводит на различных сайтах. Эта функция очень удобна, т.к. позволяет не терять время на запоминание и ввод пароля при посещении какой-либо страницы.
С другой стороны пароли, сохраненные в браузере, могут быть доступны другим пользователям. Поэтому при использовании этой функции браузеров следует задуматься о безопасности ваших данных. Даже если вы не сохраняете пароли в вашем браузере, возможно, вы просто захотите защитить от посторонних настройки браузера, сохраненные закладки, историю посещенных страниц и т.д.
Давайте на примере браузера Google Chrome рассмотрим, как защитить вашу персональную информацию.
Как посмотреть сохраненные пароли в Google Chrome
Пароли, которые сохранил Chrome можно посмотреть через настройки браузера. Для этого в меню браузера нужно выбрать пункт «Настройки», затем в самом низу страницы нажать на пункт «Показать дополнительные настройки». В секции «Пароли и формы» нажмите на ссылке «Управление паролями».
 После выполнения этих действий должно открыться окно со списком сайтов, для которых были сохранены пароли. При этом сами пароли скрыты. При выборе какой-либо строки, рядом со скрытым паролем появляется кнопка «Показать», при нажатии на которую должен отобразиться пароль.
После выполнения этих действий должно открыться окно со списком сайтов, для которых были сохранены пароли. При этом сами пароли скрыты. При выборе какой-либо строки, рядом со скрытым паролем появляется кнопка «Показать», при нажатии на которую должен отобразиться пароль.
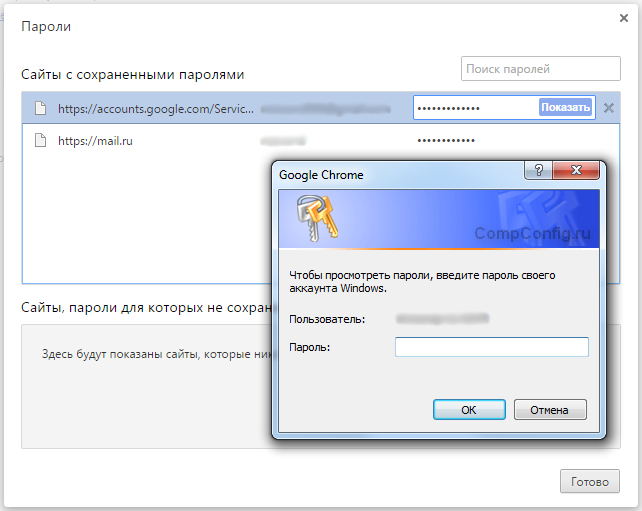 В Google Chrome нет возможности установить мастер-пароль для защиты всех сохраненных паролей, но современные версии браузера включают другую функцию для безопасности ранее введенных паролей. Она называется «Password Manager Reauthentication».
В Google Chrome нет возможности установить мастер-пароль для защиты всех сохраненных паролей, но современные версии браузера включают другую функцию для безопасности ранее введенных паролей. Она называется «Password Manager Reauthentication».
Функция Password Manager Reauthentication
Если включена эта функция, то при нажатии на кнопку «Показать» для отображения скрытого пароля будет вызываться диспетчер учетных записей системы. И только после того как пользователь введет пароль от своей учетной записи Windows (эта функция также доступна для пользователей Mac), будет отображен скрытый пароль.
Если при нажатии на кнопку диспетчер учетных записей не загружается, то, скорее всего, функция «Password Manager Reauthentication» у вас отключена. Чтобы включить ее выполните следующие действия:
- Проверьте, установлена ли у вас последняя версия Google Chrome и при необходимости обновите ее.
- Запустите браузер и в адресной строке введите chrome://flags, чтобы перейти на станицу функций.
- Найдите пункт «Отключить повторную аутентификацию менеджера паролей» и установите ему значение «Включить».
- Перезапустите Chrome, чтобы сохранить изменения.
 Для того чтобы эта функция работала у системного пользователя должен быть установлен пароль.
Для того чтобы эта функция работала у системного пользователя должен быть установлен пароль.
Блокировка Google Chrome с помощью пароля
Для предотвращения несанкционированного доступа к вашему браузеру можно установить на него пароль. Новые версии Chrome содержат функцию, которая позволяют заблокировать настройки браузера, связанные с вашей учетной записью Google. Это очень удобная функция, которая позволяет закрыть доступ к вашим персональным данным, таким как закладки, расширения, история посещенных страниц, сохраненные пароли и т.д.
Для того чтобы использовать эту функцию нужно выполнить следующие действия:
- В адресной строке браузера наберите chrome://flags и перейдите к списку функций.
- Найдите пункт «Включить новую систему управления профилями
- Перезапустите Chrome для применения изменений.
 После перезапуска браузера вы увидите в верхнем правом углу кнопку с именем текущего пользователя. Если вход в Chrome не производился, то на кнопке будет отображаться слово «Вы». Для использования функции блокировки нужно обязательно войти в Chrome при помощи учетной записи Google.
После перезапуска браузера вы увидите в верхнем правом углу кнопку с именем текущего пользователя. Если вход в Chrome не производился, то на кнопке будет отображаться слово «Вы». Для использования функции блокировки нужно обязательно войти в Chrome при помощи учетной записи Google.
После входа в учетную запись для блокировки браузера достаточно нажать на кнопку с именем учетной записи вверху и затем нажать на значок в виде замка.

!Дополнение (20.05.2015)
В текущей версии Chrome несколько изменился процесс блокировки браузера с помощью менеджера профилей. Теперь, чтобы была доступна функция блокировки профиля нужно сначала войти в аккаунт Google и после этого создать хотя бы одного контролируемого пользователя (Настройки -> раздел «Люди» -> Добавить пользователя).

При этом при создании пользователя нужно обязательно поставить галочку, как показано на рисунке выше.

Теперь после нажатия на кнопку с именем учетной записи вы увидите, что там добавился новый пункт «Выйти и заблокировать». Используйте его, чтобы заблокировать вашу учетную запись.
Установка пароля при помощи расширения Chrome
Недостатком предыдущего способа является то, что блокировку нужно ставить каждый раз вручную. Если вы хотите чтобы Chrome блокировался автоматически после завершения каждого сеанса работы, то в этом вам поможет расширение LockWP. При использовании этого расширения браузер при каждом запуске будет запрашивать пароль. Выполните следующие шаги, чтобы установить и использовать расширение LockWP в Google Chrome:
- Скачайте и установите расширение LockWP.
- После завершения установки расширение должно автоматически открыть окно с настройками. Если этого не произошло, откройте настройки вручную через меню браузера -> Настройки -> Расширения -> Настройки LockWP.
- В настройках расширения установите галочку «Разрешить использование в режиме инкогнито».
- Далее откроется окно с инструкциями, выполнив которые вы можете установить пароль, включить безопасный режим, ограничить число попыток входа и т.д.
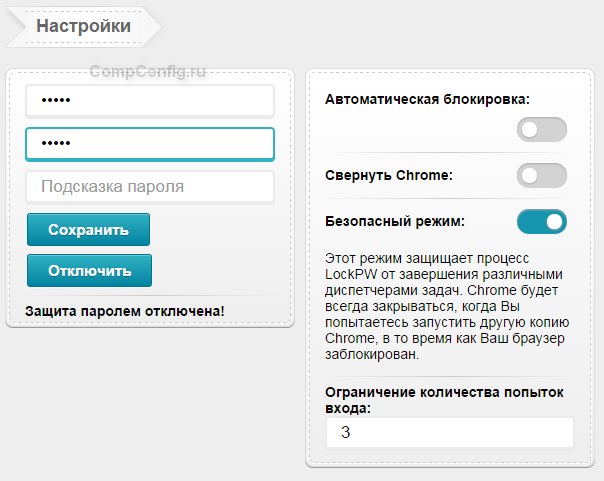 После выполнения всех настроек Chrome при каждом запуске будет требовать пароль. Если пользователь попытается закрыть окно ввода пароля или захочет перейти на другую вкладку, браузер автоматически закроется.
После выполнения всех настроек Chrome при каждом запуске будет требовать пароль. Если пользователь попытается закрыть окно ввода пароля или захочет перейти на другую вкладку, браузер автоматически закроется.
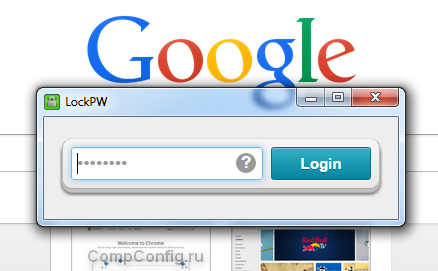 Используя расширение LockWP, вы также может заблокировать браузер во время работы, не закрывая его. Для этого достаточно нажать правой кнопкой мыши на текущей странице Chrome и в контекстном меню выбрать пункт «LockWP».
Используя расширение LockWP, вы также может заблокировать браузер во время работы, не закрывая его. Для этого достаточно нажать правой кнопкой мыши на текущей странице Chrome и в контекстном меню выбрать пункт «LockWP».
Как установить пароль на Google Chrome
Большинство браузеров сегодня предоставляет пользователю возможность запоминать пароли для учетных записей на посещаемых сайтах. С одной стороны это удобно, ведь нет необходимости запоминать и каждый раз вводить пароли для веб-аутентификации, но с другой — возрастает риск компрометации всех паролей разом. Это одна из причин задуматься о дополнительной защите браузера. Пароль на браузер может быть полезен даже тем пользователям, которые не сохраняют пароли в браузере, ведь такая защита поможет защитить настройки, закладки и историю посещений от постороннего взгляда и случайного удаления. Это вторая причина. Наконец, блокировка полезна тем, у кого есть маленькие дети. Такой «блок» — самый простой способ оградить любопытные детские глаза от опасностей глобальной Сети.
Содержание статьи
Защита доступа к сохраненным паролям
Первый описываемый способ — защита доступа к сохраненным паролям. В отличие от различных менеджеров паролей, Chrome не дает установить мастер-пароль для доступа к аутентификационной базе данных. Вместо этого функция просмотра сохраненных данных защищена необходимостью повторного ввода пароля от системной учетной записи. Чтобы задействовать интеграцию Chrome с операционной системой, проделайте следующее:
- Нажмите «Настройки — Справка — О браузере Google Chrome». Убедитесь что у вас установлена наиболее свежая версия браузера, при необходимости обновите его

- Откройте страницу настроек браузера по адресу
chrome://flags
- Найдите функцию «Отключить повторную аутентификацию менеджера паролей» и нажмите ссылку «Включить»

- Перезапустите браузер
Защита настроек браузера
Chrome также дает возможность блокировать доступ к настройкам браузера, причем каждый пользователь компьютера (полезно если компьютером пользуетесь не только вы) может сохранять свои настройки отдельно от других. Сделать это можно так:
- Откройте настройки браузера

- Нажмите на кнопку «Войти в Chrome» и авторизуйтесь в вашей почте

- Откройте страницу chrome://flags и активируйте функцию «Включить новую систему управления профилями»

- Теперь создайте контролируемый («детский») профиль. Обязательно поставьте галочку как указано на рисунке

- После перезапуска в вашем браузере появится новая кнопка, которая позволит блокировать вашу учетную запись

Пароль на запуск браузера Google Chrome
Третий способ блокировки, который возможно будет проще для неподготовленного пользователя — установка расширения LockPW. Делается это так:
- Откройте меню «Дополнительные инструменты — Расширения»

- Нажмите на ссылку «Еще расширения»

- Введите в строку поиска «LockPW» и установите расширение

- Откроется меню настроек расширения. На первом экране вам будет предложено разрешить использование расширения в режиме инкогнито. Для этого вернитесь к списку расширений и установите соответствующую галочку

- Следующий экран — инструкция по работе с расширением. Можете прочитать инструкцию или просто нажать «Далее»

- Введите пароль, который хотите использовать в браузере, при желании введите подсказку, которая поможет в случае чего вспомнить пароль. Рекомендуется активировать все три переключателя в правой части окна. После введения всех параметров нажмите кнопку «Сохранить»

- Теперь при запуске браузера каждый раз будет нужно вводить пароль

Следует однако заметить, что ни один из описанных способов не дает абсолютной защиты, данные профиля на локальном диске никак не шифруются и могут быть относительно легко прочитаны при наличии физического доступа к компьютеру, тем более под административной учетной записью. Гораздо лучшую защиту дают специализированные менеджеры паролей, имеющие стойкие криптографические механизмы. Но защита на уровне браузера все же может быть полезна в случаях, когда имеющаяся на компьютере информация не является особо секретной, и защищать ее приходится от не особо квалифицированных пользователей.
Как поставить пароль на браузер Google Chrome
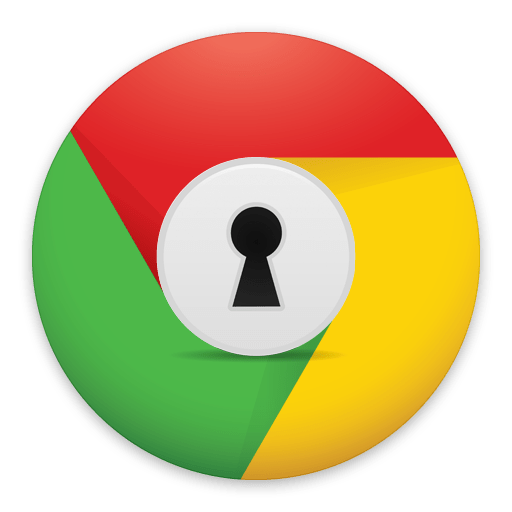
Если одной учетной записью пользуются сразу несколько пользователей, то очень важно защитить личные данные от просмотра нежелательными лицами. Так, если вы хотите защитить свой браузер и полученную в нем информацию от подробного изучения другими пользователями компьютера, то рационально установить на него пароль.
К сожалению, но установить пароль на Google Chrome стандартными средствами Windows не получится. Ниже мы рассмотрим достаточно простой и удобный способ установки пароля, который потребует лишь установки маленького стороннего инструмента.
Как установить пароль на браузер Google Chrome?
Для установки пароля мы обратимся к помощи браузерного дополнения LockPW, которое является бесплатным, простым и эффективным способом защитить веб-обозреватель от использования лицами, для которых информация в Google Chrome не предназначается.
1. Перейдите в браузере Google Chrome на страницу загрузки дополнения LockPW, а затем выполните инсталляцию инструмента, щелкнув по кнопке «Установить».

2. Завершив установку дополнения, необходимо перейти к его настройке. Для этого сразу, как только инструмент будет установлен в браузер, на экране отобразится страница настройки дополнения, в котором вам потребуется щелкнуть по кнопке «chrome://extensions». К данному пункту меню вы можете пройти и самостоятельно, если щелкните по кнопке меню браузера, а затем пройдете к разделу «Дополнительные инструменты» – «Расширения».

3. Когда на экране загрузится страница правления дополнениями, сразу под расширением LockPW поставьте галочку около пункта «Разрешить использование в режиме инкогнито».

4. Теперь можно переходить к настройке дополнения. В том же окне управления расширениями около нашего дополнения щелкните по кнопке «Параметры».
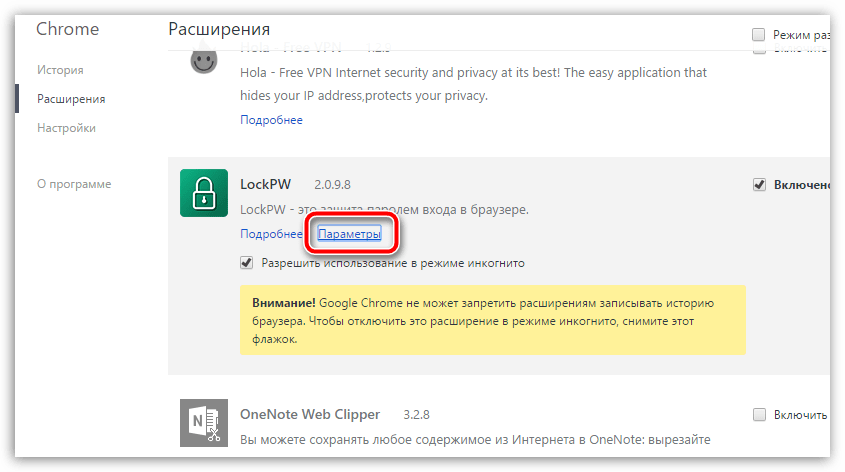
5. В правой области открывшегося окна вам потребуется дважды ввести пароль для Google Chrome, а в третьей строке указать наводящую подсказку на случай, если пароль все-таки будет забыт. После этого щелкните по кнопке «Сохранить».
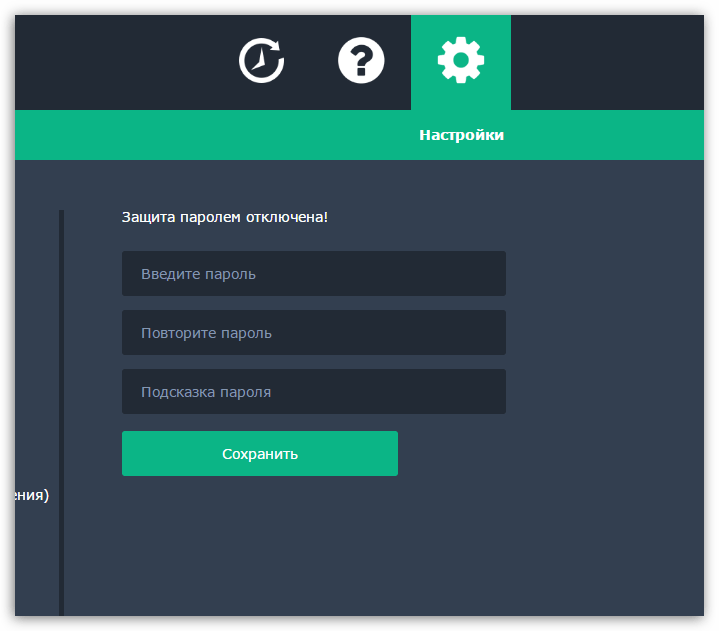
6. С этого момента защита браузера паролем включена. Таким образом, если вы закроете браузер, а затем попробуете запустить его снова, вам уже потребуется ввести пароль, без указания которого запуск веб-обозревателя будет невозможен. Но это еще не все настройки дополнения LockPW. Если вы обратите внимание на левую область окна, то увидите дополнительные пункты меню. Мы рассмотрим наиболее интересные:
- Автоматическая блокировка. После активации данного пункта вам будет предложено указать время в секундах, по истечении которых браузер будет автоматически заблокирован, и потребуется новый ввод пароля (естественно, учитывается лишь время простоя браузера).
- Быстрые нажатия. Включив данный параметр, для быстрой блокировки браузера можно использовать простое сочетание клавиш Ctrl+Shift+L. Например, вам необходимо отойти на некоторое время. Тогда, нажав данное сочетание, ни один посторонний человек не получит доступ к вашему браузеру.
- Ограничение попыток ввода. Эффективный способ защиты информации. Если нежелательное лицо неправильно укажет пароль для доступа в Chrome заданное количество раз, в ход вступает действие, заданное вами – это может быть удаление истории, автоматическое закрытие браузера или сохранение нового профиля в режиме инкогнито.
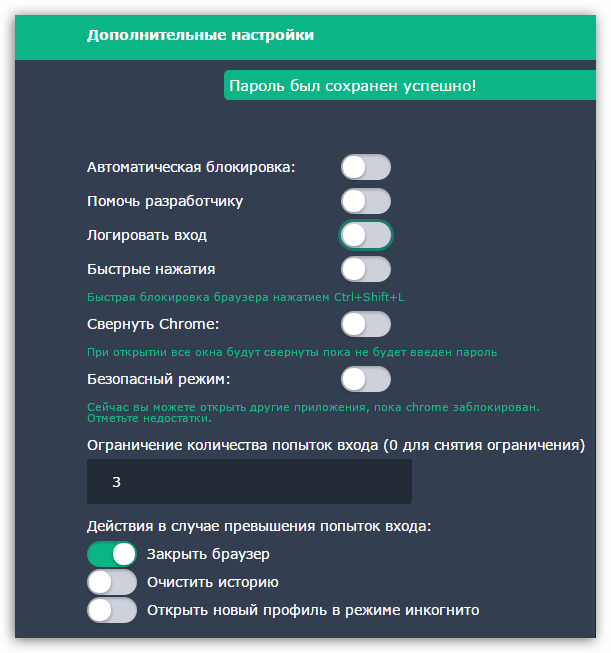
Сам же принцип работы LockPW выглядит следующим образом: вы запускаете браузер, на экране компьютера отображается браузер Google Chrome, но поверх него сразу же появляется небольшое окошко, предлагающее выполнить ввод пароля. Естественно, пока пароль не будет указан верно, дальнейшее использование веб-обозревателя не представляется возможным. Если пароль не указывать в течении некоторого времени или вовсе свернуть браузер (перейти к другому приложению на компьютере), браузер автоматически будет закрыт.

LockPW – это отличный инструмент для защиты браузера Google Chrome с помощью пароля. С его помощью вы можете не беспокоиться, что ваша история и иная информация, накопленная браузером, будет просмотрена нежелательными лицами.
Скачать LockPW бесплатно
Загрузить последнюю версию программы с официального сайта
 Мы рады, что смогли помочь Вам в решении проблемы.
Мы рады, что смогли помочь Вам в решении проблемы. Опишите, что у вас не получилось.
Наши специалисты постараются ответить максимально быстро.
Опишите, что у вас не получилось.
Наши специалисты постараются ответить максимально быстро.Помогла ли вам эта статья?
ДА НЕТКак поставить пароль на браузер Google Chrome
Как установить пароль на Google Chrome
Большинство браузеров сегодня предоставляет пользователю возможность запоминать пароли для учетных записей на посещаемых сайтах. С одной стороны это удобно, ведь нет необходимости запоминать и каждый раз вводить пароли для веб-аутентификации, но с другой — возрастает риск компрометации всех паролей разом. Это одна из причин задуматься о дополнительной защите браузера. Пароль на браузер может быть полезен даже тем пользователям, которые не сохраняют пароли в браузере, ведь такая защита поможет защитить настройки, закладки и историю посещений от постороннего взгляда и случайного удаления. Это вторая причина. Наконец, блокировка полезна тем, у кого есть маленькие дети. Такой «блок» — самый простой способ оградить любопытные детские глаза от опасностей глобальной Сети.
Защита доступа к сохраненным паролям
Первый описываемый способ — защита доступа к сохраненным паролям. В отличие от различных менеджеров паролей, Chrome не дает установить мастер-пароль для доступа к аутентификационной базе данных. Вместо этого функция просмотра сохраненных данных защищена необходимостью повторного ввода пароля от системной учетной записи. Чтобы задействовать интеграцию Chrome с операционной системой, проделайте следующее:
- Нажмите «Настройки — Справка — О браузере Google Chrome». Убедитесь что у вас установлена наиболее свежая версия браузера, при необходимости обновите его

- Откройте страницу настроек браузера по адресу chrome://flags

- Найдите функцию «Отключить повторную аутентификацию менеджера паролей» и нажмите ссылку «Включить»

- Перезапустите браузер
Защита настроек браузера
Chrome также дает возможность блокировать доступ к настройкам браузера, причем каждый пользователь компьютера (полезно если компьютером пользуетесь не только вы) может сохранять свои настройки отдельно от других. Сделать это можно так:
- Откройте настройки браузера

- Нажмите на кнопку «Войти в Chrome» и авторизуйтесь в вашей почте

- Откройте страницу chrome://flags и активируйте функцию «Включить новую систему управления профилями»

- Теперь создайте контролируемый («детский») профиль. Обязательно поставьте галочку как указано на рисунке

- После перезапуска в вашем браузере появится новая кнопка, которая позволит блокировать вашу учетную запись

Пароль на запуск браузера Google Chrome
Третий способ блокировки, который возможно будет проще для неподготовленного пользователя — установка расширения LockPW. Делается это так:
- Откройте меню «Дополнительные инструменты — Расширения»

- Нажмите на ссылку «Еще расширения»

- Введите в строку поиска «LockPW» и установите расширение

- Откроется меню настроек расширения. На первом экране вам будет предложено разрешить использование расширения в режиме инкогнито. Для этого вернитесь к списку расширений и установите соответствующую галочку

- Следующий экран — инструкция по работе с расширением. Можете прочитать инструкцию или просто нажать «Далее»

- Введите пароль, который хотите использовать в браузере, при желании введите подсказку, которая поможет в случае чего вспомнить пароль. Рекомендуется активировать все три переключателя в правой части окна. После введения всех параметров нажмите кнопку «Сохранить»

- Теперь при запуске браузера каждый раз будет нужно вводить пароль

Следует однако заметить, что ни один из описанных способов не дает абсолютной защиты, данные профиля на локальном диске никак не шифруются и могут быть относительно легко прочитаны при наличии физического доступа к компьютеру, тем более под административной учетной записью. Гораздо лучшую защиту дают специализированные менеджеры паролей, имеющие стойкие криптографические механизмы. Но защита на уровне браузера все же может быть полезна в случаях, когда имеющаяся на компьютере информация не является особо секретной, и защищать ее приходится от не особо квалифицированных пользователей.
Как поставить пароль на Google Chrome
Не все знают, но в браузере Google Chrome есть удобная система управления профилями пользователей, позволяющая каждому пользователю иметь свою историю браузера, закладки, изолированные пароли от сайтов и другие элементы. Один профиль пользователя в установленном Chrome уже присутствует, даже если вы не включали синхронизацию с учетной записью Google.
В этой инструкции — подробно о том, как установить запрос пароля для профилей пользователей Chrome, а также получить возможность управления отдельными профилями. Также может быть полезно: Как посмотреть сохраненные пароли Google Chrome и других браузеров.
Примечание: несмотря на то, что пользователи в Google Chrome присутствуют и без учетной записи Google, для следующих действий необходимо, чтобы основной пользователь имел такую учетную запись и вошел под нею в браузер.
Включение запроса паролей для пользователей Google Chrome
Текущая система управления профилями пользователей (версия 57) не позволяет поставить пароль на хром, однако, параметры браузера содержат опцию, позволяющую включить новую систему управления профилями, которая, в свою очередь, позволит нам получить желаемый результат.
Полный порядок шагов для того, чтобы защитить профиль пользователя Google Chrome паролем будет выглядеть следующим образом:
- В адресной строке браузера введите chrome://flags/#enable-new-profile-management и в пункте «Новая система управления профилями» установите «Включено». Затем нажмите кнопку «Перезапустить», которая появится внизу страницы.
- Зайдите в настройки Google Chrome.
- В разделе «Пользователи» нажмите «Добавить пользователя».
- Задайте имя пользователя и обязательно отметьте пункт «Просматривать сайты, открытые этим пользователем, и контролировать его действия через аккаунт» (если этот пункт отсутствует, то вы не вошли под своей учетной записью Google в Chrome). Также можете оставить отметку для создания отдельного ярлыка для нового профиля (он будет запускаться без пароля). Нажмите «Далее», а затем — «Ок», когда увидите сообщение об успешном создании контролируемого профиля.
- Список профилей в результате будет выглядеть примерно следующим образом:
- Теперь, чтобы заблокировать ваш профиль пользователя паролем (и, соответственно, закрыть доступ к закладкам, истории и паролям) нажмите в заголовке окна Chrome по вашему имени пользователя и выберите пункт «Выйти и заблокировать».
- В результате вы увидите окно входа в профили Chrome, причем на вашем основном профиле будет установлен пароль (пароль вышей учетной записи Google). Также это окно будет запускаться при каждом запуске Google Chrome.
При этом, созданный в 3-4 шагах профиль пользователя будет позволять использовать браузер, но без доступа к вашей личной информации, которая хранится в другом профиле.
При желании, зайдя в хром под своим паролем, в настройках вы можете нажать «Панель управления профилями» (пока доступна только на английском языке) и установить для нового пользователя разрешения и запреты (например, разрешить открывать только определенные сайты), просмотреть его активность (на какие сайты он заходил), включить уведомления об активностях этого пользователя.
Также для контролируемого профиля отключена возможность устанавливать и удалять расширения, добавлять пользователей или изменять настройки браузера.
Примечание: способы добиться того, чтобы Chrome вообще нельзя было запустить без пароля (используя лишь средства самого браузера) мне на текущий момент неизвестны. Однако, в упомянутой выше панели управления пользователями вы можете запретить посещение любых сайтов для контролируемого профиля, т.е. браузер станет для него бесполезен.
Дополнительная информация
При создании пользователя, как это было описано выше, у вас есть возможность создать отдельный ярлык Chrome для этого пользователя. Если вы пропустили этот шаг или вам требуется создать ярлык для вашего основного пользователя, зайдите в настройки браузера, выберите нужного пользователя в соответствующем разделе и нажмите кнопку «Изменить».
Там вы увидите кнопку «Добавить ярлык на рабочий стол», которая и добавляет ярлык запуска именно для этого пользователя.
А вдруг и это будет интересно:
Почему бы не подписаться?
Рассылка новых, иногда интересных и полезных, материалов сайта remontka.pro. Никакой рекламы и бесплатная компьютерная помощь подписчикам от автора. Другие способы подписки (ВК, Одноклассники, Телеграм, Facebook, Twitter, Youtube, Яндекс.Дзен)
03.10.2017 в 15:13
У меня все эти экспериментальные настройки в хром на английском , как исправить? не могу найти нужную функцию
04.10.2017 в 12:11
Александр, сейчас эта настройка уже не является экспериментальной, в последних версиях Chrome вы можете добавлять профили пользователей контролируемые ничего не включая, просто в параметрах.
22.01.2018 в 00:34
С недавних пор стало нельзя добавлять контролируемые профили
support.google.com/chromebook/answer/3463947?hl=ru
Как теперь запаролить аккаунт?
22.01.2018 в 09:02
Только как описано на указанной вами странице в последнем пункте. Только вот не знаю, работает ли это на обычных ПК, а сейчас проверить не могу: в теории, может работать, если в хроме более одного профиля (с одним не работает точно).
01.11.2018 в 07:55
Хром обновился до версии 77 и данный функционал совсем перестал работать. Надо бы актуализировать статью.
16.04.2019 в 13:47
Добрый день
Есть ли работающий способ с последними версиями Chrome?
17.04.2019 в 11:17
Здравствуйте. Встроенного больше нет. Есть расширения, наподобие Chrome Lock, но я их не тестировал.
Примечание: после отправки комментария он не появляется на странице сразу. Всё в порядке — ваше сообщение получено. Ответы на комментарии и их публикация выполняются ежедневно днём, иногда чаще. Возвращайтесь.
Как поставить пароль на браузер Google Chrome
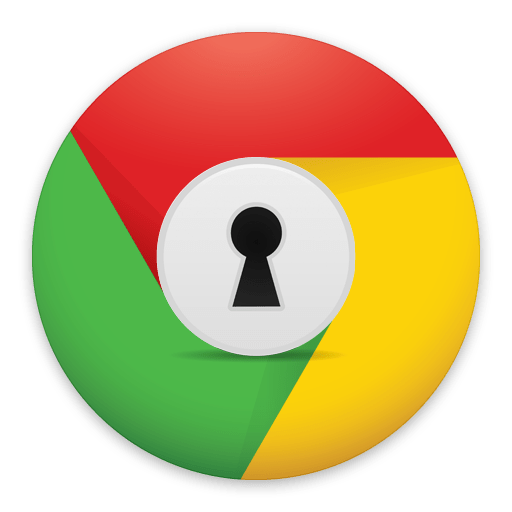
Если одной учетной записью пользуются сразу несколько пользователей, то очень важно защитить личные данные от просмотра нежелательными лицами. Так, если вы хотите защитить свой браузер и полученную в нем информацию от подробного изучения другими пользователями компьютера, то рационально установить на него пароль.
К сожалению, но установить пароль на Google Chrome стандартными средствами Windows не получится. Ниже мы рассмотрим достаточно простой и удобный способ установки пароля, который потребует лишь установки маленького стороннего инструмента.
Как установить пароль на браузер Google Chrome?
Для установки пароля мы обратимся к помощи браузерного дополнения LockPW, которое является бесплатным, простым и эффективным способом защитить веб-обозреватель от использования лицами, для которых информация в Google Chrome не предназначается.
1. Перейдите в браузере Google Chrome на страницу загрузки дополнения LockPW, а затем выполните инсталляцию инструмента, щелкнув по кнопке «Установить».

2. Завершив установку дополнения, необходимо перейти к его настройке. Для этого сразу, как только инструмент будет установлен в браузер, на экране отобразится страница настройки дополнения, в котором вам потребуется щелкнуть по кнопке «chrome://extensions». К данному пункту меню вы можете пройти и самостоятельно, если щелкните по кнопке меню браузера, а затем пройдете к разделу «Дополнительные инструменты» – «Расширения».

3. Когда на экране загрузится страница правления дополнениями, сразу под расширением LockPW поставьте галочку около пункта «Разрешить использование в режиме инкогнито».

4. Теперь можно переходить к настройке дополнения. В том же окне управления расширениями около нашего дополнения щелкните по кнопке «Параметры».
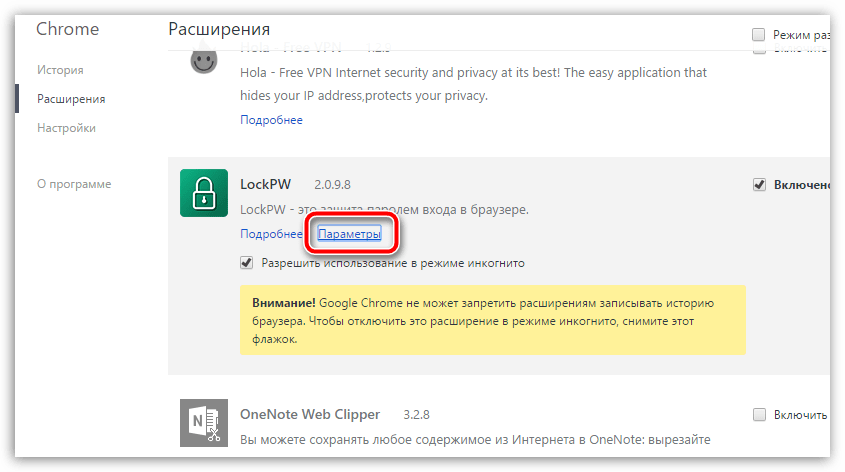
5. В правой области открывшегося окна вам потребуется дважды ввести пароль для Google Chrome, а в третьей строке указать наводящую подсказку на случай, если пароль все-таки будет забыт. После этого щелкните по кнопке «Сохранить».
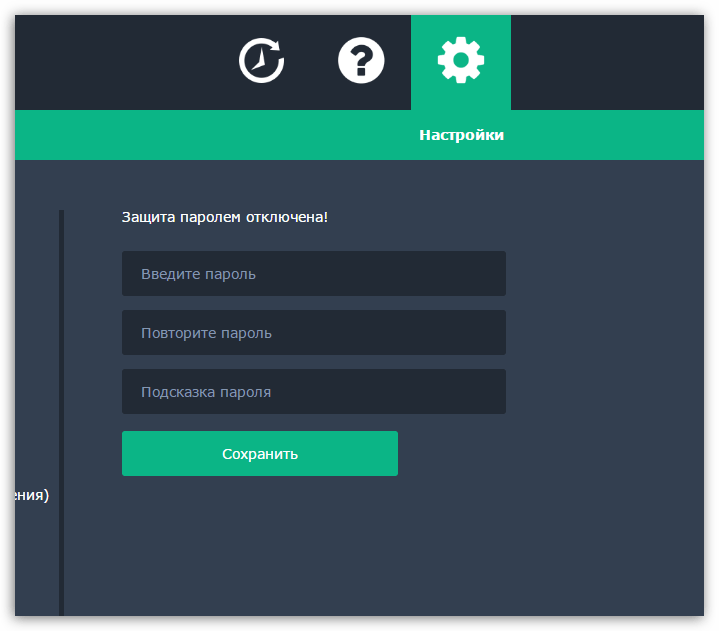
6. С этого момента защита браузера паролем включена. Таким образом, если вы закроете браузер, а затем попробуете запустить его снова, вам уже потребуется ввести пароль, без указания которого запуск веб-обозревателя будет невозможен. Но это еще не все настройки дополнения LockPW. Если вы обратите внимание на левую область окна, то увидите дополнительные пункты меню. Мы рассмотрим наиболее интересные:
- Автоматическая блокировка. После активации данного пункта вам будет предложено указать время в секундах, по истечении которых браузер будет автоматически заблокирован, и потребуется новый ввод пароля (естественно, учитывается лишь время простоя браузера).
- Быстрые нажатия. Включив данный параметр, для быстрой блокировки браузера можно использовать простое сочетание клавиш Ctrl+Shift+L. Например, вам необходимо отойти на некоторое время. Тогда, нажав данное сочетание, ни один посторонний человек не получит доступ к вашему браузеру.
- Ограничение попыток ввода. Эффективный способ защиты информации. Если нежелательное лицо неправильно укажет пароль для доступа в Chrome заданное количество раз, в ход вступает действие, заданное вами – это может быть удаление истории, автоматическое закрытие браузера или сохранение нового профиля в режиме инкогнито.
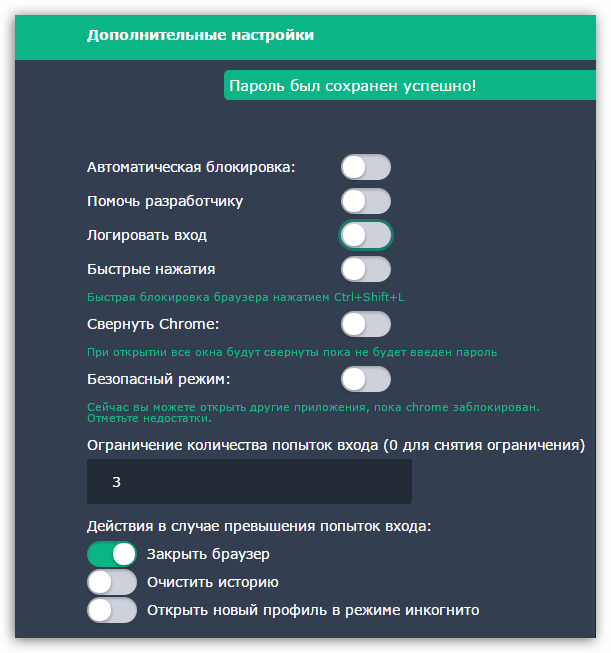
Сам же принцип работы LockPW выглядит следующим образом: вы запускаете браузер, на экране компьютера отображается браузер Google Chrome, но поверх него сразу же появляется небольшое окошко, предлагающее выполнить ввод пароля. Естественно, пока пароль не будет указан верно, дальнейшее использование веб-обозревателя не представляется возможным. Если пароль не указывать в течении некоторого времени или вовсе свернуть браузер (перейти к другому приложению на компьютере), браузер автоматически будет закрыт.

LockPW – это отличный инструмент для защиты браузера Google Chrome с помощью пароля. С его помощью вы можете не беспокоиться, что ваша история и иная информация, накопленная браузером, будет просмотрена нежелательными лицами.
Скачать LockPW бесплатно
Отблагодарите автора, поделитесь статьей в социальных сетях.
Инструкция: как на Google Chrome поставить пароль
Многие задаются вопросом, как на Go ogle C hrome поставить пароль – прочтите нашу инструкцию, чтобы защитить личные данные от посторонних глаз.
Зачем нужно устанавливать блокировку входа с веб-обозреватель? Большинство пользователей хранят комбинации входа от сайтов, электронной почты, финансовые данные и другую важную личную информацию. Эти данные могут попасть в руки посторонних людей – необходимо защититься и поставить пароль на браузер Go ogle C hrome.
Специальное расширение
Основной способ, позволяющий поставить пароль на Гугл Хром при входе, достаточно прост – необходимо установить дополнительное расширение:
- Нажмите на кнопку в виде трех точек;
- Выберите пункт меню «Дополнительные инструменты», а затем – «Расширения»;

- Кликните на иконку в виде трех полосок в верхнем левом углу на синей панели;

- Нажмите на ссылку «Интернет-магазин»;

- Введите в поисковую строку название LockPW и кликните «Установить»;

- После инсталляции кликните «ОК» в окне приложения и переходите к адресной строке;

- Введите команду chrome://extensions ;
- Выберите нужный плагин, нажмите на кнопку «Подробнее»;

- И установите флажок в окне «Разрешить использование Инкогнито»;

Настройки пароля
Далее, чтобы поставить пароль на Гугл Хром при входе откройте настройки расширения, кликнув на значок в верхнем правом углу.

В открывшемся окне укажите пароль, который вы хотите вводить при входе в браузер.

Мы ответили на вопрос, как на Go ogle C hrome поставить пароль
Также можем дать еще один совет. Если вам хочется ограничить доступ других пользователей компьютера к вашим данным, попробуйте завести нового пользователя в браузере. Для этого:
- Нажмите на иконку пользователя и выберите пункт «Управлять пользователями»
- В появившемся окне кликните на «Добавить пользователя»

- Укажите данные и выберите аватарку

Обратите внимание, обязательное условие, позволяющее поставить пароль на Гугл Хром – наличие учетной записи пользователя. Если вы еще не проходили регистрацию – необходимо сделать это до начала работы с настройками.
Если вы не хотите, чтобы ваши данные были видны другим — просто выполняйте выход перед тем, как завершить работу в браузере!
Теперь вы знаете, можно ли поставить пароль на браузер Гугл Хром – нет ничего проще. Личные данные всегда будут под надежной защитой, никто не проникнет в ваш аккаунт, не зная комбинации для входа.
Google Chrome Как поставить пароль на браузер
Ограничение доступ к Всемирной паутине может выполняться несколькими способами. Сегодня мы поговорим об ограничении доступа к Интернету в браузере Google Chrome. Этот способ вам может понадобиться если вы храните свои пароли от аккаунтов в социальных сетях. Электронных почтовых ящиках интернет-магазинов и других сайтов непосредственно в Интернет-обозревателе.
Кроме того, этот способ позволит сохранить в неприкосновенности ваши закладки, историю посещенных стрниц и т.д. Ограничение доступа к Сети производится за счет невозможности запуска программы. Т.е. вам удастся сохранить в неприкосновенности только те личные данные, которые использует Гугл Хром.
Установка пароля на браузер Google Chrome
Процедура защиты ваших личных данных и ограничения доступа в Интернет производится при помощи плагина LockWP. Он легок и достаточно надежен для использования в качестве «первой линии обороны» от несанкционированного доступа.
Прежде чем начать защищать свои данные от использования посторонним человеком. Вам нужно набрать в поисковике и посетить магазин Chrome. Установить LockWP . Заходите на сайт и нажимаете Установить.
После окончания автоматической установки остается только настроить его. Чтобы ограничить посторонним лицам возможности доступа к Интернету.
Для более надежной защиты разрешите программе работать в режиме «Инкогнито». Для чего поставьте флажок в соответствующем поле.
Благодаря автоматическому переходу вы попадете на следующую страницу, на которой и производится настройка приложения.
Здесь вы вводите пароль для запуска Google Chrome и подтверждаете его. Кроме задания пароля вы можете настроить и параметры блокировки. К примеру, блокировку Интернет-обозревателя при простое работы.
После нажатия кнопки «Сохранить» настройка LockWP завершена.
Плюсом этого приложения является одно очень полезное дополнение. Если в процессе работы вам нужно отойти, то для блокировки Google Chrome вам вовсе не обязательно выходить из программы. Достаточно нажать правой кнопкой компьютерной мыши на любой открытой вкладке и, в выпавшем меню, выбрать пункт LockWP и ваш Интернет-обозреватель будет заблокирован. После вашего возвращения для продолжения работы или веб-серфинга, вам будет необходимо вновь ввести свой пароль.
Обращаем ваше внимание на два следующих факта:
1. Плагин LockWP может быть установлен только на последнюю версию браузера Google Chrome. Если расширение не устанавливается, то вам придется обновить свой онлайн-обозреватель.
2. Программа работает только с Google Chrome, поэтому с его помощью полностью перекрыть доступ к Интернету не получится, т.к. любой пользователь может выйти в Сеть с помощью другого браузера.
Как поставить пароль на браузер Google Chrome?
Задали мне сегодня вопрос, цитирую: “Иван, добрый день! Подскажите пожалуйста как поставить пароль на браузер Google Chrome? Хочу ограничить доступ к интернету для своего ребенка. Возможно ли это вообще? Спасибо.“. Вопрос задала Мария К. из Иркутска.
Мария, как и обещал, пишу по этому поводу статью. Ответ на ваш вопрос – возможно установить пароль на Google Chrome! Однако, сразу хочу предупредить, если ваш ребенок смышлен, он может открыть браузер Internet Explorer и спокойно посетить любой интересующий его сайт. Если ваш ребенок маленький и его знаний компьютера не хватит для того чтобы воспользоваться другим браузером, тогда описанный мной вариант подойдет вам!
 А теперь давайте подумаем зачем еще можно ограничить доступ к браузеру? Не знаю как вы, но я храню все пароли в браузере. Да знаю что это не безопасно, что это не правильно и все такое… Но я по этому поводу особо не волнуюсь, так как меняю пароли примерно раз в два месяца. За 10 лет работы в интернете у меня лишь 1 раз взломали аккаунт майл.ру, но им я особо никогда и не пользовался.
А теперь давайте подумаем зачем еще можно ограничить доступ к браузеру? Не знаю как вы, но я храню все пароли в браузере. Да знаю что это не безопасно, что это не правильно и все такое… Но я по этому поводу особо не волнуюсь, так как меняю пароли примерно раз в два месяца. За 10 лет работы в интернете у меня лишь 1 раз взломали аккаунт майл.ру, но им я особо никогда и не пользовался.
Так вот, к чему я рассказываю вам про пароли… Если вы тоже храните пароли в браузере, и боитесь за их сохранность, а тем более если к вашему компьютеру есть физический доступ посторонних лиц (например рабочий компьютер), тогда вам просто необходимо иметь возможность блокировать доступ к браузеру.
Установка пароля на Google Chrome с помощью расширения LockWP
А теперь давайте займемся настройкой блокировки браузера. Для этих целей я буду использовать плагин LockWP. Отличный плагин который справляется со своими обязанностями на 100%.
Установить его можно перейдя по ссылке в интернет магазин Chrome:
Перейдя по ссылке жмем на кнопку “Бесплатно” для установки расширения
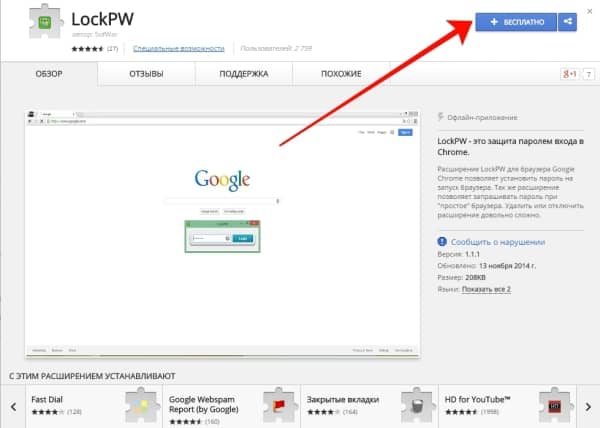
После установки нужно приступить к его настройкам. Жмем кнопку “Ок”
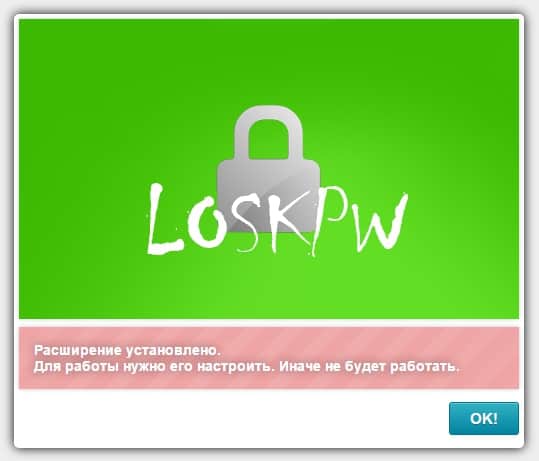
В следующем окне вам предлагается включить расширение и для режима “Инкогнито“, для этого перейдите по ссылке (синяя кнопка)
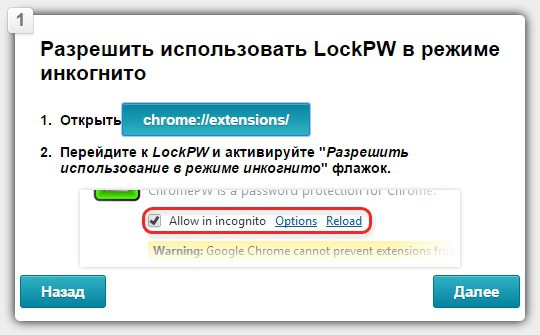
и установите галочку

После чего вас автоматически перекинет на информационную страницу. Советую ознакомиться с информацией, после чего нажать кнопку “Далее“. Теперь займемся настройкой расширения
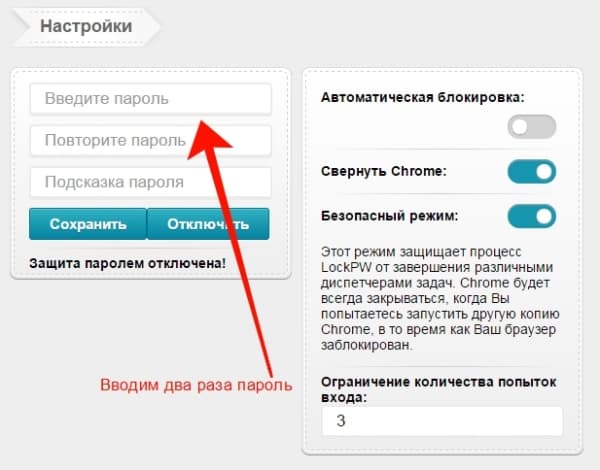
Все что вам нужно сделать, два раза ввести пароль и указать параметры блокировки. Я не стал включать автоматическую блокировку (блокирует при простое), указал сворачивание при блокировке. Вот и все! Жмем кнопку “Сохранить” и перезапускаем браузер.
При первом запуске, браузер откроется и тут же свернется, вместо него вы увидите поле для ввода пароля

Только при правильно вводе пароля вы получите доступ к браузеру. При неправильном вводе пароля, браузер закроется. При правильном вводе – браузер откроется и вы сможете беспрепятственно работать в нем.
Если вам нужно заблокировать браузер, например когда вам нужно отойти от рабочего места, вам вовсе не нужно его закрывать. Можно просто нажать правой кнопкой мышки на любой открытой странице и выбрать пункт LockPW
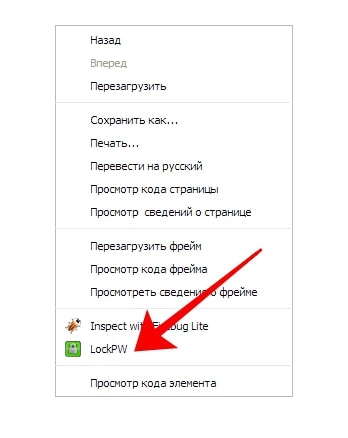
На этом все! Теперь вы сами сможете поставить пароль на браузер Google Chrome и быть в безопасности! Так же вы можете поставить пароль на браузер Firefox.

Интересные статьи по теме:
Как редактировать сохраненные пароли в Google Chrome
Когда дело доходит до аутентификации при входе в систему, нет более используемого инструмента, чем старый добрый пароль. Неважно, пытаетесь ли вы войти в свою учетную запись электронной почты, свой профиль Facebook, свою учетную запись PayPal, свой банковский счет или свою учетную запись World of Warcraft, вам понадобится надежный и надежный пароль. Среднестатистический веб-серфер (например, мы с вами) непредсказуем, мы почти всегда используем важные для нас слова или даты и почти никогда их не меняем.В результате на большинстве веб-сайтов и приложений добавлены требования к паролям пользователей. В наши дни вы не можете создать пароль, не соблюдая минимальную длину, а также использовать прописные и строчные буквы, символы и / или цифры для повышения надежности ваших паролей.
Знаете вы это или нет, но большинство веб-сайтов, учетных записей (например, ваш банковский счет), социальных сетей и электронной почты ежедневно проверяются опасными третьими сторонами. Это касается не только вас, одна взломанная учетная запись может стать шлюзом для всей кампании, такой как фишинговые рассылки по электронной почте, которые в последние годы стали обычным делом.В наши дни безопасные пароли важны как никогда. В связи с постоянно растущим числом угроз кибербезопасности нам нужно управлять своими паролями чаще, чем когда-либо. Обновлять пароли — это не просто хорошая идея, это практически необходимость на данный момент, но также требует много времени. Что, если бы вы могли редактировать свои сохраненные пароли, сохраненные в Google Chrome, чтобы сэкономить время и силы в следующий раз, когда вам понадобится войти на тот же сайт? Что ж, вы можете, выполнив следующие простые шаги.
Как редактировать сохраненные пароли в Google Chrome
- Запустите браузер Google Chrome.
- Откройте меню с помощью кнопки с тремя точками в дальнем правом углу панели инструментов Chrome.
- Щелкните «Настройки» .
- Нажмите кнопку «Пароли» , рядом с ней есть значок ключа.
- Найдите веб-сайт, на котором вы хотите отображать пароль, и нажмите значок «глаз» . Это отобразит пароль для этого веб-сайта.Вам может быть предложено сначала ввести пароль Windows. Вы также можете нажать кнопку с тремя точками, чтобы получить подробную информацию о сохраненном пароле, или полностью удалить его из списка паролей.
- После удаления элемента списка паролей вы можете снова войти на этот желаемый сайт, но вам придется вручную ввести свой пароль. При изменении пароля Google автоматически предложит вам спросить, хотите ли вы обновить / сохранить пароль для текущего сайта. Введите новый пароль в соответствующие поля всплывающего сообщения и нажмите «Сохранить» .
Примечание: В настоящее время Google Chrome не позволяет редактировать пароль напрямую в настройках. Удаление пароля из списка паролей не приведет к удалению вашего пароля с самого веб-сайта. Вы можете удалить его из списка, если хотите, чтобы ваша учетная запись Chrome не входила на этот веб-сайт автоматически, но если вы хотите изменить пароль своей учетной записи, вам придется сделать это непосредственно с самого веб-сайта.
.Вход в Google Chrome: как защитить свои пароли от утечек в Интернете
Киберпреступники по-прежнему имеют доступ к данным для входа в систему миллионов пользователей Google Chrome, говорится в исследовании безопасности, проведенном гигантом Кремниевой долины Google. По мнению самих Google, похоже, что все больше пользователей подвергают себя риску. В феврале Google внедрил в свой браузер Chrome расширение Password Checkup, которое сканирует пароли пользователей и сообщает им, безопасно это или нет. Проверка пароля отображает предупреждение всякий раз, когда вы входите на сайт, используя одно из более чем четырех миллиардов имен пользователей и паролей, которые считаются небезопасными из-за утечки данных третьей стороной.Но технический гигант обнаружил, что тысячи отсканированных паролей небезопасны.
С момента запуска более 650 000 человек зарегистрировались, а программа Google Password Checkup проверила 21 миллион имен пользователей и паролей только за первый месяц.
Приложение пометило более 316 000 пользователей как небезопасные, примерно 1,5% входов было проверено расширением.
Это означает, что миллионы данных пользователей Google остаются под угрозой, даже если эта цифра является консервативной оценкой для всех пяти миллиардов установок Chrome.
Хакеры постоянно пытаются войти на сайты в Интернете, используя информацию, обнаруженную в результате взлома третьей стороной, сообщает Google.
Технический гигант обнаружил, что опасные данные для входа в систему обычно использовались в Интернете для высокочувствительных финансовых, государственных и электронных учетных записей.
ПОДРОБНЕЕ: следующий флагман Google может иметь три преимущества перед Galaxy S10
Этот риск был особенно высок на сайтах, относящихся к сайтам покупок, где пользователи могут сохранять данные кредитной карты.
Пользователи в 2,5 раза чаще повторно используют уязвимые пароли на популярных веб-сайтах, подвергая себя значительному риску взлома.
Использование уникальных, длинных и неразгаданных паролей для всех онлайн-учетных записей может помочь снизить этот риск, советуют эксперты.
Представитель Google написал в заявлении: «С момента запуска в нашем раннем эксперименте приняли участие более 650 000 человек.
«Только за первый месяц мы просканировали 21 миллион имен пользователей и паролей и отметили более 316 000 паролей как небезопасные -1.Расширение просканирует 5% входов ».
Исследование Google показывает, что пользователи сбрасывают 26% небезопасных паролей, помеченных расширением Password Checkup.
ПОДРОБНЕЕ: «Раздражающий сбой» поражает некоторых пользователей Windows 10
И 60 процентов новых паролей теперь защищены от атак с подборами.
Это означает, что любому потенциальному хакеру потребуется сотня миллионов предположений, прежде чем взломать новый пароль.
Компания Google также выпустила два обновления для своего расширения проверки пароля.
Первое обновление — это механизм прямой обратной связи, при котором пользователи могут сообщить Google о любых проблемах, возникших с помощью поля для комментариев.
Второе обновление позволяет пользователям Google отказаться от анонимных данных, передаваемых расширением.
Данные варьируются от количества поисков, которые обнаруживают небезопасные учетные данные, приводит ли предупреждение к смене пароля и домена, задействованного для улучшения покрытия сайта.
Как изменить или сбросить пароль Google:
Вы можете изменить свой пароль по соображениям безопасности или сбросить его, если вы его забудете.
Пароль вашего аккаунта Google используется для доступа ко многим продуктам Google, таким как Gmail и YouTube.
Начните с открытия учетной записи Google. Возможно, вам потребуется войти в систему.
Затем в разделе «Безопасность» выберите «Вход в Google».
Выберите пароль. Возможно, вам потребуется войти снова. Введите свой новый пароль, затем выберите Изменить пароль.
.Как просмотреть сохраненные пароли в Chrome для ПК / Andriod
Каждый раз, когда вы посещаете веб-сайт и одновременно создаете учетную запись и пароль, браузеры, такие как Google Chrome, сохраняют его в своем хранилище. Чтобы в следующий раз, когда вы войдете на определенный веб-сайт, функция управления паролями Chrome заполнит поле входа, чтобы предоставить вам доступ к своим учетным записям без ввода данных пароля. Что делать, если вы не запомнили пароль от сайта? Расслабьтесь. Chrome сохраняет даже те пароли, которые вы, возможно, изначально забыли запомнить.
Что ж, восстановление паролей к веб-сайтам из веб-браузера не является сложной задачей, если вы знаете, где именно их искать. Для каждого затруднительного положения в Интернете всегда есть лазейка, доступная для тех, кто умеет искать. Вот что мы обсудим здесь, чтобы увидеть ваш сохраненный пароль для ПК, Android.
Не пропустите: Как удалить сохраненный пароль из браузера
Часть № 1: См. Сохраненные пароли в Chrome для ПК
Вместо того, чтобы ломать голову сложностью инструментов и программного обеспечения, лучше Найдите параметры, доступные в самом браузере Chrome.И это будет наш подход в этом разделе. Мы увидим пароли из настроек самого браузера Chrome.
Шаг 1. Откройте веб-браузер Google Chrome на своем компьютере и в верхнем правом углу нажмите кнопку меню Chrome и выберите «Настройки» в подменю.
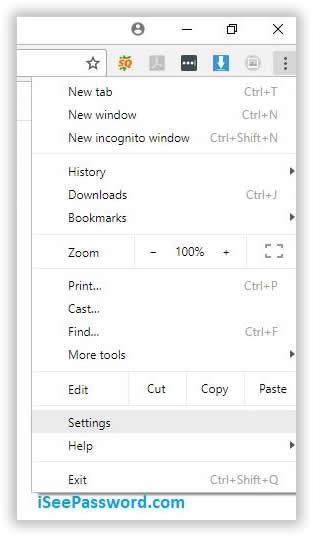
ПРИМЕЧАНИЕ: Вы также можете ввести «chrome: // settings» в адресной строке и нажать «Enter», чтобы напрямую открыть настройки Chrome.
Шаг 2. Перейдите вниз по параметрам и нажмите «Показать дополнительные настройки».

Шаг 3. Сейчас; прокрутите вниз и в разделе «Пароли и формы» щелкните ссылку «Управление паролями».
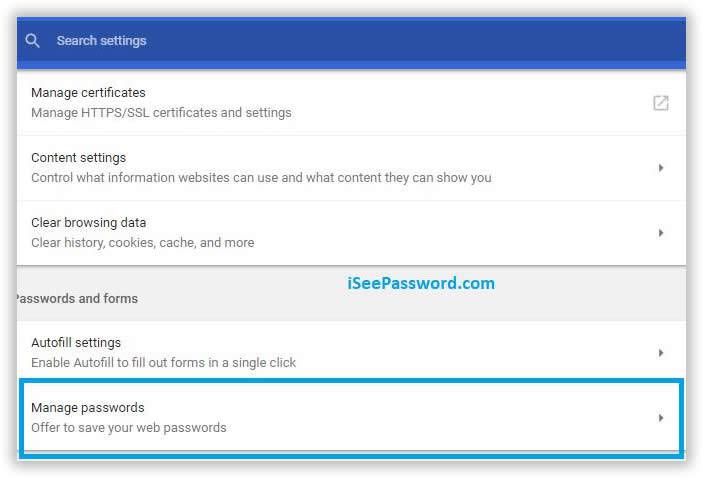
Шаг 4. После того, как вы нажмете ссылку «Управление паролями», вам будет показан список всех сохраненных паролей, скрытый символами звездочки. Если вы хотите увидеть пароли, нажмите «Показать ссылку».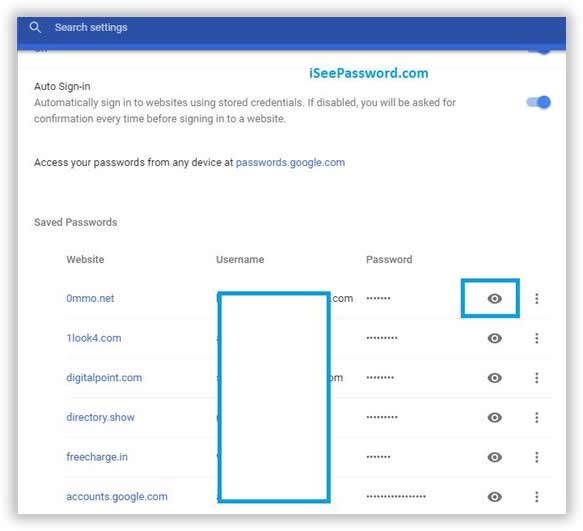
Шаг 5. В целях дополнительной безопасности Chrome попросит вас ввести пароль для входа в Windows, который является мерой безопасности для защиты конфиденциальности вашего содержимого.
Шаг 6. После того, как вы введете пароль для входа и нажмете «ОК», вам будет показан пароль.
ПРИМЕЧАНИЕ: В расширенных настройках вы также можете управлять сохраненными паролями и удалять их.
Если вы находите этот метод немного беспокойным или сложным для остановки, вы можете попробовать следующий метод, описанный ниже.
Часть № 2: Просмотр сохраненных паролей в Chrome для Android
Чтобы проверить, откройте Chrome на своем телефоне, затем нажмите кнопку «Меню» в правом верхнем углу экрана, обозначенную тремя точками, затем коснитесь «Настройки». Вы увидите вкладку «Сохранить пароль», просто включите ее, и она автоматически сохранит ваш пароль.
Шаг 1. На самом деле, процесс очень прост: откройте браузер Chrome на своем устройстве Android, затем нажмите на меню кнопок с тремя точками в правом верхнем углу.Вы увидите кнопку « Настройки », просто нажмите ее.
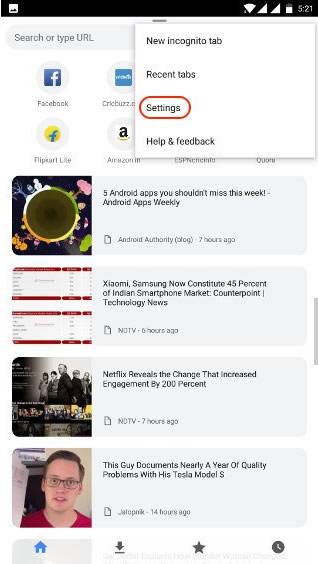
Шаг 2. Откроется окно настроек, и вы должны увидеть опцию « Сохранить пароли », просто щелкните ее. Затем вы сможете увидеть все сохраненные вами пароли и сайты, связанные с вашей учетной записью. Чтобы увидеть сохраненный пароль, просто перейдите на вкладку в учетной записи.
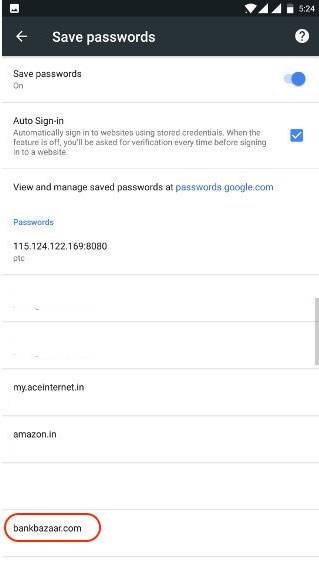
Шаг 3. При просмотре сохраненного пароля вам будет предложено сначала ввести пароль безопасности блокировки экрана, это делается для предотвращения просмотра ваших паролей посторонними лицами.Просто введите пароль блокировки или PIN-код, чтобы продолжить.
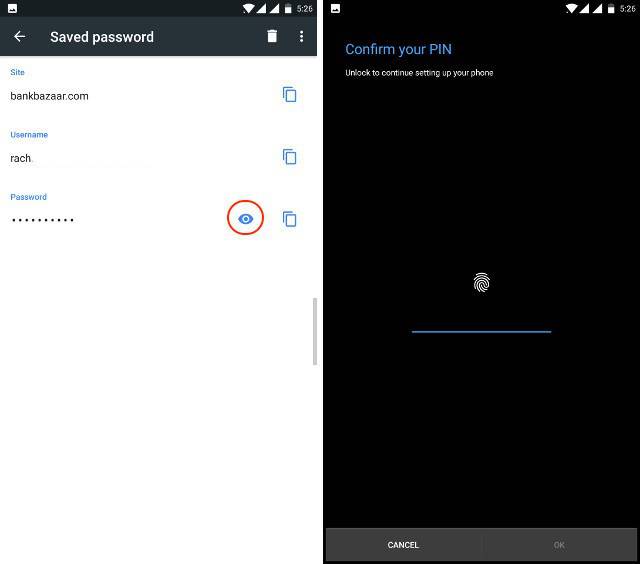
После того, как вы авторизуете доступ, вы должны увидеть сохраненный пароль. По определенным причинам мы не собираемся раскрывать свой пароль на экране, но вы можете попробовать его самостоятельно. Точно так же вы также можете скопировать и просмотреть все пароли, сохраненные в вашем браузере Chrome.
Также прочтите: Как обойти пароль блокировки экрана Android
Вывод:
Забыть пароли — обычная проблема, с которой сталкивается большинство веб-пользователей, когда им приходится набивать огромное количество паролей и их соответствующих данных.И если они не смогут вспомнить его вовремя, это может вызвать серьезные проблемы. Что касается восстановления сохраненных паролей в Google Chrome, упомянутых выше методов будет достаточно, чтобы помочь вам найти сохраненный пароль в Chrome для ПК, Android.
Статьи по теме:
.Как увидеть сохраненные пароли в Google Chrome
Большую часть времени, когда вы работаете на своем ПК или устройстве Android, вы посещаете другую платформу, где вас просят ввести свой адрес электронной почты и пароль, чтобы подтвердить вашу личность. Здесь вы вводите свои данные и для удобства сохраняете пароли в наших браузерах. Так что всякий раз, когда вы посещаете платформу, вам не нужно запоминать детали, она автоматически заполняет поле входа.
Но если вы можете вводить их пароли на платформе, к которой вы когда-то обращались, то что вы будете делать? В таких случаях вы можете увидеть сохраненные пароли в Google Chrome.Вот шаги, которые позволят вам не только просматривать сохраненные пароли в Google Chrome, но и управлять ими.
Просмотр сохраненных паролей в Google Chrome: Пошаговое руководство
Шаг 1: Сначала откройте Google Chrome, с рабочего стола
Шаг 2: Отобразится страница главного экрана Chrome, нажмите на кнопке меню (эту кнопку меню можно обозначить как три вертикальные точки, расположенные в правом углу хромированного экрана).
Для просмотра сохраненных паролей в Google Chrome: щелкните точки в правом углу
Шаг 3: Щелкните кнопку меню, откроется длинное диалоговое окно и затем щелкните «Настройки».
Чтобы просмотреть сохраненные пароли в Google Chrome: Нажмите на настройки
Шаг 4: В настройках найдите и нажмите «Пароли». Появится новая страница, на которой будут показаны все пароли, которые вы когда-либо сохраняли в Chrome.
Для просмотра сохраненных паролей в Google Chrome: нажмите пароль!
Шаг 5: Теперь вы сможете увидеть все пароли, которые были сохранены в вашем Google Chrome с момента вашего первого входа до последнего.(Вы даже можете нажать «Автоматический вход» и автоматически получить неограниченный доступ к своему веб-сайту или странице в любое время)
Здесь вы можете установить «Автоматический вход»!
Шаг 6: Наконец, щелкните значок в виде глаза после своего имени пользователя и просмотрите сохраненный пароль. (В целях конфиденциальности ваши пароли всегда будут в этом скрытом состоянии, поэтому для его просмотра вам нужно нажать и удерживать значок.)
Удерживайте значок в виде глаза и просмотрите сохраненные пароли в Google Chrome!
Примечание: Из приведенных выше шагов вы знаете, как просматривать сохраненные в Chrome пароли, а также управлять настройками паролей в будущем.
Вы даже можете выбрать, хотите ли вы «сохранять пароли», чтобы при каждом входе в систему автоматически отображалось ваше имя пользователя и пароли в скрытом состоянии. Таким образом, вы можете получить доступ к веб-сайтам, не пытаясь вспомнить свои пароли.
.