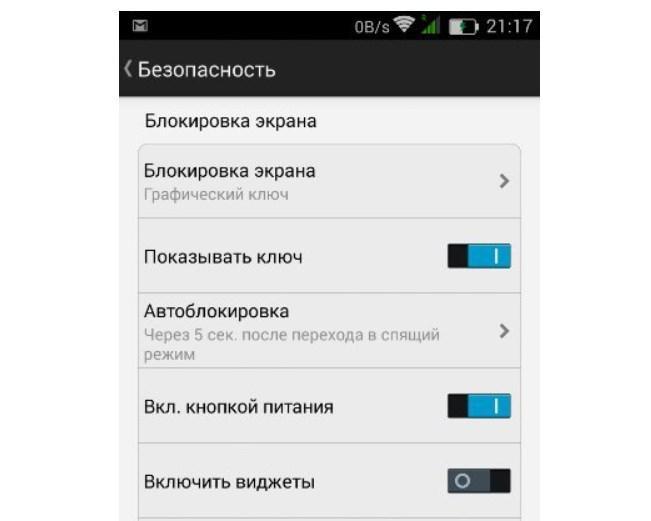Как установить пароль на приложение. Три простых способа
Современные смартфоны предлагают множество способов защиты: от графического ключа до Face ID. Однако если вы отдаете разблокированный телефон кому-то из друзей или родственников, то они получают доступ ко всей информации. В этом случае стоит озаботиться дополнительной защитой. Есть как минимум три способа скрыть приватные данные.
Блокировка приложений средствами операционной системы
Для Android. Самый надежный и простой способ — воспользоваться инструментами, которые уже реализованы в операционной системе смартфона. Это позволит выбрать приложения, которые будут требовать подтверждения при их открытии. Можно настроить как обычный пароль, так и разблокировку по лицу или отпечатку пальца.
Можно настроить как обычный пароль, так и разблокировку по лицу или отпечатку пальца.
Каждый производитель может называть эту функцию по-разному: защита, блокировка приложений, защищенная папка. Подобный функционал есть у многих крупных производителей:
- на realme (оболочка realme UI 3.0 на базе Android 12) нужно зайти в настройки, далее «Конфиденциальность» и «Блокировка приложений»:
- на Samsung можно настроить защищенную папку. Перейдите в настройки, далее выберите «Биометрия и безопасность» и «Папка Knox»:
- на Xiaomi нужно зайти в настройки, далее открыть пункт «Приложения» и «Защита приложений».
Учтите, что на вашем устройстве такой функции может не оказаться, даже если другие смартфоны этого же производителя поддерживают блокировку приложений. Например, на младших моделях Samsung типа M12 и А12 защищенной папки нет (как, например, нет и Samsung Pay). Но это не страшно. Есть еще два способа, которые могут вам подойти.
Для iPhone. На устройствах Apple для ограничения доступа к приложению можно использовать функцию «Экранное время». Это, конечно, не самый удобный вариант, но на крайний случай сгодится.
На устройствах Apple для ограничения доступа к приложению можно использовать функцию «Экранное время». Это, конечно, не самый удобный вариант, но на крайний случай сгодится.
Перейдите в настройки и выберите «Экранное время». Далее нажмите «Использовать код-пароль» и задайте желаемый код доступа. Ввод пароля для Apple ID можно пропустить (просто нажмите «Отмена» и затем «Пропустить»). Теперь перейдите в «Лимиты приложений» и нажмите «Добавить лимит». Выберите нужные приложения и задайте минимальное время (например, 1 минуту), по истечении которого приложение блокируется. Не забудьте переключить ползунок «Блокировка в конце лимита».
Настройки приложения
Для Android и iOS. Некоторые приложения по умолчанию используют дополнительные меры безопасности: распознавание лица, вход по отпечатку пальца, ввод графического ключа или пароля. Так работают приложения банков или любые другие, которые содержат конфиденциальную информацию, например, «Госуслуги».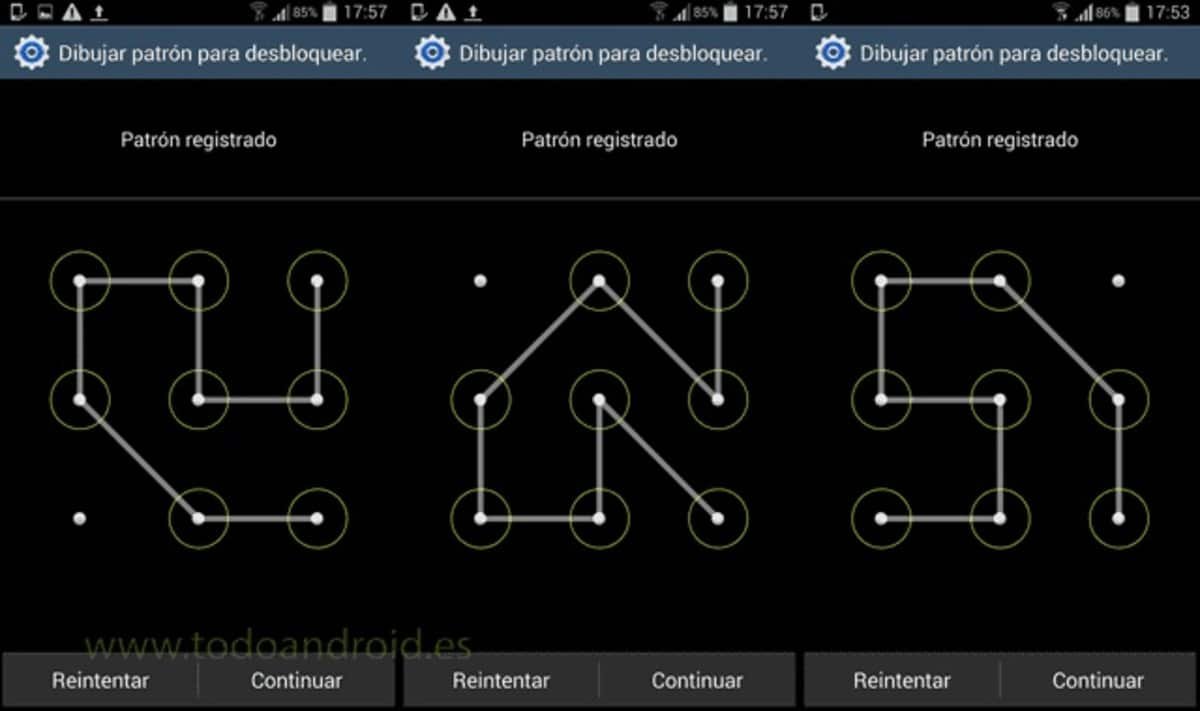
Однако это умеют и другие приложения. Так, возможность входа по паролю есть в мессенджерах Telegram (а еще там есть секретное меню и много других фишек, о которых вы могли не знать) и WhatsApp. Также дополнительную защиту можно включить и в приложении Dropbox. Обязательно проверьте настройки нужного приложения, вдруг и у него есть такая опция.
Установка пароля в самом приложении может быть особенно полезна на девайсах с iOS. В отличие от Android, устройства Apple не поддерживают полноценную блокировку приложений на уровне операционной системы.
Приложение-блокировщик
Для Android. Если на вашем смартфоне есть встроенные инструменты защиты приложений, то нет особого смысла пользоваться блокировщиками. Подобные приложения могут показывать рекламу, предлагать избыточный функционал и требовать оплаты.
Стоит активировать разблокировку по отпечатку пальца и замаскировать иконку приложенияРаботают такие блокировщики тоже не идеально.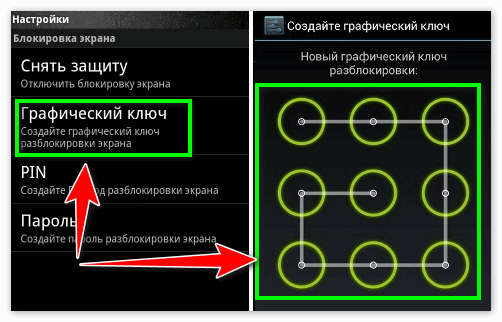 Например, у популярного приложения с незамысловатым названием «Блокировка приложений — Xlock» есть значительные недостатки. Так, если открыть защищенное приложение, то на очень короткое время (менее секунды) содержимое окна все же можно увидеть. Кроме того, секреты можно подсмотреть и через «Недавние приложения». А в отзывах часто пишут и о полной неработоспособности приложения. Хотя в нашем случае сбоев не было.
Например, у популярного приложения с незамысловатым названием «Блокировка приложений — Xlock» есть значительные недостатки. Так, если открыть защищенное приложение, то на очень короткое время (менее секунды) содержимое окна все же можно увидеть. Кроме того, секреты можно подсмотреть и через «Недавние приложения». А в отзывах часто пишут и о полной неработоспособности приложения. Хотя в нашем случае сбоев не было.
Кроме того, подобные приложения-блокировщики часто запрашивают доступ к файлам, камере, звонкам, что может быть небезопасно. Если других альтернатив нет, то лучше пользоваться популярными приложениями с большим количеством положительных отзывов. Впрочем, у той же «Блокировки приложений» от InShot Inc. в разделе «Безопасность данных» не указано ничего. Но есть приложения и от именитых разработчиков вроде Norton App Lock, где описанию безопасности данных уделено гораздо больше внимания.
Если смартфоном пользуются дети
Детский режим (для Android). Если вы даете телефон только ребенку, то необязательно ставить пароли на все приложения. Гораздо проще воспользоваться детским режимом (не путайте с Family Link от Google). В этом режиме можно задать ограничения по времени использования гаджета, выбрать разрешенные приложения, заблокировать мобильный интернет. Детский режим есть, например, на устройствах Huawei, TCL, realme, Oppo, Samsung.
Если вы даете телефон только ребенку, то необязательно ставить пароли на все приложения. Гораздо проще воспользоваться детским режимом (не путайте с Family Link от Google). В этом режиме можно задать ограничения по времени использования гаджета, выбрать разрешенные приложения, заблокировать мобильный интернет. Детский режим есть, например, на устройствах Huawei, TCL, realme, Oppo, Samsung.
Блокировка в приложении (для Android). Так эта функция называется у Google. У производителей смартфонов, например, у realme — «Закрепление экрана». Чтобы активировать эту функцию, нужно зайти в настройки и выбрать пункт «Пароль и безопасность», затем «Безопасность системы» и «Закрепление экрана». После этого можно закреплять приложения через «Недавние приложения».
Гид-доступ (для iOS). Владельцы iPhone могут воспользоваться функцией «Гид-доступ», которая, как и закрепление экрана, позволяет работать только с одним приложением. Чтобы выйти на главный экран и запустить другое приложение, придется вводить пароль.
Зайдите в настройки и найдите пункт «Универсальный доступ», далее пролистайте вниз и выберите пункт «Гид-доступ». Активируйте его. Теперь нужно зайти в приложение и трижды нажать боковую кнопку или кнопку Home, чтобы открыть меню и начать гид-доступ.
Это тоже интересно
Автор: Тарас Сухов
Android
iOS
смартфоны
безопасность
лайфхаки
Подпишитесь на насНовости Hi-Tech Mail.ru
Нажимая «Подписаться» вы соглашаетесь с условиями использования
- Mail.Ru
- О компании
- Реклама
- Редакция
- Условия использования материалов
- Обратная связь
Как поставить пароль на приложение Андроид
Современные телефоны отличаются высоким уровнем безопасности и сохранности персональных данных. Это проявляется в установке качественных сканеров отпечатка пальца, а также разработке специального программного обеспечения, способного защитить устройство от рук злоумышленников. Но иногда подобных средств защиты не хватает, особенно при необходимости на время передать смартфон родственнику или другу. Из-за любопытства товарищ может зайти в какую-либо важную программу, например, в мессенджер. Чтобы этого избежать давайте разберемся, как поставить пароль на приложение Андроид и что для этого нужно.
Но иногда подобных средств защиты не хватает, особенно при необходимости на время передать смартфон родственнику или другу. Из-за любопытства товарищ может зайти в какую-либо важную программу, например, в мессенджер. Чтобы этого избежать давайте разберемся, как поставить пароль на приложение Андроид и что для этого нужно.
Как это можно сделать
Некоторые пользователи самостоятельно приходят к желанию установить пароль на важные приложения. Но, посетив определенные разделы настроек и не найдя нужного пункта, стремление обезопасить свои личные данные резко пропадает. На самом деле поставить графический ключ или пароль на программу можно как через встроенные возможности системы, так и при помощи сторонних утилит.
Однако следует понимать, что на смартфонах, работающих под управлением «голого» Андроида подобная функция по умолчанию не реализована. Именно поэтому на такие устройства приходится загружать дополнительные приложения из Google Play.
Встроенным же функционалом установить пароль на приложения можно на телефонах Xiaomi, Meizu, Huawei, Honor и Asus.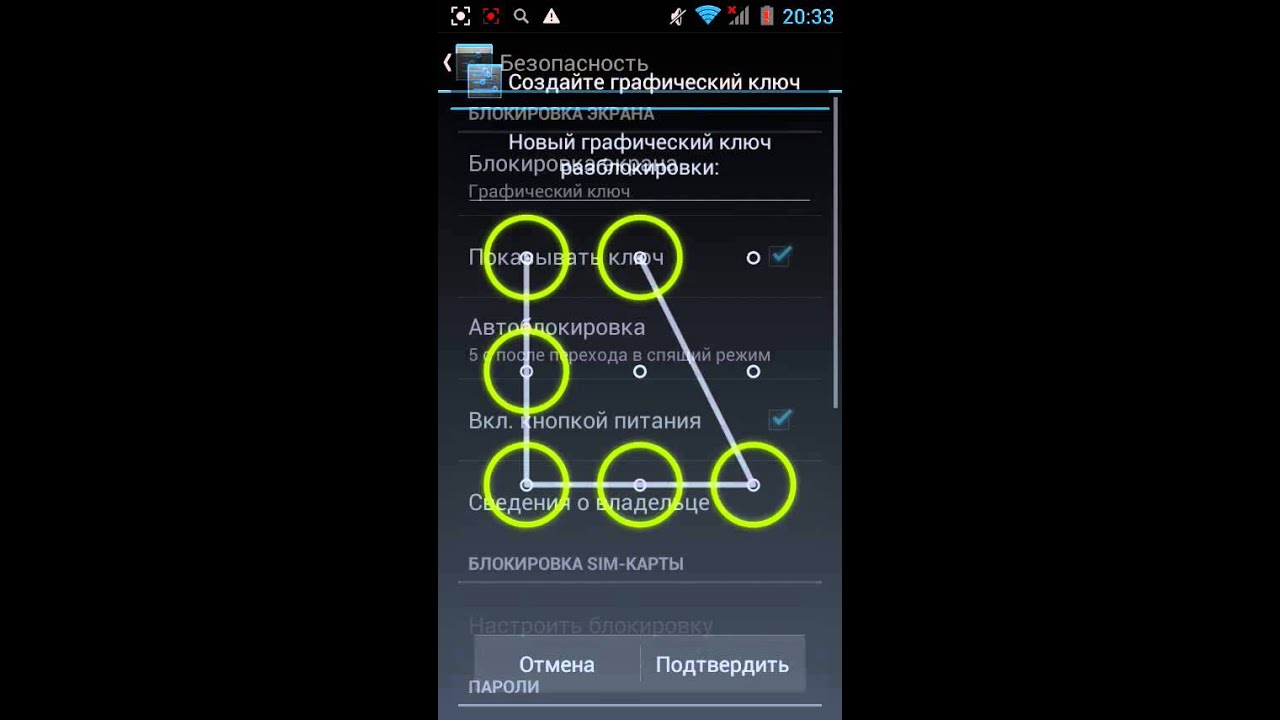 Представленные далее инструкции подойдут для смартфонов, которые работают на базе Android 6, 7, 8, 9 и выше.
Представленные далее инструкции подойдут для смартфонов, которые работают на базе Android 6, 7, 8, 9 и выше.
Установка общего пароля на все приложения
Решение установить общий пароль на все приложения является самым правильным, так как позволяет не запоминать большое количество кодов. Однако у этого варианта есть существенный недостаток – низкий уровень безопасности. Узнав PIN-код от одной утилиты, другой человек сможет применить его ко всем установленным приложениям. Итак, ниже будут представлены способы как с использованием встроенного функционала системы, так и при помощи стороннего софта.
На телефоне Xiaomi
Вам, наверное, известно, что на смартфоны Xiaomi производитель устанавливает фирменную прошивку MIUI, работающую на базе операционной системы Android. Данная оболочка отличается простотой и удобством использования, поэтому не удивительно, что в неё по умолчанию встроена возможность установки пароля на программы. Активировать нужную защиту легко, но для наглядности рекомендуем воспользоваться пошаговой инструкцией:
- Открываем настройки.

- Переходим в раздел «Защита приложений».
- Ставим галочки возле программ, для которых необходимо активировать защиту. А затем нажимаем по кнопке «Задать пароль».
- Задаем надежный графический ключ, введя его два раза. Кстати, если вы хотите установить цифровой код, то нажмите по строке «Способ защиты» и выберите нужный вариант.
На этом установка пароля на приложения завершена. При желании вы можете привязать графический ключ к Mi аккаунту, что позволит восстановить его в случае утери.
На телефоне Meizu
В последнее время устройства от компании Meizu стали терять популярность, однако их смартфонами по-прежнему пользуется большое количество людей. Производитель также на стал сливаться с серой массой, а установил на свои телефоны фирменную прошивку Flyme. О ней говорят противоречивые вещи, но встроенная защита приложений разработчиками предусмотрена. Для её активации рекомендуем воспользоваться подробной инструкцией, представленной ниже:
- Открываем настройки.

- Переходим в раздел «Отпечатки и безопасность».
- Заходим в подкатегорию «Защита приложений»
- Переводим ползунок вправо возле строки «Защита приложений». И теперь в нижней части экрана видим программы, которые можно обезопасить.
- Отмечаем нужные приложения и задаем пароль или графический ключ.
Вот такими несложными действиями нам удалось защитить важные данные в приложениях от посторонних людей.
На телефонах Huawei и Honor
Компании Huawei и Xiaomi являются прямыми конкурентами, так как предлагают качественные смартфоны по доступным ценам. Несколько лет назад крупный производитель представил отдельный бренд, получивший название Honor, и рассчитанный для более молодого населения. Все телефоны Huawei и Honor работают под управлением операционной системы Android, а также фирменной прошивки EMUI. Не трудно догадаться, что в ней также реализована возможность установки паролей на приложения. О том, как это сделать, подробно написано в следующей инструкции:
О том, как это сделать, подробно написано в следующей инструкции:
- Открываем настройки.
- Переходим в раздел «Безопасность и конфиденциальность».
- Нажимаем по пункту «Блокировка приложений».
- Создаём код безопасности и выбираем программы, для которых необходимо активировать защиту.
А вот теперь при попытке открыть заблокированное приложение система потребует ввода пароля, которые известен только вам. Если нужно отменить защиту программ, то выполните указания инструкции в обратном порядке.
Обратите внимание, что вместо ввода PIN-кода или графического ключа можно использовать разблокировку по отпечатку пальца.
При помощи сторонних приложений
Понятное дело, что не на каждом телефоне имеется встроенный инструмент, позволяющий установить пароль на приложения. Но его всегда можно добавить, установив дополнительную программу из Google Play. Как раз о самых качественных утилитах мы подробно расскажем далее.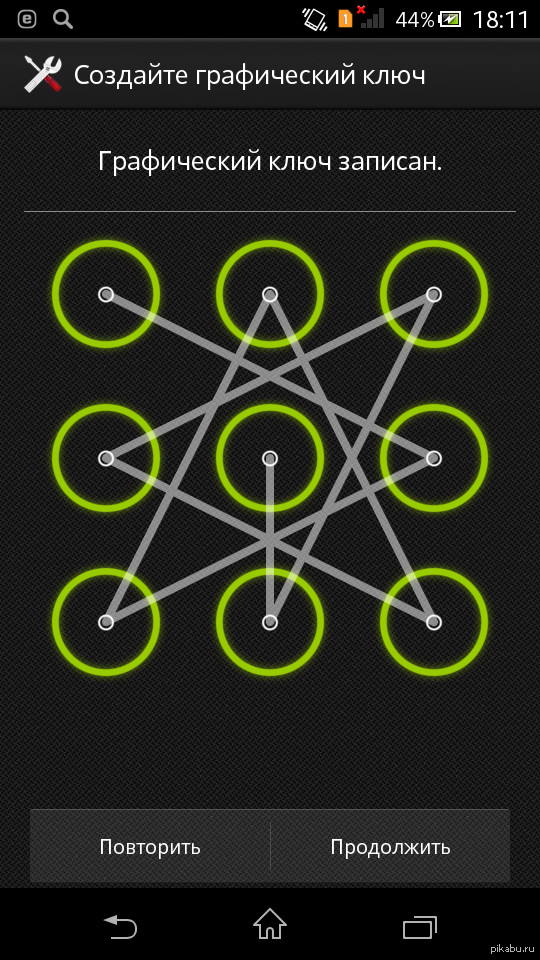
Smart AppLock
Smart AppLock (защита конфиден
Разработчик: ThinkYeah Mobile
Цена: БесплатноSmart AppLock – одна из лучших утилит, позволяющих защитить приложения паролем от посторонних людей. Программа полностью бесплатная, но при этом имеет огромное количество встроенных инструментов. Давайте установим её и выполним стартовую настройку:
- Переходим в Google Play и в поиске вводим Smart AppLock.
- Открываем страницу с приложением и нажимаем по кнопке «Установить».
- Ожидаем окончания инсталляции и запускаем софт.
Никаких серьезных настроек программа не требует, поэтому можно сразу переходить к активации нужной функции. По традиции сделать всё правильно вам поможет пошаговая инструкция:
- Нажимаем по кнопке «Включить», расположенной в центре экрана.
- Отмечаем приложения, для которых необходимо активировать защиту. А затем выбираем «Включить».

- Создаем графический ключ, соединив как минимум 4 точки.
- Предоставляем утилите необходимые разрешения, в том числе наложение поверх других окон.
На этом настройка завершена, а это значит, что при попытке открыть одно из выбранных приложений потребуется ввести графический ключ.
AppLock
AppLock — защита и блокировка
Разработчик: SpSoft
Цена: БесплатноПриложение AppLock позволяет быстро, а главное полностью бесплатно установить пароли на нужные приложения. Загрузить его можно из Google Play практически на любой современный телефон, работающий под управлением Андроид 5 и выше. Давайте рассмотрим принцип работы программы в виде пошаговой инструкции:
- Запускаем приложение и придумываем PIN-код разблокировки.
- Переходим во вкладку «Приложения» и нажимаем по значку в виде плюса.
- Отмечаем софт, который необходимо защитить.
А вот теперь переходим к предоставлению нужных разрешений, которых в этот раз довольно много:
- Нажимаем по кнопке «Ок» в программе, а затем разрешаем доступ к истории использования.

- Активируем доступ к уведомлениям, переведя ползунок вправо возле названия приложения.
Теперь все приложения надежно защищены, так как без знания пароля их открыть не получится.
Блокировка приложений
Блокировка приложения
Разработчик: Smart Mobile Tools
Цена: БесплатноДумаем, что по названию данной программы понятно для чего она предназначена. Утилита также полностью бесплатная, а установить её можно из Play Маркета. После завершения инсталляции необходимо выполнить первоначальную настройку приложения. Сделать всё правильно вам поможет подробное руководство:
- Открываем утилиту и нажимаем по кнопке «Перейдите в настройки».
- В списке находим нужную программу и возле неё передвигаем ползунок вправо.
- Возвращаемся на стартовый экран приложения.
А вот теперь можно переходить к установке пароля на конкретные приложения. Для этого нажимаем по кнопке «Придумайте пароль», а затем выполняем рекомендации инструкции:
- Создаем графический ключ и подтверждаем его.

- Нажимаем по кнопке «Давайте начнем».
- Отмечаем программы, которые необходимо заблокировать паролем.
- Далее заходим во вкладку «Профили» и выбираем «Заблокировать все».
Как можно догадаться, теперь для открытия выбранных программ потребуется вводить графический ключ.
Как поставить пароль на определенные Android приложения
Не каждый пользователь желает устанавливать пароль на все приложения. Кому-то необходимо ограничить доступ посторонних людей в мессенджер, а кому-то – в банковскую программу. Прочитав материал ниже, вы узнаете принцип создания PIN-кода для отдельных приложений.
Галерея
Gallery Lock (русский)
Разработчик: Morrison Software
Цена: БесплатноВообще, чтобы поставить пароль на галерею можно воспользоваться одной из утилит, представленных выше. Но также существует специализированная программа, получившая название Gallery Lock. Давайте установим её, а затем настроим:
- Открываем утилиту и несколько раз нажимаем по кнопке «Далее».
 После этого выбираем вариант «Начать».
После этого выбираем вариант «Начать». - Предоставляем необходимые разрешения, кликнув в появившемся окне по кнопке «Разрешить».
- Далее заходим в настройки и открываем вкладку «Изменить пароль». Вводим новый PIN-код и нажимаем по кнопке «Ок».
Теперь ваши фотографии и видео защищены, поэтому никто посторонний не сможет их просмотреть.
Сообщения
Message Lock (SMS Lock)
Разработчик: ThinkYeah Mobile
Цена: БесплатноЖелаете ограничить доступ других людей к вашим сообщениям? Реализовать эту задачу вам отлично поможет утилита Message Lock. Предлагаем установить её из Google Play, а после настроить. Как обычно, сделать всё правильно вам поможет пошаговая инструкция:
- Запускаем программу и нажимаем по большой кнопке «OFF». Утилита автоматически определяет установленное на телефоне приложение, предназначенное для отправки сообщений.
- Создаем графический ключ, а затем и подтверждаем его.

- Вводим адрес электронной почты для восстановления пароля при его утере, и нажимаем по кнопке «Ок».
Остается предоставить необходимые разрешения, и утилита начнет выполнять свою задачу.
Браузер
В браузере содержится большое количество данных, в том числе и сохраненные пароли от многих сайтов. Поэтому на приложение веб-обозревателя желательно поставить PIN-код или графический ключ. Сделать это поможет одна из рассмотренных выше утилит, например, AppLock. Но также можно установить сторонний браузер с уже встроенной функцией установки пароля. В качестве такого может выступать веб-обозреватель Aloha Lite. Давайте установим его из Play Маркета, а затем настроим:
- Открываем браузер и нажимаем по иконке настроек, расположенной в правом верхнем углу экрана.
- Переходим в раздел «Настройки приватности».
- Переводим ползунок вправо возле пункта «Пароль».
- Создаем надежный PIN-код, а затем ещё раз подтверждаем его.

Теперь при входе в браузер система будет запрашивать пароль, который известен только вам. Подобных веб-обозревателей огромное множество, поэтому вы можете выбрать какую-то другую программу для доступа в интернет.
YouTube
К сожалению, разработчик не добавил в мобильное приложение YouTube возможность установить пароль на вход. Именно поэтому приходится обращаться к сторонним утилитам, которые подробно были описаны ранее. Вы можете выбрать одну из тех программ, а может установить другую, например, Touch Lock for YouTube. Данный софт отлично подойдет для блокировки экрана от маленьких детей. То есть вы можете запустить какое-то видео, но ребенок закрыть его не сможет, так как потребуется ввод установленного вами пароля. Итак, давайте запустим утилиту и настроим её:
- При первом открытии нажимаем по строке «Click here to enable».
 А затем предоставляем разрешение на наложение поверх других окон.
А затем предоставляем разрешение на наложение поверх других окон. - Создаем графический ключ и подтверждаем его.
Смотрите также
А что же будет теперь? А теперь при просмотре видео достаточно нажать по иконке программы, и экран будет заблокирован до последующего ввода графического ключа.
Соцсети
Решили защитить свою переписку от посторонних глаз? Тогда установка пароля на конкретное приложение мессенджера или чат является оптимальным решением. Ниже представлены пошаговые инструкции для самых популярных программ, поэтому вы смело можете их использовать.
Viber
Открываем мобильный клиент мессенджера и переходим к выполнению инструкции:
- Открываем нужный чат или группу в Вайбере.
- Нажимаем по «трем точкам», расположенным в правом верхнем углу экрана.
- Переходим в раздел «Информация» и выбираем «Скрыть чат».
- Создаем секретный PIN-код, а затем и сохраняем его.

Теперь для доступа к чату нужно ввести в поиске мессенджера четыре единицы.
ВКонтакте
К сожалению, в официальном приложении ВК отсутствует возможность установки пароля на вход. Но можно загрузить сторонний клиент социальной сети, например, программу Kate Mobile. Она полностью бесплатная и обладает куда более обширным функционалом, чем официальное приложение от разработчиков. После установки достаточно выполнить рекомендации инструкции:
- Нажимаем по «трем точкам», расположенным в правом верхнем углу дисплея.
- Переходим в раздел «Настройки».
- Открываем вкладку «Блокировка».
- Ставим галочку возле пункта «Всегда блокировать», а затем нажимаем по строке «Пароль блокировки».
- Создаем надежный PIN-код и выбираем «Изменить».
Как видите, установить пароль на приложение ВКонтакте не так сложно, как кажется. Аналогичным образом можно защитить мобильные клиенты социальных сетей Одноклассники и Инстаграм. Если во время установки программы закончилось свободное место, то рекомендуем почитать нашу статью об очистке памяти на Андроид.
Аналогичным образом можно защитить мобильные клиенты социальных сетей Одноклассники и Инстаграм. Если во время установки программы закончилось свободное место, то рекомендуем почитать нашу статью об очистке памяти на Андроид.
Социальная сеть Facebook хоть и не очень популярна среди русскоязычных пользователей, однако необходимость установить пароль на данное приложение возникает. Как и в предыдущем случае, разработчиками такая возможность не предусмотрена. Поэтому вам придется воспользоваться одной из утилит, описанных в самом начале статьи. Например, давайте рассмотрим настройку программы Smart AppLock:
- Нажимаем по кнопке «Включить».
- Отмечаем Facebook и выбираем «Включить».
- Создаем графический ключ и подтверждаем его.
При желании вы можете использовать совершенно другую утилиту из Google Play.
Решили обезопасить свои переписки в Ватсап? Сделать это вам отлично поможет программа Locker For Whats Chat, установить бесплатно которую можно из Google Play. После завершения инсталляции необходимо выполнить первоначальную настройку утилиты, воспользовавшись следующей инструкцией:
После завершения инсталляции необходимо выполнить первоначальную настройку утилиты, воспользовавшись следующей инструкцией:
- Создаем PIN-код, состоящий из четырех цифр.
- Вводим электронную почту и нажимаем по кнопке «Save».
- Предоставляем программе необходимые разрешения.
- Нажимаем по кнопке в виде плюса, а затем добавляем нужный чат. При желании можно поставить пароль на весь мессенджер полностью.
Если же данный вариант вам не подходит, то можно использовать другую универсальную утилиту.
Банковские приложения
Если на вашем телефоне установлены приложения, позволяющие совершать платежи, то на них обязательно нужно установить пароль. Практически в каждом мобильном клиенте электронного кошелька данная возможность реализована по умолчанию. Например, в официальной программе Яндекс Деньги PIN-код на вход устанавливается следующим образом:
- Нажимаем по названию аккаунта.
- Переходим в раздел «Настройки».

- Выбираем «Изменить код доступа».
- Задаем новый пароль и сохраняем изменения.
Стоит отметить, что практически каждая из подобных программ принудительно требует установить пароль на вход во время первоначальной настройки.
Видео-инструкция
Ответы на популярные вопросы
Вопрос: Можно ли поставить пароль на скачивание приложений?
Да, подобная возможность реализована во многих приложениях, например, в Smart AppLock.
Вопрос: Как поставить пароль на установку и удаление приложений?
Чтобы создать пароль на установку или удаление программ достаточно установить на телефон утилиту Smart AppLock, а далее проследовать по следующему пути: «Блокировка приложений» — «Система» — «Установить/Удалить».
Вопрос: Как поставить пароль на настройки?
Поставить пароль на настройки можно одним из способов, описанным в нашей статье.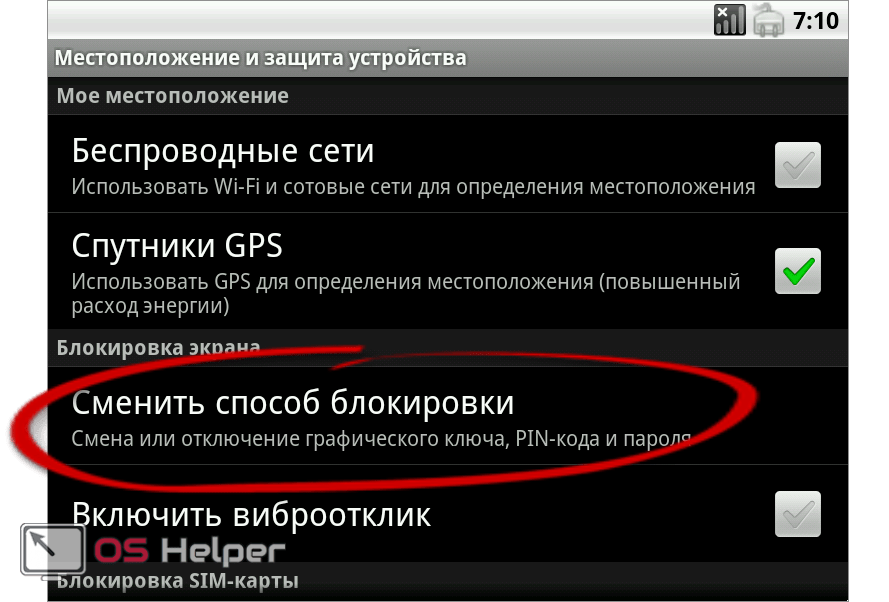 Это обычная программа, поэтому принцип защиты ничем не отличается. Представленные инструкции подходят для любых телефонов, будь то LG, Samsung или Xiaomi.
Это обычная программа, поэтому принцип защиты ничем не отличается. Представленные инструкции подходят для любых телефонов, будь то LG, Samsung или Xiaomi.
Наша статья подошла к концу, а это значит, что мы рассмотрели все способы, позволяющие установить пароль на приложения. Операционная система Андроид – довольно гибкая платформа, поэтому её всячески можно улучшать при помощи стороннего софта.
Сочетания клавиш для графики SmartArt
Сочетания клавиш, описанные здесь, относятся к раскладке клавиатуры для США. Клавиши на других раскладках могут не соответствовать точно клавишам на клавиатуре США.
Для сочетаний клавиш, в которых вы нажимаете две или более клавиш одновременно, клавиши, которые нужно нажимать, разделяются знаком плюс (+). Для сочетаний клавиш, в которых вы нажимаете одну клавишу, а затем другую клавишу, нажимаемые клавиши разделяются запятой (,).
Сочетания клавиш для работы с фигурами, текстовыми полями или объектами WordArt см. в разделе Сочетания клавиш для работы с фигурами, текстовыми полями и объектами WordArt.
в разделе Сочетания клавиш для работы с фигурами, текстовыми полями и объектами WordArt.
Что ты хочешь сделать?
Вставка рисунка SmartArt в документ Office
Работа с фигурами в графическом элементе SmartArt
Перемещение и изменение размера фигур в графическом элементе SmartArt
Работа с текстом в графическом элементе SmartArt
Применить форматирование символов
Копировать форматирование текста
Применить форматирование абзаца
Используйте панель текста
Вставка рисунка SmartArt в документ Office
В программе Microsoft Office, куда вы хотите вставить графику, нажмите клавишу Alt, затем N, а затем M, чтобы открыть диалоговое окно SmartArt Graphic .
Нажмите стрелку вверх или стрелку вниз, чтобы выбрать нужный тип графики.
Нажмите клавишу Tab, чтобы перейти к панели задач «Макет».
Нажмите клавиши со стрелками, чтобы выбрать нужный макет.
Нажмите Enter, чтобы вставить выбранный макет.
Верх страницы
Работа с фигурами в графическом элементе SmartArt
Для этого | Пресс |
Выберите следующий элемент в графическом элементе SmartArt. | Вкладка |
Выберите предыдущий элемент в графическом элементе SmartArt. | Shift+Tab |
Выберите все фигуры. | Ctrl+А |
Удалить фокус с выбранной фигуры. | Esc |
Сдвинуть выбранную фигуру вверх. | Стрелка вверх |
Сдвинуть выбранную фигуру вниз. | Стрелка вниз |
Сдвинуть выбранную фигуру влево. | Стрелка влево |
Сдвинуть выбранную фигуру вправо. | Стрелка вправо |
Редактировать текст в выбранной форме. | Enter или F2, Esc для выхода из формы |
Удалить выбранную форму. | Удалить или Backspace |
Вырежьте выбранную форму. | Ctrl+X или Shift+Delete |
Скопируйте выбранную форму. | Ctrl+C |
Вставить содержимое буфера обмена. | Ctrl+V |
Отменить последнее действие. | Ctrl+Z |
Верх страницы
Перемещение и изменение размера фигур в графическом элементе SmartArt
Для этого | Пресс |
Увеличить выбранную фигуру по горизонтали. | Shift+стрелка вправо |
Уменьшить выбранную фигуру по горизонтали. | Shift+стрелка влево |
Увеличить выбранную фигуру по вертикали. | Shift+стрелка вверх |
Уменьшить выбранную фигуру по вертикали. | Shift+стрелка вниз |
Повернуть выбранную фигуру вправо. | Alt+стрелка вправо |
Повернуть выбранную фигуру влево. | Alt+стрелка влево |
Примечания:
Чтобы применить более точную настройку к фигурам, нажмите клавишу Ctrl в дополнение к любому из указанных выше сочетаний клавиш.

Эти сочетания клавиш применяются к множественному выбору, как если бы вы выбрали каждый элемент по отдельности.
Верх страницы
Работа с текстом в графическом элементе SmartArt
Для этого | Пресс |
Перемещение на один символ влево. | Стрелка влево |
Переместиться на один символ вправо. | Стрелка вправо |
Перейти на одну строку вверх. | Стрелка вверх |
Перейти на одну строку вниз. | Стрелка вниз |
Переместиться на одно слово влево. | Ctrl+стрелка влево |
Переместиться на одно слово вправо. | Ctrl+стрелка вправо |
Переместиться на один абзац вверх. | Ctrl+Стрелка вверх |
Переместиться на один абзац вниз. | Ctrl+стрелка вниз |
Перейти в конец строки. | Конец |
Перейти к началу строки. | Дом |
Перейти в конец текстового поля. | Ctrl+Конец |
Перейти к началу текстового поля. | Ctrl+Home |
Вырезать выделенный текст. | Ctrl+X |
Копировать выделенный текст. | Ctrl+C |
Вставить выделенный текст. | Ctrl+V |
Переместить выделенный текст вверх. | Alt+Shift+Стрелка вверх |
Переместить выделенный текст вниз. | Alt+Shift+Стрелка вниз |
Отменить последнее действие. | Ctrl+Z |
Удалить один символ слева. | Возврат |
Удалить одно слово слева. | Ctrl+Backspace |
Удалить один символ вправо. | Удалить |
Удалить одно слово справа. | Ctrl+Delete |
Продвинуть выделенный текст. | Alt+Shift+Стрелка влево |
Понизить выделенный текст. | Alt+Shift+Стрелка вправо |
Проверка правописания (недоступно в Word). | Ф7 |
Начало страницы
Применить форматирование символов
Для этого | Нажмите |
Откройте диалоговое окно Шрифт . | Ctrl+Shift+F или Ctrl+Shift+P |
Увеличить размер шрифта выделенного текста. | Ctrl+Shift+> |
Уменьшить размер шрифта выделенного текста. | Ctrl+Shift+< |
Переключение регистра выделенного текста (нижний регистр, регистр заголовка, верхний регистр). | Shift+F3 |
Применить полужирное форматирование к выделенному тексту. | Ctrl+B |
Подчеркнуть выделенный текст. | Ctrl+U |
Применить курсив к выделенному тексту. | Ctrl+I |
Применить форматирование нижнего индекса к выделенному тексту. | Ctrl+знак равенства |
Применить форматирование верхнего индекса к выделенному тексту. | Ctrl+Shift+Плюс |
Отрегулируйте смещение верхнего/нижнего индекса вверх. | Ctrl+Alt+Shift+> |
Уменьшить смещение верхнего/нижнего индекса. | Ctrl+Alt+Shift+< |
Удалить все форматирование символов из выделенного текста. | Shift+Ctrl+Пробел |
Верх страницы
Копировать форматирование текста
Для этого | Нажмите |
Скопировать форматирование из выделенного текста. | Shift+Ctrl+C |
Вставить форматирование в выделенный текст. | Shift+Ctrl+V |
Верх страницы
Применить форматирование абзаца
Для этого | Пресс |
Центрировать абзац. | Ctrl+E |
Обоснуйте абзац. | Ctrl+J |
Выровнять абзац по левому краю. | Ctrl+L |
Выровнять абзац по правому краю. | Ctrl+R |
Понизить маркер. | Tab или Alt+Shift+Стрелка вправо |
Рекламировать маркер. | Shift+Tab или Alt+Shift+Стрелка влево |
Верх страницы
Использовать область текста
Для этого | Пресс |
Объединить две строки текста. | Удалить в конце первой строки текста |
Показать контекстное меню. | Shift+F10 |
Переключение между текстовой панелью и холстом для рисования. | Ctrl+Shift+F2 |
Закрыть панель Текст . | Alt+F4 |
Переключить фокус с панели текста на границу графического элемента SmartArt. | Esc |
Откройте раздел справки по графическим элементам SmartArt. | Ctrl+Shift+F1 |
Верх страницы
Управляйте ресурсами пользовательского интерфейса вашего приложения с помощью диспетчера ресурсов | Android Studio
Resource Manager — это инструментальное окно для импорта, создания, управления и используя ресурсы в вашем приложении. Чтобы открыть окно инструментов, выберите Вид > Окна инструментов > Диспетчер ресурсов в меню или выберите Resource Manager в левой боковой панели.
Рис. 1. Окно инструментов Resource Manager.
- Нажмите Добавить чтобы добавить новый ресурс в ваш проект. Вы можете добавить изображения, вектор
активы, шрифты или файлы ресурсов и значения, или вы можете
импортировать чертежи в свой проект.

- Выберите модуль для просмотра ресурсов, относящихся к этому модулю.
- Поиск ресурса во всех модулях вашего проект с помощью строки поиска.
- Показать свои ресурсы в соответствии с введите Менеджер ресурсов. Используйте эти вкладки для переключения между типами ресурсов. Щелкните значок переполнения для отображения дополнительных типов ресурсов.
- Отфильтровать отображаемые ресурсы из локальных зависимых модулей, внешние библиотеки и фреймворк Android с помощью кнопки фильтра. Вы также можете использовать фильтр для отображения атрибутов темы.
- Предварительный просмотр ресурсов в области основного содержимого. Щелкните правой кнопкой мыши ресурс, чтобы увидеть контекстное меню, где вы можете переименовать ресурс и найдите в своем приложении, где этот ресурс используется.
- Нажмите эти кнопки, чтобы просмотреть ресурсы в виде плиток или списков.
- Нажмите эти кнопки, чтобы изменить размер предварительного просмотра ваших ресурсов.

В дополнение к этим функциям диспетчер ресурсов предоставляет способ массового импорта рисунков в ваш проект. Для массового импорта вы можете:
- Перетащите файлы изображений, включая файлы SVG, прямо на Менеджер ресурсов.
- Используйте мастер Import Drawables .
Для получения дополнительной информации см. Импорт рисунков в ваш проект раздел.
Чтобы просмотреть более подробную информацию, дважды щелкните ресурс в разделе Ресурс. Менеджер. Если у вас есть несколько версий ресурса, это подробное представление отображает каждую версию вместе со всеми связанными квалификаторами, как показано на Рисунок 2. Здесь вы можете дважды щелкнуть конкретную версию, чтобы открыть ее в окне редактора.
Рис. 2. Диспетчер ресурсов, показывающий версии ресурса изображения для Разная плотность экрана.
Импорт рисунков в ваш проект
Вы можете использовать диспетчер ресурсов для импорта ресурсов изображений в ваш проект. Список поддерживаемых типов изображений см.
Поддержка изображения.
Список поддерживаемых типов изображений см.
Поддержка изображения.
Чтобы импортировать ресурсы изображений в проект, выполните следующие действия:
Перетащите изображения прямо в диспетчер ресурсов окно в Андроид студия.
- В качестве альтернативы вы можете:
- Щелкните значок плюса ( + ).
- Выберите Import Drawables , как показано на рисунке 3.
- Выберите файлы и папки, которые вы хотите импортировать.
Рисунок 3. Выберите Import Drawables из меню.
- В качестве альтернативы вы можете:
Появится диалоговое окно Import drawables , как показано на рисунке 4. Это диалоговое окно отображает список ресурсов, которые вы импортируете. Вы можете переименовывать ресурсы щелкнув текстовое поле над предварительным просмотром ресурса.
Если вы предоставляете несколько версий одного и того же ресурса, добавьте квалификаторы конфигурации устройства, как описано в следующий раздел, описывающий конкретная конфигурация, которую поддерживает каждый ресурс.

Например, если вы предоставляете несколько версий одного и того же ресурса для разной плотности экрана, вы можете добавить квалификатор Density для каждого версия. Обратите внимание, что если два или более ресурсов имеют одинаковое имя и квалификаторы, импортируется только одна версия.
Дополнительные сведения о квалификаторах ресурсов см. Предоставление альтернативных ресурсов.
Рис. 4. Диалоговое окно Импорт чертежей .
После того, как вы назвали свои ресурсы и добавили все необходимые квалификаторы, нажмите Следующий .
На следующем экране показана сводка ресурсов, которые вы импортируете. Когда вы готовы к импорту, нажмите Import .
В диспетчере ресурсов 9Окно 0951, теперь ваши ресурсы готовы к использованию. в вашем проекте, как показано на рисунке 5.
Рисунок 5. Диспетчер ресурсов теперь показывает ваши импортированные изображения.
Автоматический анализ плотности рисования
Когда вы импортируете файл или папку, путь к которой содержит квалификатор плотности, Диспетчер ресурсов автоматически применяет квалификатор плотности как часть Импортировать. Диспетчер ресурсов может анализировать как квалификаторы плотности Android, так и Коэффициенты масштабирования iOS.
В этой таблице указано, как различные поддерживаемые плотности представлены для Android и iOS:
| Плотность | Классификатор плотности Android | Коэффициент масштабирования iOS |
|---|---|---|
| Низкая плотность (~120 dpi) | лдпи | не поддерживается |
| Средняя плотность (~160 dpi) | т/д | оригинальная шкала |
| Высокая плотность (~240 точек на дюйм) | hdpi | не поддерживается |
| Сверхвысокая плотность (~320 dpi) | xhdpi | @2x |
| Сверхвысокая плотность (~480 dpi) | xxhdpi | @3x |
| Сверх-сверх-сверхвысокая плотность (~640 dpi) | xxxhdpi | @ 4x |
Вот несколько примеров того, как пути ввода преобразуются в пути ресурсов после импорт:
- Классификатор плотности Android:
hdpi - Входной путь: /UserFolder/icon1/ hdpi /icon.
 png
png
Путь к ресурсу: - Классификатор плотности Android:
xxhdpi - Путь ввода: /UserFolder/icon1/abc- xxhdpi /icon.png
Путь к ресурсу: - Коэффициент масштабирования iOS: @2x
- Путь ввода: /UserFolder/icon1/icon @2x .png
Путь ресурса: - Коэффициент масштабирования iOS: @2x
- Input path: /UserFolder/icon1/icon @2x _alternate.png
Resource path: png
png
Для получения дополнительной информации о поддержке устройств с различной плотностью пикселей см. Поддержка различной плотности пикселей.
Перетащите чертежи в макет
Вы можете перетаскивать чертежи из диспетчера ресурсов прямо на
макет. Когда вы перетаскиваете ресурс на макет, диспетчер ресурсов создает
соответствующий ImageView для этого drawable, как показано в анимации 1:
Animation 1. Перетащите drawables на макет в Design вид.
Вы также можете перетащить прямо в XML макета, как показано на анимация 2:
Анимация 2. Перетащите чертежи на макет в Текст вид.
При перетаскивании чертежа на макет на вкладке Текст сгенерированный код различается в зависимости от того, где вы размещаете рисуемый объект в макете:
- Если вы перетаскиваете рисуемый объект в пустую область, диспетчер ресурсов создает
соответствующий
ImageView.


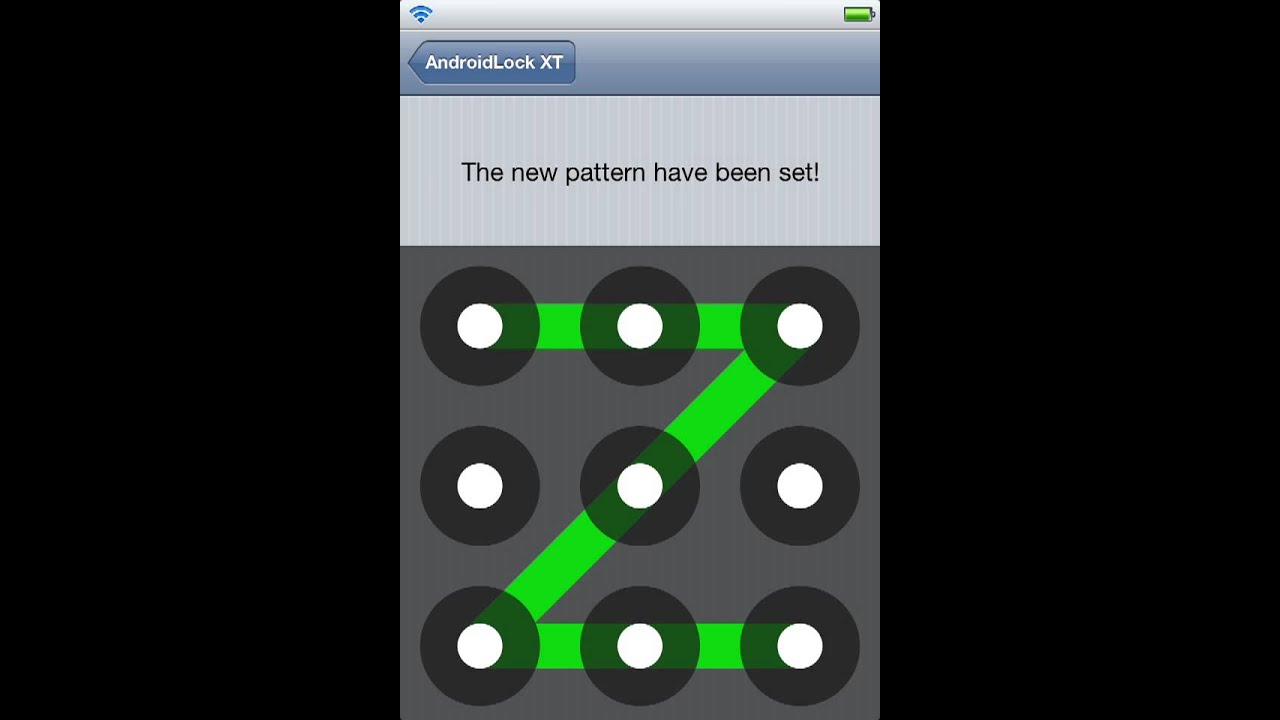

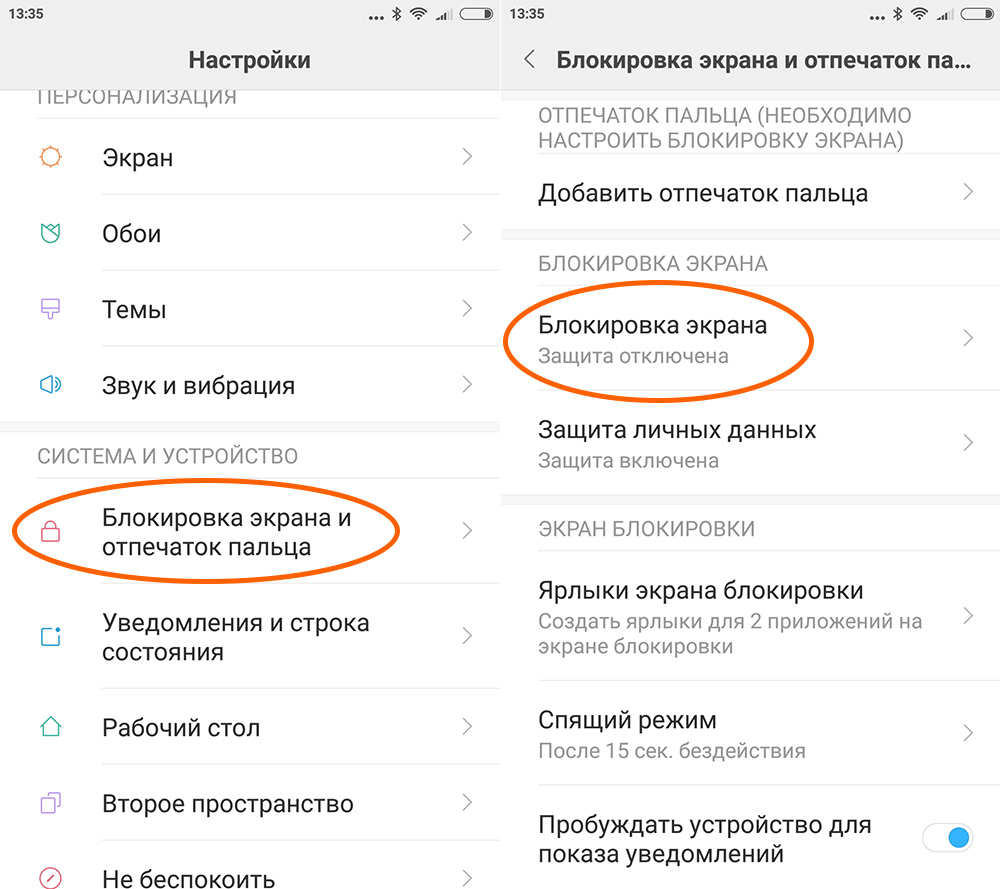

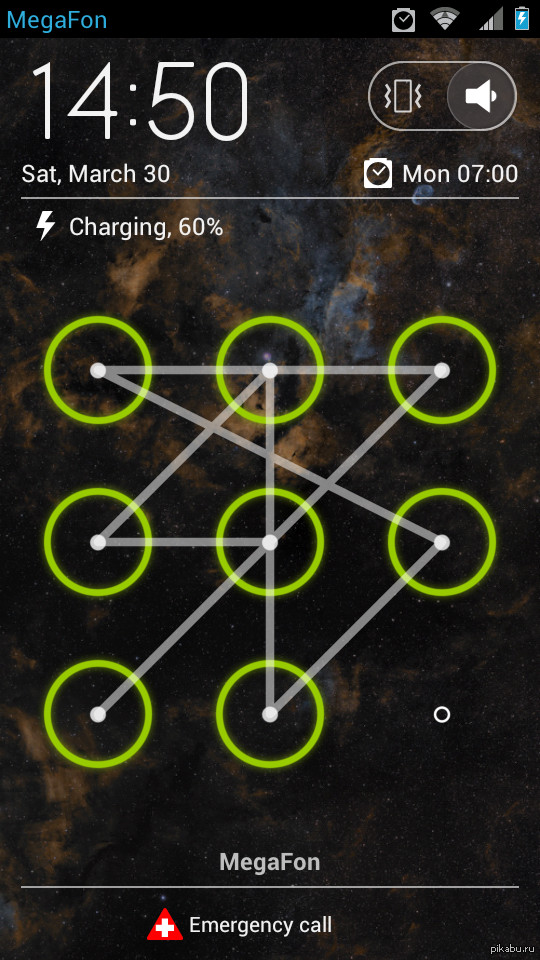
 После этого выбираем вариант «Начать».
После этого выбираем вариант «Начать».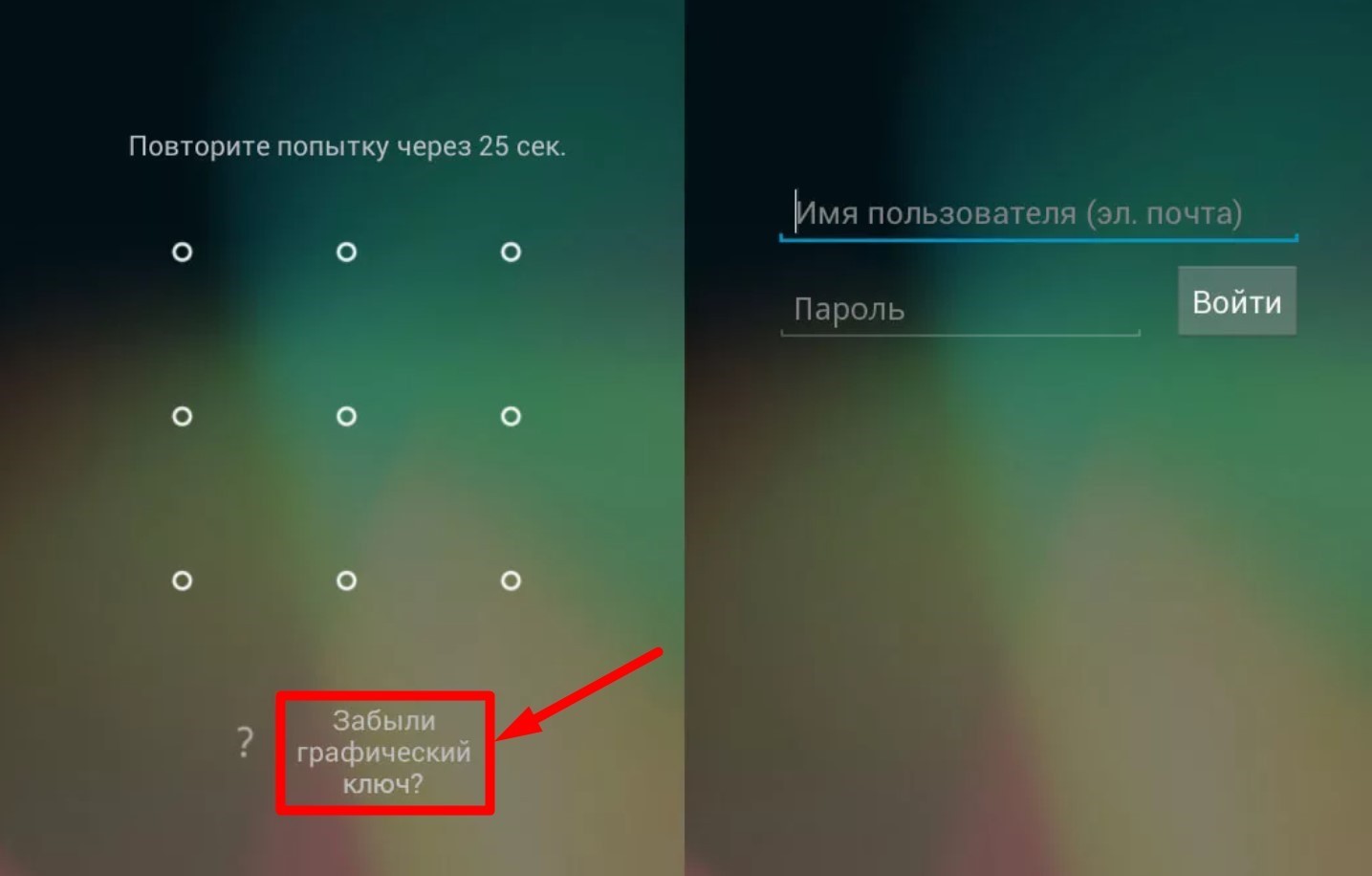

 А затем предоставляем разрешение на наложение поверх других окон.
А затем предоставляем разрешение на наложение поверх других окон.

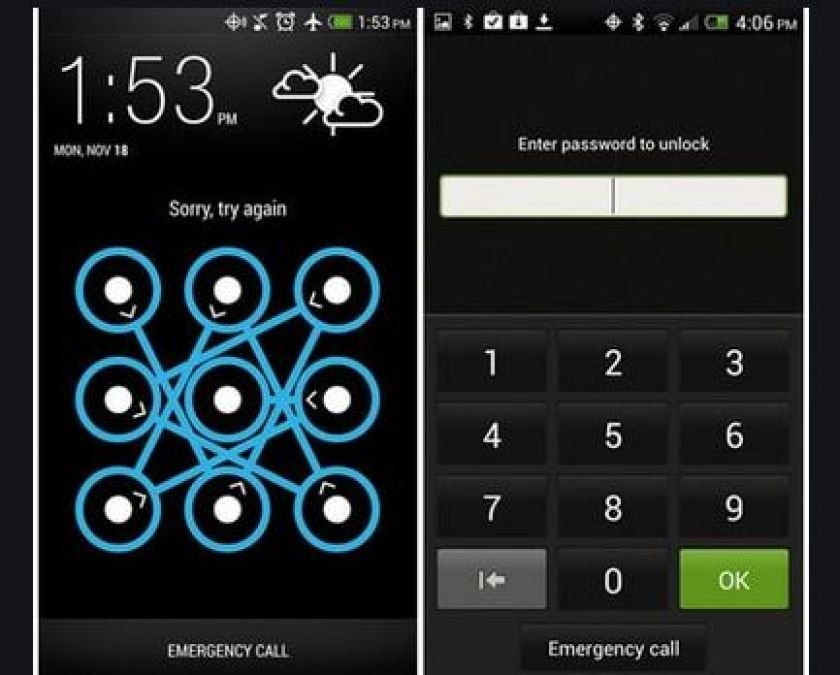
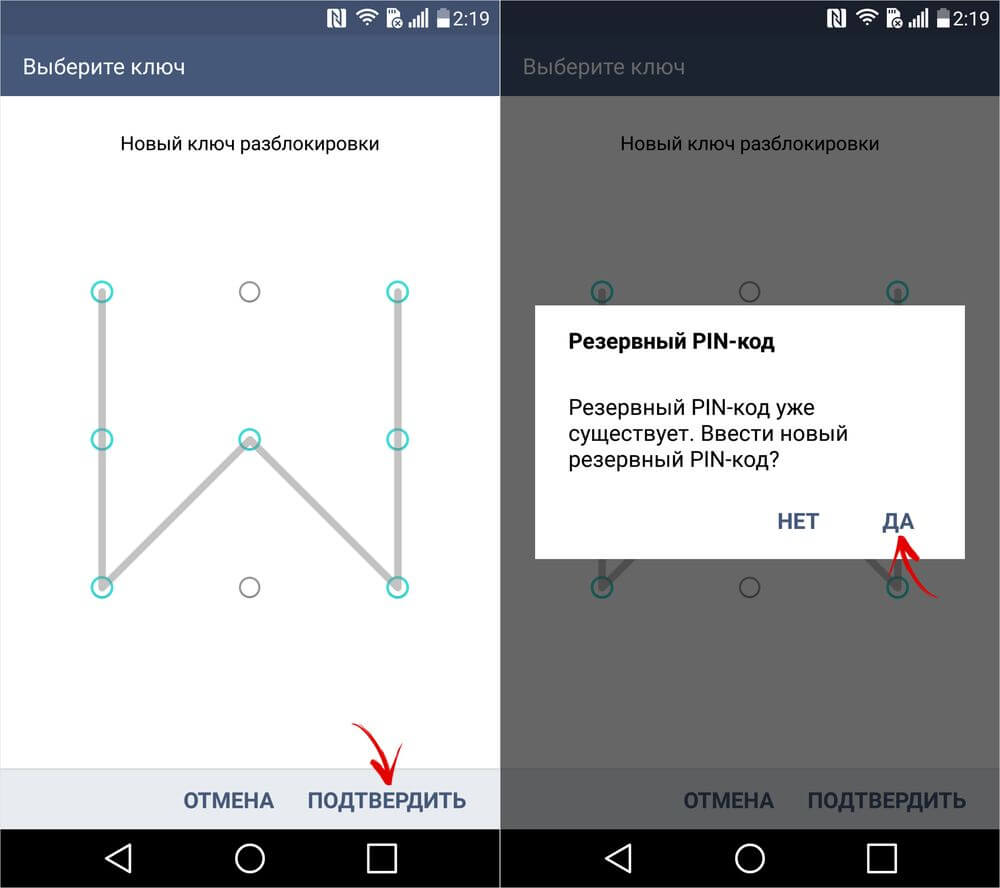
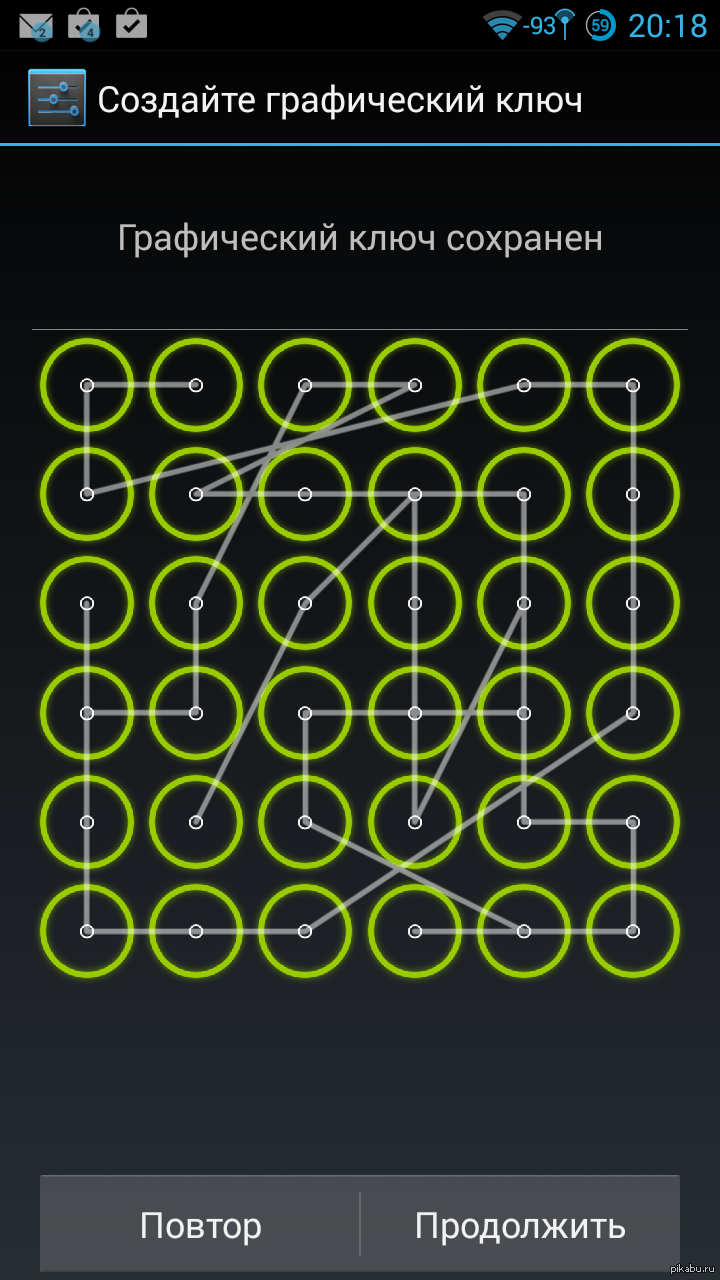


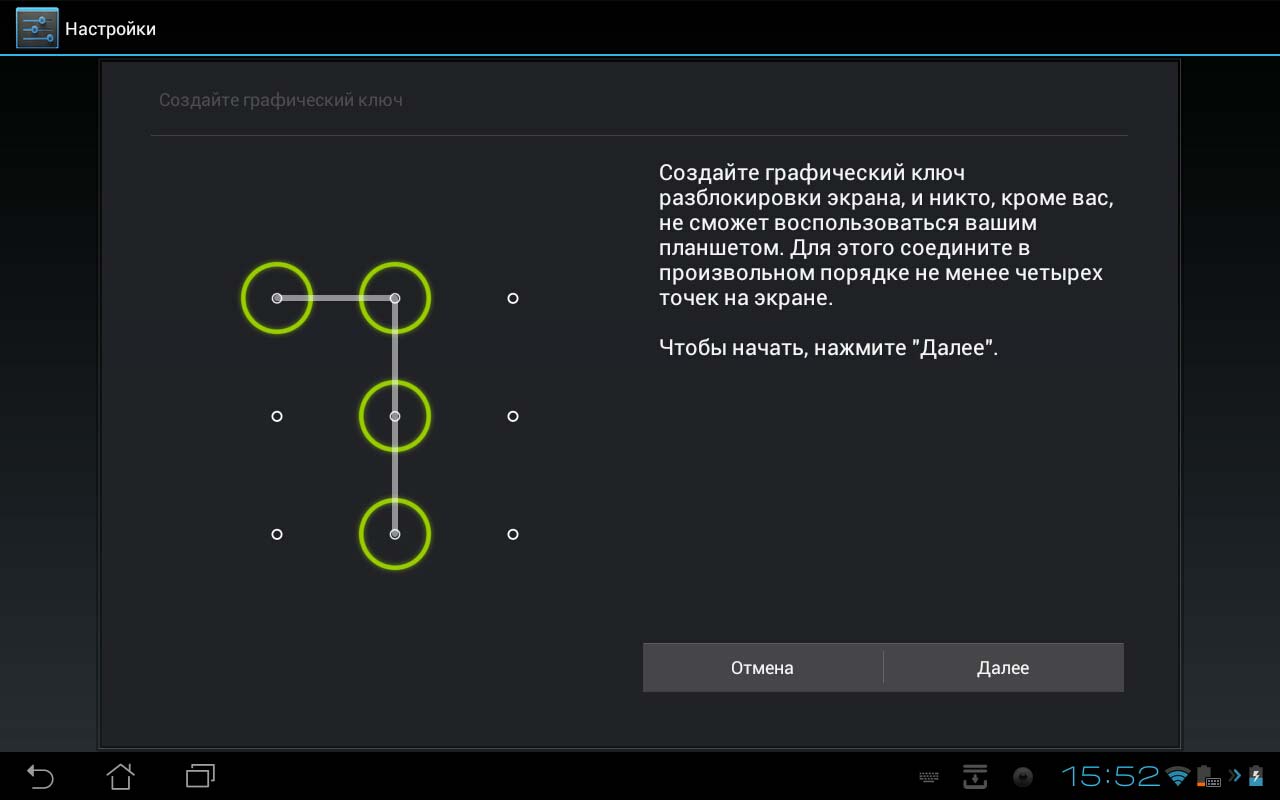
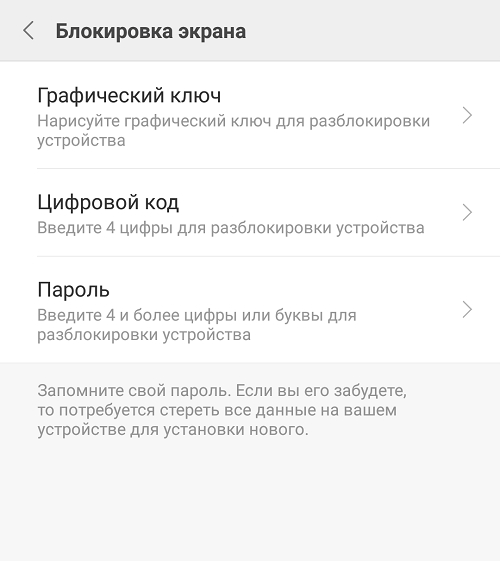
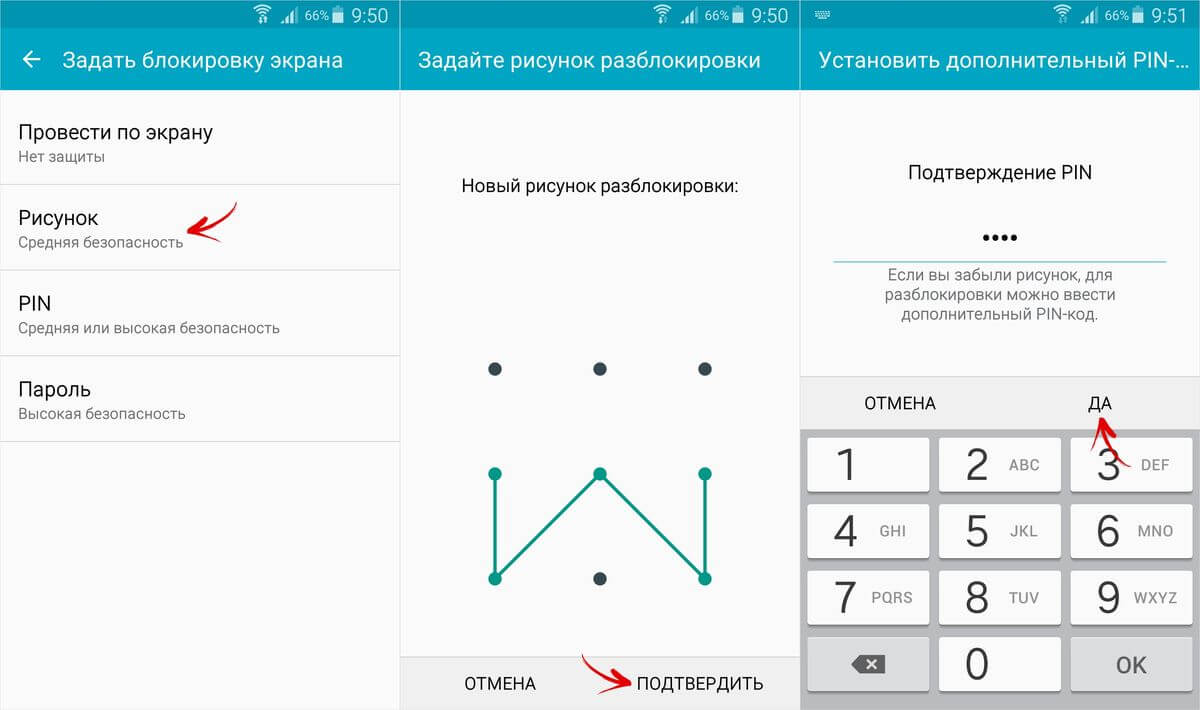

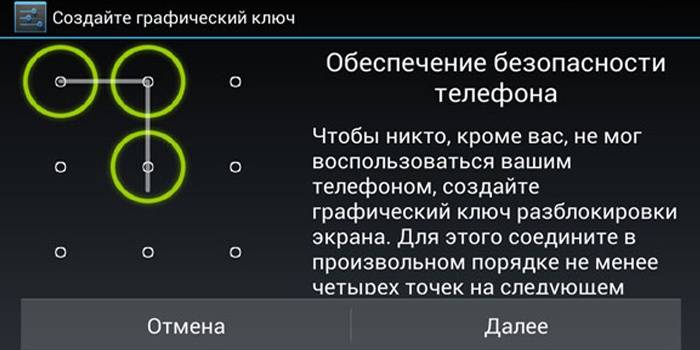

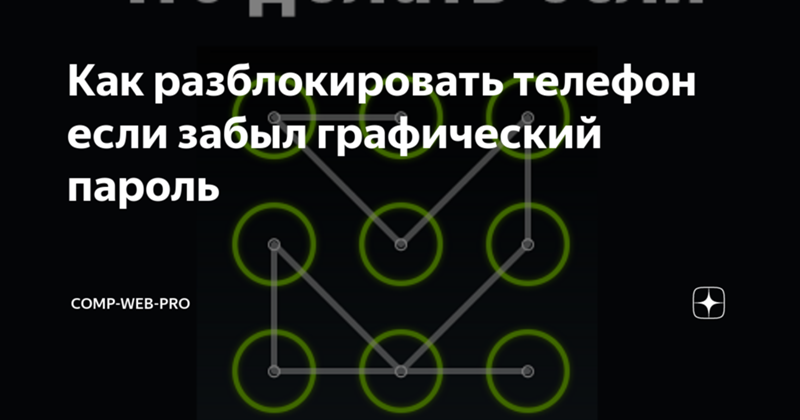



 (Ваш указатель должен находиться на панели текста.)
(Ваш указатель должен находиться на панели текста.)

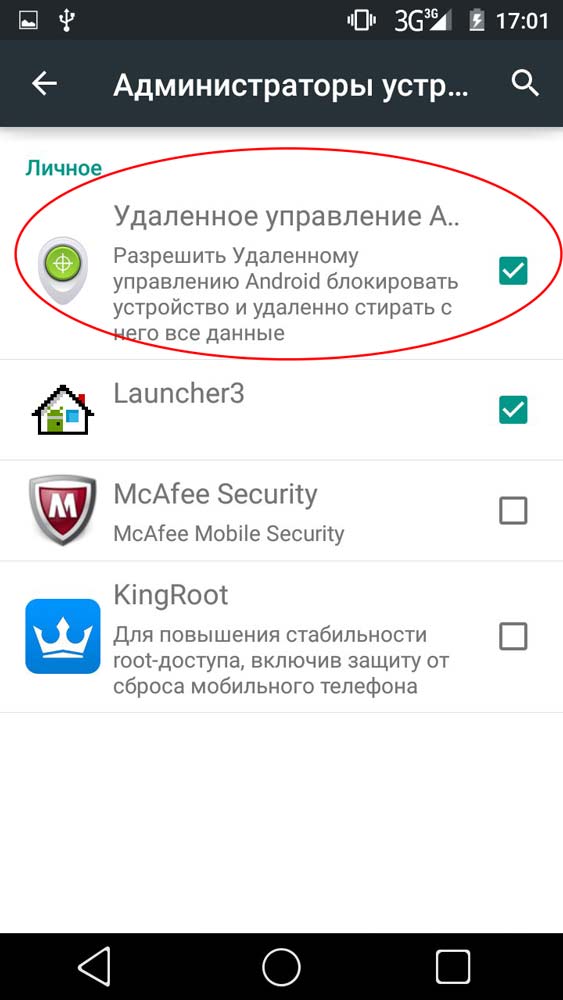
 png
png  png
png