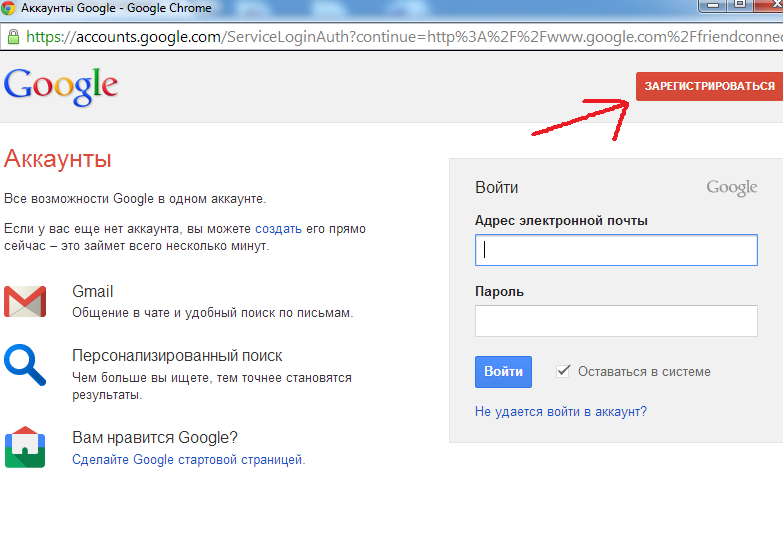Как удалить/изменить аватар в Google (Гугл) аккаунте
Столкнулся с забавной ситуацией – не получается штатными средствами из настроек аккаунта Google удалить старые аватарки. Их уже накопилась целая куча за несколько лет и проблема в том, что при установке нового аватара, Гугл как-то своеобразно его кеширует, бывает такое, что в аккаунте аватарку поменял, а она в приложениях почты, календаре и других сервисах Гугл осталась старой. Тут я и решил удалить старые аватары, но оказалось, что на данный момент – это неочевидная задача.
В общем, для всех, кто хочет сменить аватар в Google, YouTube, Gmail и других сервисах этой компании предлагаю решение, которое сработало у меня.
Для начала добавлю, что Гугл обновляет измененный аватар не моментально, бывает до нескольких дней после изменения в настройках.
Как я решил задачу с заменой аватара в GoogleДля начала я решил удалить все старые аватарки, а потом загрузить одну новую, чтобы ее сделать главной.
1) Войти в свой аккаунт Гугл в браузере.
2) Перейти по этой ссылке https://get.google.com/u/0/albumarchive
3) Как видно из адреса, это главный архив альбомов в Гугл. Доступа к этому архиву из настроек аккаунта я не нашел.
4) Далее заходим в «Profile Photos» (Фото профиля) и удаляем лишние старые картинки.
5) После этого загружаем и устанавливаем новый аватар – через стандартные настройки аккаунта Гугл (ссылку ниже еще дам).
6) Ждем примерно сутки, пока Гугл везде прокеширует картинку. У меня все ок. Фотка обновилась во всех сервисах Гугл и на телефоне.
Еще полезная ссылка для установки аватара Google через стандартные настройки профиля https://aboutme.google.com
Если мысли в этой заметке вам понравились, то будет классно:
🙂 Если вы оставите комментарий ниже – что вам понравилось, что не понравилось, какие вопросы есть? Мне будет приятно почитать 🙂 Если захотите поделиться ссылкой на эту заметку у себя в соц. сетях, то ниже есть кнопки, при помощи которых можно легко это сделать
сетях, то ниже есть кнопки, при помощи которых можно легко это сделатьКак изменить изображение профиля Google ▷ ➡️ Stop Creative ▷ ➡️
Как изменить изображение в профиле Google, Вы хотели бы изменить это изображение, но не знаете, как это сделать. Не волнуйтесь. В этом руководстве я покажу как поменять гугл аватарку как через сайт «Big G», так и через приложения Google, доступные для устройств Android e Ios.
Наконец, я объясню, как изменить изображение личного профиля, доступное в браузере Google. Chrome, который можно выбрать из случайных изображений или синхронизировать с учетной записью Google, настроенной в программе.
Как изменить изображение профиля Google шаг за шагом
к изменить картинку профиля Google Через ПК откройте главную страницу известной поисковой системы в своем любимом браузере и, если вы еще не вошли в систему, нажмите кнопку 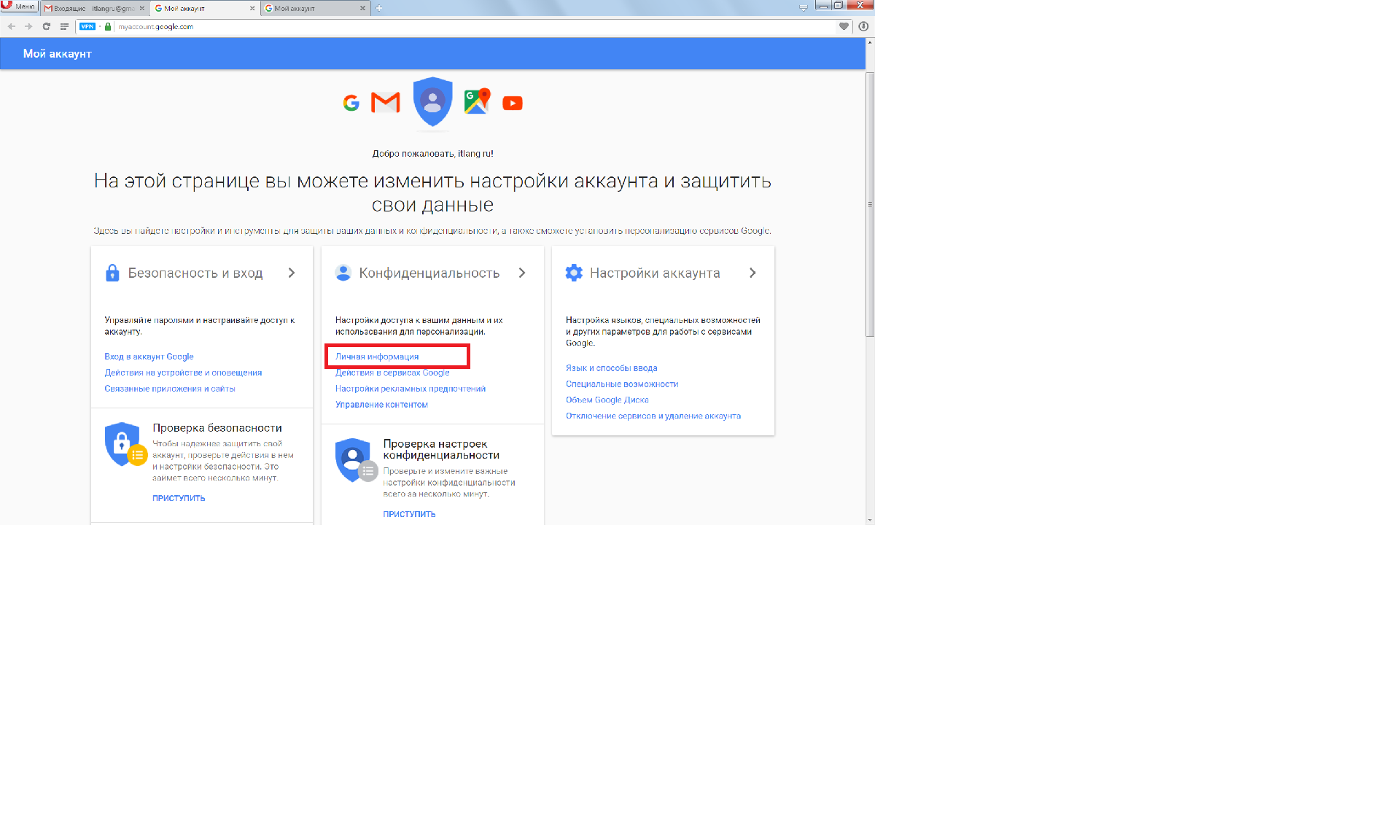
На появившемся новом экране введите Направление электронная почта из вашего аккаунта Gmailнажмите на кнопку Siguiente, введите пароль, подтвердите доступ, нажав Siguiente.
После завершения операций входа в систему нажмите круг, содержащий вашу текущую фотографию профиля расположен в правом верхнем углу (если вы никогда не меняли его, он должен содержать инициалы вашего имени на цветном фоне) и в появившемся небольшом поле нажмите на Скорость находится внутри цветного круга.
В этот момент в центре браузера должен появиться новый экран, с помощью которого вы можете выбрать метод обновления изображения профиля.
- Нажав на загружать фото, вы можете загрузить фотографию себя или изображение на ваш выбор. Все, что вам нужно сделать, это нажать на кнопку Выберите фото вашего ПК Или, проще, перетащите интересующую вас фотографию в окно браузера.

- Нажав на Ваши фотографии, вы можете использовать одну из фотографий, загруженных в сервис Google Фото или поделился с другими сервисами Google, выбирая между папками в них.
- Нажав на вкладку Фотографии из васВы можете использовать фотографии, на которых он отмечен или на которых он лично присутствует.
Какой бы метод вы ни выбрали, чтобы загрузить или выбрать новое изображение профиля, когда закончите, нажмите кнопку Установить как изображение профиля
С этого момента выбранная фотография или изображение будут отображаться в правой верхней части главной страницы Google и во всех других службах, связанных с учетной записью (таких как YouTube, Gmail и Google Drive).
Кроме того, вы можете изменить изображение профиля Google, открыв страницу администрирования аккаунта. После загрузки соответствующей страницы войдите в свою учетную запись Gmail, как показано выше (при необходимости), перейдите на вкладку. Личная информация и нажмите на маленький символ в форме камера присутствует в разделе Настройте свой аккаунт, добавив фото.
Личная информация и нажмите на маленький символ в форме камера присутствует в разделе Настройте свой аккаунт, добавив фото.
Остальные шаги, которые вы должны выполнить, идентичны тому, что вы видели некоторое время назад: просто загрузите или выберите фотографию для использования в своем профиле Google и подтвердите изменения, используя кнопку Установить как изображение профиля.
Изменить фотографию профиля Google с Android
На устройствах Android, вы можете изменить изображение профиля Google, активировав приложение Google, установленной «в стандартной комплектации» практически на всех устройствах, оснащенных Операционная система «Робот» (который, к тому же, удалить нельзя).
Прежде чем продолжить, я предлагаю вам убедиться, что приложение обновлено до последней доступной версии: чтобы сделать это быстро, перейдите в Google Play Маркет нажав эту ссылку и, если необходимо, нажмите кнопки Обновить и ОК для выполнения обновления.
Когда вы будете готовы, запустите приложение
Затем коснитесь поля с вашим Gmail имя, фамилия и адрес развернуть панель и нажать кнопку Управляйте своим аккаунтом Google.
Кроме того, вы можете получить тот же результат, перейдя в настройки Android (значок в виде шестерня резидент в системный ящик), нажав пункт Google и выбрав опцию Гугл аккаунт, который находится в верхней части экрана.
В этот момент откроется маленький экран, очень похожий на тот, который мы видели в предыдущем разделе учебника: поэтому на вкладке Личная информациякоснитесь значка в форме камера
в разделе фото и после загрузки нового экрана нажмите круг присутствует в центре его, чтобы можно было выбрать изображение профиля.
Если вы хотите использовать фотографию, которая уже есть на устройстве, нажмите кнопку Загрузить фото, разрешите доступ к камере и аудио, нажав на кнопку Позволять и указывает, нужно ли делать фото с приложением камераили если вы выберете тот, который уже существует через галерея или Файловый менеджер включен в телефон.
Как изменить изображение профиля Google с iPhone
Самый простой способ изменить изображение профиля Google на iPhone Вы определенно используете приложение Google iOS, которое бесплатно доступно в App Store.
После завершения загрузки и установки откройте приложение, запустите приложение (получив его с главного экрана iOS) и, когда будет предложено, введите учетные данные интересующей вас учетной записи Google, наконец, нажмите войдите.
На этом этапе нажмите на текущую фотографию профиля ( круг расположен в правом верхнем углу) и выберите пункт Управляйте своим аккаунтом Google предлагаемого меню.
На появившемся новом экране нажмите Обновить фото открыть в браузере веб-страницу, с помощью которой вы можете внести это изменение.
Остальные шаги, которые вам нужно выполнить, почти идентичны тем, что мы видели для Android-устройства. Коснитесь круга в верхней части экрана и выберите, нужно ли Загрузить фото
с рулона iPhone, Сфотографируй через камеру или выберите интересующее вас изображение Библиотека фотографий Google.После завершения изменения настроенное изображение будет видно во всех приложениях и службах, связанных с учетной записью Google, независимо от устройства, на котором они активны.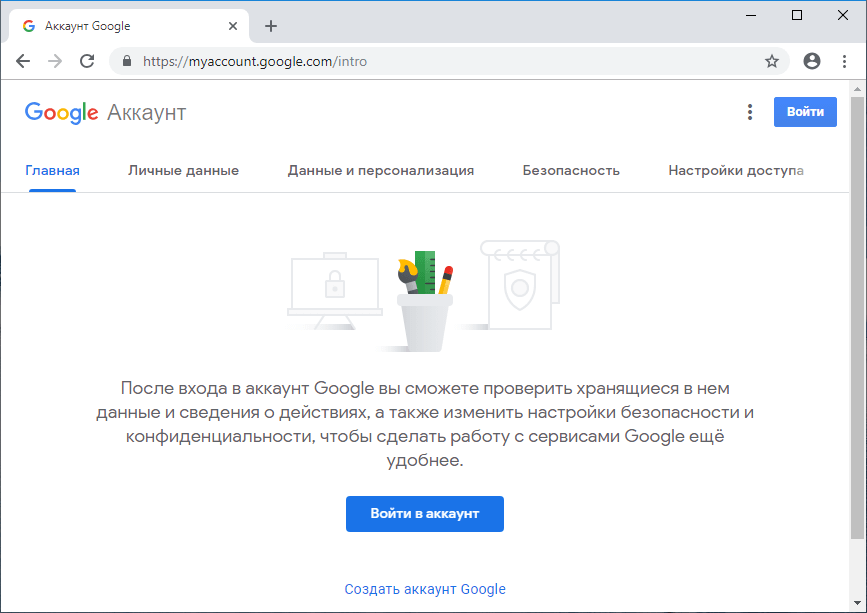
Как изменить картинку профиля в Google Chrome
Как вы хорошо знаете Google Chrome предоставляет возможность настраивать несколько профилей пользователей, каждый со своим избранным, собственной графикой, собственными приложениями и т. д.
Если вы решили использовать это решение и связали несколько профилей с браузером, вы можете настроить персональное изображение в сочетании с одним из них, чтобы иметь возможность быстро отличать его от других.
Чтобы продолжить, запустите браузер на своем ПК, нажмите кнопку ⋮, расположенную в правом верхнем углу, и в появившемся меню выберите элемент настройки, так что вы перейдете на экран администратора Chrome.
После этого нажмите Название и изображение Chrome и выберите из множества доступных изображений то, которое лучше всего вас представляет.
Вы также можете выбрать имя, которое будет назначено текущему настроенному профилю пользователя, и решить, следует ли добавлять соединение к профилю на рабочем столе, включив или не включив элемент. Показать ярлык на рабочем столе.
Если, с другой стороны, вы не знали об этой функции и хотите ее использовать, вы можете легко добавить новый профиль в свой браузер: сначала нажмите на кольцо в правом верхнем углу, рядом с кнопкой,, поэтому выберите пункт Управление пользователями из меню, которое открывается.
Затем нажмите на кнопку Добавить человека находится в нижней части окна, которое открывается на экране; перейдите на новый экран, выберите имя профиля, который вы собираетесь создать, и изображение, с помощью которого его можно будет отличить в браузере.
Вы также можете создать прямую ссылку на профиль Chrome на рабочем столе, установив галочку рядом с элементом Создать ярлык на рабочем столе для этого пользователя.
Когда вы закончите, нажмите на кнопку добавлять завершить создание профиля. Чтобы быстро переключиться с одного пользователя на другого, нажмите аватарка расположен в верхнем правом углу Chrome и выберите имя профиля, который будет открыт из предложенного списка.
Фото профиля в Gmail: как удалить, загрузить фото
Одной из особенностей почтового сервиса Gmail является то, что в нем можно использовать уникальные аватарки. Это позволяет другим пользователям легко идентифицировать вас при получении электронного письма.
Поэтому мы рекомендуем установить вам свою фотографию в свой личный профиль на Gmail. А о том как это можно сделать, мы расскажем в сегодняшней статье. Далее мы рассмотрим как можно изменить фото профиля в Gmail на телефоне и компьютере.
Что это?
Иконку своего личного профиля вы можете увидеть в верхнем правом углу на главной странице почтового сервиса. В частности, данная иконка отображается во всех сервисах от Google. Также указана в электронном письме, что помогает другим пользователям легко понять от кого пришло письмо.
В частности, данная иконка отображается во всех сервисах от Google. Также указана в электронном письме, что помогает другим пользователям легко понять от кого пришло письмо.
Как загрузить свое фото
Установить новое фото профиля в Gmail можно прямиком через почтовый сервис. Для того, чтобы это сделать, воспользуемся инструкцией:
На компьютере
- Открываем в браузере почту и на главной странице кликаем по своей иконке, расположенной в верхнем правом углу.
- В отобразившемся окне нажимаем на кнопку в виде фотоаппарата в кругу.
- В отобразившемся окне нажимаем на кнопку «Выберете файл на компьютере» или сразу переносим фотографию в окно с компьютера.
- Далее выбираем необходимую фотографию и нажимаем на кнопку «Установить как фото профиля».
- Готово! Теперь в вашем профиле установлена выбранная фотография.

Рекомендуем устанавливать только свою личную фотографию, так как по простой картинке вас могут не идентифицировать при получении письма.
На телефоне
Изменить фотографию профиля в Gmail на телефоне можно также в несколько действий, как и на компьютере. Чтобы это сделать, воспользуемся следующей инструкцией:
- Открываем приложение Gmail и нажимаем на свою иконку профиля в верхнем правом углу.
- В отобразившемся меню выбираем «Управление аккаунтов Google».
- Далее тапаем по своей иконки профиля.
- В отобразившемся окошке нажимаем на кнопку «Добавить фото профиля».
- После этого выбираем фотографию и загружаем ее к себе в профиль.
Таким образом вы можете изменить свою фотографию в почтовом сервисе Gmail. Далее мы рассмотрим каким способом можно полностью удалить фото профиля.
Как удалить фото профиля
Если установить новую фотографию профиля можно всего в несколько кликов, то с удалением могут возникнуть трудности. Чтобы это сделать, для начала нужно перейти в настройки аккаунта, открыть личную информацию и перейти на страницу «О себе». И только потом выбрать необходимую опцию.
Давайте рассмотрим как эта процедура выглядит на компьютере и телефоне.
На компьютере
Удаляем фотографию профиля:
- Открываем в браузере почтовый сервис и на главной странице кликаем по иконке своего профиля в верхнем правом углу.
- Далее переходим в раздел «Управление аккаунтом Google».
- В отобразившейся странице переходим в раздел «Личная информация» и открываем раздел «О себе» в самом низу страницы.
- Далее кликаем по строке «ФОТО ПРОФИЛЯ»
- В завершении кликаем по кнопке «Удалить».

На телефоне
Удаляем фотографию профиля в Gmail на смартфоне:
- Запускаем приложение Gmail и нажимаем в верхнем правом углу на иконку профиля.
- Далее переходим в раздел «Управление аккаунтом Google».
- В отобразившемся окне переходим в раздел «Личная информация» и в нижней части экрана нажимаем на кнопку «Открыть страницу “О себе”».
- Затем находим кнопку «Перейти к управлению» и нажимаем на нее.
- В результате нас перенаправляет в нужную нам вкладку, откуда можно с легкостью удалить фотографию профиля. Для этого достаточно нажать на кнопку «Удалить».
Теперь вы знаете как можно изменить фото профиля в Gmail на телефоне или компьютере. Удачи!
Как поменять аватарку в Ютубе и профиле Google
Ценители прекрасного и те, кто просто всё любят делать хорошо, наверняка не раз задавались эти вопросом. Действительно – неужели нельзя сменить скучный «дефолтный» аватар на что-то более приятное? Разумеется, можно – и вот как это сделать.
Действительно – неужели нельзя сменить скучный «дефолтный» аватар на что-то более приятное? Разумеется, можно – и вот как это сделать.
♥ ПО ТЕМЕ: На нашем YouTube-канале Yablyk.com – 30 000 подписчиков!
Как поменять аватарку в Ютубе с компьютера
Изменить аватар в профиле (канале) YouTube можно в нескольких местах.
1. Откройте YouTube на компьютере.
2. Войдите в аккаунт, к которому привязан YouTube-канал и перейдите на его главную страницу.
3. Нажмите на созданный по умолчанию (или загруженный ранее) аватар.
4. В появившемся окне нажмите Изменить.
5. Выберите новый аватар из загруженных изображений или нажмите кнопку Загрузить фото для загрузки картинки с компьютера.
♥ ПО ТЕМЕ: Как купить б/у iPad (с рук) и не иметь после этого проблем.

Как поменять аватарку в Ютубе с телефона или планшета
К сожалению, Google усложнила процесс изменения аватарки, оставив единственную возможность сделать это лишь в компьютерной версии YouTube (в приложении YouTube на iPhone изменить аватарку нельзя).
1. Откройте браузер и перейдите на сайт youtube.com . Стоит отметить, что если на устройстве установлено приложение YouTube, произойдет переадресация на программу. Придется удалить приложение на время смены аватарки, а потом снова установить его.
2. Нажмите на иконку аккаунта в правом верхнем углу и войдите в аккаунт, к которому привязан канал.
3. Нажмите на значок с тремя точками и в появившемся меню выберите пункт Полная версия.
4. Нажмите на созданный по умолчанию (или загруженный ранее) аватар. В углу аватарки появится Карандаш, нажмите еще раз на иконку.
5. В появившемся окне нажмите Изменить.
6. Выберите новый аватар из загруженных изображений или нажмите кнопку Загрузить фото для загрузки картинки с устройства или камеры.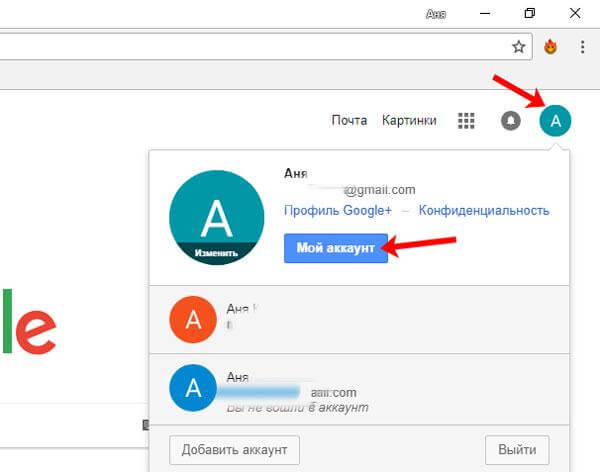
♥ ПО ТЕМЕ: Как скачать все свои фото и видео из Instagram в пару кликов.
Как сменить аватар в профиле Google с компьютера
Для того, чтобы изменить фотографию в личном аккаунте Google, сделайте следующее:
1. Перейдите по адресу myaccount.google.com.
2. Введите логин и пароль от своего аккаунта Google и нажмите Enter.
3. В верхней части страницы нажмите на существующую картинку-аватар для вашего профиля.
4. Кликните по ней. Откроется новое окно Выбор фотографии профиля.
5. Нажмите на надпись Выберите файл на компьютере.
6. При помощи рамки укажите, какая именно часть изображения должна быть видна на вашем аватаре.
7. Когда всё будет готово, нажмите на Установить как фото профиля.
♥ ПО ТЕМЕ: Как скачать видео из ВК (ВКонтакте) на iPhone или iPad и смотреть без Интернета.

Как сменить аватар в профиле Google со смартфона
Для того, чтобы изменить фотографию в личном аккаунте Google, сделайте следующее:
1. Войдите в свой аккаунт на странице myaccount.google.com.
2. В правом верхнем углу страницы нажмите на существующую картинку-аватар.
3. В появившемся окне снова нажмите на имеющийся аватар. На нем будет надпись Изменить.
5. Коснитесь надписи «Перетащите фотографию сюда».
6. Выберите один из вариантов — Снять фото или Медиатека.
7. Когда всё будет готово, нажмите на Установить как фото профиля.
Готово! Мы только что поставили уникальное фото на ваш аватар. Теперь Google будет показывать его на всех устройствах и во всех сервисах, в которых вы вошли в свою учетную запись.
Смотрите также:
Как удалить фото из Гугл аккаунта
Вариант 1: ПК-версия
Учетная запись Google является единой для каждого онлайн-сервиса данной компании и автоматически синхронизирует личную информацию, включая и фотографию профиля. Чтобы избавиться от аватарки, можно воспользоваться двумя способами, заключающимися в изменении действующего изображения или в полном его удалении.
Чтобы избавиться от аватарки, можно воспользоваться двумя способами, заключающимися в изменении действующего изображения или в полном его удалении.
Способ 1: Изменение аватарки
Из-за того, что новые фотографии в Google-аккаунте всегда автоматически заменяют старые, наиболее простым методом удаления является замена аватарки.
Перейти на главную страницу Google
- На стартовой странице Гугл нажмите по фотографии в углу и выберите «Управление аккаунтом Google».
- Переключитесь на вкладку «Главная» и щелкните левой кнопкой мыши по аватарке над именем учетной записи.
- Используйте кнопку «Выберите файл на компьютере», чтобы произвести загрузку нового изображения, или назначьте уже существующий файл из подраздела «Ваши фотографии».
- Определившись с выбором и дождавшись завершения загрузки, произведите кадрирование и нажмите «Установить как фото профиля».
В результате основной снимок учетной записи обновится во всех сервисах.

Единственный недостаток решения заключается в нестабильном и порой довольно долгом обновлении аватарки во всех сервисах Google. Однако на данную ситуацию можно повлиять следующим методом.
Способ 2: Удаление фото
По необходимости каждую когда-либо загруженную фотографию в Google-аккаунте можно полностью удалить, тем самым принудительно отключив нежелательную аватарку или вовсе оставив учетную запись без изображения профиля. Для реализации данной задачи необходимо воспользоваться специальным разделом.
Перейти в архив альбомов Google
- Воспользуйтесь указанной выше ссылкой и на открывшейся странице выберите альбом «Фото профиля».
Аналогичным образом щелкните по вложенной папке «Profile Photos».
- Из списка имеющихся фотографий выберите ту, которую хотите удалить. Если требуется полностью очистить раздел, действия в любом случае придется выполнять отдельно для каждого снимка.
- В режиме полноэкранного просмотра изображения кликните по значку «…» в правом верхнем углу и воспользуйтесь пунктом «Удалить фото».

Для запуска процедуры удаления потребуется дополнительное подтверждение через всплывающее окно.
Несмотря на удаление фото профиля, в качестве замены всегда будет устанавливаться следующее в списке изображение, и потому может потребоваться полная очистка. При этом, если после стирания на каком-то из сервисов сохранилась старая аватарка, обязательно воспользуйтесь сочетанием клавиш «SHIFT+F5».
Вариант 2: Мобильная версия
На мобильном устройстве произвести удаление фотографии профиля можно точно так же двумя методами, заключающимися в изменении или очистке. В обоих случаях особенности полностью идентичны веб-сайту на ПК.
Способ 1: Изменение аватарки
Для изменения фотографии профиля в Google с помощью телефона в равной степени можно воспользоваться официальным сайтом или одноименным мобильным приложением. Мы рассмотрим только второй вариант.
Скачать Google из Google Play Маркета
Скачать Google из App Store
- Через главное меню откройте вкладку «Еще», разверните блок с именем учетной записи и коснитесь кнопки «Управление аккаунтом Google».

- Оказавшись на стартовой странице настроек, тапните по изображению над именем, и во всплывающем окне воспользуйтесь ссылкой «Добавить фото профиля».
- Выберите один из представленных вариантов, будь то моментальный снимок или загрузка фотографии из памяти устройства.
Каким бы именно образом не было загружено изображение, для продолжения потребуется произвести кадрирование с помощью квадратной формы и нажать «Принять».
После проделанных действий произойдет сохранение новых параметров, и фотография на главной странице настроек изменится. То же самое должно будет случиться и во всех связанных сервисах.
Способ 2: Удаление фото
Если старая аватарка в каком-то из сервисов Гугл не меняется или вы попросту хотите избавиться от всех некогда сделанных снимком, придется воспользоваться архивом альбомов. Данный раздел не имеет альтернативы в приложениях, и потому потребуется любой удобный мобильный браузер.
Перейти в архив альбомов Google
- Откройте страницу по представленной выше ссылке, выберите «Фото профиля» и разверните папку «Profile Photos».
- Из представленных изображений коснитесь нужного, чтобы перейти в режим полноэкранного просмотра.
- В правом верхнем углу экрана нажмите по значку с тремя вертикальными точками и выберите пункт «Удалить». Обратите внимание на то, что избавиться можно и от активной фотографии профиля.
- Подтвердите удаление во всплывающем окне с помощью соответствующей кнопки, не забывая про последствия.
Если вы избавились только от действующего фото учетной записи, в качестве новой аватарки будет автоматически установлено следующее изображение из архива альбомов.
Опишите, что у вас не получилось. Наши специалисты постараются ответить максимально быстро.
Помогла ли вам эта статья?
ДА НЕТвход в профиль Google компьютера, работа с фотографиями
Время чтения: ~6 минут Автор: Алексей Шипунов 260
Google Фото – популярный сервис для хранения изображений и управления ими.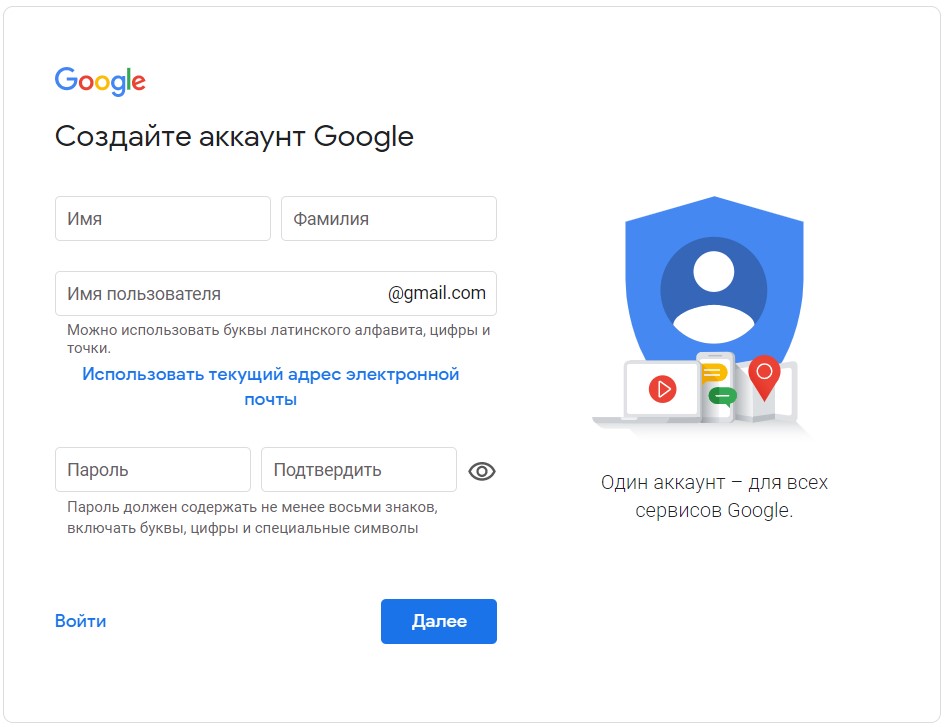 Он позволяет настраивать галерею, редактировать фотографии, настраивать синхронизацию с облачным хранилищем, создавать альбомы и так далее. Разберемся, как войти в аккаунт Гугл Фото с разных устройств.
Он позволяет настраивать галерею, редактировать фотографии, настраивать синхронизацию с облачным хранилищем, создавать альбомы и так далее. Разберемся, как войти в аккаунт Гугл Фото с разных устройств.
Если вы хотите пользоваться сервисом для фотографий, то зарегистрируйте электронную почту Gmail, которая является общим аккаунтом для всех ресурсов Google. Создать учетную запись можно по ссылке https://accounts.google.com/signup/v2/webcreateaccount?continue=https%3A%2F%2Fwww.google.com%2F&hl=ru&gmb=exp&biz=false&flowName=GlifWebSignIn&flowEntry=SignUp.
Авторизация в сервисе для управления галереей
Google Фото является кроссплатформенным сервисом, поэтому вы можете пользоваться им как с компьютера или ноутбука, так и с мобильного устройства под управлением Android или iOS. Рассмотрим процедуру входа на каждой из платформ.
С компьютера и браузера
Увидеть свои фотографии из Google-аккаунта и отредактировать их с компьютера можно с помощью любого браузера и подключения к интернету. Для авторизации необходимо сделать следующее:
Для авторизации необходимо сделать следующее:
1. Откройте страницу https://www.google.com/photos/about/ и нажмите на кнопку «Перейти к Google Фото».
2. Войдите в свой аккаунт Гугл с помощью электронной почты Gmail и пароля. Если в браузере уже сохранены данные от профиля, то вход осуществляется выбором нужной учетной записи.
3. После того, как вы вошли на свою страницу, появится галерея со всеми фотографиями и видеозаписями. Если вы сделали фото на смартфоне, к которому привязан данный профиль Google со включенной синхронизацией, то на открывшемся сайте появятся новые снимки.
Быстро получить доступу к сервису можно через главную страницу https://www.google.com/. Сначала авторизуйтесь в аккаунте с помощью кнопки «Войти». Затем откройте меню с разделами и найдите пункт «Фото».
Пользоваться сервисом на мобильных устройствах можно также через браузер, но гораздо удобнее работать со снимками через фирменное приложение. О нем вы узнаете дальше.
С устройства на Android
На некоторых смартфонах с операционной системой Android необходимое приложение предустановлено заранее, поэтому проверьте меню и рабочий стол на наличие Google Фото. Если вы не нашли нужную программу, то сделайте следующее:
Если вы не нашли нужную программу, то сделайте следующее:
- Чтобы установить официальную версию, откройте Play Market и введите название Google Фото в поисковой строке. Кроме этого, перейти к странице для загрузки можно по прямой ссылке https://play.google.com/store/apps/details?id=com.google.android.apps.photos&hl=ru.
- Нажмите кнопку «Установить» и дождитесь окончания загрузки. Для скачивания вы должны быть авторизованы в аккаунте Google и подключены к интернету.
- После инсталляции нажмите по кнопке «Открыть» или запустите приложение через меню телефона.
Если к устройству уже привязана учетная запись Google, то сразу после входа вы увидите свои снимки. В противном случае придется ввести логин и пароль, а также дать разрешение на доступ к мультимедиа и файлам на смартфоне.
В большинстве случаев этап авторизации пропускается, поскольку пользователь уже вошел в аккаунт Google при настройке девайса и работе с магазином Play Market.
Поскольку вы входите впервые, приложение попросит выбрать общие настройки.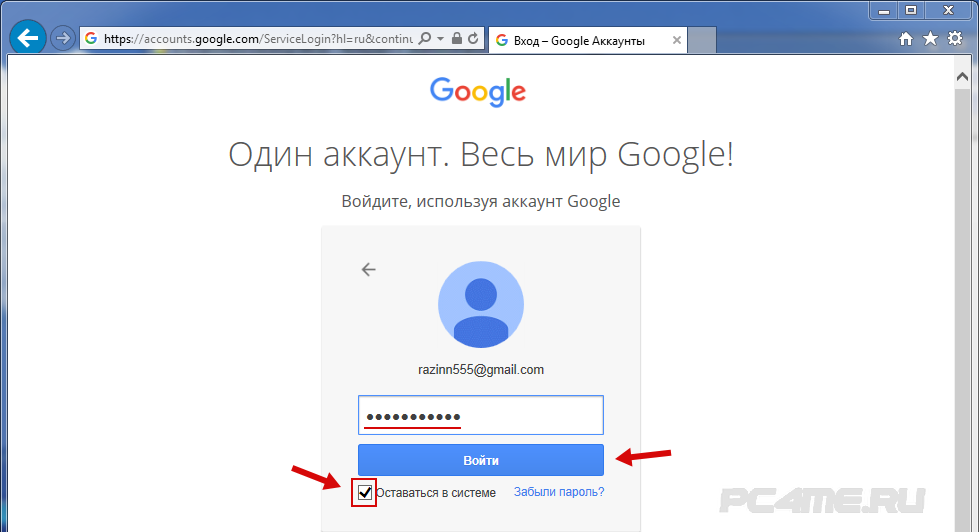 Сначала нужно активировать автозагрузку и синхронизацию. Без них вы не сможете посмотреть снимки с другого устройства на официальном сайте. Затем нужно определиться с качеством загружаемых снимков (высокое или исходное). При желании можно включить синхронизацию при подключении через мобильный интернет, а не только посредством сети Wi-Fi. Рекомендуется пользователям с безлимитным трафиком.
Сначала нужно активировать автозагрузку и синхронизацию. Без них вы не сможете посмотреть снимки с другого устройства на официальном сайте. Затем нужно определиться с качеством загружаемых снимков (высокое или исходное). При желании можно включить синхронизацию при подключении через мобильный интернет, а не только посредством сети Wi-Fi. Рекомендуется пользователям с безлимитным трафиком.
Теперь все готово! Вы получите доступ ко всей галерее и сможете создавать альбомы, удалять, редактировать, перемещать фотографии и так далее.
Читайте также:
Через iPhone
На устройствах Apple iPhone нет предустановленных сервисов Google, поэтому приложение придется скачать самостоятельно. Для этого воспользуйтесь ссылкой на App Store https://apps.apple.com/ru/app/google-%D1%84%D0%BE%D1%82%D0%BE/id962194608 или найдите данную страницу через поиск. Как и в случае с Android, программа распространяется бесплатно.
После запуска нужно дать разрешение на доступ к штатному приложению с фотографиями в iOS и задать настройки синхронизации, как и в случае с Android. Дальше впишите электронную почту и пароль от учетной записи Google.
Дальше впишите электронную почту и пароль от учетной записи Google.
По возможностям и функциям приложения на Android и iOS полностью идентичны. Отличия заключаются только в некоторых меню и элементах интерфейса.
Работа с фотографиями
Рассмотрим основные возможности сервиса, с которыми можно работать как через компьютер, так и через смартфон. После авторизации вы окажетесь в общей галерее с предпросмотром изображений. С помощью верхней строки можно найти фото по названию или отметкам. С помощью кнопок справа можно создать альбом, коллаж и так далее, а также добавить файлы с компьютера или облака.
Если кликнуть по кружку в левом верхнем углу фотографии, то можно выделить несколько снимков. После выделения открывается доступ к дополнительному меню. Через него можно удалить файлы, добавить их или перенести в другой альбом, сохранить на компьютере и так далее.
Удаленные файлы находятся в корзине в течение 60 дней перед полным и безвозвратным уничтожением.
При открытии картинки на весь экран появляются новые функции. Среди них есть редактирование, запуск слайд-шоу, публикация в социальных сетях, изменение масштаба, добавление в избранное, просмотр информации о записи.
С помощью кнопок в левой части страницы осуществляется переход между галереей, инструментами Google, личными и общими альбомами. А в главном меню также становятся доступны разделы с архивом, корзиной, средствами для управления библиотекой.
Через настройки вы можете в любой момент поставить новые параметры синхронизации и автозагрузки файлов.
Настройки аккаунта Google
Кроме отдельного сервиса для работы со снимками и видео, Google позволяет поменять фотографию основного профиля. Чтобы изменить картинку аккаунта с компьютера, сделайте следующее:
1. Откройте страницу https://www.google.com/ и авторизуйтесь с учетной записью Гугл.
2. Нажмите на иконку профиля и выберите пункт «Управление аккаунтом». Перейдите во вкладку «Личные данные».
3. Чтобы добавить фото, кликните по отмеченной строке.
4. Если вы не добавляли снимки профиля ранее, то в первой вкладке нажмите кнопку «Выберите файл на компьютере» или просто перетащите изображение на эту область.
5. Выберите размер и положение аватарки, а затем подтвердите сохранение. Если вы хотите сменить фотографию, то тогда снова откройте данное окно, загрузите новое изображение или выберите из уже использованных фото во второй вкладке.
К этому же разделу можно перейти с мобильного устройства через «Настройки» — «Аккаунты» — «… Google».
Чтобы удалить иконку профиля Google полностью, настройки аккаунта не помогут. Для этого потребуется страница https://aboutme.google.com/?hl=ru. Через нее можно полностью редактировать любую информацию о себе. Кликните по аватарке и нажмите кнопку «Убрать фото».
Для тех, кто делает и обрабатывает снимки с нескольких устройств, Google Фото станет отличным инструментом. Он автоматически дублирует все действия, совершенные на одном из девайсов. Поэтому вы можете начать работу над альбомом или архивом с изображениями с компьютера, а затем продолжить через телефон. Все данные и настройки привязаны к общему аккаунту Гугл, поэтому при наличии логина и пароля вы сможете получить доступ к своим фото на любом ПК и смартфоне!
Поэтому вы можете начать работу над альбомом или архивом с изображениями с компьютера, а затем продолжить через телефон. Все данные и настройки привязаны к общему аккаунту Гугл, поэтому при наличии логина и пароля вы сможете получить доступ к своим фото на любом ПК и смартфоне!
Как удалить/изменить аватар в Google (Гугл) аккаунте
Ваш Аккаунт Google
Фотографии профиля Google : советы и рекомендацииДля того, чтобы ваше фото ( аватар ) было корректно загружено, и хорошо отображалось во всех продуктах Google, нужно соблюсти ряд условий.• Фото профиля ( аватар ) можно загрузить как в сервисе О себе ?• так и через почтовый сервис Gmail : https://goo.gl/C59GXn• Рекомендуемые размеры фотографии :— минимальный размер фото — от 250 х 250 ( оптимальным считается размер аватара от 650 до 1000, тогда он хорошо виден со всех типов устройств )— максимальный размер аватара до 2048 х 2048.• Форма аватара : она может быть квадратной ⬛ или круглой ⚫ ( так как круг вписывается в квадрат по размеру )• Поменять фотографию можно в сервисе О себе , где выбранная вами фотография будет обрезана настройками сервиса, и ваш файл будет в виде квадрата ⬛, который можно настроить по размеру, помните об этом, выбирая аватар. • Самыми распространенными типами форматов файлов для аватара в аккаунте Google являются : jpg, png, jpeg. Рекомендации :• Размещение анимированных изображений не рекомендуется, потому что они иногда искажаются или обрезаются сервисом и выглядят уже совсем не так, как в исходном файле.Кроме того, анимированные изображения не всегда корректно просматриваются с разных типов устройств.• Если фото профиля будет размером более 16 мегапикселей, то при наличии настроек Высокого качества в Google Фото ? фото будет сжато до 16 мегапикселей, а при Оригинальном качестве — будет занимать место на Диске.❗ Фотография профиля подпадает под правила размещения контента, и на неё так же можно отправлять жалобы в случае неприемлемого содержания, или нарушения авторских прав.* Если не получается загрузить на ПК, то используйте клавиши Ctrl+ F5
• Самыми распространенными типами форматов файлов для аватара в аккаунте Google являются : jpg, png, jpeg. Рекомендации :• Размещение анимированных изображений не рекомендуется, потому что они иногда искажаются или обрезаются сервисом и выглядят уже совсем не так, как в исходном файле.Кроме того, анимированные изображения не всегда корректно просматриваются с разных типов устройств.• Если фото профиля будет размером более 16 мегапикселей, то при наличии настроек Высокого качества в Google Фото ? фото будет сжато до 16 мегапикселей, а при Оригинальном качестве — будет занимать место на Диске.❗ Фотография профиля подпадает под правила размещения контента, и на неё так же можно отправлять жалобы в случае неприемлемого содержания, или нарушения авторских прав.* Если не получается загрузить на ПК, то используйте клавиши Ctrl+ F5Как загрузить свое фото
Установить новое фото профиля в Gmail можно прямиком через почтовый сервис. Для того, чтобы это сделать, воспользуемся инструкцией:
На компьютере
- Открываем в браузере почту и на главной странице кликаем по своей иконке, расположенной в верхнем правом углу.

- В отобразившемся окне нажимаем на кнопку в виде фотоаппарата в кругу.
- В отобразившемся окне нажимаем на кнопку «Выберете файл на компьютере» или сразу переносим фотографию в окно с компьютера.
- Далее выбираем необходимую фотографию и нажимаем на кнопку «Установить как фото профиля».
- Готово! Теперь в вашем профиле установлена выбранная фотография.
Рекомендуем устанавливать только свою личную фотографию, так как по простой картинке вас могут не идентифицировать при получении письма.
На телефоне
Изменить фотографию профиля в Gmail на телефоне можно также в несколько действий, как и на компьютере. Чтобы это сделать, воспользуемся следующей инструкцией:
- Открываем приложение Gmail и нажимаем на свою иконку профиля в верхнем правом углу.
- В отобразившемся меню выбираем «Управление аккаунтов Google».

- Далее тапаем по своей иконки профиля.
- В отобразившемся окошке нажимаем на кнопку «Добавить фото профиля».
- После этого выбираем фотографию и загружаем ее к себе в профиль.
Таким образом вы можете изменить свою фотографию в почтовом сервисе Gmail. Далее мы рассмотрим каким способом можно полностью удалить фото профиля.
Используемые источники:
- https://your-account-google.blogspot.com/2018/12/blog-post_65.html
- http://kompmix.ru/gmail/kak_ustanovit_foto_v_profile_gmail_poshagovaya_instrukciya.html
Как добавить фото в аккаунт Google?
Следующий шаг после создания аккаунта Google это добавление фото. Но зачем вам это делать? Вот несколько причин:
- Персонализируйте аккаунт своей фотографией.
- Для людей, у которых более одной учетной записи, установка разных изображений поможет в быстро дифференцировать учетные записи .
 Допустим, у вас есть две учетные записи Google, одна для личного использования, а другая для бизнеса. Вы можете разместить свою фотографию в первом и логотип компании во втором.
Допустим, у вас есть две учетные записи Google, одна для личного использования, а другая для бизнеса. Вы можете разместить свою фотографию в первом и логотип компании во втором. - Персонализируйте все сервисы Google, включая Google+ (социальные сети) и Gmail (почтовый сервис).
Рекламные ссылки
Добавьте фото в аккаунт Google — инструкция со скриншотами
Прежде чем мы перейдем к делу, обратите внимание, что фотография вашей учетной записи Google может также использоваться в других службах, предлагаемых компанией, таких как Google+, веб-сайт социальной сети и Gmail, бесплатная служба электронной почты. Пожалуйста, держите вещи в чистоте и подходите для семейного отдыха!
- Укажите в браузере страницу входа в учетные записи Google (щелкните ссылку).Откроется страница, аналогичная показанной на слайде 1.
- Введите адрес электронной почты своей учетной записи Google и нажмите Далее.

- Если имя пользователя было правильным, Google отобразит ваше имя и запросит пароль учетной записи [Слайд 3].
- Введите пароль и нажмите кнопку «Войти» [Слайд 4].
- Если вы не указали альтернативный адрес электронной почты или номер мобильного телефона при создании учетной записи, вам может быть предложено ввести эту информацию. Пока пропустите этот шаг (хотя я настоятельно рекомендую как можно скорее настроить адрес электронной почты для восстановления и телефон для восстановления) [Слайд 5].
- Откроется страница Моя учетная запись [Слайд 6].
- Щелкните значок в правом верхнем углу. На слайде 7 есть буква «М»; Эта буква может отличаться от вашей, поскольку это первая буква имени, используемого в учетной записи Google.
- Щелкните значок с буквой большего размера [Слайд 8].
- Откроется всплывающее окно, с помощью которого вы можете загрузить фотографию со своего компьютера или даже сделать ее с помощью веб-камеры на вашем компьютере [Слайд 9].
 К вашему сведению, мы будем загружать фотографию с компьютера.
К вашему сведению, мы будем загружать фотографию с компьютера. - Переместитесь в папку на вашем компьютере, в которой есть фотография, выберите ее и перетащите в область «загрузки» [Слайд 10].
- Загрузка начнется немедленно. Время, затрачиваемое на этот процесс, зависит от размера фотографии и скорости вашего интернет-соединения [Слайд 11].
- При успешной загрузке фотография будет отображаться с « кадрирование » [Слайд 12]. Вы можете перетащить его вокруг изображения, изменить его размер и даже повернуть изображение.
- Когда вы будете довольны выбором, нажмите кнопку «Установить как фотографию профиля» [Слайд 13].
- Ваша фотография будет обрезана и сохранена [Слайд 14].
- Вернувшись на страницу «Моя учетная запись», ваша фотография профиля будет отображаться в учетной записи Google [Слайд 15].
Надеюсь, вам понравились эти инструкции, и сообщите мне, если возникнут какие-либо проблемы. Ура и хорошего дня!
Как добавить изображение в профиль Gmail
Изображение вашего профиля Gmail — это то, что видят люди, открывая ваши электронные письма в своей учетной записи Gmail.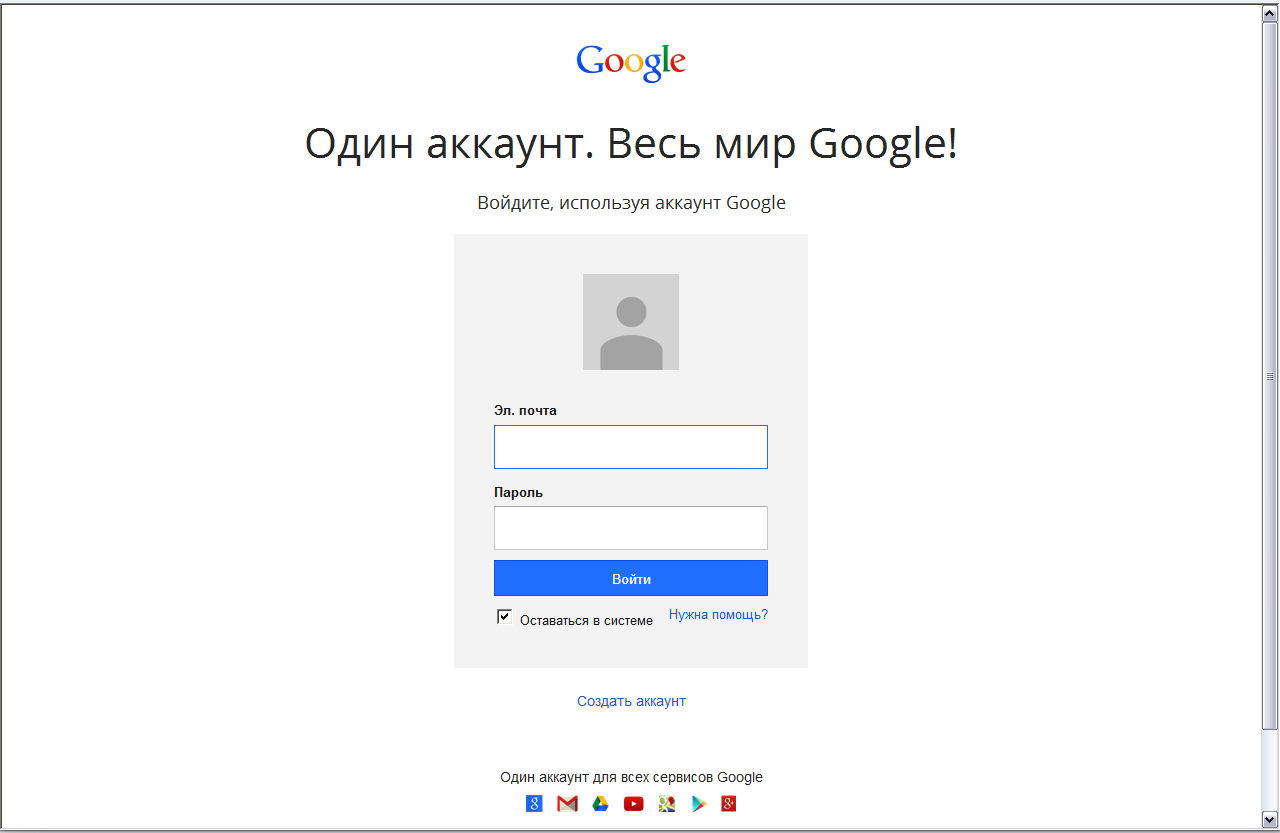 Вы можете изменить это изображение в любое время и по любой причине, щелкнув существующее изображение или аватар.
Вы можете изменить это изображение в любое время и по любой причине, щелкнув существующее изображение или аватар.
У вас должны быть изображения профиля в Gmail не только для людей, которых вы знаете, но и для тех, кого вы не знаете, чтобы свести к минимуму анонимность вашего адреса электронной почты. Когда вы обновите фото профиля Gmail, любой, кто наведет указатель мыши на ваше имя или адрес электронной почты из своей учетной записи электронной почты, увидит ваше обновленное изображение профиля.
Вы можете использовать только одно изображение во всей учетной записи Google, за исключением Gmail. При изменении изображения профиля Gmail вы можете изменить его только для Gmail или изменить все изображения профиля на любой другой общедоступной странице, управляемой Google, например, в Hangouts или YouTube.
Хотите изменить общую картинку профиля Google? Независимо от того, используете ли вы в настоящее время Gmail, Google Фото или Календарь Google, вы можете изменить эту фотографию всего за несколько шагов. Эти инструкции одинаковы для каждого из этих веб-сайтов; перейдите сюда для получения этих пошаговых инструкций.
Эти инструкции одинаковы для каждого из этих веб-сайтов; перейдите сюда для получения этих пошаговых инструкций.
Как изменить изображение профиля в Gmail
Вы также можете изменить изображение профиля Gmail в настройках Gmail. Однако переход по этому маршруту позволяет только загрузить новое изображение, а не выбрать тот, который у вас уже есть в вашей учетной записи Google.
Выберите Настройки в правом верхнем углу Gmail.
Выбрать Просмотреть все настройки из опций.
На вкладке Общие прокрутите вниз до раздела Моя картинка и щелкните ссылку Обо мне .
Вы перейдете на свою страницу «Обо мне» для просмотра всех сервисов Google. Выберите фото профиля .
Выберите Изменить .
Откроется окно, в котором вы можете загрузить фотографию или выбрать ту, которую вы загрузили в свою учетную запись Google.
 Выберите фотографию, которую хотите сделать аватаркой, любым способом.
Выберите фотографию, которую хотите сделать аватаркой, любым способом.Масштабируйте и перемещайте новую фотографию, пока она не будет выглядеть так, как вы хотите, а затем выберите Установить как фотографию профиля .
Изображение вашего профиля должно быть квадратным. Если вы загрузите изображение с другим соотношением сторон, вам придется обрезать его, прежде чем вы сможете использовать его в своем профиле.
Google будет обновлять изображение вашего профиля во всех своих сервисах.
Спасибо, что сообщили нам!
Расскажите, почему!
Другой Недостаточно подробностей Сложно понятьКак изменить изображение профиля Google для Gmail, еще
- Вы можете изменить изображение своего профиля Google практически на любой странице Google.
- Чтобы изменить изображение в профиле Google, щелкните текущее изображение и выберите значок камеры.

- Ваше изображение профиля Google будет отображаться в Gmail, YouTube, Google Диске и других продуктах Google.
- Посетите техническую справочную библиотеку Insider, чтобы узнать больше .
Google — крупная компания, владеющая продуктами и услугами в Интернете.
К счастью, благодаря этому вы можете использовать одну учетную запись для множества разных веб-сайтов. Но это также означает, что ваше изображение профиля Google будет отображаться и выглядеть одинаково на YouTube, Gmail и всех других веб-сайтах, которые использует Google.
Изменить изображение профиля Google легко. Вот как это сделать за секунды на любом настольный компьютер .
Как изменить изображение профиля Google1. Откройте любую страницу Google — это может быть даже домашняя страница Google — и войдите в свою учетную запись, если вы еще не вошли в систему.
2. Щелкните изображение своего профиля в правом верхнем углу, а затем щелкните значок значок камеры под вашим текущим изображением профиля.
Убедитесь, что вы вошли в учетную запись Google, для которой хотите изменить изображение профиля. Уильям Антонелли / Инсайдер
Уильям Антонелли / Инсайдер3. Откроется меню «Выбрать фото профиля». Нажмите «Выбрать фотографию со своего компьютера», чтобы просмотреть файлы для изображения, или просто перетащите изображение со своего компьютера в окно.
Либо перетащите картинку в окно, либо возьмите ее со своего компьютера.Уильям Антонелли / Инсайдер4. После загрузки фотографии обрежьте ее и нажмите «Установить как фотографию профиля» в нижнем левом углу.
Обрежьте и сохраните фото.Уильям Антонелли / ИнсайдерТеперь у вас есть новая аватарка. В течение нескольких минут он должен вступить в силу для всех веб-сайтов и приложений, для которых вы используете свою учетную запись Google. Это будет включать, но не ограничивается:
- YouTube
- Gmail
- Google Диск
- Google Play
- Google Chrome
Мелани Вейр участвовала в предыдущей версии этой статьи.
Google Mail: добавление изображения в электронное письмо — Справочные страницы — Информационные технологии
Google Mail: добавьте изображение в электронное письмо
В Google Mail теперь есть возможность добавлять изображения для отображения в электронном письме. У вас есть возможность загружать изображения со своего компьютера или из Интернета.
Добавление изображения в электронное письмо
- Войдите в свою учетную запись Google Mail.
- Нажмите кнопку [СОЗДАТЬ].Всплывающее окно «Новое сообщение» появится в правом нижнем углу экрана.
- Завершите свое сообщение как обычно, а затем поместите курсор в то место, где вы хотите, чтобы изображение появилось.
- На нижней панели инструментов нажмите значок [Вставить фото] (горы).
- В появившемся диалоговом окне перейдите к желаемому изображению, используя один из следующих параметров:
- На вкладке [Фото] выберите изображение из ваших Google Фото.
- На вкладке [Альбомы] щелкните название альбома, чтобы выбрать изображение из ваших альбомов Google.
- На вкладке [Загрузить] перетащите изображение в текстовое поле или нажмите [Выбрать фотографии для загрузки], чтобы выбрать изображение на своем компьютере.
- На вкладке [Веб-адрес (URL)] введите или вставьте URL-адрес изображения в соответствующее поле.
- Выбрав изображение, нажмите [Вставить].
Примечание:
Вы можете добавить изображение в качестве прикрепленного файла, нажав кнопку [Как вложение] в правом нижнем углу диалогового окна «Вставить фото». Изображение появится внизу вашего сообщения, когда получатели смогут скачать файл.
Ключевые слова: добавление изображений, добавление фотографий, отображение изображений, отображение изображений, отображение фотографий, вставка изображений, вставка изображений, картинка, отображение изображений, отображение изображений, вставка изображения, вставка изображения, электронная почта, графика
Страница справки Отзыв
Как добавить отображаемое изображение в учетную запись Gmail
В настоящее время люди продолжают загружать новые отображаемые изображения в свои профили Whatsapp, Instagram и Facebook, но когда дело доходит до Gmail, есть ряд людей, которые не размещают отображаемые изображения для своих учетных записей Gmail.Наличие отображаемого изображения в вашей учетной записи Gmail может оказать очень профессиональное влияние. Так что в случае, если вы хотите установить новое изображение дисплея, выполните указанные шаги.
Вот пошаговое руководство, которое поможет вам добавить изображение дисплея в свою учетную запись GmailШаг 1: Войдите в свою учетную запись Gmail
Шаг 2: Используйте кнопку шестеренки / настроек на в правом верхнем углу Gmail.
Шаг 3: Нажмите на опцию «настройки»
Шаг 4: После этого на вкладке «Общие» прокрутите вниз до раздела «мое изображение» и щелкните ссылку «выбрать изображение».’
Шаг 5: Появится новая страница «Google обо мне». Здесь щелкните значок камеры в центре области для фотографий в верхней части страницы.
Шаг 6: Появится новое окно с изображениями, которые вы загрузили в свою учетную запись Google.
Шаг 7: Выберите один из них, перейдите к его местоположению и нажмите «Выбрать».
Шаг 8: Настройте масштаб и нажмите «Готово».
Шаг 9: Ваше изображение профиля будет обновлено.
Отображение картинки в Gmail помогает привлечь внимание!
Кроме того, вот как вы можете добавить учетную запись Gmail в свой телефон:Шаг 1: Откройте приложение «Настройки» вашего телефона.
Шаг 2: Нажмите «Учетные записи». Если вы не видите «Учетные записи», нажмите «Пользователи и учетные записи».
Шаг 3: Внизу нажмите «Добавить учетную запись».
Шаг 4: Нажмите на тип учетной записи, которую хотите добавить.
Чтобы добавить свою учетную запись Google, нажмите Google.Когда вы входите в систему с учетной записью Google, электронная почта, контакты, события календаря и другие данные, связанные с этой учетной записью, автоматически синхронизируются с вашим телефоном.
Обычно вы выбираете их, если используете почтовую программу, такую как Microsoft Outlook или Apple Mail. POP3 Чтобы добавить другую личную учетную запись, коснитесь Личная (IMAP) или Личная (POP3).
Советы. Следуйте инструкциям на экране. Если вы добавляете учетные записи, вам может потребоваться ввести графический ключ, PIN-код или пароль вашего телефона в целях безопасности.
ПРОЧИТАТЬ | Как добавить, изменить или удалить банковский счет в Google Pay
ТАКЖЕ ЧИТАЙТЕ | Список документов, необходимых для работы в правительстве
Изображение профиля Gmail — Как добавить, удалить или изменить свою фотографию в Google Mail
В Gmail можно установить изображение профиля. Все, кто пользуется Gmail, увидят эту фотографию, когда получат от вас письмо.
Когда вы устанавливаете изображение профиля, Google будет использовать его во всех своих продуктах, включая Google Meet, Google Docs.
Благодарю Дона за то, что вдохновил меня на написание этой статьи.Как добавить изображение профиля Gmail в Google
Вместо того, чтобы предлагать вам щелкнуть кучу ссылок, чтобы найти, где вы можете установить это, я просто дам вам ссылку на него. Вот она: страница «Моя учетная запись» Google «Обо мне».
Вот как выглядит страница:
Страница «Обо мне» в Google. Здесь вы также можете изменить множество других важных вещей, включая важные настройки конфиденциальности.Обратите внимание, что процесс добавления нового изображения профиля и изменения существующего изображения точно такой же.Вот как это сделать.
Сначала щелкните кружок со значком камеры.
Панель личной информации Google с кнопкой редактирования изображения профиля.Затем вы можете загрузить новое изображение или выбрать его из папки Google Images.
Интерфейс загрузки фотографий GoogleПосле того, как вы выбрали изображение, вы можете настроить его перед подтверждением. Изображение должно быть идеальным квадратом, но Google дает вам инструмент для изменения положения, увеличения и уменьшения.
Интерфейс редактирования изображений профиля GooglePresto.Вы обновили фото своего профиля.
Как удалить фото профиля из Google
Технически удалить фото профиля нельзя — только обновите его.
Но вот белый квадрат размером 400 на 400 пикселей, который можно щелкнуть правой кнопкой мыши и сохранить на жесткий диск.
Вы можете щелкнуть этот квадрат правой кнопкой мыши. (Он белый, и вы, возможно, не сможете его увидеть, но он есть.) Сохраните его на жесткий диск, затем загрузите в Google, чтобы заменить ненужное изображение профиля.Затем вы можете перейти на страницу моей учетной записи Google и загрузить изображение, которое будет служить вашим новым изображением.
Теперь изображение вашего профиля выглядит совершенно пустым.
Надеюсь, этот урок был вам полезен
Теперь вы можете проявить себя в Gmail с помощью крутой фотографии профиля. (Или вообще без изображения профиля, если вы беспокоитесь о своей конфиденциальности.) Это было легко, не так ли.
Знаете, что непросто? Учимся программировать. Это многолетняя работа. Но если вы заинтересованы в развитии некоторых новых навыков и изучении новых возможностей трудоустройства, на freeCodeCamp есть масса бесплатных учебных ресурсов для вас.Проведите здесь немного времени и расскажите своим друзьям. 😉
Как поменять Google Фото на другую учетную запись
Наличие нескольких учетных записей Google дает бесчисленное множество преимуществ. Вы можете использовать их для разделения личной и личной жизни. Также вы можете использовать разные аккаунты для разных хобби и интересов.
Однако, если вы используете Google Фото в каждой из этих учетных записей, есть вероятность, что вам иногда придется переключаться между ними. Или, может быть, даже перенести изображения из одной учетной записи в другую.
Для переключения между учетными записями Google Photo требуется всего несколько нажатий или щелчков мышью. С другой стороны, передача фотографий может быть немного сложнее. В этой статье мы рассмотрим и то, и другое.
Переключение между несколькими учетными записями Google Фото
Если вы просто хотите выйти из одной учетной записи Google Фото и войти в другую, процесс довольно прост. Выполните следующие действия:
- Запустите приложение «Фотографии».
- Нажмите на значок своего профиля в правом верхнем углу.
- Коснитесь имени своей учетной записи, затем выберите «Добавить другую учетную запись».
- Введите свои учетные данные и войдите в эту учетную запись.
Google Фото запомнит вашу учетную запись, и она будет добавлена в список учетных записей на боковой панели. Если вы хотите снова переключаться между учетными записями, вы можете выполнить первые два шага и просто коснуться учетной записи, на которую вы хотите переключиться. Конечно, вам придется каждый раз вводить пароль.
С другой стороны, каждая учетная запись будет связана с другим Google Диском, поэтому убедитесь, что вы знаете, какие изображения находятся в какой учетной записи, поскольку это может довольно легко запутать.
Способы перемещения изображений между учетными записями
Если у вас несколько учетных записей, но вы хотите передавать изображения между ними, вам придется использовать разные методы. К сожалению, в Google Фото до сих пор нет функции, позволяющей легко переносить изображения между аккаунтами.
Однако вы можете использовать несколько методов, если хотите переместить определенные изображения из одной учетной записи в другую.
Первый метод: загрузка на жесткий диск и загрузка в учетную запись
Наиболее очевидный способ передачи изображений между учетными записями — это метод загрузки-выгрузки.Если желаемое изображение существует только в одной учетной записи Google Фото, вам необходимо сначала загрузить его.
Есть несколько способов загрузить изображения из Google Фото. Вот самый простой:
- Откройте библиотеку Google Фото.
- Выберите изображение, которое вы хотите загрузить.
- Щелкните значок «Дополнительно» в правом верхнем углу (три вертикальные точки).
- Выберите «Загрузить».
Кроме того, вы можете выбрать изображение и нажать «Shift» + «D» вместо шагов 3 и 4.Кроме того, вы можете просто перетащить изображение прямо из браузера в одну из папок проводника.
После загрузки изображения переключите учетную запись, следуя инструкциям из раздела выше, и просто загрузите то же изображение в другую учетную запись. Таким образом, у вас будет изображение в обоих аккаунтах, или вы можете удалить его из исходного аккаунта.
Второй метод: предоставить общий доступ к альбому из одной учетной записи в другую
Если вы хотите передать несколько изображений, вы можете пропустить часть загрузки и добавить их в другую учетную запись, используя ссылку для общего доступа.Следуйте этим инструкциям:
- Откройте главный экран Google Фото.
- Щелкните вкладку «Альбомы» на боковой панели слева.
- Выберите альбом или создайте новый (нажмите «Создать альбом» внизу экрана)
- Нажмите кнопку «Поделиться» в правом верхнем углу экрана.
- Выберите опцию «Создать ссылку».
- Скопируйте ссылку.
- Переключитесь на другую учетную запись Google (вы можете использовать метод из первого раздела).
- Откройте скопированную ссылку, используя другую учетную запись.
- Выберите все изображения из альбома.
- Щелкните значок «+», затем выберите «Альбом» в правом верхнем углу экрана.
- Выберите нужный альбом или создайте его и дождитесь добавления фотографий.
Третий метод: совместное использование всей библиотеки
Вы можете настроить и совместно использовать всю библиотеку между учетными записями.
- Щелкните вкладку «Совместное использование» на левой боковой панели.
- Нажмите «Добавить партнерскую учетную запись» во всплывающем окне внизу.Вы также можете получить доступ к этой опции из меню «Настройки» (значок шестеренки) и выбрать «Совместное использование партнеров».
- Выберите «Начать» в новом окне.
- Введите адрес электронной почты другой учетной записи (партнера).
- Нажмите «Далее».
- Выберите «Настройки», затем «Отправить приглашение».
- Переключитесь на вторую учетную запись.
- Примите приглашение и активируйте «Добавить в библиотеку».
Все изображения из первой учетной записи будут скопированы во вторую учетную запись.Если вы удалите изображения из первого аккаунта, они останутся во втором и наоборот. Кроме того, все описания и подписи также будут перенесены в другую учетную запись.
Убедитесь, что у вас достаточно места в обеих учетных записях, иначе часть файлов не удастся перенести. Если вы не платите за дополнительное место для хранения, все бесплатные учетные записи Google имеют только 15 ГБ.
Обратите внимание, что изображения в альбомах не передаются, и вы должны использовать второй метод для их последующей передачи.
Всегда создавайте резервные копии файлов
Теперь вы знаете, как менять учетные записи и переключать фотографии между ними, но вы все равно должны быть осторожны, прежде чем продолжить.








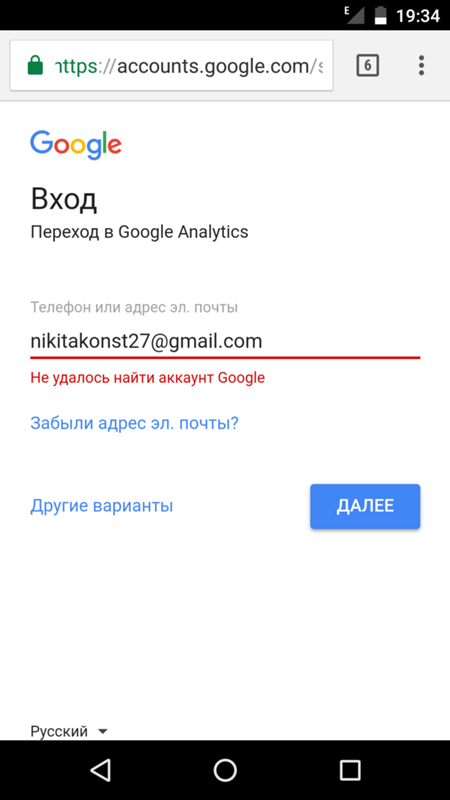
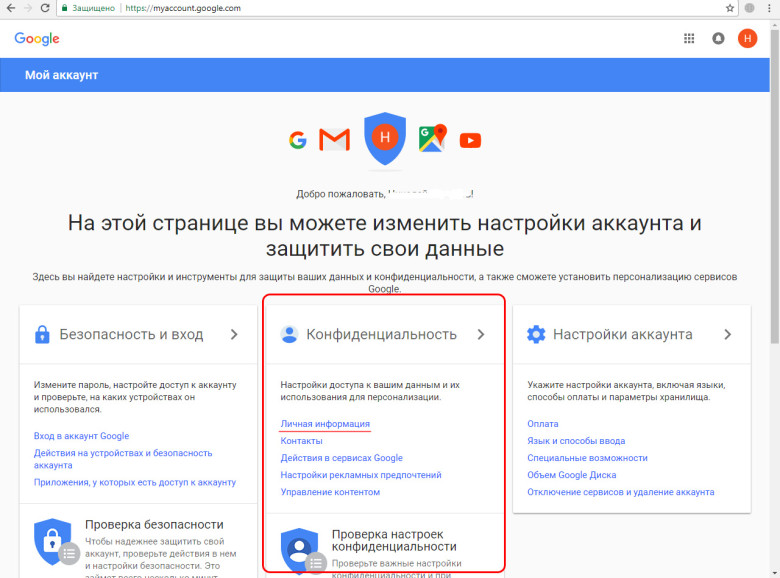


 Допустим, у вас есть две учетные записи Google, одна для личного использования, а другая для бизнеса. Вы можете разместить свою фотографию в первом и логотип компании во втором.
Допустим, у вас есть две учетные записи Google, одна для личного использования, а другая для бизнеса. Вы можете разместить свою фотографию в первом и логотип компании во втором.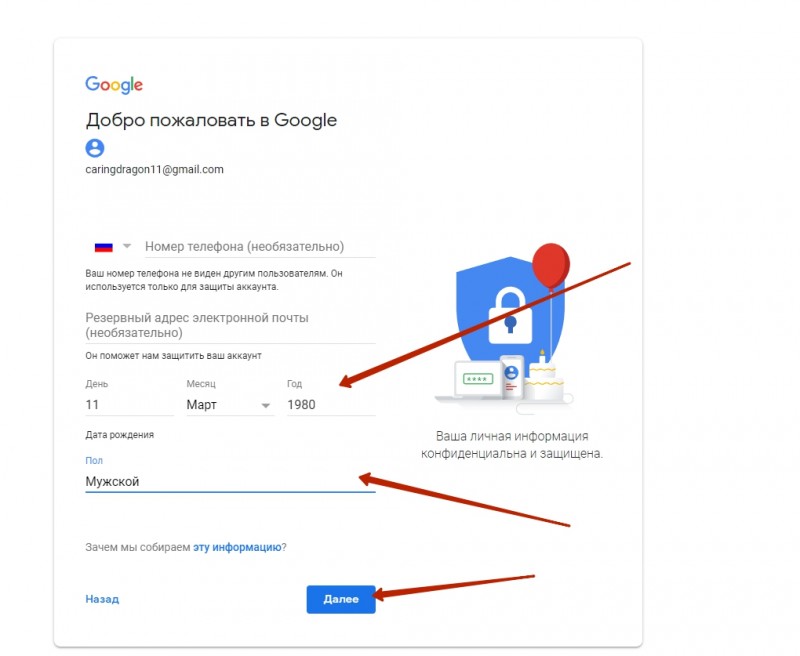
 К вашему сведению, мы будем загружать фотографию с компьютера.
К вашему сведению, мы будем загружать фотографию с компьютера. Выберите фотографию, которую хотите сделать аватаркой, любым способом.
Выберите фотографию, которую хотите сделать аватаркой, любым способом.