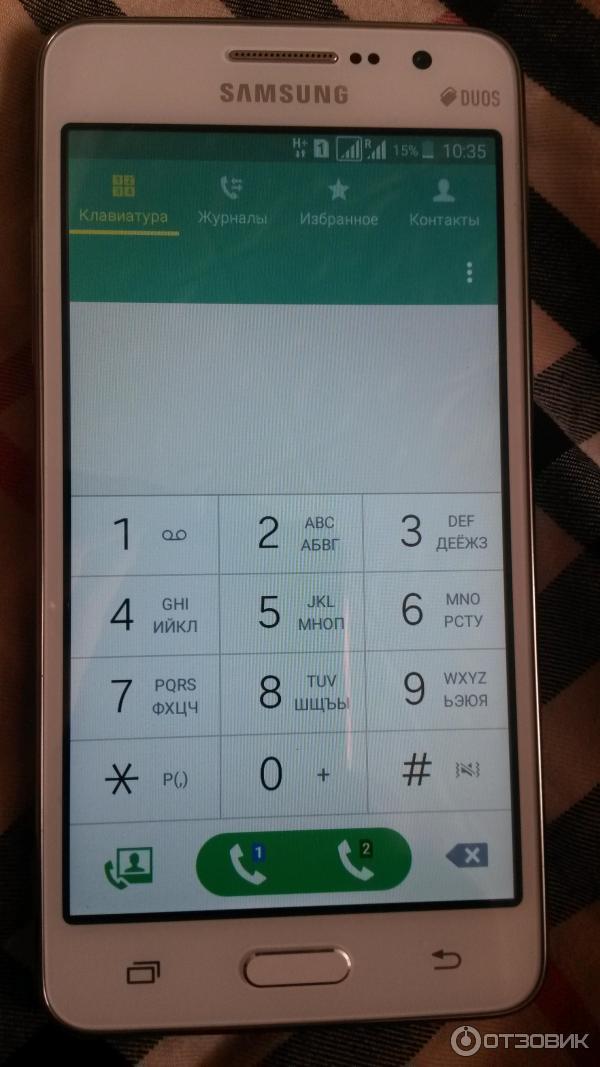Как восстановить фото на Samsung Galaxy J5 Prime SM-G570F/DS
Рейтинг телефона: (4.11 — 18 голосов)Samsung Galaxy J5 Prime SM-G570F/DS, как и любой другой смартфон, обладает камерой. Она позволяет делать фото и записывать видео, однако места для хранения подобных файлов пользователю порой не хватает. Из-за этого владельцу приходится удалять снимки, как кажется, без возможности восстановления. Но, к счастью, есть несколько способов восстановить фото на Samsung Galaxy J5 Prime SM-G570F/DS.
Через «Корзину»
Удаляя фотографии со смартфона на операционной системе Андроид, файлы не пропадают бесследно. Сначала они попадают в так называемую «Корзину», где продолжают храниться до момента, когда пользователь решит полностью от них избавиться. Поэтому владелец Samsung Galaxy J5 Prime SM-G570F/DS попытаться восстановить фото из корзины:
- Откройте стандартную «Галерею» или «Google Фото» (это два основных приложения для просмотра снимков).
- Запустите диалоговое окно и перейдите в раздел «Корзина».

- Выделите интересующие фотографии и нажмите на кнопку восстановления.
Обратите внимание, что в зависимости от используемого приложения и версии прошивки срок хранения файлов может отличаться. В связи с этим нельзя на 100% гарантировать успешное выполнение операции.
При помощи специального приложения
Если снимки были удалены из корзины по желанию пользователя или по прошествии установленного разработчиками количеством времени, у владельца Samsung Galaxy J5 Prime SM-G570F/DS все равно остается шанс на восстановление. Правда, ему придется обратиться к помощи специальных программ. Например, DiskDigger:
- Скачайте и установите приложение, используя Play Market.
- Запустите DiskDigger.
- Начните поиск изображений.
- Выделите интересующие снимки и нажмите «Восстановить».
В процессе восстановления фото через сторонние приложения также нужно принять во внимание несколько особенностей. Так, у вас наверняка не получится вернуть снимок в полном объеме. Скорее всего, его разрешение будет сопоставимо не с фактическим размером снимка, а с разрешением экрана. Для более тщательного поиска требуется получение root-прав, но это влечет за собой ряд последствий, так что подобный способ не рекомендуется к применению.
Скорее всего, его разрешение будет сопоставимо не с фактическим размером снимка, а с разрешением экрана. Для более тщательного поиска требуется получение root-прав, но это влечет за собой ряд последствий, так что подобный способ не рекомендуется к применению.
Через компьютер
Сам по себе ПК не поможет восстановить удаленные фото на телефоне Samsung Galaxy J5 Prime SM-G570F/DS. Однако при помощи специальных программ проблема решается в два счета:
- Скачайте и установите GT Recovery.
- Подтвердите активацию пробного периода.
- Подключите телефон к компьютеру.
- В программе выберите «Mobile Data Recovery».
- Дождитесь окончания сканирования и восстановите найденные фотографии.
В отличие от приложений для Андроид, компьютерное ПК обладает более широкими возможностями восстановления. Поэтому шансов на возврат потерянных снимков у пользователя становится значительно больше.
Поделитесь страницей с друзьями:Если все вышеперечисленные советы не помогли, то читайте также:
Как прошить Samsung Galaxy J5 Prime SM-G570F/DS
Как получить root-права для Samsung Galaxy J5 Prime SM-G570F/DS
Как сделать сброс до заводских настроек (hard reset) для Samsung Galaxy J5 Prime SM-G570F/DS
Как разблокировать Samsung Galaxy J5 Prime SM-G570F/DS
Как перезагрузить Samsung Galaxy J5 Prime SM-G570F/DS
Что делать, если Samsung Galaxy J5 Prime SM-G570F/DS не включается
Что делать, если Samsung Galaxy J5 Prime SM-G570F/DS не заряжается
Что делать, если компьютер не видит Samsung Galaxy J5 Prime SM-G570F/DS через USB
Как сделать скриншот на Samsung Galaxy J5 Prime SM-G570F/DS
Как сделать сброс FRP на Samsung Galaxy J5 Prime SM-G570F/DS
Как обновить Samsung Galaxy J5 Prime SM-G570F/DS
Как записать разговор на Samsung Galaxy J5 Prime SM-G570F/DS
Как подключить Samsung Galaxy J5 Prime SM-G570F/DS к телевизору
Как почистить кэш на Samsung Galaxy J5 Prime SM-G570F/DS
Как сделать резервную копию Samsung Galaxy J5 Prime SM-G570F/DS
Как отключить рекламу на Samsung Galaxy J5 Prime SM-G570F/DS
Как очистить память на Samsung Galaxy J5 Prime SM-G570F/DS
Как увеличить шрифт на Samsung Galaxy J5 Prime SM-G570F/DS
Как раздать интернет с телефона Samsung Galaxy J5 Prime SM-G570F/DS
Как перенести данные на Samsung Galaxy J5 Prime SM-G570F/DS
Как разблокировать загрузчик на Samsung Galaxy J5 Prime SM-G570F/DS
Как сделать запись экрана на Samsung Galaxy J5 Prime SM-G570F/DS
Где находится черный список в телефоне Samsung Galaxy J5 Prime SM-G570F/DS
Как настроить отпечаток пальца на Samsung Galaxy J5 Prime SM-G570F/DS
Как заблокировать номер на Samsung Galaxy J5 Prime SM-G570F/DS
Как включить автоповорот экрана на Samsung Galaxy J5 Prime SM-G570F/DS
Как поставить будильник на Samsung Galaxy J5 Prime SM-G570F/DS
Как изменить мелодию звонка на Samsung Galaxy J5 Prime SM-G570F/DS
Как включить процент заряда батареи на Samsung Galaxy J5 Prime SM-G570F/DS
Как отключить уведомления на Samsung Galaxy J5 Prime SM-G570F/DS
Как отключить Гугл ассистент на Samsung Galaxy J5 Prime SM-G570F/DS
Как отключить блокировку экрана на Samsung Galaxy J5 Prime SM-G570F/DS
Как удалить приложение на Samsung Galaxy J5 Prime SM-G570F/DS
Как восстановить контакты на Samsung Galaxy J5 Prime SM-G570F/DS
Где находится корзина в Samsung Galaxy J5 Prime SM-G570F/DS
Как установить WhatsApp на Samsung Galaxy J5 Prime SM-G570F/DS
Как установить фото на контакт в Samsung Galaxy J5 Prime SM-G570F/DS
Как сканировать QR-код на Samsung Galaxy J5 Prime SM-G570F/DS
Как подключить Samsung Galaxy J5 Prime SM-G570F/DS к компьютеру
Как восстановить фото на других моделях телефонов
Как на самсунге j5 поставить мелодию.
 Как Поставить Музыку На Самсунг Галакси J5. Как найти музыку в Sumsung Galaxy j5
Как Поставить Музыку На Самсунг Галакси J5. Как найти музыку в Sumsung Galaxy j5Как поставить индивидуальную мелодию на контакт Samsung Galaxy Асе 4 neo duos и других схожих телефонах и планшетах на операционной системе дроид.
Для вас необходимо установить свою мелодию на контакт в Самсунг Галакси и вы не понимаете как это сделать? В этой статье мы опишем метод позволяющий поставить мелодию на контакт Самсунг Galaxy ace 4 neo duos и схожих телефонах и планшетах работающих на операционной системе андроид. Как поменять мелодию звонка на Samsung Galaxy S8? Как поставить музыку на звонок. Аккаунт Google как зайти или как зарегистрировать новый на Самсунг Галакси или на другом андроид устройстве. Вопросы «Как поставить пароль на WiFi?» и «Как Как зайти на роутер?! Вход через 192.168.0.1 на D. Так как этот способ может подойти и к другим моделям Самсунг и андроид устройствам, то просим оставить ниже отзыв о том помогла или нет информация установить выбранную
 Не забудьте указать модель устройства, чтоб и от вас осталась полезная информация.
Не забудьте указать модель устройства, чтоб и от вас осталась полезная информация.Чтоб поставить мелодию контакта на Samsung Galaxy сделайте следующие шаги:
1) Для начала надо чтоб контакт к которому мы хотим установить персональную мелодию должен быть сохранен в памяти телефона, иначе поля для выбора своей мелодии просто не окажется. Это и является основной проблемой при установки мелодии на контакт, когда контакт в телефонной книге находится на сим карте.
3) Теперь нам надо редактировать его, обычно нажимаем на иконку в виде карандашика.
4) Далее выбираем пункт «Мелодия звонка».
5) После того как вы перейдете в мелодию звонка вам будет предложено выбрать место откуда устанавливать мелодию контакта. Устанавливаем свой рингтон в Samsung. Поставить свой сигнал на звонок в телефоне Самсунг можно двумя способами. Обычно предлагается «Хранилище мультимедиа» или «ES Проводник», вы сами можете выбрать, что вам удобнее.
 Если выбрать «ES Проводник» то придется искать мелодии в разных папках. забыл графический ключ ключ. Как разблокировать ключ на самсунг галакси j5. Как создать папку в меню самсунг асе 5830. Как установить мелодию звонка на Самсунг Галакси и для мелодии вызова> и хочу. Владельцы телефонов со встроенной ОС Windows Phone знают о том, как поставить музыку на звонок («Нокия Люмия» – модельный ряд, который мы сегодня обсудим) непросто. Вы можете создавать их только на главном экране. А если выбрать «Хранилище мультимедиа» то там вы увидите доступные мелодии, если нужной мелодия отсутствует в списке, то вам нужно нажать на кнопку «Добавить» и найти нужную вам мелодию.
Если выбрать «ES Проводник» то придется искать мелодии в разных папках. забыл графический ключ ключ. Как разблокировать ключ на самсунг галакси j5. Как создать папку в меню самсунг асе 5830. Как установить мелодию звонка на Самсунг Галакси и для мелодии вызова> и хочу. Владельцы телефонов со встроенной ОС Windows Phone знают о том, как поставить музыку на звонок («Нокия Люмия» – модельный ряд, который мы сегодня обсудим) непросто. Вы можете создавать их только на главном экране. А если выбрать «Хранилище мультимедиа» то там вы увидите доступные мелодии, если нужной мелодия отсутствует в списке, то вам нужно нажать на кнопку «Добавить» и найти нужную вам мелодию. 1.Как найти
музыку в Sumsung Galaxy j5.Подписывайтесь,ставте лайки.
Как установить мелодию на звонок в Galaxy J5 Prime (XDRV.RU)
Руководство, как установить мелодию на звонок в смартфон Samsung Galaxy J5 Prime. Обзор Samsung Galaxy J5 Prime на.
6) После того как вы выберите нужную композицию нажмите «Готово».
Возможно этот способ установки своей мелодии на номер в Самсунге подойдет и к другим смартфонам на андроиде. Самый простой способ как поставить рингтон на айфон. Как поставить свою музыку на звонок. Как поставить музыку на звонок iPhone, установка. Ждем от вас отзывов, помогла ли информация из статьи поставить мелодию контакта на Samsung Galaxy ace 4 neo duos или нет. Как на LUMIA поставить песню на звонок. Не забудьте указать модель устройства, чтоб и другим пользователям андроидов осталась от вас полезная информация.
- Надеюсь, вы нашли нужную информацию на нашем сайте.
- Мы будем рады, если вы оставите отзыв, полезны совет или дополнение к статье.
- Спасибо за отзывчивость, взаимную помощь и полезные советы!
05-07-2018
09 час. 58 мин.
Сообщение:
Спасибо! J2. Всё получилось
05-06-2018
17 час. 05 мин.
Сообщение:
Спасибо!Сам бы не допер.
02-05-2018
16 час.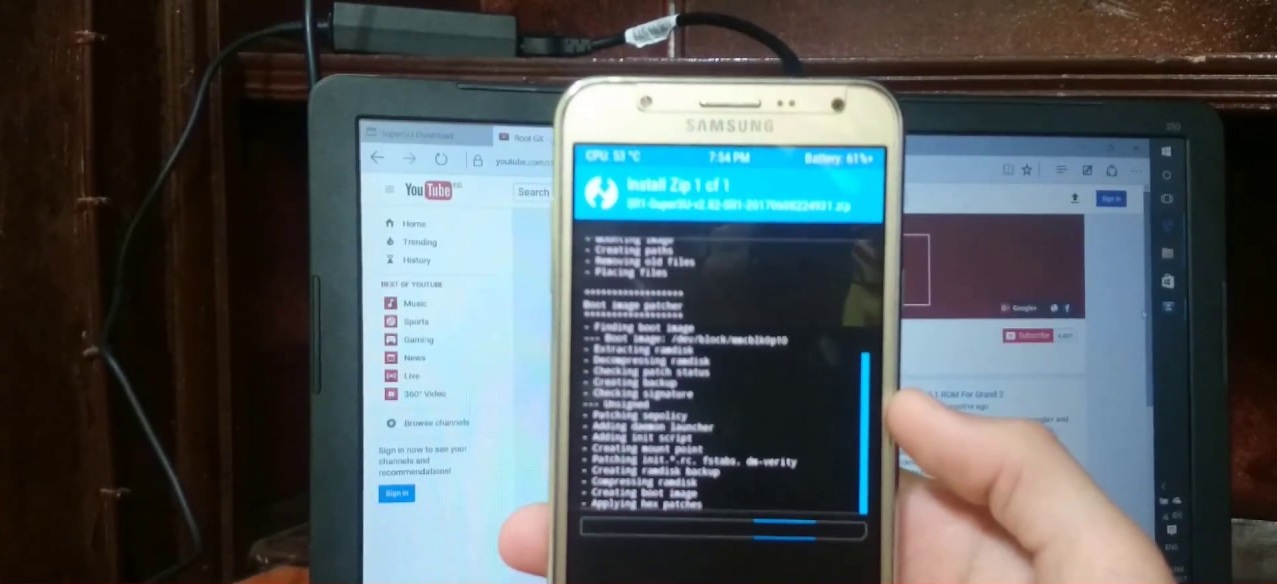 20 мин.
20 мин.
Сообщение:
Добрый день. Как в Айфоне 6 музыку поставить на звонок. Самсунг А5, после обновления не могу установить на некоторые контакты индивидуальные СМСзвуки. Как загрузить музыку на айфон. интернета прямо с айфона. Как закачать. Раньше при редактировании такая возможность была, теперь нет. Подскажите, пожалуйста что делать.
09-04-2018
18 час. 55 мин.
Сообщение:
У меня ж1мини не могу поставить мелодию на конкрет 1 контакт спасиба
17-01-2018
16 час. 23 мин.
Сообщение:
Все получилось большое спасибо за информацию.
03-12-2017
09 час. 01 мин.
Сообщение:
Очень помогла ваша информация. Как на Самсунг Как установить фото и музыку на контакт Как установить мелодию на. Даже внучки не могли установить нужную мелодию т.к. контакты были на симке. Большое спасибо!
12-08-2017
00 час. 53 мин.
Сообщение:
Спасибо за помощь Ваша информация была очень полезной
03-05-2017
13 час. 11 мин.
11 мин.
Сообщение:
Спасибо все ОК
Два метода установить мелодию на контакт в телефонах с ОС Дроид 5.1.
Пламенный привет всем. Нередко юзеры телефонов задают вопрос «Как установить мелодию на контакт на Дроиде 5.1». Дело в том, что на прошлых версиях, настройка рингтона осуществлялась в главных настройках контакта. Через одну кнопку можно было добавить как стандартный рингтон, так и свою мелодию .
В Дроид 5.1 редактирование контакта включает большой перечень данных о самом контакте, а все другое выносит в дополнительные настройки . Поэтому привычное изменение рингтона для многих пользователей вызывает большие трудности.
Как установить мелодию на контакт в Андроид 5.1.
Как установить мелодию на звонок в Galaxy J5 Prime (XDRV.RU)
Первый способ.
В основном настройка мелодии на разных моделях происходит стандартно. Небольшие отклонения могут быть на определенных моделях смартфонов, но они незначительны.
1. Для добавления мелодии на контакт открываете его для редактирования.
3. В дополнительных настройках имеется функция «Задать рингтон».
4. Поиск нужного трека, в моем случае, буду осуществлять при помощи файлового менеджера Total Commander. Андроид выбрал для поиска именно этот менеджер, так как установил его ранее.
5. Осталось найти нужный файл и нажать «ОК».
Теперь рингтон или мелодия будет закреплена за одним контактом.
Еще два способа установить свою мелодию на контакты, СМС и будильник.
Второй способ.
Если что-то не получилось есть еще один способ, который точно поможет установить мелодию на контакт . В этом вам поможет приложение Rington Meker
Приложение интересно тем, что оно способно не только закрепить определенную мелодию на контакт, но и создать рингтон из музыкального трека.
Вкратце рассмотрим как установить определенную мелодию на вызов, с остальными опциями разберетесь самостоятельно, если они вас заинтересуют.
Запустив приложение, и найдя нужный трек, выбираете функцию «Поставить на контакт»
откроется список контактов, в котором осталось кликнуть по выбранному имени.
Как видите, в приложении даже проще пройти все шаги по настройке рингтонов для контакта.
Однако возможностей у приложения гораздо больше. Также приложение работает в режиме файлового менеджера без подключения дополнительных приложений. И большой плюс в том, что оно на русском языке.
P.S. любой музыкальный плеер предоставляет возможность установить мелодию на контакт.
Теперь, вы точно справитесь с установкой мелодии на контакт в Андроид 5.1.
Использую для заработка:
Интересные статьи.
Сломал голову,как поставить музыку на конкретного абонента. Те советы которые давали не помогли. Телефон HUAWEI Y6. Смог решить проблему установив приложение RingtoneCutter.
Ни все приложения работаю на разных устройствах одинаково.
Rington Meker отлично справился с задачей. Есть реклама, но ненавязчивая, внизу экрана. Спасибо за статью.
Есть реклама, но ненавязчивая, внизу экрана. Спасибо за статью.
Недавно столкнулся с тем, что первый способ работает не у всех устройств. Второй на 100%.
у меня nomi i507 и никакие настройки не помогли настроить мелодии.
Татьяна, вы через приложение пробовали?
Приложение просто супер проще простого, сразу установила мелодии на разные контакты.
Всё перечитала и всё перепробовала,сходила в сервисный центр,а также обратилась за помощью к продавцам-консультантам по продаже смартфонов Stell 575 и никто не смог установить мелодию на контакт, общую мелодию можно изменить,а на отдельный контакт мелодия вроде грузится,но при входящем звонке играет совсем не то что было задано!
Екатерина попробуйте способ с папками. Если не получится тогда нужны рут права.
Отменить ответ.
Подпишись на новости блога.
2012 — 2017 Все права защищены. Полное и частичное копирование запрещено.
Краткое описание
Подскажите,пожалуйста, как установить в смартфоне самсунг галакси j5 мелодию на одного из. Как установить мелодию на звонок в Galaxy J5 Prime (XDRV. Samsung Galaxy J5 — Android 5. На Samsung Galaxy J5 не могу поставить определённую мелодию на Как установить. Как поставить мелодию на звонок в Samsung — Samsung форум. Как поставить мелодию на звонок в Samsung — На самом деле установить свой любимый рингтон. Как поставить фото и мелодию вызова контакта на Android. Как установить фото и мелодию на контакт в андроид устройствах Samsung. Если вы копируете. Как установить фото и мелодию контакта самсунг галакси. Чтобы установить отдельную мелодию на звонок Установить как мелодию Samsung Galaxy S7. HTC One M9. Как установить мелодию на galaxy как установить мелодию. Как установить свою мелодию на звонок, будильник и SMS. ВСё работает на
Как установить мелодию на звонок в Galaxy J5 Prime (XDRV. Samsung Galaxy J5 — Android 5. На Samsung Galaxy J5 не могу поставить определённую мелодию на Как установить. Как поставить мелодию на звонок в Samsung — Samsung форум. Как поставить мелодию на звонок в Samsung — На самом деле установить свой любимый рингтон. Как поставить фото и мелодию вызова контакта на Android. Как установить фото и мелодию на контакт в андроид устройствах Samsung. Если вы копируете. Как установить фото и мелодию контакта самсунг галакси. Чтобы установить отдельную мелодию на звонок Установить как мелодию Samsung Galaxy S7. HTC One M9. Как установить мелодию на galaxy как установить мелодию. Как установить свою мелодию на звонок, будильник и SMS. ВСё работает на
 Установить мелодию на звонок Аndroid очень просто. Это можно сделать разными способами.
Установить мелодию на звонок Аndroid очень просто. Это можно сделать разными способами.Вам нужно установить свою мелодию на контакт в Самсунг Галакси и вы не знаете как это сделать? В этой статье мы опишем способ позволяющий поставить мелодию на контакт Samsung Galaxy ace 4 neo duos и подобных смартфонах и планшетах работающих на операционной системе андроид. Так как этот способ может подойти и к другим моделям Самсунг и андроид устройствам, то просим оставить ниже отзыв о том помогла или нет информация установить выбранную мелодию контакта на вашем смартфоне или другом андроиде. Не забудьте указать модель устройства, чтоб и от вас осталась полезная информация.
Чтоб поставить мелодию контакта на Samsung Galaxy сделайте следующие шаги:
1) Для начала надо чтоб контакт к которому мы хотим установить персональную мелодию должен быть сохранен в памяти телефона, иначе поля для выбора своей мелодии просто не окажется. Это и является основной проблемой при установки мелодии на контакт, когда контакт в телефонной книге находится на сим карте.
2) Открываем «Контакты» и выбираем нужный номер который находится в памяти телефона.
3) Теперь нам надо редактировать его, обычно нажимаем на иконку в виде карандашика.
4) Далее выбираем пункт «Мелодия звонка».
5) После того как вы перейдете в мелодию звонка вам будет предложено выбрать место откуда устанавливать мелодию контакта. Обычно предлагается «Хранилище мультимедиа» или «ES Проводник», вы сами можете выбрать, что вам удобнее. Если выбрать «ES Проводник» то придется искать мелодии в разных папках. А если выбрать «Хранилище мультимедиа» то там вы увидите доступные мелодии, если нужной мелодия отсутствует в списке, то вам нужно нажать на кнопку «Добавить» и найти нужную вам мелодию.
6) После того как вы выберите нужную композицию нажмите «Готово».
Возможно этот способ установки своей мелодии на номер в Самсунге подойдет и к другим смартфонам на андроиде. Ждем от вас отзывов, помогла ли информация из статьи поставить мелодию контакта на Samsung Galaxy ace 4 neo duos или нет. Не забудьте указать модель устройства, чтоб и другим пользователям андроидов осталась от вас полезная информация.
Не забудьте указать модель устройства, чтоб и другим пользователям андроидов осталась от вас полезная информация.
- Надеюсь, вы нашли нужную информацию на нашем сайте.
- Мы будем рады, если вы оставите отзыв, полезны совет или дополнение к статье.
- Спасибо за отзывчивость, взаимную помощь и полезные советы!
07-03-2019
06
час. 31
мин.
Сообщение:
ну сахронил конт в телф а мелодия контакта ОТСУТСТВУЕТ самсунг галокси кореJ2 андройд 8.01…
05-07-2018
09
час. 58
мин.
Сообщение:
Спасибо! J2. Всё получилось
05-06-2018
17
час. 05
мин.
Сообщение:
Спасибо!Сам бы не допер.
02-05-2018
16
час. 20
мин.
Сообщение:
Добрый день. Самсунг А5, после обновления не могу установить на некоторые контакты индивидуальные СМСзвуки. Раньше при редактировании такая возможность была, теперь нет. Подскажите, пожалуйста что делать.
09-04-2018
18
час. 55
мин.
55
мин.
Сообщение:
У меня ж1мини не могу поставить мелодию на конкрет 1 контакт спасиба
17-01-2018
16
час. 23
мин.
Сообщение:
Все получилось большое спасибо за информацию.
03-12-2017
09
час. 01
мин.
Сообщение:
Очень помогла ваша информация. Даже внучки не могли установить нужную мелодию т.к. контакты были на симке. Большое спасибо!
12-08-2017
00
час. 53
мин.
Сообщение:
Спасибо за помощь Ваша информация была очень полезной
03-05-2017
13
час. 11
мин.
Сообщение:
Спасибо все ОК
Как оказывается, при работе со смартфоном часто возникает множество вопросов, которые многим кажутся совершенно очевидными, а ответы – простыми. Тем не менее, не всем пользователям удается сделать такие простые вещи, как поставить нужную мелодию на контакт, оптимизировать телефон и тому подобное. Так что мы решили вставить в материал небольшое руководство, инструкцию о самых востребованных операциях на Samsung Galaxy J5 (2017).
Как установить мелодию на контакт в Samsung Galaxy J5 (2017)
Уникальная мелодия так и просятся на некоторые контакты, особенно для близких людей и семьи. Как ее установить в новом Samsung.
Нужно зайти в Контакты, выбрать там контакт и нажать не него. Всплывет меню, где выбирается пункт Сведения. Так попадаем в контакт. Далее выбираем вверху изменить и проматываем до пункта Мелодия звонка. Он внизу.
Выбрав изменение мелодии, пользователь попадет в окно, где на первый взгляд есть только стандартные мелодии. Однако если пролистать список до конца, то можно увидеть еще один пункт, который разрешает установить мелодию из памяти. Тут пользователю предложат на выбор OneDrive, Google Drive и Выбор звука. Последний пункт – доступ к файловому менеджеру. Далее можно выбрать композицию с накопителя.
Мелодия вызова установлена.
Если остались вопросы, посмотрите наше видео, как установить мелодию звонка для контакта в Samsung Galaxy J5 (2017).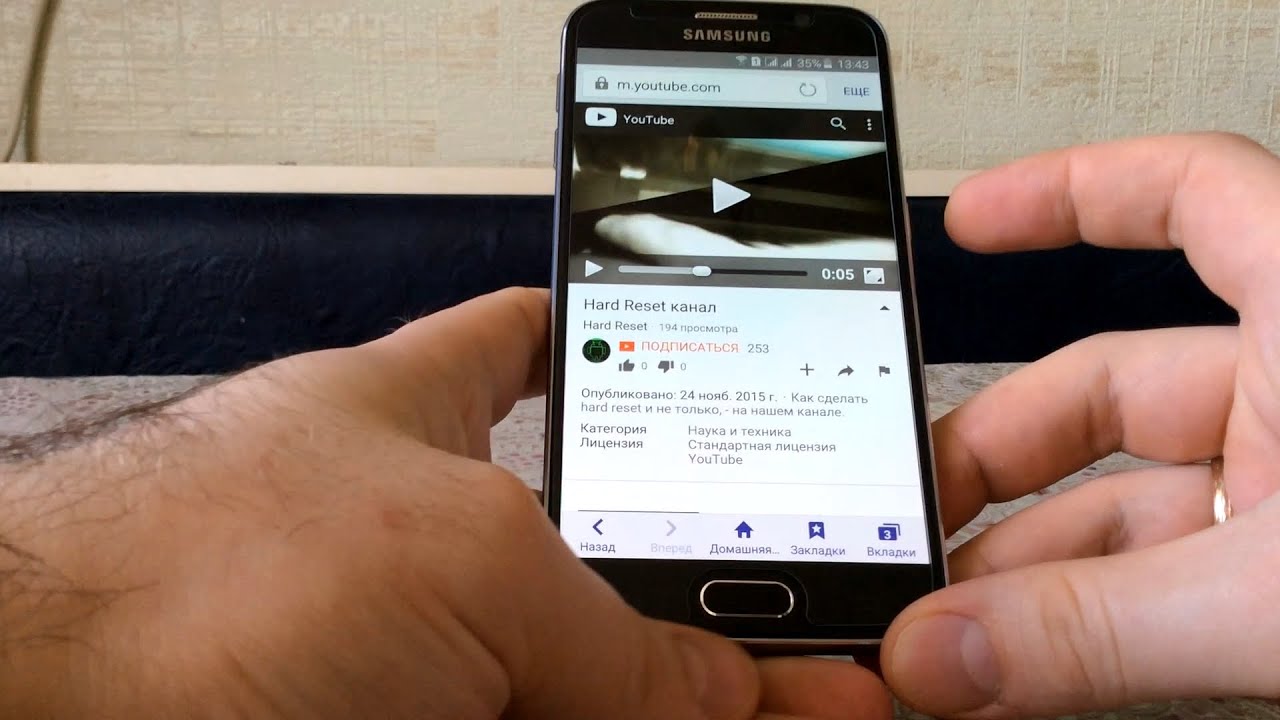
Как поставить фото на контакт в Samsung Galaxy J5 (2017)
Фотография, привязанная к контакту, как минимум делает телефонную книгу красивее. Назначить или сменить фотографию для контакта очень просто
Чтобы изменить снимок для контакта, нужно зайти в Контакты, выбрать нужную запись, нажать на нее. Далее во всплывающем меню нажать на Сведения. Так пользователь попадает в запись. Здесь нужно нажать изменить и далее без промедлений ткнуть в фотографию контакта.
После выбора снимка или новой фотографии можно откадрировать изображение, а также применить к нему различные фильтры.
Теперь у контакта появилась новая фотография.
Процесс можно посмотреть и в нашем видео, как установить фото на контакт в Samsung Galaxy J5 (2017).
Как установить мелодию на звонок в Samsung Galaxy J5 (2017)
Индивидуальная мелодия для звонка помогает отличить один звонящий телефон от другого. Сменить стандартную мелодию просто.
Прежде всего, в меню настроек надо найти пункт Звуки и вибрация
Здесь также, как и в случае с контактом, сначала предлагается выбор стандартных мелодий, но в самом конце списка есть пункт Добавить из телефона. Выбрав его, можно попасть в диспетчер, где легко найти нужную композицию
Выбрав его, можно попасть в диспетчер, где легко найти нужную композицию
Выбираем мелодию, нажимаем подтверждения и вуаля — мелодия звонка Samsung Galaxy J5 (2017) установлена. Для закрепления материала можно посмотреть видео.
Как создать папку на Samsung Galaxy J5 (2017)
Новая папка на накопителе телефона или карте памяти microSD создается через файловый менеджер, который у Samsung называется Мои файлы
В файловом менеджере сначала нужно выбрать расположение будущей папки.
Выбрав нужное размещение, в правом верхнем углу нужно вызвать меню, нажав на три точки. Здесь выбирается пункт Создать папку. После этого вводится название папки. Папка создана!
Снять видеоинструкцию о том, как создать папку на Samsung Galaxy J5 (2017) намного сложнее.
Как очистить память телефона Samsung Galaxy J5 (2017)
Каким бы ни был большим накопитель, место на нем когда-нибудь заканчивается. Диспетчер телефона Samsung Galaxy J5 (2017)спрятан в настройках. Также к нему можно добраться через Samsung Members или панель уведомлений
Также к нему можно добраться через Samsung Members или панель уведомлений
Он находится в пункте Оптимизация. Запустив его, нужно выбрать вкладку Память.
Здесь смартфон предложит для удаления контент по некоторым категориям. Чтобы не лишиться важных фотографий или записей можно зайти в каждую категорию и снять выделение с действительно ценных вещей.
Видеоинструкция растолкует, как очистить память Samsung Galaxy J5 (2017) буквально на пальцах.
Как перенести контакты с SIM-карты на Samsung Galaxy J5 (2017)
У некоторых все контакты хранятся на SIM-карте. Иногда их надо перенести на плашет
Чтобы перенести контакты с SIM-карты на смартфон, нужно зайти в приложение Контакты. Здесь в меню, расположенном в правом верхнем углу экрана, нажать пункт Управление контактами. Далее нужно выбрать Импорт/Экспорт контактов.
Далее следует выбрать пункт Импорт файла VCF, затем расположение файла – SIM-карту. После этого откроется список контактов на SIM, где помечаются нужные. Наконец, выбирается место импорта: телефон, контакты Google или Samsung. Остается только нажать Импорт внизу экрана.
Наконец, выбирается место импорта: телефон, контакты Google или Samsung. Остается только нажать Импорт внизу экрана.
Видеоинструкция поможет самым непонятливым.
Как выбрать SIM-карту в Samsung Galaxy J5 (2017)
Назначить карту, через которую будет идти звонок в Samsung Galaxy J5 (2017) проще простого.
При наборе телефонного номера в нижней части экрана отображаются две кнопки вызова. Однако соответствует SIM-1, вторая — SIM-2. Соответственно, если нажать на первую кнопку, то вызов пойдет через одну сеть, а если на вторую — через другую.
При отправке SMS выбор SIM-карты доступен после создания помещения. Если нажать на желтую кнопку, откроется всплывающее окно, где можно выбрать SIM-карту.
Видеоинструкция снимет все вопросы.
Если у вас есть какие-либо вопросы насчет описанных приемов, либо есть иные нерешенные проблемы, то спрашивайте о них ниже в комментариях!
Как установить фото как контакт на телефон самсунг
У вас много повторяющихся контактов, например, несколько «Андрей» или 3 «Наталья» И несмотря на наличие фамилии, иногда вы запутываетесь, кто из них есть кто! Логическим решением данной проблемы будет привязка к контактам фотографии человека.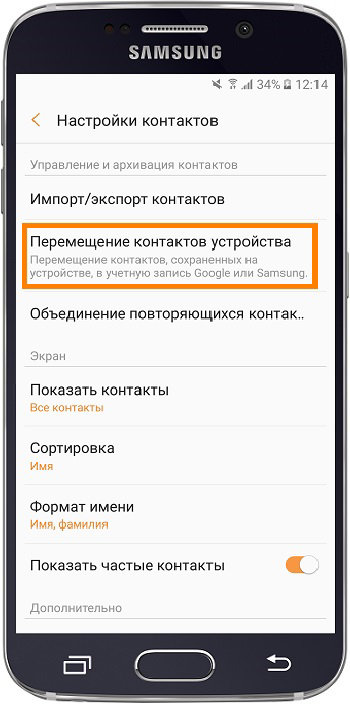
В сегодняшней статье я расскажу вам как привязать (фото) к определенному контакту на новом устройстве от Samsung Galaxy A50 при помощи настроек смартфона, а так же при помощи стороннего приложения. Ну, что приступим
Как установить фото на контакт в Samsung Galaxy A50 – при помощи настроек смартфона
Вы просто сфотографировали друга или любимого человека и хотите использовать его в качестве фотографии контакта? Вы можете добавить фотографию к контакту на Samsung Galaxy A50 через приложение «Фотографии» для этого:
- Перейдите в приложение «Фотографии» или также называется «Галерея». Там откройте фото, нажав на него.
- Появится панель в верхней части вашего Samsung Galaxy A50 с меню, представленным тремя выровненными точками.
- Выберите его, затем перейдите к «Установить как». Откроется другое меню.
- Выберите «Фото контакта». Вы будете перенаправлены в меню «Контакты». Прокрутите список контактов, пока не найдете нужный.
 Нажмите на него.
Нажмите на него. - Отрегулируйте выделение вокруг изображения, чтобы в качестве контактной фотографии использовалось только лицо человека или все изображение. Нажмите «Готово».
Базовые требования
Установить фото на контакт в телефоне Samsung Galaxy можно в случае, если тот сохранен в памяти устройства, но не на SIM-карте. Если номер вашего абонента находится на симке, следует перенести его в память устройства. В противном случае, указываемая в статье опция не заработает не одним из способов. Чтобы перенести записанные данные:
- Запустите приложение «Контакты» и перейдите в «Настройки».
- Выберите «Импорт/экспорт контактов».
- Кликните «Экспорт».
- Затем выберите из какого места он осуществляется: SIM-карта.
- Укажите телефон в качестве нового места размещения контактов, что находились на СИМ-карте.
- Затесь выбирайте записи о людях, которые следует перенести на устройство.

- После выбора, жмите «ОК». Данные перенесутся в указанное место.
Как установить фото на контакт в Samsung Galaxy A50 — через меню «Контакты»
Вы только что добавили контакт и хотите привязать к нему фотографию. Вы можете добавить фотографию к контакту в Samsung Galaxy A50 через меню «Контакты» . Для этого:
- Откройте меню “Контакты” и перейдите к контакту, к которому вы хотите добавить фотографию. Нажмите на него.
- Вы находитесь на странице контактов. В правом верхнем углу вы можете увидеть три иконки.
- Выберите карандаш. Это опция «Изменить». Рядом с именем находится круг с символом «+». Нажмите на него.
- Откроется меню, в котором вам предложат выбрать фотографию из галереи или напрямую сфотографировать человека.
- Перейдите в галерею, выберите нужную фотографию, нажав на нее.
- Затем отрегулируйте выделение вокруг изображения, чтобы в качестве изображения контакта на Samsung Galaxy A50 отображалось только лицо человека или все изображение.

- Нажмите «Готово».
Если вы делаете фотографию напрямую, выберите «ОК» после того, как вы сделали фотографию. Затем отрегулируйте выделение вокруг изображения, чтобы в качестве контактной фотографии использовалось только лицо человека или все изображение. Нажмите «Готово» на вашем Samsung Galaxy A50.
Привязка картинки к контакту с Галереи
Прикрепить фотографию на звонок в Samsung Galaxy J5 или в телефоне любой другой модели из линейки Галакси можно несколькими способами:
- через стандартное приложение «Галерея»;
- посредством изменения профиля вызываемого абонента в предустановленной программе «Контакты»;
- с помощью дополнительного софта.
Какой бы вариант вы ни выбрали, нужно знать, что привязать картинку можно только к номеру, сохраненному в памяти телефона. Поэтому если абонент сохранен на SIM-карте, его сначала необходимо перенести на смартфон. Делается это следующим образом:
- Ищем и запускаем на мобильном устройстве приложение «Контакты».

- Переходим в его настройки и выбираем процедуру «Импорт/Экспорт».
- В открывшемся списке выбираем, откуда следует перенести номер (SIM-карту), и кликаем «Далее».
- Указываем новое место хранения («Телефон»).
- Отмечаем галочкой один или несколько номеров, которые требуется перетащить в память мобильного устройства.
После того как контакт успешно перенесен на Samsung Galaxy, можно приступать непосредственно к прикреплению к нему картинки:
- Войдите в программу «Галерея».
- Выберите фотографию, которую вы желаете установить на контакт.
- Вызовите ее свойства, тапнув по соответствующей кнопке, и нажмите «Установить как фото контакта».
- Укажите область рисунка, которая будет отображаться на экране Самсунг Галакси при входящем звонке и кликните «Готово».
После выполнения указанных действий вместе с именем вызывающего абонента на дисплее Samsung Galaxy также будет высвечиваться выбранная картинка.
Рассматривая, как установить фото на контакт, следует остановиться на еще одном способе осуществления данной процедуры:
- Открываем программу «Контакты».

- Ищем номер, к которому мы хотим привязать фотку, и кликаем «Редактировать».
- Жмем на стандартный рисунок и в выпавшем меню устанавливаем картинку с галереи или делаем
мгновенный снимок. - Сохраняем внесенные изменения.
Через стороннее приложение на Samsung Galaxy A50
Существуют сторонние приложения, которые помогут вам поместить фотографию в контакт. Некоторые собирают ваши личные фотографии, другие позволяют вам подключаться к социальным сетям и приложениям, чтобы получать фотографии контактов на них и распространять их на свой номер телефона.
Вот как добавить фото к контакту на Samsung Galaxy A50 через стороннее приложение:
Перейдите в «Play Store» Google и введите в строке поиска «фото контакта». Вы можете найти приложения, которые позволяют поместить фотографию в контакт. Не стесняйтесь просматривать их и читать мнения и комментарии в дополнение к функциям, чтобы увидеть, соответствует ли приложение вашим ожиданиям на вашем Samsung Galaxy A50.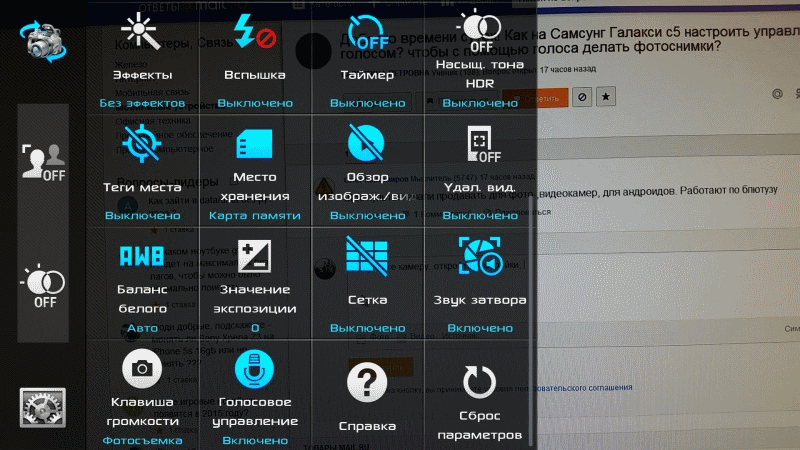
Будьте осторожны, однако, некоторые приложения платные, а другие бесплатные.
Решение самых распространенных проблем и ошибок
Как показывает практика, у многих пользователей при решении этой задачи возникают разные проблемы. В результате фото контакта во время входящего звонка не появляется.
Возможно, фото все-таки не привязалось
Прежде всего, рекомендуем еще раз проверить, привязалось ли фото к конкретному контакту. Часто бывают случаи, когда пользователи, уже, казалось бы, все сделали верно, но в конечном результате просто забывают нажать на кнопку «Сохранить» или в системе мог произойти какой-то сбой.
Необходимо проверить профиль человека. Для этого нужно отыскать его в телефонной книге и посмотреть, есть ли выбранная фотография в области для фото или же там находится стандартная аватарка. При необходимости просто еще раз проделайте операцию установки снимка.
Возможно, контакт записан на сим-карту
Выбранная фотография будет выводится на экране устройства при входящем звонке только в том случае, если контакт сохранен в память телефона, а не в память сим-карты.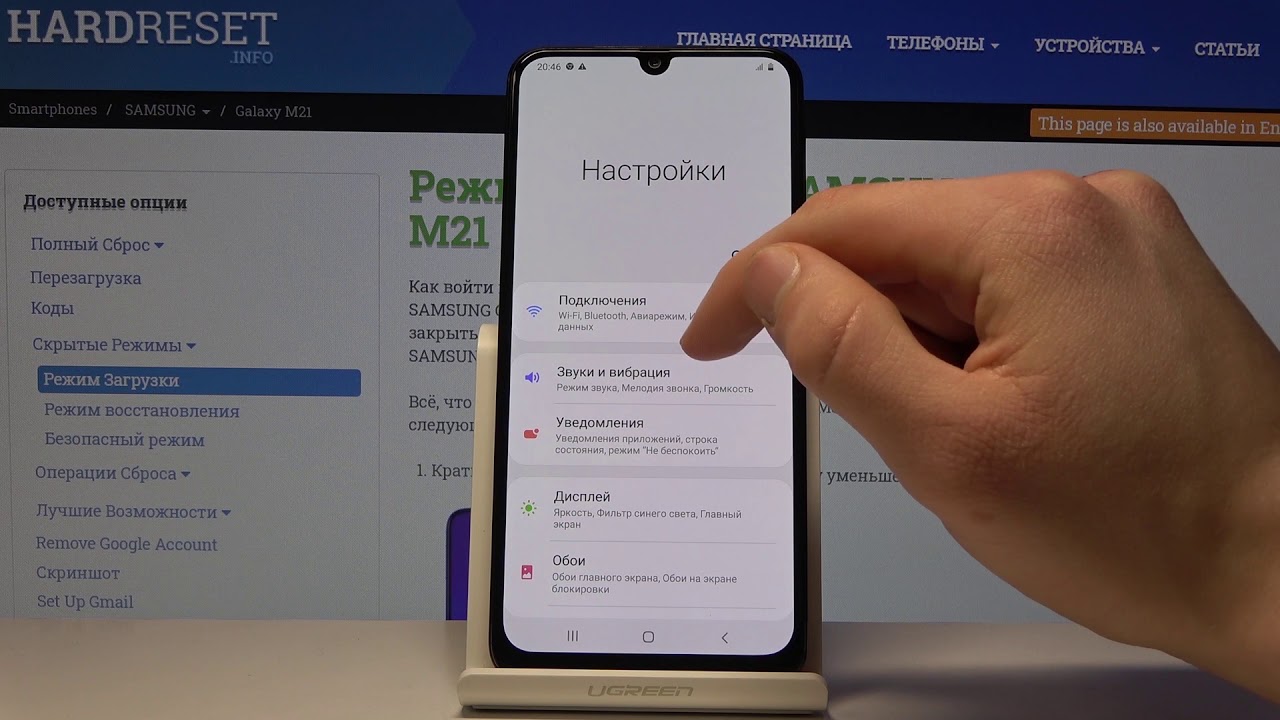
Если перед вами появилась необходимость переноса с сим-карты в память смартфона, то необходимо проделать следующие шаги:
- Откройте адресную книгу и выберите нужный профиль.
- Запустите опциональное меню.
- Найдите и активируйте функционал «Копирование контактов» .
- Выберите с сим-карты на телефон.
- Проверьте работоспособность с помощью звонка.
Возможно, в системе произошел сбой
Очень часто пользователи оказываются в ситуациях, когда система Андроид поддается мелким ошибкам. Как правило, большинство из них решаются очень быстро простой перезагрузкой устройства. После этого необходимо проверить работоспособность функции.
Если перезагрузка не дала нужный результат, то нужно сбросить настройки до заводских или прошить Андроид
Но обратите внимание, что в таком случае внутренняя память будет полностью очищена, поэтому, прежде всего, позаботьтесь о создании резервной копии
На всех смартфонах, работающих на базе ОС Android, предусмотрена возможность установки на любой контакт из телефонной книги фотографии вызывающего номера или какой-либо другой картинки.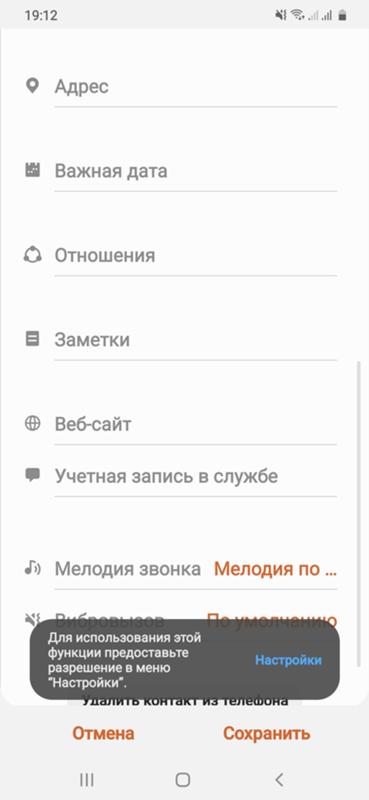 Эта функция является очень удобной, так как она позволяет моментально определить абонента, не утруждая себя прочтением его имени. Давайте рассмотрим, как поставить фото на контакт в Samsung.
Эта функция является очень удобной, так как она позволяет моментально определить абонента, не утруждая себя прочтением его имени. Давайте рассмотрим, как поставить фото на контакт в Samsung.
Специальные приложения
В Play Маркете доступно множество программ, заменяющих стандартную телефонную книгу в смартфоне. Большинство из утилит бесплатные, но также встречаются и платные варианты. Об одном из таких приложений было рассказано выше, поэтому включать его в данный список не будем. Оно также позволяет выполнять звонки, добавлять контакты и менять фоновое оформление.
True Phone
True Phone Телефон Контакты Developer: Hamster Beat Price: Free
Сразу после установки на экране появится сообщение, в котором указано, что для продолжения работы необходимо предоставить программе разрешения. Выполните данное требование, предоставив доступ к вызовам и включив наложение поверх других окон. Затем нажимаем по кнопке «Начать» и просматриваем основные возможности софта. В верхней панели расположены вкладки «Избранное», «Телефон», «Группы» и «Контакты». Для установки изображения выполним переход в последний раздел. Теперь находим нужный номер и кликаем по фоновой картинке. На экране появилось окно, где предлагается выбрать источник фото: галерея или камера. Находим заранее подготовленную картинку и кликаем «Ок».
Для установки изображения выполним переход в последний раздел. Теперь находим нужный номер и кликаем по фоновой картинке. На экране появилось окно, где предлагается выбрать источник фото: галерея или камера. Находим заранее подготовленную картинку и кликаем «Ок».
Simpler
Simpler: Набор номера, телефон, блокировка звонков Developer: Simpler Apps Inc Price: Free
Приложение полностью бесплатное, поэтому установим и откроем его. При первом запуске пользователю демонстрируются основные возможности программы, которые можно пропустить кнопкой «Начать». После нажатия на экране появится окно с требованием разрешить программе доступ к контактам и телефонным звонкам. Утилита хоть и бесплатная, но требует регистрации. Наиболее удобно выполнить авторизацию через Google или Facebook. Теперь доступ к телефонной книге открыт. Установим фото на экран контакта:
- Переходим на страницу с номером.
- Кликаем по «трем точкам» в правом углу дисплея.
- Выбираем «Изменить контакт».

- Нажимаем по изображению фотоаппарата и выбираем картинку из галереи, или делаем снимок прямо сейчас.
- В конце кликаем по галочке.
Теперь выбранный номер оснащен снимком.
Truecaller
Truecaller: определитель номера и запись звонков Developer: True Software Scandinavia AB Price: Free
После загрузки открываем софт. При первом запуске кликаем по кнопке «Начать», затем в появившемся окне нажимаем «Использовать по умолчанию». Использование сервиса возможно только после подтверждения номера телефона, поэтому указываем его и ожидаем звонка робота. Поднимать трубку не нужно, система все сделает самостоятельно. Далее создаем профиль, выполнив авторизацию через Google или Facebook. Разрешаем программе отображаться поверх других окон и переходим к установке изображения:
- Переходим на страницу с номером.
- Нажимаем по иконке в виде трех точек.
- Из списка выбираем «Редактировать».
- Кликаем по изображению фотоаппарата.
- Загружаем снимок и нажимаем по галочке.

Изображение для выбранного номера успешно загружено.
Установить новые мелодии на samsung galaxy. Как установить мелодию на звонок на телефон самсунг? Для чего это надо
Как оказывается, при работе со смартфоном часто возникает множество вопросов, которые многим кажутся совершенно очевидными, а ответы – простыми. Тем не менее, не всем пользователям удается сделать такие простые вещи, как поставить нужную мелодию на контакт, оптимизировать телефон и тому подобное. Так что мы решили вставить в материал небольшое руководство, инструкцию о самых востребованных операциях на Samsung Galaxy J5 (2017).
Как установить мелодию на контакт в Samsung Galaxy J5 (2017)
Уникальная мелодия так и просятся на некоторые контакты, особенно для близких людей и семьи. Как ее установить в новом Samsung.
Нужно зайти в Контакты, выбрать там контакт и нажать не него. Всплывет меню, где выбирается пункт Сведения. Так попадаем в контакт. Далее выбираем вверху изменить и проматываем до пункта Мелодия звонка.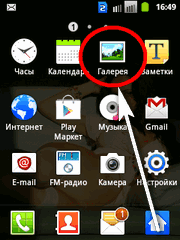 Он внизу.
Он внизу.
Выбрав изменение мелодии, пользователь попадет в окно, где на первый взгляд есть только стандартные мелодии. Однако если пролистать список до конца, то можно увидеть еще один пункт, который разрешает установить мелодию из памяти. Тут пользователю предложат на выбор OneDrive, Google Drive и Выбор звука. Последний пункт – доступ к файловому менеджеру. Далее можно выбрать композицию с накопителя.
Мелодия вызова установлена.
Если остались вопросы, посмотрите наше видео, как установить мелодию звонка для контакта в Samsung Galaxy J5 (2017).
Как поставить фото на контакт в Samsung Galaxy J5 (2017)
Фотография, привязанная к контакту, как минимум делает телефонную книгу красивее. Назначить или сменить фотографию для контакта очень просто
Чтобы изменить снимок для контакта, нужно зайти в Контакты, выбрать нужную запись, нажать на нее. Далее во всплывающем меню нажать на Сведения. Так пользователь попадает в запись. Здесь нужно нажать изменить и далее без промедлений ткнуть в фотографию контакта.
После выбора снимка или новой фотографии можно откадрировать изображение, а также применить к нему различные фильтры.
Теперь у контакта появилась новая фотография.
Процесс можно посмотреть и в нашем видео, как установить фото на контакт в Samsung Galaxy J5 (2017).
Как установить мелодию на звонок в Samsung Galaxy J5 (2017)
Индивидуальная мелодия для звонка помогает отличить один звонящий телефон от другого. Сменить стандартную мелодию просто.
Прежде всего, в меню настроек надо найти пункт Звуки и вибрация
Здесь также, как и в случае с контактом, сначала предлагается выбор стандартных мелодий, но в самом конце списка есть пункт Добавить из телефона. Выбрав его, можно попасть в диспетчер, где легко найти нужную композицию
Выбираем мелодию, нажимаем подтверждения и вуаля — мелодия звонка Samsung Galaxy J5 (2017) установлена. Для закрепления материала можно посмотреть видео.
Как создать папку на Samsung Galaxy J5 (2017)
Новая папка на накопителе телефона или карте памяти microSD создается через файловый менеджер, который у Samsung называется Мои файлы
В файловом менеджере сначала нужно выбрать расположение будущей папки.
Выбрав нужное размещение, в правом верхнем углу нужно вызвать меню, нажав на три точки. Здесь выбирается пункт Создать папку. После этого вводится название папки. Папка создана!
Снять видеоинструкцию о том, как создать папку на Samsung Galaxy J5 (2017) намного сложнее.
Как очистить память телефона Samsung Galaxy J5 (2017)
Каким бы ни был большим накопитель, место на нем когда-нибудь заканчивается. Диспетчер телефона Samsung Galaxy J5 (2017)спрятан в настройках. Также к нему можно добраться через Samsung Members или панель уведомлений
Он находится в пункте Оптимизация. Запустив его, нужно выбрать вкладку Память.
Здесь смартфон предложит для удаления контент по некоторым категориям. Чтобы не лишиться важных фотографий или записей можно зайти в каждую категорию и снять выделение с действительно ценных вещей.
Видеоинструкция растолкует, как очистить память Samsung Galaxy J5 (2017) буквально на пальцах.
Как перенести контакты с SIM-карты на Samsung Galaxy J5 (2017)
У некоторых все контакты хранятся на SIM-карте. Иногда их надо перенести на плашет
Иногда их надо перенести на плашет
Чтобы перенести контакты с SIM-карты на смартфон, нужно зайти в приложение Контакты. Здесь в меню, расположенном в правом верхнем углу экрана, нажать пункт Управление контактами. Далее нужно выбрать Импорт/Экспорт контактов.
Далее следует выбрать пункт Импорт файла VCF, затем расположение файла – SIM-карту. После этого откроется список контактов на SIM, где помечаются нужные. Наконец, выбирается место импорта: телефон, контакты Google или Samsung. Остается только нажать Импорт внизу экрана.
Видеоинструкция поможет самым непонятливым.
Как выбрать SIM-карту в Samsung Galaxy J5 (2017)
Назначить карту, через которую будет идти звонок в Samsung Galaxy J5 (2017) проще простого.
При наборе телефонного номера в нижней части экрана отображаются две кнопки вызова. Однако соответствует SIM-1, вторая — SIM-2. Соответственно, если нажать на первую кнопку, то вызов пойдет через одну сеть, а если на вторую — через другую.
При отправке SMS выбор SIM-карты доступен после создания помещения. Если нажать на желтую кнопку, откроется всплывающее окно, где можно выбрать SIM-карту.
Видеоинструкция снимет все вопросы.
Если у вас есть какие-либо вопросы насчет описанных приемов, либо есть иные нерешенные проблемы, то спрашивайте о них ниже в комментариях!
Персонализация — один из важнейших аспектов использования любого мобильного устройства, будь то смартфон или планшет. Звонок, тема оформления и заставка — это те составляющие, которые способны сделать гаджет по-настоящему индивидуальным. Ведь они отражают вкусы и предпочтения владельца, а значит, ему с подобным устройством работать гораздо комфортнее. Для того, чтобы установить свою мелодию в качестве звонка, не потребуется много времени.
Инструкция поэтапно
Для того, чтобы узнать, как установить мелодию на звонок на самсунг, следует изучить приведенную ниже инструкцию. В процессе установки собственного звонка, можно выделить несколько ключевых этапов, а именно:
- Загрузка скачанного аудиофайла в память телефона;
- Установка его в качестве звонка;
- Перемещение файла в специально предназначенную папку.

Также необходимо принять во внимание тот факт, что многие сайты, предоставляющие возможность скачать песни, могут заразить компьютер самыми разными вредоносными программами, ввиду чего, следует пользоваться либо официальными, либо доверенными сервисами, имеющими достойную репутацию.
Данный этап, как правило, не вызывает особых затруднений, так как загрузить мелодию в память телефона очень просто. Необходимо воспользоваться одной из технологий передачи данных, которую поддерживает смартфон, после чего, найти желаемую композицию на одном из порталов, посвященных скачиванию музыки. Кроме того, если на компьютере имеется желаемая композиция, можно без особых проблем загрузить её в телефон, воспользовавшись USB-кабелем.
Установка звонкаЭтот этап установки также можно выполнить без особых проблем. Необходимо найти желаемую композицию, используя стандартные возможности или, воспользовавшись одним из файловых менеджеров, после чего нажать на неё и выбрать во всплывшем меню Установить как звонок.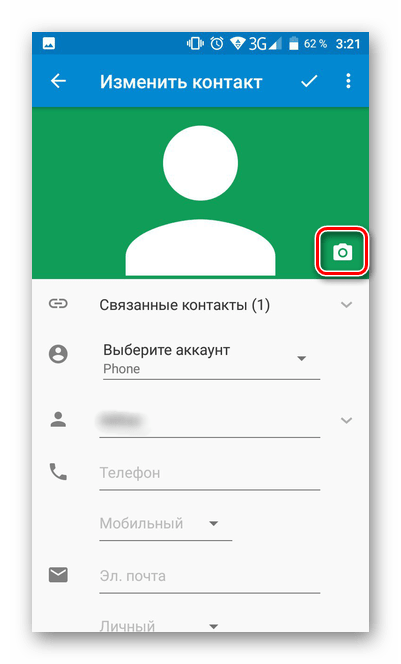 Однако, у обладателей устройств , могут возникнуть затруднения, связанные с необходимостью переместить желаемую мелодию в папку Notifications. Если по каким-либо причинам эта папка отсутствует в памяти телефона, её в обязательном порядке следует создать, так как она необходима для успешной установки звонка.
Однако, у обладателей устройств , могут возникнуть затруднения, связанные с необходимостью переместить желаемую мелодию в папку Notifications. Если по каким-либо причинам эта папка отсутствует в памяти телефона, её в обязательном порядке следует создать, так как она необходима для успешной установки звонка.
По умолчанию, на Android используется не очень приятная мелодия звонка. Поэтому не удивительно, что большинство пользователей желают поменять ее на что-то с более приятным звучанием. В этой статье мы расскажем о том, как поменять мелодию звонка на Android, а также как установить на звонок любую мелодию в формате mp3.
Для начала вам нужно открыть приложение «Настройки». Это можно сделать с помощью специальной кнопки в правом углу верхней шторки либо с помощью иконки на рабочем столе или в списке всех приложений.
После открытия настроек, вам нужно пролистать список разделов немного вниз, найти раздел «Звук» и открыть его.
В результате должен открыться список доступных мелодий.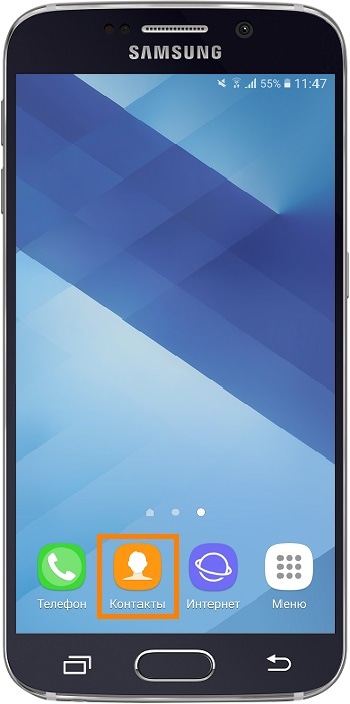 Здесь нужно выбрать одну из предложенных мелодий и нажать на кнопку «Ok».
Здесь нужно выбрать одну из предложенных мелодий и нажать на кнопку «Ok».
После этого выбранная вами мелодия будет установлена в качестве звонка.
Как добавить собственную мелодию на Android
Если список стандартных мелодий вас не устраивает, и вы хотите установить на звонок что-то более интересное, то вы можете добавить в этот список любую другую мелодию. Для этого нужно скопировать аудиофайл с мелодией в память телефона в папку /media/audio/ringtones/ (если папки ringtones нет, то ее нужно создать).
Проще всего это делается следующим образом. Подключите Андроид смартфон к компьютеру, откройте окно «Мой компьютер» и перейдите в появившейся смартфон.
Если смартфон не появился, то нужно изменить способ подключения к компьютеру. Для этого откройте на смартфоне верхнюю шторку, нажмите на уведомление о подключении и в появившемся меню выберите «Передача файлов». После этого смартфон появится в окне «Мой компьютер» и вы сможете его открыть.
После открытия смартфона нужно перейти в раздел «Внутренний накопитель».
А потом, открыть папку /media/audio/ringtones/. Если у вас есть папка /media/audio/, но в ней нет папки /ringtones/, то вы можете ее создать.
После открытия папки /media/audio/ringtones/ в нее нужно скопировать MP3 файл с мелодией, которую вы хотите использовать в качестве звонка. После этого скопированная мелодия появится в списке стандартных мелодий звонка.
Если вы копируете сохраненные контакты со своей учетной записи Google, то они перемещаются автоматически с фотографиями. Два основных условия, которые должны быть соблюдены: владельцы учетной записи должны использовать сервис Gmail, а также установить собственный аватар. В любом случае, прикрепить фотографию к контакту самостоятельно несложно. Достаточно уделить этому пару минут. Ниже опишем, как это сделать.
Установка фото для контакта на Андроид
Первоочередной задачей будет переход в раздел контактов. Сделать это можно при помощи нажатия на значок «Контакты» прямо из рабочего стола. После этого определяемся, для какого контакта хотим установить изображение. Жмем на него и удерживаем нажатие некоторое время. Отпускаем, когда появится меню с пунктом «Изменить». Жмем на схематический рисунок в виде фотографии и выбираем, откуда нужно взять изображение. Если изображение данного человека уже имеется на телефоне, то выбираем нужное фото из галереи, а если нет, то сначала делаем снимок.
Сделать это можно при помощи нажатия на значок «Контакты» прямо из рабочего стола. После этого определяемся, для какого контакта хотим установить изображение. Жмем на него и удерживаем нажатие некоторое время. Отпускаем, когда появится меню с пунктом «Изменить». Жмем на схематический рисунок в виде фотографии и выбираем, откуда нужно взять изображение. Если изображение данного человека уже имеется на телефоне, то выбираем нужное фото из галереи, а если нет, то сначала делаем снимок.В результате все, что вы сделали, нужно сохранить и после этого можно наслаждаться новым изображением человека в контакте вашего смартфона.
Установка мелодии для контакта на Андроид
Для отдельного контакта помимо особого визуального идентификатора, можно установить также и звуковой. Как же задается звуковое сопровождение? Сначала заходим в меню для изменения контакта, после этого жмем на строку «мелодия звонка» и делаем свой выбор относительно желаемой. Можно устанавливать как стандартные звуки, так и загруженные полноценные песни.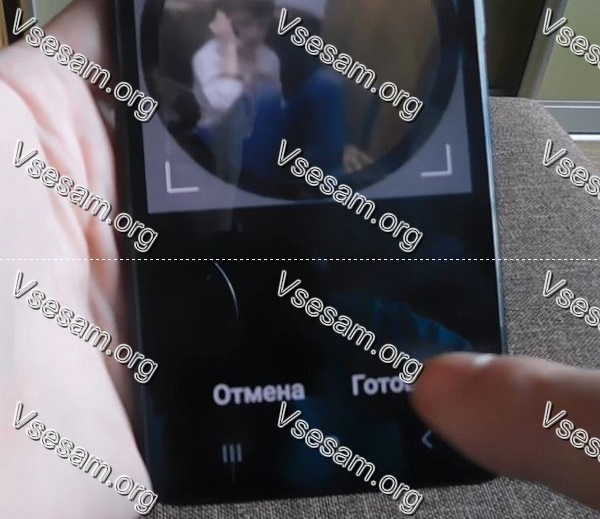 Чтобы настройки не были потеряны, нажмите кнопку «сохранить» после того как все будет готово.
Чтобы настройки не были потеряны, нажмите кнопку «сохранить» после того как все будет готово.Такой способ приемлем для свежих версий Android. Однако владельцы более старых сборки могут позволить себе пойти несколькими путями для установки мелодии контакта. Изначально нужно найти (если у вас он есть) или создать (если нет) каталог в памяти телефона и назвать его music. В нем должны размещаться три подпапки с названиями: ringtone, alarms, notification.
После помещения любого файла в один из этих каталогов, вы сразу же сможете наблюдать их в качестве варианта выбора через системный интерфейс (в нужном пункте меню). Чаще всего, чтобы изменения вступили в силу, нужно перезагрузить телефон.
Второй способ предполагает установку мелодии вызова для контакта на андроид через музыкальный проигрыватель в момент его работы.
Если какую-то мелодию вы предпочитаете слышать при вызове чаще, то ее можно установить и на несколько (группу) контактов одновременно. Для выполнения этой процедуры нужно зайти в группы, выбрать нужную из всех существующих и обеспечить длительное касание пальца к дисплею в место расположения надписи. Дождавшись появления контекстного меню, стоит нажать кнопку «изменить». Далее принцип такой же как и для музыки.
Дождавшись появления контекстного меню, стоит нажать кнопку «изменить». Далее принцип такой же как и для музыки.
Как настроить мелодию звонка самсунг галакси. Как установить мелодию на звонок на телефон самсунг? Как добавить собственную мелодию на Android
Любой телефон от компании Samsung имеет стандартный набор мелодий для звонка. Однако не всегда этот набор способен удовлетворить пользователя, и тогда возникает вопрос о том, как поставить любимую песню на звонок.
Инструкция
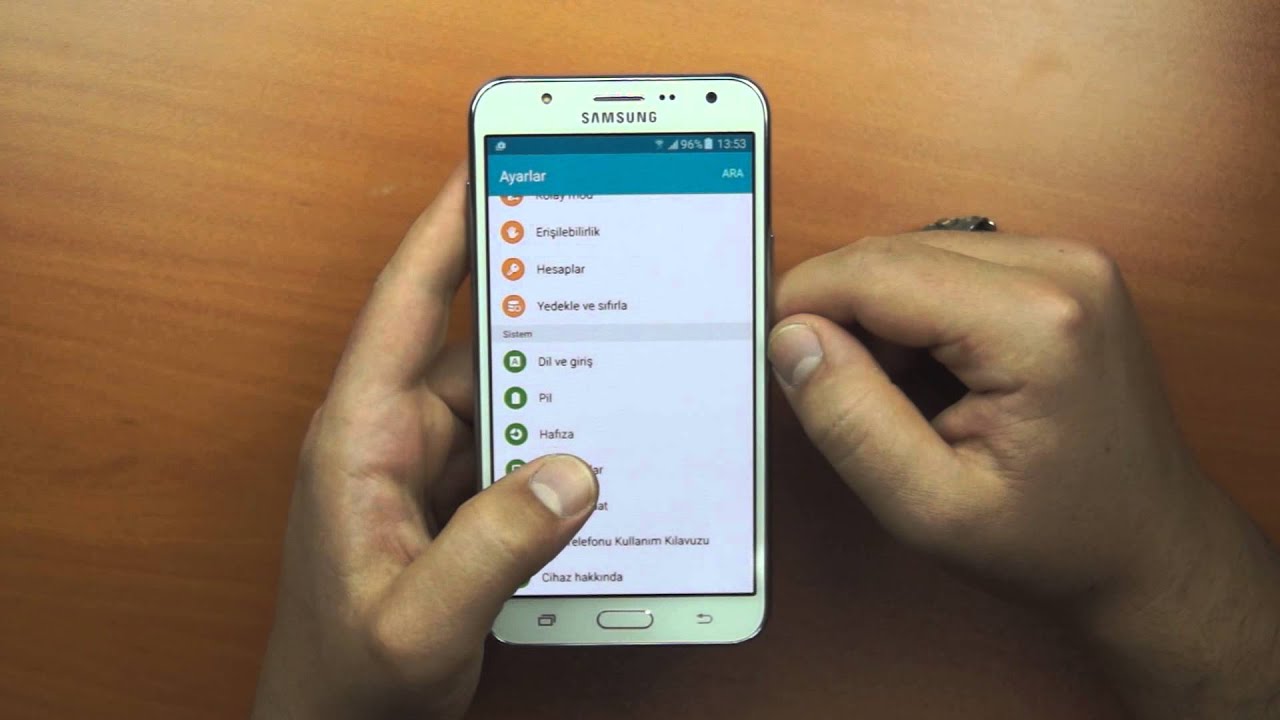 Когда песня откроется, выберите пункт «Опции» и кликните по настройке «Установить на звонок». Телефон предложит выбрать вам, на какой именно тип сигнала установить песню: sms, контакт, любой входящий звонок. Выберите подходящий вариант.
Когда песня откроется, выберите пункт «Опции» и кликните по настройке «Установить на звонок». Телефон предложит выбрать вам, на какой именно тип сигнала установить песню: sms, контакт, любой входящий звонок. Выберите подходящий вариант.Как оказывается, при работе со смартфоном часто возникает множество вопросов, которые многим кажутся совершенно очевидными, а ответы – простыми. Тем не менее, не всем пользователям удается сделать такие простые вещи, как поставить нужную мелодию на контакт, оптимизировать телефон и тому подобное. Так что мы решили вставить в материал небольшое руководство, инструкцию о самых востребованных операциях на Samsung Galaxy J5 (2017).
Так что мы решили вставить в материал небольшое руководство, инструкцию о самых востребованных операциях на Samsung Galaxy J5 (2017).
Как установить мелодию на контакт в Samsung Galaxy J5 (2017)
Уникальная мелодия так и просятся на некоторые контакты, особенно для близких людей и семьи. Как ее установить в новом Samsung.
Нужно зайти в Контакты, выбрать там контакт и нажать не него. Всплывет меню, где выбирается пункт Сведения. Так попадаем в контакт. Далее выбираем вверху изменить и проматываем до пункта Мелодия звонка. Он внизу.
Выбрав изменение мелодии, пользователь попадет в окно, где на первый взгляд есть только стандартные мелодии. Однако если пролистать список до конца, то можно увидеть еще один пункт, который разрешает установить мелодию из памяти. Тут пользователю предложат на выбор OneDrive, Google Drive и Выбор звука. Последний пункт – доступ к файловому менеджеру. Далее можно выбрать композицию с накопителя.
Мелодия вызова установлена.
Если остались вопросы, посмотрите наше видео, как установить мелодию звонка для контакта в Samsung Galaxy J5 (2017).
Как поставить фото на контакт в Samsung Galaxy J5 (2017)
Фотография, привязанная к контакту, как минимум делает телефонную книгу красивее. Назначить или сменить фотографию для контакта очень просто
Чтобы изменить снимок для контакта, нужно зайти в Контакты, выбрать нужную запись, нажать на нее. Далее во всплывающем меню нажать на Сведения. Так пользователь попадает в запись. Здесь нужно нажать изменить и далее без промедлений ткнуть в фотографию контакта.
После выбора снимка или новой фотографии можно откадрировать изображение, а также применить к нему различные фильтры.
Теперь у контакта появилась новая фотография.
Процесс можно посмотреть и в нашем видео, как установить фото на контакт в Samsung Galaxy J5 (2017).
Как установить мелодию на звонок в Samsung Galaxy J5 (2017)
Индивидуальная мелодия для звонка помогает отличить один звонящий телефон от другого. Сменить стандартную мелодию просто.
Сменить стандартную мелодию просто.
Прежде всего, в меню настроек надо найти пункт Звуки и вибрация
Здесь также, как и в случае с контактом, сначала предлагается выбор стандартных мелодий, но в самом конце списка есть пункт Добавить из телефона. Выбрав его, можно попасть в диспетчер, где легко найти нужную композицию
Выбираем мелодию, нажимаем подтверждения и вуаля — мелодия звонка Samsung Galaxy J5 (2017) установлена. Для закрепления материала можно посмотреть видео.
Как создать папку на Samsung Galaxy J5 (2017)
Новая папка на накопителе телефона или карте памяти microSD создается через файловый менеджер, который у Samsung называется Мои файлы
В файловом менеджере сначала нужно выбрать расположение будущей папки.
Выбрав нужное размещение, в правом верхнем углу нужно вызвать меню, нажав на три точки. Здесь выбирается пункт Создать папку. После этого вводится название папки. Папка создана!
Снять видеоинструкцию о том, как создать папку на Samsung Galaxy J5 (2017) намного сложнее.
Как очистить память телефона Samsung Galaxy J5 (2017)
Каким бы ни был большим накопитель, место на нем когда-нибудь заканчивается. Диспетчер телефона Samsung Galaxy J5 (2017)спрятан в настройках. Также к нему можно добраться через Samsung Members или панель уведомлений
Он находится в пункте Оптимизация. Запустив его, нужно выбрать вкладку Память.
Здесь смартфон предложит для удаления контент по некоторым категориям. Чтобы не лишиться важных фотографий или записей можно зайти в каждую категорию и снять выделение с действительно ценных вещей.
Видеоинструкция растолкует, как очистить память Samsung Galaxy J5 (2017) буквально на пальцах.
Как перенести контакты с SIM-карты на Samsung Galaxy J5 (2017)
У некоторых все контакты хранятся на SIM-карте. Иногда их надо перенести на плашет
Чтобы перенести контакты с SIM-карты на смартфон, нужно зайти в приложение Контакты. Здесь в меню, расположенном в правом верхнем углу экрана, нажать пункт Управление контактами. Далее нужно выбрать Импорт/Экспорт контактов.
Далее следует выбрать пункт Импорт файла VCF, затем расположение файла – SIM-карту. После этого откроется список контактов на SIM, где помечаются нужные. Наконец, выбирается место импорта: телефон, контакты Google или Samsung. Остается только нажать Импорт внизу экрана.
Видеоинструкция поможет самым непонятливым.
Как выбрать SIM-карту в Samsung Galaxy J5 (2017)
Назначить карту, через которую будет идти звонок в Samsung Galaxy J5 (2017) проще простого.
При наборе телефонного номера в нижней части экрана отображаются две кнопки вызова. Однако соответствует SIM-1, вторая — SIM-2. Соответственно, если нажать на первую кнопку, то вызов пойдет через одну сеть, а если на вторую — через другую.
При отправке SMS выбор SIM-карты доступен после создания помещения. Если нажать на желтую кнопку, откроется всплывающее окно, где можно выбрать SIM-карту.
Видеоинструкция снимет все вопросы.
Если у вас есть какие-либо вопросы насчет описанных приемов, либо есть иные нерешенные проблемы, то спрашивайте о них ниже в комментариях!
По умолчанию, на Android используется не очень приятная мелодия звонка. Поэтому не удивительно, что большинство пользователей желают поменять ее на что-то с более приятным звучанием. В этой статье мы расскажем о том, как поменять мелодию звонка на Android, а также как установить на звонок любую мелодию в формате mp3.
Для начала вам нужно открыть приложение «Настройки». Это можно сделать с помощью специальной кнопки в правом углу верхней шторки либо с помощью иконки на рабочем столе или в списке всех приложений.
После открытия настроек, вам нужно пролистать список разделов немного вниз, найти раздел «Звук» и открыть его.
В результате должен открыться список доступных мелодий. Здесь нужно выбрать одну из предложенных мелодий и нажать на кнопку «Ok».
После этого выбранная вами мелодия будет установлена в качестве звонка.
Как добавить собственную мелодию на Android
Если список стандартных мелодий вас не устраивает, и вы хотите установить на звонок что-то более интересное, то вы можете добавить в этот список любую другую мелодию. Для этого нужно скопировать аудиофайл с мелодией в память телефона в папку /media/audio/ringtones/ (если папки ringtones нет, то ее нужно создать).
Проще всего это делается следующим образом. Подключите Андроид смартфон к компьютеру, откройте окно «Мой компьютер» и перейдите в появившейся смартфон.
Если смартфон не появился, то нужно изменить способ подключения к компьютеру. Для этого откройте на смартфоне верхнюю шторку, нажмите на уведомление о подключении и в появившемся меню выберите «Передача файлов». После этого смартфон появится в окне «Мой компьютер» и вы сможете его открыть.
После открытия смартфона нужно перейти в раздел «Внутренний накопитель».
А потом, открыть папку /media/audio/ringtones/. Если у вас есть папка /media/audio/, но в ней нет папки /ringtones/, то вы можете ее создать.
После открытия папки /media/audio/ringtones/ в нее нужно скопировать MP3 файл с мелодией, которую вы хотите использовать в качестве звонка. После этого скопированная мелодия появится в списке стандартных мелодий звонка.
Удивительно, но очень часто возникает самый простой вопрос – как же установить свою любимую песню вместо рингтона на Galaxy S3. Казалось бы, банальная опция, но проблема большая. Постараемся помочь и наглядно объяснить, что и как делать.
Сама процедура до смешного простая. Android очень гибкая система и можно потратить пару минут, чтобы создать отдельную папку со своими любимыми мелодиями. Для этого понадобится простой файловый менеджер. В приложении нужно будет найти папку «Notifications» и скопировать в нее все рингтоны, которые вы можете потом установить на входящие звонки.
Папку можно найти в папке sdcard. Если же папку «Notifications» вы не смогли найти, то нужно будет создать ее самостоятельно. Для этого опять можно использовать встроенные возможности файлового менеджера. Кстати, иногда может быть небольшое различие в названии папки по умолчанию. К примеру, у меня полный путь к искомой папке такой: storage/sdcard0/Notifications.
Есть и второй способ создать нужную папку – просто подключить смартфон к компьютеру и зайти с помощью проводника в память, найти папку Notifications, а если ее нет – то создать как обычную папку на компьютере. Суть действий такая же, как описано выше.
Как сохранить изображения в формате HEIF в SAMSUNG Galaxy J5 Prime?
Как сделать снимок экрана или сделать снимок в Galaxy J5 Prime
Важной функциональностью сегодня в мобильном телефоне или планшете является возможность скриншоты, то есть записать в изображении то, что появляется на экране в данный момент на вашем Galaxy J5 Prime.
Существуют приложения, которые могут выполнять эту функцию, но, к счастью, вам не нужно установите любое дополнительное приложение, так как оно включено в операционную систему Android.
Когда вы делаете снимок экрана, вы можете отправить этот разговор в WhatsApp, Tinder, историю Instagram, Фейсбук фото или видео кадр в памяти вашего устройства.
Напротив, если вы хотите записать видео того, что отображается на экране вашего Galaxy J5 Prime, например, чтобы записать видеозвонок, историю, веб-страницу или фрагмент интернет-видео, вы можете подписаться учебник по экрану записи.
Первый метод:
Если вы хотите сделать снимок экрана на своем Galaxy J5 Prime, вам нужно выполнить следующие простые шаги:
Расчетное время: 2 минуты.
1- Первый шаг: Сначала переходим к экрану, на котором вы хотите сделать скриншот вашего Galaxy J5 Prime, будь то веб-страница, чат или приложение.
2- Второй шаг: Есть два метода: с помощью собственного метода Android путем одновременного нажатия клавиша питания и клавиша громкости вниз или с помощью системы жестов (если поддерживается): она состоит из сдвига сторона ладони ладони поперек экрана справа налево (или наоборот) нашего Galaxy J5 Prime на то, что мы видим вспышку, которая указывает на то, что снимок было сделано.Этот метод может быть недоступен в зависимости от версии программного обеспечения, которое вы имеют.
Чтобы сделать снимок экрана с помощью этого жеста, вы должны сначала активировать его в настройках,
зайдите в настройки, нажмите «Дополнительные функции» и активируйте опцию «Переместить ладонь в
захват ».
3- Третий шаг: Захваченное изображение автоматически сохраняется в галерее вашего мобильного телефона.
4- Четвертый шаг: Нажмите на захват , который вы только что сделали на своем Galaxy J5 Prime, и вы сможете редактировать, обрезать или отправлять своим контактам или через предпочитаемую социальную сеть.
Второй способ сделать снимок экрана в Galaxy J5 Prime:
1- Перейдите на экран, который вы хотите сделать снимок экрана в вашем.
2- Откройте панель уведомлений и выберите «Захват».
3- Захваченное изображение автоматически сохраняется в галерее вашего телефона или планшета.
Как перенести фотографии с Samsung Galaxy J5 (2016) на компьютер
Специалисты готовы помочь вам напрямую.
Главная »Samsung» Как перенести фотографии с Samsung Galaxy J5 (2016) на компьютер
Все новости о Samsung Galaxy J5 (2016) в наших статьях.В вашем распоряжении специалисты.
Перенесите фотографии с Samsung Galaxy J5 (2016) на компьютер
Возможно, внутренняя память вашего Samsung Galaxy J5 (2016) заполнена, и в результате вы больше не можете сохранять или загружать что-либо на свой смартфон.
Это может происходить очень часто, если ваш Samsung Galaxy J5 (2016) не имеет большой внутренней памяти.
Не волнуйтесь, очень просто перенести фотографии с Samsung Galaxy J5 (2016) на компьютер , чтобы вы могли делать новые фотографии.
В этом руководстве мы объясним, во-первых, как перенести ваши фотографии на компьютер с помощью USB-кабеля, во-вторых, с помощью приложения Google Фото на вашем Samsung Galaxy J5 (2016), в-третьих, с помощью сторонних приложений и, наконец, с помощью приложения Dropbox. .
Перенесите фотографии с помощью USB-кабеля с Samsung Galaxy J5 (2016) на компьютер
При покупке телефона в комплект поставки входят разъем USB и кабель для зарядки Samsung Galaxy J5 (2016).USB-кабель выполняет двойную функцию: зарядите свой Samsung Galaxy J5 (2016) и подключите его к компьютеру. Сначала возьмите USB-кабель, а затем подключите его к Samsung Galaxy J5 (2016) и компьютеру, который должен быть включен. После этого подождите несколько секунд, затем перейдите в проводник, где будет папка под названием «Съемный диск» или имя вашего телефона.
Щелкните по нему, появится папка «Внутреннее хранилище», в которой вы также должны щелкнуть по ней.
Вот все фото вашего телефона лежат в этой папке.
Вам просто нужно перенести ваши фотографии из этой папки в другую папку, которую вы создали ранее.
Перенесите фотографии с Samsung Galaxy J5 (2016) на компьютер через Google Фото
На вашем Samsung Galaxy J5 (2016) Google предлагает несколько сервисов, включая Google Фото.
Если приложение не отображается на вашем Samsung Galaxy J5 (2016), загрузите его из Google Play Store, выполнив поиск по запросу «Фото» от Google Inc. Это приложение позволяет загружать и публиковать фотографии со своего смартфона.
Прежде всего, перед загрузкой приложения убедитесь, что ваши фотографии в формате JPEG, что они не больше 16 мегапикселей, а ваши видео не больше 1080p. Чтобы начать, нажмите на приложение «Фото», которое соответствует Google Фото, затем укажите себя в приложении. В левом верхнем углу Samsung Galaxy J5 (2016) нажмите «Настройки», затем «Сохранить и синхронизировать», чтобы разрешить сохранение фотографий в учетной записи Google Фото.
Теперь ваши фото и видео находятся в вашей учетной записи Google Фото, доступной с вашего компьютера.
Мы рекомендуем выбрать синхронизацию фотографий через Wi-Fi, что предотвратит чрезмерное использование ваших сотовых данных.
Перенесите фотографии с Samsung Galaxy J5 (2016) на компьютер с помощью загруженных приложений
Перенос ваших фото и видео через сторонние приложения
В магазине Google Play доступно множество приложений, которые позволяют сохранять и передавать фотографии и видео в приложение и на компьютер .Вам просто нужно набрать «передать фотографии», и вы найдете множество приложений.
Будьте осторожны, некоторые приложения бесплатные, а другие платные, поэтому подумайте о преимуществах и недостатках, которые вы можете получить от этого приложения. Наконец, ознакомьтесь с мнениями, оставленными пользователями приложения, это поможет вам в вашем выборе.
Пример приложения Dropbox
Существует еще один способ переноса фотографий на компьютер, установив приложение Dropbox, доступное в магазине Google Play, на вашем Samsung Galaxy J5 (2016).Это приложение позволяет создавать резервные копии, синхронизировать и отправлять файлы на все ваши устройства.
Сначала установите приложение на свой Samsung Galaxy J5 (2016) и на свой компьютер и следуйте инструкциям по созданию учетной записи.
Во время установки Dropbox спросит вас, хотите ли вы, чтобы ваши фотографии загружались только через Wi-Fi или через Wi-Fi и / или сотовые данные.
Мы рекомендуем выбирать передачу только через Wi-Fi, чтобы избежать чрезмерного потребления мобильных данных.
Затем выберите фотографии, которые хотите сохранить, нажмите «Поделиться», затем «Добавить в Dropbox», и вы добавите свои фотографии в папку приложения. Таким образом, ваши фотографии доступны в приложении с вашего телефона и на вашем ПК.
В заключение, ваш телефон — отличный инструмент для хранения фотографий.
Ваш Samsung Galaxy J5 (2016) имеет возможность снимать фотографии и видео, а также сохранять их во внутренней памяти или с помощью загруженного приложения, которое обеспечивает запись на вашем телефоне и на вашем ПК, как только они уже были авторизован.Таким образом, вы не потеряете свои фото и видео, если правильно выполнили все операции, которые мы вам объяснили.
В случае возникновения проблем, не стесняйтесь обращаться к специалисту или другу, специализирующемуся на технологиях, который поможет вам перенести ваши фотографии с вашего Samsung Galaxy J5 (2016) на ваш компьютер.
Если вам нужна дополнительная информация, к вашим услугам все группы экспертов. Найдите все наши статьи о Samsung Galaxy J5 (2016), которые помогут вам. В случае поломки гарантия в конечном итоге может вам хорошо помочь.
Как сохранить фотографии из текстового сообщения на Galaxy J5
Ваш друг только что отправил вам текстовое сообщение с фотографией / изображением, которое вы хотите сохранить на своем Samsung Galaxy J5? Не волнуйтесь, процесс сохранения фотографии из текстового сообщения на вашем Galaxy J5 очень прост, и мы объясним, как это сделать ниже.
Несмотря на то, что вы можете использовать несколько различных приложений для обмена сообщениями, например WhatsApp или Kik, в этом руководстве объясняется, как сохранять изображения из текстового сообщения при использовании приложения «Сообщения по умолчанию», которое входит в состав Samsung.Если вместо этого вы используете другое приложение для обмена текстовыми сообщениями, процесс будет немного отличаться от наших инструкций.
Когда дело доходит до сохранения фотографии из текстового сообщения или MMS (мультимедийного сообщения), сохраненная фотография будет сохранена в вашей фотогалерее. После того, как вы сохранили изображение на своем Galaxy J5, вы можете поделиться им в Facebook, Instagram, по электронной почте или установить его в качестве нового фонового изображения. Но прежде чем вы сможете сделать что-либо из этого, следуйте приведенным ниже инструкциям, чтобы узнать, как сохранить фотографию из текстового сообщения на смартфоне Samsung Galaxy.
Как сохранить фотографию из текстового сообщения
- Перейдите к текстовому сообщению с фотографией, которую вы хотите сохранить.
- Выберите на картинке, фотография развернется в полноэкранном режиме.
- Выберите на маленьком значке диска в правом верхнем углу экрана. (Если вы не видите его, нажмите в любом месте фотографии, чтобы открыть меню)
- Выберите «Сохранить», и фотография будет сохранена в фотогалерее в разделе «Загрузки».
Как сохранить несколько фотографий из текстовых сообщений
Вместо того, чтобы сохранять каждую фотографию по отдельности, есть способ сохранить все фотографии из текстового сообщения одновременно.Это сэкономит ваше время и позволит убедиться, что все изображения были сохранены.
- Откройте текстовое сообщение с одной из фотографий, которые вы хотите сохранить.
- Нажмите и удерживайте изображение, откроется небольшое меню.
- Выберите «Сохранить вложение».
- Появится небольшое меню, в котором вы сможете выбрать вложения, которые вы хотите сохранить.
- Выберите изображения, которые вы хотите сохранить, и нажмите «Сохранить».
- Назовите новый файл перед его сохранением в галерее на Galaxy J5, чтобы вы знали, где найти изображения
После того, как фотография была сохранена в приложении Галерея на Galaxy J5, вы можете поделиться ею. с помощью других приложений на вашем смартфоне.Все, что вам нужно сделать, это открыть приложение, чтобы отредактировать фотографию или распечатать ее на беспроводном принтере
Как перенести фотографии с Samsung Galaxy J5 (2016) на ПК [2022]
На главную »Samsung» Как для переноса фото с Samsung Galaxy J5 (2016) на ПКВсе новости о Samsung Galaxy J5 (2016) в наших статьях.
Как перенести фотографии с Samsung Galaxy J5 (2016) на ПК?
Ваш Samsung Galaxy J5 (2016) отказывается использовать камеру из-за проблем с памятью? Это может произойти, если на вашем Samsung Galaxy J5 (2016) слишком много медиафайлов и небольшая внутренняя память.
Вот почему мы решили научить вас, как передавать фотографии с вашего Samsung Galaxy J5 (2016) на компьютер , например, через специальное приложение, чтобы вы могли снова использовать свой Samsung Galaxy J5 (2016). .
Перенос фотографий с помощью кабеля USB с Samsung Galaxy J5 (2016) на компьютер
Обычно вы получаете USB-кабель в той же коробке, что и Samsung Galaxy J5 (2016), когда вы его покупали.
С помощью USB-кабеля можно зарядить Samsung Galaxy J5 (2016) или подключить его к компьютеру.
В перенос фотографий с Samsung Galaxy J5 (2016) на компьютер. убедитесь, что ваше устройство и компьютер включены, и создайте новую папку на своем компьютере, в которую будут отправляться фотографии.
Затем подключите телефон с помощью кабеля к компьютеру.
Другие наши статьи о Samsung Galaxy J5 (2016) могут вам помочь.
Ваш телефон будет отображаться как съемный диск. Щелкните файл с названием «Съемный диск» или «Samsung Galaxy J5 (2016)».Файл «внутреннее хранилище» или «телефон» — это файл, который вы хотите открыть для передачи фотографий с вашего Samsung Galaxy J5 (2016) на компьютер . Все изображения вашего Samsung Galaxy J5 (2016) находятся в этой папке.
Теперь выберите их и перетащите в новый файл на вашем компьютере.
Теперь вы можете удалить их со своего Samsung Galaxy J5 (2016).
Перенос фотографий с Samsung Galaxy J5 (2016) на компьютер через карту памяти
В Samsung Galaxy J5 (2016) может быть внешняя карта памяти, на которую вы сохранили изображения или приложения.
Если вы хотите перенести фотографии с телефона на эту карту, вы можете это сделать. Во-первых, вы могли просто сделать это через специальное приложение.
В противном случае просто выберите изображение на своем телефоне и переместите его на «SD-карту» в меню «Параметры» изображения. Чтобы перенести фотографии с карты памяти Samsung Galaxy J5 (2016) на компьютер , необходимо выключить устройство и вынуть карту памяти.
Затем вставьте его в соответствующий кардридер вашего компьютера.
Карты памяти в телефоне — это карты Micro SD, вам нужен конвертер карт SD, который часто продается вместе с картой Micro SD, чтобы ваш компьютер мог их читать.
Если на вашем компьютере нет кард-ридера, вы можете купить его в специализированном магазине или в Интернете.
Наконец, чтобы перенести фотографии с вашего Samsung Galaxy J5 (2016) на компьютер , просто откройте файл карты памяти на своем компьютере, выберите фотографии, которые вы хотите передать, и перетащите их в новый файл на твой компьютер.
Использование параметров совместного доступа на Samsung Galaxy J5 (2016) и компьютере
Вот способы передачи фотографий с Samsung Galaxy J5 (2016) на компьютер с помощью параметров совместного использования ваших устройств.
Перенесите фотографии с Samsung Galaxy J5 (2016) на компьютер через Bluetooth.
Для этого вам необходимо убедиться, что ваш компьютер поддерживает Bluetooth.
Если да, включите Bluetooth в меню «Настройки». Сделайте то же самое для своего Samsung Galaxy J5 (2016) или просто воспользуйтесь специальным приложением.Теперь вам нужно соединить свои устройства вместе.
Когда вы включили Bluetooth на своем Samsung Galaxy J5 (2016), появилось меню поиска других устройств, подключенных через Bluetooth. Найдите имя своего компьютера и выберите его.
Подождите несколько секунд, и они будут объединены в пару! Как только это будет сделано, перейдите в «Галерея» и выберите фотографии, которые хотите перенести.
Затем нажмите значок «Поделиться», представленный двумя точками, соединенными с одной.
Выберите «Bluetooth», затем имя вашего компьютера.
А теперь подождите, ваши фото переносятся!
Перенос фотографий с Samsung Galaxy J5 (2016) на компьютер по электронной почте
Для передачи фотографий с Samsung Galaxy J5 (2016) на компьютер по электронной почте необходимо убедиться, что у вашего Samsung Galaxy J5 (2016) есть доступ в интернет.
Сначала зайдите в «Галерею» и выберите фотографии, которые хотите передать.
Затем нажмите значок «Поделиться», представленный двумя точками, соединенными с одной.
Выберите «Электронная почта» или приложение электронной почты, которое вы используете.
В разделе «Получатель» введите свой адрес электронной почты и отправьте.
Теперь перейдите к компьютеру и подключитесь к своей учетной записи электронной почты.
Откройте новое сообщение от вас и загрузите фотографии на свой компьютер.
Использование Google Drive
Использование Google Drive для переноса фотографий с Samsung Galaxy J5 (2016) на компьютер — это просто. Сначала вам нужно подтвердить, что на вашем Samsung Galaxy J5 (2016) установлено приложение «Диск» от Google. Если у вас его нет, скачайте его из магазина Google Play.
Вам также потребуется доступ к нему на вашем компьютере, для чего вам потребуется учетная запись Gmail.
Как только вы решите эти проблемы, перейдите в «Галерея» и выберите фотографии, которые хотите передать.
Затем нажмите значок «Поделиться», представленный двумя точками, соединенными с одной.
Выберите «Сохранить на диск». Вы будете перенаправлены в меню «Сохранить на диск», в котором вы сможете выбрать папку, в которой сохраните свои фотографии.
Выберите ее и подождите.
Ваши фотографии у вас на Диске! Теперь зайдите на свой компьютер и откройте свою учетную запись Gmail.
Щелкните меню «Приложения Google», представленное квадратом из девяти квадратов, и щелкните «Диск». Наконец, перейдите в папку, в которой вы сохранили свои фотографии, и загрузите их на свой компьютер.
Samsung Galaxy J5 / J5 Prime — Как сменить обои
Чтобы ваш Samsung Galaxy J5 / J5 Prime выделялся среди остальных, вам необходимо настроить его. Один из самых простых способов сделать это — время от времени менять обои. Этот популярный смартфон позволяет устанавливать разные обои для главного экрана и экрана блокировки или использовать одни и те же обои на обоих экранах.
В этой статье мы рассмотрим три самых простых способа изменить обои на вашем Galaxy J5 / J5 Prime.
Смена обоев с главного экрана
Самый быстрый способ изменить обои — это сделать это прямо с главного экрана.
Вот как это можно сделать:
Доступ к меню обоев
Нажмите любую пустую область на главном экране и удерживайте в течение нескольких секунд, пока не появится меню параметров главного экрана. Когда это произойдет, нажмите на значок обоев в нижнем левом углу экрана.
Выбор экрана
Здесь вы должны выбрать экран, на котором вы хотите, чтобы ваши новые обои отображались. Вы можете выбрать главный экран, экран блокировки или установить одинаковые обои для обоих экранов одновременно.
Выберите изображение
После выбора экрана в нижней части экрана появится галерея предустановленных обоев в стиле карусели. Это стандартные обои, которые идут в комплекте с телефоном. Если вы хотите выбрать одну из своих фотографий или изображение, загруженное из Интернета, нажмите «Из галереи» в нижнем левом углу экрана и выберите изображение, которое хотите использовать.
Установить обои
После того, как вы выбрали изображение, нажмите «Установить как обои», чтобы завершить изменения.
Смена обоев из приложения «Галерея»
Если вы хотите изменить обои непосредственно из приложения «Галерея», выполните следующие действия:
Открыть галерею
На главном экране нажмите «Приложения», а затем выберите «Галерея».
Найдите фотографию, которую вы хотите использовать
Просмотрите свою галерею, чтобы найти изображение, которое вы хотите установить в качестве новых обоев.Если вы загрузили изображение из Интернета, вы, скорее всего, найдете его в подпапке «Загрузки». Точно так же, если кто-то отправил вам изображение через приложение для обмена сообщениями, вы, скорее всего, найдете его в подпапке с тем же именем (например, WhatsApp, Messenger и т. Д.).
Установить изображение в качестве обоев
После того, как вы найдете изображение, которое искали, откройте его и коснитесь опции «Еще» в правом верхнем углу экрана. В некоторых версиях Android этот параметр может отображаться в виде трех точек.
Выберите экран
Нажмите на экране, где вы хотите, чтобы ваши новые обои отображались. Опять же, вы можете выбирать между главным экраном, экраном блокировки или обоими.
Подтвердите свой выбор
Нажмите «Установить как обои», чтобы подтвердить свой выбор и выйти из меню «Обои».
Установка вращающихся обоев
Более новые версии (2016+) Samsung Galaxy J5 / J5 Prime также позволяют устанавливать вращающиеся обои на экране блокировки.С помощью этой опции вы можете выбрать несколько изображений для создания своего рода слайд-шоу обоев. Каждый час в качестве обоев экрана блокировки будет отображаться другое изображение, которое вы выберете.
Вот как включить эту функцию:
Перейти в меню обоев
Откройте меню обоев, нажав пустую область на главном экране или выбрав «Приложения»> «Настройки»> «Обои».
Выбор экрана блокировки
Эта функция доступна только для экрана блокировки, поэтому обязательно выберите ее в меню.Если вы выберете любой другой вариант, вы не сможете активировать эту функцию.
Открыть галерею
В нижнем левом углу экрана нажмите Из галереи.
Выберите изображения, которые вы хотите использовать
Когда вы войдете в галерею, вы заметите, что изображение имеет небольшой флажок в верхнем левом углу. Вам необходимо установить флажки на всех изображениях, которые вы хотите добавить к вращающимся обоям. Когда вы закончите выбирать изображения, нажмите Готово в правом верхнем углу экрана.
Установить как обои
Еще раз проверьте свой выбор на экране «Несколько изображений», а затем нажмите «Установить как обои».
Последнее слово
Сменить обои на Samsung Galaxy J5 / J5 Prime очень просто. Вы можете использовать стандартные обои, бесплатно загрузить из Интернета или выбрать одну из своих фотографий. С опцией вращения обоев вы также можете получать новые обои каждый час в течение дня.
Как сканировать QR-код на вашем Android
- QR-коды можно сканировать на устройстве Android с помощью приложения камеры по умолчанию или приложения Google Lens.
- Если ваше устройство Android оснащено камерой, оно должно уметь сканировать любой QR-код.
- Отсканировав QR-код на своем Android-устройстве, вы можете открыть URL-адрес или поделиться им.
- Посетите техническую библиотеку Insider, чтобы узнать больше .
За последнее десятилетие популярность QR-кодов резко возросла. Вы можете найти их на витринах ресторанов, на автобусных остановках, в магазинах и даже в книгах.Это полезный способ быстро направить людей на определенные веб-сайты.
По мере того, как QR-коды становятся все более стандартными, все больше устройств предназначено для их сканирования. В том числе и смартфоны.
QR-коды можно сканировать на любом устройстве Android с камерой, будь то смартфон или планшет. И как только вы отсканируете код, вы можете свободно открыть или поделиться его URL-адресом (веб-сайтом, на который он указывает).
Как сканировать QR-код на вашем AndroidВы можете использовать базовое приложение камеры для сканирования QR-кодов на большинстве Android-устройств.
1. Откройте приложение камеры Android-устройства.
2. Переместите камеру так, чтобы QR-код оказался в кадре. Если код легко поддается сканированию, вы увидите, что URL-адрес кода отображается в нижней части фрейма. Коснитесь его, чтобы открыть этот URL.
Дайте вашей камере достаточно места, чтобы увидеть весь QR-код.Уильям Антонелли / ИнсайдерЕсли ваша камера не распознает его, попробуйте закрыть камеру и снова открыть или переместить QR-код, чтобы он не занимал весь экран.
Если это по-прежнему не работает, вам нужно использовать Google Lens , приложение, которое позволяет выполнять поиск в Интернете с помощью камеры. Lens также дает вам больше возможностей для использования отсканированного QR-кода.
В некоторых телефонах Android, таких как Pixel 5, объектив встроен в приложение камеры. Просто нажмите Modes внизу экрана, затем Lens и повторите попытку. В противном случае загрузите его из Play Store.
Некоторые устройства Android имеют встроенный Google Lens.Уильям Антонелли / Инсайдер1. Откройте объектив и переместите камеру так, чтобы QR-код оказался в кадре.
2. URL-адрес QR-кода появится поверх него. Коснитесь URL-адреса, чтобы открыть его немедленно, или коснитесь увеличительного стекла в нижней части экрана, чтобы открыть дополнительные параметры.
URL-адрес QR-кода появится перед кодом.Уильям Антонелли / Инсайдер3. Если вы коснетесь увеличительного стекла, вам будет предложено три варианта:
- Веб-сайт открывает URL-адрес в вашем веб-браузере.
- Копировать URL-адрес копирует URL-адрес в буфер обмена вашего телефона, поэтому вы можете вставить его куда угодно.
- Поделиться позволяет отправить URL кому-либо в текстовом сообщении, по электронной почте или с помощью другого приложения.
Если ни один из этих методов не работает, возможно, сам QR-код недействителен.
Уильям Антонелли
Редактор и штатный писатель для технической справки
Количество затворов камеры
Среди успешно протестированных моделей:
— / Canon EOS 5D / Canon EOS 600D / Canon EOS 60D / Canon EOS 6D / Canon EOS 700D / Canon EOS-1D / Canon EOS-1D Mark II / Canon EOS-1D Mark II N / Canon EOS-1DS / Canon EOS -1Ds Mark II / COOLPIX A / DSLR-A230 / DSLR-A290 / DSLR-A330 / DSLR-A380 / DSLR-A390 / DSLR-A450 / DSLR-A500 / DSLR-A550 / DSLR-A560 / DSLR-A580 / DSLR- A850 / DSLR-A900 / Система камеры EarthCam / GX-1L / GX-1S / ILCA-68 / ILCA-77M2 / ILCA-99M2 / ILCE-1 / ILCE-3000 / ILCE-3500 / ILCE-5000 / ILCE-5100 / ILCE-6000 / ILCE-6001 / ILCE-6100 / ILCE-6300 / ILCE-6400 / ILCE-6500 / ILCE-6600 / ILCE-7 / ILCE-7C / ILCE-7M2 / ILCE-7M3 / ILCE-7R / ILCE- 7RM2 / ILCE-7RM3 / ILCE-7RM3A / ILCE-7RM4 / ILCE-7RM4A / ILCE-7S / ILCE-7SM2 / ILCE-7SM3 / ILCE-9 / ILCE-9M2 / ILCE-QX1 / NEX-3 / NEX-3 / NEX-3 / NEX-3 NEX-5 / NEX-5N / NEX-5R / NEX-5T / NEX-6 / NEX-7 / NEX-C3 / NEX-F3 / NIKON 1 AW1 / NIKON 1 J1 / NIKON 1 J2 / NIKON 1 J3 / NIKON 1 J4 / NIKON 1 J5 / NIKON 1 S1 / NIKON 1 S2 / NIKON 1 V1 / NIKON 1 V2 / NIKON 1 V3 / NIKON D200 / NIKON D2H / NIKON D 2Hs / NIKON D2X / NIKON D2Xs / NIKON D3 / NIKON D300 / NIKON D3000 / NIKON D300S / NIKON D3100 / NIKON D3200 / NIKON D3300 / NIKON D3400 / NIKON D3500 / NIKON D3S / NIKON D40X / NIKON D40X / NIKON D40X / NIKON D40X / NIKON D40X НИКОН D4S / NIKON D5 / NIKON D50 / NIKON D500 / NIKON D5000 / NIKON D5100 / NIKON D5200 / NIKON D5300 / NIKON D5500 / NIKON D5600 / NIKON D6 / NIKON D60 / NIKON D600 / NIKON D70700 / NIKON D70700 / NIKON D70s / NIKON D7100 / NIKON D7200 / NIKON D750 / NIKON D7500 / NIKON D780 / NIKON D80 / NIKON D800 / NIKON D800E / NIKON D810 / NIKON D810A / NIKON D850 / NIKON D90 / NIKON Df / NIKON Z 6 / NIKON Z 6_2 / NIKON Z 7 / NIKON Z 7_2 / NIKON Z fc / PENTAX * ist DL / PENTAX * ist DL2 / PENTAX * ist DS / PENTAX * ist DS2 / PENTAX 645D / PENTAX 645Z / PENTAX K- 01 / PENTAX K-1 / PENTAX K-1 Mark II / PENTAX K-3 / PENTAX K-3 II / PENTAX K-3 Mark III / PENTAX K-30 / PENTAX K-5 / PENTAX K-5 II / PENTAX K -5 II s / PENTAX K-50 / PENTAX K-500 / PENTAX K-7 / PENTAX K-70 / PENTAX Km / PENTAX Kr / PENTAX K-S1 / PENTAX K-S2 / PENTAX Kx / PENTAX K100D / PENTAX K100D Super / PENTAX K10D / PENTAX K110D / PENTAX K2000 / PENTAX K200D / PENTAX K200D / PENTAX K20D / PENTAX K20D / PENTAX KP / PENTAX MX-1 / PENTAX Q / PENTAX Q-S1 / PENTAX Q10 / PENTAX Q7 / PENTAX X-5 / RICOH GR III / SAMSUNG GX10 / SAMSUNG GX20 / SAMSUNG GX20 / SLT-A33 / SLT-A35 / SLT-A37 / SLT-A55V / SLT-A57 / SLT-A58 / SLT-A65 / SLT-A65V / SLT-A77 / SLT-A77V / SLT-A99 / SLT-A99V / ZV-E10
.

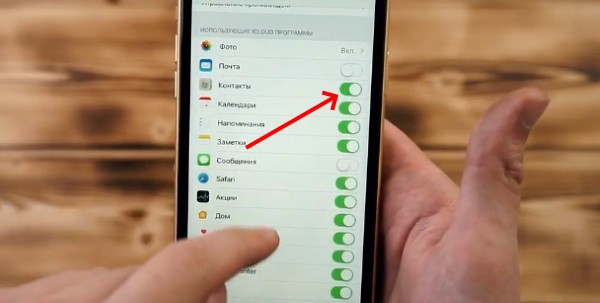
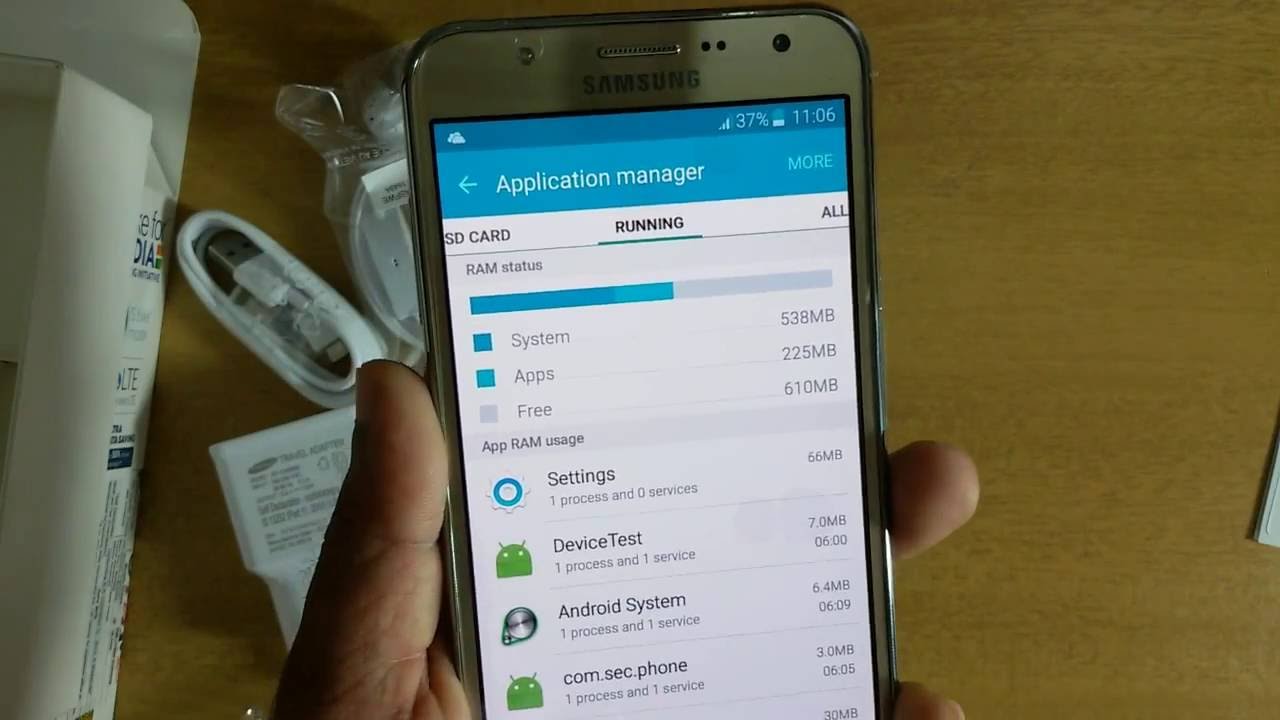 Нажмите на него.
Нажмите на него.