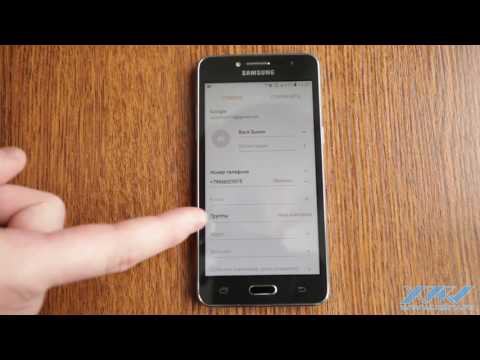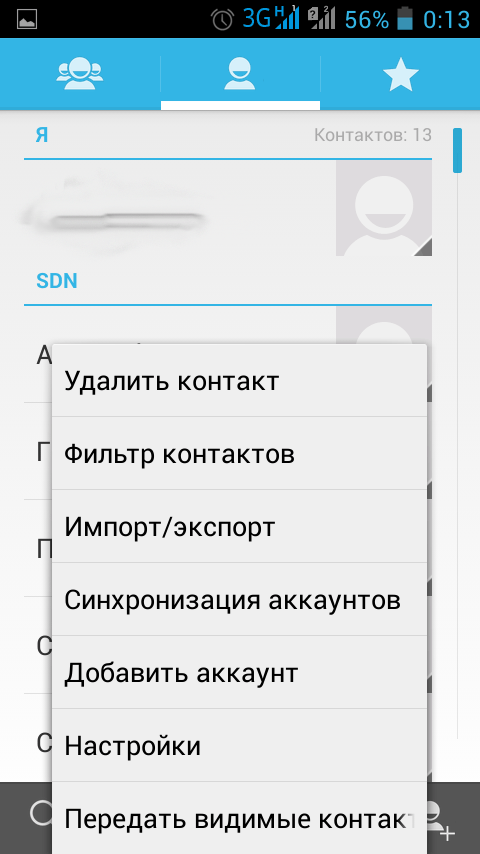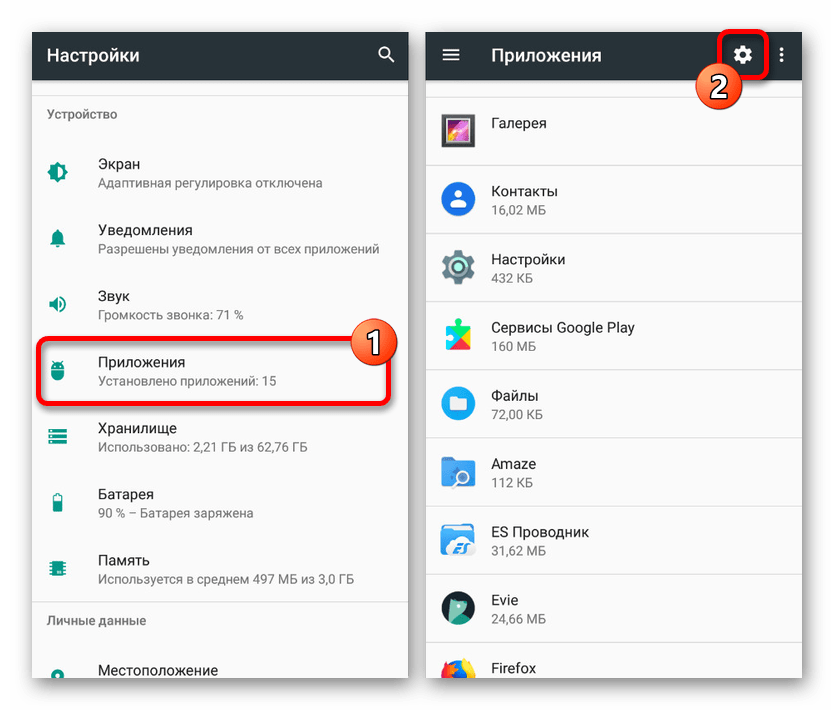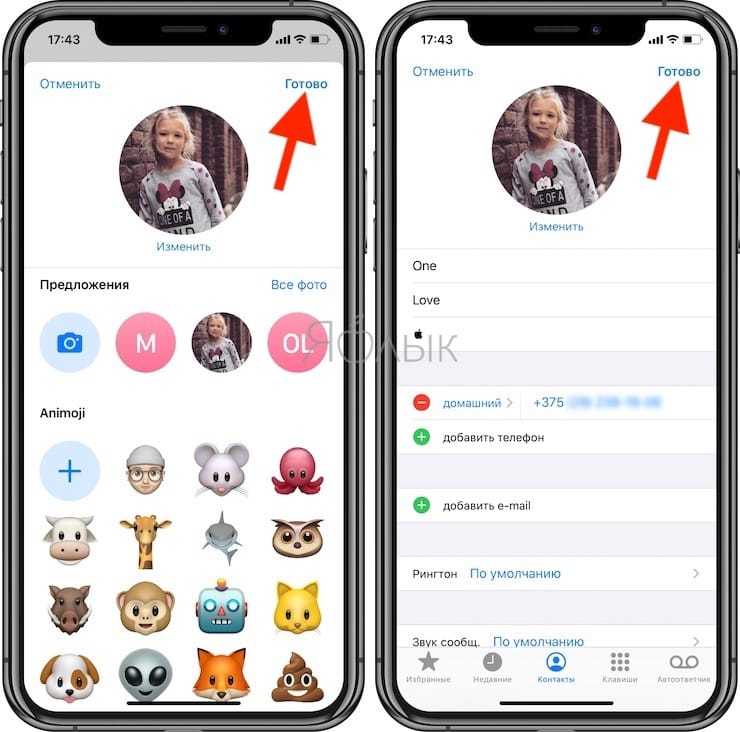Журналисты объяснили детальные снимки Луны на флагманы Samsung — Газета.Ru
Журналисты объяснили детальные снимки Луны на флагманы Samsung — Газета.Ru | Новости
Размер текста
А
А
А
close
100%
Журналисты портала 9to5Google высказались в защиту южнокорейского вендора Samsung и его функции Space Zoom в камерах флагманских смартфонов компании. По их мнению, фирма не «обманывает» своих пользователей снимками Луны, а «улучшает» снимки пользователей со спутником Земли.
«Это не создание изображения из ничего, смартфону нужно изображение с камеры, чтобы затем использовать ИИ для создания финального снимка. Вы можете сравнить это с паззлом из 1 тыс. деталей и рисунка на коробке, который помогает собрать его. Таким же образом изображения Samsung не являются полностью оригинальными, но и не полностью поддельными», — заверили журналисты.
В 9to5Google также указали на то, что Samsung никогда не скрывала все детали функции Space Zoom и то, как ИИ используется для доработки снимка с целью повысить его детализацию.
Авторы портала указали на то, что в прошлом Samsung прямо сообщала, что «камера смартфонов Galaxy применяет механизм повышения детализации ИИ, чтобы эффективно удалить шум и максимизировать детали Луны для создания четкого изображения».
«ИИ — это то, что делает возможными эти снимки Луны, и подобные фотографии действительно показывают нам, насколько агрессивен этот ИИ и как легко его обмануть», — признали журналисты, комментируя посты пользователей, у которых смартфоны принимали за Луну размытые круглые объекты кремовых оттенков.
Ранее пользователи Reddit рассказали, что на самом деле флагманы Samsung Galaxy S Ultra не могут снимать Луну в том качестве, которое выдают устройства. Они посчитали доработку снимков с помощью ИИ обманом владельцев гаджетов.
Подписывайтесь на «Газету.
Чтобы сообщить об ошибке, выделите текст и нажмите Ctrl+Enter
Новости
Дзен
Telegram
Алексей Моторенков
Идем в тренде
Георгий Бовт
Смерть реформатору-освободителю
О том, как Александр Второй сам породил тех, кто его убил
Алена Солнцева
От любви до ненависти
Об отношениях матерей с сыновьями
Анна Коняева
Не семейное дело
О том, как безболезненно поделить бизнес при разводе
«Дай Откусить»
Гость всегда прав?
О правильном сервисе в ресторанах
Найдена ошибка?
Закрыть
Спасибо за ваше сообщение, мы скоро все поправим.
Продолжить чтение
Как установить фото контакта в телефоне Samsung Galaxy A33 5G
Настройки смартфонов, включая Samsung Galaxy A33 5G, позволяют визуализировать многие компоненты. И это выходит далеко за рамки простого изменения фона рабочего стола или общей темы. Пользователь может установить фото контакта в Samsung Galaxy A33 5G, чтобы лицо звонящего было видно во время входящего звонка. Есть два способа реализовать эту функцию. Вам просто нужно выбрать тот, который кажется наиболее удобным.
Через раздел «Контакты»
Как, вероятно, знает любой, кто владеет Samsung Galaxy A33 5G, вы можете управлять настройками вызовов, а точнее настройками своей телефонной книги, через встроенное приложение «Контакты». Здесь находится множество редактируемых опций. Итак, если вы хотите, чтобы телефон показывал лицо звонящего при входящем звонке, сделайте следующее:
- Запустите приложение Контакты.
 Обычно он находится на главном экране. Вы также можете найти утилиту через общий список программ.
Обычно он находится на главном экране. Вы также можете найти утилиту через общий список программ. - Когда вы откроете приложение, вы увидите перед собой список номеров из вашей телефонной книги. Нажмите на абонента, которому вы хотите назначить изображение.
- Итак, идентификатор вызывающего абонента перед вами. Если фото уже установлено, оно появится в верхней части экрана. Если фото нет, на его месте вы увидите случайный значок Android. Чтобы изменить или добавить фото, нажмите на кнопку карандаша, которая отвечает за редактирование.
- Ниже вы увидите пункты, позволяющие редактировать имя и другие настройки звонящего. Но нас интересует картинка, поэтому нажимаем на иконку фотоаппарата.
- Если фотографии нет, Samsung Galaxy A33 5G предложит либо сфотографировать человека, либо выбрать фотографию из альбома. Чаще всего владельцы телефонов используют второй вариант, поэтому выберите «Выбрать фото».
- Откроется «Галерея» и вам будет предложено выбрать подходящую картинку.

- Samsung Galaxy A33 5G также может предложить отредактировать картинку. При необходимости воспользуйтесь этой опцией и нажмите на галочку.
- Вернувшись на страницу изменения настроек Caller ID, убедитесь, что новые настройки сохранены.
Итак, фото выбрано, и теперь вы будете видеть лицо собеседника при входящем звонке. Помните, что в качестве фотографии вы можете установить любое другое изображение, доступное на вашем смартфоне.
Установка Contact Photo в Samsung Galaxy A33 5G через раздел «Галерея»
Фотографии на Samsung Galaxy A33 5G просматриваются через стандартное приложение «Галерея», которое есть на большинстве Android-смартфонов. Поэтому логично использовать его для выбора фото контакта:
- Запускайте «Галерею» любым удобным для вас способом.
- Найдите подходящую фотографию и нажмите на нее.
- На странице просмотра откройте всплывающее меню, нажав кнопку с тремя точками.
- Нажмите кнопку «Установить изображение как».

- Выберите «Изображение контакта» из доступных вариантов.
- Укажите, какому контакту в списке следует назначить изображение.
Настройки автоматически сохраняются, и со следующего звонка вы увидите фото нового звонящего.
Поделитесь этой страницей с друзьями:
Смотрите также:
Как прошить Samsung Galaxy A33 5G
Как получить root права на Samsung Galaxy A33 5G
Аппаратный сброс для Samsung Galaxy A33 5G
Как перезагрузить Samsung Galaxy A33 5G
Как разблокировать Samsung Galaxy A33 5G
Что делать, если Samsung Galaxy A33 5G не включается
Что делать, если Samsung Galaxy A33 5G не заряжается
Что делать, если Samsung Galaxy A33 5G не заряжается подключение к ПК через USB
Как сделать скриншот на Samsung Galaxy A33 5G
Как сбросить FRP на Samsung Galaxy A33 5G
Как сделать запись звонка на Samsung Galaxy A33 5G
Как обновить Samsung Galaxy A33 5G
Как подключить Samsung Galaxy A33 5G к телевизору
Как очистить кеш на Samsung Galaxy A33 5G
Как сделать резервную копию Samsung Galaxy A33 5G
Как отключить рекламу на Samsung Galaxy A33 5G
Как очистить память на Samsung Galaxy A33 5G
Как увеличить шрифт на Samsung Galaxy A33 5G
Как раздать интернет на Samsung Galaxy A33 5G
Как передать данные на Samsung Galaxy A33 5G
Как разблокировать загрузчик на Samsung Galaxy A33 5G
Как восстановить фотографии на Samsung Galaxy A33 5G
Как записать экран на Samsung Galaxy A33 5G
Как найти черный список в Samsung Galaxy A33 5G
Как настроить отпечаток пальца на Samsung Galaxy A33 5G
Как заблокировать номер на Samsung Galaxy A33 5G
Как включить автоповорот на Samsung Galaxy A33 5G
Как настроить или отключить будильник на Samsung Galaxy A33 5G
Как изменить мелодию звонка на Samsung Galaxy A33 5G
Как включить процент заряда батареи на Samsung Galaxy A33 5G
Как отключить уведомления на Samsung Galaxy A33 5G
Как отключить Google Assistant на Samsung Galaxy A33 5G
Как отключить экран блокировки на Samsung Galaxy A33 5G
Как удалить приложение на Samsung Galaxy А33 5G
Как восстановить контакты на Samsung Galaxy A33 5G
Где находится корзина на Samsung Galaxy A33 5G
Как установить WhatsApp на Samsung Galaxy A33 5G
Как сканировать QR-код на Samsung Galaxy A33 5G
Как подключить Samsung Galaxy A33 5G к компьютеру
Как установить SD-карту в Samsung Galaxy A33 5G
Как обновить Play Store в Samsung Galaxy A33 5G
Как установить Google Camera в Samsung Galaxy A33 5G
Как включить отладку по USB на Samsung Galaxy A33 5G
Как отключить Samsung Galaxy A33 5G
Как зарядить Samsung Galaxy A33 5G
Как использовать камеру на Samsung Galaxy A33 5G
Как найти потерянный Samsung Galaxy A33 5G
Как установить пароль на Samsung Galaxy A33 5G
Как включить 5g на Samsung Galaxy A33 5G
Как включить VPN на Samsung Galaxy A33 5G
Как установить приложения на Samsung Galaxy A33 5G
Как вставить SIM-карту в Samsung Galaxy A33 5G
Как включить и настроить NFC на Samsung Galaxy A33 5G
Как установить время на Samsung Galaxy A33 5G
Как подключить наушники к Samsung Galaxy A33 5G
Как очистить историю браузера на Samsung Galaxy A33 5G
Как разобрать Samsung Galaxy A33 5G
Как скрыть приложение на Samsung Galaxy A33 5G
Как скачать видео с YouTube на Samsung Galaxy A33 5G
Как разблокировать контакт на Samsung Galaxy A33 5G
Как включить фонарик на Samsung Galaxy A33 5G
Как разделить экран на Samsung Galaxy A33 5G
Как отключить звук камеры на Samsung Galaxy A33 5G
Как обрезать видео на Samsung Galaxy A33 5G
Как проверить оперативную память в Samsung Galaxy A33 5G
Как обойти учетную запись Google на Samsung Galaxy A33 5G
Как исправить черный экран на Samsung Galaxy A33 5G
Как изменить язык на Samsung Galaxy A33 5G
Как открыть инженерный режим в Samsung Galaxy A33 5G
Как открыть режим восстановления в Samsung Galaxy A33 5G
Как найти и включить диктофон на Samsung Galaxy A33 5G
Как совершать видеозвонки на Samsung Galaxy A33 5G
Как установить фото контакта в другом телефоне
Fly IQ4413 EVO Chic 3 Quad
DEX iP890-3GB
ZTE Blade A51 Lite
Honor V40 Lite
, или Отправить ссылку на файл
Персональные команды Microsoft Teams Больше. .. Меньше
.. Меньше
В Microsoft Teams (бесплатно) вы можете делиться всем, что важно для вас, например изображениями, файлами и ссылками.
Поделиться фотографией в Microsoft Teams (бесплатно)
Перейдите в чат, в котором вы хотите поделиться фотографией.
Коснитесь Плюс рядом с окном Введите сообщение .
org/ListItem»>Коснитесь Камера , чтобы использовать камеру, чтобы сделать новый снимок.
Нажмите P библиотека фотографий , чтобы выбрать изображения с вашего устройства.
Примечание: Если ваша библиотека фотографий Microsoft Teams (бесплатная) пуста, выберите Native Галерея вверху, чтобы просмотреть фотографии вашего устройства.
После того, как вы выбрали фотографию, вы можете отредактировать изображение, прежде чем выбрать Готово .

Введите сообщение, если хотите, затем нажмите Отправить .
Выберите Носитель , где вы можете:
Общий доступ к файлу в Microsoft Teams (бесплатно)
Перейдите в чат, в котором вы хотите поделиться файлом.
Коснитесь Plus рядом с окном Введите сообщение .
Выберите Прикрепить , затем выберите из файлов на вашем устройстве.

Введите сообщение, если хотите, затем нажмите Отправить .
Поделиться с вашего устройства
Чтобы поделиться изображением или файлом, найдите его на своем устройстве и нажмите Поделиться .
Выберите Teams из списка приложений.
Примечание. Если Teams нет в списке параметров общего доступа, проведите влево и выберите Еще , затем выберите Teams , чтобы добавить его в параметры общего доступа.

Если у вас есть несколько учетных записей, зарегистрированных в Teams, нажмите стрелку вниз рядом с изображением вашего профиля и выберите учетную запись, из которой вы хотите отправить сообщение.
Введите сообщение в поле Введите сообщение , если хотите.
Вы можете Искать людей или группы или выбирать из списка Последние чаты.
Нажмите Отправить .

Вы также можете отправить ссылку на файл OneDrive в чате.
Узнайте, как отправить эмодзи, мем или GIF.
Поделиться фотографией в Microsoft Teams (бесплатно)
Перейдите в чат, в котором вы хотите поделиться фотографией.
Коснитесь Plus рядом с окном Введите сообщение .
Выберите Носитель , где вы можете:
- org/ListItem»>
Коснитесь Камера , чтобы использовать камеру, чтобы сделать новый снимок.
Нажмите P библиотека фотографий , чтобы выбрать изображения с вашего устройства.
Примечание. Если ваша библиотека фотографий Microsoft Teams (бесплатная) пуста, выберите Галерея вверху, чтобы просмотреть фотографии с вашего устройства.
Выбрав фотографию, вы можете отредактировать изображение, прежде чем выбрать Готово .
Введите сообщение, если хотите, затем нажмите Отправить .

Общий доступ к файлу в Microsoft Teams (бесплатно)
Перейдите в чат, в котором вы хотите поделиться файлом.
Коснитесь Plus рядом с окном Введите сообщение .
Выберите Прикрепить , затем выберите из файлов на вашем устройстве.
Введите сообщение, если хотите, затем нажмите Отправить .

Поделиться с вашего устройства
Чтобы поделиться изображением или файлом, найдите его на своем устройстве и нажмите Поделиться .
Выберите Teams из списка приложений.
Примечание. Если Teams нет в списке параметров общего доступа, проведите влево, выберите Еще , затем выберите Teams , чтобы добавить его в параметры общего доступа.
Если у вас есть несколько учетных записей, зарегистрированных в Teams, нажмите стрелку вниз рядом с изображением вашего профиля и выберите учетную запись, из которой вы хотите отправить сообщение.

Введите сообщение в поле Введите сообщение , если хотите.
Вы можете Искать людей или группы или выбирать из списка Последние чаты .
Коснитесь Отправить .
Вы также можете отправить ссылку на файл OneDrive в чате.
Узнайте, как отправить эмодзи, мем или GIF.
Отправить изображение или файл
- org/ListItem»>
Выберите Прикрепить файлы под полем Введите новое сообщение .
Выберите Загрузить с моего компьютера , выберите изображение или файл, а затем выберите Открыть .
Введите сообщение, если хотите, затем выберите Отправить , чтобы отправить изображение или файл в чат.
Перейдите в чат, в котором вы хотите поделиться файлами.
Отправить ссылку
Скопируйте ссылку из браузера или другого источника и вставьте в чат. После отправки участники чата могут выбрать ссылку, чтобы открыть ее, или щелкнуть правой кнопкой мыши и скопировать ссылку.
После отправки участники чата могут выбрать ссылку, чтобы открыть ее, или щелкнуть правой кнопкой мыши и скопировать ссылку.
Примечание. Если ссылка поддерживает метаданные, будут отображаться сведения о ссылке, которой вы поделились со своей группой.
Узнайте, как отправить эмодзи, мем или GIF.
Отправить изображение или файл
Перейдите в чат, в котором вы хотите поделиться файлами.
Выберите Прикрепить файлы под полем Введите новое сообщение .
Выберите Загрузить с моего компьютера , выберите изображение или файл, а затем выберите Открыть .



 Обычно он находится на главном экране. Вы также можете найти утилиту через общий список программ.
Обычно он находится на главном экране. Вы также можете найти утилиту через общий список программ.