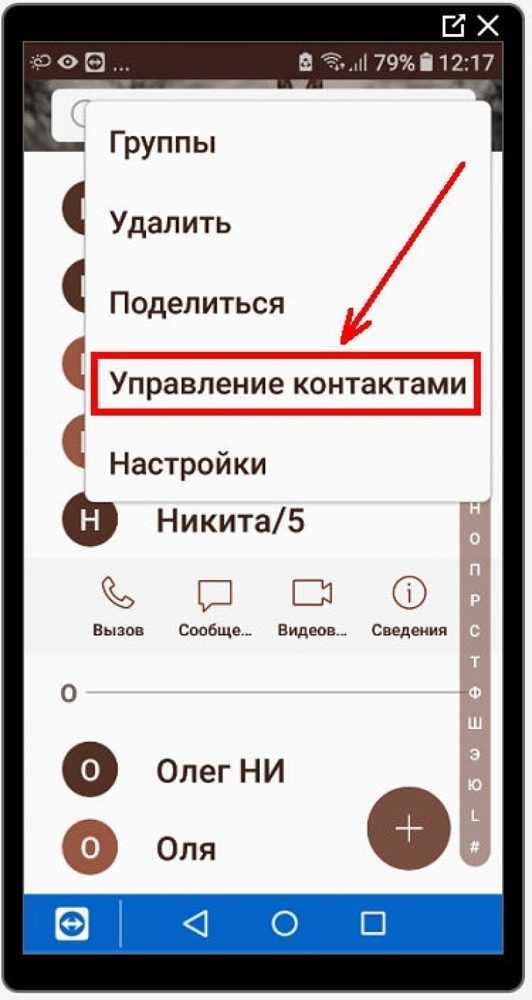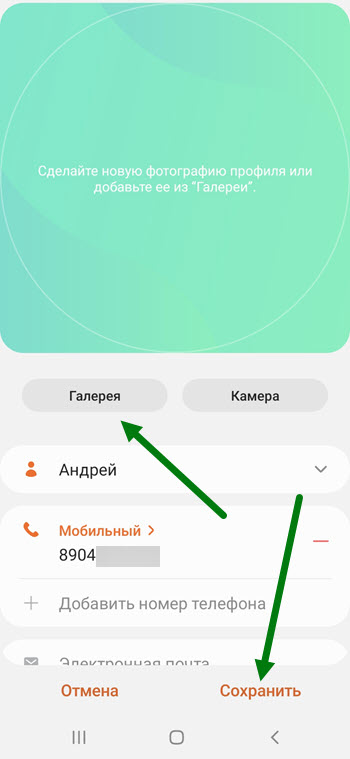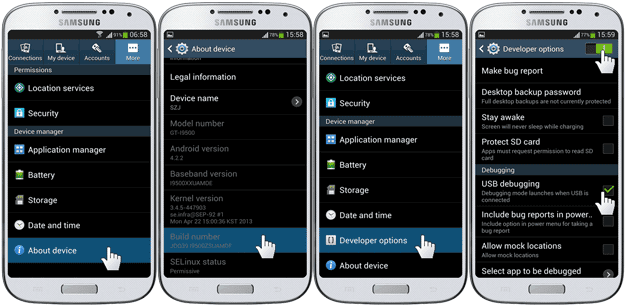Как установить фото на контакт в Samsung Galaxy J1 (2016) SM-J120F/DS
Рейтинг телефона:
- 1
- 2
- 3
- 4
- 5
(3.41 — 22 голосов)
Настройки смартфонов, включая Samsung Galaxy J1 (2016) SM-J120F/DS, позволяют визуализировать множество компонентов. И это касается далеко не только изменения фона рабочего стола или общей темы. Пользователь может установить фото на контакт в Samsung Galaxy J1 (2016) SM-J120F/DS, чтобы во время входящего видеть лицо звонящего. Реализовать данную фишку можно двумя способами. Необходимо лишь выбрать тот, который покажется наиболее удобным.
Через «Контакты»
Пожалуй, каждый владелец Samsung Galaxy J1 (2016) SM-J120F/DS знает, что управлять настройками звонков, а точнее параметрами абонентской книжки можно через встроенное приложение «Контакты». Здесь располагается множество опций, поддающихся редактированию. Так, если вы хотите, чтобы во время входящего телефон показывал лицо звонящего, сделайте следующее:
Так, если вы хотите, чтобы во время входящего телефон показывал лицо звонящего, сделайте следующее:
- Запустите приложение «Контакты». Обычно оно располагается на главном экране. Также утилиту можно найти через общий список программ.
- Открыв приложение, вы увидите перед собой список номеров, занесенных в телефонную книгу. Тапните по абоненту, которому необходимо присвоить фотографию.
- Итак, перед вами визитка абонента. Если фото уже установлено, оно отобразится в верхней части экрана. Если фотографии нет, то на ее месте будет красоваться рандомный значок Андроид. Для изменения или добавления снимка необходимо нажать на кнопку в виде карандаша, которая отвечает за редактирование.
- Ниже отобразятся пункты, позволяющие отредактировать имя и другие настройки абонента. Но нас интересует снимок, поэтому нажимайте на значок с фотоаппаратом.
- Если снимка нет, Samsung Galaxy J1 (2016) SM-J120F/DS предложит либо сфотографировать человека, либо выбрать фотографию из альбома.
 Чаще всего владельцы телефона используют второй вариант, так что выбирайте пункт «Выбрать другое фото».
Чаще всего владельцы телефона используют второй вариант, так что выбирайте пункт «Выбрать другое фото». - Откроется «Галерея», и вам останется выбрать подходящий снимок.
- Также Samsung Galaxy J1 (2016) SM-J120F/DS может предложить отредактировать снимок. При необходимости воспользуйтесь этой возможностью и нажмите на галочку.
- Вернувшись на страницу изменения настроек визитки, подтвердите сохранение новых параметров.
Итак, фотография выбрана, и теперь вы будете видеть лицо собеседника во время входящего звонка. При этом не забывайте, что в качестве фото можно установить любое другое изображение, доступное на смартфоне.
Установка фото на контакт в Samsung Galaxy J1 (2016) SM-J120F/DS через «Галерею»
Просмотр фотографий на Samsung Galaxy J1 (2016) SM-J120F/DS осуществляется через стандартное приложение «Галерея», которое есть на большинстве смартфонов Андроид. Поэтому логично использовать именно его для выбора фото контакта:
- Запустите «Галерею» любым удобным способом.

- Отыщите подходящий снимок и тапните по нему.
- На странице просмотра откройте всплывающее меню нажатием на кнопку в виде трех точек.
- Нажмите на кнопку «Установить картинку как».
- Среди предложенных опций выберите «Фотография контакта».
- Укажите, какому контакту из списка следует присвоить изображение.
Настройки автоматически сохранятся, и уже со следующего звонка вы увидите новую фотографию абонента.
Поделитесь страницей с друзьями:
Если все вышеперечисленные советы не помогли, то читайте также:
Как прошить Samsung Galaxy J1 (2016) SM-J120F/DS
Как получить root-права для Samsung Galaxy J1 (2016) SM-J120F/DS
Как сделать сброс до заводских настроек (hard reset) для Samsung Galaxy J1 (2016) SM-J120F/DS
Как разблокировать Samsung Galaxy J1 (2016) SM-J120F/DS
Как перезагрузить Samsung Galaxy J1 (2016) SM-J120F/DS
Что делать, если Samsung Galaxy J1 (2016) SM-J120F/DS не включается
Что делать, если Samsung Galaxy J1 (2016) SM-J120F/DS не заряжается
Что делать, если компьютер не видит Samsung Galaxy J1 (2016) SM-J120F/DS через USB
Как сделать скриншот на Samsung Galaxy J1 (2016) SM-J120F/DS
Как сделать сброс FRP на Samsung Galaxy J1 (2016) SM-J120F/DS
Как обновить Samsung Galaxy J1 (2016) SM-J120F/DS
Как записать разговор на Samsung Galaxy J1 (2016) SM-J120F/DS
Как подключить Samsung Galaxy J1 (2016) SM-J120F/DS к телевизору
Как почистить кэш на Samsung Galaxy J1 (2016) SM-J120F/DS
Как сделать резервную копию Samsung Galaxy J1 (2016) SM-J120F/DS
Как отключить рекламу на Samsung Galaxy J1 (2016) SM-J120F/DS
Как очистить память на Samsung Galaxy J1 (2016) SM-J120F/DS
Как увеличить шрифт на Samsung Galaxy J1 (2016) SM-J120F/DS
Как раздать интернет с телефона Samsung Galaxy J1 (2016) SM-J120F/DS
Как перенести данные на Samsung Galaxy J1 (2016) SM-J120F/DS
Как разблокировать загрузчик на Samsung Galaxy J1 (2016) SM-J120F/DS
Как восстановить фото на Samsung Galaxy J1 (2016) SM-J120F/DS
Как сделать запись экрана на Samsung Galaxy J1 (2016) SM-J120F/DS
Где находится черный список в телефоне Samsung Galaxy J1 (2016) SM-J120F/DS
Как настроить отпечаток пальца на Samsung Galaxy J1 (2016) SM-J120F/DS
Как заблокировать номер на Samsung Galaxy J1 (2016) SM-J120F/DS
Как включить автоповорот экрана на Samsung Galaxy J1 (2016) SM-J120F/DS
Как поставить будильник на Samsung Galaxy J1 (2016) SM-J120F/DS
Как изменить мелодию звонка на Samsung Galaxy J1 (2016) SM-J120F/DS
Как включить процент заряда батареи на Samsung Galaxy J1 (2016) SM-J120F/DS
Как отключить уведомления на Samsung Galaxy J1 (2016) SM-J120F/DS
Как отключить Гугл ассистент на Samsung Galaxy J1 (2016) SM-J120F/DS
Как отключить блокировку экрана на Samsung Galaxy J1 (2016) SM-J120F/DS
Как удалить приложение на Samsung Galaxy J1 (2016) SM-J120F/DS
Как восстановить контакты на Samsung Galaxy J1 (2016) SM-J120F/DS
Где находится корзина в Samsung Galaxy J1 (2016) SM-J120F/DS
Как установить WhatsApp на Samsung Galaxy J1 (2016) SM-J120F/DS
Как сканировать QR-код на Samsung Galaxy J1 (2016) SM-J120F/DS
Как подключить Samsung Galaxy J1 (2016) SM-J120F/DS к компьютеру
Как установить SD-карту на Samsung Galaxy J1 (2016) SM-J120F/DS
Как обновить Плей Маркет на Samsung Galaxy J1 (2016) SM-J120F/DS
Как установить Google Camera на Samsung Galaxy J1 (2016) SM-J120F/DS
Как включить отладку по USB на Samsung Galaxy J1 (2016) SM-J120F/DS
Как выключить Samsung Galaxy J1 (2016) SM-J120F/DS
Как правильно заряжать Samsung Galaxy J1 (2016) SM-J120F/DS
Как настроить камеру на Samsung Galaxy J1 (2016) SM-J120F/DS
Как найти потерянный Samsung Galaxy J1 (2016) SM-J120F/DS
Как поставить пароль на Samsung Galaxy J1 (2016) SM-J120F/DS
Как включить 5G на Samsung Galaxy J1 (2016) SM-J120F/DS
Как включить VPN на Samsung Galaxy J1 (2016) SM-J120F/DS
Как установить приложение на Samsung Galaxy J1 (2016) SM-J120F/DS
Как вставить СИМ-карту в Samsung Galaxy J1 (2016) SM-J120F/DS
Как включить и настроить NFC на Samsung Galaxy J1 (2016) SM-J120F/DS
Как установить время на Samsung Galaxy J1 (2016) SM-J120F/DS
Как подключить наушники к Samsung Galaxy J1 (2016) SM-J120F/DS
Как очистить историю браузера на Samsung Galaxy J1 (2016) SM-J120F/DS
Как разобрать Samsung Galaxy J1 (2016) SM-J120F/DS
Как скрыть приложение на Samsung Galaxy J1 (2016) SM-J120F/DS
Как скачать видео c YouTube на Samsung Galaxy J1 (2016) SM-J120F/DS
Как разблокировать контакт на Samsung Galaxy J1 (2016) SM-J120F/DS
Как включить вспышку (фонарик) на Samsung Galaxy J1 (2016) SM-J120F/DS
Как разделить экран на Samsung Galaxy J1 (2016) SM-J120F/DS на 2 части
Как выключить звук камеры на Samsung Galaxy J1 (2016) SM-J120F/DS
Как обрезать видео на Samsung Galaxy J1 (2016) SM-J120F/DS
Как проверить сколько оперативной памяти в Samsung Galaxy J1 (2016) SM-J120F/DS
Как обойти Гугл-аккаунт на Samsung Galaxy J1 (2016) SM-J120F/DS
Как исправить черный экран на Samsung Galaxy J1 (2016) SM-J120F/DS
Как изменить язык на Samsung Galaxy J1 (2016) SM-J120F/DS
Как открыть инженерное меню на Samsung Galaxy J1 (2016) SM-J120F/DS
Как войти в рекавери на Samsung Galaxy J1 (2016) SM-J120F/DS
Как найти и включить диктофон на Samsung Galaxy J1 (2016) SM-J120F/DS
Как совершать видеозвонки на Samsung Galaxy J1 (2016) SM-J120F/DS
Почему Samsung Galaxy J1 (2016) SM-J120F/DS не видит сим-карту
Как перенести контакты на Samsung Galaxy J1 (2016) SM-J120F/DS
Как включить и выключить режим «Не беспокоить» на Samsung Galaxy J1 (2016) SM-J120F/DS
Как включить и выключить автоответчик на Samsung Galaxy J1 (2016) SM-J120F/DS
Как настроить распознавание лиц на Samsung Galaxy J1 (2016) SM-J120F/DS
Как настроить голосовую почту на Samsung Galaxy J1 (2016) SM-J120F/DS
Как прослушать голосовую почту на Samsung Galaxy J1 (2016) SM-J120F/DS
Как узнать IMEI-код в Samsung Galaxy J1 (2016) SM-J120F/DS
Как установить фото на контакт в других моделях телефонов
Lenovo IdeaPhone A520 (White)
Samsung Galaxy F23 5G
Sony Xperia Z Ultra C6802 (White)
LG T370 (White)
Как установить фото на контакт в Samsung GALAXY J1 SM-J100H/DS
Рейтинг телефона:
- 1
- 2
- 3
- 4
- 5
(3. 76 — 25 голосов)
76 — 25 голосов)
Настройки смартфонов, включая Samsung GALAXY J1 SM-J100H/DS, позволяют визуализировать множество компонентов. И это касается далеко не только изменения фона рабочего стола или общей темы. Пользователь может установить фото на контакт в Samsung GALAXY J1 SM-J100H/DS, чтобы во время входящего видеть лицо звонящего. Реализовать данную фишку можно двумя способами. Необходимо лишь выбрать тот, который покажется наиболее удобным.
Через «Контакты»
Пожалуй, каждый владелец Samsung GALAXY J1 SM-J100H/DS знает, что управлять настройками звонков, а точнее параметрами абонентской книжки можно через встроенное приложение «Контакты». Здесь располагается множество опций, поддающихся редактированию. Так, если вы хотите, чтобы во время входящего телефон показывал лицо звонящего, сделайте следующее:
- Запустите приложение «Контакты». Обычно оно располагается на главном экране. Также утилиту можно найти через общий список программ.
- Открыв приложение, вы увидите перед собой список номеров, занесенных в телефонную книгу.
 Тапните по абоненту, которому необходимо присвоить фотографию.
Тапните по абоненту, которому необходимо присвоить фотографию. - Итак, перед вами визитка абонента. Если фото уже установлено, оно отобразится в верхней части экрана. Если фотографии нет, то на ее месте будет красоваться рандомный значок Андроид. Для изменения или добавления снимка необходимо нажать на кнопку в виде карандаша, которая отвечает за редактирование.
- Ниже отобразятся пункты, позволяющие отредактировать имя и другие настройки абонента. Но нас интересует снимок, поэтому нажимайте на значок с фотоаппаратом.
- Если снимка нет, Samsung GALAXY J1 SM-J100H/DS предложит либо сфотографировать человека, либо выбрать фотографию из альбома. Чаще всего владельцы телефона используют второй вариант, так что выбирайте пункт «Выбрать другое фото».
- Откроется «Галерея», и вам останется выбрать подходящий снимок.
- Также Samsung GALAXY J1 SM-J100H/DS может предложить отредактировать снимок. При необходимости воспользуйтесь этой возможностью и нажмите на галочку.

- Вернувшись на страницу изменения настроек визитки, подтвердите сохранение новых параметров.
Итак, фотография выбрана, и теперь вы будете видеть лицо собеседника во время входящего звонка. При этом не забывайте, что в качестве фото можно установить любое другое изображение, доступное на смартфоне.
Установка фото на контакт в Samsung GALAXY J1 SM-J100H/DS через «Галерею»
Просмотр фотографий на Samsung GALAXY J1 SM-J100H/DS осуществляется через стандартное приложение «Галерея», которое есть на большинстве смартфонов Андроид. Поэтому логично использовать именно его для выбора фото контакта:
- Запустите «Галерею» любым удобным способом.
- Отыщите подходящий снимок и тапните по нему.
- На странице просмотра откройте всплывающее меню нажатием на кнопку в виде трех точек.
- Нажмите на кнопку «Установить картинку как».
- Среди предложенных опций выберите «Фотография контакта».
- Укажите, какому контакту из списка следует присвоить изображение.

Настройки автоматически сохранятся, и уже со следующего звонка вы увидите новую фотографию абонента.
Поделитесь страницей с друзьями:
Если все вышеперечисленные советы не помогли, то читайте также:
Как прошить Samsung GALAXY J1 SM-J100H/DS
Как получить root-права для Samsung GALAXY J1 SM-J100H/DS
Как сделать сброс до заводских настроек (hard reset) для Samsung GALAXY J1 SM-J100H/DS
Как разблокировать Samsung GALAXY J1 SM-J100H/DS
Как перезагрузить Samsung GALAXY J1 SM-J100H/DS
Что делать, если Samsung GALAXY J1 SM-J100H/DS не включается
Что делать, если Samsung GALAXY J1 SM-J100H/DS не заряжается
Что делать, если компьютер не видит Samsung GALAXY J1 SM-J100H/DS через USB
Как сделать скриншот на Samsung GALAXY J1 SM-J100H/DS
Как сделать сброс FRP на Samsung GALAXY J1 SM-J100H/DS
Как обновить Samsung GALAXY J1 SM-J100H/DS
Как записать разговор на Samsung GALAXY J1 SM-J100H/DS
Как подключить Samsung GALAXY J1 SM-J100H/DS к телевизору
Как почистить кэш на Samsung GALAXY J1 SM-J100H/DS
Как сделать резервную копию Samsung GALAXY J1 SM-J100H/DS
Как отключить рекламу на Samsung GALAXY J1 SM-J100H/DS
Как очистить память на Samsung GALAXY J1 SM-J100H/DS
Как увеличить шрифт на Samsung GALAXY J1 SM-J100H/DS
Как раздать интернет с телефона Samsung GALAXY J1 SM-J100H/DS
Как перенести данные на Samsung GALAXY J1 SM-J100H/DS
Как разблокировать загрузчик на Samsung GALAXY J1 SM-J100H/DS
Как восстановить фото на Samsung GALAXY J1 SM-J100H/DS
Как сделать запись экрана на Samsung GALAXY J1 SM-J100H/DS
Где находится черный список в телефоне Samsung GALAXY J1 SM-J100H/DS
Как настроить отпечаток пальца на Samsung GALAXY J1 SM-J100H/DS
Как заблокировать номер на Samsung GALAXY J1 SM-J100H/DS
Как включить автоповорот экрана на Samsung GALAXY J1 SM-J100H/DS
Как поставить будильник на Samsung GALAXY J1 SM-J100H/DS
Как изменить мелодию звонка на Samsung GALAXY J1 SM-J100H/DS
Как включить процент заряда батареи на Samsung GALAXY J1 SM-J100H/DS
Как отключить уведомления на Samsung GALAXY J1 SM-J100H/DS
Как отключить Гугл ассистент на Samsung GALAXY J1 SM-J100H/DS
Как отключить блокировку экрана на Samsung GALAXY J1 SM-J100H/DS
Как удалить приложение на Samsung GALAXY J1 SM-J100H/DS
Как восстановить контакты на Samsung GALAXY J1 SM-J100H/DS
Где находится корзина в Samsung GALAXY J1 SM-J100H/DS
Как установить WhatsApp на Samsung GALAXY J1 SM-J100H/DS
Как сканировать QR-код на Samsung GALAXY J1 SM-J100H/DS
Как подключить Samsung GALAXY J1 SM-J100H/DS к компьютеру
Как установить SD-карту на Samsung GALAXY J1 SM-J100H/DS
Как обновить Плей Маркет на Samsung GALAXY J1 SM-J100H/DS
Как установить Google Camera на Samsung GALAXY J1 SM-J100H/DS
Как включить отладку по USB на Samsung GALAXY J1 SM-J100H/DS
Как выключить Samsung GALAXY J1 SM-J100H/DS
Как правильно заряжать Samsung GALAXY J1 SM-J100H/DS
Как настроить камеру на Samsung GALAXY J1 SM-J100H/DS
Как найти потерянный Samsung GALAXY J1 SM-J100H/DS
Как поставить пароль на Samsung GALAXY J1 SM-J100H/DS
Как включить 5G на Samsung GALAXY J1 SM-J100H/DS
Как включить VPN на Samsung GALAXY J1 SM-J100H/DS
Как установить приложение на Samsung GALAXY J1 SM-J100H/DS
Как вставить СИМ-карту в Samsung GALAXY J1 SM-J100H/DS
Как включить и настроить NFC на Samsung GALAXY J1 SM-J100H/DS
Как установить время на Samsung GALAXY J1 SM-J100H/DS
Как подключить наушники к Samsung GALAXY J1 SM-J100H/DS
Как очистить историю браузера на Samsung GALAXY J1 SM-J100H/DS
Как разобрать Samsung GALAXY J1 SM-J100H/DS
Как скрыть приложение на Samsung GALAXY J1 SM-J100H/DS
Как скачать видео c YouTube на Samsung GALAXY J1 SM-J100H/DS
Как разблокировать контакт на Samsung GALAXY J1 SM-J100H/DS
Как включить вспышку (фонарик) на Samsung GALAXY J1 SM-J100H/DS
Как разделить экран на Samsung GALAXY J1 SM-J100H/DS на 2 части
Как выключить звук камеры на Samsung GALAXY J1 SM-J100H/DS
Как обрезать видео на Samsung GALAXY J1 SM-J100H/DS
Как проверить сколько оперативной памяти в Samsung GALAXY J1 SM-J100H/DS
Как обойти Гугл-аккаунт на Samsung GALAXY J1 SM-J100H/DS
Как исправить черный экран на Samsung GALAXY J1 SM-J100H/DS
Как изменить язык на Samsung GALAXY J1 SM-J100H/DS
Как открыть инженерное меню на Samsung GALAXY J1 SM-J100H/DS
Как войти в рекавери на Samsung GALAXY J1 SM-J100H/DS
Как найти и включить диктофон на Samsung GALAXY J1 SM-J100H/DS
Как совершать видеозвонки на Samsung GALAXY J1 SM-J100H/DS
Почему Samsung GALAXY J1 SM-J100H/DS не видит сим-карту
Как перенести контакты на Samsung GALAXY J1 SM-J100H/DS
Как включить и выключить режим «Не беспокоить» на Samsung GALAXY J1 SM-J100H/DS
Как включить и выключить автоответчик на Samsung GALAXY J1 SM-J100H/DS
Как настроить распознавание лиц на Samsung GALAXY J1 SM-J100H/DS
Как настроить голосовую почту на Samsung GALAXY J1 SM-J100H/DS
Как прослушать голосовую почту на Samsung GALAXY J1 SM-J100H/DS
Как узнать IMEI-код в Samsung GALAXY J1 SM-J100H/DS
Как установить фото на контакт в других моделях телефонов
Fujitsu F-02E Arrows X
Huawei Enjoy 60
Merlin Tablet PC 7” Lite
Huawei Ascend G330D
Как установить фото контакта в телефоне Samsung GALAXY J1 SM-J100H
Настройки смартфонов, включая Samsung GALAXY J1 SM-J100H, позволяют визуализировать многие компоненты. И это выходит далеко за рамки простого изменения фона рабочего стола или общей темы. Пользователь может установить фото контакта в Samsung GALAXY J1 SM-J100H, чтобы лицо звонящего было видно во время входящего звонка. Есть два способа реализовать эту функцию. Вам просто нужно выбрать тот, который кажется наиболее удобным.
И это выходит далеко за рамки простого изменения фона рабочего стола или общей темы. Пользователь может установить фото контакта в Samsung GALAXY J1 SM-J100H, чтобы лицо звонящего было видно во время входящего звонка. Есть два способа реализовать эту функцию. Вам просто нужно выбрать тот, который кажется наиболее удобным.
Через раздел «Контакты»
Как, вероятно, знает каждый, кто владеет Samsung GALAXY J1 SM-J100H, вы можете управлять настройками вызовов, а точнее настройками своей телефонной книги, через встроенное приложение «Контакты». Здесь находится множество редактируемых опций. Итак, если вы хотите, чтобы телефон показывал лицо звонящего при входящем звонке, сделайте следующее:
- Запустите приложение Контакты. Обычно он находится на главном экране. Вы также можете найти утилиту через общий список программ.
- Когда вы откроете приложение, вы увидите перед собой список номеров из вашей телефонной книги. Нажмите на абонента, которому вы хотите назначить изображение.

- Итак, идентификатор вызывающего абонента перед вами. Если фото уже установлено, оно появится в верхней части экрана. Если фото нет, на его месте вы увидите случайный значок Android. Чтобы изменить или добавить фото, нажмите на кнопку карандаша, которая отвечает за редактирование.
- Ниже вы увидите пункты, позволяющие редактировать имя и другие настройки звонящего. Но нас интересует картинка, поэтому нажимаем на иконку фотоаппарата.
- Если фотографии нет, Samsung GALAXY J1 SM-J100H предложит либо сфотографировать человека, либо выбрать фотографию из альбома. Чаще всего владельцы телефонов используют второй вариант, поэтому выберите «Выбрать фото».
- Откроется «Галерея» и вам будет предложено выбрать подходящую картинку.
- Samsung GALAXY J1 SM-J100H также может предложить отредактировать картинку. При необходимости воспользуйтесь этой опцией и нажмите на галочку.
- Вернувшись на страницу изменения настроек Caller ID, убедитесь, что новые настройки сохранены.

Итак, фото выбрано, и теперь вы будете видеть лицо собеседника при входящем звонке. Помните, что в качестве фотографии вы можете установить любое другое изображение, доступное на вашем смартфоне.
Установка Contact Photo в Samsung GALAXY J1 SM-J100H через раздел «Галерея»
Фотографии на Samsung GALAXY J1 SM-J100H просматриваются через стандартное приложение Галерея, которое доступно на большинстве Android-смартфонов. Поэтому логично использовать его для выбора фото контакта:
- Запускайте «Галерею» любым удобным для вас способом.
- Найдите подходящую фотографию и нажмите на нее.
- На странице просмотра откройте всплывающее меню, нажав кнопку с тремя точками.
- Нажмите кнопку «Установить изображение как».
- Выберите «Изображение контакта» из доступных вариантов.
- Укажите, какому контакту в списке следует назначить изображение.
Настройки автоматически сохраняются, и со следующего звонка вы увидите фото нового звонящего.
Поделитесь этой страницей с друзьями:
Смотрите также:
Как прошить Samsung GALAXY J1 SM-J100H
Как получить root права на Samsung GALAXY J1 SM-J100H
Аппаратный сброс для Samsung GALAXY J1 SM-J100 H
Как перезагрузить Samsung GALAXY J1 SM-J100H
Как разблокировать Samsung GALAXY J1 SM-J100H
Что делать, если не включается Samsung GALAXY J1 SM-J100H
Что делать, если не включается Samsung GALAXY J1 SM-J100H t charge
Что делать, если Samsung GALAXY J1 SM-J100H не подключается к ПК через USB
Как сделать скриншот на Samsung Galaxy J1 SM-J100H
Как сбросить FRP на Samsung Galaxy J1 SM-J100H
Как позвонить в Samsung Galaxy J1 SM-J100H
Как обновить Samsung J1 Sm- J100HКак подключить Samsung GALAXY J1 SM-J100H к телевизору
Как очистить кэш на Samsung GALAXY J1 SM-J100H
Как сделать резервную копию Samsung GALAXY J1 SM-J100H
Как отключить рекламу на Samsung GALAXY J1 СМ -J100H
Как очистить память на Samsung GALAXY J1 SM-J100H
Как увеличить шрифт на Samsung GALAXY J1 SM-J100H
Как раздать интернет на Samsung GALAXY J1 SM-J100H
Как передать данные на Samsung GALAXY J1 SM-J100H
Как разблокировать загрузчик на Samsung GALAXY J1 СМ -J100H
Как восстановить фотографии на Samsung Galaxy J1 SM-J100H
Как записать экран на Samsung Galaxy J1 SM-J100H
Как найти черный список в Samsung Galaxy J1 J-J100H
Как установить отпечаток на маячнике Samsung GALAXY J1 SM-J100H
Как заблокировать номер на Samsung GALAXY J1 SM-J100H
Как включить автоповорот на Samsung GALAXY J1 SM-J100H
Как настроить или отключить будильник на Samsung GALAXY J1 SM-J100H
Как изменить рингтон на Samsung GALAXY J1 SM-J100H
Как включить процент заряда батареи на Samsung GALAXY J1 SM-J100H
Как отключить уведомления на Samsung GALAXY J1 SM-J100H
Как отключить помощник Google на Samsung GALAXY J1 SM -J100H
Как отключить экран блокировки на Samsung GALAXY J1 SM-J100H
Как удалить приложение на Samsung GALAXY J1 SM-J100H
Как восстановить контакты на Samsung GALAXY J1 SM-J100H
Где находится корзина Samsung GALAXY J1 SM-J100H
Как установить WhatsApp на Samsung GALAXY J1 SM-J100H
Как сканировать QR-код на Samsung GALAXY J1 SM-J100H
Как подключить Samsung GALAXY J1 SM-J100H к компьютеру
90 002 Как установить SD-карту в Samsung GALAXY J1 SM-J100HКак обновить Play Store в Samsung GALAXY J1 SM-J100H
Как установить Google Camera в Samsung GALAXY J1 SM-J100H
Как включить отладку по USB на Samsung GALAXY J1 SM-J100H
Как выключить Samsung GALAXY J1 SM-J100H
Как зарядить Samsung GALAXY J1 SM-J100H
Как использовать камеру на Samsung GALAXY J1 SM-J100H
Как найти потерянный Samsung GALAXY J1 SM-J100H
Как установить пароль на Samsung ГАЛАКТИКА J1 СМ-J100H
Как включить 5g на Samsung GALAXY J1 SM-J100H
Как включить VPN на Samsung GALAXY J1 SM-J100H
Как установить приложения на Samsung GALAXY J1 SM-J100H
Как вставить SIM-карту Samsung GALAXY J1 SM-J100H
Как включить и настроить NFC на Samsung GALAXY J1 SM-J100H
Как установить время на Samsung GALAXY J1 SM-J100H
Как подключить наушники к Samsung GALAXY J1 SM-J100H
9 0002 Как очистить историю браузера на Samsung GALAXY J1 SM-J100HКак разобрать Samsung GALAXY J1 SM-J100H
Как скрыть приложение на Samsung GALAXY J1 SM-J100H
Как скачать видео с YouTube на Samsung GALAXY J1 SM-J100H
Как разблокировать контакт на Samsung GALAXY J 1 SM-J100H
Как включить фонарик на Samsung GALAXY J1 SM-J100H
Как разделить экран на Samsung GALAXY J1 SM-J100H
Как отключить звук камеры на Samsung GALAXY J1 SM-J100H
9000 2 Как обрезать видео на Samsung GALAXY J1 SM-J100HКак проверить оперативную память в Samsung GALAXY J1 SM-J100H
Как обойти учетную запись Google на Samsung GALAXY J1 SM-J100H
Как исправить черный экран на Samsung GALAXY J1 SM-J100H
Как изменить язык на Samsung GALAXY J1 SM-J100H
Как открыть инженерный режим в Samsung GALAXY J1 SM-J100H
Как открыть режим восстановления в Samsung GALAXY J1 SM-J100H
Как найти и включить диктофон на Samsung GALAXY J1 SM -J100H
Как совершать видеозвонки на Samsung GALAXY J1 SM-J100H
Samsung GALAXY J1 SM-J100H сим-карта не обнаружена
Как перенести контакты на Samsung GALAXY J1 SM-J100H
Как включить/отключить «Не беспокоить» режим на Samsung GALAXY J1 SM-J100H
Как включить/отключить автоответчик на Samsung GALAXY J1 SM-J100H
Как настроить распознавание лиц на Samsung GALAXY J1 SM-J100H
Как установить фото контакта в другом телефоне
ОППО А57с
Blackview BV5100
Motorola Edge 30 Neo
Acer Iconia Tab A700 32GB HT.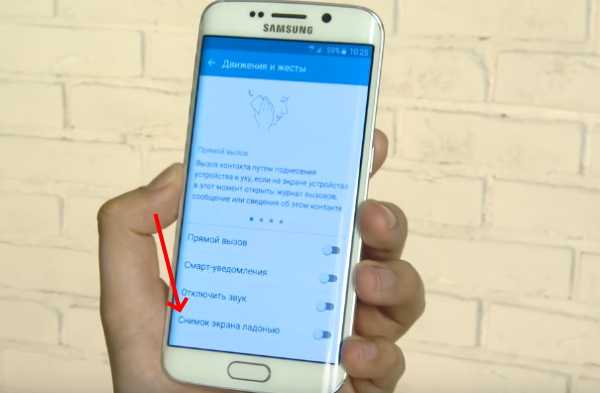 HA0AA.007
HA0AA.007
Как поставить фото на контакт на Samsung Galaxy J1?
Мы всегда используем больше наших мобильных телефонов, будь то для работы или для связи с близкими, теперь они стали незаменимыми. Имеет смысл настроить интерфейс вашего Samsung Galaxy J1. Если исходить из того, что вы часто общаетесь со значительной частью своих родственников, вы с удовольствием обнаружите в этом руководстве как поставить фото на контакт со своим Samsung Galaxy J1? На практике знайте, что можно, будь то для звонков или SMS-разговоров, назначить фотографию любому контакту и, следовательно, видеть ее появление каждый раз, когда вы с ней взаимодействуете. последний через ваш Samsung Galaxy J1.
Мы сначала узнаем, как назначить фото любому контакту на вашем Samsung Galaxy J1, а потом как поставить фото на контакт Whatsapp.
Как поставить фото на контакт WhatsApp с его Samsung Galaxy J1?
Вы не первый, кто задается вопросом, как это сделать, это исследование, которое часто проводится в сети.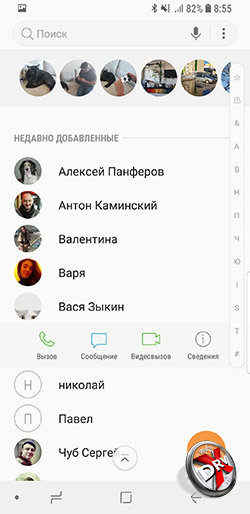 Как поставить или изменить фото контакта Whatsapp на Samsung Galaxy J1? Возможно, вы заметили, что у некоторых ваших контактов есть фото в профиле, а у других нет. Вам может не понравиться фотография, которую ваш контакт назначил себе, или вы хотите назначить ее тому, кто еще не определил ее. Увы, вы будете разочарованы, узнав, , что невозможно отредактировать фотографию контакта WhatsApp на Samsung Galaxy J1. На практике эта функция доступна только для каждого пользователя, как и вы, каждый пользователь может выбирать или не привязывать фотографию к своей учетной записи и изменять ее по своему желанию. К сожалению, вы не сможете изменить даже локально базу данных Whatsapp. Если вы когда-нибудь захотите выбрать фотографию контакта, мы предлагаем вам следовать информации, представленной во второй части этой статьи, и вместо этого обмениваться с ним SMS или традиционным звонком, чтобы воспользоваться своей любимой фотографией.
Как поставить или изменить фото контакта Whatsapp на Samsung Galaxy J1? Возможно, вы заметили, что у некоторых ваших контактов есть фото в профиле, а у других нет. Вам может не понравиться фотография, которую ваш контакт назначил себе, или вы хотите назначить ее тому, кто еще не определил ее. Увы, вы будете разочарованы, узнав, , что невозможно отредактировать фотографию контакта WhatsApp на Samsung Galaxy J1. На практике эта функция доступна только для каждого пользователя, как и вы, каждый пользователь может выбирать или не привязывать фотографию к своей учетной записи и изменять ее по своему желанию. К сожалению, вы не сможете изменить даже локально базу данных Whatsapp. Если вы когда-нибудь захотите выбрать фотографию контакта, мы предлагаем вам следовать информации, представленной во второй части этой статьи, и вместо этого обмениваться с ним SMS или традиционным звонком, чтобы воспользоваться своей любимой фотографией.
Если вы хотите узнать, как импортировать контакты с SIM-карты на свой Samsung Galaxy J1, посетите эту страницу, чтобы узнать, как следует соблюдать правила.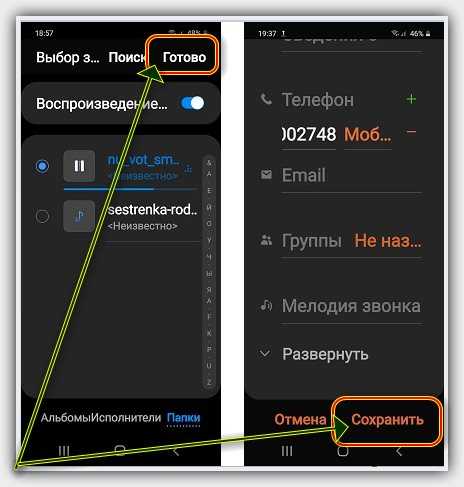
Как поставить фото на контакт своего Samsung Galaxy J1?
Теперь мы переходим к тому, что наверняка привлекает большинство из вас, как назначить фото контакту на Samsung Galaxy J1? Эта практика особенно проста и позволяет немного очеловечить обмен мобильными телефонами, которых становится все меньше и меньше. В этом контексте выполните следующую процедуру:
- Перейдите в приложение » Контакты »На вашем Samsung Galaxy J1. Предполагая, что вы знаете контакт, чью фотографию вы хотите изменить, вы также можете напрямую искать его имя или номер в приложении » Телефон «страница (на французском языке).
- После того, как вы нашли соответствующий контакт, нажмите на него, чтобы отобразить его » Профиль «, В некоторых версиях Android вам нужно будет нажать на символ» i » попасть туда.
- Оказавшись на карточке, нажмите на иконку в виде фотоаппарата или персонажа. Это будет меняться в зависимости от версии программного обеспечения, установленного на вашем Samsung Galaxy J1.

- Теперь у вас есть две возможности: либо нажать » Галерея »Чтобы поместить фотографию на контакт вашего Samsung Galaxy J1 прямо из фотографий, сохраненных на вашем мобильном телефоне. Или вы выбираете второй вариант » Камера И в этом случае вы будете напрямую фотографировать человека или то, что вы хотите представить. Вы также можете, в случае, если у вас нет под рукой человека или фотографии последнего с вами назначить эмодзи, они находятся в верхней части вашего экрана.
- Пройдёте ли вы вариант « Галерея «Или вариант» Камера » Чтобы определить фотографию для контакта вашего Samsung Galaxy J1, вы, выбрав снимок, сможете его обрезать. Этот вариант особенно удобен, потому что это всего лишь небольшой предварительный просмотр фотографии, которая будет отображаться в SMS-разговорах или при звонке этому контакту.
- Чтобы обрезать фотографию, вам нужно просто переместить квадратик на фотографии и отцентрировать на ней интересующую вас область.



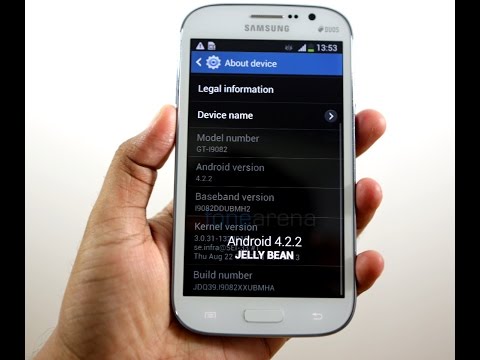 Чаще всего владельцы телефона используют второй вариант, так что выбирайте пункт «Выбрать другое фото».
Чаще всего владельцы телефона используют второй вариант, так что выбирайте пункт «Выбрать другое фото».
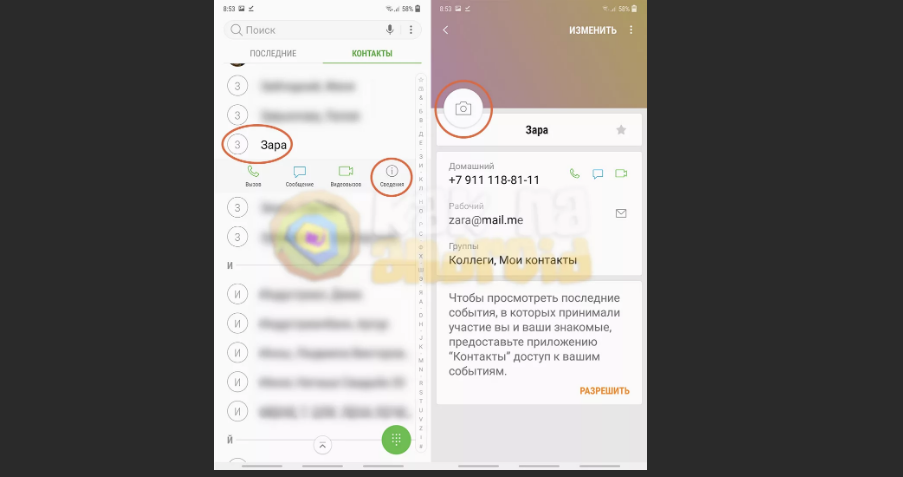 Тапните по абоненту, которому необходимо присвоить фотографию.
Тапните по абоненту, которому необходимо присвоить фотографию.