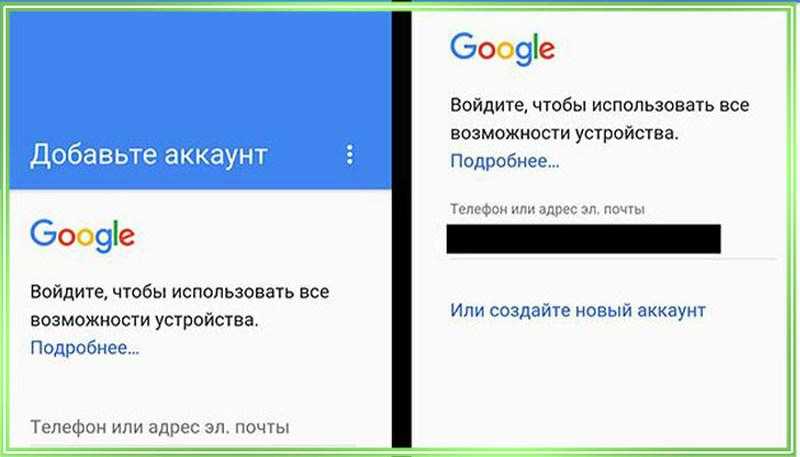Как удалить фото из Google аккаунта
Показать / Скрыть текст
Вариант 1: ПК-версия
Учетная запись Гугл является единой для каждого онлайн-сервиса данной компании и автоматом синхронизирует личную информацию, включая и фотографию профиля. Чтоб избавиться от аватарки, можно пользоваться 2-мя методами, заключающимися в изменении действующего изображения либо в полном его удалении.
Метод 1: Изменение аватарки
Из-за того, что новые фото в Google-аккаунте всегда автоматом подменяют старенькые, более обычным способом удаления является подмена аватарки.
Перейти на главную страничку Гугл
- На стартовой страничке Google нажмите по фото в углу и изберите «Управление аккаунтом Google».
Переключитесь на вкладку «Главная» и щелкните левой кнопкой мыши по аватарке над именованием учетной записи.
Используйте кнопку «Выберите файл на компьютере», чтоб произвести загрузку нового изображения, либо назначьте уже имеющийся файл из подраздела «Ваши фотографии».
Определившись с выбором и дождавшись окончания загрузки, произведите кадрирование и нажмите «Установить как фото профиля».
В итоге основной снимок учетной записи обновится во всех сервисах.
Единственный недочет решения заключается в нестабильном и иногда достаточно долгом обновлении аватарки во всех сервисах Гугл. Но на данную ситуацию можно воздействовать последующим способом.
Метод 2: Удаление фото
По необходимости каждую когда-либо загруженную фотографию в Google-аккаунте можно стопроцентно удалить, тем принудительно отключив ненужную аватарку либо совсем оставив учетную запись без изображения профиля. Для реализации данной задачки нужно пользоваться особым разделом.
Перейти в архив альбомов Гугл
- Воспользуйтесь обозначенной выше ссылкой и на открывшейся страничке изберите альбом «Фото профиля».
Аналогичным образом щелкните по вложенной папке «Profile Photos».

Из перечня имеющихся фото изберите ту, которую желаете удалить. Если требуется стопроцентно очистить раздел, деяния в любом случае придется делать раздельно для каждого снимка.
В режиме полноэкранного просмотра изображения кликните по значку «…» в правом верхнем углу и воспользуйтесь пт «Удалить фото».
Для пуска процедуры удаления будет нужно дополнительное доказательство через всплывающее окно.
Невзирая на удаление фото профиля, в качестве подмены всегда будет устанавливаться последующее в перечне изображение, и поэтому может потребоваться полная чистка. При всем этом, если после стирания на каком-то из сервисов сохранилась древняя аватарка, непременно воспользуйтесь сочетанием кнопок «SHIFT+F5».
Вариант 2: Мобильная версия
На мобильном устройстве произвести удаление фото профиля можно точно так же 2-мя способами, заключающимися в изменении либо чистке. В обоих случаях особенности вполне схожи сайту на ПК.
В обоих случаях особенности вполне схожи сайту на ПК.
Метод 1: Изменение аватарки
Для конфигурации фото профиля в Гугл при помощи телефона в одинаковой мере можно пользоваться официальным веб-сайтом либо одноименным мобильным приложением. Мы разглядим только 2-ой вариант.
Скачать Гугл из Гугл Play Маркета Скачать Гугл из App Store
- Через главное меню откройте вкладку «Еще», разверните блок с именованием учетной записи и коснитесь кнопки «Управление аккаунтом Google».
Оказавшись на стартовой страничке опций, тапните по изображению над именованием, и во всплывающем окне воспользуйтесь ссылкой «Добавить фото профиля».
Изберите один из представленных вариантов, будь то мгновенный снимок либо загрузка фото из памяти устройства.
Каким бы конкретно образом не было загружено изображение, для продолжения будет нужно произвести кадрирование при помощи квадратной формы и надавить «Принять».
После проделанных действий произойдет сохранение новых характеристик, и фото на главной страничке опций поменяется. То же самое должно будет случиться и во всех связанных сервисах.
Метод 2: Удаление фото
Если древняя аватарка в каком-то из сервисов Google не изменяется либо вы просто желаете избавиться от всех некогда изготовленных снимком, придется пользоваться архивом альбомов. Данный раздел не имеет кандидатуры в приложениях, и поэтому будет нужно хоть какой удачный мобильный браузер.
Перейти в архив альбомов Гугл
- Откройте страничку по представленной выше ссылке, изберите «Фото профиля» и разверните папку «Profile Photos».
Из представленных изображений коснитесь подходящего, чтоб перейти в режим полноэкранного просмотра.
В правом верхнем углу экрана нажмите по значку с 3-мя вертикальными точками и изберите пункт «Удалить». Направьте внимание на то, что избавиться можно и от активной фото профиля.
Подтвердите удаление во всплывающем окне при помощи соответственной кнопки, не запамятывая про последствия.
Если вы избавились только от действующего фото учетной записи, в качестве новейшей аватарки будет автоматом установлено последующее изображение из архива альбомов.
Источник: lumpics.ru
Как добавить или изменить фото профиля на Facebook?
Справочный центр
Использование Facebook
Ваш профиль
Мы обновляем версию сайта Facebook.com для мобильных браузеров. Ещё
Как добавить или изменить фото профиля на Facebook?
Чтобы изображение было четким, выберите фото размером не менее 320 х 320 пикселей.
Классическая версия для мобильного браузера
Нажмите значок в правом верхнем углу окна Facebook, а затем выберите свое имя.
Нажмите на фото профиля и выберите Изменить фото профиля.
Выберите новое фото или добавьте рамку к существующему.
Выберите нужное изображение и нажмите Использовать это фото.
Новая версия для мобильного браузера
Нажмите значок в правом верхнем углу окна Facebook, а затем выберите свое имя.
Нажмите на свое фото профиля.
Выберите Сделать фото, Загрузить фото, Добавить рамку или Посмотреть фото профиля.
Нажмите Сохранить.
Подробнее о том, как отредактировать свое фото до публикации.
Что делать, если не удается изменить свое фото профиля?
Если у вас не получается изменить свое фото профиля:
Убедитесь, что вы используете последнюю версию приложения Facebook, или перезапустите его.
Убедитесь, что устройство подключено к надежной сети передачи данных или Wi-Fi.
Обновите страницу и повторите попытку.
Если вам по-прежнему не удается изменить фото своего профиля, сообщите об этой проблеме.
Примечание. Текущее фото профиля доступно всем. Подробнее о том, кто видит ваши фото профиля и обложки, а также как удалить свое фото профиля.
Статья оказалась полезной?
Похожие статьи
Как добавить или изменить фото обложки на Facebook?
Как добавить или изменить фото профиля своей Страницы Facebook?
Как добавить временное фото профиля на Facebook?
Как изменить свое имя на Facebook?
© 2022 Meta
Af-SoomaaliAfrikaansAzərbaycan diliBahasa IndonesiaBahasa MelayuBasa JawaBisayaBosanskiBrezhonegCatalàCorsuCymraegDanskDeutschEestiEnglish (UK)English (US)EspañolEspañol (España)EsperantoEuskaraFilipinoFrançais (Canada)Français (France)FryskFulaFøroysktGaeilgeGalegoGuaraniHausaHrvatskiIkinyarwandaInuktitutItalianoIñupiatunKiswahiliKreyòl AyisyenKurdî (Kurmancî)LatviešuLietuviųMagyarMalagasyMaltiNederlandsNorsk (bokmål)Norsk (nynorsk)O’zbekPolskiPortuguês (Brasil)Português (Portugal)RomânăSarduShonaShqipSlovenčinaSlovenščinaSuomiSvenskaTiếng ViệtTürkçeVlaamsZazaÍslenskaČeštinaślōnskŏ gŏdkaΕλληνικάБеларускаяБългарскиМакедонскиМонголРусскийСрпскиТатарчаТоҷикӣУкраїнськакыргызчаҚазақшаՀայերենעבריתاردوالعربيةفارسیپښتوکوردیی ناوەندیܣܘܪܝܝܐनेपालीमराठीहिन्दीঅসমীয়াবাংলাਪੰਜਾਬੀગુજરાતીଓଡ଼ିଆதமிழ்తెలుగుಕನ್ನಡമലയാളംසිංහලภาษาไทยພາສາລາວမြန်မာဘာသာქართულიአማርኛភាសាខ្មែរⵜⴰⵎⴰⵣⵉⵖⵜ中文(台灣)中文(简体)中文(香港)日本語日本語(関西)한국어
Информация
Конфиденциальность
Условия и правила
Рекламные предпочтения
Вакансии
Файлы cookie
Создать объявление
Создать Страницу
Как создать собственное изображение профиля Gmail с помощью Google Иллюстрация
Ваше изображение профиля Gmail, вероятно, не привлекает столько внимания, как ваша фотография на Facebook. Если вы ищете перемен, у Google есть идея, которая может вам понравиться — превратить себя в иллюстрацию с помощью своего инструмента под соответствующим названием Google Illustration. В настоящее время эта функция доступна только на Android, но она дает вам возможность сделать изображение вашего профиля более ярким, если у вас есть устройство Android.
Если вы ищете перемен, у Google есть идея, которая может вам понравиться — превратить себя в иллюстрацию с помощью своего инструмента под соответствующим названием Google Illustration. В настоящее время эта функция доступна только на Android, но она дает вам возможность сделать изображение вашего профиля более ярким, если у вас есть устройство Android.
В Google Chrome изображение вашего профиля обычно находится в правом верхнем углу экрана. Вы также заметите это в Gmail. Если вы не хотите использовать свою фотографию из соображений конфиденциальности, вы можете выбрать изображение, которое вы уже сохранили, или оставить его пустым (это означает, что ваш аватар будет просто вашим первым инициалом на цветном фоне).
А теперь появилась новая возможность — вы можете использовать инструмент Google Illustration для создания собственного изображения профиля в Gmail. Важно знать, что вы сможете использовать инструмент Google Illustration только в том случае, если у вас еще нет настроенного изображения профиля. Вам нужно будет очистить все изображения, которые вы загрузили ранее.
Вам нужно будет очистить все изображения, которые вы загрузили ранее.
Используйте Google Illustration, чтобы сделать изображение своего профиля
1. Откройте приложение Gmail
2. Коснитесь изображения своего профиля в правом верхнем углу экрана.
3. Если у вас несколько учетных записей Gmail, просто выберите учетную запись, которую вы хотите изменить.
4. Коснитесь маленького значка камеры над аватаром по умолчанию.
5. Коснитесь Добавить изображение профиля
Теперь вместо того, чтобы просто выбирать между Google Фото или Фото устройства для нового аватара, вы сможете изучить вкладку «Иллюстрации» с десятками красочных изображений. Библиотека включает в себя такие категории, как музыкальные инструменты, декоративно-прикладное искусство, садоводство, напитки, птицы, природа и многое другое. Вы также можете нажать «Обновить», чтобы получить обновленную партию иллюстраций.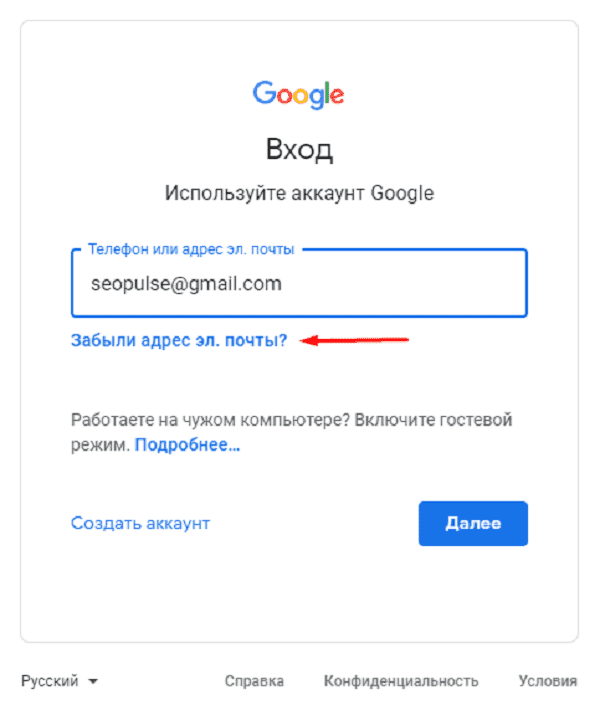
Вы можете выбрать любое из доступных изображений и использовать их как есть, или вы можете сделать еще один шаг вперед с помощью функций настройки инструмента.
Вы можете персонализировать выбранное изображение в инструменте Google Illustration.
Шелби Браун/CNETИнструменты настройки иллюстраций Google
Для настройки выберите изображение из библиотеки. Например, я выбрал изображение двух ветряных мельниц на поле тюльпанов. У меня были готовые фильтры с фиолетовой, зеленой и синей цветовыми схемами. Я мог оставить цвет изображения по умолчанию, выбрать фильтр и сохранить или коснуться значка ведра с краской, чтобы внести более подробные изменения в определенные части изображения.
С изображением ветряной мельницы я мог внести более тонкие изменения в небо, траву и тюльпаны. Когда я нажал «Небо», инструмент отобразил цветовой круг, чтобы я мог уточнить свои изменения. Я также мог бы отказаться от всего этого и начать все сначала, обрезать изображение или сохранить его как изображение моего профиля. Всякий раз, когда вы хотите еще одно изменение, вы можете просто повторить процесс и нажать «Изменить» или полностью удалить изображение.
Когда я нажал «Небо», инструмент отобразил цветовой круг, чтобы я мог уточнить свои изменения. Я также мог бы отказаться от всего этого и начать все сначала, обрезать изображение или сохранить его как изображение моего профиля. Всякий раз, когда вы хотите еще одно изменение, вы можете просто повторить процесс и нажать «Изменить» или полностью удалить изображение.
После того как вы сохраните иллюстрацию в качестве изображения своего профиля, это изображение будет представлять вас в документах Google, Gmail и везде, где отображается ваше изображение профиля. Хотя эта функция на данный момент является эксклюзивной для устройств Android, Google заявила, что работает над ее внедрением на устройства iOS и в Интернет, а также работает над расширением коллекции изображений.
Чтобы узнать больше, ознакомьтесь с этими 10 хитростями Gmail, которые сделают вашу жизнь проще, и 7 функциями Gmail, о которых вы, возможно, не знали.
Сейчас играет: Смотри: Будущие телефоны, которые мы больше всего ждем
6:43
Как установить фото профиля в учетной записи Gmail
Перейти к содержимому
Блог
Опубликовано Автор infofriendly Комментарий(0)
В сегодняшнем посте мы расскажем вам, как установить фотографию профиля в вашей учетной записи Gmail или как загрузить фотографию в свою учетную запись Google. Если вы также создали новую учетную запись Gmail и не знаете, как поместить в нее изображение своего профиля, то вы попали по адресу. Вы читаете наш полный пост.
Читайте также: — Как установить фотографию профиля в вашей учетной записи Gmail?
Точно так же, как у вас есть возможность установить изображение профиля в своей учетной записи Facebook, Instagram, пользователи Gmail также могут установить фотографию своей учетной записи. Загрузка фотографий в учетную запись Google дает хороший вид вашей учетной записи.
Читайте также: – Как зарегистрироваться в PNB Kitty и ее преимуществах?
Как добавить фото в Gmail ID? Добавить фото в аккаунт gmail очень просто. Мы здесь, чтобы рассказать вам, как изменить изображение профиля через мобильное приложение и компьютер. Выполните следующие шаги.
Мы здесь, чтобы рассказать вам, как изменить изображение профиля через мобильное приложение и компьютер. Выполните следующие шаги.
- Откройте приложение Gmail и нажмите на круглый значок вверху
- После этого нажмите «Управление учетной записью Google»
- Теперь откроется новая страница настроек, на которой появится множество параметров.
- Вы должны выбрать Личная информация
- Здесь вы получите возможность изменить фотографию в профиле, нажмите на этот значок и загрузите свою фотографию.
- Только что было установлено фото вашего профиля.
- Войдите в свою учетную запись Gmail в браузере компьютера.
- После этого найдите мою учетную запись google в google или откройте эту ссылку напрямую https:myaccount.google.com
- Здесь вам нужно перейти к опции личной информации
- Здесь вы получите возможность загрузки фотографий
- После выбора фотографию из галереи вашего компьютера, нажмите «Установить как изображение профиля» и сохраните ее.