[ОТВЕТ] Как поставить фотографию на контакт на Meizu
Изначально в смартфонах Meizu при создании контакта можно увидеть лишь имя абонента и номер телефона. Однако бывают ситуации, когда этого недостаточно и требуется его изображение. Наличие последнего делает телефонную книгу более информативной и позволяет, например, быстрее вспомнить лицо владельца выбираемого номера. Чтобы узнать как поставить фотографию на контакт на Meizu давайте рассмотрим несколько простых способов.
Создание нового контакта
Важно! Чтобы поставить фото нужно переместить все контакты на аккаунт Flyme, все наглядно показано ниже на скриншотах.
Установить новое изображение контакта можно в момент его создания. После того, как имя и номер будут вписаны, нужно нажать на кружок с силуэтом человека. Появится окошко с предложением выбрать один из двух вариантов:
- создать фото;
- добавить фото с галереи;
В первом случае на смартфоне запустится приложение Камера.
Откроется галерея, где следует выбрать изображение. Остается подтвердить операцию кнопкой Готово.
Добавление фото в существующий контакт
Когда в телефонной книге уже есть номер абонента, а провести синхронизацию нет возможности, можно его отредактировать. Достаточно нажать на него, выбрать из меню пункт редактирование и сделать то же самое, что и в способе выше.
Поставить фотографию в Meizu можно и в обратном порядке:
- открыть галерею изображений и выбрать подходящее изображение в режиме просмотра;
- нажать кнопку редактирования файла, расположенную сверху экрана;
- выбрать пункт «Установить картинку как». Появится несколько вариантов, включая «Фотография контакта»;
- нажать на указанную опцию и выбрать среди списка нужного абонента.
Добавление изображений из соцсетей
Смартфоны Meizu, как и другие модели с Android, могут выполнить эту задачу в автоматическом режиме. Для этого понадобится доступ к Интернету и наличие аккаунтов в социальных сервисах (Вконтакте, Facebook, Viber, Skype и других). Делается это следующим образом:
Для этого понадобится доступ к Интернету и наличие аккаунтов в социальных сервисах (Вконтакте, Facebook, Viber, Skype и других). Делается это следующим образом:
- подключить телефон к сети Интернет;
- на смартфон нужно установить приложения выбранных социальных сетей;
- изменить в них свой профиль, добавив в него собственный номер телефона.
На всех записях друзей, использующих то же самое приложение и установивших аватары на своих аккаунтах, будут отображаться их фотографии.
Все происходит в автоматическом режиме. Недостатком способа является то, что здесь невозможно выбрать снимки на свое усмотрение.
Видео-инструкция
Возможные проблемы
При установке снимка из галереи, список контактов может оказаться пустым. Это связано с тем, что номер и имя абонента сохранены на Sim-карте. В этом случае следует скопировать запись в память телефона и повторить операцию. Контакты станут доступны для редактирования.
В этом случае следует скопировать запись в память телефона и повторить операцию. Контакты станут доступны для редактирования.
Привязка номеров и профилей друзей из социальной сети не всегда может пройти автоматически. Потребуется запустить меню «Контакты», найти опцию «Синхронизация» и выбрать профиль соцсети, с которой на телефон должны сохраниться аватары друзей.
В моделях Meizu часто по умолчанию стоит автоматическая синхронизация с Flyme-аккаунтом. Из-за этого владельцы учетной записи Google не могут редактировать контакты. Следует отключить синхронизацию с первым и установить ее принудительно со вторым.
Ответы на популярные вопросы
Можно ли поставить изображение в HD-качестве?
Да, можно. Последние версии прошивки Flyme предоставляют такую возможность.
При попытке установить фотографию на номер абонента устройство не видит контакт?
Нужно перенести его с SIM-карты в память телефона.
Играет ли роль версия Flyme или модель смартфона?
Нет. Данная операция является стандартной для всех версий Meizu.
Данная операция является стандартной для всех версий Meizu.
Что делать если ничего из перечисленного не помогает?
Крайняя мера — сбросить телефон к заводским настройкам. Однако следует создать резервную копию своих данных и настроек, чтобы их не потерять.
Хотя в этой операции ничего сложного нет, поставить фотографию часто бывает проблематично. В большинстве случаев, контакты на Meizu сохраняются в аккаунтах Flyme или на Sim-картах, а не на телефоне. Иногда неполадки могут быть связаны с внутренними ошибками Flyme, однако это происходит в 1 случае из 100.
Нужна помощь в решении важной проблемы? Тогда задай любой вопрос о Meizu и мы на него ответим!
Как поставить фото на контакт на iPhone и iPad (3 способа)
Сегодняшний пост о фотографиях в карточках контактов на iPhone. Дело в том, что, почему то не все пользователи пользуется этой функцией, кто-то из-за обычной лени не хочет заполнять карточки, а кто-то по незнанию. Для пользователи не знающих как поставить фотографию на контакт в iPhone, я написал эту инструкцию с тремя простыми способами.
Для пользователи не знающих как поставить фотографию на контакт в iPhone, я написал эту инструкцию с тремя простыми способами.
Установка фото с помощью телефонной книги iPhone
Шаг 1. Зайди на своем iPhone в приложение «Контакты».
Шаг 2. Выберите контакт, которому нужно установить фотографию.
Шаг 3. Нажмите на кнопку «Изменить» в правом верхнем углу
Шаг 4. Нажмите на круглую иконку «Место фото»
Шаг 5. Выберите пункт «Сделать снимок» или «Выбрать фотографию»
Шаг 6. Измени масштаб фотографии, сводя и разводя пальцы на экране, нажми кнопку «Выбрать».
Теперь, когда при звонке контакта, который вы только что редактировали, фотография будет отображаться на весь экран.
Установка фото с помощью приложения «Фото»
Шаг 1. Зайди на своем iPhone в приложение «Фото»
Шаг 2. Выберите фотографию, которую хочешь присвоить контакту
Шаг 3. Нажмите на иконку квадрата со стрелкой в левом нижнем углу
Шаг 4. Нажми на иконку «Присвоить контакту» и выбери контакт.
Нажми на иконку «Присвоить контакту» и выбери контакт.
Шаг 5. Измени масштаб фотографии, сводя и разводя пальцы на экране, нажми кнопку «Выбрать».
Теперь, когда при звонке контакта, который вы только что редактировали, фотография будет отображаться на весь экран.
Установка фото через сервис iCloud
Присвоить фотографию к контакту можно и через облачный сервис iCloud.
Шаг 1. Перейди на сайт iСloud.com
Шаг 2. Зайди в сервис, используя свой Apple ID и пароль от него.
Шаг 3. Нажмите на иконку «Контакты»
Шаг 4. Выбери контакт
Шаг 5. Щелкни два раза мышкой на иконки контакта
Шаг 6. Перетащи фото, измени масштаб фотографии, ползунком, нажми кнопку «Готово».
Теперь, когда при звонке контакта, который вы только что редактировали, фотография будет отображаться на весь экран.
Как сделать на весь экран фотографии контактов, которые уже были на iPhone?
Что делать, если фотографии контактов, которые уже были на iPhone, после обновления iOS, растянулись.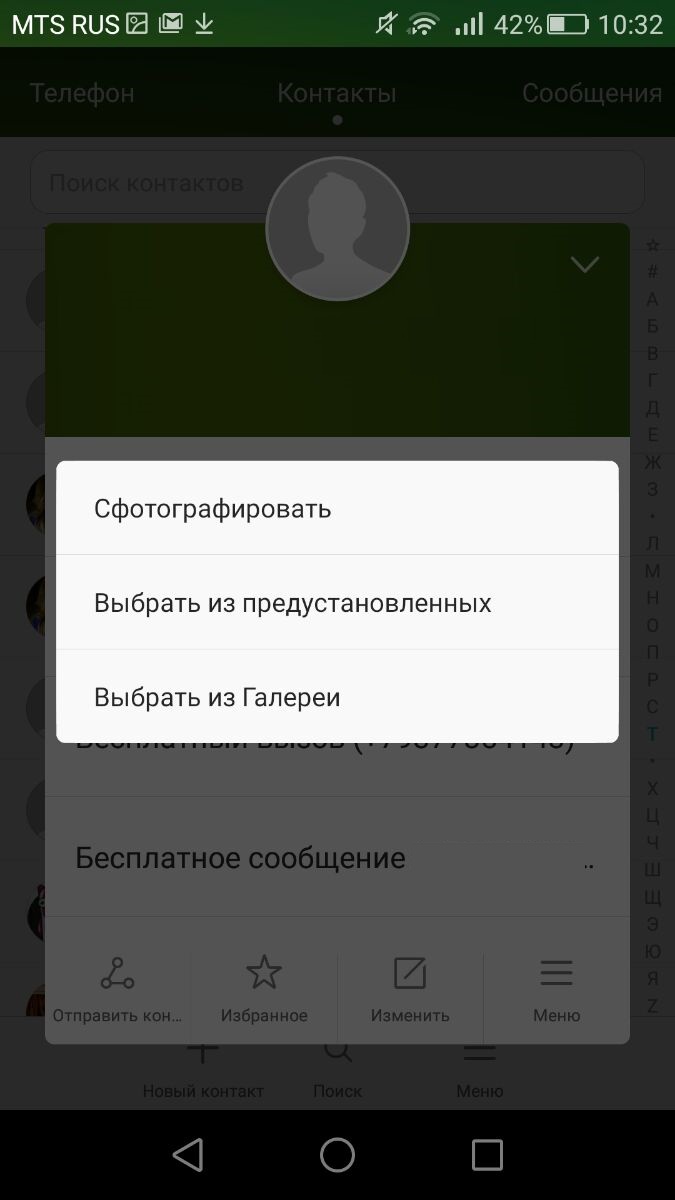 Эти фотографии были сделаны для маленьких круглых иконок, поэтому их нужно пересоздать.
Эти фотографии были сделаны для маленьких круглых иконок, поэтому их нужно пересоздать.
Это не труднее, а возможно даже и проще, чем добавить фотографию к контакту. Вам не надо делать и привязывать новое фото, нужно просто отредактировать старую! После чего при звонке фотография будет на весь экран.
Шаг 1. Зайди на своем iPhone в приложение «Контакты».
Шаг 2. Выберите контакт, которому нужно изменить фотографию.
Шаг 3. Нажмите на кнопку «Изменить» в правом верхнем углу
Шаг 4. Нажмите «Редактировать фотографию» во всплывающем меню.
Шаг 5. Немного подвигайте существующую фотографию, чтобы iPhone зарегистрировал и пересохранил фото.
Шаг 6. Нажмите «Готово» в верхнем правом углу экрана.
Теперь, при следующем поступающем звонке от этого контакта, его фотография будет растянута на весь экран.
К сожалению способа, массового изменения фотографий контактов на iPhone я не знаю, поэтому вам придется повторить эти шаги с каждым контактом.
Какого размера фото лучше всего ставить на контакт?
Для того чтобы фотография на контакте при поступающем вызове смотрелась красиво, лучше всего использовать фотографии определённого размера. В связи с разными размерами экранов у каждого iPhone, свое оптимальное разрешение изображения.
Посмотреть разрешение экрана все моделей iPhone, ты можешь инструкции: Как сделать обои для iPhone своими руками.
Вывод
Вот такими простыми способами ты можешь устанавливать фото к контактам на своем айфоне. После следующей синхронизации с iCloud карточки контактов с установленными на них фотографиями появятся на всех твоих iOS устройствах.
Если ты знаешь другие способы, как поставить фотографий на контакты в iPhone и iPad, обязательно напиши о них в комментариях ниже.
Как поставить фото на телефон на вызов
Сейчас мы рассмотрим как поставить свое фото на контакт в телефоне Андроид, чтобы оно появлялось при звонке и желательно большого размера.
p, blockquote 1,0,0,0,0 –>
Данная статья подходит для всех брендов, выпускающих телефоны на Android 10/9/8/7: Samsung, HTC, Lenovo, LG, Sony, ZTE, Huawei, Meizu, Fly, Alcatel, Xiaomi, Nokia и прочие. Мы не несем ответственности за ваши действия.
p, blockquote 2,0,0,0,0 –>
Внимание! Вы можете задать свой вопрос специалисту в конце статьи.
p, blockquote 3,0,0,0,0 –>
Стандартные инструменты Андроид
Для работы с данным способом требуется, чтобы контакты находились в памяти девайса или в аккаунте Гугл. Если все необходимые контакты располагаются в памяти симки, то перенесите их на смартфон.
p, blockquote 4,0,0,0,0 –>
Способ 1
p, blockquote 6,0,0,0,0 –>
- Жмем на приложение «Контакты».
- Указываем необходимый контакт. Жмем на место для картинки на странице этого контакта.
- Отобразится выпадающая вкладка, в которой жмем на необходимую опцию, к примеру, «Выбрать из галереи».

Увеличить
Android покажет запрос «Что использовать». Здесь необходимо указать место хранения, здесь это «Галерея».
p, blockquote 7,0,0,0,0 –>
В «Галереи» выбираем подходящее фото, после чего нажимаем на функцию «Обрезать». Будет продемонстрирована рамка, которую можно передвигать пальцем.
p, blockquote 8,0,0,0,0 –>
Так указывается требуемый фрагмент для отображения контакта. Когда выбор будет готов, жмем «Готово». После этого при телефонных звонках нужного пользователя будет демонстрироваться на экране.
p, blockquote 9,0,0,0,0 –> Увеличить
Обратите внимание, что вход в Друг Вокруг подробно на сайте drugvokrug-s.com
p, blockquote 10,0,0,0,0 –>
Способ 2
Открываем галерею, находим подходящую картинку и открываем ее. Затем переходим в меню действий путем нажатия на 3-и точки справа или на 3-и черточки слева внизу окна экрана.
Откроется список, в котором жмем «Установить картинку как». Потом отобразится окно, где указываем «Фотография контакта».
p, blockquote 11,1,0,0,0 –> Увеличить
Будет открыт телефонный справочник. Находим контакт для установки ранее выбранного фото. Появится рамка, которую можно передвигать движением пальца, чтобы выбрать подходящий фрагмент. Жмем сохранить «ОК».
p, blockquote 12,0,0,0,0 –> Увеличить
Специальный софт
Ultimate Caller ID Screen HD
Функциональные способности утилиты позволяют выводить изображение на весь экран гаджета и работать в виде менеджера картинок контактов. Софт может сбрасывать вызовы или блокировать входящие звонки, достаточно только телефон повернуть вниз экраном.
p, blockquote 14,0,0,0,0 –>
p, blockquote 15,0,0,0,0 –>
- Скачиваем Ultimate Caller > Увеличить
- Например, выбираем «Галерею». В ней находим картинку, редактируем ее при необходимости.
- Жмем «Предварительный просмотр». В случае, когда вас все устаивает, подтверждаем действие нажатием «ОК» или «Готово».
Увеличить
Теперь во время телефонного звонка выбранная картинка будет отображаться на весь экран.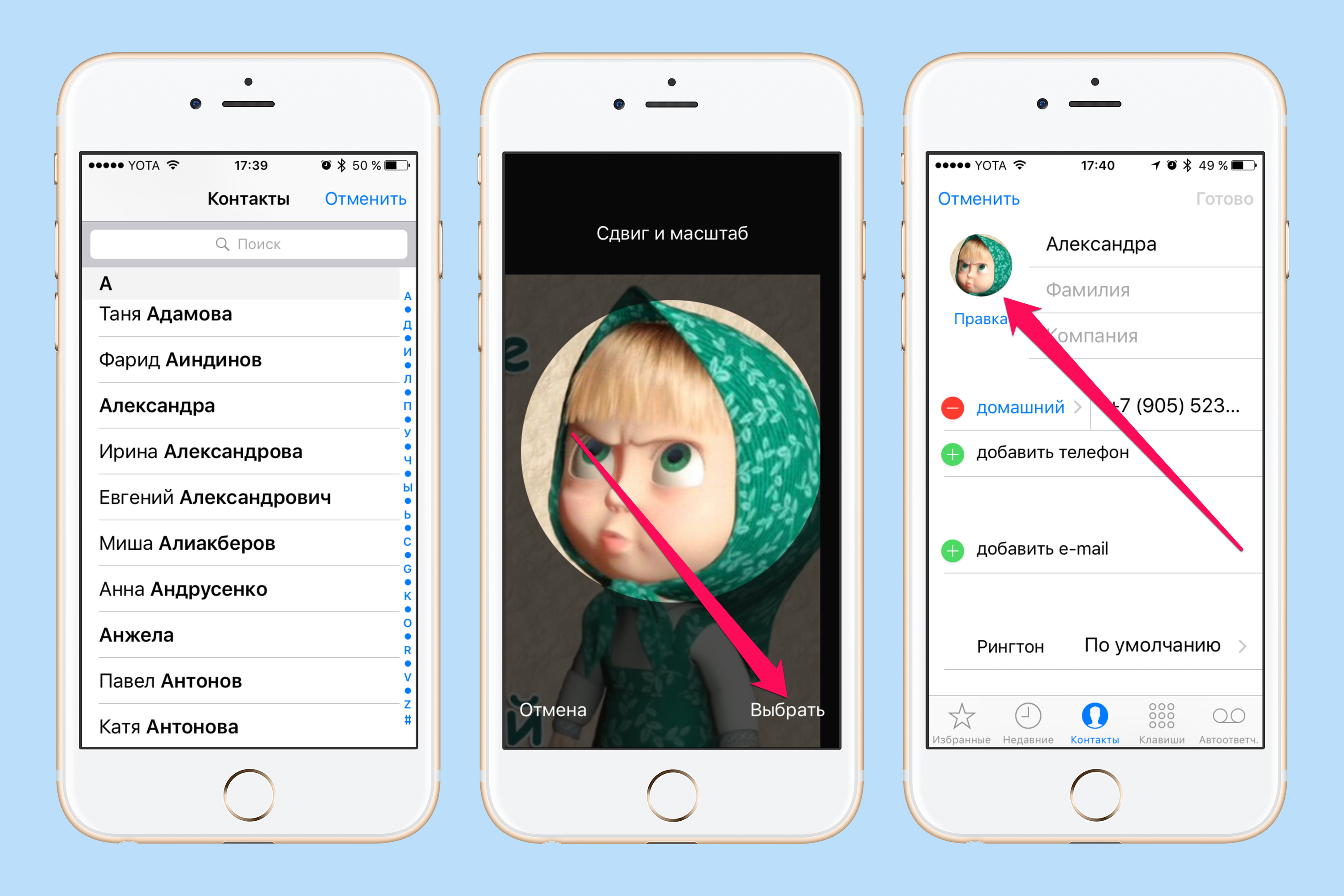
p, blockquote 16,0,0,0,0 –>
Viber
Приложение Вайбер среди пользователей Андроид пользуется особой популярностью. Если этот мессенджер установлен у пользователя, то можно воспользоваться этим методом установки аватарки на контакт.
p, blockquote 17,0,0,1,0 –>
Важно, чтобы изображение профиля пользователя было установлено в Вайбере. Переносим эту картинку в телефонный справочник по следующей инструкции:
p, blockquote 18,0,0,0,0 –>
- Переходим в Вайбер, жмем на «Контакты».
- Указываем в списке необходимый контакт, нажимаем на «Бесплатное сообщение». Пишем сообщение с произвольным содержанием, отправляем его. Это выполняется с целью создать переписку с выбранным контактом.
- Удаляем из телефонной книги данный контакт. В Вайбере осталась сохраненной переписка с этим человеком.
- Переходим снова в Вайбер, открываем имеющуюся переписку, выполняем пролистывание вправо. Затем будут показаны данные про участников чата.

- Жмем на нужного пользователя, добавляем его в контакты. После этого абонент будет отображаться на Андроиде в учетной записи. В справочнике телефона будет отображаться номер этого человека и его фото, используемое в профиле Вайбера.
Возможные проблемы и их решение
Не получается привязать к контакту фото
Вы выполнили инструкцию, но фото не смогло к контакту привязаться? Есть вероятность, что по ходу процесса вы не подтвердили операцию. Могла произойти ошибка.
p, blockquote 19,0,0,0,0 –>
В этой ситуации требуется проверить профиль контакта в телефонной книге. Нахождение в области аватара светлого или темного силуэта (стандартная картина) означает, что ваши действия не привязали фото к контакту. Необходимо повторить все шаги инструкции заново.
p, blockquote 20,0,0,0,0 –>
Контакт располагается в памяти телефона
На системе Андроид воспроизводятся фото только в той ситуации, когда контакты находятся в памяти девайса, а не симки. Это можно проверить путем переброски всех контактов в телефонную память:
Это можно проверить путем переброски всех контактов в телефонную память:
p, blockquote 21,0,0,0,0 –>
- Заходим в адресную книгу, жмем на опциональное меню. Увеличить
- Указываем «Копировать контакты». Увеличить
- Выбираем, что контакты требуется скопировать именно из симки. Увеличить
- Указываем место для сохранения выбранных контактов. Увеличить
- Совершаем звонок, проверяем наличие фото для этого контакта.
Сбой в работе ОС
В процессах системы Андроид могут появиться какие-либо ошибки. В этой ситуации просто перезагружаем гаджет, запускаем его снова для проверки работоспособности функции.
p, blockquote 22,0,0,0,0 –> p, blockquote 23,0,0,0,1 –>
Если все-равно не получается установить фото на контакт, то можно перепрошить систему. В самой крайней ситуации можно обратиться в техподдержку.
Функция присваивания фотографии контакту есть во всех современных смартфонах. Она действительна очень удобна: нет необходимости вчитываться в текст — можно узнать, кто вам звонит, за долю секунды, увидев фото краем глаза или издалека. Установить изображение для каждого из контактов в системе Андроид просто, а главное, это не займёт у вас много времени.
Установить изображение для каждого из контактов в системе Андроид просто, а главное, это не займёт у вас много времени.
Как установить фото на контакт в ОС Андроид
Через «Контакты»
- Откройте приложение «Телефон», а затем перейдите в адресную книгу. Среди всего списка контактов найдите тот единственный, нужный вам, и тапните по нему. Откроется страница с подробным описанием контакта (домашний и мобильный телефон, email, адрес). Здесь вы увидите область, внутри которой будет светлый или тёмный силуэт. Это и есть место для фотографии. Нажмите на эту область. Нажмите на область с силуэтом
Андроид спросит вас, откуда взять фотографию: сделать фото прямо сейчас или из галереи.
Выберите, откуда вы хотите взять изображение
В последнем случае откроется «Галерея», выберите нужную фотографию, нажмите на неё. Когда появится превью, выберите нужный размер фотографии: вы можете увеличить или уменьшить область фотографии, которая будет отображаться при звонке, затем нажмите на галочку. В первом случае — откроется фотокамера. Сделайте фото, когда появится превью, нажмите на галочку. Фото прикрепится к контакту и будет отображаться во время звонков.
В первом случае — откроется фотокамера. Сделайте фото, когда появится превью, нажмите на галочку. Фото прикрепится к контакту и будет отображаться во время звонков.
Фотография установлена
Из галереи
Можно установить фотографию на контакт, не открывая адресной книги. Достаточно найти нужную фотографию в галерее. В дополнительном меню нажмите «Установить как…». Выберите «Как фотографию для контакта». В адресной книге выберите нужную строчку, нажмите галочку. Теперь фотография прикрепится к профилю вашего приятеля. А во время звонка будет отображаться эта фотография.
Видео: как поставить фото на контакт в операционной системе Android
Как установить фото на весь экран при входящем вызове
Для того чтобы при звонке фотография отображалась на большой экран, необходимо воспользоваться программами из Google Play Market.
Ultimate Caller >Программа выводит изображение звонящего в полноэкранном режиме. Ultimate CallerID Screen HD умеет не только полноэкранно отображать фотографию контакта при звонке, но и полноэкранно отображать SMS или уведомления о пропущенных звонках. Программа выполняет роль менеджера фото для контактов, с её помощью вы можете настраивать фотографию для каждого контакта в отдельности и сортировать адресную книгу по изображениям. Caller ID Screen умеет блокировать вызовы, добавлять номера в чёрные списки. А ещё можно настраивать жесты по вашему желанию: например, вешать трубку встряхиванием телефона.
Ultimate CallerID Screen HD умеет не только полноэкранно отображать фотографию контакта при звонке, но и полноэкранно отображать SMS или уведомления о пропущенных звонках. Программа выполняет роль менеджера фото для контактов, с её помощью вы можете настраивать фотографию для каждого контакта в отдельности и сортировать адресную книгу по изображениям. Caller ID Screen умеет блокировать вызовы, добавлять номера в чёрные списки. А ещё можно настраивать жесты по вашему желанию: например, вешать трубку встряхиванием телефона.
Ссылка на страницу в Google Play Market: https://play.google.com/store/apps/details? >
Full Screen Caller >В отличие от предыдущего приложения, Full Screen Caller > Full Screen Caller ID создан специально для установки фото на контакты
Возможные проблемы и как их решить
Что делать, если вы привязали фотографию к контакту, а фото всё равно не появляется во время звонка?
Фото не привязалось к контакту
По тем или иным причинам фотография не привязалась к контакту. Возможно, вы забыли нажать на галочку. Возможно, случился какой-то баг. В любом случае проверьте профиль человека в адресной книге. Если в области для фото всё ещё находится стандартный аватар (тёмный или светлый силуэт), а не фотография, то картинка к номеру не привязалась. Попробуйте сделать это снова.
Возможно, вы забыли нажать на галочку. Возможно, случился какой-то баг. В любом случае проверьте профиль человека в адресной книге. Если в области для фото всё ещё находится стандартный аватар (тёмный или светлый силуэт), а не фотография, то картинка к номеру не привязалась. Попробуйте сделать это снова.
Контакт записан в память SIM-карты смартфона
Фотографии воспроизводятся только тогда, когда номер записан в память телефона, а не сим-карты. Удостоверьтесь в этом, перекинув все контакты на память телефона.
- Для этого откройте адресную книгу и откройте опциональное меню. В «Контактах» найдите «Меню», перейдите в «Настройки»
Выберите опцию «Копировать контакты».
Выберите «Копировать контакты»
Кликните на «Телефон»
Проверьте звонок. Должно сработать.
Сбой в операционной системе
Возможно, возникла какая-то ошибка в процессах Android. Попробуйте перезагрузить устройство и заново проверить работоспособность функции. Если присвоить фотографию так и не удалось, попробуйте перепрошить систему (подробная инструкция по переустановке системы всегда есть на сайте производителя). В крайнем случае обратитесь в службу технической поддержки.
Попробуйте перезагрузить устройство и заново проверить работоспособность функции. Если присвоить фотографию так и не удалось, попробуйте перепрошить систему (подробная инструкция по переустановке системы всегда есть на сайте производителя). В крайнем случае обратитесь в службу технической поддержки.
Итак, мы разобрались, как можно установить на контакт фотографию, чтобы она отображалась во время звонка. С помощью сторонних программ из Google Play Market можно добиться того, чтобы фото звонящего абонента появлялось при звонке в полноэкранном режиме. Стоит помнить, что функция фотографии контакта работает только с теми номерами, которые есть или добавлены в память телефона, а не SIM-карты.
Функция звонков на любом смартфоне является одной из наиболее важных и часто используемых, работая вместе со специальными приложениями для добавления и сохранения номеров вроде «Контакты». Чтобы упростить определение звонящего, можно установить фотографию контакта как в небольшой области, так и на весь экран. Именно о втором варианте оформления мы расскажем далее по ходу сегодняшней инструкции.
Именно о втором варианте оформления мы расскажем далее по ходу сегодняшней инструкции.
Установка фотографии звонящего на весь экран
Все возможные подходы можно разделить на два варианта, актуальность которых напрямую определяется возможностями смартфона. При этом компенсировать нехватку нужных функций можно не одним, а сразу несколькими приложениями, доступными в большом количестве в Google Play Маркете.
Способ 1: Full Screen Caller ID (FSCI)
Одним из лучших выборов для разворота фотографии звонящего на весь экран является Full Screen Caller ID, доступный для бесплатной загрузки из Плей Маркета. Данная программа значительно отличается от многочисленных аналогов, предоставляя не только замену стандартной аватарке, но и множество вспомогательных функций.
- Сразу при первом запуске будет предложено внести основные изменения в оформление экрана входящего вызова, поменяв местами кнопки «Отклонить» и «Принять», назначить FSCI в качестве ПО для звонков по умолчанию и некоторые другие особенности.
 В будущем каждый параметр можно отредактировать через внутренние настройки.
В будущем каждый параметр можно отредактировать через внутренние настройки.
Приложение по умолчанию заменяет собой стандартное средство обработки звонков и разворачивает фотографию контакта на весь экран, по сути, не требуя дополнительных действий после установки. В то время, если нужный этап был вами пропущен в начале, может потребоваться внесение изменений в настройки телефона.
Выйдите из Full Screen Caller ID и откройте стандартное приложение «Настройки». Тут необходимо выбрать категорию «Приложения» в блоке «Устройство» и нажать по пиктограмме настроек в правом верхнем углу.
Теперь тапните по строке «Приложение для звонков» и в открывшемся списке выберите «FSCI». В результате ПО наверняка заменит стандартное и любое другое средство обработки звонков.
Кроме сказанного, вручную можно поменять изображение на экране для контактов из определенной группы. Например, если звонящего абонента нет в адресной книге приложения «Контакты» или номер вовсе не отображается.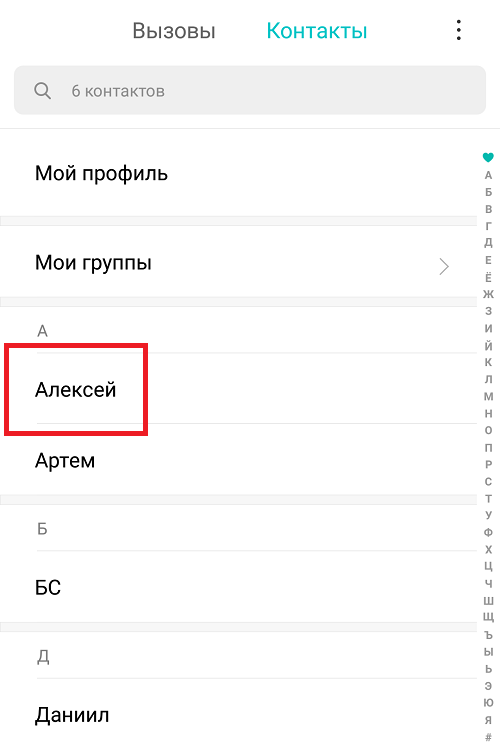
После этого укажите фото одним из доступных методов и подтвердите применение с помощью кнопки «Сохранить». В процессе выбора картинки вы также сможете предварительно ознакомиться с оформлением.
В качестве дополнения можете воспользоваться кнопкой «Slideshow», чтобы назначить сразу несколько автоматически сменяющихся изображений.
По желанию через внутренние настройки можно изменить стиль и расположение большинства элементов на экране звонка. Это и делает ПО лучшим вариантом среди всех аналогов, заслуживающим наибольшего внимания.
Способ 2: Ultimate Call Screen
Вполне достойной альтернативой прошлого ПО выступает Ultimate Call Screen, предоставляющее ряд внутренних настроек для экрана выходящего вызова с возможностью разворота фото контакта в увеличенном масштабе. Чтобы им воспользоваться, прежде всего придется произвести скачивание и установку.
Загрузка и установка
- Для начала откройте «Настройки» и в параметрах «Безопасности» включите функцию «Неизвестные источники».
 В случае с последними версиями Android, начиная с восьмой, разрешение потребуется программе, с помощью которой был загружен APK-файл.
В случае с последними версиями Android, начиная с восьмой, разрешение потребуется программе, с помощью которой был загружен APK-файл.Приложение Ultimate Call Screen, в отличие от предыдущего варианта, в настоящее время недоступно для загрузки из Плей Маркета, из-за чего единственным вариантом являются сторонние сайты. Лучших из подобных ресурсов выступает форум 4PDA, где для загрузки необходимо найти блок «Скачать», выбрать версию и подтвердить сохранение APK-файла в память устройства.
Дальше тапните по загруженному файлу в списке «Загрузок» или найдите его в памяти устройства. Так или иначе откроется стандартное средство установки ПО с возможностью подтверждения инсталляции.
Использование ПО
- Успешно завершив установку и открыв приложение, вы сразу сможете выставить необходимые параметры. Каждая функция имеет соответствующую подпись и потому рассматривать что-то отдельное не имеет смысла.
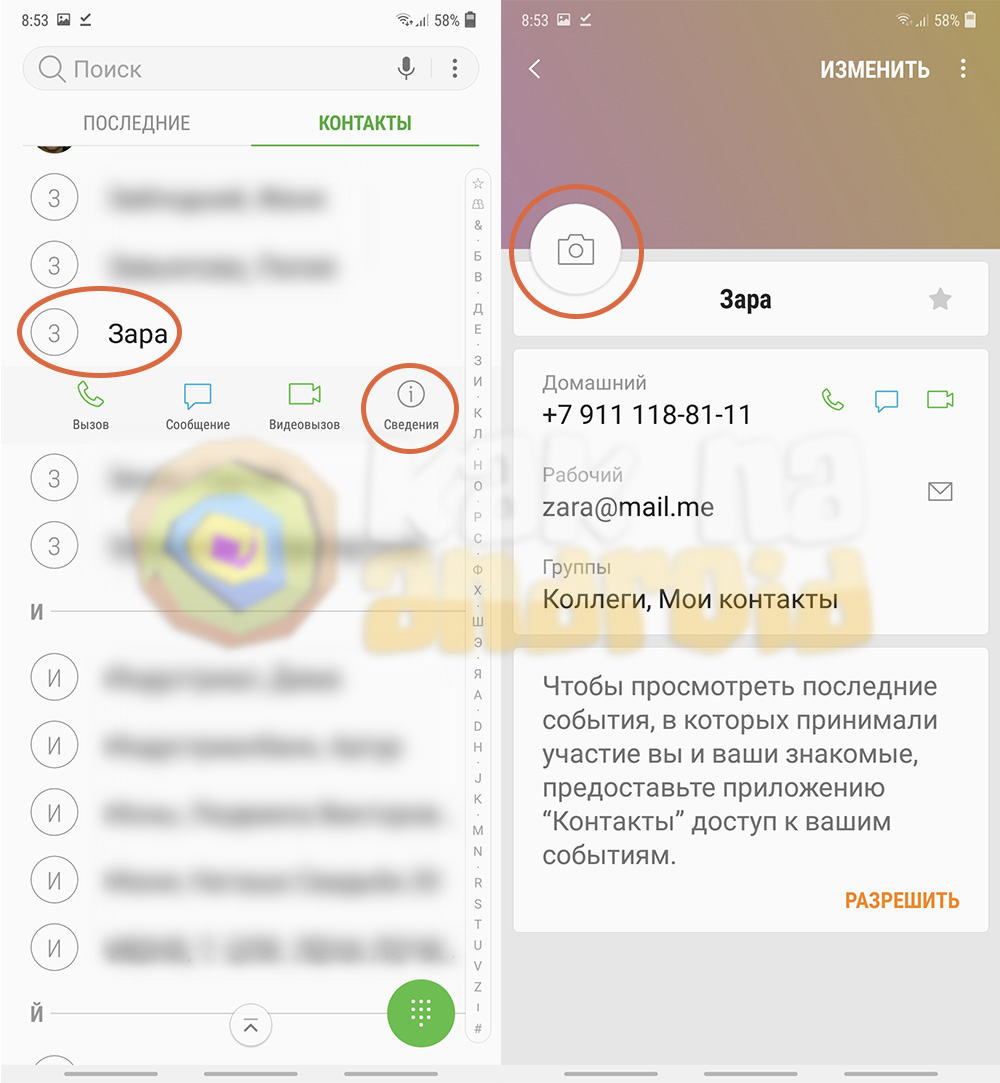
После этого софт будет готов к использованию без необходимости назначения в качестве средства обработки звонков по умолчанию. В то же время фотография звонящего будет развернута на весь экран.
Единственное, что можно и нужно сделать, это установить изображение по умолчанию, если по каким-то причинам оно отсутствует у контакта. Для этого перейдите на вкладку «Внешний вид» и тапните по блоке «Фото и видео по умолчанию».
Здесь на выбор можно внести изменения как для контактов без фото, так и для отдельных групп вроде скрытых номеров. Во всех случаях для редактирования нажмите кнопку «Фото по умолчанию», выберите файл и подтвердите сохранение с помощью нижней панели.
По желанию выберите подраздел «Предв. просмотр», чтобы ознакомиться с итоговым результатом. Для правильного отображения используйте фотографии с вертикальной ориентацией.
Стоит учитывать, что приложение давно не обновляется и потому вполне возможны проблемы с работой как на определенных устройствах, так и на конкретно новых версиях Android.
Способ 3: HD Photo Caller Screen ID
Последним приложением в нашей статье станет то, основная и единственная функция которого сводится к замене изображения звонящего на полноэкранную версию. Для работы ПО потребуется любая версия Android, начиная с четвертой, и желательно изображение в HD-качестве.
Для успешного включения приложения, несмотря на внутренние разделы и настройки, не требуется даже первый запуск после инсталляции или назначение в качестве инструмента по умолчанию.
Программа предельно проста в обращении, позволяя установить фотографию контакта на весь экран в минимум действий. При этом из-за поддержки куда большего количества устройств и стабильности, нежели в двух первых вариантах, данное средство является отличной альтернативой с достаточно высокой оценкой в Плей Маркете.
Способ 4: Добавление фото в «Контактах»
Наиболее простой способ установки фото заключается в использовании стандартных функций и приложений смартфона, которых должно быть достаточно многим пользователям. Для этого потребуется всего лишь прикрепить изображение к нужному контакту в адресной книге, после чего при звонке фото будет отображаться не весь экран.
Для этого потребуется всего лишь прикрепить изображение к нужному контакту в адресной книге, после чего при звонке фото будет отображаться не весь экран.
Настройки приложения
Вне зависимости от модели телефона управление контактами происходит через специальное приложение «Контакты», так же доступное для установки из Плей Маркета.
- Чтобы добавить файл таким образом, нужно открыть приложение и в представленном списке найти конкретного человека, по необходимости используя поле «Поиск».
После этого в нижней части страницы следует нажать кнопку «Изменить контакт» и тапнуть по значку с фотографией в центре экрана.
Дальше на экране появится всплывающее окно «Сменить фото», где необходимо воспользоваться ссылкой «Выбрать». В результате откроется стандартное приложение «Галерея».
Из списка изображений выберите подходящее для контакта, воспользуйтесь рамкой выделения, чтобы ограничить определенную область, и нажмите кнопку «Сохранить».
Если вы все сделали четко по инструкции, произойдет автоматическое перенаправление к настройкам контакта с изменившейся фотографией. Чтобы завершить редактирование, воспользуйтесь ссылкой «Сохранить» в правом углу страницы.
Установка через галерею
Еще один, но уже скорее вспомогательный способ установки фото, сводится к выбору и прикреплению изображения через «Галерею».
- Прежде всего откройте указанное приложение через меню, найдите и выберите интересующую вас фотографию.
Управление фото может отличаться в зависимости от модели смартфона и версии прошивки, но обычно достаточно тапнуть по центру экрана для отображения панели инструментов и нажать кнопку с тремя точками в правом верхнем углу. В появившемся списке воспользуйтесь пунктом «Установить картинку как».
В появившемся списке воспользуйтесь пунктом «Установить картинку как».
В нижней части страницы нажмите по пиктограмме с подписью «Фотография» контакта и выберите человека в появившемся списке. Учтите, при наличии на устройстве различных приложений для управления адресной книгой вариантов может быть сразу несколько.
После выбора контакта, как и в предыдущем случае, придется выровнять изображение с помощью рамки и тапнуть по «Сохранить». На этом процедура установки завершается, и вы вполне можете убедиться в работоспособности способа при следующем звонке от выбранного человека.
Данный способ актуален лишь в некоторых случаях, так как на большинстве Android-устройств фотография отображается в отдельной зоне экрана. Обойти подобное ограничение можно только с помощью сторонних приложений, для работы которых, как правило, все равно понадобится карточка контакта с прикрепленным изображением.
Мы рассмотрели основные средства, позволяющие установить фото звонящего на весь экран, но список представленных приложений на самом деле не ограничен тремя пунктами. По необходимости вы всегда можете самостоятельно воспользоваться поиском аналогов в Google Play Market.
По необходимости вы всегда можете самостоятельно воспользоваться поиском аналогов в Google Play Market.
Отблагодарите автора, поделитесь статьей в социальных сетях.
Как поставить фото на контакт хонор 10
Как поставить фото на контакт хонор 10 разобраться достаточно просто, но есть один важный момент.
Его учтите обязательно иначе у вас не получится поставит фотографию на контакт хонор 10 номера телефонной книги нужно хранит, не в памяти SIM карты, а в памяти телефона как хонор 10 лайт, так и других моделей этого типа.
Поэтому продублируйте их, а еще лучше перенесите их в память смартфона, после этого при открытии контакта вы увидите дополнительные опции.
Такие как более обширная информация, несколько дополнительных строк, возможность установки отдельного рингтона на номер или установки изображения.
Вы можете установить фото контакта в приложении Контакты. Но не для контактов в сим-карте.
В режиме редактирования приложения «Контакты» вы можете нажать на картинку по умолчанию, чтобы установить новое изображение, при этом абоненты не увидят фото, которые вы назначили своим контактам.
Как добавить фото на контакт в хонор 10
Чтобы добавить фото можете произвести фотку с камеры и сохранить или найти любое сделанное ранее и уже сохраненное в приложении «Галерея» на телефоне подойдет любая картинка.
Для этого запустите «Контакты». Выберите любой на который хотите поставить новое фото или изменить уже установленное.
Я для примера выбираю «irina». После выбора появляться параметры нажмите внизу значек «Изменить».
Теперь щелкните верху и аватар с маленьким фотоаппаратом (ели раньше ничего не было установлено на выбираемый вами номер).
Затем можете прямо там сфотографировать «абонента» или выбрать его фото с галереи. Я для примера выбирая простой серый круг.
После сохранения на телефоне фотографии номеров выполните следующие действия, чтобы обновить информацию.
Найдите и отобразите информацию о контакте. Коснитесь значка «Редактировать» и выберите команду «Редактировать».
Коснитесь значка, где будет находиться изображение контакта, или существующего изображения, назначенного контакту.
Если изображение не назначено, значок показывает общее человеческое изображение. Нажмите команду «Выбрать фотографию из галереи».
Если у вас есть другое приложение для управления изображениями на вашем телефоне, вы можете вместо этого выбрать команду приложения из списка.
Просмотрите галерею, чтобы найти подходящую картинку. Нажмите на ту, которую хотите употребить для контакта.
По желанию, можно резать фото. В заключение жмите «Сохранить», для установки обрезанной картинки.
На этом этапе изображение обрезается и устанавливается в контактной информации, но эта информация еще не сохранена.
При необходимости жмите «Готово» / «Сохранить», для завершения редактирование картинок номеров. Назначенная фотография появляется всякий раз, когда на ваш телефон ссылается контакт.
Фото номера появляется, когда человек звонит, в приложении для обмена текстовыми сообщениями, а также в других случаях, когда на контакт ссылается ваш телефон.
Если у контакта нет изображения, появляется общее изображение или значок. Если вы предпочитаете использовать телефон, чтобы сделать снимок выберите команду «Сфотографировать».
Если вы предпочитаете использовать телефон, чтобы сделать снимок выберите команду «Сфотографировать».
Используйте приложение «Камера» на телефоне, чтобы сделать снимок. Сделав снимок, коснитесь OK.
Фотографии также могут быть добавлены вашими друзьями и контактами в Gmail, когда они обновят свои изображения в своих учетных записях.
Вы также можете видеть фото, назначенные вашим контактам на основе изображений, предоставленных на Facebook или других сайтах социальных сетей.
Некоторые изображения в Галерее могут не работать. Например, фото, синхронизированные с вашими фотоальбомами в интернете, могут быть недоступны.
Добавление фотографий в контакт это очень удобный способ быстро узнать, кто вам звонит. Это особенно важно, если у вас проблемы со зрением и вам трудно прочитать отображаемое имя.
Я рекомендую добавлять фотографии на номера, чтобы их было легче видеть, когда вы набираете номер или получаете телефонный звонок.
По умолчанию хонор 10 ставит общую аватарку человека, не установленного в качестве контакта для его изображения вы можете изменить изображение на что-то, что облегчает его идентификацию при включении. Успехов.
Успехов.
Как установить фотографию контакта при звонке на телефонах Xiaomi
Чтобы установить фото на контакт Xiaomi, переходим в приложение Телефон > Контакты и выбираем нужного абонента
Появится его профиль, где нужно нажать на иконку, расположенную слева от имени. Далее можно выбрать фото из галереи или создать новое.
Чтобы выбрать существующее изображение, переходим по пункту Выбрать фото из галереи, обрезаем его если нужно и жмем ОК.
Теперь при звонке будет отображаться выбранное изображение. Бывают ситуации, когда фото не отображается. В таких случаях иногда помогает синхронизация контактов с Mi и гугл аккаунтом.
Что делать ,если фото контакта не отображается?
В таком случае есть несколько вариантов решения проблемы:
Перенесите контакты с сим карты в память смартфона
Если фото не отображается — убедитесь, что контакт сохранен в памяти телефона, а не на сим карте.
Синхронизируйте контакты с Google
Для синхронизации с гугл переходим в Настройки > Другие аккаунты > Google и ставим галочку напротив поля “Контакты” как показано на скриншоте ниже.
После этих манипуляций все должно заработать.
Включите отображение фото в настройках
Еще один важный момент. Если контакт сохранен в памяти смартфона, а фото все равно не отображается — переходим в Настройки > Системные приложения > Контакты и активируем пункт Фото контактов.
Стоит также отметить, что есть еще один способ установить фото на контакт вашего Xiaomi. Но он работает не на всех версиях MIUI. Открываем приложение Галерея, жмем на нужное изображение — в правом нижнем углу появится иконка в виде трех точек. Жмем на нее и в открывшемся меню находим пункт Установить как фото контакта.
Как поставить фото на контакт в Айфоне 5, 6, 7, 8, X (На весь экран)
Иногда изображение растягивается на весь экран, тогда в некоторых случаях оно становится пиксельным. В любом из указанных условий изображение выглядит ужасно. В этой статье объясняется, в чем причина такого поведения изображений, и как устранить проблему без каких-либо проблем или сложностей. Более того мы расскажем, как поставить фото на контакт в Айфоне 5, 6, 7, 8, X, на весь экран.
Как на Айфоне поставить, установить фото на контакт?
Если вы добавляете совершенно новую фотографию на свой iPhone, все очень просто. Если вы заменяете существующую фото контакта или добавляете ее в первый раз, просто добавьте фотографию так, как обычно:
1. Запустите приложение «Контакты», коснитесь иконки в нижней части экрана.
2. Найдите человека, которому вы хотите добавить фотографию, и нажмите на его имя.
3. Далее выберите «Изменить» на экране контактной информации.
4. Затем, «Добавить фотографию» (или «Изменить», если вы заменяете фото контакта на Айфоне, которое уже есть) в левом верхнем углу.
Затем, «Добавить фотографию» (или «Изменить», если вы заменяете фото контакта на Айфоне, которое уже есть) в левом верхнем углу.
5. Нажмите «Сделать фото» или «Выбрать фотографию» во всплывающем меню.
6. Используйте камеру iPhone, чтобы сделать снимок или выберите его в приложении «Фото».
7. Нажмите «Использовать фотографию».
8. Нажмите «Готово», вы успешно поставили фото на контакт в Айфоне.
Теперь, когда человек, звонит вам, показывается установленная фотография, которую вы только что добавили в его контактную информацию, она будет отображаться в полноэкранном режиме на вашем телефоне.
Как установить фото контакта на Айфоне при звонке, на весь экран?
Фотографии, которые уже были на вашем телефоне и назначены для контактов и при обновлении версии iOS, растянулись. Эти фото были сделаны в маленьких круговых изображениях.
Исправить их размер не сложно – на самом деле, это, наверное, проще, но как это сделать менее очевидно.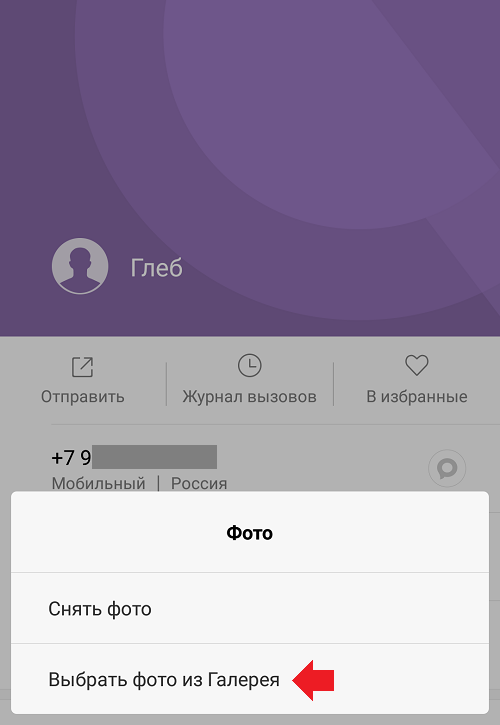 Вам не нужно снимать новую картинку; просто отредактируйте старую и – вуаля! – вы вернете ее к полноэкранному размеру фотографии.
Вам не нужно снимать новую картинку; просто отредактируйте старую и – вуаля! – вы вернете ее к полноэкранному размеру фотографии.
Вот как поставить фото на контакт в Айфоне на весь экран:
1. Откройте приложение «Телефон» или «Контакты».
2. Найдите человека, которому вы хотите добавить фото на контакт, и нажмите на его имя.
3. Далее «Изменить» в правом верхнем углу экрана своей контактной информации.
4. Нажмите «Изменить» под их текущей фотографией.
5. Коснитесь «Редактировать фотографию» во всплывающем меню.
Немного по перемещайте существующую фотографию (на самом деле это не имеет значения, достаточно то, что iPhone регистрирует, что вы изменили картинку каким-то малым образом).
6. Нажмите «Выбрать».
7. Далее «Готово» в верхнем правом углу экрана контакта. Вот и все, вы поставили и сохранили фото на контакт в Айфоне 5, 6, 7, 8, Х.
Верьте или нет, это все, что нужно сделать. В следующий раз, когда этот человек вызовет вас, вы увидите его фото во весь экран Айфона.
Единственный реальный недостаток заключается в том, что нет никаких настроек для управления этим; вам нужно будет повторить этот процесс для каждой фотографии, которую вы хотите установить на весь экран.
Читайте также:
[dzs_videogallery id=”kak-postavit-foto-na-kontakt-v-iphone” db=”main”]
Почему фото растягиваются на вашем iPhone?
В зависимости от размера экрана и приемлемого разрешения изображения iOS, установленный на вашем iPhone, автоматически пытается наилучшим образом подобрать выбранную фотографию на фоне. В этой попытке он растягивает ширину и высоту изображения по мере необходимости.
Если выбранное изображение не соответствует точному разрешению, указанному для экрана вашего iPhone, iOS растягивает его, чтобы поместить его на полный экран, что делает его пиксельным/размытым.
Как упоминалось выше, лучший способ избежать таких проблем – использовать изображения, соответствующие точной размерности вашего iPhone.
Размеры фото для iPhone
Лучшим способом избежать таких неприятностей является использование точных размеров обоев в соответствии с моделью вашего iPhone.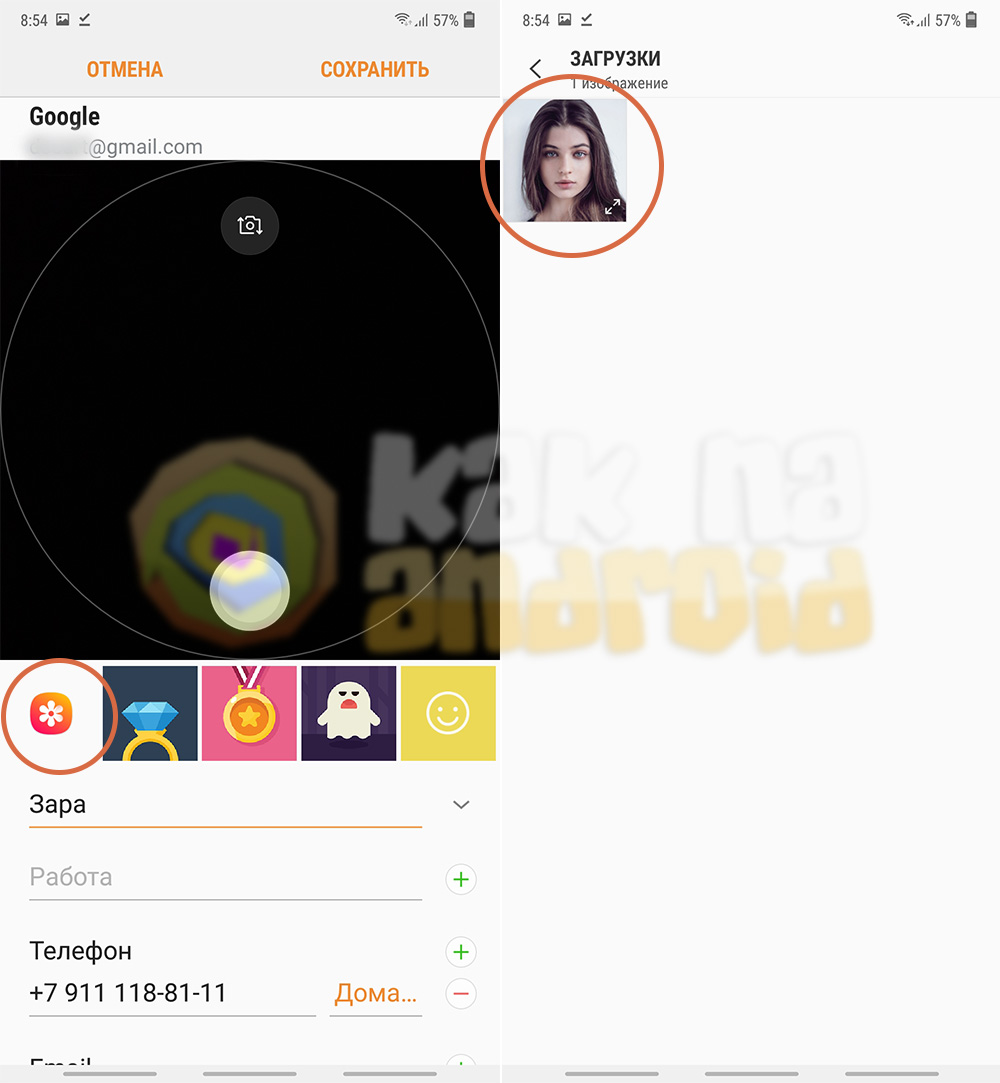 Для вашего удобства ниже приведен список размеров изображений для каждой модели iPhone, доступной на рынке на момент написания этой статьи:
Для вашего удобства ниже приведен список размеров изображений для каждой модели iPhone, доступной на рынке на момент написания этой статьи:
Модель iPhone и размер изображения:
- iPhone 7 Plus: 1080 x 1920 (2208 x 2208 для пейзажа)
- iPhone 7: 750×1334
- iPhone 6S Plus / iPhone 6 Plus: 1242 x 2208 (2208 x 2208 для пейзажа)
- iPhone 6S / iPhone 6: 750 x 1334
- iPhone 5 / iPhone 5S / iPhone 5C: 640 x 1136
- iPhone 5S parallax wallpaprs: 744×1392
- iPhone 4S / iPhone 4: 640 x 960
- iPhone 4S parallax wallpaprs: 744×1216
Пожалуйста, обратите внимание:
- Все обои для iPhone 7 Plus совместимы с iPhone 7, iPhone 6s Plus и iPhone 6s.
- Все обои для iPhone 5s совместимы с iPhone 5c, iPhone 5 и iPod Touch 5.
- Все обои для iPhone 4s совместимы со старыми iPhone и iPod Touch.
- Все обои для iPad iPad / Миниатюрные мини-обои Retina совместимы с iPad Air 2, iPad mini 2, iPad mini 4 и всем старым iPad.

- Все обои для iPad iPad / обои для iPad совместимы с iPad mini, iPad 1 и iPad 2.
- iOS 7, iOS 8, iOS 9 и iOS 10 поддерживают обои Parallax.
Как добавить фото на контакт
Большинство современных Android устройств позволяет узнать, кто звонит, раньше, чем пользователь примет вызов. Для этого достаточно выбрать фотографию и поставить ее к номеру телефона. Однако не все владельцы смартфонов знают, как поставить фотографию на контакт.
Следуя пошаговой инструкции, поставить фотографию на контакт сможет каждый.
Читать также: Xiaomi ADB Fastboot Tools: что это за режим, как установить, как войти и выйти из режима, как прошить смартфон через Fastboot
Как установить фото через «Галереи»
Если все фото находятся в разных альбомах, проще всего поставить изображение для абонента через «Галерею». Для этого:
- Откройте «Галерею».
- Выберите фото.

- Нажмите на троеточие в правом нижнем углу экрана. Под ним находится надпись «Еще».
- В открывшемся меню выберите пункт «Установить как фото контакта».
- В списке найдите контакт, нажмите на него.
- Снизу появится 3 приложения. Поставьте галочку «Запомнить выбор». Чтобы установить фото на контакт Андроид, понадобится «Кадрирование».
- Обрежьте фото до квадрата и подтвердите действие нажатием кнопки «Ок».
Установка фотографии через «Контакты»
Самый простой способ установки фотографии — через телефонную книгу. Потратить на него придется около 2 минут. Перед тем, как поставить фотографию на контакт, нужно убедиться, что номер записан. Если телефон сохранен, то поставить фотографию можно в пару действий:
- Зайдите в «Контакты».
- Выберите абонента.
- Нажмите на иконку рядом с именем.
- Снизу появятся варианты действий. Вы можете сфотографировать человека или поставить уже существующую фотографию из галереи.
 Вбираем второй пункт.
Вбираем второй пункт. - В открывшемся окне выберите фотографию, подтвердите действие кнопкой «ОК». Предварительно необходимо обрезать ее до формата 1:1.
- Если все сделано верно, в контакте появится фотография в верхней части экрана.
Контакты из мессенджеров
Например, оболочка MIUI в смартфонах Xiaomi поддерживает синхронизацию списка контактов на Andoid с социальными сетями. Все контакты из мессенджеров автоматически загружаются с фотографиями. Если перенос данных выключен по умолчанию, то настройте самостоятельно. Например, чтобы включить синхронизацию с учетной записью Google:
- Откройте настройки, найдите пункт «Другие аккаунты».
- Перейдите в меню «Google».
- Нажмите «Далее». В открывшихся настройках переставьте флажок «Включить синхронизацию» в режим «On».
- В расширенных параметрах поставьте галочки напротив пунктов «Контакты» и «Календарь». Теперь все данные из этой социальной сети будут синхронизироваться с содержимым телефона.

Алгоритм подходит для скачивания контактов с любого мессенджера. Фотографии из них также загружаются автоматически. Если в записи ее нет, установите файл самостоятельно через галерею или через список контактов.
Читать также: Как отключить мобильные приложения: какие приложения можно отключать, отключение фоновых приложений и стандартных
Фотография на весь экран
По умолчанию в смартфонах китайского бренда Xiaomi, когда кто-то звонит, фотография отображается лишь на части дисплея. Поэтому ее нужно обрезать. Без этого поставить фотографию на контакт Xiaomi не получится. Однако всего за 5 минут это можно исправить:
- Скачайте Full Screen ID (FSCI). Программа находится в приложении Play Маркет.
- Запустите программу, когда установка закончится.
- В стартовом меню можно поменять стандартное расположение кнопок. Также здесь настраивается отображение текста. Если вы не хотите ничего менять в базовых параметрах, нажмите на стрелочку.

- Поставьте приложение FSCI программой по умолчанию. Зайдите в меню «Настройки» и зайдите в «Приложения».
- Нажмите на иконку с шестеренкой в правом верхнем углу экрана.
- Выберите пункт «Приложение для звонков». Система предложит подходящие программы. Нажмите на «FSCI».
- В приложении «Full Screen ID» выберите «Контакт без изображения». В открывшемся окне нажмите на «Назначить изображение».
- Приложение позволяет сделать фотографию в режиме реального времени. Чтобы поставить уже имеющееся фото, нажмите «Выбрать из галереи телефона».
- Чтобы поставить фото контакта на весь экран, оно должно подходить по формату. В противном случае фотография обрежется или растянется. Если вас все устраивает, сохраните результат.
- После установки можно добавить еще несколько картинок. Они будут меняться автоматически через равный промежуток времени. Для этого нажмите «Slideshow», выберите дополнительные фотографии.
Как удалить или поменять фотографию
Отредактировать фотографию можно всего за 3 шага:
- Откройте контакт, в котором хотите поменять или удалить фотографию.

- Нажмите на иконку «листок с ручкой».
- В открывшемся окне выберите фотографию. Внизу появится список возможных действий.
- Удалите или измените фотографию.
Возможные проблемы и их решение
Чаще всего установка фотографии в смартфонах Xiaomi занимает где-то 5 минут. Однако даже в самой качественной системе случаются сбои. В большинстве случаев решить проблему можно самостоятельно. Если перечисленные методы устранения неполадок не помогли, придется обратиться в сервисный сервис. Причин, почему не устанавливается фото на контакт, много. Если пытаться выявить их самостоятельно, можно повредить систему.
Не получается привязать к контакту фото
В более чем 80% случаев не ставится фото на контакт Андроид из-за отсутствия у приложения разрешения для использования галереи. Если приложение не запросило его при установке фотографии на контакт, зайдите в настройки. Найдите через поиск программу «Контакты». В расширенных настройках выберите «Разрешить доступ к приложению Галерея». Теперь повторно пробуйте установить фото на контакт.
Теперь повторно пробуйте установить фото на контакт.
Контакт располагается в памяти телефона
В последних версиях MIUI в телефонах Xiaomi по умолчанию номера контактов записываются только на SIM карту, а также Google, MI или Яндекс аккаунт. Однако в старых моделях установить картинку не получается, если контакт сохранен в памяти телефона. Тогда необходимо перенести запись на SIM карту или привязать ее к любому аккаунту. После этого повторите попытку.
Читать также:Черный список в Xiaomi: где находится, как добавить, удалить номер с черного списка и что такое белый список
Установить фотографию на контакт самостоятельно может даже неопытный пользователь. Однако для отображения фото на весь экран понадобится дополнительное приложение (Ultimate Caller ID Screen HD, Full Screen Caller ID Pro, HD Caller ID). В остальных случаях достаточно базовых утилит, которые по умолчанию есть в каждом телефоне.
Добавление или изменение изображений контактов в Контактах на Mac
Добавьте или измените изображения, которые появляются в карточках контактов и в других приложениях, использующих контактную информацию, таких как Почта и Сообщения. Ваши контакты не видят выбранные вами изображения — только вы.
Ваши контакты не видят выбранные вами изображения — только вы.
Совет: Чтобы быстро добавить или изменить изображение, перетащите изображение с рабочего стола или из папки на монограмму или текущее изображение на карточке, затем нажмите «Сохранить».
Открыть «Контакты» для меня
Добавить изображение
В приложении «Контакты» на Mac выберите карточку, затем щелкните монограмму.
Нажмите кнопку «Добавить» и выполните одно из следующих действий.
Использовать системный рисунок по умолчанию: Нажмите «По умолчанию», выберите изображение из изображений, предоставленных macOS, затем нажмите «Далее».
Сделайте снимок с помощью Mac: Нажмите «Камера», затем, когда будете готовы, нажмите «Сделать фото».
Использовать изображение из «Фото»: Нажмите «Фото», чтобы просмотреть изображения, которые есть в приложении «Фото», выберите изображение, затем нажмите «Далее».

Используйте изображение из Photo Booth: Щелкните Photo Booth, чтобы просмотреть фотографии, сделанные с помощью Mac и приложения Photo Booth, выберите изображение, затем нажмите Next.
Отрегулируйте изображение.
Нажмите «Сохранить», затем нажмите «Готово» в нижней части окна.
Изменить изображение
В приложении «Контакты» на Mac выберите карточку, щелкните изображение, затем щелкните изображение профиля (отображается «изменить»).
Если вы просто хотите настроить текущее изображение, перейдите к следующему шагу. В противном случае выполните одно из следующих действий:
Использовать системное изображение по умолчанию: Нажмите «По умолчанию», выберите изображение из представленных в macOS, затем нажмите «Далее».
Сделайте снимок с помощью Mac: Нажмите «Камера», затем, когда будете готовы, нажмите «Сделать фото».

Использовать изображение из «Фото»: Щелкните «Фотографии», чтобы просмотреть изображения, которые есть в разделе «Фотографии», или для просмотра определенных фотографий щелкните «Моменты», «Коллекции», «Годы» или «Места».Выберите изображение и нажмите Далее.
Используйте изображение из Photo Booth: Щелкните Photo Booth, чтобы просмотреть фотографии, сделанные с помощью Mac и приложения Photo Booth. Выберите изображение и нажмите Далее.
Отрегулируйте изображение.
Нажмите «Сохранить», затем нажмите «Готово» в нижней части окна.
Удалить изображение
В приложении «Контакты» на Mac выберите контакт.
Выберите «Карта»> «Очистить настраиваемое изображение».
Вы не можете удалить монограммы.
Когда вы добавляете или изменяете изображение контакта, все доступные изображения помечаются, чтобы указать источник — учетную запись (например, учетную запись Google, Yahoo или Exchange) или ваш Mac (например, изображение из Фото). Если у контакта есть несколько изображений, вы можете выбрать, какое из них использовать на его карточке. Если на изображении не отображается надпись «изменить», когда оно выбрано, вы не можете изменить или удалить его.
Если у контакта есть несколько изображений, вы можете выбрать, какое из них использовать на его карточке. Если на изображении не отображается надпись «изменить», когда оно выбрано, вы не можете изменить или удалить его.
Как добавить фотографии к контактам на телефоне Android
Вы можете добавлять или назначать фотографии контактам на вашем телефоне Android, чтобы сделать список контактов более ярким, вместо того, чтобы контакты представлялись первыми двумя буквами их имен в вашем списке контактов.Добавить фотографии в контакты на вашем телефоне Android очень просто, и мы покажем вам шаги.
Еще одним преимуществом назначения фотографий контактам на вашем телефоне Android является то, что ваша фотография контактов будет отображаться на экране всякий раз, когда они звонят вам. Это позволит вам сразу узнать, кто вам звонит, без необходимости читать имена.
Добавить фотографии в контакты на телефоне Android
Выполните следующие действия, чтобы добавить или назначить фотографии контактам на вашем телефоне Android.
1. Нажмите на приложение «Контакты» на своем телефоне Android
2. В списке контактов нажмите на контакт, которому вы хотите добавить или назначить изображение.
3. На следующем экране нажмите кнопку «Редактировать», расположенную в правом верхнем углу экрана.
4. На экране сведений о контактах нажмите значок камеры, расположенный рядом с именем контактов (см. Изображение ниже).
5. После того, как вы нажмете на значок камеры, вы увидите всплывающее меню с двумя вариантами добавления изображения к вашему контакту (см. Изображение ниже).
Вы можете нажать «Изображение», чтобы выбрать фотографию из галереи изображений, или нажать «Сделать снимок», чтобы сделать новый снимок с помощью телефона Android.
6. Если вы выбрали изображение, вы попадете в галерею изображений. Выберите изображение из галереи, которое вы хотите назначить этому контакту, нажав на него.
7. На следующем экране вы можете настроить изображение. Нажмите Готово, когда вас устраивают настройки.
8. Затем нажмите «Сохранить», чтобы сохранить фото контактов.
Изменение или удаление фотографий контактов на телефоне Android
Вы можете легко изменить или удалить фотографии, назначенные контактам на вашем телефоне Android, и заменить их новыми, если вы чувствуете, что фотография контакта устарела или вы не хотите, чтобы изображение было связано с конкретным контактом.
1. Нажмите на приложение «Контакты» на своем телефоне Android
2. В списке контактов нажмите на контакт, изображение для которого нужно изменить.
3. На следующем экране нажмите кнопку «Изменить», расположенную в правом верхнем углу экрана.
4. На экране контакта нажмите на фотографию контакта, расположенную рядом с именем контакта.
5. Во всплывающем меню вы можете нажать на Изображение, чтобы выбрать другое фото из галереи, или нажать на Удалить, чтобы удалить изображение, назначенное этому контакту на вашем телефоне Android (см. Изображение ниже).
Примечание: Вы не можете добавлять фотографии в контакты, если контакты сохранены на SIM-карте.
Связанные
- Как установить рингтоны для контактов на телефоне Android
Сообщения iOS 13: Как выбрать фото профиля и отображаемое имя для iMessage
В iOS 13 для iPhone и iPad теперь вы можете настроить свой собственный профиль iMessage, указав имя, фамилию и изображение профиля. В следующий раз, когда вы будете общаться с кем-то с помощью iMessage, он сможет обновить свою локальную контактную информацию, чтобы увидеть вашу новую фотографию и подробности.
Вот как выбрать свое собственное изображение профиля и имя в новом приложении «Сообщения»…
До iOS 13 служба сообщений не передавала никакой информации людям, с которыми вы общаетесь. Это означает, что каждому придется вручную указывать изображения и имена в своей адресной книге. В iOS 13 теперь вы можете управлять своим профилем и делиться своим именем и фотографией с другими.
Это означает, что каждому придется вручную указывать изображения и имена в своей адресной книге. В iOS 13 теперь вы можете управлять своим профилем и делиться своим именем и фотографией с другими.
Чтобы выбрать свое имя и фото, откройте приложение «Сообщения». Нажмите кнопку ••• на панели навигации. Выберите Редактировать имя и фото.Введите свое имя и фамилию в текстовые поля. Нажмите на значок профиля, чтобы изменить свое изображение.
Вы можете сделать снимок с помощью камеры, выбрать существующую фотографию из своей фото-библиотеки или просто выбрать монограмму-заполнитель (инициалы) с более красивым цветом фона. Выберите изображение и отрегулируйте обрезку, чтобы она соответствовала кругу.
Если вы не хотите выбирать изображение, вы можете использовать Animoji или Memoji в качестве аватара. Вы можете выбрать из полного набора Animoji или создать новый встроенный, нажав кнопку +.Используя свой смайлик, примите позу и сделайте снимок. Затем вы можете выбрать красочный фон, на котором будет размещен ваш аватар.
Как поделиться изображением профиля и отобразить его в iMessage
Следующий шаг — позволить другим людям увидеть вашу новую фотографию. Убедитесь, что параметр «Поделиться именем и фотографией» включен. Затем вы можете выбрать способ автоматического предоставления доступа к вашему профилю.
При использовании предпочтения «Совместное использование автоматически» существует три уровня управления. Вы можете делиться только контактами, всегда спрашивать или автоматически делиться с кем угодно.
Если установлен параметр «Кто угодно», ничего делать не нужно. В следующий раз, когда вы отправите кому-либо сообщение, ему будет предложено использовать изображение вашего профиля и имя, если они еще не сделали этого.
Параметр «Всегда спрашивать» означает, что вас всегда будут просить подтвердить, что вы хотите поделиться с контактом. И «Только контакты» не требует пояснений; это похоже на вариант «Кто угодно», но только для людей, которых вы добавляете в адресную книгу «Контакты».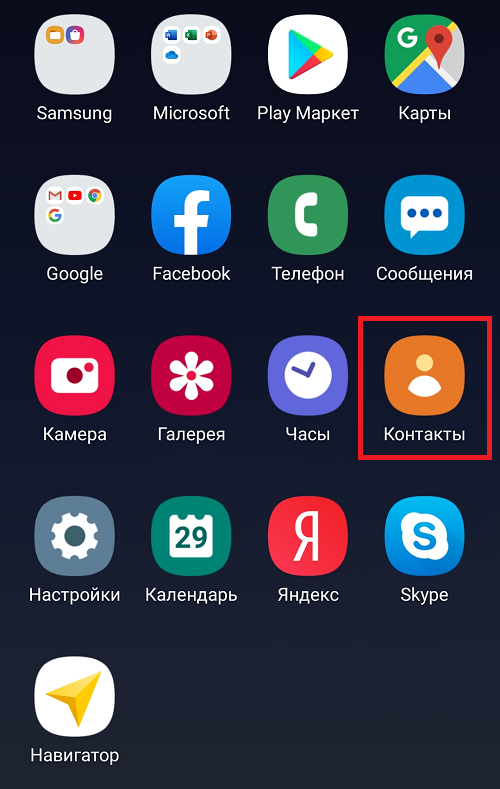
«Этот человек поделился новой фотографией»
Вот как выглядит другой конец разговора.Когда вы поделитесь новым именем или изображением, в верхней части стенограммы чата появится баннер. Затем другу предоставляется возможность обновить свою адресную книгу вашим новым именем и изображением или закрыть баннер и сохранить то, что у него уже есть в файле.
Messages получает большое обновление в iOS 13 с профилями, значительно улучшенными параметрами поиска, фильтрацией по контактам в Screen Time и многим другим.
FTC: Мы используем автоматические партнерские ссылки для получения дохода. Подробнее.
Посетите 9to5Mac на YouTube, чтобы узнать больше новостей Apple:
Добавление изображений в контакты Android
Q. Как добавить фотографию контакта Android для человека, у которого ее еще нет, чтобы я мог видеть что-то помимо инициалов в круге?
Как добавить фотографию контакта Android для человека, у которого ее еще нет, чтобы я мог видеть что-то помимо инициалов в круге?
A. Начните с открытия приложения «Контакты» на устройстве Android и выбора контакта, который вы хотите нарядить фотографией. Коснитесь значка редактирования в виде карандаша в правом нижнем углу; если у вас есть несколько учетных записей на устройстве, вас могут попросить выбрать одну здесь.
Android предлагает два способа добавления изображения в файл контактов.Вы можете сделать новую фотографию прямо здесь, если ваш знакомый будет с вами, или вы можете загрузить изображение из фотоальбома устройства. Кредит … The New York Times На экране редактирования для карточки человека вы можете отредактируйте имя, адрес, номер телефона и другую информацию, выбрав соответствующее текстовое поле. Чтобы добавить фотографию, коснитесь значка камеры в центре круга в верхней части карточки. В появившемся окне вы можете сразу сделать новый снимок или выбрать фотографию из альбомов на вашем Android-устройстве.
После выбора фотографии вы можете изменить размер и обрезать изображение по своему вкусу. Закончив редактирование карточки, нажмите кнопку «Сохранить» в правом верхнем углу.
Если вы используете настройки синхронизации по умолчанию для своей учетной записи Google, отредактированная карточка контакта обновляется на всех устройствах, подключенных к той же учетной записи, включая приложение «Google Контакты» для настольных веб-браузеров. Аналогичным образом, если у вас есть больше фотографий людей на вашем компьютере, вы можете добавить эти изображения в свои контакты, выполнив те же действия по редактированию в приложении Google Контакты в веб-браузере, а затем синхронизируя их с устройством Android.
Процесс аналогичен для устройств Apple, желающих добавить изображения в контакты iOS, macOS и iCloud. После редактирования контактов, добавления фотографии и сохранения карты обновленная версия должна быть доступна на всех устройствах, использующих одну и ту же учетную запись iCloud.
Personal Tech приглашает вопросы о компьютерных технологиях по адресу [email protected] . В этой колонке будут даны ответы на вопросы, представляющие общий интерес, но на письма нельзя ответить индивидуально.
Как добавить фото к контакту на Galaxy S10
Добавить фото к контакту на Galaxy S10 просто и быстро. По сути, это похоже на действия по редактированию контакта. Если вы новичок в Android и не знаете, с чего начать, это краткое руководство должно помочь вам в этом.
Прежде чем мы продолжим, мы хотим напомнить вам, что если вы ищете решения вашей собственной проблемы с #Android, вы можете связаться с нами, перейдя по ссылке внизу этой страницы. Описывая вашу проблему, будьте как можно более подробными, чтобы мы могли легко найти подходящее решение. Если можете, укажите точные сообщения об ошибках, которые вы получаете, чтобы дать нам представление, с чего начать. Если вы уже попробовали несколько шагов по устранению неполадок перед тем, как написать нам по электронной почте, обязательно укажите их, чтобы мы могли пропустить их в наших ответах.
Описывая вашу проблему, будьте как можно более подробными, чтобы мы могли легко найти подходящее решение. Если можете, укажите точные сообщения об ошибках, которые вы получаете, чтобы дать нам представление, с чего начать. Если вы уже попробовали несколько шагов по устранению неполадок перед тем, как написать нам по электронной почте, обязательно укажите их, чтобы мы могли пропустить их в наших ответах.
Как добавить фото в контакт на Galaxy S10 | назначить изображение контакту
Не знаете, кому добавить фото к контакту на Galaxy S10? Узнайте, как это сделать, следуя инструкциям ниже.
- Откройте приложение «Контакты».
- Найдите и выберите контакт.
- Нажмите значок профиля или значок круга с камерой посередине.
- Назначьте изображение для указанного контакта. Вы можете использовать свежее фото, сделав снимок на камеру. Вы также можете использовать существующую фотографию, сохраненную в вашей галерее. Если вы не хотите использовать оба варианта, просто используйте изображения по умолчанию.

- После того, как вы выбрали желаемое изображение, не забудьте нажать «Сохранить», чтобы подтвердить изменение.
- Нажмите кнопку «Назад», чтобы вернуться в предыдущее меню.
Поздравляю, вы только что сменили фото контакта. Если вы хотите изменить текущую фотографию в будущем, просто выполните те же шаги, описанные выше, и все будет хорошо.
Если вы найдете этот пост полезным, пожалуйста, помогите нам, поделившись информацией с друзьями. TheDroidGuy также присутствует в социальных сетях, поэтому вы можете взаимодействовать с нашим сообществом на наших страницах в Facebook и Twitter.
Как поставить фото на контакт на Samsung Galaxy A71?
Мы всегда все чаще и чаще используем наши смартфоны, будь то для работы или общения с близкими, теперь они стали незаменимыми. Имеет смысл захотеть настроить интерфейс вашего Samsung Galaxy A71. Если вы часто общаетесь с хорошей частью своих родственников, вы с удовольствием узнаете в этом гайде , как поставить фото на контакт с его Samsung Galaxy A71? На практике обратите внимание, что для звонков или SMS-разговоров можно назначить фотографию любому контакту и, следовательно, видеть ее отображаемой каждый раз, когда вы с ней взаимодействуете. последний через ваш Samsung Galaxy A71.
последний через ваш Samsung Galaxy A71.
Сначала мы объясним, как назначить фотографию любому контакту на вашем Samsung Galaxy A71, а затем как разместить фотографию на контакте WhatsApp.
Как поставить фото на контакт Whatsapp с его Samsung Galaxy A71?
Вы не первый, кто задается вопросом, как это сделать, это исследование, которое часто проводится в сети. Как поставить или поменять фото контакта Whatsapp на Samsung Galaxy A71? Вы наверняка заметили, что у некоторых из ваших контактов есть «профильные» фотографии, а у некоторых нет.Вам может не понравиться фотография, которую выбрал ваш контакт, или вы захотите назначить ее тому, кто ее еще не определил. К сожалению, вы будете разочарованы, узнав, , что невозможно редактировать фотографию контакта Whatsapp на Samsung Galaxy A71. На практике эта опция доступна только каждому пользователю, как и вы, каждый пользователь может выбрать или не назначать фотографию своей учетной записи и изменять ее в любое время. К сожалению, вы не сможете изменить базу данных WhatsApp локально, даже локально.Я никогда не хочу выбирать фотографию контакта, мы предлагаем вам следить за информацией, представленной во второй части этой статьи, и обмениваться с ним скорее по SMS или по классическому звонку, чтобы насладиться любимым фото.
К сожалению, вы не сможете изменить базу данных WhatsApp локально, даже локально.Я никогда не хочу выбирать фотографию контакта, мы предлагаем вам следить за информацией, представленной во второй части этой статьи, и обмениваться с ним скорее по SMS или по классическому звонку, чтобы насладиться любимым фото.
Если вы хотите узнать, как импортировать контакты с SIM-карты в Samsung Galaxy A71, загляните на эту страницу, чтобы узнать, как это сделать.
Как поставить фото на контакт своего Samsung Galaxy A71?
Теперь мы переходим к тому, что, безусловно, привлекает большинство из вас, , как назначить фотографию контакту на Samsung Galaxy A71? Эта манипуляция особенно проста и позволяет немного очеловечить обмены с помощью смартфонов, которые становятся все реже и реже.Для этого следуйте приведенному ниже методу:
- Зайдите в приложение » Контакты » вашего Samsung Galaxy A71. Если вам известен контакт, фото которого вы хотите изменить, вы также можете напрямую найти его имя или номер на странице приложения » Телефон » (на французском языке).

- После того, как вы нашли нужный контакт, нажмите на него, чтобы отобразить его » Профиль «. В некоторых версиях Android вам нужно будет щелкнуть символ « i » для этого.
- Оказавшись на карте, нажмите на иконку в виде камеры или персонажа. Это будет меняться в зависимости от версии программного обеспечения, установленного на вашем Samsung Galaxy A71. Часто этот значок располагается вверху экрана.
- Теперь у вас будет два варианта: либо вы нажмете « Галереи, », чтобы поместить фотографию на контакт вашего Samsung Galaxy A71 прямо из фотографий, сохраненных на вашем телефоне. Или вы выберите второй вариант » Камера И, затем вы сразу сфотографируете человека или что-то еще, что хотите изобразить.Вы также можете, что делать, если у вас нет ни человека под рукой, ни фотографии последнего с вами назначить эмодзи, они находятся в верхней части экрана.
- Независимо от того, пройдете ли вы через опцию « Галереи, » или опцию « Камера » Чтобы определить фотографию для контакта вашего Samsung Galaxy A71, вы сможете после выбора снимка обрезать его.
 действительно практично, потому что это только небольшой превью фотографии, которая будет отображаться в SMS-разговорах или когда вы звоните этому контакту.
действительно практично, потому что это только небольшой превью фотографии, которая будет отображаться в SMS-разговорах или когда вы звоните этому контакту. - Чтобы обрезать фотографию, вам просто нужно переместить квадрат на фотографии и центрировать интересующую вас область на ней. Вы также можете, перетаскивая угол квадрата, увеличивать или уменьшать эту область.
Если вы хотите, чтобы у вас было много учебных пособий, чтобы стать королем Samsung Galaxy A71, мы приглашаем вас изучить другие руководства в категории: Samsung Galaxy A71.
Как поставить фото на контакт на Samsung Galaxy A21S?
Мы все больше и больше используем наши мобильные телефоны, будь то для работы или для связи с близкими, теперь они стали незаменимыми.Имеет смысл захотеть настроить интерфейс вашего Samsung Galaxy A21S. Если вы регулярно общаетесь с некоторыми из ваших родственников, вы будете рады узнать в этом руководстве , как поставить фото на контакт с его Samsung Galaxy A21S? Действительно, обратите внимание, что легко, будь то для звонков или SMS-разговоров, назначить фотографию любому контакту и внезапно увидеть ее отображение каждый раз, когда вы с ним взаимодействуете. последний через ваш Samsung Galaxy A21S.
последний через ваш Samsung Galaxy A21S.
Сначала мы объясним вам, как назначить фотографию любому контакту на вашем Samsung Galaxy A21S, а затем как разместить фотографию на контакте WhatsApp.
Как поставить фото на контакт Whatsapp с его Samsung Galaxy A21S?
Вы не первый, кто задается вопросом, как это сделать, это исследование, которое регулярно проводится в сети. Как поставить или поменять фото контакта Whatsapp на Samsung Galaxy A21S? Вы наверняка заметили, что у некоторых из ваших контактов есть «профильные» фотографии, а у некоторых нет. Вам может не понравиться фотография, которую выбрал ваш контакт, или вы захотите назначить ее тому, кто ее еще не определил.Увы, вы будете разочарованы, узнав , что невозможно редактировать фотографию контакта WhatsApp на Samsung Galaxy A21S. Действительно, эта опция доступна только каждому пользователю, как и вы, каждый пользователь может выбрать или не назначать фотографию своей учетной записи и изменять ее, когда он хочет.![]() К сожалению, вы не сможете изменить базу данных WhatsApp даже локально. Если вы хотите выбрать фотографию контакта, мы предлагаем вам следовать информации, представленной во второй части этой статьи, и вместо этого обмениваться с ним по SMS или обычным звонком, чтобы насладиться любимой фотографией.
К сожалению, вы не сможете изменить базу данных WhatsApp даже локально. Если вы хотите выбрать фотографию контакта, мы предлагаем вам следовать информации, представленной во второй части этой статьи, и вместо этого обмениваться с ним по SMS или обычным звонком, чтобы насладиться любимой фотографией.
Если вы хотите узнать, как импортировать контакты с SIM-карты на свой Samsung Galaxy A21S, взгляните на этот файл, чтобы узнать, как это сделать.
Как поставить фото на контакт своего Samsung Galaxy A21S?
Теперь о том, что большинству из вас наверняка понравится, , как назначить фотографию контакту на Samsung Galaxy A21S? Эта практика довольно проста и позволяет немного очеловечить обмены с мобильных телефонов, которые становятся все меньше и меньше.В этом контексте выполните следующую процедуру:
- Зайдите в приложение » Контакты » вашего Samsung Galaxy A21S. Если вам известен контакт, фото которого вы хотите изменить, вы также можете напрямую найти его имя или номер на странице приложения « Телефон » (на французском языке).

- После того, как вы нашли нужный контакт, нажмите на него, чтобы отобразить его » Профиль «. В некоторых версиях Android вам нужно будет щелкнуть символ « i » для этого.
- Оказавшись на карте, нажмите на значок в виде камеры или в виде персонажа. Это будет меняться в зависимости от версии программного обеспечения, установленного на вашем Samsung Galaxy A21S. Обычно этот значок находится в верхней части экрана.
- Теперь у вас будет два варианта: либо вы нажмете « Галереи, », чтобы поместить фотографию на контакт вашего Samsung Galaxy A21S прямо из фотографий, сохраненных на вашем телефоне. Или вы выберете второй вариант » Камера И, Таким образом, вы сразу же сфотографируете человека или все, что хотите изобразить.Вы также можете, что делать в случае, если у вас нет человека с вами, или фото последнего с вами назначить Emoji, они находятся в верхней части экрана.
- Независимо от того, пройдете ли вы через опцию « Галереи » или опцию « Камера » Чтобы определить фотографию для контакта вашего Samsung Galaxy A21S, после выбора снимка вы сможете обрезать его.





 Ultimate CallerID Screen HD умеет не только полноэкранно отображать фотографию контакта при звонке, но и полноэкранно отображать SMS или уведомления о пропущенных звонках. Программа выполняет роль менеджера фото для контактов, с её помощью вы можете настраивать фотографию для каждого контакта в отдельности и сортировать адресную книгу по изображениям. Caller ID Screen умеет блокировать вызовы, добавлять номера в чёрные списки. А ещё можно настраивать жесты по вашему желанию: например, вешать трубку встряхиванием телефона.
Ultimate CallerID Screen HD умеет не только полноэкранно отображать фотографию контакта при звонке, но и полноэкранно отображать SMS или уведомления о пропущенных звонках. Программа выполняет роль менеджера фото для контактов, с её помощью вы можете настраивать фотографию для каждого контакта в отдельности и сортировать адресную книгу по изображениям. Caller ID Screen умеет блокировать вызовы, добавлять номера в чёрные списки. А ещё можно настраивать жесты по вашему желанию: например, вешать трубку встряхиванием телефона. В будущем каждый параметр можно отредактировать через внутренние настройки.
В будущем каждый параметр можно отредактировать через внутренние настройки.



 Вбираем второй пункт.
Вбираем второй пункт.






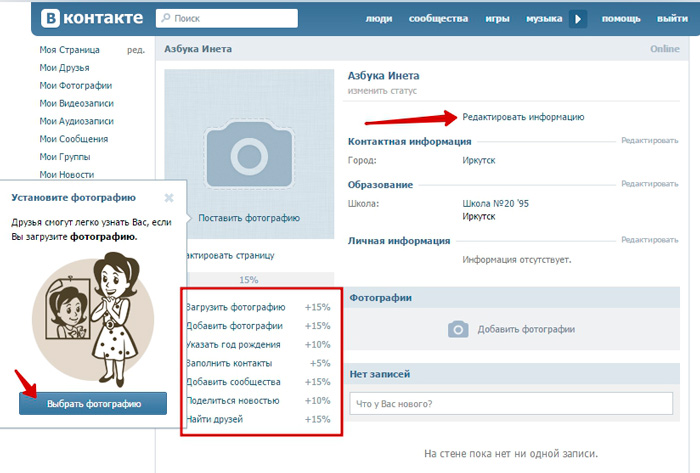 действительно практично, потому что это только небольшой превью фотографии, которая будет отображаться в SMS-разговорах или когда вы звоните этому контакту.
действительно практично, потому что это только небольшой превью фотографии, которая будет отображаться в SMS-разговорах или когда вы звоните этому контакту.