Как посмотреть список установленных программ?
 В этой статье мы рассмотрим несколько способов, как посмотреть список установленных программ на компьютере.
В этой статье мы рассмотрим несколько способов, как посмотреть список установленных программ на компьютере.
Если Вы давно уже не переустанавливали свою систему, то скорей всего у Вас уже скопилось очень много программ.
Очень часто ярлыки программ, которые расположены на рабочем столе, улетают в корзину, а сама программа остается.
Часто случается так, что программой совсем перестают пользоваться, зачем она тогда? Её можно удалить!
Но чтобы удалять какие-то программы нужно видеть полный список вообще всех программ. Давайте я Вам расскажу, как можно увидеть список установленных программ.
Первый способ – зайти в папку Program Files, которая находится на системном диске, обычно это диск (C:), и посмотреть, что у нас там есть. Там много различных папок, почти каждая из этих папок это отдельная программа.

Вот вам и список установленных программ. Название папки это название программы, которая лежит внутри. Для запуска программы нужно открыть папку и найти там файл запуска, обычно он имеет значок программы, и знакомое название сразу бросается в глаза, также этот файл сильно отличается от других находящихся в этой папке. Уверен, не запутаетесь!

Также в папке с установленной программой всегда имеется файл, с помощью которого можно её удалить. Практически всегда имеет название «uninstall», для удаления программы нужно запустить его и следовать мастеру удаления программы.

Второй способ как посмотреть список установленных программ – воспользоваться стандартной функцией установки/удаления программ в Windows и посмотреть , что у нас там есть. Для этого заходим в Пуск, затем Панель управления, в открывшемся окне находим ссылку Удаление программы и нажимаем по ней. Для тех, у кого Windows XP нужно искать ярлык Установка удаление программ.
Здесь мы можем видеть список всех установленных программ, тут же можем их и удалять. В Windows 7 можно отсортировать их по имени или по дате установки. Здесь также указан занимаемый размер каждой программы.

Еще можно увидеть программы, установленные на компьютере в Пуске. Пуск – Все программы.

Но после установки программа не всегда создает папку с ярлыком запуска и удаления в Пуске, поэтому там скорей всего не весь софт, установленный на компе.
Основные способы как можно посмотреть программы, которые установлены у нас на компьютере, я рассказал.
А как быть, если мы не можем найти папку с установленной программой? Но ярлык на рабочем столе имеется. В Windows 7 можно кликнуть правой кнопкой мыши по ярлыку и в выпадающем списке выбрать пункт Расположение файла.

Папка с установленной программой и откроется.. Здесь уже можно запустить программу или удалить!
Вот так.
На это я завершаю данную статью, теперь Вы знаете, как посмотреть список установленных программ и найти любую папку с установленной программой.
Интересные статьи по теме:
Как посмотреть список установленных программ?
В этой статье мы рассмотрим несколько способов, как посмотреть список установленных программ на компьютере.
Если Вы давно уже не переустанавливали свою систему, то скорей всего у Вас уже скопилось очень много программ.
Очень часто ярлыки программ, которые расположены на рабочем столе, улетают в корзину, а сама программа остается.
Часто случается так, что программой совсем перестают пользоваться, зачем она тогда? Её можно удалить!
Но чтобы удалять какие-то программы нужно видеть полный список вообще всех программ. Давайте я Вам расскажу, как можно увидеть список установленных программ.
Первый способ – зайти в папку Program Files, которая находится на системном диске, обычно это диск (C:), и посмотреть, что у нас там есть. Там много различных папок, почти каждая из этих папок это отдельная программа.
Вот вам и список установленных программ. Название папки это название программы, которая лежит внутри. Для запуска программы нужно открыть папку и найти там файл запуска, обычно он имеет значок программы, и знакомое название сразу бросается в глаза, также этот файл сильно отличается от других находящихся в этой папке. Уверен, не запутаетесь!
Также в папке с установленной программой всегда имеется файл, с помощью которого можно её удалить. Практически всегда имеет название «uninstall», для удаления программы нужно запустить его и следовать мастеру удаления программы.
Второй способ как посмотреть список установленных программ – воспользоваться стандартной функцией установки/удаления программ в Windows и посмотреть , что у нас там есть. Для этого заходим в Пуск, затем Панель управления, в открывшемся окне находим ссылку Удаление программы и нажимаем по ней. Для тех, у кого Windows XP нужно искать ярлык Установка удаление программ.
Здесь мы можем видеть список всех установленных программ, тут же можем их и удалять. В Windows 7 можно отсортировать их по имени или по дате установки. Здесь также указан занимаемый размер каждой программы.
Еще можно увидеть программы, установленные на компьютере в Пуске. Пуск – Все программы.
Но после установки программа не всегда создает папку с ярлыком запуска и удаления в Пуске, поэтому там скорей всего не весь софт, установленный на компе.
Основные способы как можно посмотреть программы, которые установлены у нас на компьютере, я рассказал.
А как быть, если мы не можем найти папку с установленной программой? Но ярлык на рабочем столе имеется. В Windows 7 можно кликнуть правой кнопкой мыши по ярлыку и в выпадающем списке выбрать пункт Расположение файла.
Папка с установленной программой и откроется.. Здесь уже можно запустить программу или удалить!
Вот так.
На это я завершаю данную статью, теперь Вы знаете, как посмотреть список установленных программ и найти любую папку с установленной программой.
Как посмотреть все установленные программы в Windows 10
13:09 Людвиг Главная страница » Windows 10 Просмотров: 485Не знаю, как другие, а я часто устанавливаю программы, а потом о некоторых из них просто забываю. Некоторые большие программы для корректной работы устанавливают еще и дополнительные приложения типа Microsoft Visual C++ или Microsoft .NET Framework и Java. У начинающих пользователей существует ещё одна проблема. Во время установки необходимой программы у них паровозом устанавливаются еще и дополнительные и часто совершенно им не нужные. У некоторых самых любознательных возникает вопрос, а где можно посмотреть установленные программы и приложения на данном компьютере?
Действительно, есть такая возможность в любой операционной системе Windows при помощи специальных команд для командной строки или утилиты «Программы и компоненты». В разных системах это делается по-разному. Самое интересное, что окно «Программы и компоненты» служит не только для ознакомления и удаления, но и для выявления вредоносного ПО. Там сразу видно, какую программу вы устанавливали, а кая появилась без вашего ведома.
Командная строка слишком сложна для начинающего пользователя, поэтому мы её рассматривать не будем.
Как посмотреть установленные программы в любой Windows
Для того, чтобы просмотреть список установленных программ в любой операционной системе Windows 7, 8, 10, Vista и XP, необходимо вызвать консоль «Выполнить» (нажать на клавиатуре одновременно две клавиши Win + R).
Ввести в поле «Открыть» команду appwiz.cpl
и нажать в консоли кнопку «ОК».
Пример из Windows 7.
Откроется окно «Программы и компоненты» в котором и можно просмотреть все установленные программы и даже обновления ОС.
Пример из Windows 10.
Как найти «Программы и компоненты» в Windows 7
В Windows 7 попасть в «Программы и компоненты» можно через «Панель управления». Если иконки панели управления нет на рабочем столе, то жмем кнопку «Пуск», находим там пункт «Панель управления» и открываем его.
В окне панели управления вверху справа находится строка поиска. Вводим в неё слово «программы» (без кавычек). Тут же в большом окне слева появится блок «Программы и компоненты». Для того, чтобы увидеть установленные программы можно выбрать любую из ссылок этого блока (кроме последних трех).
Как найти «Программы и компоненты» в Windows 10
Для того, чтобы просмотреть список установленных программ и приложений в Windows 10, можно это сделать через «Панель управления» (как в Windows 7), так и через «Параметры».
Видео о том, где в Windows 10 посмотреть все установленные программы и приложения:
Просмотр установленных программ в Windows 10 через Панель управления
Для того, чтобы попасть в панель управления в Windows 10, необходимо кликнуть правой кнопкой мыши по кнопке «Пуск» и выбрать в контекстном меню пункт «Панель управления».
Вверху справа в строке поиска набрать слово «программы» (без кавычек). Ниже в большом окне появится блок «Программы и компоненты». Для просмотра установленных программ и приложений можете выбрать любую ссылку, кроме последних трех.
Просмотр установленных программ в Windows 10 через Параметры
В Параметрах установленные программы и приложения представлены гораздо подробнее. Удобство заключается в том, что напротив каждого приложения или программы показаны его размер и дата установки. Можете сами в этом убедиться.
Открываем «Параметры».
1 способ
Открываем меню «Пуск». Чуть выше слева находится иконка маленькой шестеренки. Это и есть вход в «Параметры».
2 способ
Кликнуть левой кнопкой мыши по значку Центра уведомлений справа в самом конце «Панели задач», возле часов.
В открывшемся Центре уведомлений, в самом низу справа кликните по иконке маленькой шестеренки «Все параметры».
Откроется окно «Параметры», в котором необходимо кликнуть по иконке «Система».
В колонке слева выбираем пункт «Приложения и возможности». Справа откроется весь список программ, игр, некоторых драйверов и приложений, которые установлены на вашем компьютере.
В самом верху имеются три окошка для поиска, сортировки и отображения приложений на каком-то определенном диске или на всех сразу.
В колонке справа показан размер и дата установки каждого приложения. Это очень удобно. Если установить сортировку по размеру, то сразу видно, какое приложение занимает больше всего места на жестком диске. Обычно лидируют игры.
Там, где размер не указан, значит, он настолько мал (менее 100 КБ), что его не стоит и отображать. Вот это, конечно зря. Если их много, как у меня, то в целом все вместе они могут не хило загрузить свободное пространство.
У меня список оказался очень внушительным.
В самом низу имеются «Сопутствующие параметры». Если перейти по ссылке «Программы и компоненты», то мы опять попадем в одноименное окно, в которое мы попадали ранее через панель управления.
Если кликнуть по приложению, то появятся кнопки «Изменить» и «Удалить». В зависимости от того, какая кнопка активна, можно выбрать то или иное действие.
Но я не советую пользоваться системным удалением. Лучше для этой цели использовать сторонние программы.
Где еще можно увидеть все приложения своей системы и грамотно их удалить
А для того, чтобы не только просмотреть список установленных программ и приложений, но ещё и грамотно удалить уже не нужные, лучше воспользоваться специальными сторонними деинсталляторами. Лично я пользуюсь программой Iobit Uninstaller. Тем более, что даже бесплатный её вариант отлично удаляет не только саму программу, но и все её хвосты без каких либо последствий.
А последствия могут быть, особенно если какие-то компоненты программы обслуживают еще и другие программы. И если не правильно её удалить, то те программы, которые используют общие приложения, впоследствии работать не будут.
Выводы
Как ни верти, но Windows 10 по показу программ и приложений, установленных на компьютере, оказалась впереди всех. В ней список оказался более полным и удобным, чем в предыдущих версиях Windows.
Понравилась статья — нажмите на кнопки:
Как узнать, какие программы установлены на компьютере
Как узнать, какие программы установлены на компьютере
Как узнать, какие программы установлены на компьютере |
В последнее время компания Майкрософт судится с производителями программного обеспечения, за то, что являясь монополистом, включат в операционную систему браузер и проигрыватель. Мы же являясь потребителями программного обеспечения иногда сами можем по своему собственному желанию установить себе кроме стандартного, дополнительное программное обеспечение.
Среди всех установленным программ часто встречаются такие, которыми мы не пользуемся или забыли удалить.
Опытные пользователи чистят компьютер от ненужных программ и знают, где найти список установленных программ.
Мы сегодня поговорим как новичкам искать лишние программы и где посмотреть и проверить, а что вообще установлено на его компьютере?
1. Способ дающий наиболее полную картину о установленном программном обеспечении в Windows 7, 8, это в панели управления запустить «Программы\Программы и компоненты» и прокручивая список ознакомиться со всеми установленными программами.
Прокручиваем список программ в окне — программы и компоненты
В Windows XP в панели управления можно запустить «Установка и удаление программ» (Пуск – Настройка — Установка и удаление программ), чтобы посмотреть список программ.
Просмотреть все установленные программы на компьютере
Нажать «Пуск» — «Программы» — и ознакомиться со списком
2. Еще один вариант попроще – нажать «Пуск» — «Программы» — и ознакомиться со списком, но там хранятся не все данные о установленных программах.
Если список слишком мал и внизу есть две кавычки – нажимайте на них, просто те элементы списка к которым обращение идет редко скрыты.
Две кавычки – нажимайте на них
Где найти стандартные программы?
Не забывайте, что на вашем компьютере есть еще и стандартные программы Windows – они тоже иногда нужны и полезны, просмотреть список стандартных программ можно нажав «Пуск» — «Программы» — «Стандартные»
Если вы не найдете нужной программы у себя на компьютере – не страшно, в сети много бесплатных программ которые можно установить.
Как узнать какие программы установлены на компьютер
Самый простой способ узнать какие программы установлены на компьютер с операционной системой Windows, это воспользоваться стандартной функцией Программы и компоненты.
Прежде чем приступить к разговору о дополнительном программном обеспечении, хотелось бы внести некоторую ясность в данную тему.
Для начала, чтобы не было путаницы, надо четко представлять, что одни программы являются стандартными и входят в состав операционной системы Windows (Paint, WordPad, Блокнот и др.) и разрабатываются корпорацией Microsoft, которая является разработчиком и самой операционной системы Windows. Большая же часть программ написана сторонними разработчиками и чтобы ими воспользоваться, требуется самому устанавливать их в операционную систему.
Итак, чтобы узнать какие программы установлены на компьютер, нужно выполнить следующую последовательность действий.
В Панели управления запустите функцию Программы и компоненты . В открывшемся окне будет представлен список установленных на вашем компьютере приложений.

Если операционная система установлена недавно, то этот список может окажется пустым — пусть это вас не смущает. Главное — запомните, что удаляются программы именно через этот компонент: выделите нужную (вернее, уже ненужную) утилиту и нажмите кнопку Удалить и следуйте инструкциям на экране.

Некоторые пользователи ошибочно полагают, что для удаления программы достаточно лишь удалить ее каталог из папки Program Files. Это неверно. Никогда не делайте так — пользуйтесь для этих целей только функцией Программы и компоненты.
В операционной системе Windows 10, существует еще один способ узнать какие программы установлены на компьютер.
Заходим в меню Пуск, затем нажимаем кнопку Параметры, в появившемся окне Параметры Windows выбираем пункт Система.

В открывшемся окне, в списке слева, щелкните по пункту Приложения и возможности. Откроется окно Приложения и возможности со списком установленных программ.

Для удобства список установленных программ можно отсортировать:
— по имени,
— по размеру,
— по дате установки.
Через компонент Приложения и возможности, также можно удалить ненужные программы. Для этого выберите приложение которое нужно удалить из представленного списка, затем щелкните по кнопке Удалить.

Вот и все. Теперь вы знаете, как узнать какие программы установлены на компьютер и как правильно удалять ненужные программы.
Как составить список приложений, установленных на вашем компьютере
Я думаю, что все наши читатели сталкивались с необходимостью переустановки Windows. Иногда это происходит из-за возникших критических ошибок и проблем, иногда вызвано апгрейдом, иногда продиктовано желанием сбросить весь накопившийся в системе хлам и начать компьютерную жизнь с «чистого листа». Сразу после установки новой системы вы ставите необходимые драйвера и системные компоненты, а потом приступаете к восстановлению привычного программного окружения. Для этой задачи вам очень пригодится заранее составленный список приложений, особенно если он насчитывает несколько десятков элементов. Сейчас мы научимся его составлять (без ручки и бумаги! :).
Метод 1. Используем командную строку
Откройте меню Пуск и введите в строку поиска слово «сmd». Щелкните правой кнопкой по найденному элементу и выберите в контекстном меню Запустить как администратор. В Windows 8 примерно то же самое, только вместо Пуск нажмите кнопку Win на клавиатуре.
Введите последовательно две команды:
WMIC product get name,version
После непродолжительного ожидания вы увидите в окне список всех установленных в вашей системе программ.
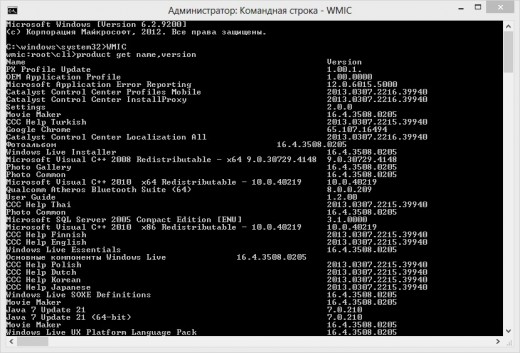
Для того, чтобы сохранить этот список в текстовый файл, введите далее следующую команду:
/output:D:\installedapps.txt product get name,version
Теперь вам остается только открыть в файловом менеджере диск D (вы можете, разумеется, указать и другой путь сохранения) и вы увидите там текстовый файл installedapps.txt со списком всех установленных программ.
Список программМетод 2. CCleaner
Для тех пользователей, которые еще в детстве получили испуг от черной-пречерной командной строки, есть более простой способ, но требующий дополнительной программы. В ее роли выступит популярная утилита CCleaner, которая установлена практически на любом компьютере. К тому же, этот метод позволяет сгенерировать более полный список вашего программного обеспечения.
Откройте CCleaner и перейдите в раздел Сервис. Здесь вы увидите полный список программ и вам потребуется только нажать кнопку Сохранить отчет в правом нижнем углу, чтобы сохранить его в текстовый файл.
После этого вам необходимо выбрать путь для сохранения и имя файла. Созданный таким образом список несет больше информации, чем сгенерированный с помощью командной строки, так как содержит данные о издателе, размер и дату установки.
Фото: Shutterstock
Как найти программу на компьютере Быстро – INFO-EFFECT
На чтение 2 мин. Опубликовано
![]() Привет ! Сегодня я расскажу вам и покажу как можно очень быстро и просто найти любую программу на своём компьютере. Наверняка у вас бывало такое, вы устанавливали на свой компьютер программу, а потом не могли найти её, чтобы удалить. Я вам покажу где хранятся все программы на компьютере Windows любой версии. Вы сможете полностью удалить программу со своего компьютера. Вы сможете найти установочный файл программы, чтобы установить или переустановить программу.
Привет ! Сегодня я расскажу вам и покажу как можно очень быстро и просто найти любую программу на своём компьютере. Наверняка у вас бывало такое, вы устанавливали на свой компьютер программу, а потом не могли найти её, чтобы удалить. Я вам покажу где хранятся все программы на компьютере Windows любой версии. Вы сможете полностью удалить программу со своего компьютера. Вы сможете найти установочный файл программы, чтобы установить или переустановить программу.
Чтобы найти программу на своём компьютере, на рабочем столе, в панели задач, откройте папку “Проводник”, либо любую другую папку вашего компьютера.
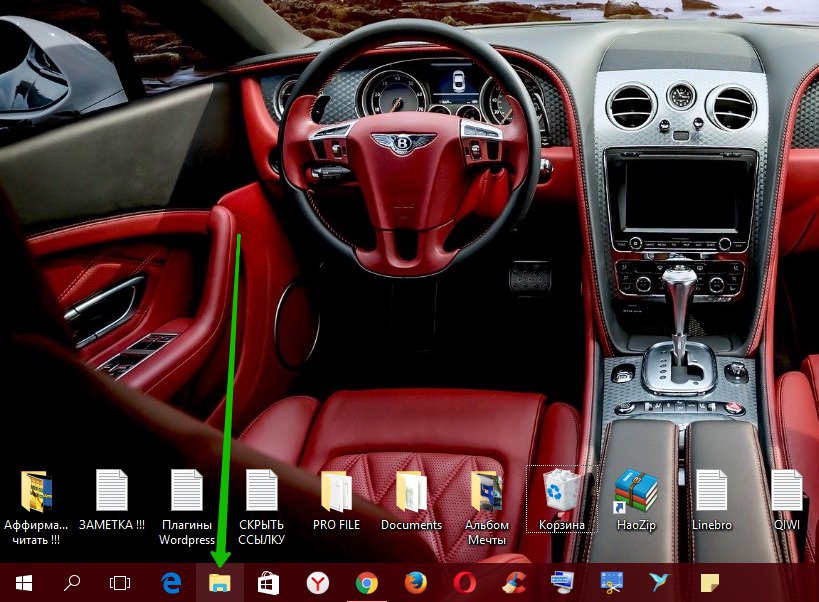
Далее, слева в боковой панели нажмите на вкладку – Этот компьютер.
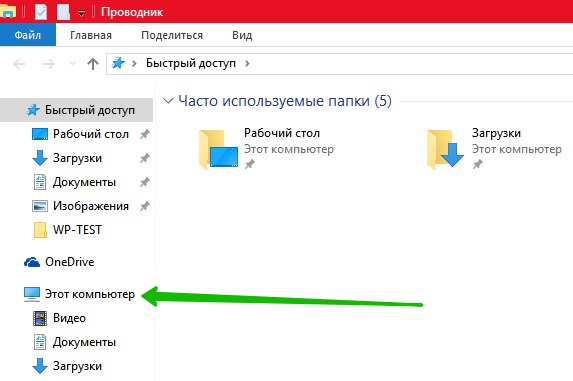
Далее, на странице “Этот компьютер”, в разделе “Устройства и диски”, нажмите на вкладку Диска (C). У вас на вашем компьютере диск может называться по другому. Нужно открыть основной диск компьютера, он самый большой и там хранятся все основные файлы компьютера.
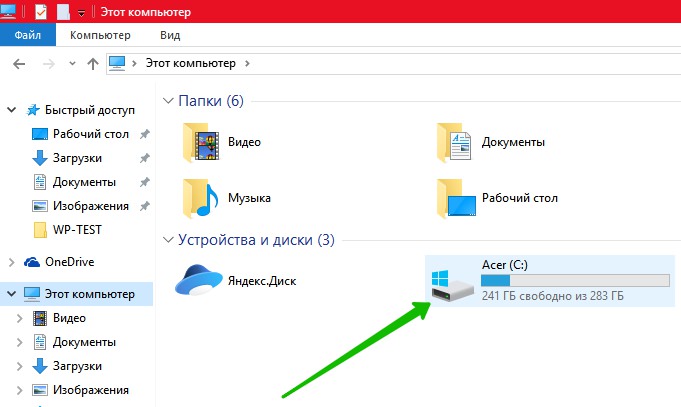
Далее, на странице диска, вместе с основными папками, у вас должны отображаться две папки – Program Files и Program Files (x86). В этих двух папках хранятся все установленные программы.
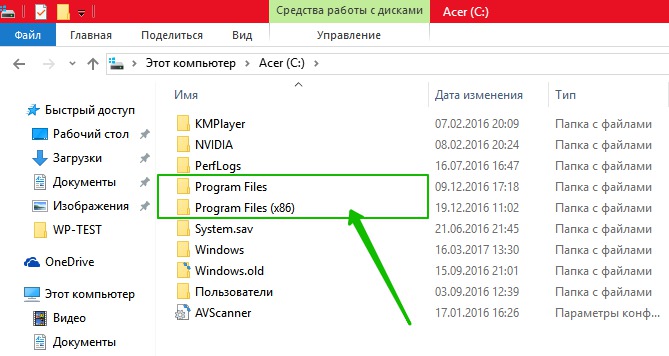
Давайте для примера я открою папку Program Files. Здесь вы можете наблюдать папку с файлами программы – FileZilla FTP Client, которую я недавно установил на свой компьютер. Откроем данную папку.
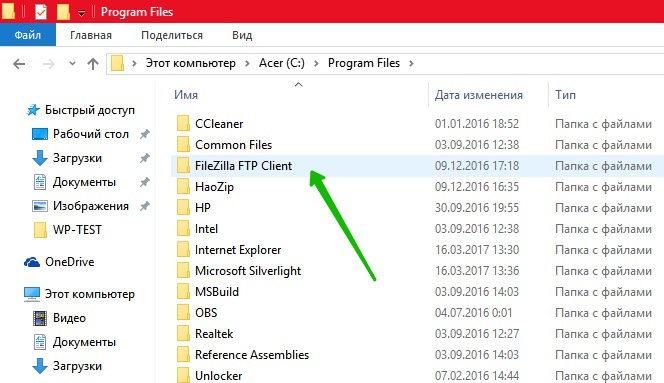
Далее, в папке программы отображаются все файлы программы. Здесь же отображается установочный файл программы, с помощью которого можно установить программу на компьютер.
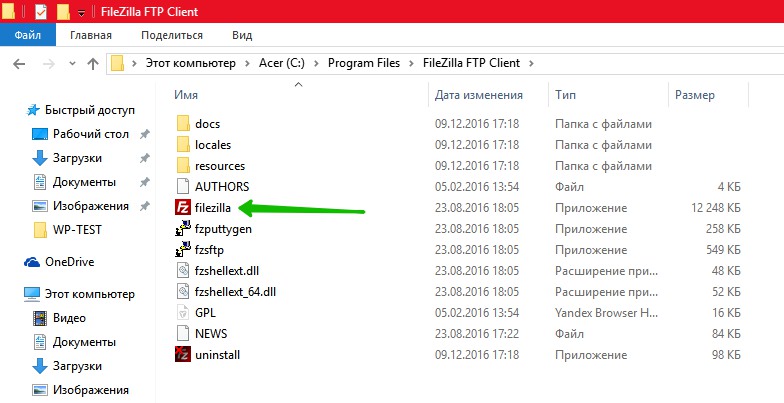
Всё готово ! Вот так просто вы можете найти любую программу на своём компьютере. Вы можете удалить папку программы со всеми её файлами. Можно установить или переустановить программу.
Обратите внимание ! У некоторых программ есть специальный файл uninstall – нужно нажать на него два раза, чтобы удалить иди деинсталлировать программу.
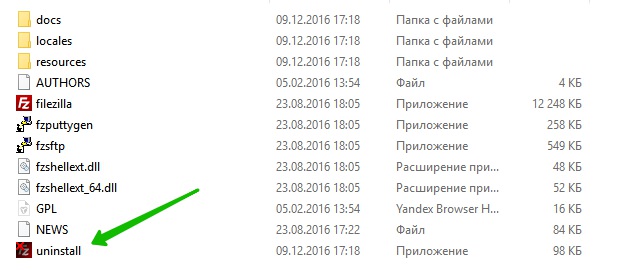
Остались вопросы ? Напиши комментарий ! Удачи !

