Автозагрузка в Windows 7 — где находится? 3 простых способа посмотреть
Содержание
- 1 Как посмотреть автозагрузку Windows 7?
- 1.1 Команда «Выполнить»
- 1.2 Командная строка
- 1.3 CCleaner
- 2 Где находится папка «Автозагрузка» в Windows 7?
- 3 Подводим итоги
Владелец компьютера, отдающий предпочтение классическому поколению операционных систем от Microsoft и уже разобравшийся, как установить Виндовс 7, легко настроит рабочую среду под себя. Он может в несколько кликов изменить разрешение экрана, задать новый пароль и определить права пользователей, а также зайти в автозагрузку и ускорить работу ОС. Где находится автозапуск Windows 7 и как его посмотреть — попробуем разобраться.
Как посмотреть автозагрузку Windows 7?
Автозапуск Виндовс 7 — это системный раздел, а также отдельная папка, защищённая от просмотров пользователей, не являющихся администраторами. Он представляет собой перечень установленных на компьютере программ и исполняемых сценариев, которые по умолчанию или по запросу юзера должны запускаться автоматически — сразу после включения операционной системы.
Хотя на старт каждого такого приложения обычно уходят доли секунды, одновременная загрузка большого числа элементов заметно тормозит подготовку компьютера или ноутбука к работе, а в отдельных случаях приводит к некритическим сбоям, требующим перезапуска ОС. Чтобы избежать этих неприятностей, следует проверить меню автозапуска — благо сделать это не сложнее, чем узнать о способах восстановления системы Windows 7.
Важно: хотя и посмотреть список автозагрузки Виндовс 7, и войти в упомянутый системный каталог можно, используя штатные средства, следует иметь в виду, что некоторые приложения и утилиты останутся скрытыми от пользователя. Чтобы попасть в действительно полное меню автозапуска, стоит использовать приложения от сторонних разработчиков; об одном из них будет рассказано далее.
На Windows 7 найти меню автозапуска можно тремя простыми, отнимающими минимум времени и не требующими особых познаний путями; первый из них — использование системной команды «Выполнить».
Команда «Выполнить»
Применение этой команды просто и безопасно; ни один антивирус для Windows 7 не станет блокировать действия юзера, а сам процесс займёт, с учётом настроек автозапуска программ, не более десяти-пятнадцати минут.
Чтобы войти в список автозагрузки Виндовс 7 посредством команды «Выполнить», пользователь должен:
- Выполнить команду msconfig. Сделать это можно, открыв меню «Пуск».
- Введя в строке поиска без пробелов, кавычек и других изменений msconfig.exe и нажав на расположенную справа пиктограмму лупы. Теперь остаётся выбрать щелчком мыши верхний пункт в перечне найденных файлов и приступить к настройке автозапуска программ на Windows 7.
- Аналогичного результата можно достичь, зажав одновременно клавиши Windows (Win — кнопка с флажком-логотипом ОС) и R, после чего введя в единственном редактируемом поле окна «Выполнить» команду msconfig и нажав на «ОК».
- В открывшемся окошке пользователь должен перейти на вкладку «Автозагрузка».

- И ознакомиться со списком запускаемых без его участия программ. Как было сказано выше, здесь представлена лишь часть приложений; надеяться найти с помощью системной команды полный перечень не стоит.
- Чтобы отключить одну или несколько программ, стартующих вместе с Windows 7, достаточно снять галочку в расположенном слева от её названия чекбоксе. Если требуется отменить автоматический запуск всех представленных в меню приложений, нужно нажать на кнопку «Отключить все».
- Включить весь список обратно можно, воспользовавшись расположенной рядом кнопкой с соответствующим названием.
- После того как настройка автозагрузки Виндовс 7 завершена, следует кликнуть по кнопке «Применить», а затем нажать на «ОК».
- Более простой способ запустить Windows 7 без «лишнего» программного обеспечения — снова перейти на вкладку «Общие».
- Установить кружок напротив нижнего содержащегося там пункта «Выборочный запуск».

- И снять галочку в чекбоксе «Загружать элементы автозагрузки». Щёлкнув по кнопкам «Применить» и «ОК», пользователь сможет значительно сократить время следующего включения операционной системы.
Юзеру, часто устанавливающему новые приложения, часть из которых неизбежно оказывается в меню автозагрузки Windows 7, будет полезно использовать следующую хитрость, позволяющую запускать команду msconfig без лишних усилий:
- Создать в любом каталоге, а лучше всего — на «Рабочем столе» обычный текстовый документ.
- Открыть его и вписать внутри, не изменяя синтаксиса и не добавляя символов — start msconfig.exe.
- Сохранить сделанные изменения и закрыть документ.
- Теперь нужно изменить расширение файла. По умолчанию в Windows 7 оно будет скрыто.
- Чтобы исправить ситуацию, нужно открыть меню «Пуск», набрать в строке поиска «Расширение» и найти в списке найденных позицию «Отображение и скрытие расширений имён файлов».

- В открывшемся окошке перейти на вкладку «Вид».
- И снять галочку в чекбоксе «Скрывать расширения…», после чего последовательно щёлкнуть по кнопкам «Применить» и «ОК».
- Завершив описанные манипуляции, владелец компьютера или ноутбука должен вернуться к созданному текстовому документу и сменить расширение с .txt на .bat — обязательно с сохранением точки после основного имени.
- Совершаемые изменения следует подтвердить, нажав на кнопку «Да».
- Исполняемый файл готов. Теперь, чтобы запустить упомянутую команду, юзеру достаточно дважды щёлкнуть по нему левой клавишей мыши — или выделить правой и в контекстном меню выбрать пункт «Открыть» или «Запуск от имени администратора».
- Отредактировать содержание текстового документа можно, воспользовавшись в том же контекстном меню опцией «Изменить».
Совет: чтобы было легче найти созданный файл, следует переименовать его сообразно фантазии и способностям пользователя — например, назвать «Автозагрузкой».
Командная строка
Этот способ не слишком отличается от предыдущего; посмотреть список автозагружаемых программ на Windows 7, используя командную строку, можно следующим образом:
- Открыть меню «Пуск» и ввести в строке поиска запрос «Командная строка».
- Или, если не лень переключаться на латиницу, — cmd, после чего кликнуть левой клавишей мыши по верхнему пункту в списке результатов.
- Ввести в открывшемся окне классической командной строки, ничего не меняя, msconfig.exe или msconfig, а затем воспользоваться клавишей Enter.
- Выполнив все действия, пользователь окажется в уже знакомом системном окошке, где сможет продолжить настройку запуска приложений.
- Если по каким-либо причинам найти «Командную строку» описанным способом не получилось, следует в меню «Пуск» открыть список «Все программы».
- Перейти в каталог «Стандартные».

- И найти там нужную утилиту.
Совет: чтобы упростить вход в автозагрузку Виндовс 7 в будущем, юзер может создать ярлык «Командной строки» и разместить его на «Рабочем столе».
CCleaner
Удобная, крайне простая в использовании и безопасная программа, скачать которую можно совершенно бесплатно на сайте производителя, позволяет пользователю Windows 7 ознакомиться со списком автозапуска следующим образом:
- Запустить приложение и перейти в раздел «Инструменты».
- А далее — на вкладку «Запуск».
- Здесь владелец ПК увидит список всех программ, стартующих сразу после включения операционной системы.
- Отключить любой пункт можно, выделив его нажатием левой клавиши мыши и воспользовавшись одной из кнопок справа.
Совет: переместившись на вкладку «Контекстное меню», пользователь сможет посмотреть и при необходимости отключить отдельные пункты появляющегося при нажатии правой клавиши мыши списка.
Где находится папка «Автозагрузка» в Windows 7?
Чтобы перейти в каталог автозагрузки и отключить автозапуск программ в Windows 7 там, юзеру нужно:
- Открыть меню «Пуск» и выбрать в правом столбце пункт «Мой компьютер».
- Дважды щёлкнуть по значку диска C.
- По умолчанию часть системных папок пользователю недоступна; к ним относится и «Автозагрузка». Если ранее изменений не вносилось, пользователь должен описанным выше способом вызвать окно «Отображение и скрытие расширений имён файлов» и на вкладке «Вид» отметить кружочком пункт «Показывать скрытые файлы, папки и диски», а потом — последовательно нажать на кнопки «Применить» и «ОК».
- Теперь можно продвигаться дальше: из системного диска — в папку «Пользователи».
- Затем — в каталог текущего юзера.
- Потом — в папку AppData.
- Roaming.
- Microsoft.

- Windows.
- «Главное меню».
- Здесь, в папке «Программы».
- В каталоге «Автозагрузка» и находятся ярлыки запускаемых по умолчанию приложений.
Совет: отключить любое из них можно, просто удалив соответствующий ярлык, а добавить новое — скопировав ссылку на исполняемый файл в папку «Автозагрузка».
Подводим итоги
Попасть в меню автозапуска Windows 7 можно штатными средствами: с помощью командной строки или утилиты «Выполнить». Упрощает задачу использование сторонних приложений, например CCleaner. Папка «Автозагрузка» находится в каталоге пользователя; чтобы добраться до неё, необходимо будет включить отображение скрытых объектов.
Adblock
detector
Где находится автозагрузка в Windows 7?
Windows
21. 04.2019
alimugik
Комментариев нет
04.2019
alimugik
Комментариев нет
Всем привет! Изначально я не хотел писать данную заметку для Windows 7 – думал все перейдут на десятку и данный вопрос потеряет актуальность… однако все чаще в комментариях задают один и тот же вопрос – где находится автозагрузка в Windows 7 (про автозагрузку в Windows 10 я писал в другой заметке). Читатели требуют – мне ничего не остается как подробно рассказать о всех нюансах автозапуска в семерке!
Наверняка многие заметили – чем больше программ мы устанавливаем на компьютер, тем медленнее он начинает запускаться. Очень много программ желает запускаться вместе с Windows и список таких желающих может получиться очень длинным (даже Яндекс.Браузер по умолчанию пихает себя в автозагрузку)
Содержание:
- 1 Где находится автозагрузка в Windows 7
- 1.1 Автозапуск программ Windows 7 через MsConfig
- 1.2 Отключить автозапуск программ Windows 7 через CCleaner
- 1.
 3 Пуск. Все программы. Автозагрузка
3 Пуск. Все программы. Автозагрузка
- 2 Вместо итогов
Где находится автозагрузка в Windows 7
Очевидно что многие продвинутые (и не только) пользователи прекрасно знают где проверять автозапуск… однако данная заметка для самых новичков, которые испытывают трудности в работе с компьютером – именно для них я постарался описать все максимально просто и подробно!
Автозапуск программ Windows 7 через MsConfig
Некоторые программы просто обязаны запускаться вместе с компьютером – это антивирус и другие жизненно необходимые конкретно для вас приложения. Однако запуск других программ при загрузке Windows отнимает много ресурсов системы и серьезно увеличивает время загрузки операционной системы.
В Windows 7 (так же как и в Windows Vista и Windows XP) существует встроенный инструмент в систему MsConfig. Используя его можно наглядно просмотреть список программ в автозагрузке и по необходимости исключить их оттуда по мере необходимости.
ВАЖНО! MSConfig служит не только для настройки автозагрузки программ в Windows 7 – данный инструмент имеет возможность изменения параметров запуска самой операционной системы. Будьте осторожны при работе с ним (если сделаете все по инструкции проблем не будет)
Будьте осторожны при работе с ним (если сделаете все по инструкции проблем не будет)
Чтобы запустить MSConfig откройте меню пуск и наберите “msconfig” без кавычек и в результатах поиска выберите этот самый msconfig (вам не кажется что слишком много msconfig в одном предложении?)
В открывшемся окне “Конфигурация системы” нас интересует вкладка “Автозагрузка”. Именно здесь отображается список всех программ, которые автоматически стартуют вместе с системой. Как видите, на только что установленной Windows 7 список может быть пустым (а VMware Tools у вас точно не будет). Поэтому можете не беспокоиться что отключив “что-то не то” вы не сможете запустить компьютер… для Windows 7 вообще список может быть пустым!
Просто снимаем галочки с программ, которые не хотим запускать вместе с компьютером и жмем кнопку “OK”.
В появившемся окне наблюдаем сообщение… что для изменения параметров перезагрузки нам необходимо перезагрузить компьютер. Перезагружаем или откладываем до лучших времен (тогда кликаем “Выход без перезагрузки”).
Перезагружаем или откладываем до лучших времен (тогда кликаем “Выход без перезагрузки”).
Само собой перезагрузка нужна только чтобы понять – убрали мы программу паразит из автозагрузки или нет. Если нет – переходим к другим вариантам. На самом деле через MsConfig отключается и настраивается наверное 9 из 10 приложений и я рекомендую использовать именно его. Хочу заметить что некоторые программы имеют активную защиту (например антивирус) и после перезапуска галочка для автозагрузки все равно останется!
Отключить автозапуск программ Windows 7 через CCleaner
Наверняка многие знакомы с утилитой Ccleaner (мы уже встречались с ней в заметке о способах очистить диск C:)… на самом деле автоматической очистке я не доверяю, однако функционал программы позволяет не сносить все подряд, а настраивать автозагрузку вручную, отдавая весь контроль за процессор самому пользователю.
Переходим на официальный сайт программы и качаем бесплатную версию (нам ее вполне достаточно)
https://www. ccleaner.com/ru-ru/ccleaner
ccleaner.com/ru-ru/ccleaner
После установки Ccleaner у меня оказался на английском языке. Исправить это не сложно – просто повторите пункты как на картинке ниже и вместо English выберите Russian (даже программу перезапускать не придется – язык применится автоматически).
Необходимый нам пункт находится в “Инструменты” > “Запуск” – тут как раз отображается список программ в автозапуске! Хочу обратить внимание на вкладку “Запланированные задачи” – там достаточно часто могут оказаться вредоносные скрипты (которые, к примеру, могут каждые 5 или 10 минут открыть левый сайт в браузере).
Просто выделяем необходимую программу в списке и жмем “Выключить”. (Обратите внимание что Ccleaner не предложит вам перезагрузиться – это необходимо сделать самостоятельно!)
Как и в случае с MsConfig некоторые приложения могут добавиться в автозагрузку сами после перезапуска системы – как правило, управление автозагрузкой данных приложений находится в настройках самого неотключаемого приложения
Пуск.
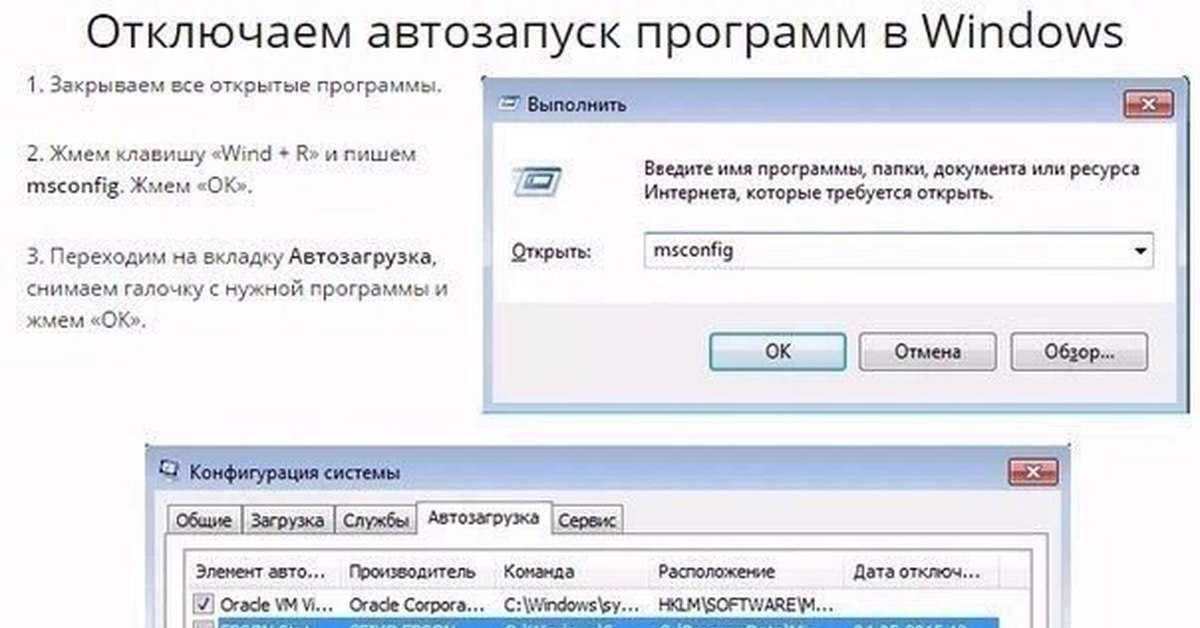 Все программы. Автозагрузка
Все программы. АвтозагрузкаВ отличии от предыдущих способов – этот наверняка самый простой (но не на первом месте только потому, что мало кто им пользуется). Обычно ищут автозагрузку в тех случаях, когда что-то ненужное запускается вместе с компьютером… а используя меню Пуск очень удобно добавлять свои варианты автозагрузки, а вредные программы прописываются сюда очень редко!
Кликаем ПУСК > ВСЕ ПРОГРАММЫ и щелкаем правой кнопкой мыши по “Автозагрузка”. Тут есть небольшой нюанс (“Открыть” – откроется автозагрузка для текущего пользователя, а “Открыть общее для всех меню” – автозагрузка для всех пользователей данного компьютера).
Затем просто закидываем необходимый ярлычок с программой (а можно и папку) и все это будет открываться вместе с запуском Windows!
Если необходимо убрать программку из автозапуска, просто удалите ее ярлык из данной папки и все – она больше вас не побеспокоит при страте компьютера…
Вместо итогов
Как видите автозагрузка в Windows 7 не находится в конкретном месте – существуют несколько механизмов и способов добавления приложения в автозапуск и все они имеют право на жизнь. Конечно в Windows 10 подход к организации данного процесса мне нравится куда больше – все значительно проще и понятнее, но наш пользователь не торопится переходить с морально устаревшей семерки, поэтому приходится напрягать память и писать подобного рода заметки! Если есть что добавить или остались вопросы – обязательно отписывайтесь в комментарии.
Конечно в Windows 10 подход к организации данного процесса мне нравится куда больше – все значительно проще и понятнее, но наш пользователь не торопится переходить с морально устаревшей семерки, поэтому приходится напрягать память и писать подобного рода заметки! Если есть что добавить или остались вопросы – обязательно отписывайтесь в комментарии.
[an error occurred while processing the directive]
[an error occurred while processing the directive]
[an error occurred while processing the directive]
Язык: пространства имен и автозагрузка
Имена классов и определенных типов могут быть разбиты на сегменты, называемые пространствами имен. Пространства имен сообщают автозагрузчику, как найти класс или определенный тип в ваших модулях.
Синтаксис
Класс Puppet и имена определенных типов могут состоять из любого количества сегментов пространства имен, разделенных разделителем пространства имен :: (двойное двоеточие).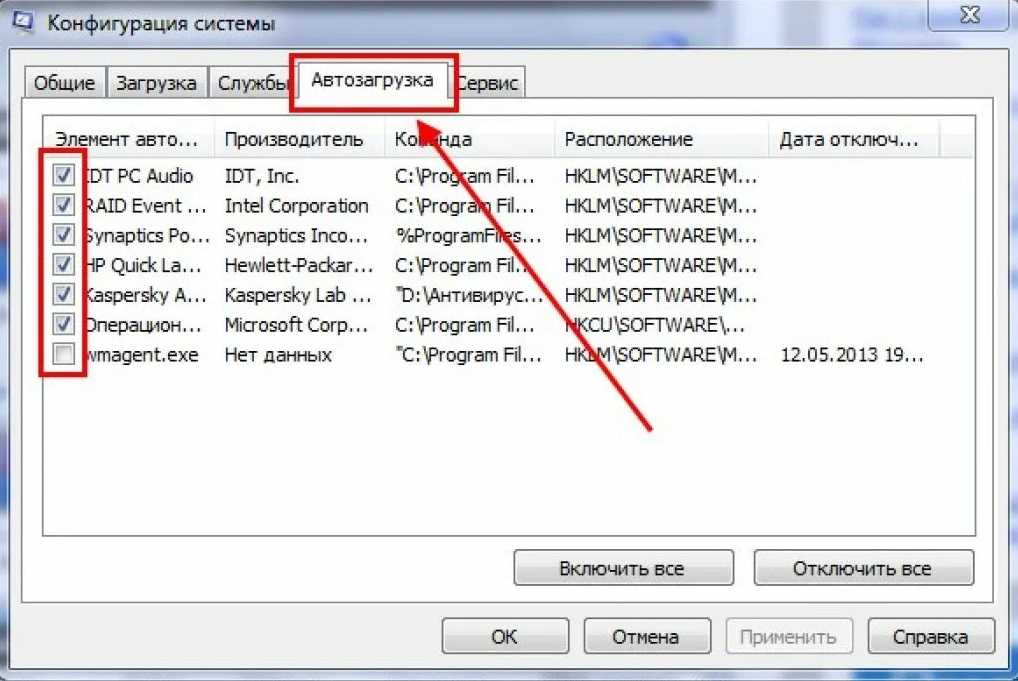 (Этот разделитель аналогичен
(Этот разделитель аналогичен / [косая черта] в пути к файлу.)
класс апача {...}
класс apache::mod {...}
класс apache::mod::passenger { ... }
определить apache::vhost {...}
Вложенные определения
Если класс/определенный тип определен внутри другого определения класса/определенного типа, его имя попадает в пространство имен внешнего определения.
Это приводит к тому, что его настоящее имя отличается от имени, с которым оно было определено. Например:
класс первый {
второй класс {
...
}
}
В приведенном выше коде настоящее имя класса интерьера — 9.0009 first::second , но поиск вашего кода по этому реальному имени ничего не даст. Также обратите внимание, что это приводит к тому, что класс first::second определяется в неправильном файле; см. раздел «Обработка отсутствующих файлов» ниже.
Вкратце: пожалуйста, никогда не делайте этого, но вы можете столкнуться с этим в необычайно старом коде Puppet.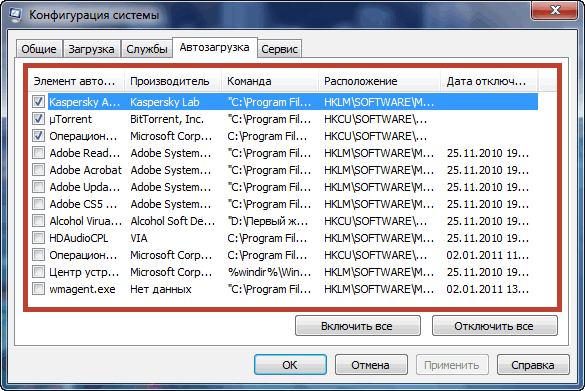
Поведение автозагрузчика
Когда объявлен класс или определенный ресурс, Puppet будет использовать его полное имя, чтобы найти класс или определенный тип в ваших модулях. Каждый класс и определенный тип должны находиться в отдельном файле в папке модуля.0009 указывает каталог , и каждый файл должен иметь расширение .pp .
Имена сопоставляются с расположением файлов следующим образом:
- Первый сегмент в имени (исключая пустое «верхнее» пространство имен) идентифицирует модуль. (Если это только сегмент , имя файла будет
init.pp.) - Последний сегмент идентифицирует имя файла (без расширения
.pp). - Любые сегменты между первым и последним являются подкаталоги в каталоге
manifests.
Таким образом, каждое имя класса или определенного типа сопоставляется непосредственно с путем к файлу в пути модуля Puppet :
| имя | путь к файлу |
|---|---|
апач | <КАТАЛОГ МОДУЛЯ>/apache/manifests/init. |
апач:: мод | <КАТАЛОГ МОДУЛЯ>/apache/manifests/mod.pp |
apache::mod::пассажирский | <КАТАЛОГ МОДУЛЯ>/apache/manifests/mod/passenger.pp |
Еще раз обратите внимание, что init.pp всегда содержит класс или определенный тип, названный в честь модуля, а любой другой файл .pp содержит класс или определенный тип по крайней мере с двумя сегментами пространства имен. (то есть apache.pp будет содержать класс с именем apache::apache .) Это также означает, что у вас не может быть класса с именем <ИМЯ МОДУЛЯ>::init .
Обработка отсутствующих файлов
Если файл манифеста, соответствующий имени, не существует, Puppet продолжит поиск запрошенного класса или определенного типа. Он делает это, удаляя последний сегмент имени и пытаясь загрузить соответствующий файл, продолжая отступать, пока не достигнет 9-го уровня модуля. 0009 файл init.pp .
0009 файл init.pp .
Puppet загрузит первый найденный файл и выдаст ошибку, если этот файл не содержит запрошенный класс или определенный тип.
Это поведение позволяет вам поместить класс или определенный тип в неправильный файл и все еще работать, но, пожалуйста, не делайте этого.
Чтобы отправить нам отзыв или сообщить нам об ошибке документации, откройте тикет (вам нужна учетная запись Jira) или оставьте комментарий.
Конфигурация Neovim на Windows 10
обновление: 2020-11-15, добавлена подробная инструкция по расположению конфига Neovim.
TL;DR : После почти года использования Neovim в Windows я обнаружил, что лучший опыт, который можно получить в Windows, — это использовать клиент Neovim с графическим интерфейсом, такой как Nvim-qt или fvim, а не терминал Nvim 1 .
В этом посте я хочу поделиться тем, как установить и настроить Neovim на Windows 10 2 . Для конфигураций nvim-qt в Windows проверьте этот пост.
Для конфигураций nvim-qt в Windows проверьте этот пост.
Встроенная CMD в Windows ужасна и не имеет функций обычного Linux Терминал. Я настоятельно рекомендую читателям использовать лучший эмулятор терминала, т.к. например, Cmder, который поставляется с Git для Windows и другими утилиты для вас.
Вы можете скачать ночную версию neovim
из репозитория GitHub. Затем извлеките пакет, добавьте извлеченную папку в
вашей системной переменной PATH и убедитесь, что вы можете вызвать nvim на
командная строка.
См. здесь другие способы установки Neovim на Windows.
Куда поместить файл конфигурации?
Распространенная путаница среди начинающих пользователей Neovim заключается в том, что они не знают, куда поместите файлы конфигурации. Это на самом деле довольно просто.
Во-первых, файл конфигурации neovim называется init.vim независимо от вашего
система.
Во-вторых, исходя из официальной документации Neovim, вы должны поставить init. в каталоге  vim
vim ~/AppData/Local/nvim в Windows. Чтобы найти здесь, что
точно указан, используйте команду :echo stdpath('config') внутри Neovim.
Если этот каталог не существует, не беспокойтесь. Просто создайте его и поместите конфигурационный файл там.
Установить диспетчер плагинов vim-plug
vim-plug — популярный менеджер плагинов для Неовим. Чтобы установить его в Windows, откройте терминал PowerShell ( не Командная строка Windows! ) и выполните следующую команду:
md ~\AppData\Local\nvim\autoload
$uri = 'https://raw.githubusercontent.com/junegunn/vim-plug/master/plug.vim'
(Новый объект Net.WebClient).DownloadFile(
$ури,
$ExecutionContext.SessionState.Path.GetUnresolvedProviderPathFromPSPath(
"~\AppData\Local\nvim\autoload\plug.vim"
)
)
В init.vim используйте следующие настройки для vim-plug:
call plug#begin('~/AppData/Local/nvim/plugged')
"ниже приведены некоторые плагины vim для демонстрационных целей. "добавьте плагин, который вы хотите использовать здесь.
Подключите «joshdick/onedark.vim»
Подключите «iCyMind/NeoSolarized»
Подключите 'vim-airline/vim-airline'
Подключите 'vim-airline/vim-airline-themes'
вызов plug#end()
"добавьте плагин, который вы хотите использовать здесь.
Подключите «joshdick/onedark.vim»
Подключите «iCyMind/NeoSolarized»
Подключите 'vim-airline/vim-airline'
Подключите 'vim-airline/vim-airline-themes'
вызов plug#end()
Когда мы запускаем команду :PlugInstall , все плагины будут установлены под ~/AppData/Local/nvim/plugged . Мы также можем изменить этот каталог туда, где мы
хотите, например, ~/AppData/Local/nvim-data/plugged .
Содержимое окна Neovim не очищается, когда я выхожу
Когда я выхожу из Neovim, текстовое содержимое буфера по-прежнему отображается в командной строки, тратя много места. Как очистить содержимое окна Neovim после выхода?
После некоторых исследований я наконец нашел решение, которое работает для Cmder. Открытым
Cmder settings и перейдите в Startup -> Environment добавьте следующие настройки:
установите TERM=xterm-256color
Перезапустите Cmder, и проблема должна исчезнуть.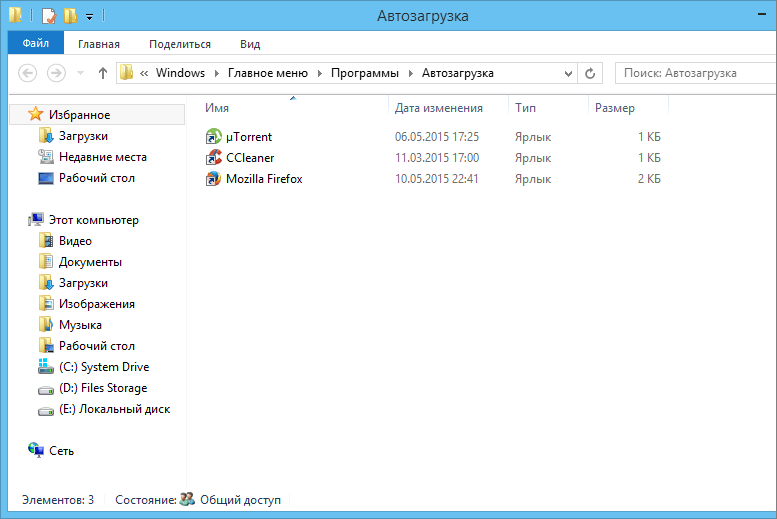 Другие обсуждения можно найти
здесь.
Другие обсуждения можно найти
здесь.
Невозможно войти в Neovim, если есть ошибки в файле конфигурации
Если есть ошибки в init.vim , Neovim предложит вам следующее сообщение
во время запуска:
Нажмите ENTER или введите команду для продолжения
Однако нажатие Enter не дает никакого эффекта. Neovim будет зависать, если вы
нажмите Ctrl-C , чтобы завершить процесс.
Чтобы обойти эту проблему, согласно эту проблему, попробуйте открыть Neovim с помощью следующий вариант:
nvim --cmd молчать!
Некоторые ярлыки не работают
Конфликт ярлыков с Cmder
Для Cmder, Ctrl-W используется для закрытия консоли. К сожалению, этот ярлык
также используется Neovim в качестве префикса для оконных операций. Может быть, есть какие-то другие
конфликтующие ярлыки,
например, Ctrl-V работает как Linux. 9>
Тоже не работает.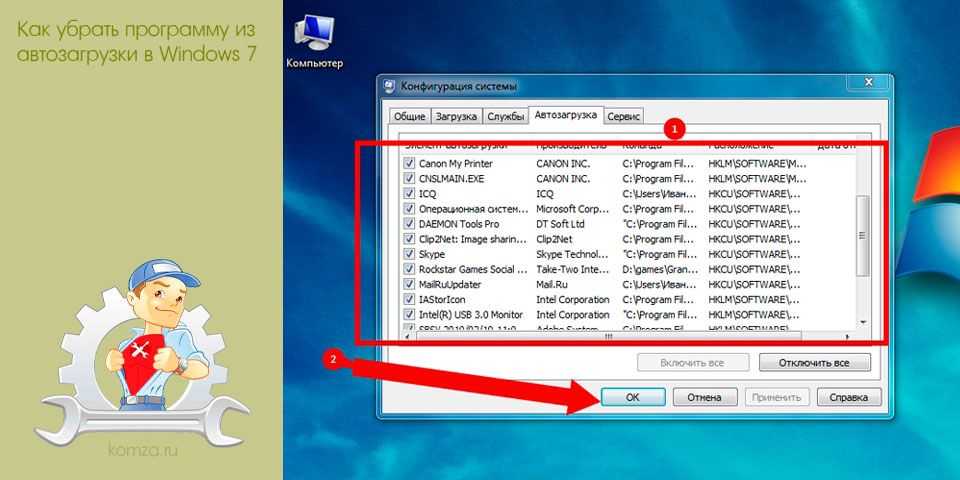



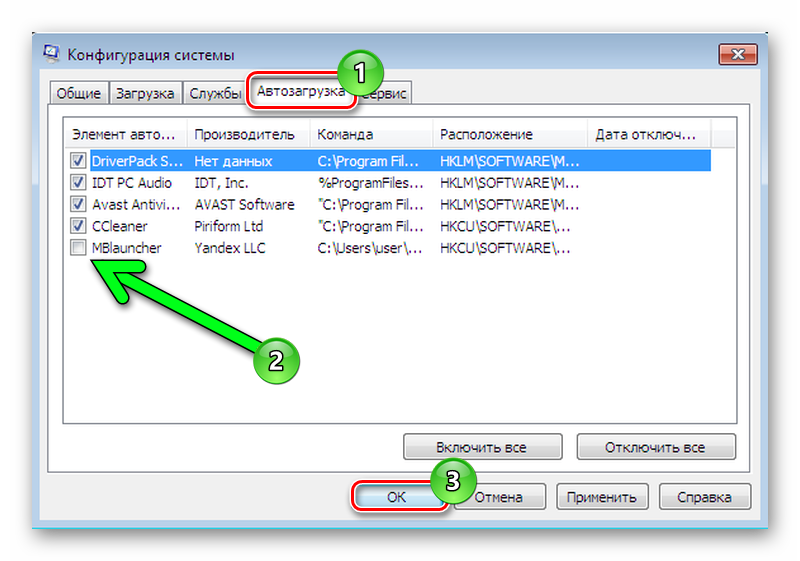



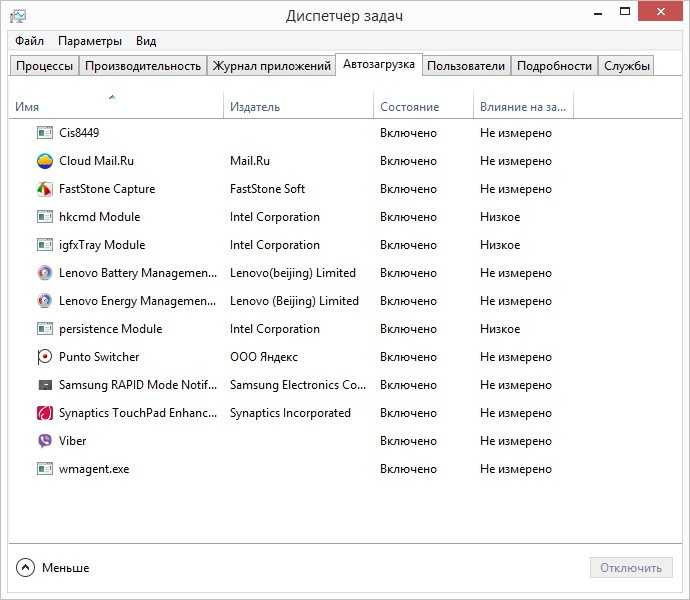
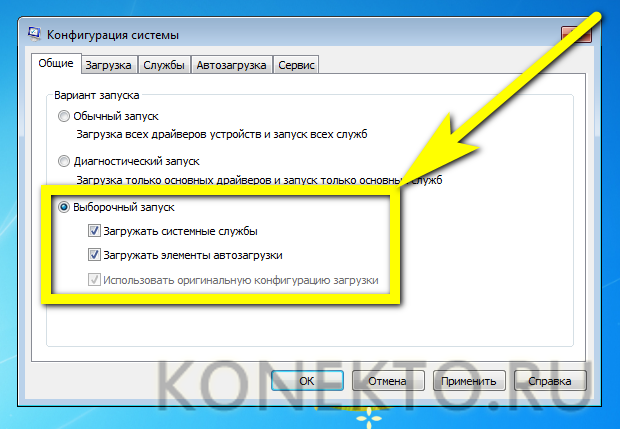
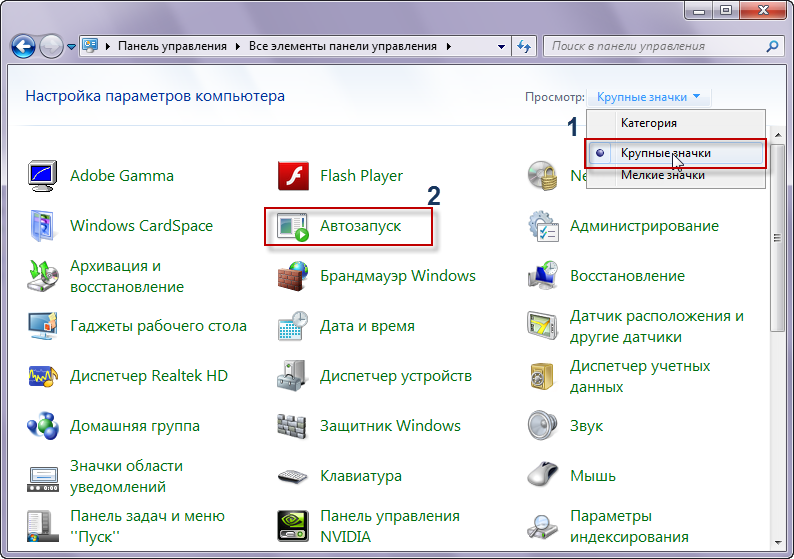 3 Пуск. Все программы. Автозагрузка
3 Пуск. Все программы. Автозагрузка pp
pp  "добавьте плагин, который вы хотите использовать здесь.
Подключите «joshdick/onedark.vim»
Подключите «iCyMind/NeoSolarized»
Подключите 'vim-airline/vim-airline'
Подключите 'vim-airline/vim-airline-themes'
вызов plug#end()
"добавьте плагин, который вы хотите использовать здесь.
Подключите «joshdick/onedark.vim»
Подключите «iCyMind/NeoSolarized»
Подключите 'vim-airline/vim-airline'
Подключите 'vim-airline/vim-airline-themes'
вызов plug#end()