Где находятся плагины Google Chrome?
«Плагины и расширения для браузера, которые обычно не создаются Google, расширяют функциональные возможности Chrome и упрощают его использование. Они поддерживают богатый веб-материал, такой как Flash, Java и т. д. В дополнение к вышеупомянутым функциям вам также может потребоваться включить или отключить расширения Google Chrome, особенно если вы хотите повысить безопасность или устранить неполадки в браузере. Это верно, даже если загрузить и установить эти плагины довольно просто. В этой статье мы рассмотрим доступ к плагинам и расширениям Chrome и управление ими».
Доступ к подключаемым модулям или расширениям Chrome
Для доступа к расширениям доступны следующие различные способы:
Способ 1: Использование chrome:/extensions/
В адресной строке Google Chrome можно ввести «chrome:/extensions/» (без кавычек). Ваш браузер отобразит все установленные плагины, как показано ниже:
Способ 2: Использование дополнительных инструментов
На изображении ниже для доступа к расширениям Chrome необходимо нажать кнопку настроек (символ из трех точек), расположенную в правом верхнем углу браузера. Затем выберите «Расширения» в разделе «Дополнительные инструменты» после того, как вы перешли туда.
Затем выберите «Расширения» в разделе «Дополнительные инструменты» после того, как вы перешли туда.
Способ 3: использование параметра «Настройки»
Выберите параметр с надписью «Настройки», который выделен на прилагаемом изображении.
Теперь в появившемся окне представления выберите «Расширения».
Также доступны расширения Flash и JavaScript. Для этого перейдите в настройки Chrome и выберите «Конфиденциальность и безопасность».
Нажмите на ссылку «Настройки сайта», как показано на прилагаемом изображении.
С помощью прокрутки мыши вы можете получить доступ к опции JavaScript под контекстным меню контента.
Используя следующие параметры, вы можете запретить веб-сайты и ограничить доступ к ним:
Дополнения к браузеру Chrome
Следуйте этим инструкциям, чтобы добавить расширение в ваш браузер:
Используйте URL-адрес https://chrome.google.com/webstore/category/extensions для доступа к Интернет-магазину Chrome.
Вы не можете добавлять новые расширения в Chrome, когда он открыт в режиме инкогнито или когда вы используете его в качестве гостя.
Для того, чтобы выбрать и добавить расширение в свой браузер, вам просто нужно нажать на него. Например, мы хотим включить в эту ситуацию «Расширение Google Keep для Chrome».
Нажмите кнопку «Добавить в Chrome». После нажатия в верхней части браузера появится уведомление. Чтобы установить его, нажмите кнопку «Добавить расширение».
Отключить расширения Chrome
Расширение Chrome также можно сделать неактивным, включив или отключив его в соответствии с вашими потребностями. В браузере перейдите в chrome:/extensions/. Выберите отображаемое расширение, которое вы хотите отключить от всех остальных. Например, мы хотим отключить брандмауэр VU Quiz.
Переместите выделенный ползунок в этом направлении справа налево.
Вы можете повторить это расширение, проведя ползунок слева направо.
Удаление расширения Chrome
Чтобы удалить расширение из браузера Chrome, нажмите кнопку «удалить», которая показана на следующем снимке экрана и выделена оранжевым цветом.
Например, вы можете удалить плагин браузера Google Keep. Поэтому выберите кнопку удаления. В верхней части браузера отобразится уведомление с запросом подтверждения. Нажмите кнопку «удалить». Вы увидите, что в вашем браузере больше нет вышеупомянутого расширения.
Вывод
В этой статье вы сможете узнать о плагинах и расширениях Google Chrome. Большинство пользователей также знакомы с терминологией дополнений и плагинов. Я надеюсь, что после прочтения вышеупомянутого поста вы сможете управлять любым расширением браузера. Они не только облегчают использование Chrome. Кроме того, благодаря этим надстройкам вы можете выполнить сложную задачу всего одним щелчком мыши. Пожалуйста, сообщите нам, если мы можем что-то сделать, чтобы улучшить ситуацию, или если у вас возникнут какие-либо проблемы.
Насколько публикация полезна?
Нажмите на звезду, чтобы оценить!
Средняя оценка / 5. Количество оценок:
Количество оценок:
Оценок пока нет. Поставьте оценку первым.
Статьи по теме:
Как активировать и добавить плагин в Google Chrome. Плагины для Google Chrome или как повысить продуктивность вашего браузера
Содержание
- Как установить расширение в Google Chrome
- Способ 1: из магазина расширений Google
- Способ 2: устанавливаем расширение в Google Chrome вручную
- Способ 3: как добавить расширение в Гугл Хром из магазина Opera
- Как удалить расширение
- Как скрыть расширение
- Как вернуть скрытые расширения на панель инструментов
- Управление расширениями
- Управление всеми расширениями
- Настройка параметров расширений
- Восстановление поврежденного расширения
- Временное отключение расширений
- Как разрешить расширению работать с данными сайтов
- Как разрешить или запретить доступ на отдельном сайте
- Где находятся расширения
- Как управлять расширениями
- Как установить стороннее расширение в Google Chrome
- Удаление расширений Google Chrome
- как добавить расширение в браузер Google Chrome
- Как включить плагины в Гугл Хром
- Установка юзерскрипта – файла вида .
 user.js в Google Chrome
user.js в Google Chrome
Как установить расширение в Google Chrome
По умолчанию в веб-обозревателе Хром нет никаких дополнений. Если возможностей браузера недостаточно для комфортного серфинга или стоят специфические задачи, можем добавить расширения в Google Chrome одним из доступных способов. Они есть самые разнообразные, но наиболее популярными являются аддоны для блокировки рекламных баннеров и прокси, VPN.
Существуют разные способы для установки плагинов со своими плюсами и минусами, поэтому сейчас мы рассмотрим каждый из них индивидуально.
Способ 1: из магазина расширений Google
Самый простой и популярный способ поставить расширение в Гугл Хром – загрузить его с официального магазина Google. Здесь большой выбор доступных плагинов, большинство из которых бесплатны. Главный плюс метода – все аддоны проверены на наличие вирусов, поэтому риск подхватить зловреда значительно ниже, чем при установке дополнений со стороны.
Как установить расширения в Гугл Хром:
- Открываем страницу с дополнениями Google по ссылке.

- В поисковую строку слева сверху вводим название, тип или ключевую фразу для обнаружения аддона. К примеру, если ввести VPN, отобразится большинство расширений такого рода.
- Можем сразу из списка нажать на кнопку «Установить» или сначала перейти на страницу плагина и уже затем внедрить его в браузер одноименной клавишей.
- В выпадающем окне нажимаем на активный элемент «Установить расширение».
Таким способом мы можем инсталлировать любое дополнение из магазина Google. Сразу после установки оно отобразится в панели расширений, которая расположена справа от адресной строки (правый верхний угол). Отсюда можем взаимодействовать с плагинами и настраивать их.
Способ 2: устанавливаем расширение в Google Chrome вручную
Чтобы установить новое расширение в Гугл Хром, магазин Google может не подойти. На стадии тестирования свежего дополнения его можем разместить в браузере только вручную. Также метод применим для установки тех плагинов, которые недоступны в официальном маркете.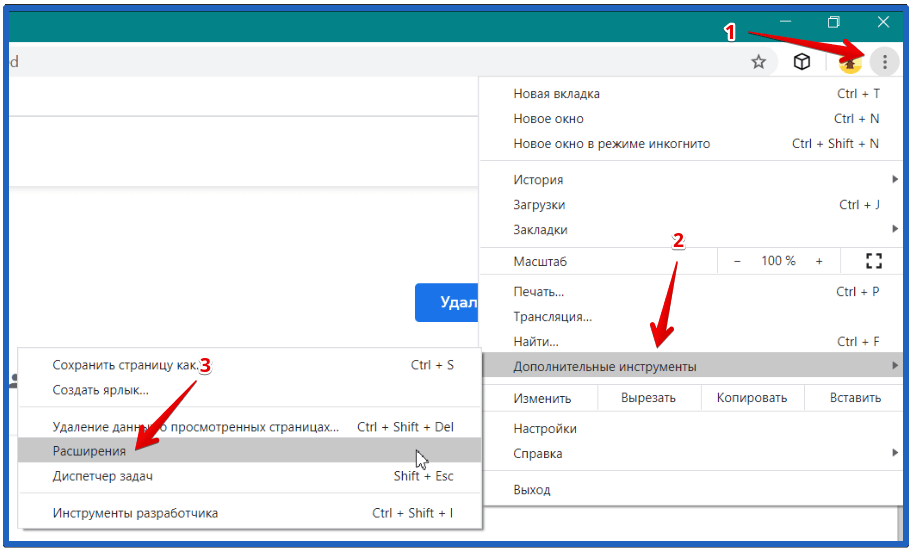 В основном сюда относятся дополнения, которые противоречат правилам сервиса. К примеру, Savefrom – полезный, давно известный сервис, но его нет в магазине Гугл.
В основном сюда относятся дополнения, которые противоречат правилам сервиса. К примеру, Savefrom – полезный, давно известный сервис, но его нет в магазине Гугл.
Важно! Установка расширений Гугл Хром ручным методом связана с рисками, так как неизвестно, что именно записано в коде плагина. Мы не рекомендуем устанавливать плагины в Гугл Хром с сомнительных источников, иначе есть риск подхватить вирусы. Если и пользоваться этим методом, то только для того, чтобы загрузить собственный аддон или дополнение с проверенных источников.
Как добавить расширение в Гугл Хром вручную:
- Загружаем с интернет crx-файл расширения. Его легко найти, если ввести в поиск название дополнения и добавить слово crx. Альтернативный путь – воспользоваться тематическими сайтами, вроде этого.
- Открываем браузер Chrome и идем в его меню (Alt + F).
- Наводим курсор на элемент «Дополнительные инструменты» и выбираем «Расширения».
- Справа сверху страницы переводим тумблер «Режим разработчика» в активное положение.

- Открываем папку с загруженным файлом и перетаскиваем его на страницу браузера «Расширение».
Способ 3: как добавить расширение в Гугл Хром из магазина Opera
Есть еще один интересный метод, позволяющий добавить плагин в Гугл Хром, но из магазина другого браузера. Opera, как и Chrome, основаны на одной платформе, что и использует расширение Chameleon. Оно адаптирует аддон с Opera под браузер Гугл. Правда, способ работает не всегда, порой дополнения оказываются нерабочими, но чаще всего все проходит успешно.
Как установить расширение браузера Гугл Хром:
- Переходим на страницу Chameleon, жмем на кнопку «Установить», а затем – «Установить расширение».
- Далее вводим в поиск Google название плагина и добавляем Opera.
- Открываем магазин браузера и жмем на кнопку «Add to Chameleon».
После непродолжительного ожидания можем начинать пользоваться расширением, оно отобразится в соответствующей панели.
Как удалить расширение
Найдите значок расширения справа от адресной строки. Нажмите на него правой кнопкой мыши и выберите пункт Удалить из Chrome.
Нажмите на него правой кнопкой мыши и выберите пункт Удалить из Chrome.
Если найти значок расширения не удалось:
- Откройте Chrome на компьютере.
- В правом верхнем углу окна нажмите на значок «Настройка и управление Google Chrome»
Дополнительныеинструменты
Расширения. - Рядом с расширением нажмите кнопку Удалить.
- Подтвердите операцию, нажав Удалить.
Как пользоваться установленными расширениями на других устройствах
Чтобы использовать расширения на другом компьютере, войдите в Chrome.
Как упорядочить расширения на панели инструментов
Значки расширений расположены справа от адресной строки.
- Откройте Chrome на компьютере.
- Перетащите значок на нужное место.
Как скрыть расширение
- Чтобы скрыть то или иное расширение, выполните следующие действия:
- Нажмите на значок правой кнопкой мыши.
- Выберите Открепить из Быстрого запуска.
- Чтобы посмотреть скрытые расширения, нажмите на значок «Расширения»

Как вернуть скрытые расширения на панель инструментов
Для этого выполните следующие действия:
- Нажмите на значок «Расширения»
. - Найдите скрытое расширение.
- Нажмите на значок «Закрепить»
.- Внимание! Эта возможность доступна не для всех расширений.
Управление расширениями
Просто перетащите значки расширений рядом с адресной строкой, чтобы перегруппировать их на панели инструментов браузера.
Чтобы на панели инструментов браузера отображалось больше значков расширений, можно развернуть область значков расширений. Нажмите правую границу адресной строки и перетащите ее влево. Аналогично, чтобы скрыть дополнительные расширения, растяните адресную строку, перетащив его правую границу вправо.
Нажмите кнопку рядом с меню Chrome
, чтобы увидеть дополнительные расширения (если их значки отображаются).
Управление всеми расширениями
Чтобы открыть страницу расширений, выполните следующие действия.
- Нажмите меню Chrome
на панели инструментов браузера. - Выберите Настройки.
- Выберите Расширения.
Настройка параметров расширений
Некоторые расширения могут иметь дополнительные параметры, которые можно редактировать. Чтобы просмотреть Эти настройки на странице расширений нажмите ссылку Параметры (если доступно) для соответствующего расширения.
Чтобы расширение отображались в анонимных окнах, установите флажок Разрешить в режиме инкогнито для соответствующего расширения.
Восстановление поврежденного расширения
Сообщение «Это расширение может быть повреждено» означает, что файлы расширения могут быть изменены. Чтобы защитить Вас, Chrome отключает такие расширения.
Чтобы исправить расширение, выполните следующие действия:
- В браузере нажмите Меню.
- Выберите Инструменты → Расширения.
- Найдите поврежденные расширение и нажмите Восстановить.
- Появится диалоговое окно с запросом на подтверждение восстановления и выдачу разрешений.

- Нажмите Восстановить, чтобы восстановить и включить расширение, а также предоставить ему полномочия.
Временное отключение расширений
- Нажмите меню Chrome
на панели инструментов браузера. - Выберите Настройки.
- Выберите Расширение.
- На странице расширений нажмите Отключить для расширения, которое нужно временно удалить.
Включить отключенные расширения можно в любое время, вернувшись в списке расширений. Чтобы использовать расширение после повторного включения, возможно, потребуется обновить страницу.
Как разрешить расширению работать с данными сайтов
Некоторым расширениям требуется разрешение на чтение и изменение данных сайтов. Такое разрешение можно отозвать в любой момент.
- Откройте Chrome на компьютере.
- В правом верхнем углу экрана выберите «Расширения»
. - Нажмите на значок с тремя точками
выберите «Расширение может получать доступ к данным сайта и изменять их».
- Предоставьте расширению одно из следующих разрешений:
- При нажатии на расширение. Расширение будет получать доступ к открытой вкладке (или окну), если нажать на него. Если открыть тот же сайт снова, расширение нужно будет включить повторно.
- [текущий адрес сайта]: вкл. Расширение будет автоматически работать с данными текущего сайта и сможет изменять их.
- На всех сайтах. Расширение сможет автоматически работать с данными всех сайтов и изменять их.
Как разрешить или запретить доступ на отдельном сайте
- Откройте Chrome на компьютере.
- В правом верхнем углу окна нажмите на значок «Настройка и управление Google Chrome»
Дополнительные инструменты
Расширения. - Рядом с расширением нажмите кнопку Подробнее.
- Добавьте или удалите сайт в разделе «Разрешения».
- Чтобы добавить сайт, справа от пункта «Разрешенные сайты» нажмите Добавить.
- Если такого пункта нет, в разделе «Разрешить расширению просмотр и изменение ваших данных на посещаемых сайтах» выберите На выбранных сайтах.

- Чтобы удалить сайт, справа от адреса нажмите на значок с тремя точками
Удалить.
Где находятся расширения
Чтобы включить или отключить расширение, пользователю необходимо знать где оно находится. Некоторые дополнения можно активировать через специальную панель. Она расположена в верхней части экрана рядом с адресной строкой.
Здесь находятся значки всех расширений, которые в данный момент доступны в браузере. Так, чтобы включить его, следует нажать по специальному значку и выбрать соответствующую команду. После этого плагин станет активным.
Однако, если пользователь не включил расширение, оно не будет отображено в данной строке. Сделать это можно в специальном разделе. В нем можно просмотреть все дополнения, которые установил пользователь, а также, управлять ими.
Чтобы просмотреть все плагины в Гугл Хром, следует:
- Запустить браузер.
- Нажать на значок трех точек, который расположен в правом верхнем углу экрана.

- Нажать на пункт «Дополнительные инструменты».
- В открытом меню выбрать «Расширения».
После этого на экране отобразится окно, в котором содержаться параметры всех установленных плагинов. Их можно включить или отключить, нажав на соответствующий ползунок. После активации, значок дополнения будет размещен на верхней панели.
В этом же окне можно запустить режим разработчика. С его помощью пользователь может просмотреть расширенное описание каждого плагина, а также, загружать собственные расширения. Для запуска данного режима, следует передвинуть ползунок, который находится в правом верхнем углу экрана.
Пользователь может не только активировать расширения, но и устанавливать для них горячие клавиши. Так, при помощи специальной комбинации получится активировать плагин. Чтобы установить данную функцию, необходимо нажать на значок трех полос в левом верхнем углу, а затем, выбрать соответствующий пункт меню.
После этого на экране будут отображены все расширения, которые загружены в браузере. Пользователю необходимо ввести комбинацию в соответствующем поле. Необходимо учитывать, что она должна начинаться с клавиш «Ctrl» или «Alt».
Если пользователю больше не нужно расширение, его можно удалить. Для этого следует перейти в это же меню. В окне каждого плагина будет команда «Удалить», на которую и следует нажать. После этого расширение будет полностью удалено с браузера.
Как управлять расширениями
- Откройте Chrome на компьютере.
- В правом верхнем углу окна нажмите на значок «Настройка и управление Google Chrome»
Дополнительныеинструменты
Расширения. - Внесите изменения.
- Включите или отключите расширение.
- Разрешите использовать в режиме инкогнито. Для этого нажмите кнопку Подробнее, а затем установите соответствующий переключатель в нужное положение.
- Исправьте повреждения. Если расширение не работает, нажмите Восстановить, а затем Восстановить расширение.

- Разрешите доступ к сайтам. Рядом с расширением нажмите Подробнее. В пункте «Разрешить расширению просмотр и изменение ваших данных на посещаемых сайтах» выберите При нажатии, На выбранных сайтах или На всех сайтах.
Как удалить вредоносное ПО
Если вы восстановили расширение, но оно по-прежнему не работает, возможно, вредоносная программа изменяет его файлы.
- На компьютере с Windows проверьте устройство на наличие вредоносного ПО.
- На компьютере с Windows, macOS или Linux запустите проверку на вирусы и вредоносное ПО. Удалите все программы, которые могут влиять на работу Chrome.
- Восстановите расширение:
- Откройте Chrome на компьютере.
- В правом верхнем углу окна нажмите на значок «Настройка и управление Google Chrome»
Дополнительныеинструменты
Расширения. - Найдите поврежденное расширение и нажмите Восстановить. Подтвердите действие.
- Если решить проблему не удалось, сообщите о ней здесь: Справочный форум Chrome.

Как установить стороннее расширение в Google Chrome
Если у вас есть стороннее расширение или юзерскрипт из источника, которому вы доверяете, но по какой-либо причине в магазине Google Chrome это расширение отсутствует, установить обычным способом его не получится. Для обеспечения безопасности установка сторонних расширений, т. е. расширений не из магазина, в хроме запрещена. Ниже представлены способы, с помощью которых это ограничение можно обойти.
Установка скачанного расширения в формате .crx
- Вначале нужно открыть страницу расширений в браузере, как это сделать было описано выше: Меню браузера в правом верхнем углу > Дополнительные инструменты > Расширения. Или скопируйте chrome://extensions/ вставьте в адресную строку браузера и нажмите Enter.
- В верхней части страницы есть переключатель «Режим разработчика», активируйте его. Ниже появятся 3 дополнительные кнопки: «Загрузить распакованное расширение»«Упаковать расширение» и «Обновить расширения»:
- Файл расширения, оканчивающийся на .
 crx, переименовать так, чтобы он оканчивался на .zip и открыть его с помощью архиватора как обычный архив. Распаковать его в подготовленную для этого папку (например, создать на диске «C» папку с названием Extensions, или любым другим названием).
crx, переименовать так, чтобы он оканчивался на .zip и открыть его с помощью архиватора как обычный архив. Распаковать его в подготовленную для этого папку (например, создать на диске «C» папку с названием Extensions, или любым другим названием). - В браузере, на странице с расширениями, нажать на кнопку «Загрузить распакованное расширение» и в появившемся окне выбрать созданную папку, после чего нажать ОК.
Расширение будет установлено в браузер, теперь осталось лишь активировать его, переведя переключатель рядом с расширением в положение «Включено».
Удаление расширений Google Chrome
Чтобы полностью удалить расширение из браузера, выполните следующие действия:
- Нажмите меню Chrome
на панели инструментов браузера. - Выберите Инструменты.
- Выберите Расширение.
- Нажмите значок корзины для расширения, которое нужно полностью удалить.
- Появится диалоговое окно подтверждения. Нажмите Удалить.
как добавить расширение в браузер Google Chrome
Если захотелось установить какое-то новенькое расширение, которым успешно пользуется друг… то установим!
Благо и в этом нет ничего сложного.
В качестве примера (да и закрепления знаний), после изучения этого моего поста, рекомендую для пробы установить это предложенное ниже дополнение. Я им замечательно пользуюсь.
как только тюкнули по ссылке «Расширения» тут же откроется полезная страница (в новой вкладке браузера).
Вот как раз на ней и собраны все присутствующие в браузере (по умолчанию, либо установленные) варианты дополнений (или как их ещё называют — расширения, или плагины).
Я разделила картинку, иначе бы она получилась достаточно длинной… так много расширений предлагают разработчики.
Как видите, на этой страничке все дальнейшие манипуляции по установке и настройке/активации расширения ясны и понятны…
Посему поясняю вкратце.
Как говорит моя практика: большинство пользователей путаются с тем как именно найти сами требуемые настройки… которых очень много. Поэтому в среде более опытных пользователей — шаги к доступу определённой настройки называют «путь».
Для примера:
у нас получилось так — «три вертикальные точки»/»Дополнительные инструменты»/»Расширения»… — это и есть ПУТЬ!
Напротив каждого установленного расширения есть свои настройки:
То есть возможно «Включить» (поставить галочку) или «Отключить» любое из установленных расширений браузера Google Chrome.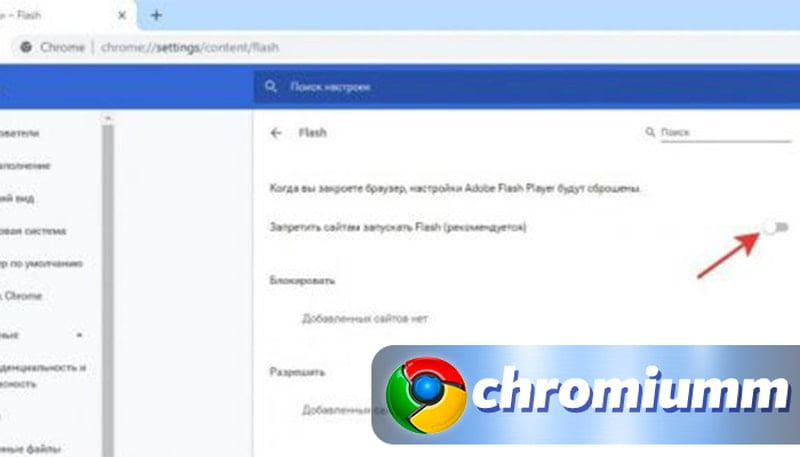
А также очень запросто любое из установленных в браузер расширений подчистую удалить, нажав на «Корзину».
Вот и всё!
Единственное чем могу дополнить своё повествование, так это тем… что, — присмотритесь к картинке чуть выше: увидите ссылку «Ещё расширения»…
Это, на мой взгляд, самая симпатичная настройка… ибо, если кликнуть по этой ссылке, то сразе же как по волшебству перенесёт на новую страничку — что-то вроде бесплатного магазина расширений — в котором можно найти много полезных дополнений для Google Chrome и души нашей))
Только и останется, понравившееся расширение установить в браузер, а затем активировать…
Попробуйте сами…
В качестве дополнения к посту о браузере Гугл Хром:
Как включить плагины в Гугл Хром
Если в браузере уже есть аддон, его не нужно устанавливать. Более того, нет возможности повторно разместить уже ранее внедренный плагин. Нужно всего лишь активировать его, что можем сделать всего за пару кликов мышью.
Как включить расширения Google Chrome:
- Через меню переходим в «Дополнительные инструменты» на страницу «Расширения».

- Переводим ползунок в правом нижнем углу плагина в активное положение.
Готово, расширение готово к использованию.
Установка юзерскрипта – файла вида .user.js в Google Chrome
Способ первый, более простой, но требующий установки дополнительного расширения. Расширение называется tampermonkey, его нужно установить из магазина Google Chrome. После установки оно будет доступно в правом верхнем углу браузера. При нажатии левой кнопкой мыши на значок расширения появится вот такое окно:
в котором нужно выбрать пункт «Создать новый скрипт». Обратите внимание, напротив пункта «Включено» должна стоять зеленая галочка.
Откроется окно для создания нового скрипта. Теперь нужно скаченный юзерскрипт открыть с помощью текстового редактора, код из него скопировать и вставить в это окно в браузере. После чего нажать на « Файл -> Сохранить»:
Скрипт готов к работе.
Второй способ установки юзерскрипта – без использования расширений. Для этого скрипт придется немного доработать, создать для него файл manifest.json, благодаря которому скрипт можно будет установить как распакованное расширение.
Для этого скрипт придется немного доработать, создать для него файл manifest.json, благодаря которому скрипт можно будет установить как распакованное расширение.
- Для начала нужно скачать сам файл скрипта с названием *.user.js.
- Теперь создайте папку и положите в нее скрипт (например, создайте на диске «C» папку с названием Extensions, или любым другим названием).
- Откройте скрипт с помощью текстового редактора. Обратите внимание! Обычный блокнот Windows может не подойти – желательно использовать текстовый редактор с возможностью изменения кодировки, например Notepad++. Текст двух этих файлов должен быть в кодировке UTF-8, иначе установить не получится. В файле скрипта, в самом начале, найдите следующие строки:
После того, как все будет готово, юзерскрипт устанавливается как стороннее расширение. Меню браузера в правом верхнем углу > Дополнительные инструменты > Расширения. Отметить галочкой «Режим разработчика», затем выбрать «Загрузить распакованное расширение…» и в открывшемся окне выбрать папку с только что созданными файлами. Если все сделано правильно, юзерскрипт добавится в браузер и активируется. Единственный минус данного способа в том, что каждый раз при запуске браузер будет выдавать вот такое окно:
Если все сделано правильно, юзерскрипт добавится в браузер и активируется. Единственный минус данного способа в том, что каждый раз при запуске браузер будет выдавать вот такое окно:
как увидеть плагины в Chrome
Чтобы просмотреть плагины, установленные в Chrome, введите chrome://plugins в адресную строку Chrome и нажмите Enter.01-Dec-2020
Google Chrome
Чтобы включить его, щелкните меню Chrome и выберите Настройки, чтобы открыть страницу настроек. Нажмите «Показать дополнительные настройки», нажмите «Настройки контента» в разделе «Конфиденциальность», прокрутите вниз до «Плагины» и выберите «Нажмите, чтобы играть». 08 октября 2020 г.
Как включить плагины в Chrome?
Содержимое
- Как включить плагины в Chrome?
- Как посмотреть все плагины?
- Почему плагины Chrome не работают?
- Что такое подключаемый модуль для Chrome?
- Что такое плагины для браузера?
- Как найти расширения в Chrome Mobile?
- Где находятся настройки плагинов Chrome?
- Как найти плагины Chrome в Windows 10?
- Как использовать плагины?
- Как использовать плагины Chrome на Android?
- Где находится папка VST в Windows?
- Существуют ли бесплатные плагины VST?
- Добавляют ли подключаемые модули код?
- Являются ли плагины приложениями?
- Как увидеть плагины в ServiceNow?
Google Chrome
Чтобы включить его, нажмите кнопку меню Chrome и выберите «Настройки», чтобы открыть страницу настроек.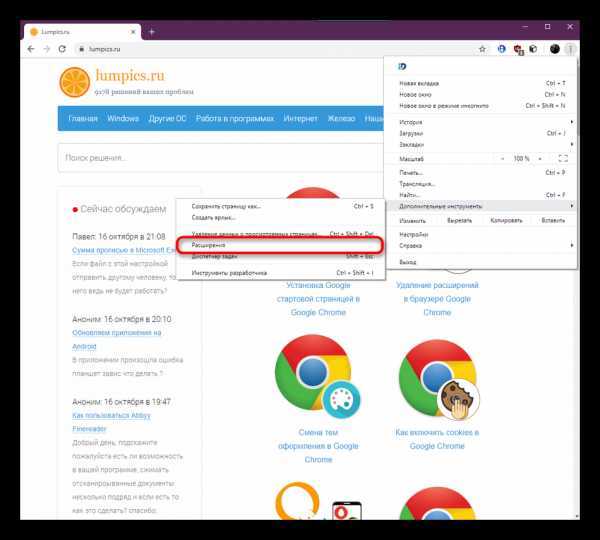 Нажмите «Показать дополнительные настройки», нажмите «Настройки контента» в разделе «Конфиденциальность», прокрутите вниз до «Плагины» и выберите «Нажмите для воспроизведения».
Нажмите «Показать дополнительные настройки», нажмите «Настройки контента» в разделе «Конфиденциальность», прокрутите вниз до «Плагины» и выберите «Нажмите для воспроизведения».
Как посмотреть все плагины?
Что делает страницу плагина Chrome недоступной? Страница плагина Google Chrome недоступна, так как она была удалена Google. Это не ошибка или проблема с браузером. Последние обновления удалили эту страницу и переместили плагины на страницу настроек.
Почему плагины Chrome не работают?
Плагины Google — это ярлыки программ на страницах плагинов Google Chrome. При установке они добавляют кнопку «плагины» на панель инструментов в браузере. Когда вы нажимаете на значок, он открывает меню плагинов сторонних приложений и расширений Google Chrome, которые позволяют пользователям получать доступ и настраивать то, как они используют Интернет.
Что такое подключаемый модуль для Chrome?
Что такое подключаемый модуль браузера? Расширения браузера и подключаемые модули в целом схожи: это программные компоненты (иногда называемые «дополнениями»), которые добавляют функции к существующей компьютерной программе.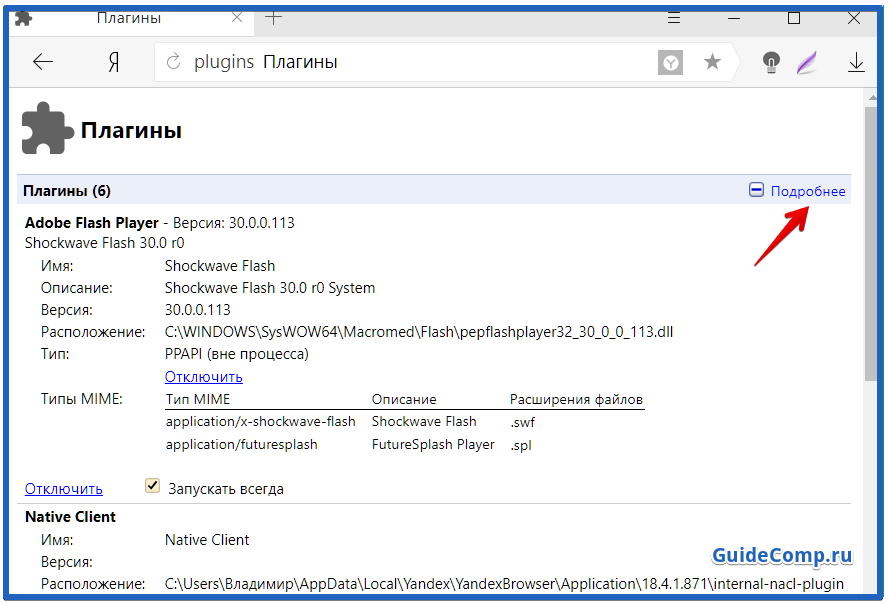 … Эти подключаемые модули позволяют выполнять в браузере такие действия, как просмотр файлов PDF или видео на таких сайтах, как Netflix®.
… Эти подключаемые модули позволяют выполнять в браузере такие действия, как просмотр файлов PDF или видео на таких сайтах, как Netflix®.
Что такое плагины для браузера?
Чтобы управлять расширениями в браузере, нажмите три точки в правом верхнем углу. Затем выберите «Расширения», чтобы получить доступ к каталогу установленных расширений, которые можно отключить, обновить или удалить несколькими нажатиями. Ваши расширения Chrome должны быть установлены на Android, но нет гарантии, что все они будут работать.
Как найти расширения в Chrome Mobile?
Плагин — это часть программного обеспечения, которое управляет интернет-контентом, для обработки которого браузер не предназначен. … Для других типов файлов вам может понадобиться специальный подключаемый модуль (также известный как дополнения или расширения). Наиболее распространенные подключаемые модули и приложения, используемые на nature.com, перечислены ниже и в настоящее время доступны бесплатно.
Где находятся настройки плагинов Chrome?
Папка каталога плагинов диска C: вашего браузера должна находиться под вашим именем пользователя и быть связана с браузером. Например, папка каталога плагинов Chrome может располагаться по адресу «C:UsersUserNameAppDataLocalGoogleChromeApplicationPlugins» (без кавычек).
Как найти подключаемые модули Chrome в Windows 10?
Расширение добавляет возможности и функции в браузер. Он создан с использованием знакомых веб-технологий — HTML, CSS и JavaScript. Он может использовать те же веб-API, что и JavaScript на веб-странице, но расширение также имеет доступ к собственному набору API-интерфейсов JavaScript.
Как использовать плагины?
Введите «chrome.google.com/webstore» без кавычек. Когда откроется интернет-магазин, коснитесь «панели поиска» и введите расширение, которое хотите добавить. Примечание. Используйте два пальца, чтобы уменьшить масштаб, потому что вы, скорее всего, увидите версию для настольного компьютера.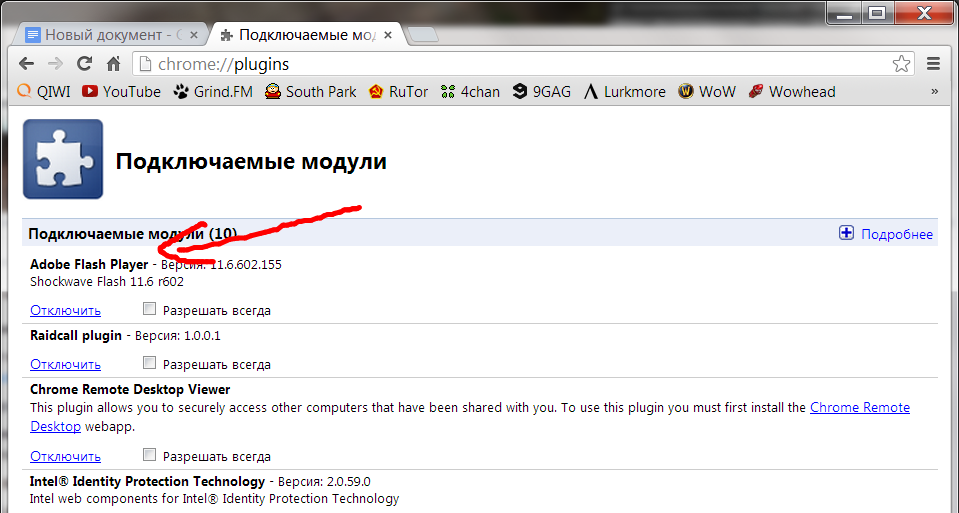 Нажмите «Установить» в правом верхнем углу.
Нажмите «Установить» в правом верхнем углу.
Как использовать плагины Chrome на Android?
Virtual Studio Technology (VST) — это подключаемый программный аудиоинтерфейс, который интегрирует программные синтезаторы и блоки эффектов в цифровые звуковые рабочие станции. VST и аналогичные технологии используют цифровую обработку сигналов для имитации традиционного аппаратного обеспечения студии звукозаписи в программном обеспечении.
Где находится папка VST в Windows?
Бесплатные плагины VST — одна из самых захватывающих вещей в микшировании. В прошлом невозможно было представить, что такое количество качественных инструментов может быть доступно бесплатно. Сегодня существует больше отличных бесплатных плагинов, чем когда-либо прежде, но сцена бесплатных программ постоянно меняется.
Существуют ли бесплатные плагины VST?
подключаемый модуль, также называемый надстройкой или расширением, компьютерное программное обеспечение, добавляющее новые функции к основной программе без изменения самой основной программы. Плагины, широко используемые в цифровом аудио, видео и просмотре веб-страниц, позволяют программистам обновлять основную программу, оставляя пользователя в среде программы.
Плагины, широко используемые в цифровом аудио, видео и просмотре веб-страниц, позволяют программистам обновлять основную программу, оставляя пользователя в среде программы.
Добавляют ли подключаемые модули код?
Плагин добавляет функциональность к приложению, но сам по себе не является полностью функционирующим приложением.
Являются ли плагины приложениями?
Если плагин не активен по умолчанию на платформе Now, вы можете активировать его из списка всех приложений в вашем экземпляре. Дополнительные сведения см. в разделе Активация подключаемого модуля. Если вы не можете найти подключаемый модуль в списке «Все приложения» для активации, этот подключаемый модуль может потребовать активации персоналом ServiceNow.
Как просмотреть подключаемые модули в ServiceNow?
1) Перейдите к Системным приложениям > Все доступные приложения > Все. Установите необходимый плагин. Откройте свой плагин и проверьте наличие файлов плагинов в соответствующем списке.
?
Google Chrome
Чтобы просмотреть плагины, установленные в Chrome, введите chrome://plugins в адресную строку Chrome и нажмите Enter. На этой странице показаны все установленные подключаемые модули браузера, включенные в Google Chrome. Чтобы отключить подключаемый модуль, нажмите ссылку «Отключить» под ним.01-Dec-2020
Google Chrome
Чтобы включить его, нажмите кнопку меню Chrome и выберите «Настройки», чтобы открыть страницу настроек. Нажмите «Показать дополнительные настройки», нажмите «Настройки контента» в разделе «Конфиденциальность», прокрутите вниз до «Плагины» и выберите «Нажмите, чтобы играть». 08 октября 2020 г.
Как управлять плагинами Chrome?
Contents
- Как управлять плагинами Chrome?
- Как включить плагины в Chrome?
- Почему плагины Chrome не работают?
- Как активировать плагины?
- Где скачать плагины?
- Как разблокировать плагины в Chrome?
- Как найти плагины Chrome в Windows 10?
- Где находится значок меню Chrome на панели инструментов браузера?
- Может ли Chrome загружать плагины?
- Как установить плагины?
- Где находится папка VST в Windows?
- Существуют ли бесплатные плагины VST?
- Как получить Flash Player?
- Где находится под капотом в Chrome?
- Как обновить плагины Chrome?
- Что делать, когда пишет, что не удалось загрузить плагин?
- Где найти плагины wp content?
- Как обновить плагины вручную?
Google Chrome
Чтобы включить его, нажмите кнопку меню Chrome и выберите «Настройки», чтобы открыть страницу настроек.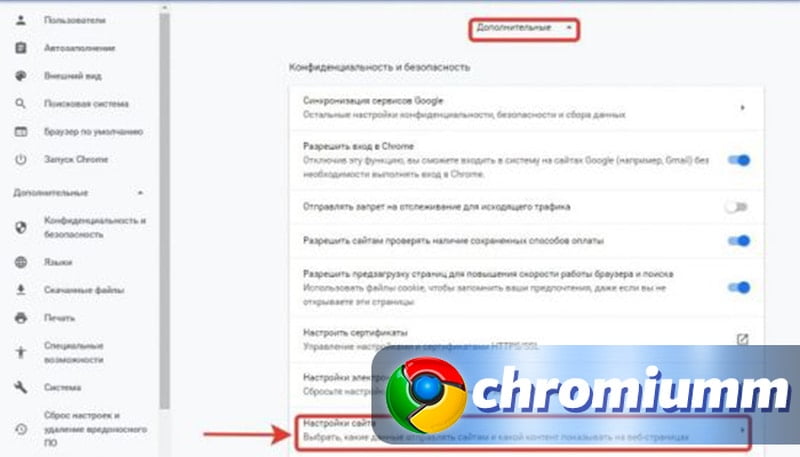 Нажмите «Показать дополнительные настройки», нажмите «Настройки контента» в разделе «Конфиденциальность», прокрутите вниз до «Плагины» и выберите «Нажмите для воспроизведения».
Нажмите «Показать дополнительные настройки», нажмите «Настройки контента» в разделе «Конфиденциальность», прокрутите вниз до «Плагины» и выберите «Нажмите для воспроизведения».
Как включить плагины в Chrome?
Что делает страницу плагина Chrome недоступной? Страница плагина Google Chrome недоступна, так как она была удалена Google. Это не ошибка или проблема с браузером. Последние обновления удалили эту страницу и переместили плагины на страницу настроек.
Почему плагины Chrome не работают?
Плагины Google — это ярлыки программ на страницах плагинов Google Chrome. При установке они добавляют кнопку «плагины» на панель инструментов в браузере. Когда вы нажимаете на значок, он открывает меню плагинов сторонних приложений и расширений Google Chrome, которые позволяют пользователям получать доступ и настраивать то, как они используют Интернет.
Как активировать плагины?
Где находится кнопка меню в Chrome? Кнопка меню находится в правом верхнем углу в Google Chrome. Обычно он представлен тремя вертикальными точками.
Обычно он представлен тремя вертикальными точками.
Где скачать плагины?
«Ошибка Chrome не удалось загрузить плагин» может возникнуть из-за плохого кеша Google Chrome, который может мешать плагинам. Очистка кеша может исправить ошибку. См. инструкции ниже или просмотрите их здесь на YouTube. В строке адреса/поиска Google Chrome введите chrome://settings/clearBrowserData.
Как разблокировать плагины в Chrome?
Что такое подключаемый модуль браузера? Расширения браузера и подключаемые модули в целом схожи: это программные компоненты (иногда называемые «дополнениями»), которые добавляют функции к существующей компьютерной программе. … Эти подключаемые модули позволяют выполнять в браузере такие действия, как просмотр файлов PDF или видео на таких сайтах, как Netflix®.
Как найти подключаемые модули Chrome в Windows 10?
Частой причиной появления сообщения Этот подключаемый модуль не поддерживается на Android является то, что вы столкнулись с содержимым, для которого требуется Adobe Flash Player. … Чтобы определить версию Android, установленную на вашем устройстве, нажмите «Настройки». В разделе «Система» нажмите «О телефоне» (или «О планшете») и найдите номер версии Android.
… Чтобы определить версию Android, установленную на вашем устройстве, нажмите «Настройки». В разделе «Система» нажмите «О телефоне» (или «О планшете») и найдите номер версии Android.
Где находится значок меню Chrome на панели инструментов браузера?
Расположение плагина VST 2 (.
C:Program FilesVSTPlugins. C:Program FilesSteinbergVSTPlugins.
Может ли Chrome загружать плагины?
Бесплатные плагины VST — одна из самых захватывающих вещей в микшировании. В прошлом невозможно было представить, что такое количество качественных инструментов может быть доступно бесплатно. Сегодня существует больше отличных бесплатных плагинов, чем когда-либо прежде, но сцена бесплатных программ постоянно меняется.
Как установить плагины?
Чтобы загрузить последнюю версию подключаемого модуля Adobe Flash Player, перейдите по адресу http://get.adobe.com/flashplayer/. Загрузка бесплатна, а установка занимает всего минуту или две на модеме 56k.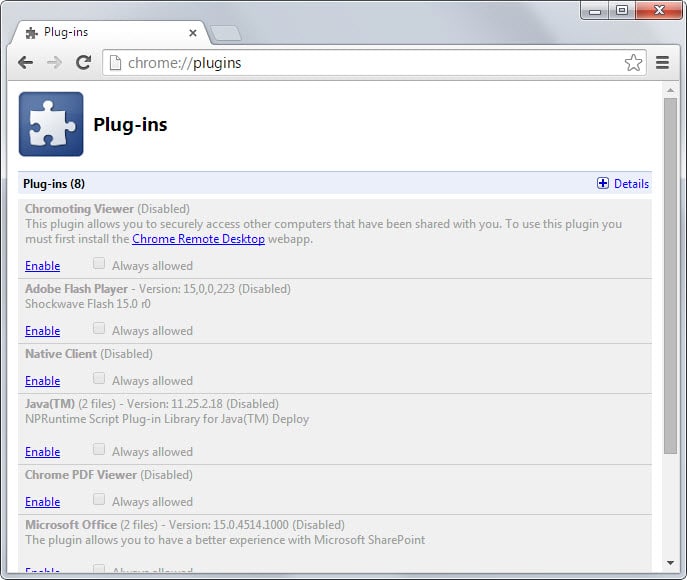
Где находится папка VST в Windows?
В меню веб-браузера нажмите «Настройка и управление Google Chrome» и выберите «Параметры». Во вкладке «Параметры Google Chrome» выберите пункт меню «Под капотом».
Существуют ли бесплатные плагины VST?
Исправление 1. Убедитесь, что ваш Chrome обновлен. Исправление 2: установите «Сначала спрашивать» для настроек Flash. Исправление 3: удалить папку PepperFlash. Исправление 4: Запустите сканирование SFC.
Как получить Flash Player?
Все плагины WordPress, которые вы загружаете и устанавливаете на свой сайт, хранятся в папке /wp-content/plugins/.
Что находится под капотом в Chrome?
Чтобы просмотреть плагины, установленные в Chrome, введите chrome://plugins в адресную строку Chrome и нажмите Enter. На этой странице показаны все установленные подключаемые модули браузера, включенные в Google Chrome. Чтобы отключить подключаемый модуль, щелкните ссылку Отключить под ним.


 user.js в Google Chrome
user.js в Google Chrome




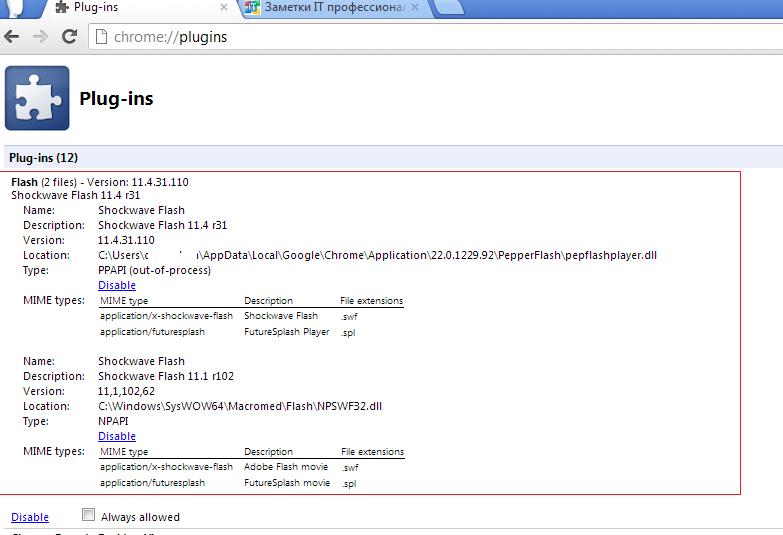

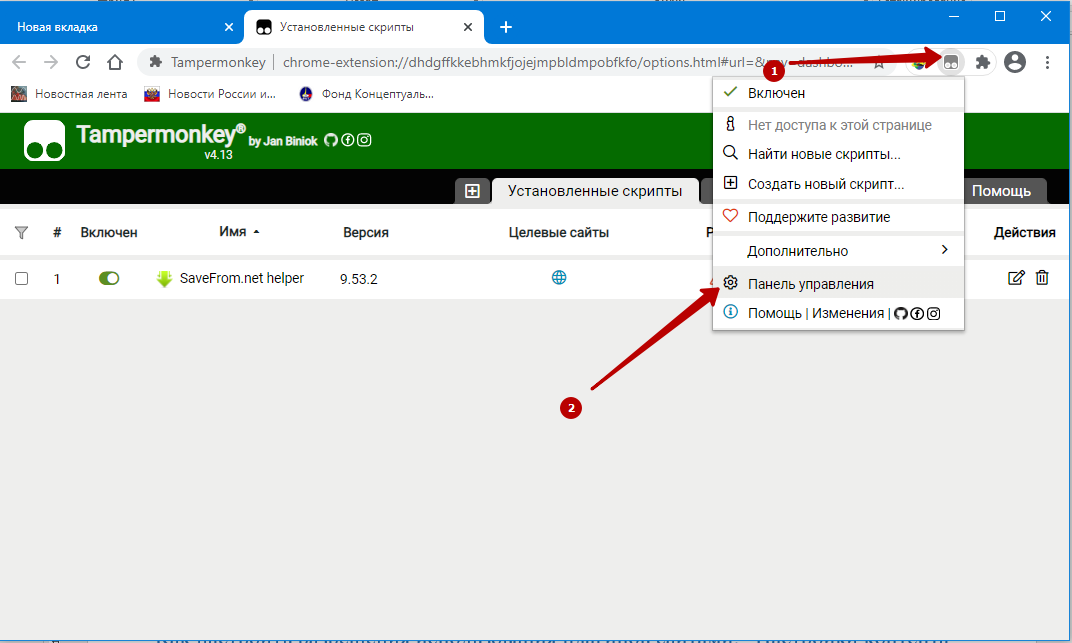

 crx, переименовать так, чтобы он оканчивался на .zip и открыть его с помощью архиватора как обычный архив. Распаковать его в подготовленную для этого папку (например, создать на диске «C» папку с названием Extensions, или любым другим названием).
crx, переименовать так, чтобы он оканчивался на .zip и открыть его с помощью архиватора как обычный архив. Распаковать его в подготовленную для этого папку (например, создать на диске «C» папку с названием Extensions, или любым другим названием).