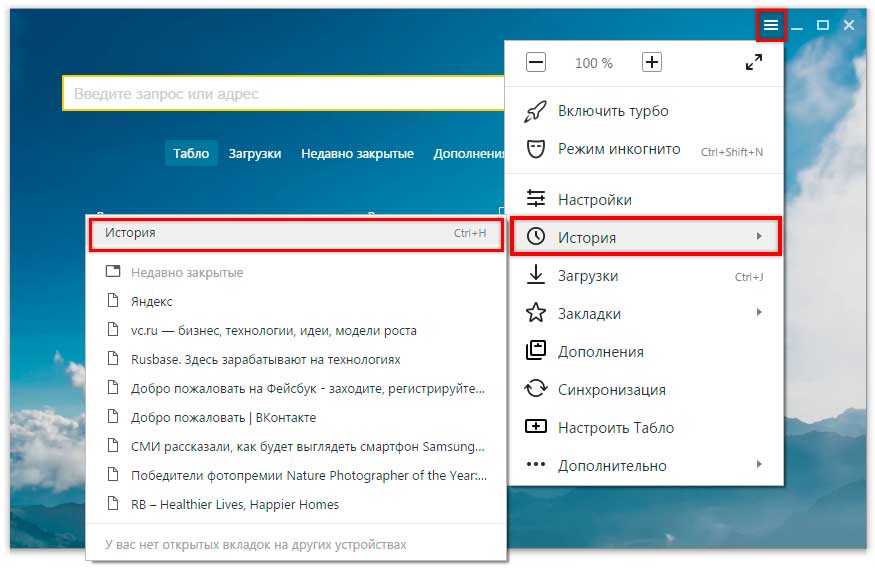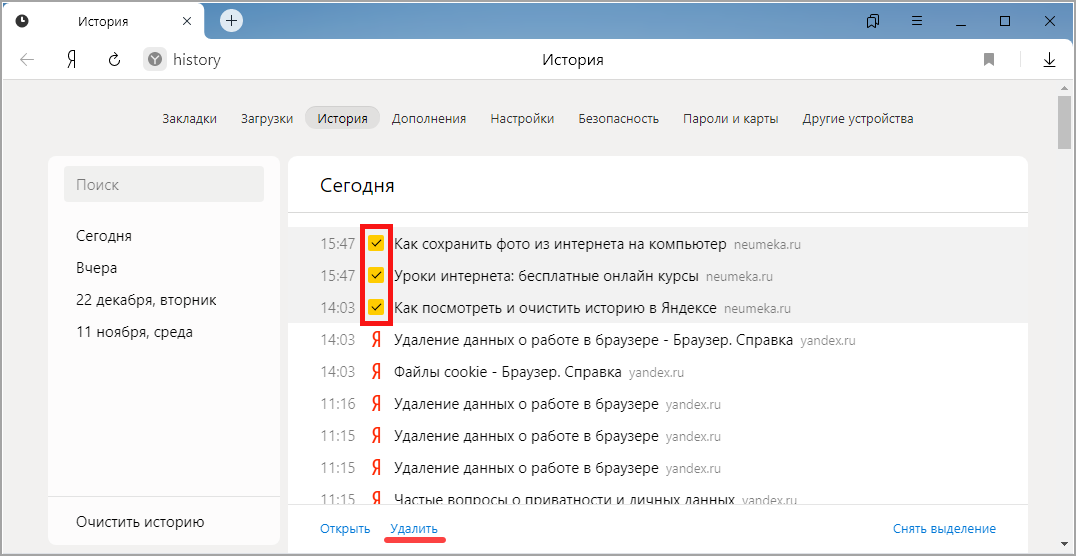Как посмотреть удаленную историю браузера: подробная инструкция
История браузера – конфиденциальная информация каждого пользователя, которую можно не записывать, если включить режим “Инкогнито”, записывать для того, чтобы помнить, какие сайты посещал, а также стереть, если компьютером пользуется не один человек и основной пользователь не хочет, чтобы посторонние видели историю поисков.
Но бывают ситуации, когда пользователю самому нужно посмотреть историю, которую он удалил – для того, чтобы восстановить события определенного периода, вспомнить, на каком сайте он видел важную информацию или для других целей. Поводов для восстановления и удаления может быть много, но самое главное, что без полной очистки системы и без удаления всей учетной записи с компьютера никакая информация не удаляется без следа, в случае необходимости, можно вернуть все назад, если постараться и использовать дополнительные программы и расширения.
Если стерли браузерную историю с важной для вас информацией по посещенным сайтам – не паникуйте, ведь восстановить список просматриваемых страниц можно как на компьютере, так и на телефоне, каким бы браузером вы ни пользовались.
Не хотите постоянно вводить пароль на Windows 10? Читайте нашу инструкцию с популярными способами, как отключить пароль при входе.
Обратите внимание! Если понадобится, чтобы историю нельзя было восстановить или просмотреть – нужно использовать скрытый режим в браузере или удалить кеш с помощью специальных программ.
С помощью cookie и кэш
С этими способами история не восстановится в прежнем объеме, но если вам нужно просто посмотреть, на какие сайты и когда заходили с этого устройства, то это – самый легкий способ.
Чтобы просмотреть cookie в Google Chrome нужно сделать:
- Выбрать в меню“Настройки”, кликнуть мышкой по пункту ”Личные данные”, а после нажать “Настройки контента”.
- Откроется вкладка, в ней нужно выбрать “Файлы cookie”, а потом щелкнуть по надписи “Все файлы cookie и данные сайтов”.
- Изучить меню, которое открылось.
В этом меню будет информация о том, когда пользователь посещал тот или иной сайт, списком.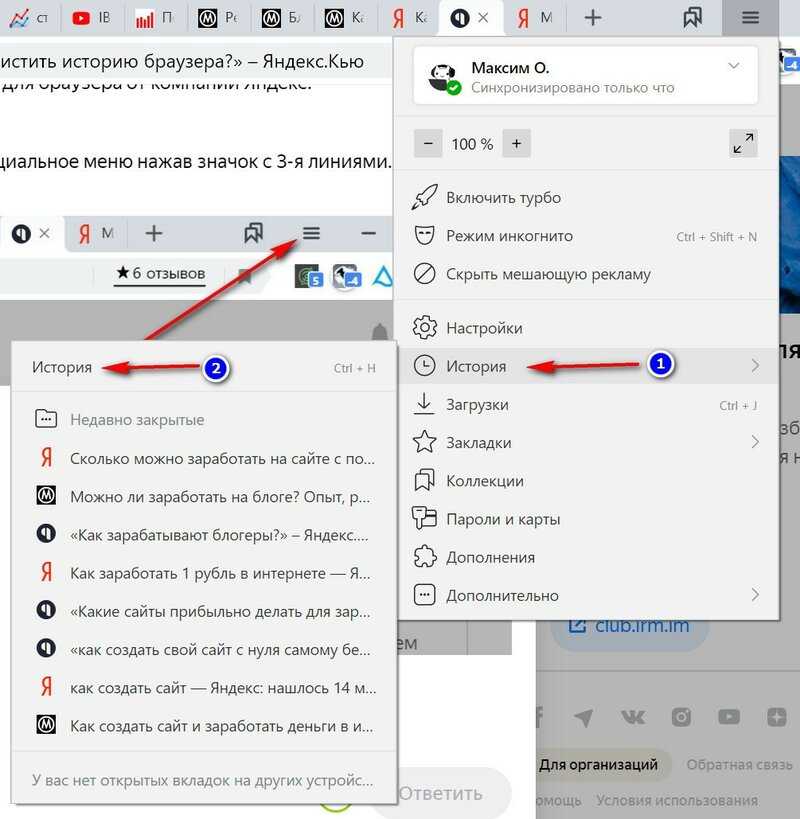
Кроме того, если давно не чистили кеш, то легко просмотреть историю через него. Для каждого браузера есть своя ссылка на кешированные файлы, которые хранятся до очистки. Вот список ссылок для самых популярных браузеров:
- Google Chrome: chrome://cache/
- Mozilla Firefox: about:cache?device=disk
- Opera: opera:cache
Важно знать! Этот метод сработает только если не удаляли файлы куки и кеш, когда чистили историю в браузере.
С утилитой Handy Recovery
Утилита Handy Recovery – это программа для персонального компьютера, которая позволяет смотреть, что было удалено из системы. Проводник работает похожим образом, но он показывает только файлы и папки, которые сейчас есть на компьютере. Устанавливается легко и можно использовать для просмотра удаленных файлов в каждом из существующих браузеров.
Чтобы восстановить удаленные данные с использованием утилиты, необходимо:
- Скачать и установить на компьютер Handy Recovery. Программа доступна на сервисах раздачи бесплатно, устанавливается быстро, главное – следовать инструкции по установке, которую предлагает сама утилита.

- Запустить программу и подождать около 5-10 минут. За это время программа просмотрит все папки и файлы и найдет удаленную информацию, после покажет вам папку, из которой ее можно восстановить.
- Откройте C:\Users.
- Если пользователей у ПК несколько – выберите свое имя.
- Далее – AppData\Local\.
- Выберите папку, в которой сохранились данные вашей записи в браузере. После этого найдите папку User Data.
- Если выбрали папку, станет активной для нажатия кнопка “Восстановить”, после нажатия на эту кнопку выберите, куда нужно перенести восстановленные данные.
С помощью облачных технологий
Для браузера Google Chrome, которым пользуетесь через аккаунт Google, легко восстановить историю в любом случае. Для того, чтобы просмотреть историю этого браузера через облачные технологии, нужно:
- Открыть Настройки.
- Авторизоваться в браузере, если не вошли в аккаунт.
- После – выбрать “Дополнительные настройки синхронизации”.

Если воспользоваться таким методом, можно найти историю до 2,5 месяцев давности.
С помощью точки восстановления системы
Восстановление системы – это откат до прежней версии ПО. Однако у вас должна быть точка восстановления, которая подойдет по дате и времени для того, чтобы просмотреть нужные файлы. Если история была удалена давно – то ее может не быть.
Забыли пароль от точки Wi-Fi? У нас есть статья о том, как восстановить код доступа.
Для того, чтобы откатить систему к предыдущей версии, нужно:
- Найти папку User Data через проводник или поиск по Windows.
- Правой кнопкой мышки нажать на папку, после выбрать пункт, который позволяет вернуться к прошлой версии.
- После – просмотреть историю браузера и найти необходимую для себя информацию.
Восстановить историю браузера на мобильном или планшете
Вариантов, для того, чтобы успешно восстановить историю в браузере на телефоне, меньше, однако можно просмотреть посещенные страницы в кеше.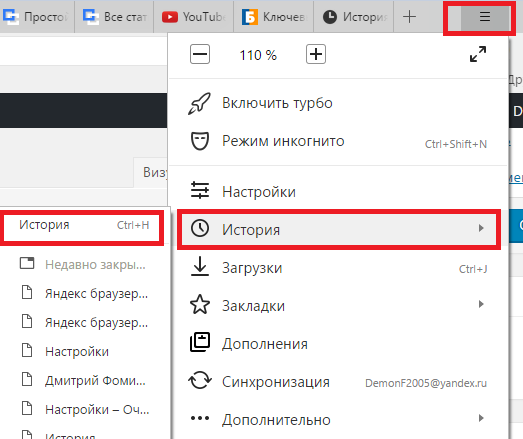 В кеш с телефона можно зайти так же, как в кеш с компьютера, ссылки на кеш для каждого браузера есть в пункте выше.
В кеш с телефона можно зайти так же, как в кеш с компьютера, ссылки на кеш для каждого браузера есть в пункте выше.
Также, если пользуетесь одним и тем же браузером в телефоне и в компьютере или ноутбуке и если в оба варианта браузера заходили под одной учетной записью (аккаунт в Гугл или Яндекс, регистрируется на почте), то история с обоих устройств подтягивается. И, удалив историю на телефоне, можно возобновить ее через компьютер с одним из методов, которые предложены в статье выше. При этом будет показано, на какие сайты пользователь заходил с телефона или планшета, а на какие – с компьютера или ноутбука.
Если не подошел ни один из способов, попробуйте вручную поискать посещенные сайты. Вводите запрос, который вводили, когда искали нужную информацию и смотрите, какие сайты имеют синий цвет в надписи, а какие – фиолетовый. Сайты с фиолетовой надписью ранее открывались. Метод занимает много времени, однако, если помнить, как именно был сформулирован запрос, можно легко найти нужный сайт.
Обратите внимание! Сайт будет подсвечен фиолетовым только если при очистке истории не выбирали пункт “Забыть об этом сайте”. Тогда браузер удаляет всю информацию о посещении ресурса и в странице поиска он подсвечивается как такой, на который не заходили.
Рекомендуем добавлять важные сайты в закладки или, если не пользуетесь одним и тем же браузером постоянно, скидывать их в диалог с собой во ВКонтакте или мессенджерах.
Как в телефоне Самсунг посмотреть историю в Яндексе быстро и просто
В данной инструкции вы узнаете, как посмотреть историю в Яндексе на телефоне Самсунг, а также и других популярных браузеров. Все страницы, которые вы откроете в любом из интернет-просмотрщиков, сохраняются на вашем устройстве, чтобы в будущем вам было легче к ним вернуться. Если вы потеряли ссылку на какую-то интересную страницу, но посещали её ранее, то без труда отыщите её благодаря данной инструкции.
Как посмотреть историю посещения сайтов на телефоне Самсунг
Во всех программах порядок действий примерно схож.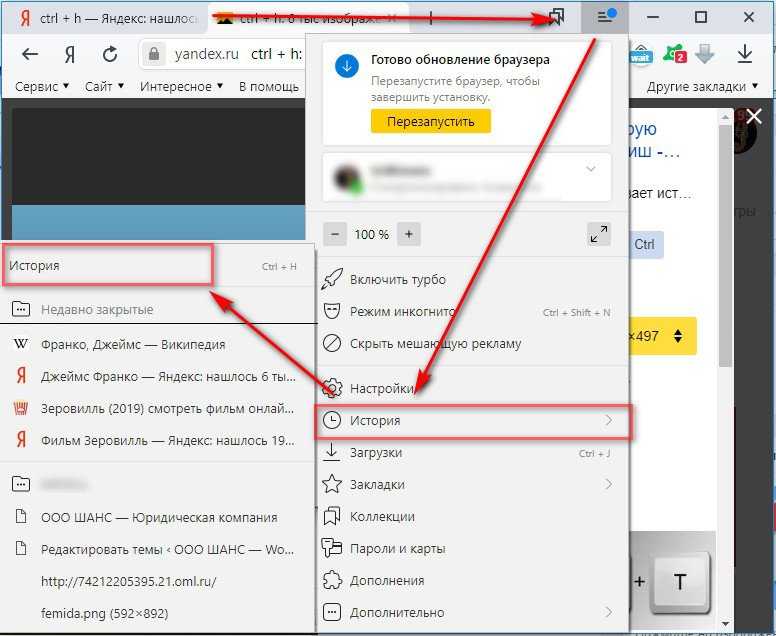 Вам нужно найти пиктограмму со значком часов или надпись: часто они находится в меню. Ниже приведены инструкции для самых популярных приложений, и первой будет инструкция о Яндексе.
Вам нужно найти пиктограмму со значком часов или надпись: часто они находится в меню. Ниже приведены инструкции для самых популярных приложений, и первой будет инструкция о Яндексе.
Просмотреть историю в браузере Яндекса
Чтобы посмотреть историю в Яндекс Браузере на телефоне Самсунг, выполните такие действия:
- Запустите приложение Яндекса.
- Зайдите в меню: три линии справа от поиска.
- Нажмите на значке в центре – на часах.
- Откроются последние страницы, которые открывались в Яндексе с телефона.
- В соседней вкладке со значком ПК может быть доступна информация с компьютера – вы увидите материалы, которые открывали в Яндексе там, если включена синхронизация устройств.
Таким образом вы увидите все страницы, которые посещали в Яндексе. Но вы никак не узнаете список своих поисковых запросов – поисковик не предоставляет эти данные. Тем не менее, недавно просмотренные материалы – уже замечательный результат для того, чтобы найти и не потерять важные или интересные сайты. Если что, то очистить историю поиска тоже можно.
Если что, то очистить историю поиска тоже можно.
Список просмотров в Chrome
Узнать, что вы недавно просмотрели в Chrome, можно так:
- Откройте приложение Хром.
- Раскройте меню, нажав на три точки в верхнем правом углу окна.
- Нажмите на надписи «История». Вы откроете последние просмотренные материалы.
Посмотреть недавние сайты в Firefox
В Firefox, чтобы посмотреть историю браузера на телефоне Самсунг, перейдите сюда:
- Откройте программу.
- Нажмите на вкладку История.
- Либо используйте тот же самый вариант, как в Хроме – меню, вызываемое нажатием на три точки в углу, и затем сответствующая надпись.
Недавние посещения браузера Opera
В Опере список последних посещений можно найти так:
- Запустите программу.
- Откройте меню Оперы, нажав на логотип «О» в нижнем правом углу окна.
- Нажмите на значок часов – так вы перейдёте к списку недавно просмотренных страниц.

Когда не получится посмотреть недавние просмотры на Самсунге
Вы не сможете посмотреть историю в телефоне Самсунг только в нескольких случаях:
- вы просматривали материалы из «режима инкогнито» – это специальный тип работы приложения, в котором оно не сохраняет просмотры;
- вы специально стёрли данные о посещённых местах вручную – если захотите, то сделать это достаточно просто, об этом есть отдельная статья на нашем сайте;
- вы настроили автоматическую очистку данных просмотрщика во внешней программе, вроде CleanMaster.
Теперь вам известно, как на Самсунге посмотреть историю посещения сайтов для разных программ, в том числе и в Яндексе. Вы сможете найти любую страницу и сразу же перейти по нужному адресу.
Понимание истории вашего браузера | Руководство по файлам cookie и кэшам 2022
- Ресурсный центр
- Интернет
SH Сара Харрис
1 августа 2020 г. — 4 минуты, как вы можете лучше понять основы ежедневного контроля
— 4 минуты, как вы можете лучше понять основы ежедневного контроля
Веб-браузеры отслеживают ваши действия в Интернете, чтобы помочь вам улучшить работу в Интернете. Если вы видели рекламу своего любимого магазина на Facebook или смогли быстро перейти к своему наиболее посещаемому блогу, ваша история браузера, вероятно, сыграла в этом свою роль.
Если вы будете знать, как записывается ваша интернет-история, вы можете обеспечить безопасность своих данных и скорость сети.
Определение основных терминов интернет-браузера
Что такое браузер?
Ваш браузер или веб-браузер — это приложение, которое вы используете для доступа в Интернет. Популярные браузеры включают Google Chrome, Firefox и Safari. Независимо от того, смотрите ли вы погоду или читаете новости, ваш браузер — это судно, которое позволяет вам просматривать веб-страницы.
Что такое история браузера?
История вашего браузера — это запись сайтов, которые вы посещали в прошлом.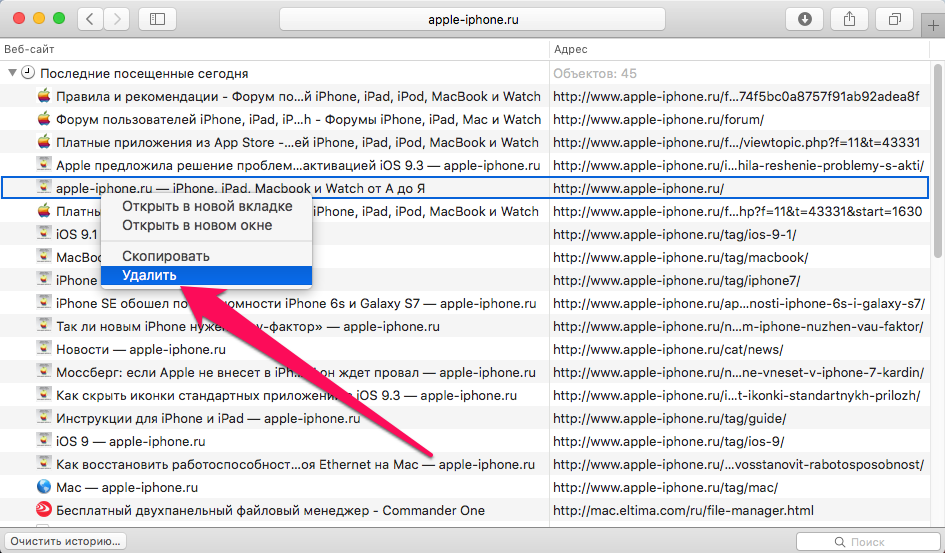 В записи хранятся названия сайтов и время их посещения. Это включает в себя историю загрузок, историю поиска, файлы cookie и кеш.
В записи хранятся названия сайтов и время их посещения. Это включает в себя историю загрузок, историю поиска, файлы cookie и кеш.
Что такое кэш?
Кэш (также известный как кеш браузера, веб-кэш или HTTP-кэш) — это система для хранения веб-данных для быстрого их повторного использования в будущем. Процесс сохранения этих данных называется «кэшированием».
Например, если у вас есть любимый блог рецептов, кеш вашего браузера сохранит копию этого сайта, когда вы захотите снова получить к нему доступ. Это означает, что ваш браузер может быстро загрузить страницу при следующем посещении, а не загружать ее снова и снова с сервера. Это также сэкономит пропускную способность, чтобы ваша сеть работала бесперебойно.
Что такое файл cookie?
Файлы cookie — это небольшие файлы, отправляемые в ваш браузер с посещаемых вами сайтов. Когда вы снова посетите сайт в будущем, ваш браузер отправит файл cookie обратно на сайт, чтобы вы могли получить более персонализированный опыт.
Вы можете думать о файле cookie как о блокноте, который регистрирует вашу активность на определенном сайте. Торговый сайт может использовать файл cookie, чтобы отслеживать товары, которые вы просматриваете. Если вы покинете страницу до завершения заказа, а затем вернетесь позже, файл cookie может отправить свои заметки на сайт и показать вам, что у вас было в корзине.
Существует два основных типа файлов cookie: сеансовые и постоянные файлы cookie.
- Сеансовые файлы cookie сохраняют информацию только временно и исчезают, когда вы закрываете браузер.
- Постоянные файлы cookie сохраняют информацию в течение более длительного периода времени для таких целей, как в примере с покупками выше.
Что такое автозаполнение?
Автозаполнение — функция, которая сохраняет информацию, введенную в поля ввода. Если вы регулярно заказываете товары в интернет-магазинах, функция автозаполнения вашего браузера сохранит введенную вами информацию о покупателе. Тогда, когда вы будете заполнять форму заказа на следующую покупку, ваш браузер уже будет знать, что вводить в поля адреса и контакта. Вместо того, чтобы вводить всю свою информацию снова и снова, вы можете просто позволить компьютеру сделать всю работу за вас.
Тогда, когда вы будете заполнять форму заказа на следующую покупку, ваш браузер уже будет знать, что вводить в поля адреса и контакта. Вместо того, чтобы вводить всю свою информацию снова и снова, вы можете просто позволить компьютеру сделать всю работу за вас.
Должен ли я очистить историю браузера?
Подобно очистке пылесоса, очистка истории позволяет браузеру работать более эффективно. Рекомендуемой регулярности для очистки истории нет, но некоторым устройствам это может понадобиться чаще, чем другим. Поскольку у компьютера много памяти, данные вашего браузера обычно не тормозят систему. Однако вашему телефону или планшету может потребоваться более частая очистка, поскольку их объем данных меньше.
Как правило, очистка истории браузера также приводит к удалению файлов cookie и кеша. К счастью, эти очистки, как правило, не влияют на ваши настройки автозаполнения, поэтому вам не нужно беспокоиться о повторном вводе этой информации позже.
Как очистить историю браузера
Очистить историю браузера на компьютере
Firefox
Нажмите кнопку «Библиотека» (найдите стопку книг) > История > Очистить недавнюю историю. Затем вы можете выбрать, какую часть истории просмотров нужно удалить. Когда вы закончите, нажмите «Очистить сейчас».
Затем вы можете выбрать, какую часть истории просмотров нужно удалить. Когда вы закончите, нажмите «Очистить сейчас».
Chrome
В правом верхнем углу браузера нажмите Еще (три точки) > История > История. Это откроет новую вкладку. Слева нажмите «Очистить данные браузера». Затем вы можете выбрать, какую часть истории просмотров нужно удалить. Когда вы закончите, нажмите «Очистить данные».
Safari
В приложении Safari выберите «История» > «Очистить историю», затем нажмите всплывающее меню. Затем вы можете выбрать, какую часть истории просмотров нужно удалить.
Другие браузеры (включая Brave, Opera и Edge)
Найдите раскрывающееся меню вашего браузера на панели навигации. Вы должны увидеть кнопку, например «Настройки» или «История», которая перенаправит вас к параметрам очистки истории браузера. Выберите данные, которые вы хотите удалить, затем выберите опцию «Очистить историю».
Очистить историю браузера на мобильном телефоне/планшете
iOS
Перейдите в «Настройки» > «Safari» и нажмите «Очистить историю и данные веб-сайтов». Это очистит вашу историю, кеш и файлы cookie, но не удалит информацию об автозаполнении. Вы также можете заблокировать файлы cookie в этом меню, но имейте в виду, что блокировка файлов cookie может привести к неправильной работе некоторых сайтов. Чтобы очистить файлы cookie, но не историю посещенных страниц, перейдите в «Настройки» > «Safari» > «Дополнительно» > «Данные веб-сайта» и выберите «Удалить все данные веб-сайта».
Это очистит вашу историю, кеш и файлы cookie, но не удалит информацию об автозаполнении. Вы также можете заблокировать файлы cookie в этом меню, но имейте в виду, что блокировка файлов cookie может привести к неправильной работе некоторых сайтов. Чтобы очистить файлы cookie, но не историю посещенных страниц, перейдите в «Настройки» > «Safari» > «Дополнительно» > «Данные веб-сайта» и выберите «Удалить все данные веб-сайта».
Android
Откройте приложение Chrome. Если панель навигации находится в верхней части экрана, выберите «Еще» (три точки) > «История». Если ваша адресная строка находится внизу, проведите вверх по адресной строке и нажмите «История». Оттуда выберите Очистить данные просмотра. Затем вы можете выбрать, сколько истории вы хотите удалить, или выбрать «Все время», чтобы очистить все. Проверьте историю просмотров и снимите флажки со всего, что вы не хотите удалять, затем нажмите «Очистить данные».
Для получения дополнительной информации об интернет-технологиях просмотрите все темы, доступные в нашем Ресурсном центре.
Последнее обновление: 31.07.20.
Сара Харрис
Рекомендуемые
Данные о подключении к Интернету в США в 2021 году Джо Супан — 7 минут чтения
Избранные технологии
5GЛиза Искруп — чтение 6 минут
Избранное
Все, что вам нужно знать о потоковом телевидении — Руководство для начинающих Джо Супан — чтение 6 минут
Последние новости
Четверг, 9 февраля 2023 г. промышленность
Робин Лейтон — чтение 9 минут
вторник, 7 февраля 2023 г.
Как поделиться паролем Wi-Fi с вашего iPhoneКамрин Смит — чтение 4 минут
Как контролировать работу в Интернете | Малый бизнес
Ребекка Мекомбер
В современном мире с большим количеством сетей владелец бизнеса или сетевой администратор должен контролировать активность сотрудников в Интернете. Вирусы и вредоносное ПО угрожают сети компании, а игровые, социальные и другие неподходящие для работы веб-сайты могут украсть драгоценную полосу пропускания и снизить эффективность работы сотрудников. Вы можете отслеживать работу в Интернете разными способами, но самые простые и недорогие способы включают проверку истории браузера, просмотр временных файлов кэша Интернета и регистрацию активности в Интернете с помощью сетевого маршрутизатора.
Вирусы и вредоносное ПО угрожают сети компании, а игровые, социальные и другие неподходящие для работы веб-сайты могут украсть драгоценную полосу пропускания и снизить эффективность работы сотрудников. Вы можете отслеживать работу в Интернете разными способами, но самые простые и недорогие способы включают проверку истории браузера, просмотр временных файлов кэша Интернета и регистрацию активности в Интернете с помощью сетевого маршрутизатора.
История браузера и кэш
Откройте браузер. Нажмите «Ctrl-H» на клавиатуре. Просмотрите журналы истории браузера. Организуйте журналы, если хотите, для просмотра истории пользователя по дате, последнему посещению или сайту.
Откройте Internet Explorer. Нажмите «Инструменты» и «Свойства обозревателя».
Нажмите кнопку «Настройки». Нажмите «Просмотр файлов», чтобы просмотреть все файлы в папке «Временные файлы Интернета», собранные при просмотре Интернета. Эта папка не содержит списка посещенных интернет-адресов, но отображает файлы cookie и другие данные, собранные с различных веб-сайтов.

Журналы маршрутизатора
Войдите в свой маршрутизатор, набрав 192.168.1.1 или 192.168.0.1 в адресной строке браузера. Введите имя пользователя и пароль администратора.
Найдите страницу администрирования и найдите раздел с именем Журналы.
Нажмите «Включить», если функция не активирована. Маршрутизатор будет отслеживать и записывать каждый адрес интернет-протокола (IP), который посещает каждый компьютер в сети.
Откройте журналы, нажав «Журналы» на странице «Журналы». Маршрутизатор отображает список всех IP-адресов, к которым обращались все пользователи сети.
Ссылки
- GFI: Как настроить политику использования Интернета
- Университет Дьюка: Интернет-конфиденциальность
Советы
- Для мониторинга большой компьютерной сети приобретите системное программное обеспечение уровня предприятия. Эти программы предлагают множество опций, включая генерацию аналитических данных и создание онлайн-политики, а также подробные отчеты о работе в Интернете.