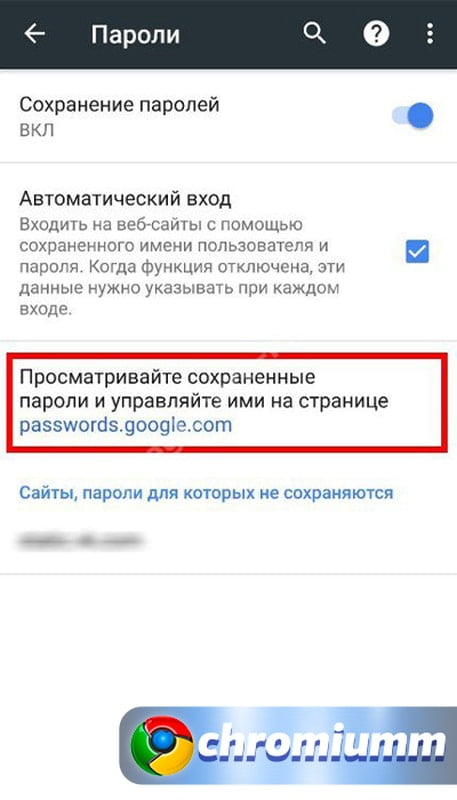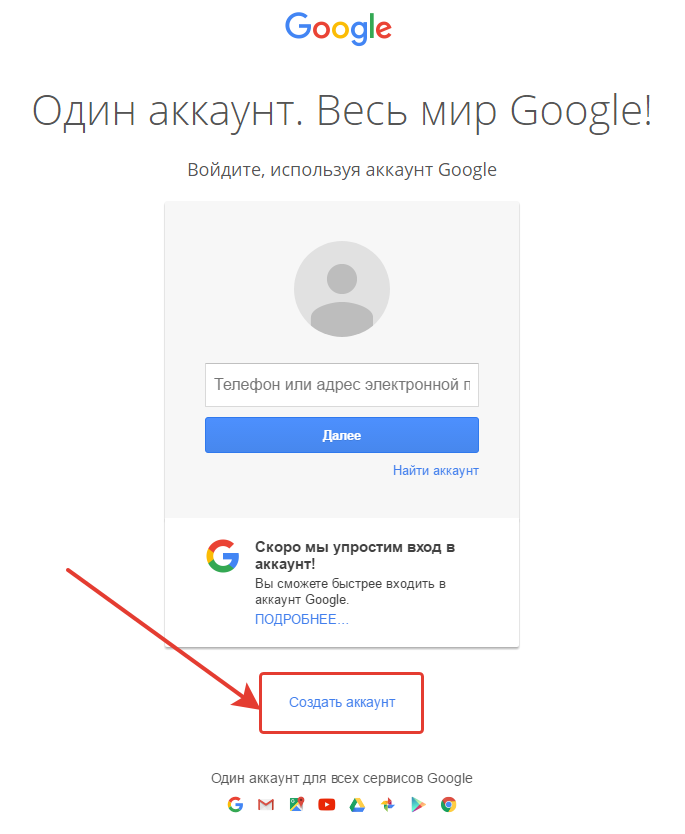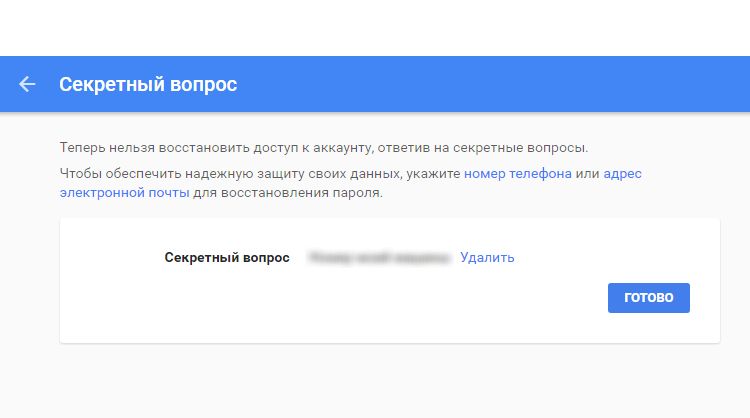Как посмотреть свой аккаунт на андроиде
В наличии телефон HTC. Владелец от техники далёк.
При автообновлении – человек выключил телефон и на этом для телефона всё закончилось. Больше он не включался.
Сервисный центр, судя по всему, сделал Hard Reset и залил свежую прошивку.
Человек очень печалится за книгой контактов и утверждает, что у него учетная запись gmail была на телефоне и контакты синхронизировались. При этом имя учетной записи на gmail он не помнит и пароль тоже, но утверждает, что по контрольным вопросам может восстановить доступ.
Поэтому вопрос – как узнать адрес учетки, которая была на телефоне до hard reset, или куда обратиться по этому поводу? Телефон белый и все документы на него имеются.
Для использования многих сервисов от Гугл необходимо зарегистрировать фирменный аккаунт в системе. Но данные доступа к нему по разным причинам могут быть утрачены. Тогда у пользователя есть несколько способов восстановления профиля.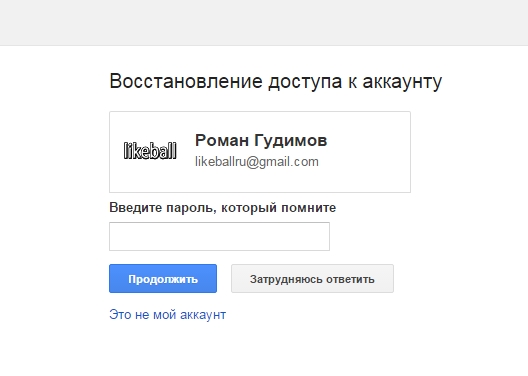
Как узнать, есть ли у вас аккаунт Google
Проверить, не создавался ли ранее почтовый ящик в системе Гугл, можно прямо на странице регистрации. Достаточно ввести адрес той почты, которая использовалась ранее. Если высветится оповещение «Аккаунт с таким адресом … не обнаружен» — значит, данный почтовый ящик вы не создавали.
Если же система выведет оповещение о том, что «Такой адрес … уже существует», тогда с высокой вероятностью ящик действительно принадлежит тому, кто отправил запрос. В таком случае можно приступать к восстановлению доступа.
Узнать о наличие и адреса Гугл-почты можно, посмотрев или вспомнив названием профиля на Ютубе. Логин от e-mail и учётной записи на сайте совпадает. Таким же способом можно узнать сведения об искомом ящике, если открыть другой профиль в почтовых системах, с которым была синхронизирована почта от Google.
Как посмотреть свой аккаунт в телефоне
Сохранённый e-mail можно подсмотреть в настройках смартфона.
Для этого нужно сделать следующее:- Открываем настройки телефона и ищем раздел с аккаунтами/учётными записями.

- Заходим в него и отыскиваем Google почту.
- Нажимаем по нужному почтовому ящику.
Другой вариант – открыть любой другой кабинет, к которому был привязана Google почта. Это не поможет сразу восстановить доступ, но зато пользователь сможет определить существующий адрес e-mail, а затем вернуть управление учёткой, воспользовавшись любым из приведённых ниже методов.
Как восстановить аккаунт Google
Есть несколько способов восстановления доступа к почтовому ящику Гугл. Всё зависит от того, какие пользователь запомнил данные о e-mail. Чем больше сведений было указано при регистрации ящика, тем проще будет вернуть над ним контроль.
Вариант № 1: У вас есть вся информация, которая нужна для восстановления
Самый простой способ возврата, поскольку на руках у пользователя есть все необходимые сведения.
Действовать нужно так:
- Открываем страницу Google Account Recovery.
- В новом окне кликаем по строке «Я не помню пароль».

- Вводим адрес e-mail, который нужно восстановить, после жмём на «Продолжить».
- Высветится окно, где в свободной строке нужно ввести пароль, который юзер запомнил. Если вспомнить его не получилось, нажимаем на кнопку «Затрудняюсь ответить».
- Система перенаправит пользователя на страницу с формой для восстановления пароля. Здесь необходимо выбрать вариант для восстановления доступа, выбрав вариант с помощью «текстового сообщения (SMS)» или «телефонного звонка». Сообщение или звонок осуществят на номер, привязанный к почте.
- Если сейчас нет доступа к прикреплённому номеру сотового, нужно нажать на соответствующую кнопку «Я не могу воспользоваться телефоном». Кликнув по ней, выведется другая форма, в которой потребуется ввести адрес запасного почтового ящика. На указанный e-mail вышлют инструкции по восстановлению контроля над аккаунтом.
Если перед восстановлением пользователь не знает ни номер телефона, ни адрес второго e-mail, данный способ не подойдёт.
Нужно выбрать другие варианты, приведённые ниже.
Вариант № 2: У меня нет ни почты, не номер телефона
Даже при отсутствии контактных данных вернуть доступ к профилю возможно. Юзеру потребуется ответить на несколько вопросов об искомом аккаунте.
Порядок действий иной.
Открываем форму для входа, в ней жмём по строке «Я не помню пароль». Далее система перенаправит пользоваться в другую форму для восстановления (Гугл Рекавери).
В ней потребуется ответить на ряд вопросов, касающихся использования аккаунта. Это обязательный этап, который нужен для сохранения безопасности личных данных.
Будет гораздо проще, если владелец запомнил ответ на секретный вопрос. Тогда введя его в строку система поймёт, что настоящий хозяин аккаунта пытается вернуть контроль над ним, и в следующем окне предложит ввести новый пароль.
Если юзер не помнит точные ответы на задаваемые вопросы, остаётся дать лишь приблизительные ответы (например, не дату регистрации аккаунта, а месяц и т. д.), но все строки должны быть заполнены.
д.), но все строки должны быть заполнены.
Введя ответы, система сможет оценить, является ли пользователь владельцем аккаунта. Если он подтвердит данный факт, его перенесут в форму для установки нового пароля.
Введя новый пароль, останется лишь нажать на кнопку сохранения, после чего можно будет войти в аккаунт.
Вариант № 3: Как узнать аккаунт Google по номеру телефона
Пароль и иные данные для авторизации в почте Google могут быть утеряны в самых разных случаях. Сведения о получении данных на случай утраты доступа заполняются ещё при регистрации аккаунта.
Чтобы появилась возможность восстанавливать пароль с помощью СМС, в настройках аккаунта пользователь ранее должен был активировать соответствующую функцию. Благодаря этому в случае утраты пароля на привязанный к профилю телефон вышлют код, введя который можно будет сбросить старый пароль, установив новый.
Данный способ позволит восстановить доступ к почте, даже если её адрес был забыт.
Действовать нужно так:
- Открываем страницу поддержки Гугл и вписываем в поле номер телефона, который был использован при регистрации. На другие номера сообщения не отсылаются – только на тот, что был привязан к профилю.
- Нажав на «Далее», на экране высветится окошко с капчей, которую нужно ввести в строку, после чего кликнув на «Продолжить».
- В следующем окошке необходимо выбрать способ получения кода для сброса предыдущего пароля. Код отправляют в СМС или через голосовой вызов.
- После выбора желаемого варианта высветится новое окно, куда необходимо ввести код.
- После ввода старый пароль будет сброшен. Останется лишь ввести новый пароль.
В целях безопасности количество СМС с кодами ограничивают. Нужно учитывать и задержки, которые возникают при отправке сообщений, из-за чего код приходит не сразу. Если в случае задержки было отправлено ещё несколько запросов, то следует вводить код из последнего пришедшего сообщения.
Вариант №4: Восстановление забытого аккаунта Google
Есть шансы вернуть доступ даже к аккаунту, который был полностью забыт юзером.
Для восстановления потребуется соблюдать следующий порядок действий:
- Сначала нужно открыть сайт.
- В окне для входа жмём на «Не удаётся войти в аккаунт».
- В окне с выбором способа восстановления доступа жмём на «Я не помню имя пользователя», затем нажимаем кнопку «Продолжить».
- В следующей форме заполняются поля с информацией. Нужно ввести данные в каждую строку, а также вписать код с капчи. Закончив, нажимаем на «Отправить».
- На указанный адрес электронной почты вышлют инструкцию с дальнейшими действиями для восстановления доступа к профилю.
- Если же пользователю известен запасной адрес e-mail, то способ будет ещё проще. В окне, где юзер выбирает способ восстановления, нужно выбрать строку «При входе в систему возникают другие проблемы».
- Остаётся лишь следовать инструкциям, которые вышлют на почтовый ящик.

Вариант № 5: Как восстановить доступ к удаленному аккаунту Google
Даже удалённый аккаунт можно восстановить, если с момента его закрытия не прошло больше недели. По истечении указанного срока профиль будет удалён навсегда.
Для восстановления потребуется вновь перейти в форму авторизации, введя логин и пароль от почты.
Доступ могут вернуть только с помощью кода, отправленного в СМС или через голосовой вызов. Связь осуществляется по номеру, привязанному к аккаунту. Выбираем подходящий способ из предложенных.
Если использовать номер не получается, и запасной почты также нет под рукой, можно выбрать вариант с восстановлением с помощью ввода информации об искомом аккаунте. Если пользователь введёт максимально точные данные, система распознает его как владельца профиля. Если будут даны неверные ответы, доступ восстановлен не будет. Остаётся лишь регистрировать новый аккаунт.
Если логин и пароль для входа в удалённую почту был забыт, то данный способ не подойдёт. Лучше сначала восстановить данные, воспользовавшись любым из методов, описанных выше.
Лучше сначала восстановить данные, воспользовавшись любым из методов, описанных выше.
Если контроль над ящиком следует вернуть с помощью телефона, то указываемый номер должен быть привязан в почте.
Работает и метод с ответами на вопросы системы. Если юзер даст правильные ответы, Гугл позволит хозяину начать восстановление учётной записи.
Если будут даны неверные ответы, система оставит страницу заблокированной.
Вариант № 6: Обратитесь в службу поддержки
Если никакой из указанных вариантов не подошёл, то остаётся лишь обращаться в СП. Специалисты Google обработают принятую заявку и помогут решить вопрос с возвратом контроля над учётной записью.
Работники службы поддержки также опросят обращающегося, поэтому владельцу почты снова потребуется обозначить хотя бы какую-нибудь информацию о ящике, к которому нужно вернуть доступ. Если неизвестен адрес, пароль и даже месяц регистрации, потребуется указать примерную дату, когда последний раз пользователь осуществлял вход.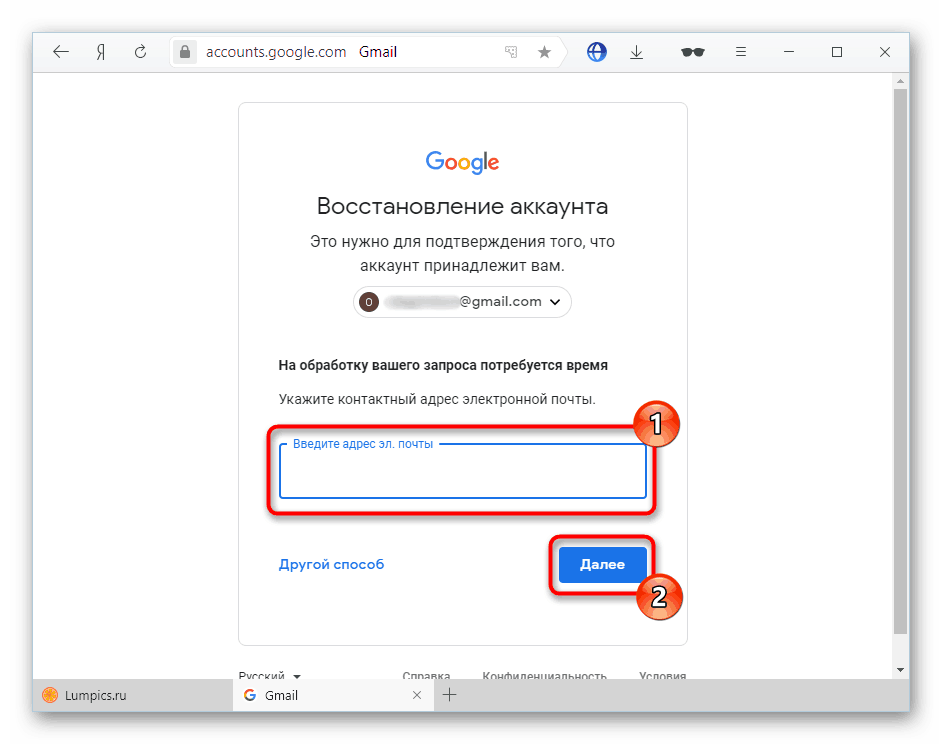
Синхронизация аккаунта с телефоном после смены пароля
Сменив пароль от почты, в дальнейшем его придётся вводить на всех устройствах, с которых будет осуществляться вход в учётную запись. И если доступ восстанавливался к почте, которая была привязана к телефону, владельцу гаджета вновь потребуется войти в учётку с телефона.
Чтобы в дальнейшем не потерять авторизационные данные после установки нового пароля, юзеру стоит синхронизировать их со своим смартфоном.
Способ 1. Перезапустите приложение
Проще всего действовать через официальные сервисы от Гугл.
Процедура проводится в 3 этапа:
- Открываем любую утилиту от Google.
- Вводим пароль от аккаунта.
- Ожидаем, пока приложение не откроет учётную запись. Как только вход будет завершён, устройство автоматически синхронизируется с аккаунтом.
Доступ же к Плей Маркету можно вернуть 2 путями – указав личные данные, либо же возвращая контроль над профилем без них.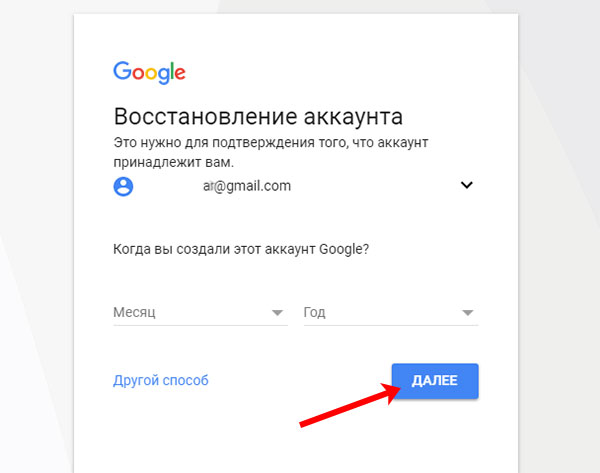
При попытке войти в приложение Google вновь попросить авторизоваться в системе. Юзера опять перенаправят на страницу Account Recovery.
Вернуть доступ к учётке в Play Market с помощью личных данных, а именно:
- по номеру телефона;
- с помощью второго e-mail;
- ответив на вопросы системы.
Независимо от избранного способа потребуется ввести новый пароль в Play Market. Войдя в профиль с помощью новых данных, почта будет привязана к Плей Маркету.
Иногда приложение не запрашивает обновленный пароль, и тогда для синхронизации потребуется открыть настройки телефона.
Нужно совершить ряд действий:
- Открыть настройки устройства и перейти в «Приложения».
- Найти утилиту «Gmail».
- Нажать на кнопку «Принудительная остановка», после на «Очистка кэша».
Стерев все данные, нужно заново войти в почтовый ящик, используя новый пароль, после чего профиль автоматически синхронизируется со смартфоном.
Сбросить аккаунт можно и с помощью Плей Маркета.
Действовать необходимо следующим образом:
- Заходим в настройки.
- Переходим в «Аккаунты и синхронизация».
- Жмём на «Google аккаунт», после чего нажимаем на кнопку для его удаления.
Стерев предыдущие данные из памяти смартфона, можно зайти в Плей Маркет заново, введя логин и новый пароль от почты.
Важно! Перед началом сохраните резервную копию данных, чтобы не потерять важные сведения о других аккаунтах.
Способ 2. Удалите аккаунт
Можно сначала убрать профиль Гугл из памяти телефона, чтобы затем перезапустить устройство и повторно войти в учётку.
Порядок действий может меняться в зависимости от модели смартфона, но обычно нужно следовать такому порядку:
- Сначала требуется открыть раздел с настройками гаджета.
- Далее нужно открыть подраздел «Аккаунты» («Учётные записи»).
- Из выпавшего списка необходимо выбрать профиль Гугл и нажать по нему.
- В новом окне остаётся нажать на кнопку удаления.

- Подтверждаем операцию.
Данные будут стёрты из памяти телефона, поэтому для повторного использования почты и восстановления данных потребуется открыть раздел с аккаунтами, где нужно выбрать опцию «Добавить новый» («Войти в аккаунт»).
Но лучше перезапустить устройство и заново авторизоваться, воспользовавшись новым паролем.
В целях безопасности Гугл не позволяет залогиниться в аккаунте, который был ранее сброшен на смартфоне. Придётся подождать следующие 72 часа, либо воспользоваться другим e-mail.
Если в памяти устройства не осталось данных о других аккаунтах, можно сбросить настройки смартфона до заводских. После этого все сведения, включая логины и пароли, будут стёрты из памяти, а установленные на смартфон приложения – удалены.
Затем при первом же запуске понадобится указать данные от Гугл-почты. Пользователь должен указать логин и пароль от ящика, доступ к которому был восстановлен недавно. Тогда уже после запуска телефона все аккаунты можно будет подсмотреть в настройках.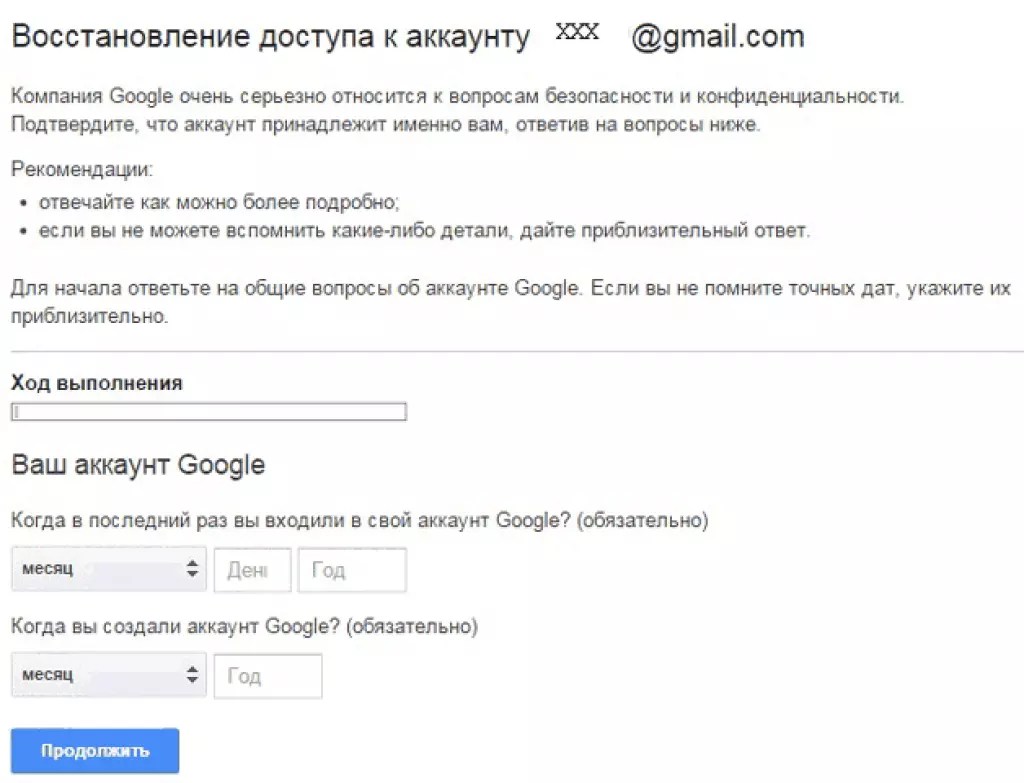
Способ 3. Измените настройки гаджета
Восстанавливая доступ, юзеру необходимо будет сменить пароль, установив новую комбинацию. Поменяв пароль, нужно синхронизацию с приложением.
Если синхронизация не была осуществлена автоматически, придётся действовать самостоятельно, открыв настройки телефона.
Сделать нужно следующее:
- Открыть раздел с приложениями.
- Перейти в «Gmail».
- Нажать на «Принудительно остановить».
- Очистить кэш приложения.
- Открыть приложение Гугл-почты.
- Ввести новый пароль.
После устройство будет синхронизировано с аккаунтом. Остаётся лишь восстановить данные о приложениях, открыв плеймаркет.
Просмотрите данные от других сервисов Google
Пользуясь любым из фирменных сервисов Гугл, пользователю нужно залогиниться, введя данные от почтового ящика. Проще всего посмотреть данные авторизации от аккаунта на Youtube, поскольку для входа и на видеохостинге, и в личную почту используется одинаковый пароль.
Итак, профиль в системе Google можно восстановить самыми разными способами. Нужно лишь знать, какую-то часть сведений об интересующем аккаунте. Без этого система не сможет подтвердить, что запрос поступил от настоящего владельца.
Процедура восстановления пройдёт гораздо легче, если информация о зарегистрированном аккаунте будет заполнена полностью.
Аккаунт Google является ключом для доступа во многие сервисы, например, YouTube, Gmail, Google+, Play Market (для Android). Если по каким-либо причинам доступа к учетной записи нету, то соответственно многие сервисы будут иметь ограничение доступа. В этом материале будет подробно разобраны способы восстановления аккаунта Гугл.
Восстановление аккаунта
При создании учетной записи Гугл, пользователям необходимо обращать внимание на дополнительные поля, которые отвечают за восстановление доступа к профилю. Не стоит игнорировать заполнение подобной информации, иначе выполнить восстановление будет крайне затруднительно. Далее рассмотрим подробно варианты возврата доступа к профилю. Инструкция актуальная для всех сервисов Google и позволяет восстановить доступ к YouTube, Gmail, Playmarket и другим сервисам.
Не стоит игнорировать заполнение подобной информации, иначе выполнить восстановление будет крайне затруднительно. Далее рассмотрим подробно варианты возврата доступа к профилю. Инструкция актуальная для всех сервисов Google и позволяет восстановить доступ к YouTube, Gmail, Playmarket и другим сервисам.
Восстановление пароля
Узнать пароль от аккаунта можно, только если он где-то сохранен или записан. Если пользователь забыл пароль, то в этом случае будет несколько вариантов восстановления аккаунта Гугл, рассмотрим подробнее:
- для начала необходимо перейти на страницу accounts.google.com
ecovery; - далее, внизу формы, щелкаем по вкладке «Забыли пароль» и вводим ключ, который помните;
- откроется новая страница «Проблемы со входом в систему», где отмечаем чекбокс «Я не помню пароль»;
- далее требуется ввести запасной адрес электронной почты;
- после отобразится новое окно, где вновь требуется ввести ключ, щелкаем «Затрудняюсь ответить»;
- затем пользователя переадресует на страницу возврата доступа;
- сервис отправит смс-сообщение с ключом доступа на номер телефона, указанный при регистрации;
- если телефон не был указан, то вводим резервный адрес почты (дополнительный почтовый ящик, который будет использоваться для восстановления, он указывается при регистрации).
 Инструкции по дальнейшим действиям отправляются на электронный ящик или высылается в смс-сообщении.
Инструкции по дальнейшим действиям отправляются на электронный ящик или высылается в смс-сообщении.
Запасная почта и телефон недоступны
Если у пользователя нет возможности восстановить профиль с помощью номера телефона и резервного адреса электронной почты, то потребуется ответить на контрольные вопросы. На основании ответов будет проведена автоматическая проверка записи, действительно ли принадлежит она пользователю или он пытается взломать ее.
- переходим на страницу Гугл рекавери — «Восстановление доступа»;
- далее потребуется ввод номера телефона или электронного адреса, так как доступа к ним нет, щелкаем «Другой способ»;
- в начале необходимо указать примерную дату регистрации и время последнего успешного входа;
- после начнется обработка ответов, если система удостоверится, что профиль принадлежит пользователю, будет предложено изменить пароль и войти в учетную запись.
youtube.com/embed/_PtXtKqVC5o?feature=oembed»/>
Восстановление аккаунта по номеру телефона
Когда происходит процесс регистрации, Google предлагает ввести номер телефона, который будет являться ключом восстановления, при утере данных. Если номер был привязан к аккаунту, то проблем с возвращением доступа не будет.
- переходим на страницу восстановления доступа;
- щелкаем по вкладке «Я не помню пароль» и вводим логин;
- далее предлагается выполнить восстановление с помощью телефонного номера;
- вводим номер и после чего отправляется смс-сообщение или дозвон роботом. В смс-сообщении будет указан код, с помощью которого можно выполнить разблокировку. Если был выбран способ дозвона роботом, то код будет продиктован;
- вписываем цифры в специальное поле и нажимаем «Готово».
Недостатками данного метода является то, что смс-сообщение иногда не приходит или поступает через несколько часов. Также есть определенный лимит на предоставление кода.
Также есть определенный лимит на предоставление кода.
Что делать, если забыл аккаунт
Для разблокировки доступа к профилю Гугл, если был забыт адрес, потребуется обратиться к сервису Gmail:
- для начала переходим на страницу почтового клиента;
- внизу формы входа требуется щелкнуть по вкладке «Не удается войти в аккаунт»;
- далее появится новое окно «Проблемы со входом в систему», где требуется отметить чекбокс «Я не помню имя пользователя»;
- щелкаем по кнопке «Продолжить» и указываем дополнительные данные для учетной записи: резервный адрес, имя профиля, указанные при регистрации и капчу;
- далее нажимаем «Отправить»;
- если вы не помните резервного адреса, то в окне «Проблемы со входом в систему», требуется отметить чекбокс «При входе наблюдаются другие проблемы»;
- далее остается следовать подсказкам системы.
Восстановление после удаления
Если пользователь удалил профиль из системы, то его можно вернуть.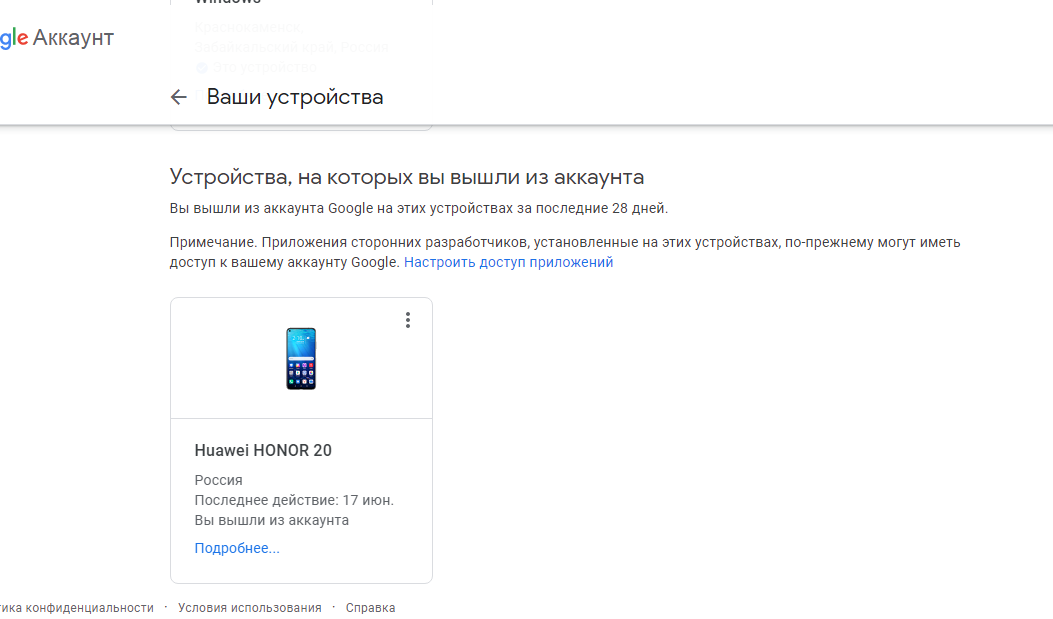 Нужно отметить, что восстановление можно выполнить только, если профиль был удален менее недели назад.
Нужно отметить, что восстановление можно выполнить только, если профиль был удален менее недели назад.
- переходим на страницу ввода логина и пароля;
- если нет возможности вспомнить данные учетной записи, то восстанавливаем данные;
- потребуется ввести номер телефона, указанный при регистрации;
- если нет возможности использовать номер или адрес почты, то придется ответить на контрольные вопросы системы. При этом указываются такие данные: контакты в адресной книге, последний успешный вход в систему, дата регистрации. Если все было указано верно, то появится сообщение об успешном подтверждении.
Разблокировка аккаунта
В некоторых случаях, Google блокирует профили пользователей, это связано с нарушением правил использования сервиса. Частые причины блокировки следующие: рассылка спама, подозрение системы, что учетная запись взломана, исчерпан лимит на рассылку писем.
- если вы считаете, что профиль заблокирован по ошибке, то требуется заполнить форму обратной связи;
- как правило, если аккаунт заблокирован, система сообщает причины данного решения и проблемы, которые послужили этому действию;
- пользователю требуется исправить все имеющиеся замечания и подать апелляцию, заполнив специальную форму;
- если аккаунт был заблокирован по причине нарушение правил использования платежной системы, то требуется пополнить баланс аккаунта и подать апелляцию, перейдя по соответствующей ссылке выше;
- если деньги были перечислены на счет с помощью банковской карты, то необходимо приложить соответствующие квитанции, подтверждающие оплату или скриншот с номером транзакции, если перевод был осуществлен с помощью мобильного банка;
- при блокировке доступа к профилю на основании подозрений в несанкционированном доступе, взломе, рассылке спама, использовании нескольких профилей, непристойных сценах, экстремистских материалах и т.
 д., необходимо вновь заполнить форму обратной связи, и ассистенты компании помогут разблокировать учетную запись.
д., необходимо вновь заполнить форму обратной связи, и ассистенты компании помогут разблокировать учетную запись.
Как найти аккаунт по номеру телефона
Если известен только номер телефона, то можно воспользоваться специальной формой поиск, чтобы узнать свой аккаунт в Гугл. Но даже в этом случае придется указать имя пользователя, которое было указано при регистрации профиля.
Восстановление со смартфона или планшета Андроид
Выполнить восстановление аккаунта можно и с помощью устройства Андроид, сделать это можно следующим образом:
- переходим на страницу входа в систему и щелкаем по вкладке «Забыли адрес электронной почты»;
- далее требуется ввести резервный адрес e-mail или номер телефона;
- вводим номер телефона или почту. При использовании номера телефона, будет выслано смс-сообщение с кодом доступа. При использовании электронного ящика, инструкция по восстановлению будет отправлена на резервный адрес;
- после проделанных действий, необходимо придумать новый пароль и нажать по кнопке «Готово».

Синхронизация после смены пароля
После того, как была произведена смена пароля, требуется настроить синхронизацию между устройством и аккаунтом.
- для начала переходим в «Настройки» в меню смартфона;
- далее прокручиваем список и выбираем «Приложения»;
- необходимо перейти в список «Установленные» и выбрать приложение «Gmail»;
- тапаем по нему и выбираем «Остановить» и «Очистить кэш»;
- далее закрываем меню «Настройки» и запускаем приложение с главного экрана;
- затем выполняем резервное копирование данных, во избежание их безвозвратного удаления;
- далее открываем «Настройки» и «Аккаунты»;
- в списке выбираем аккаунт «Google» и удаляем его;
- в заключение необходимо вновь добавить аккаунт на устройство, для обновления настроек.
Как найти свой аккаунт Google по номеру телефона
Для использования многих сервисов от Гугл необходимо зарегистрировать фирменный аккаунт в системе. Но данные доступа к нему по разным причинам могут быть утрачены. Тогда у пользователя есть несколько способов восстановления профиля.
Но данные доступа к нему по разным причинам могут быть утрачены. Тогда у пользователя есть несколько способов восстановления профиля.
Как узнать, есть ли у вас аккаунт Google
Проверить, не создавался ли ранее почтовый ящик в системе Гугл, можно прямо на странице регистрации. Достаточно ввести адрес той почты, которая использовалась ранее. Если высветится оповещение «Аккаунт с таким адресом … не обнаружен» — значит, данный почтовый ящик вы не создавали.
Если же система выведет оповещение о том, что «Такой адрес … уже существует», тогда с высокой вероятностью ящик действительно принадлежит тому, кто отправил запрос. В таком случае можно приступать к восстановлению доступа.
Узнать о наличие и адреса Гугл-почты можно, посмотрев или вспомнив названием профиля на Ютубе. Логин от e-mail и учётной записи на сайте совпадает. Таким же способом можно узнать сведения об искомом ящике, если открыть другой профиль в почтовых системах, с которым была синхронизирована почта от Google.
Как посмотреть свой аккаунт в телефоне
Сохранённый e-mail можно подсмотреть в настройках смартфона.
Для этого нужно сделать следующее:
- Открываем настройки телефона и ищем раздел с аккаунтами/учётными записями.
- Заходим в него и отыскиваем Google почту.
- Нажимаем по нужному почтовому ящику.
Другой вариант – открыть любой другой кабинет, к которому был привязана Google почта. Это не поможет сразу восстановить доступ, но зато пользователь сможет определить существующий адрес e-mail, а затем вернуть управление учёткой, воспользовавшись любым из приведённых ниже методов.
Как восстановить аккаунт Google
Есть несколько способов восстановления доступа к почтовому ящику Гугл. Всё зависит от того, какие пользователь запомнил данные о e-mail. Чем больше сведений было указано при регистрации ящика, тем проще будет вернуть над ним контроль.
Вариант № 1: У вас есть вся информация, которая нужна для восстановления
Самый простой способ возврата, поскольку на руках у пользователя есть все необходимые сведения.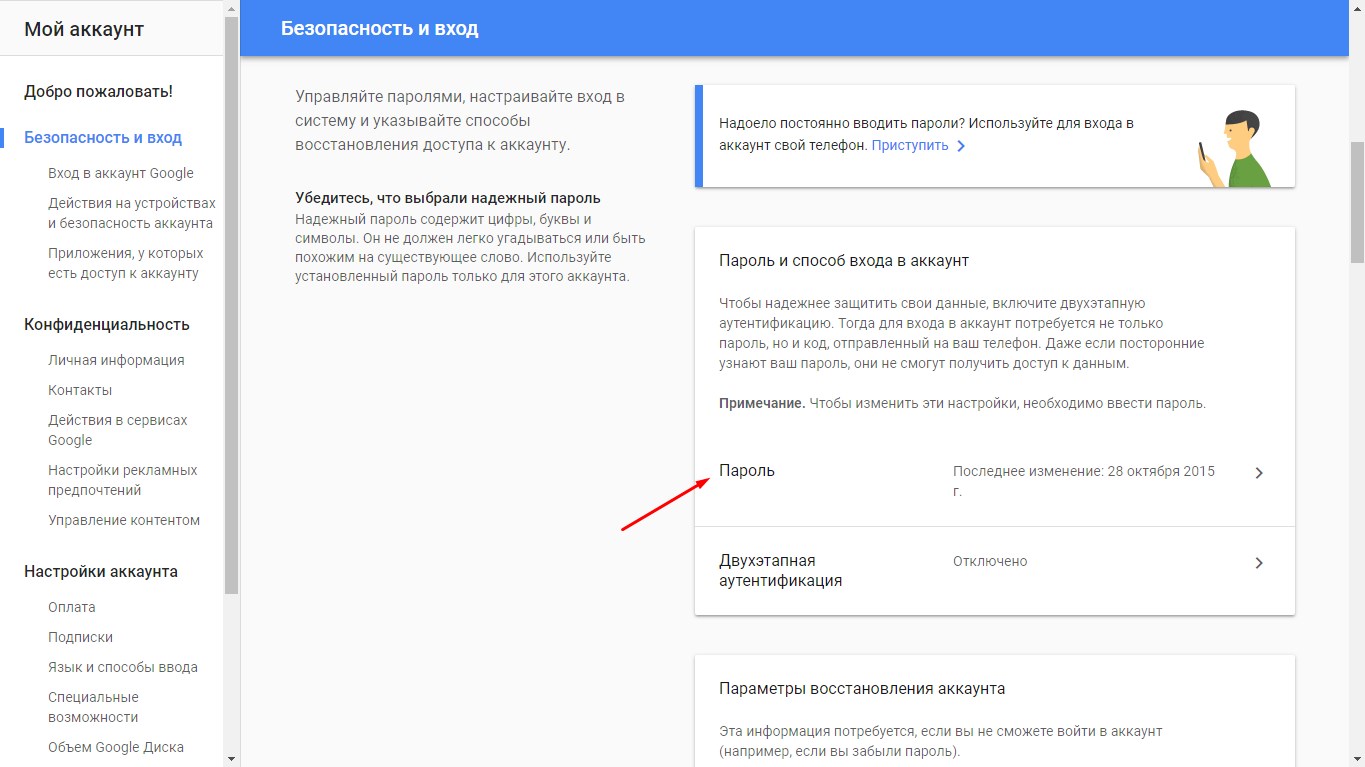
Действовать нужно так:
- Открываем страницу Google Account Recovery.
- В новом окне кликаем по строке «Я не помню пароль».
- Вводим адрес e-mail, который нужно восстановить, после жмём на «Продолжить».
- Высветится окно, где в свободной строке нужно ввести пароль, который юзер запомнил. Если вспомнить его не получилось, нажимаем на кнопку «Затрудняюсь ответить».
- Система перенаправит пользователя на страницу с формой для восстановления пароля. Здесь необходимо выбрать вариант для восстановления доступа, выбрав вариант с помощью «текстового сообщения (SMS)» или «телефонного звонка». Сообщение или звонок осуществят на номер, привязанный к почте.
- Если сейчас нет доступа к прикреплённому номеру сотового, нужно нажать на соответствующую кнопку «Я не могу воспользоваться телефоном». Кликнув по ней, выведется другая форма, в которой потребуется ввести адрес запасного почтового ящика. На указанный e-mail вышлют инструкции по восстановлению контроля над аккаунтом.

Если перед восстановлением пользователь не знает ни номер телефона, ни адрес второго e-mail, данный способ не подойдёт. Нужно выбрать другие варианты, приведённые ниже.
Вариант № 2: У меня нет ни почты, не номер телефона
Даже при отсутствии контактных данных вернуть доступ к профилю возможно. Юзеру потребуется ответить на несколько вопросов об искомом аккаунте.
Порядок действий иной.
Открываем форму для входа, в ней жмём по строке «Я не помню пароль». Далее система перенаправит пользоваться в другую форму для восстановления (Гугл Рекавери).
В ней потребуется ответить на ряд вопросов, касающихся использования аккаунта. Это обязательный этап, который нужен для сохранения безопасности личных данных.
Будет гораздо проще, если владелец запомнил ответ на секретный вопрос. Тогда введя его в строку система поймёт, что настоящий хозяин аккаунта пытается вернуть контроль над ним, и в следующем окне предложит ввести новый пароль.
Если юзер не помнит точные ответы на задаваемые вопросы, остаётся дать лишь приблизительные ответы (например, не дату регистрации аккаунта, а месяц и т.д.), но все строки должны быть заполнены.
Введя ответы, система сможет оценить, является ли пользователь владельцем аккаунта. Если он подтвердит данный факт, его перенесут в форму для установки нового пароля.
Введя новый пароль, останется лишь нажать на кнопку сохранения, после чего можно будет войти в аккаунт.
Вариант № 3: Как узнать аккаунт Google по номеру телефона
Пароль и иные данные для авторизации в почте Google могут быть утеряны в самых разных случаях. Сведения о получении данных на случай утраты доступа заполняются ещё при регистрации аккаунта.
Чтобы появилась возможность восстанавливать пароль с помощью СМС, в настройках аккаунта пользователь ранее должен был активировать соответствующую функцию. Благодаря этому в случае утраты пароля на привязанный к профилю телефон вышлют код, введя который можно будет сбросить старый пароль, установив новый.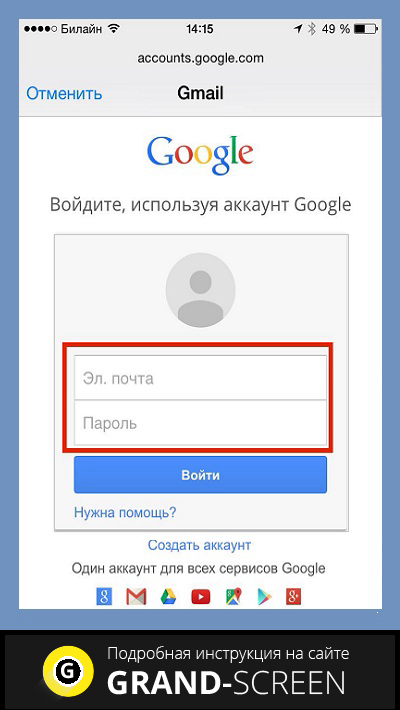
Данный способ позволит восстановить доступ к почте, даже если её адрес был забыт.
Действовать нужно так:
- Открываем страницу поддержки Гугл и вписываем в поле номер телефона, который был использован при регистрации. На другие номера сообщения не отсылаются – только на тот, что был привязан к профилю.
- Нажав на «Далее», на экране высветится окошко с капчей, которую нужно ввести в строку, после чего кликнув на «Продолжить».
- В следующем окошке необходимо выбрать способ получения кода для сброса предыдущего пароля. Код отправляют в СМС или через голосовой вызов.
- После выбора желаемого варианта высветится новое окно, куда необходимо ввести код.
- После ввода старый пароль будет сброшен. Останется лишь ввести новый пароль.
В целях безопасности количество СМС с кодами ограничивают. Нужно учитывать и задержки, которые возникают при отправке сообщений, из-за чего код приходит не сразу. Если в случае задержки было отправлено ещё несколько запросов, то следует вводить код из последнего пришедшего сообщения.
Вариант №4: Восстановление забытого аккаунта Google
Есть шансы вернуть доступ даже к аккаунту, который был полностью забыт юзером.
Для восстановления потребуется соблюдать следующий порядок действий:
- Сначала нужно открыть сайт.
- В окне для входа жмём на «Не удаётся войти в аккаунт».
- В окне с выбором способа восстановления доступа жмём на «Я не помню имя пользователя», затем нажимаем кнопку «Продолжить».
- В следующей форме заполняются поля с информацией. Нужно ввести данные в каждую строку, а также вписать код с капчи. Закончив, нажимаем на «Отправить».
- На указанный адрес электронной почты вышлют инструкцию с дальнейшими действиями для восстановления доступа к профилю.
- Если же пользователю известен запасной адрес e-mail, то способ будет ещё проще. В окне, где юзер выбирает способ восстановления, нужно выбрать строку «При входе в систему возникают другие проблемы».
- Остаётся лишь следовать инструкциям, которые вышлют на почтовый ящик.

Вариант № 5: Как восстановить доступ к удаленному аккаунту Google
Даже удалённый аккаунт можно восстановить, если с момента его закрытия не прошло больше недели. По истечении указанного срока профиль будет удалён навсегда.
Для восстановления потребуется вновь перейти в форму авторизации, введя логин и пароль от почты.
Доступ могут вернуть только с помощью кода, отправленного в СМС или через голосовой вызов. Связь осуществляется по номеру, привязанному к аккаунту. Выбираем подходящий способ из предложенных.
Если использовать номер не получается, и запасной почты также нет под рукой, можно выбрать вариант с восстановлением с помощью ввода информации об искомом аккаунте. Если пользователь введёт максимально точные данные, система распознает его как владельца профиля. Если будут даны неверные ответы, доступ восстановлен не будет. Остаётся лишь регистрировать новый аккаунт.
Если логин и пароль для входа в удалённую почту был забыт, то данный способ не подойдёт.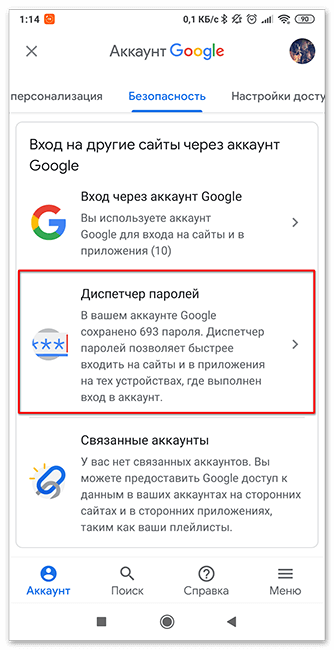 Лучше сначала восстановить данные, воспользовавшись любым из методов, описанных выше.
Лучше сначала восстановить данные, воспользовавшись любым из методов, описанных выше.
Если контроль над ящиком следует вернуть с помощью телефона, то указываемый номер должен быть привязан в почте.
Работает и метод с ответами на вопросы системы. Если юзер даст правильные ответы, Гугл позволит хозяину начать восстановление учётной записи.
Если будут даны неверные ответы, система оставит страницу заблокированной.
Вариант № 6: Обратитесь в службу поддержки
Если никакой из указанных вариантов не подошёл, то остаётся лишь обращаться в СП. Специалисты Google обработают принятую заявку и помогут решить вопрос с возвратом контроля над учётной записью.
Работники службы поддержки также опросят обращающегося, поэтому владельцу почты снова потребуется обозначить хотя бы какую-нибудь информацию о ящике, к которому нужно вернуть доступ. Если неизвестен адрес, пароль и даже месяц регистрации, потребуется указать примерную дату, когда последний раз пользователь осуществлял вход.
Синхронизация аккаунта с телефоном после смены пароля
Сменив пароль от почты, в дальнейшем его придётся вводить на всех устройствах, с которых будет осуществляться вход в учётную запись. И если доступ восстанавливался к почте, которая была привязана к телефону, владельцу гаджета вновь потребуется войти в учётку с телефона.
Чтобы в дальнейшем не потерять авторизационные данные после установки нового пароля, юзеру стоит синхронизировать их со своим смартфоном.
Способ 1. Перезапустите приложение
Проще всего действовать через официальные сервисы от Гугл.
Процедура проводится в 3 этапа:
- Открываем любую утилиту от Google.
- Вводим пароль от аккаунта.
- Ожидаем, пока приложение не откроет учётную запись. Как только вход будет завершён, устройство автоматически синхронизируется с аккаунтом.
Доступ же к Плей Маркету можно вернуть 2 путями – указав личные данные, либо же возвращая контроль над профилем без них.
При попытке войти в приложение Google вновь попросить авторизоваться в системе. Юзера опять перенаправят на страницу Account Recovery.
Юзера опять перенаправят на страницу Account Recovery.
Вернуть доступ к учётке в Play Market с помощью личных данных, а именно:
- по номеру телефона;
- с помощью второго e-mail;
- ответив на вопросы системы.
Независимо от избранного способа потребуется ввести новый пароль в Play Market. Войдя в профиль с помощью новых данных, почта будет привязана к Плей Маркету.
Иногда приложение не запрашивает обновленный пароль, и тогда для синхронизации потребуется открыть настройки телефона.
Нужно совершить ряд действий:
- Открыть настройки устройства и перейти в «Приложения».
- Найти утилиту «Gmail».
- Нажать на кнопку «Принудительная остановка», после на «Очистка кэша».
Стерев все данные, нужно заново войти в почтовый ящик, используя новый пароль, после чего профиль автоматически синхронизируется со смартфоном.
Сбросить аккаунт можно и с помощью Плей Маркета.
Действовать необходимо следующим образом:
- Заходим в настройки.

- Переходим в «Аккаунты и синхронизация».
- Жмём на «Google аккаунт», после чего нажимаем на кнопку для его удаления.
Стерев предыдущие данные из памяти смартфона, можно зайти в Плей Маркет заново, введя логин и новый пароль от почты.
Важно! Перед началом сохраните резервную копию данных, чтобы не потерять важные сведения о других аккаунтах.
Способ 2. Удалите аккаунт
Можно сначала убрать профиль Гугл из памяти телефона, чтобы затем перезапустить устройство и повторно войти в учётку.
Порядок действий может меняться в зависимости от модели смартфона, но обычно нужно следовать такому порядку:
- Сначала требуется открыть раздел с настройками гаджета.
- Далее нужно открыть подраздел «Аккаунты» («Учётные записи»).
- Из выпавшего списка необходимо выбрать профиль Гугл и нажать по нему.
- В новом окне остаётся нажать на кнопку удаления.
- Подтверждаем операцию.
Данные будут стёрты из памяти телефона, поэтому для повторного использования почты и восстановления данных потребуется открыть раздел с аккаунтами, где нужно выбрать опцию «Добавить новый» («Войти в аккаунт»).
Но лучше перезапустить устройство и заново авторизоваться, воспользовавшись новым паролем.
В целях безопасности Гугл не позволяет залогиниться в аккаунте, который был ранее сброшен на смартфоне. Придётся подождать следующие 72 часа, либо воспользоваться другим e-mail.
Если в памяти устройства не осталось данных о других аккаунтах, можно сбросить настройки смартфона до заводских. После этого все сведения, включая логины и пароли, будут стёрты из памяти, а установленные на смартфон приложения – удалены.
Затем при первом же запуске понадобится указать данные от Гугл-почты. Пользователь должен указать логин и пароль от ящика, доступ к которому был восстановлен недавно. Тогда уже после запуска телефона все аккаунты можно будет подсмотреть в настройках.
Способ 3. Измените настройки гаджета
Восстанавливая доступ, юзеру необходимо будет сменить пароль, установив новую комбинацию. Поменяв пароль, нужно синхронизацию с приложением.
Если синхронизация не была осуществлена автоматически, придётся действовать самостоятельно, открыв настройки телефона.
Сделать нужно следующее:
- Открыть раздел с приложениями.
- Перейти в «Gmail».
- Нажать на «Принудительно остановить».
- Очистить кэш приложения.
- Открыть приложение Гугл-почты.
- Ввести новый пароль.
После устройство будет синхронизировано с аккаунтом. Остаётся лишь восстановить данные о приложениях, открыв плеймаркет.
Просмотрите данные от других сервисов Google
Пользуясь любым из фирменных сервисов Гугл, пользователю нужно залогиниться, введя данные от почтового ящика. Проще всего посмотреть данные авторизации от аккаунта на Youtube, поскольку для входа и на видеохостинге, и в личную почту используется одинаковый пароль.
Итак, профиль в системе Google можно восстановить самыми разными способами. Нужно лишь знать, какую-то часть сведений об интересующем аккаунте. Без этого система не сможет подтвердить, что запрос поступил от настоящего владельца.
Процедура восстановления пройдёт гораздо легче, если информация о зарегистрированном аккаунте будет заполнена полностью.
1 1 Голос
Рейтинг статьи
Как найти все аккаунты в Интернете, связанные с вашим e-mail или телефонным номером
С момента начала работы в Сети большинство из нас создало огромное число аккаунтов в разных онлайн-сервисах. Но сегодня мы едва ли пользуемся даже половиной из них. А адрес электронной почты или номер телефона в итоге используются не по своему прямому назначению. Давайте попробуем отыскать все учетные записи, связанные с вашим адресом электронной почты.
Давайте попробуем отыскать все учетные записи, связанные с вашим адресом электронной почты.
ПО ТЕМЕ: Как визуально изменить e-mail адрес в Gmail, но продолжать получать на него письма: 3 способа.
Это потребует пересмотра вообще всех своих учетных записей для обновления данных в них или деактивации. Вот несколько способов, которые помогут решить задачу и найти все привязанные к вашему почтовому ящику или номеру телефона аккаунты.
ПО ТЕМЕ: Как отправлять письма e-mail в Gmail по расписанию прямо с iPhone и iPad.
Поиск аккаунтов, связанных с электронной почтой (e-mail)
Если вы часто заходите в приложения и веб-сайты с помощью кнопки быстрой авторизации на основе вашей электронной почты, то, скорее всего, вам не придется проводить глубокое расследование для просмотра последних созданных учетных записей.
Для просмотра профилей, созданных с помощью популярного варианта «Войти с учетной записью Google», просто перейдите к настройкам безопасности своей электронной почты. Там можно посмотреть список подключенных приложений, чтобы отредактировать его или отозвать доступ.
Там можно посмотреть список подключенных приложений, чтобы отредактировать его или отозвать доступ.
Этот раздел в Google можно открыть, перейдя в панель управления «Моя учетная запись» по этой ссылке и там слева кликнув на раздел «Безопасность». Прокрутите вниз до элемента «Сторонние приложения с доступом к аккаунту». В нем будут перечислены приложения, вход в которые осуществлялся с помощью учетной записи Google. Нажмите на кнопку «Настроить доступ для сторонних приложений», что даст возможность отвязать программы от вашего аккаунта.
ПО ТЕМЕ: Одноразовый (временный) почтовый ящик e-mail: лучшие сервисы для создания самоудаляющейся электронной почты.
Поиск регистраций с помощью учетных записей социальных сетей Вконтакте, Facebook и Twitter
Теперь давайте попробуем найти те приложения и сайты, вход в которые осуществлялся с помощью учетных записей в социальных сетях. На самом деле риски повышаются при использовании в сторонних сервисах своих профилей в социальных сетях. В зависимости от разрешений вы рискуете передать посторонним важную конфиденциальную информацию в виде списка своих друзей, личных данных, номера сотового телефона и прочего.
На самом деле риски повышаются при использовании в сторонних сервисах своих профилей в социальных сетях. В зависимости от разрешений вы рискуете передать посторонним важную конфиденциальную информацию в виде списка своих друзей, личных данных, номера сотового телефона и прочего.
К счастью, на таких платформах, как Вконтакте, есть возможность решить, каким сервисам давать доступ и далее, а какие отключить. Так, можно сохранить доступ к постороннему сервису, но отключить ему доступ к понравившимся в Facebook страницам.
- Вконтакте перейдите по пути Настройки → Настройки приложений → Подключенные сайты и приложения.
- В Facebook перейдите в Настройки → Приложения и сайты.
- В Twitter (веб-версия) перейдите в Еще → Настройка и конфиденциальность → Приложения и сеансы.
ПО ТЕМЕ: VIP-контакты: как настроить список важных e-mail в Почте на iPhone, iPad и Mac.
Поиск в папке «Входящие» электронной почты писем с сообщением о верификации
Два предыдущих метода касаются простых вариантов аутентификации. Теперь мы займемся более тщательной проверкой. Для этого надо будет войти в свою электронную почту и найти там письма с подтверждением регистрации. Понадобится осуществить поиск по стандартным словам в заголовке, ведь сервисы при регистрации отправляют письма со схожими шаблонами.
Теперь мы займемся более тщательной проверкой. Для этого надо будет войти в свою электронную почту и найти там письма с подтверждением регистрации. Понадобится осуществить поиск по стандартным словам в заголовке, ведь сервисы при регистрации отправляют письма со схожими шаблонами.
Кроме того, в Gmail вы можете использовать операторы поиска и ключевые слова для фильтрации определенных тем. Например, при вводе в окно поиска фразы subject: verify отобразятся все письма, в теме которых встречается слово verify. Это позволит обнаружить практически все регистрации и приложения, связанные с вашим адресом электронной почты.
Автоматизировать эту задачу можно с помощью такого онлайн-инструмента, как EmailExport. Этот сайт будет анализировать ваши электронные письма с помощью мощных фильтров, а потом систематизирует результаты в электронной таблице. И хотя эта услуга бесплатной не является, она поможет сэкономить много времени. Но и тут стоит проявить бдительность.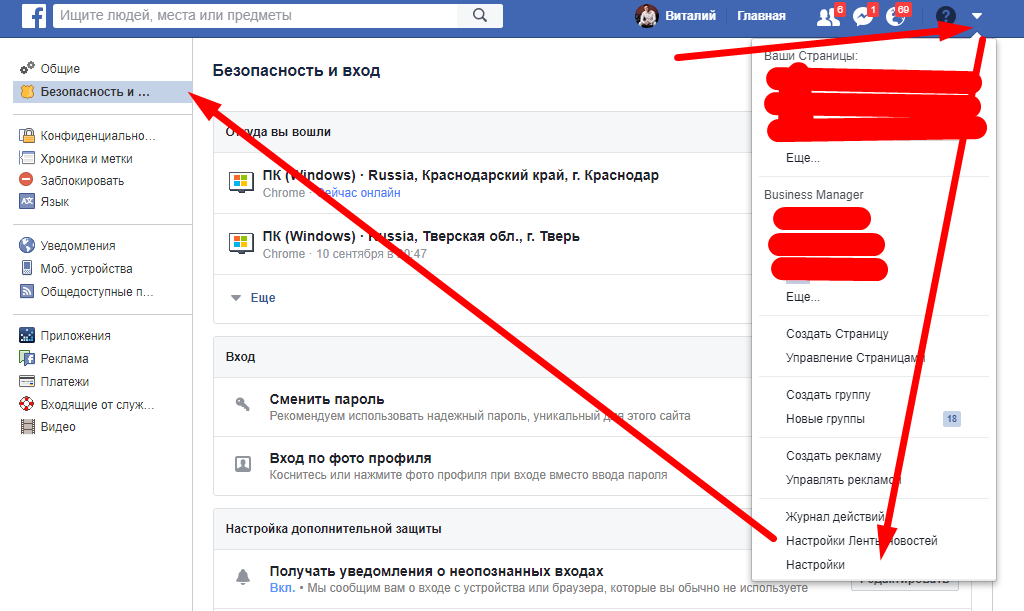 Сторонний сервис получит разрешение на чтение вашей папки «Входящие», что приведет к риску утечки личных данных. EmailExport бесплатно работает с первой сотней сообщений, а при превышении этого числа придется заплатить около 5 долларов за каждые последующие обработанные 250 писем.
Сторонний сервис получит разрешение на чтение вашей папки «Входящие», что приведет к риску утечки личных данных. EmailExport бесплатно работает с первой сотней сообщений, а при превышении этого числа придется заплатить около 5 долларов за каждые последующие обработанные 250 писем.
ПО ТЕМЕ: Как передать гостям пароль от Wi-Fi, при этом не называя его (QR-код).
Мгновенная проверка всех связанных с электронной почтой учетных записей
Еще одним эффективным методом в нашем списке способов поиска учетных записей, связанных с вашей электронной почтой, является онлайн-сервис Deseat. Эта утилита индексирует ваш почтовый ящик и выделяет все сторонние приложения, в которых была регистрация с этим адресом электронной почты. Затем пользователю предоставляется список сервисов для принятия решения.
Deseat также добавляет кнопку «Delete». При нажатии на нее по электронной почте в выбранный сервис будет отправлено письмо с запросом на удаление ваших данных.
Как и EmailExport, этот сервис тоже может представлять угрозу для безопасности и конфиденциальности информации. Разработчики заверяют, что не собирают ваши письма, а все операции сортировки проводят локально. На данный момент сервис Deseat является бесплатным и поддерживает большинство основных платформ электронной почты.
ПО ТЕМЕ: Можно ли оставлять iPhone подключенным к зарядке на ночь, или как правильно заряжать смартфон.
Найти все онлайн-аккаунты с именем пользователя
Если вы часто вводите имя пользователя при создании новой учетной записи, то обобщить информацию поможет сервис Namechk. С помощью инструмента поиска свободных доменов и проверки имени пользователя будет произведен поиск по десяткам платформ. Надо просто ввести свой наиболее часто используемый идентификатор в строке поиска в верхней части страницы и Namechk сообщит о том, где использовался этот аккаунт. Сервис умеет проверять множество ресурсов: Instagram, Вконтакте, YouTube, Facebook, Twitter и многие другие.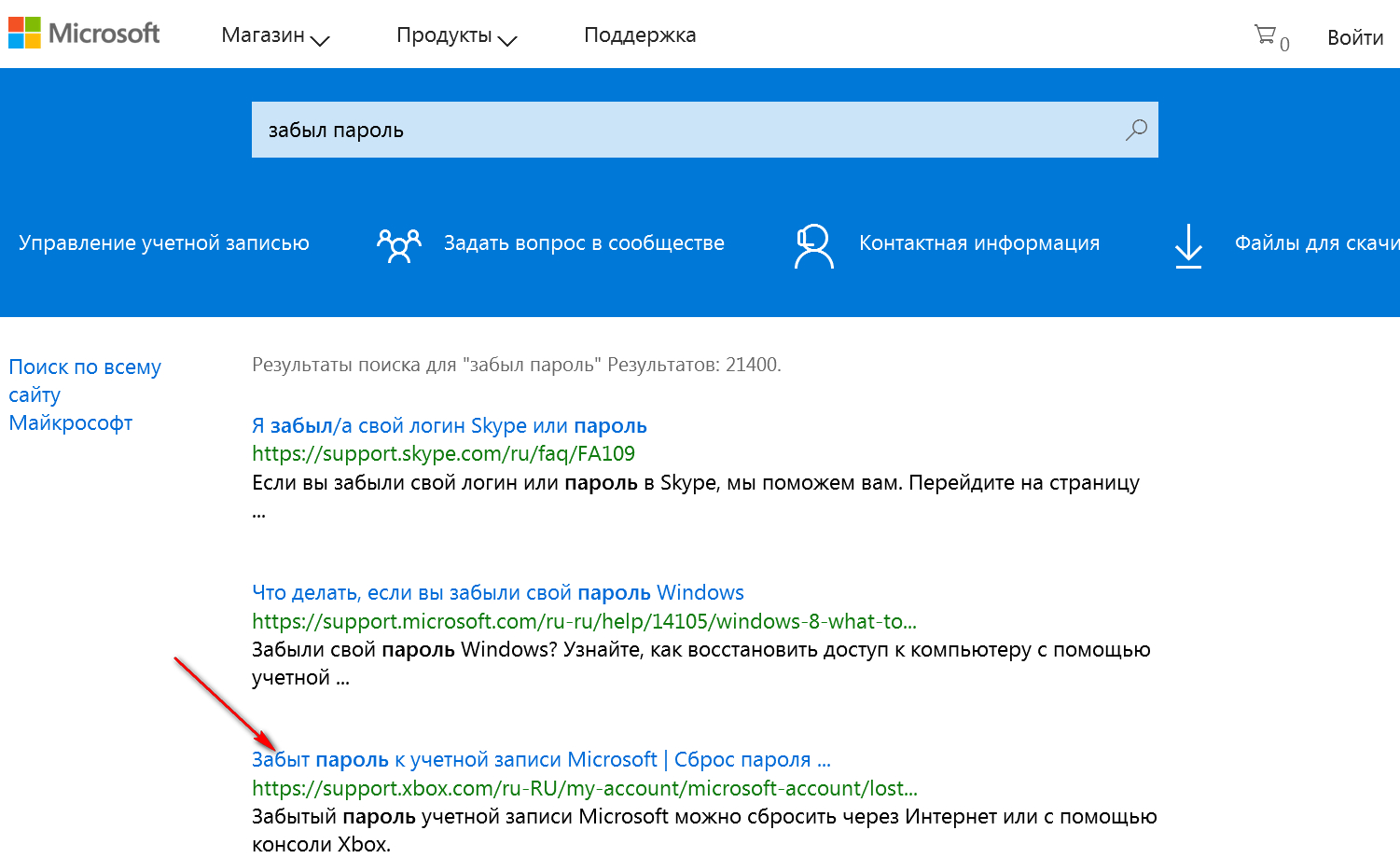 И утилита эта бесплатная.
И утилита эта бесплатная.
ПО ТЕМЕ: Как кэшировать (сохранять) музыку из ВК (сайта Вконтакте) на iPhone и iPad бесплатно: 3 способа.
Проверка сохраненные учетных записей в вашем браузере
Всякий раз при заполнении форм в Интернете браузер кэширует ваши данные. Это значительно экономит время, так как не нужно постоянно вводить одно и то же слово в требуемом поле каждый раз. Такой подход работает с адресами электронной почты и, опционально, еще и с паролями.
Это дает возможность зайти в настройки браузера и посмотреть список сохраненных учетных данных, даже тех, о которых вы давно уже и забыли. Обратите внимание, что успех напрямую будет зависеть от того, как долго вы пользовались браузером. Этот процесс можно повторить для любой программы такого рода, который вы пользовались в прошлом.
- В Google Chrome эта опция присутствует в разделе Настройка → Автозаполнение → Пароли. Вы можете просмотреть записи, обновлять и удалять, если их не нужно хранить в браузере по соображениям безопасности.

- В Mozilla Firefox пользователям надо перейти в Настройки → Конфиденциальность и безопасность → Логины и пароли → Сохраненные логины.
ПО ТЕМЕ: Скрытые возможности iPhone: 35 функций iOS, о которых Вы могли не знать.
Сортировка учетных записей в Интернете с помощью менеджера паролей
Маловероятно отыскать вообще все онлайн-аккаунты, созданные вами за долгое время работы в Интернете. Однако предложенные нами решения позволят найти большинство регистраций.
После того, как информация будет собрана, лучше всего перенести ее в менеджер паролей и регулярно им пользоваться, чтобы без труда следить за своим присутствием в сети.
Смотрите также:
Как узнать аккаунты, привязанные к номеру телефона
Гугл-аккаунт – это огромная сеть дополнительных возможностей, которые появляются у обладателя профиля. Он связывает многие полезные сервисы от компании, а также дает пользователю возможность скачивать игры с Плей маркета.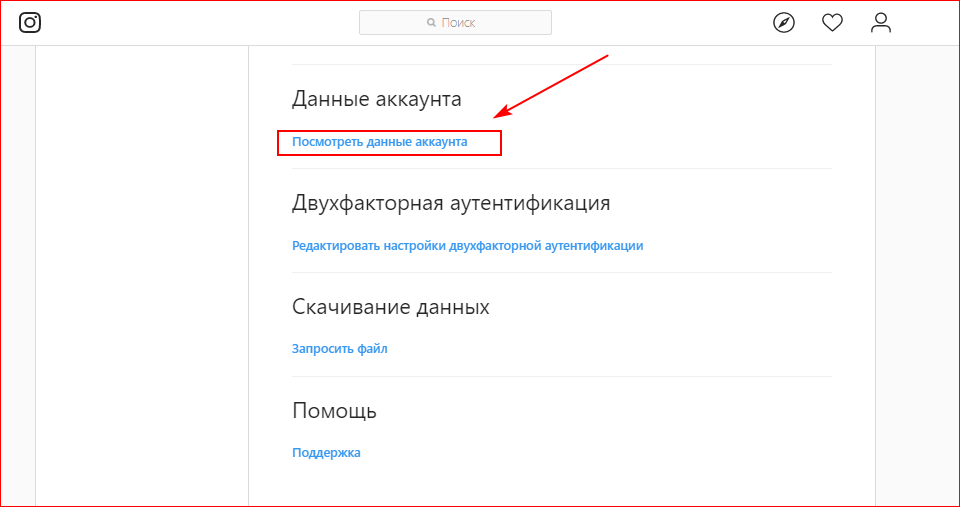 Если пользователь является обладателем телефона на системе андроид, то у него с огромной вероятностью имеется свой гугл-профиль, иначе он бы не смог скачивать игры, программки и другие утилиты на свое устройство.
Если пользователь является обладателем телефона на системе андроид, то у него с огромной вероятностью имеется свой гугл-профиль, иначе он бы не смог скачивать игры, программки и другие утилиты на свое устройство.
Как узнать, есть ли у вас гугл-аккаунт
Гугл- профиль объединяет в себе многие другие утилиты, такие как:
- Ютуб;
- Gmail;
- Карты;
- Облако;
- И многие другие.
Чтобы облегчить жизнь пользователям, был создан один общий аккаунт, с помощью которого можно использовать все возможности одной большой системы. Она отлично работает вместе, так как общий аккаунт – ключ ко всем другим. Преимущество также заключается в том, что пользователю не нужно будто постоянно запоминать отличные друг от друга пароли, ведь имеется один общий для всех.
Если пользователь забыл, есть ли у него аккаунт или нет, то он может воспользоваться официальным сайтом от системы. Войдя в плей маркет, например, или же на почту, пользователь увидит специальное окно, в котором стоит ввести тот электронный адрес, который запомнил ранее.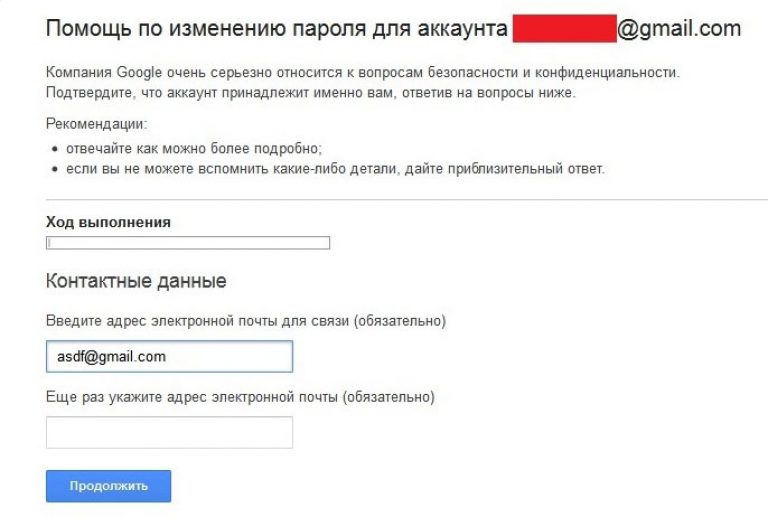 Если система выдает, что такого аккаунта не существует, то значит, что пользователю стоит зарегистрироваться. Более подробно о процессе регистрации и заведение аккаунта стоит посмотреть в этом видео
Если система выдает, что такого аккаунта не существует, то значит, что пользователю стоит зарегистрироваться. Более подробно о процессе регистрации и заведение аккаунта стоит посмотреть в этом видео
https://www.youtube.com/watch?v=oFgCGIMjJEA
Пользователь мог забыть, что потерял свой аккаунт, когда перешел на другую систему, например, на телефоны от компании Эппл. У iOS отличная от Андроида система. В ней имеется собственный аккаунт с настройками.
Если пользователь узнал, что у него есть свой аккаунт, то он может восстановить доступ к нему. Если система попросила пользователя после ввода адреса электронной почты ввести и пароль от неё, то это значит, что аккаунт есть и человек может получить к нему доступ обратно.
Как посмотреть свой аккаунт в телефоне
На телефоне Андроид можно посмотреть свой аккаунт. Так как Гугл-профиль – важная система, с помощью которой в значительной роли функционирует сам телефон, то вся информация должна присутствовать в системе телефона.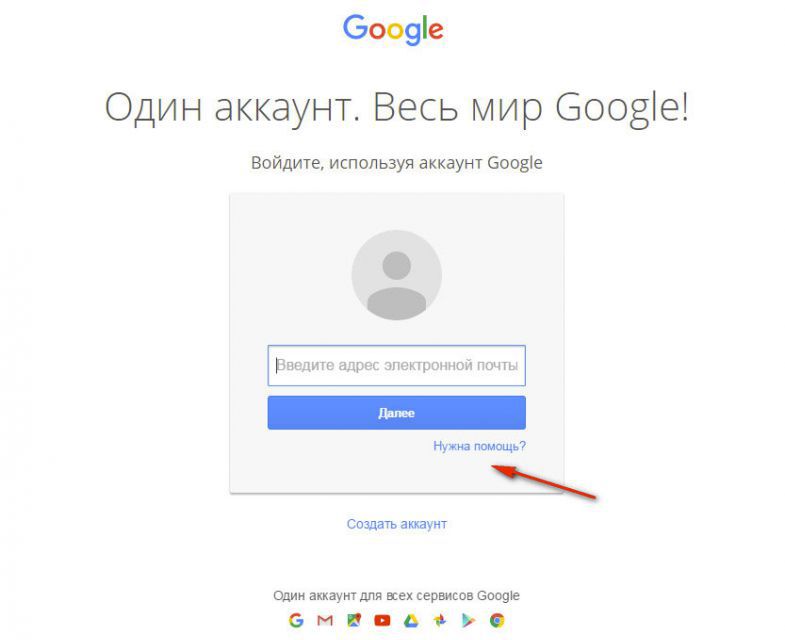 Так оно и есть. Информация обо всех профилях, которые имеются в активном доступе на телефоне, доступна в настройках.
Так оно и есть. Информация обо всех профилях, которые имеются в активном доступе на телефоне, доступна в настройках.
Чтобы более подробно посмотреть, есть ли аккаунт на телефоне, стоит сделать несколько шагов:
- Для начала необходимо разблокировать устройство при помощи ввода пин-кода или же другим способом;
- После стоит открыть тот экран, на котором располагаются настройки. Сами по себе настройки выглядят как шестеренка на сером фоне. Под ними написано «настройки».
- Необходимо тапнуть на эту иконку, чтобы в дальнейшем перейти в настройки;
- Листаем и находим такой пункт, как «аккаунты». Переходим на него кликом;
- Теперь пользователь может посмотреть свой аккаунт. Если в списке есть строчка «Google», то это именно тот профиль, который необходим;
- Кликнув на сам аккаунт, пользователь может взять и скопировать свой адрес электронной почты. К сожалению, пароль пользователь должен знать сам, а не при помощи системы.
Таким образом пользователь может убедиться, есть ли на его устройстве гугл – профиль, а также узнать его подробнее. Если пользователь хочет снова получить доступ к нему, но не помнит пароля, то он может посмотреть это видео и восстановить доступ к системе
Если пользователь хочет снова получить доступ к нему, но не помнит пароля, то он может посмотреть это видео и восстановить доступ к системе
Как узнать аккаунты, привязанные к номеру телефона
Если обладатель Гугл- профиля хочет узнать, какие номера телефона синхронизированы с его страничкой, то он может это сделать через неё. Он должен понимать, что посмотреть номера, которые привязаны к системе, просто невозможно, потому что номер всегда один.
Можно посмотреть те устройства, которые доступны для подключения к системе. Для того, чтобы сделать это, необходимо провести следующий алгоритм:
- Для начала необходимо войти в свой гугл аккаунт через специальный сайт. Делается это также при помощи указания электронной почты и пароля от неё; Обратите внимание! Для этого способа также необходимо знать свой адрес электронной почты и пароль для неё, чтобы в дальнейшем войти в систему.
- Теперь необходимо в личном кабинете найти такой пункт, как «Безопасность». Он располагается на левой панели, которая автоматически открывается на компьютерной версии. На телефонном браузере такое меню открывается на той же стороне, только при помощи клика на три полоски в левом верхнем углу;
- После этого пользователь видит все те устройства, на которых использовался аккаунт;
- Если пользователь хочет в подробностях узнать о том или ином устройстве, то он может кликнуть на пункт под названием «Управление устройствами»;
- В нем автоматически покажутся все андроид устройства. Если кликнуть на такую же кнопку, то в подробностях можно узнать обо всех характеристиках.
Таким образом пользователь может узнать о тех устройствах, к которым привязан профиль.
Как привязать аккаунт Гугл к номеру телефона
Если пользователю необходимо в дальнейшем сделать так, чтобы привязать новый номер телефона к своему аккаунту, то он может воспользоваться системой, а также теми возможностями, которые доступны.
Стоит отметить, что подключение номера телефона должно было проходить еще на первых этапах, когда пользователь первый раз заходил, регистрировался и указывал свой рабочий номер телефона. Если же он поменялся, то необходимо сделать следующее:
- Для начала необходимо зайти в свой аккаунт гугл через любой из браузеров на телефоне. Входим при помощи того адреса электронной почты и пароля, который известен пользователю;
- Теперь же необходимо кликнуть на панель в левом верхнем углу и открыть настройки конфиденциальности;
- Кликаем на второй пункт под названием «Помогите связаться с вами», который спрашивает о нахождении пользователя в других сервисах гугл по номеру телефона;
- Опускаем глаза и видим тот номер телефона, который пользователю необходимо сменить;
- Кликаем на пункт «Изменить номера», которые позволяют пользователю в дальнейшем не только входит в профиль, но и поддерживать контакт с другими пользователями;
- После этого меняем телефон, соглашаемся с системой.
Таким образом пользователь смог привязать совершенно другой номер телефона к аккаунту от Гугл.
Обратите внимание! Для этого способа необходимо иметь доступ к электронной почте, а также и к самому аккаунту. Это необходимо, чтобы в дальнейшем изменить данные. Без этого пункта изменение невозможно.
Вячеслав
Несколько лет работал в салонах сотовой связи двух крупных операторов. Хорошо разбираюсь в тарифах и вижу все подводные камни. Люблю гаджеты, особенно на Android.
Задать вопрос
Почему может быть привязан только один номер телефона?
Если к одному аккаунту будет привязано несколько мобильных номеров телефона, то система автоматически сломается. Все восстановление профиля происходит как раз через номер телефона, а если их будет подключено очень много, то пользователь не сможет восстановить свой аккаунт. Это сделано для удобства.
Что делать, если номер телефона поменялся?
Необходимо также поменять и номер телефона, который указан в аккаунте от компании Гугл. Стоит отметить, что сделать это лучше ещё тогда, когда у пользователя имеется доступ к старому, потому что система может потребовать ввести те данные, которые она отправит на старый номер.
Можно ли обойтись без номера телефона, привязанного к аккаунту?
Нет, такого не может быть. Конечно, осуществляют специальные способы обхода регистрации без помощи номера телефона, но они достаточно опасны, поэтому не стоит пользоваться ими. Номер телефона – это обязательный атрибут, который сделан прежде всего для удобства пользователя, а не системы. В дальнейшем с помощью его пользователь сможет восстановить аккаунт.
4.3 / 5 ( 24 голоса )
Как войти в аккаунт Google на смартфоне или планшете Samsung Galaxy
В этой статье вы узнаете как войти в аккаунт, если он у вас уже есть. Если аккаунта еще нет — зарегистрируйте его.
Чем вход отличается от регистрации
Регистрация аккаунта — это бронирование уникального имени, по которому вас будут узнавать сервисы Google. Во время регистрации создается новый аккаунт.
Вход в аккаунт — это добавление ранее созданного аккаунта на устройство. Для добавления вы должны знать электронную почту и пароль, которые указали при регистрации.
Как войти в аккаунт
-
Подключитесь к интернету.
-
Откройте «Настройки».
-
Выберите пункт «Учетные записи и архивация» или «Облако и учетные записи». Если такого пункта нет, перейдите к следующему шагу.
-
Выберите пункт «Учетные записи».
-
Выберите пункт «Добавить учетную запись».
-
Выберите пункт «Google».
-
Введите адрес электронной почты нажмите «Далее».
-
Введите пароль от аккаунта нажмите «Далее».
-
Появится предложение привязать аккаунт к номеру телефона. Нажмите «Пропустить». Вы сможете добавить номер позже.
-
На следующем экране появятся условия использования аккаунта. Просмотрите и нажмите «Принимаю».
-
Готово, аккаунт добавлен.
Если появляется ошибка: не удалось войти в аккаунт
Ошибка означает, что возникли проблемы с интернет-соединением. Чтобы ее устранить:
- Убедитесь, что на устройстве установлены правильные дата, время и часовой пояс.
- Перезагрузите мобильное устройство.
- Подключитесь к другому источнику интернета (другой Wi-Fi или мобильный интернет).
- Попробуйте войти в аккаунт еще раз.
Как просмотреть и изменить данные аккаунта
В статье вы узнаете, как просмотреть и изменить данные вашего аккаунта.
Чтобы просмотреть свои данные, просто войдите в аккаунт Netflix в браузере и нажмите «Аккаунт». Интересующие вас сведения практически всегда можно найти на этой странице. Если их там не окажется, напишите нам по адресу [email protected].
На странице «Аккаунт» представлена следующая информация:
Информация об аккаунте: сведения о владельце аккаунта, которые вы предоставили Netflix, такие как адрес электронной почты и номер телефона (в разделе «Подписка и оплата»), а также выбранный вами план (в разделе «Сведения о плане»).
Параметры сообщений: какие сообщения от Netflix вы хотите получать (в разделе «Параметры»).
Информация о платежах и списаниях: платежные данные, которые вы предоставили нам, и сведения о списаниях, которые мы выполнили или попытались выполнить с использованием указанного вами способа оплаты (в разделе «Подписка и оплата»).
Профили: информация о профилях, которые вы создали в своем аккаунте Netflix, включая параметры воспроизведения (в разделе «Мой профиль»).
История взаимодействия с контентом: история просмотра и сведения о ваших взаимодействиях с видео на Netflix, например о вашей оценке фильмов и сериалов (в разделе «Мой профиль»).
IP-адрес: данные с последнего устройства, которое использовалось для стриминга из вашего аккаунта Netflix с определенного IP-адреса (в разделе «Параметры»).
На странице «Аккаунт» можно изменить следующие персональные данные:
адрес электронной почты
способ оплаты
номер телефона
Также вы можете обновить пароль, изменить параметры сообщений и скрыть видео в вашей истории просмотра.
Кроме того, вы можете изменить следующие сведения, обратившись в клиентскую службу:
При обращении в клиентскую службу вам понадобится пройти процедуру подтверждения личности, прежде чем наши специалисты смогут внести какие-либо изменения в ваш аккаунт.
Family Link: информация для родителей
Конфиденциальность информации о вашем ребенке
Чтобы создать профиль или аккаунт Google для своего ребенка, вы должны разрешить нам собирать, использовать и раскрывать персональные данные вашего ребенка в соответствии с правилами, описанными на этой странице и в Политике конфиденциальности Google. Когда вы разрешаете ребенку использовать наши сервисы, вы и ваш ребенок доверяете нам свои данные. Мы делаем все для обеспечения безопасности ваших данных и в то же время предоставляем вам возможность управлять ими. Вы можете разрешить или запретить ребенку самостоятельно менять настройки отслеживания действий для таких функций, как история приложений и веб-поиска и история YouTube.
В этом Примечании о конфиденциальности данных в профилях и аккаунтах Google, управляемых с помощью Family Link и созданных для детей младше 13 лет (возрастное ограничение может быть другим в зависимости от страны), и Политике конфиденциальности Google описаны меры по обеспечению конфиденциальности, которые принимает компания Google. Те меры, которые относятся непосредственно к профилю или аккаунту вашего ребенка, например ограничения на персонализированную рекламу, описаны в настоящем Примечании о конфиденциальности.
Настоящее Примечание о конфиденциальности не распространяется на сторонние приложения и сайты (не от компании Google), которые может использовать ребенок. Всегда проверяйте условия и правила их использования, чтобы узнать, подходят ли эти сайты и приложения для вашего ребенка. В частности, обратите внимание на методику сбора и использования данных.
Какую информацию мы собираем
Как только вы разрешаете ребенку пользоваться профилем или аккаунтом Google, на его профиль или аккаунт начинают распространяться практически те же правила в отношении собираемой нами информации, что и на ваш собственный аккаунт. Примеры такой информации перечислены ниже.
Информацию, которую вы или ваш ребенок предоставляете нам, а также контент, который вы создаете
При создании аккаунта или профиля мы просим указать персональные данные: имя и фамилию, адрес электронной почты и дату рождения. Мы также собираем информацию, которую предоставляете вы или ваш ребенок, в том числе ваши контактные данные. Мы используем их для связи с вами, когда необходимо получить ваше согласие. Кроме того, мы собираем контент, который ваш ребенок создает, загружает и получает от других пользователей, используя свой аккаунт Google. Речь идет, например, о снимках в Google Фото или документах на Google Диске.
Информацию, поступающую в результате использования ребенком наших сервисов
Мы автоматически собираем и храним определенную информацию о сервисах, которые использует ваш ребенок, и о том, как он с ними взаимодействует. Источником этих данных может быть, например, запрос в Google Поиске, команда Google Ассистенту или просмотр видео в YouTube Детям. Ниже перечислены некоторые типы такой информации.
Сведения о приложениях, браузерах и устройствах, которыми пользуется ребенок
Мы собираем различную информацию о приложениях, браузерах и устройствах, которые ваш ребенок использует для доступа к сервисам Google. Помимо прочего, к таким сведениям относятся уникальные идентификаторы, тип и настройки браузера и устройства, операционная система, информация о мобильной сети (включая название оператора и номер телефона) и версия приложения. Мы также собираем информацию о том, как приложения, браузеры и устройства, которые использует ваш ребенок, взаимодействуют с нашими сервисами. К ней относятся IP-адреса, отчеты о сбоях, сведения о действиях в системе, а также дата, время и URL перехода. Эти данные регистрируются, когда сервис Google на устройстве вашего ребенка подключается к нашим серверам, например при установке приложения из Google Play.
Действия ребенка
Мы собираем информацию о том, какие действия ваш ребенок совершает в сервисах Google. Это необходимо для работы многих полезных функций, например позволяет нам рекомендовать ему приложения в Google Play. Вы можете разрешить или запретить ребенку самостоятельно менять настройки отслеживания действий. К собираемой информации относятся поисковые запросы, аудиоданные, передаваемые при использовании голосового управления, просмотренные видео, сведения о пользователях, с которыми ваш ребенок общается или делится контентом, а также история браузера Chrome, синхронизированная с аккаунтом Google. Если ребенок использует сервисы Google для звонков или обмена сообщениями (например, Google Hangouts или Duo), мы можем собирать данные о вызовах. Ваш ребенок или вы можете указывать в настройках аккаунта Google, данные о каких действиях мы вправе собирать.
Сведения о местоположении ребенка
Мы собираем данные о том, где находится ваш ребенок, когда он использует сервисы Google. Мы определяем его местоположение, используя данные GPS-модуля, IP-адрес, информацию с датчиков на устройстве, а также сведения об объектах вокруг, например точках доступа Wi-Fi, вышках сотовой связи и устройствах с включенным Bluetooth-модулем. Типы данных о местоположении, которые мы собираем, могут зависеть от заданных вами настроек и устройств, которые есть у ребенка.
Голосовые и аудиоданные ребенка
Мы можем записывать голос и речь вашего ребенка. Например, если он произносит «Окей, Google» или нажимает на значок микрофона на любом устройстве, где выполнен вход в аккаунт, запись последующей фразы (включая несколько секунд до нее) сохраняется в аккаунте. Это происходит при условии, что включено сохранение истории приложений и веб-поиска.
Для сбора и хранения информации мы используем такие средства и технологии, как файлы cookie, теги пикселей, локальные хранилища (например, хранилище веб-данных в браузере и кеш приложения), базы данных и журналы серверов. Мы не требуем от ребенка предоставлять более подробные персональные данные, чем необходимо для использования доступных продуктов и сервисов Google.
Как мы используем собранные данные
В Политике конфиденциальности Google подробно описано, в каких целях мы собираем данные, связанные с профилем или аккаунтом Google вашего ребенка. В основном они помогают нам обеспечивать работу сервисов Google, совершенствовать их, повышать надежность и безопасность, оптимизировать сервисы в зависимости от потребностей вашего ребенка, отслеживать их производительность и использование, непосредственно взаимодействовать с вашим ребенком по вопросам, связанным с нашими сервисами, а также создавать новые продукты.
Для выполнения этих задач мы используем разные технологии обработки данных. Наши автоматизированные системы анализируют контент, связанный с аккаунтом вашего ребенка, и специально подбирают для него результаты поиска, а также адаптируют другие функции с учетом того, как он пользуется нашими сервисами. Кроме того, подобные технологии позволяют нам вовремя пресекать распространение спама, вредоносного ПО, нелегального контента и предотвращать прочие нарушения. Мы также применяем алгоритмы для поиска закономерностей в данных. Если мы обнаружим спам, вредоносное ПО, запрещенный контент или другие нарушения условий использования наших сервисов, мы оставляем за собой право отключить профиль или аккаунт вашего ребенка, а также принять другие меры. При определенных обстоятельствах мы также можем сообщить о нарушении в компетентные государственные органы.
Мы можем использовать информацию из аккаунта вашего ребенка, чтобы предоставлять ему рекомендации, а также персонализированные результаты поиска и контент, который его заинтересует. Например, мы можем рекомендовать новые приложения из Google Play с учетом тех, которые уже установлены на устройстве ребенка.
Помимо всего прочего, для достижения описанных выше целей мы объединяем данные, поступающие к нам из различных сервисов и с устройств, которыми пользуется ваш ребенок. Если это не запрещено настройками профиля или аккаунта вашего ребенка, мы можем связывать его действия на различных сайтах и в приложениях с его персональными данными, чтобы совершенствовать сервисы Google.
Google не показывает персонализированную рекламу детям, то есть объявления подбираются не на основе данных из профиля или аккаунта вашего ребенка. Вместо этого они могут быть связаны с содержанием просматриваемого сайта или приложения, а также с текущим поисковым запросом или местоположением (на уровне города или региона). При работе с сайтами и приложениями сторонних разработчиков ребенок может увидеть другую рекламу (не от Google), в том числе персонализированную.
Какой информацией ребенок может делиться с другими лицами
Выполнив вход в свой профиль или аккаунт Google, ребенок сможет делиться информацией, в том числе фотографиями, видео, аудиозаписями и сведениями о местоположении, размещая эти материалы в открытом доступе или отправляя их другим пользователям. При этом подобная информация может становиться доступной в поисковых системах, например Google Поиске.
В каких случаях Google предоставляет доступ к данным
В отдельных случаях мы можем предоставить доступ к собранной информации третьим лицам. Мы не раскрываем личную информацию пользователей организациям и частным лицам, не связанным с Google, за исключением перечисленных ниже ситуаций.
С согласия пользователя
При необходимости мы можем с согласия пользователя предоставлять персональные данные лицам, не связанным с Google (сообразно обстоятельствам).
Внутри семейной группы
Информация о вашем ребенке, включая его имя, фотографию, адрес электронной почты и покупки, совершенные в Google Play, может быть предоставлена участникам вашей семейной группы в Google.
Для обработки третьими лицами
Мы предоставляем персональные данные аффилированным лицам Google и иным доверенным компаниям и лицам для обработки по поручению Google. Такая обработка осуществляется в соответствии с нашими инструкциями, настоящим Примечанием о конфиденциальности, Политикой конфиденциальности Google и другими применимыми требованиями конфиденциальности и безопасности.
По юридическим причинам
Мы предоставляем персональные данные компаниям, организациям и частным лицам, не связанным с Google, если добросовестно полагаем, что доступ к этим данным, а также их использование, хранение или раскрытие необходимо в следующих целях:
выполнение требований законодательства, нормативных актов и иных распоряжений органов власти;
обеспечение соблюдения Условий использования в принудительном порядке и расследование их нарушения;
выявление и предотвращение случаев мошенничества, обнаружение и устранение проблем с безопасностью и технических сбоев;
защита прав, собственности или безопасности компании Google, наших пользователей и общества в целом на основании требований законодательства.
Мы можем публиковать обезличенные данные в Интернете или предоставлять их нашим партнерам: издателям, рекламодателям, разработчикам и правообладателям. Это может быть, например, статистика использования наших сервисов. Кроме того, мы разрешаем некоторым партнерам собирать информацию о браузерах и устройствах с помощью собственных файлов cookie и иных технологий в целях управления рекламой и оценки ее эффективности.
Доступ к персональным данным вашего ребенка
Если у ребенка есть аккаунт Google, вы можете войти в него, чтобы просматривать, изменять, удалять и экспортировать данные о ребенке, а также настраивать ограничения на их обработку. Если вы не помните пароль ребенка, то можете изменить его в приложении Family Link или в веб-версии этого сервиса. Войдя в аккаунт, вы сможете использовать различные функции, описанные в Политике конфиденциальности Google (например, отслеживание действий), чтобы задать настройки конфиденциальности и управлять сведениями о ребенке.
Если у ребенка есть профиль, вы можете просматривать, изменять, удалять и экспортировать данные о ребенке, а также настраивать ограничения на их обработку в приложении или на сайте Family Link.
У ребенка есть возможность удалять историю на странице «Мои действия» и по умолчанию предоставлять разрешения сторонним приложениям (в том числе на доступ к местоположению устройства, микрофону и контактам). С помощью сервиса Family Link вы также можете изменять сведения, указанные в профиле или аккаунте Google вашего ребенка, просматривать историю приложений и их разрешения, а также позволять или запрещать ребенку предоставлять приложениям или сторонним сервисам разрешения на доступ к своим данным.
Если вы захотите остановить сбор и использование данных о ребенке, вы можете удалить его профиль или аккаунт Google. Для этого нажмите кнопку «Удалить профиль» на странице «Информация в профиле» или кнопку «Удалить аккаунт» на странице «Информация об аккаунте» в приложении или на сайте Family Link. Сведения о профиле или аккаунте вашего ребенка будут удалены навсегда в течение определенного времени.
Как с нами связаться
Если у вас возникли вопросы о профиле или аккаунте Google вашего ребенка, свяжитесь с нами. Мы всегда рады помочь! Дополнительную информацию о приложении Family Link, профилях и аккаунтах Google для детей вы найдете в Справочном центре. Если вы захотите поделиться с нами своим мнением, нажмите на значок «Меню» ☰ и выберите «Справка и отзыв > Отправить отзыв» или отправьте нам письмо по электронной почте или на этот адрес:
Google
1600 Amphitheatre Parkway
Mountain View, CA 94043 USA
Телефон: +1 855 696 1131 (США)
Информацию о том, как связаться с нами в других странах, можно найти на этой странице.
Ответы на большинство вопросов о том, как Google собирает и использует данные вашего ребенка, вы можете найти здесь. Чтобы получить более подробные сведения о своих правах, обратитесь в компетентные органы своего региона.
Посмотреть информацию для детей младше 13 лет (возрастное ограничение может быть другим в зависимости от страны)
Безопасный доступ: как зарегистрироваться в некоторых онлайн-инструментах самопомощи
Учетная запись онлайн-служб IRS позволяет вам получить доступ к большинству налоговых инструментов с тем же именем пользователя и паролем.
Если вы не можете зарегистрироваться в Интернете, выполните поиск в Инструментах, чтобы узнать, доступен ли автономный вариант для задачи, которую вы хотите выполнить.
Зарегистрируйте учетную запись онлайн-служб
Когда вы регистрируетесь в онлайн-сервисах, мы просим вас подтвердить свою личность, чтобы никто другой не мог получить доступ к вашей онлайн-учетной записи IRS.Регистрация занимает около 15 минут.
Подготовьте эту информацию:
- Адрес электронной почты
- Номер социального страхования (SSN) или индивидуальный налоговый идентификационный номер (ITIN)
- Налоговый статус и почтовый адрес
- Один номер финансового счета, связанный с вашим именем:
- Кредитная карта — последние 8 цифр (без American Express, дебетовых или корпоративных карт) или
- Студенческая ссуда — (Введите номер счета студенческой ссуды, указанный в вашей выписке.Номер счета может содержать как цифры, так и буквы. Не включайте никаких символов.) Кроме того, мы не можем проверить студенческие ссуды, выданные Nelnet. или
- Ипотечный или жилищный кредит или
- Кредитная линия собственного капитала (HELOC) или
- Автокредит
- Мобильный телефон, привязанный к вашему имени (для более быстрой регистрации) или возможность получить код активации по почте
Справка по распространенным проблемам
Если у вас возникли проблемы с регистрацией или входом в онлайн-службы IRS, попробуйте выполнить следующие действия.
Примечание: По соображениям безопасности наш колл-центр не может помочь с проблемами проверки личности.
Регистр
Введите адрес, указанный в вашей последней поданной налоговой декларации. Убедитесь, что введенный вами адрес точно соответствует , как он отображается в вашей налоговой декларации.
- Если вы недавно переехали:
Введите адрес из последней поданной вами декларации, даже если это не ваш текущий адрес. Мы используем этот адрес только для проверки личности. - Если вы только что подали налоговую декларацию с новым адресом:
Попробуйте вместо этого ввести свой старый адрес. Обработка вновь отправленных отчетов может занять несколько недель. - Если вы недавно подавали свою первую налоговую декларацию:
Установите переключатель «Я не подавал налоговую декларацию в течение последних семи лет» в параметрах «Статус подачи», если они доступны. Если вас знают и к вам обращаются под одним юридическим именем или мононимом:
Пожалуйста, введите дефис (-) в поле имени и свое имя в поле фамилии.Если в вашем юридическом документе указано «FNU», имя неизвестно в качестве вашего имени, вам может потребоваться ввести «FNU» вместо «-» в качестве вашего имени.
Форматируйте почтовый ящик, иностранные и военные адреса следующим образом:
- Почтовый ящик
В поле «Строка адреса 1» введите «Почтовый ящик» без точек и номера. - Иностранный адрес
Введите свой город, округ, провинцию или другую юрисдикцию в поле «Город». Нет поля для почтового индекса.Если у вас есть международный почтовый адрес, единственным инструментом IRS.gov, для которого вы можете зарегистрироваться, является Соглашение об онлайн-платежах, и вы должны запросить код активации по почте. Как правило, налогоплательщики или налоговые специалисты с международными адресами не могут зарегистрироваться для получения расшифровки стенограммы в Интернете, просмотра вашей налоговой учетной записи, получения PIN-кода для защиты личности или инструментов электронных услуг для налоговых специалистов. - Военный адрес
Введите APO, FPO или DPO в поле «Город». Выберите AA, AE или AP из ‘State / U.Месторождение С. Территория.
Мы используем Experian, кредитную компанию, для проверки номера вашего финансового счета. Если у вас есть проблемы:
- Убедитесь, что вы ввели правильный номер финансового счета.
- Попробуйте ввести другой тип учетной записи:
- Кредитная карта — последние 8 цифр (не используйте American Express, дебетовые или корпоративные карты)
- Студенческая ссуда– (Введите номер счета студенческой ссуды, указанный в вашей выписке.Номер счета может содержать как цифры, так и буквы. Не включайте никаких символов.) Кроме того, мы не можем проверить студенческие ссуды, выданные Nelnet.
- Жилищный ипотечный кредит
- Заем под собственный капитал (вторая ипотека)
- Кредитная линия собственного капитала (HELOC)
- Автокредит
Возможно, мы не сможем проверить все номера финансовых счетов.
Самый быстрый способ подтвердить вашу личность — использовать номер мобильного телефона, связанный с вашим именем.Телефон должен быть зарегистрирован в США и поддерживать текстовые сообщения. Мы отправим одноразовый код активации на номер вашего мобильного телефона. После получения у вас будет 10 минут на использование. Примечание. Возможно, мы не сможем проверить все номера мобильных телефонов.
- Если у вас нет номера мобильного телефона в США, связанного с вашим именем:
Вы можете выбрать получение кода активации по почте при регистрации учетной записи онлайн-сервисов. Доставка займет 10 рабочих дней. Этот одноразовый код позволит вам создать учетную запись и действителен в течение 30 дней.Затем вы можете:- Загрузите мобильное приложение IRS2Go, чтобы генерировать код безопасности, необходимый каждый раз, когда вы входите в свою учетную запись. IRS2Go является бесплатным и доступен для устройств Android, iPhone, iPad и планшетов Amazon Fire; или
- Получать защитный код с помощью телефонного звонка на номер телефона в США каждый раз при входе в систему
- Если ваш мобильный телефон записан на имя члена семьи:
Вы можете попытаться зарегистрироваться, используя подтверждение мобильного телефона. Если ваш телефон не может быть проверен, вы можете запросить код активации по почте.
Вы можете зарегистрироваться в онлайн-сервисах без мобильного телефона:
- Выполните следующие действия, чтобы зарегистрировать учетную запись онлайн-служб.
- На этапе проверки мобильного телефона выберите «Получить код активации по почте».
- Подождите 10 рабочих дней, пока код будет доставлен по почте. Код действителен 30 дней.
- Следуйте инструкциям, прилагаемым к коду, чтобы завершить регистрацию.
Этот одноразовый код позволит вам создать учетную запись.Затем вы можете:
- Загрузите мобильное приложение IRS2Go, чтобы генерировать код безопасности, необходимый каждый раз, когда вы входите в свою учетную запись. IRS2Go является бесплатным и доступен для устройств Android, iPhone, iPad и планшетов Amazon Fire; или
- Получайте защитный код, звоня по номеру на любой Номер телефона в США каждый раз, когда вы входите в систему.
Войти
Каждый раз, когда вы входите в систему, мы отправляем защитный код в текстовом сообщении или по телефону.Текстовые сообщения от службы паролей IRS отправляются с номера «77958», и могут применяться тарифы на передачу сообщений и данных. Телефонные звонки поступают с номера «202-318-5542».
- Получив код, введите его быстро и точно.
- Код действителен только 10 минут. Вы можете запросить новый код на экране входа в систему. Примечание: вы ограничены несколькими попытками, прежде чем вы будете заблокированы на 24 часа.
- Если вы не получили текст с кодом безопасности:
- Возможно, вы отказались от получения сообщений от службы паролей IRS.Отправьте текст IN на номер «77958», чтобы возобновить работу и получить защитный код.
- У вашего провайдера могут быть технические проблемы. Запросите код по телефону с экрана входа в систему или повторите попытку позже.
Примечание: Наш колл-центр не может устранять проблемы с доставкой текстовых сообщений. Если вы не можете получить текстовое сообщение прямо сейчас, вы можете получить код безопасности по телефону.
В целях безопасности мы ограничиваем количество попыток входа в систему за короткий период времени.Отправленный нами код безопасности действителен только в течение 10 минут.
Если ваша учетная запись заблокирована и вы думаете, что можете предоставить правильную информацию:
- Подождите 24 часа, прежде чем снова войти в систему.
- Убедитесь, что вы вводите правильное имя пользователя, пароль и защитный код.
Примечание: Наш колл-центр не может разблокировать вашу учетную запись.
Вы можете сбросить имя пользователя и пароль на странице входа.
- Если вы забыли свое имя пользователя: Перейдите на страницу входа и нажмите «Забыли имя пользователя» под полем для имени пользователя.
- Если вы забыли свой пароль: Перейдите на страницу входа, введите свое имя пользователя и нажмите «Войти». На странице пароля нажмите «Забыли пароль».
Вы также можете повторно зарегистрироваться, нажав «Создать учетную запись».
Примечание: Наш колл-центр не может помочь вам найти ваше имя пользователя или сбросить пароль.
Войдите в свою учетную запись и выберите «Профиль», чтобы изменить номер мобильного телефона, имя пользователя или пароль.
Обратите внимание:
- Мобильный телефон — Если вы не можете войти в систему со своим старым номером мобильного телефона, вы можете повторно зарегистрироваться, выбрав «Создать учетную запись» и введя новый номер телефона.
- Имя пользователя — Если вы налоговый специалист и пользуетесь электронными услугами, вы не можете изменить свое имя пользователя.
- Пароль — Если вы забыли свой пароль, перейдите на страницу входа, введите свое имя пользователя и нажмите «Войти». На странице пароля нажмите «Забыли пароль».
Сообщить о подозрительной активности
Мы, , никогда не звоним по телефону , не отправляем электронные или текстовые сообщения с просьбой предоставить информацию или войти в систему, чтобы получить стенограмму или обновить свой профиль.Сообщайте о фишинге, если вы не уверены в подлинности любого нежелательного сообщения, кроме почты США, которое претендует на то, чтобы быть IRS.
Защитите свой счет
Если вы подозреваете подозрительную активность входа в свою учетную запись, защитите свою учетную запись одним из следующих способов. Примечание. Если вы профессиональный налоговый специалист, имеющий доступ к электронным услугам, вы не можете изменить свое имя пользователя.
- Чтобы продолжить использование онлайн-сервисов IRS , войдите в свою учетную запись и выберите «Профиль», чтобы изменить свой пароль.
- Если вам больше не нужен доступ к онлайн-сервисам IRS , вы можете заблокировать доступ к своей онлайн-учетной записи. Зарегистрируйтесь повторно, подтвердите свои личные данные (SSN, дату рождения, статус регистрации и адрес), затем выберите вариант блокировки своей учетной записи.
Напоминание: Используйте надежные уникальные пароли для всех своих учетных записей. Не используйте пароли повторно и не разглашайте их никому ни по какой причине.
Просматривайте активность вашего аккаунта | Поддержка T-Mobile
Приложение T-Mobile
- Откройте приложение T-Mobile и нажмите СЧЕТ .
- Прокрутите вниз и коснитесь История учетной записи .
- Выберите категорию и временной диапазон. Только документы доступны на 12 месяцев; другие типы истории счетов доступны за последние 12 месяцев или за последние 12 событий.
- Посмотреть историю аккаунта.
Мой T-Mobile
Вы можете получить доступ к документам за предыдущие 24 месяца на My T-Mobile. Другие типы истории учетных записей, такие как биллинг и платежи, доступны за последние 12 месяцев (или последние 12 событий).
- Войдите в My T-Mobile.
- Щелкните свое имя вверху справа.
- Щелкните История учетной записи .
- Выберите один из следующих фильтров для категории и временного интервала.
Категория Срок - Биллинг
- Платежи
- Услуги
- Счет
- Устройства
- Документы
- Разговоры
- Последние 30 дней
- Последние 90 дней
- Текущий год
- Предыдущий год
- Все (24 месяца)
- Пользовательские даты
- Нажмите Скачать PDF .
- Откройте и распечатайте PDF.
Получить документы в магазине
Вы можете получить любой из этих документов в магазине T-Mobile:
|
|
Если вам нужна помощь в получении документов, позвоните нам, и мы поможем.
Информация об учетной записи и ответы на часто задаваемые вопросы
Некоторые транзакции, которые вы проводите по своим текущим счетам после окончания рабочего дня и до полуночи *, включаются в баланс, который мы используем для оплаты транзакций в эту ночь. Этот процесс может повлиять на взимание комиссии с ваших счетов. Кредиты могут помочь вам избежать овердрафта, возврата товаров и связанных с этим сборов. Однако списание средств может привести к возникновению овердрафта, возвращенных товаров и связанных с этим сборов.
Крайний срок транзакции после рабочего дня зависит от штата, в котором вы открыли свой счет, и указан в таблице ниже:
Крайний срок транзакции после рабочего дня:
| Штат, в котором находился счет Открыт * | Окончательный срок транзакции после рабочего дня |
|---|---|
| AR, AZ, CA, IA, ID, IL, IN, KS, MI, MO, NM, NV, OK, OR, TX, WA | 11 : 59 PM по центральному времени |
| CT, DC, DE, FL, GA, MA, MD, ME, NC, NH, NJ, NY, PA, RI, SC, TN, VA | 23:59 по восточному времени |
* в некоторых штатах может быть не полночь по местному времени.
Следующие кредитных транзакций увеличивают на ваш баланс, использованный для оплаты транзакций в тот вечер: наличные, депонированные в банкомате или в финансовом центре, и переводы на ваш счет с другого депозитного счета в Bank of America, сделанные в банкомате в финансовом центре. через Интернет-банк или службу поддержки клиентов.
Следующие дебетовые транзакции уменьшают ваш баланс, использованный для оплаты транзакций в ту ночь: снятие наличных в банкомате или в финансовом центре, а также переводы с вашего счета, сделанные в банкомате, в финансовом центре, через онлайн-банк или через Обслуживание клиентов.Чтобы поддерживать положительный баланс, вам необходимо убедиться, что у вас достаточно средств на вашем счете или на счете, который вы связали для защиты от овердрафта. Узнайте больше о защите от овердрафта для покрытия этих транзакций.
В таблице ниже показано, как проводимые вами транзакции влияют на баланс, который мы используем для оплаты транзакций, и дату, когда транзакция появится в вашей выписке по счету.
| Транзакция завершена | Включено в баланс, использованный для оплаты транзакций в ту ночь? | Дата публикации | |
|---|---|---|---|
| До окончания сегодняшнего рабочего дня | Да | Сегодняшняя дата | |
| ПОСЛЕ отключения сегодняшнего рабочего дня и ДО полуночи * | Да | Наш следующий рабочий день | Нет | Наш следующий рабочий день |
* в некоторых штатах может быть не полночь по местному времени, см. Таблицу крайних сроков проведения транзакций после окончания рабочего дня.
Вторая строка в таблице выше показывает, что транзакции, совершенные в период между окончанием рабочего дня и полуночью, включаются в ваш баланс, используемый для оплаты транзакций в эту ночь, но отправляются на ваш счет в наш следующий рабочий день.
Просмотр и управление данными, связанными с вашей учетной записью | Справка Yahoo
Ваша конфиденциальность важна для нас. Вы можете использовать панель управления конфиденциальностью, чтобы видеть и управлять многими аспектами использования вашей информации в наших продуктах.После выхода вы увидите информацию о своем текущем устройстве. Чтобы также увидеть подробную информацию о своей учетной записи и продуктах, которые вы использовали в прошлом, войдите в систему. В целях безопасности вы автоматически выйдете из системы через 15 минут.
Доступ к панели управления конфиденциальностью и средствам управления
- Посетите свою панель управления конфиденциальностью и страницу управления.
- Щелкните по продукту, который вы используете.
- В правом верхнем углу нажмите Войти , чтобы просмотреть данные своей учетной записи.
Просмотр или редактирование данных
Просмотр сводки данных
Чтобы просмотреть сводку своих данных, перейдите в раздел «Просмотр ваших действий» на панели управления конфиденциальностью и в элементах управления. Вы сможете выбрать продукты и услуги, связанные с вашей учетной записью или устройством.
Щелкните любой элемент, чтобы просмотреть сводку данных, связанных с этим продуктом или услугой. Нажмите Показать больше , чтобы просмотреть полный список продуктов, связанных с вашей учетной записью или устройством.Если вы хотите увидеть все свои данные, а не сводку, вы можете использовать опцию «Загрузить мои данные», чтобы загрузить и просмотреть свои данные (инструкции ниже).
Редактировать вашу информацию, связанную с продуктом или услугой
Если при просмотре сводки данных вы видите что-то, что хотите изменить, у многих продуктов есть ссылка в правом верхнем углу страницы, чтобы перейти к этому продукту. Например, щелкнув продукт «Ваша учетная запись», вы можете щелкнуть Изменить информацию об учетной записи вверху страницы, чтобы получить доступ к настройкам своей учетной записи.Отсюда вы можете вносить изменения.
Загрузите ваши данные
Запросить загрузку ваших данных
Вы можете запросить загрузку данных, связанных с одним или несколькими конкретными продуктами или со всеми продуктами сразу. Обработка запроса и доступность загрузки может занять до 30 дней. Когда загрузка будет готова, вы получите уведомление по электронной почте. После запроса загрузки продукта (или всех продуктов) другой запрос загрузки не может быть выполнен для этого продукта, пока исходный запрос не будет выполнен или отменен.Чтобы запросить загрузку, выполните следующие действия:
- В разделе «Управление информацией» перейдите к «Загрузить и просмотреть свои данные».
- Щелкните Загрузить мои данные .
- Выберите некоторые или все данные о продукте для включения в загрузку.
- Щелкните Далее .
- Введите адрес электронной почты, на который вы хотите получать уведомления, когда загрузка будет готова.
- Нажмите Запросить загрузку .
Загрузите свои данные или отмените запрос на загрузку
Загрузите ваши данные:
- После того, как вы получите уведомление о готовности загрузки, посетите страницу «Панель управления конфиденциальностью и элементы управления» и войдите в систему, указав имя пользователя и пароль своей учетной записи.
- Прокрутите вниз до «Ваша загрузка доступна» и нажмите Загрузить данные .
- Рядом с запросом на загрузку нажмите Скачать . Затем файл, содержащий ваши данные, начнет загружаться на ваш компьютер или устройство.
Отмените запрос на загрузку:
- Перейдите к пункту «Запрос на загрузку в процессе».
- Нажмите Отменить запрос на загрузку .
- Рядом с текущим запросом на загрузку щелкните Отменить запрос .
Понять и прочитать данные, которые вы загружаете
Формат файла данных:
Ваши данные будут отформатированы в JSON (нотация объектов JavaScript), и их будет сложно просмотреть с первого взгляда. Вы можете открыть файл в текстовом редакторе для просмотра необработанных данных или выполнить поиск в Интернете по запросу «синтаксический анализатор JSON», чтобы найти стороннее приложение или веб-сайт, которые улучшат код до более удобного формата. К сожалению, мы не можем рекомендовать какие-либо сторонние приложения или веб-сайты.
Информация содержится в загрузке:
Файл содержит все идентифицирующие личность данные о вас и вашей учетной записи.
Управляйте своими средствами контроля конфиденциальности
Используйте разделы «Персонализируйте свой опыт» и «Управление своей информацией», чтобы персонализировать свой опыт работы в Интернете и выбрать, какую личную информацию вы хотите предоставить. Вы сможете просматривать свои текущие настройки конфиденциальности и вносить любые изменения.
Просмотр данных, связанных с вашей учетной записью, и управление ими
Для нас важна ваша конфиденциальность.Вы можете использовать панель управления конфиденциальностью, чтобы видеть и управлять многими аспектами использования вашей информации в наших продуктах. Узнайте, как получить доступ к Панели конфиденциальности и использовать ее.Ваша конфиденциальность важна для нас. Вы можете использовать панель управления конфиденциальностью, чтобы видеть и управлять многими аспектами использования вашей информации в наших продуктах. После выхода вы увидите информацию о своем текущем устройстве. Чтобы также увидеть подробную информацию о своей учетной записи и продуктах, которые вы использовали в прошлом, войдите в систему. В целях безопасности вы автоматически выйдете из системы через 15 минут.
Ищете подписки AOL и данные для выставления счетов? Войдите на страницу загрузки данных в MyAccount и нажмите Загрузить .
Доступ к панели управления конфиденциальностью и элементам управления
1. Посетите свою панель управления конфиденциальностью и страницу управления.
2. Щелкните по продукту, который вы используете.
3. В правом верхнем углу нажмите Войти , чтобы просмотреть данные своей учетной записи.
Просмотр или редактирование данных
Просмотр сводки данных
Чтобы просмотреть сводку своих данных, перейдите в раздел «Просмотр ваших действий» на панели управления конфиденциальностью и в элементах управления.Вы сможете выбрать продукты и услуги, связанные с вашей учетной записью или устройством.
Щелкните любой элемент, чтобы просмотреть сводку данных, связанных с этим продуктом или услугой. Если вы хотите увидеть все свои данные, а не сводку, вы можете использовать опцию «Загрузить мои данные», чтобы загрузить и просмотреть свои данные (инструкции ниже).
Редактировать вашу информацию, связанную с продуктом или услугой
Если при просмотре сводки данных вы видите что-то, что хотите изменить, у многих продуктов есть ссылка в правом верхнем углу страницы, чтобы перейти к этому продукту.Например, когда вы щелкаете продукт «Ваша учетная запись», вы можете нажать Изменить информацию об учетной записи вверху страницы, чтобы получить доступ к настройкам своей учетной записи. Отсюда вы можете вносить изменения.
Загрузите ваши данные
Запросить загрузку ваших данных
Вы можете запросить загрузку данных, связанных с одним или несколькими конкретными продуктами или со всеми продуктами сразу. Обработка запроса и доступность загрузки может занять до 30 дней. Когда загрузка будет готова, вы получите уведомление по электронной почте.После запроса загрузки продукта (или всех продуктов) другой запрос загрузки не может быть выполнен для этого продукта, пока исходный запрос не будет выполнен или отменен. Чтобы запросить загрузку, выполните следующие действия:
1. В разделе «Управление информацией» перейдите к «Загрузить и просмотреть свои данные».
2. Щелкните Загрузить мои данные .
3. Выберите некоторые или все данные о продукте для включения в загрузку.
4. Щелкните Далее .
5. Введите адрес электронной почты, на который вы хотите получать уведомления, когда загрузка будет готова.
6. Щелкните Запросить загрузку .
Важно — Если вы не запрашивали загрузку, но получили уведомление о запросе загрузки, выполните следующие действия, чтобы защитить свою учетную запись.
Загрузите свои данные или отмените запрос на загрузку
Загрузите ваши данные:
1. Как только вы получите уведомление о том, что загрузка готова, перейдите на страницу «Панель управления конфиденциальностью и элементы управления» и войдите в систему, указав имя пользователя и пароль своей учетной записи.
2. Прокрутите вниз до «Ваша загрузка доступна» и нажмите Загрузить данные .
3. Рядом с запросом на загрузку щелкните Загрузить . Затем файл, содержащий ваши данные, начнет загружаться на ваш компьютер или устройство.
Отмените запрос на загрузку:
1. Перейдите к «Выполняется запрос на загрузку».
2. Щелкните Отменить запрос на загрузку .
3. Рядом с текущим запросом на загрузку щелкните Отменить запрос .
Понимание и чтение данных, которые вы загружаете
Формат файла данных:
Ваши данные будут отформатированы в JSON (нотация объектов JavaScript), и их будет сложно просмотреть с первого взгляда. Вы можете открыть файл в текстовом редакторе для просмотра необработанных данных или выполнить поиск в Интернете по запросу «синтаксический анализатор JSON», чтобы найти стороннее приложение или веб-сайт, которые улучшат код до более удобного формата. К сожалению, мы не можем рекомендовать какие-либо сторонние приложения или веб-сайты.
Информация содержится в загрузке:
Файл содержит все идентифицирующие личность данные о вас и вашей учетной записи.
Управляйте настройками конфиденциальности
Используйте разделы «Персонализируйте свой опыт» и «Управление своей информацией», чтобы персонализировать свой опыт работы в Интернете и выбрать, какую личную информацию вы хотите предоставить. Вы сможете просматривать свои текущие настройки конфиденциальности и вносить любые изменения.
Как просмотреть остаток на счете и активность — Bursar’s Office
Как просмотреть остаток на счете и активность
Компонент самообслуживания студентов MaineStreet позволяет студентам управлять своими студенческими счетами для начислений, платежей и поступлений, а также осуществлять платежи по кредитной карте и eCheck через Интернет.Чтобы просмотреть информацию о своей учетной записи на MaineStreet, следуйте приведенным ниже инструкциям.
- После входа на портал MaineStreet щелкните плитку Student Center .
Текущий баланс
- В разделе «Финансы» Студенческого центра , Сводка учетной записи показывает ваши общие расходы и причитающиеся депозиты.
Сводка
- Чтобы просмотреть общие расходы и депозиты, подлежащие уплате по учреждениям и срокам, щелкните Просмотреть мой счет , чтобы отобразить вкладку Сводка страницы Запрос счета .
- Сводная информация о причитающихся платежах, причитающихся депозитах и незавершенной финансовой помощи будет показана по учреждениям и срокам.
- Нажмите кнопку Просмотреть счет / варианты оплаты , чтобы получить доступ к онлайн-счетам и / или совершить онлайн-платежи.
Действия по счету
- Вы можете получить доступ к деталям транзакции из Student Center , щелкнув ссылку Account Activity под My Account в разделе Finances .
- Чтобы просмотреть сведения о транзакции на странице Account Inquiry , щелкните вкладку Activity вверху страницы.
- В разделе Просмотр по вы можете отфильтровать отображение активности по учреждению, дате и / или сроку. Выберите соответствующие значения и нажмите кнопку GO , чтобы применить выбранные вами значения.
- Последние 10 строк активности, соответствующие вашему фильтру Просмотр по , будут отображаться по дате, причем самая последняя дата активности будет вверху.
- Щелкните Просмотреть все на синей полосе над списком транзакций, чтобы просмотреть все действия, соответствующие вашему фильтру Просмотр по .
- Щелкните ссылку Загрузить в EXCEL , чтобы скопировать список занятий в электронную таблицу EXCEL.
Описание позиции
- Вы можете получить доступ к сводке по предмету по семестру по ссылке Сводка по предмету в разделе Моя учетная запись в разделе Финансы Студенческого центра .
- Чтобы просмотреть сводку элементов по срокам на странице Account Inquiry , щелкните вкладку «Сводка элементов по терминам » вверху страницы.
- В разделе Просмотр по вы можете отфильтровать сводку по учреждению и / или термину. Выберите соответствующие значения и нажмите кнопку GO , чтобы отфильтровать отображение.
- Отобразятся первые десять элементов. Щелкните Просмотреть все на синей полосе над сводкой транзакции, чтобы увидеть все элементы, соответствующие вашему фильтру Просмотр по .
- Дата в последнем столбце — это дата последней активности , элемент со связанным описанием и термином был разнесен в вашу учетную запись.
Назад
Просмотр и поиск недавних действий по входу на странице Мои входы — Azure Active Directory
- 4 минуты на чтение
В этой статье
Вы можете просмотреть все недавние действия по входу в рабочую или учебную учетную запись на странице Мои входы портала Моя учетная запись .Просмотр истории входов поможет вам обнаружить необычную активность, помогая увидеть:
- Если кто-то пытается угадать ваш пароль.
- Если злоумышленник успешно вошел в вашу учетную запись, и из какого места.
- К каким приложениям пытался получить доступ злоумышленник.
Примечание
Если вы видите ошибку при входе в личную учетную запись Microsoft, вы все равно можете войти в систему, используя доменное имя вашей организации (например, contoso.com) или Tenant ID вашей организации от вашего администратора по одному из следующих URL-адресов:
-
https://myaccount.microsoft.com?tenantId= -
https://myaccount.microsoft.com?tenant=
Просмотр недавних действий при входе
Войдите в свою рабочую или учебную учетную запись и перейдите на свою страницу https://myaccount.microsoft.com/.
Выберите Мои входы на левой панели навигации или выберите ссылку Проверить недавние действия в блоке Мои входы .
Разверните и просмотрите каждый из элементов входа, убедившись, что вы узнали каждый из них. Если вы обнаружите, что элемент входа вам не знаком, измените пароль, чтобы защитить учетную запись на случай взлома.
Если вы видите успешный вход
Иногда, просматривая свою обычную активность входа, вы можете увидеть успешный вход из незнакомого места, браузера или операционной системы. Незнакомые входы могут означать, что злоумышленник получил доступ к вашей учетной записи.Если вы видите действия, которые вы не санкционировали, мы рекомендуем вам немедленно сменить пароль, а затем перейти в раздел «Сведения о безопасности», чтобы обновить настройки безопасности.
Прежде чем вы определите, что что-то не так, убедитесь, что вы не видите ложное срабатывание (когда элемент выглядит сомнительным, но в порядке). Например, мы определяем ваше приблизительное местоположение и карту на основе вашего IP-адреса. Мобильные сети особенно сложно определить, поскольку они иногда направляют трафик через удаленные места.Даже если вы входите в систему с помощью мобильного устройства в штате Вашингтон, в этом месте может отображаться вход из Калифорнии. Мы настоятельно рекомендуем вам проверять детали за пределами местоположения. Убедитесь, что операционная система, браузер и приложение тоже имеют смысл.
Если вы видите неудачный вход в систему
Если вы видите неудачный вход в систему, это может означать, что вы неправильно ввели свои учетные данные. Это также могло означать, что злоумышленник пытался угадать ваш пароль. Чтобы отреагировать на этот риск, вам не нужно менять пароль, но мы рекомендуем вам зарегистрироваться для Многофакторной аутентификации (MFA) Azure AD.При многофакторной аутентификации, даже если хакер угадает ваш пароль, этого будет недостаточно для доступа к учетной записи.
Если вы видите неудачный вход с пометкой под Активность сеанса , в которой говорится: Сбой дополнительной проверки, недопустимый код , это означает, что ваши основные учетные данные аутентификации прошли успешно, но многофакторная аутентификация не удалась. Это условие может означать, что злоумышленник правильно угадал ваш пароль, но не смог пройти многофакторную аутентификацию.Мы рекомендуем вам все же изменить свой пароль, потому что у злоумышленника он может уже быть, и перейти на страницу с информацией о безопасности, чтобы обновить настройки безопасности.
Поиск определенных действий при входе
Вы можете искать свои недавние входы в систему по любой доступной информации. Например, вы можете выполнять поиск недавних действий по входу в систему по операционной системе, местоположению, приложению и т. Д.
На странице Обзор недавних действий введите информацию, которую вы хотите найти, в строку поиска Search .Например, введите
Неудачный, чтобы найти все неудачные попытки входа, собранные приложением «Моя учетная запись».Нажмите кнопку Search , чтобы начать поиск.
Подтвердите необычную активность
Входы, отмеченные как необычные действия, могут быть подтверждены на плитке для этого действия на странице Мои входы .
Просмотр активности входа на Android
Каждый раз, когда вы просматриваете или изменяете информацию безопасности, вы должны входить в свою рабочую или учебную учетную запись, чтобы продолжить.
Откройте приложение Microsoft Authenticator и выберите домашнюю страницу для своей рабочей или учебной учетной записи.
Выберите Последние действия со счетом .
Если вход прошел успешно, просмотрите все элементы входа и убедитесь, что вы их узнали. Если вы обнаружите, что элемент входа вам не знаком, измените пароль, чтобы защитить учетную запись на случай взлома.
Смените пароль на Android
Ваш администратор может разрешить вам сбросить пароль из приложения Authenticator.Каждый раз, когда вы входите в систему для просмотра или изменения информации безопасности, вы должны входить в свою рабочую или учебную учетную запись, чтобы продолжить.
Откройте приложение Microsoft Authenticator и выберите домашнюю страницу для своей рабочей или учебной учетной записи.
Выбрать Изменить пароль .
Если вход прошел успешно, вы можете обновить информацию о пароле на странице Изменить пароль .
Обновление информации о безопасности на Android
Каждый раз, когда вы входите в систему для просмотра или изменения информации безопасности, вы должны входить в свою рабочую или учебную учетную запись, чтобы продолжить.



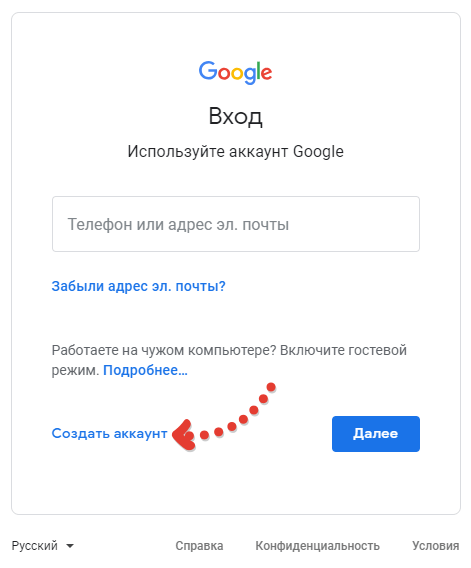
 Нужно выбрать другие варианты, приведённые ниже.
Нужно выбрать другие варианты, приведённые ниже.

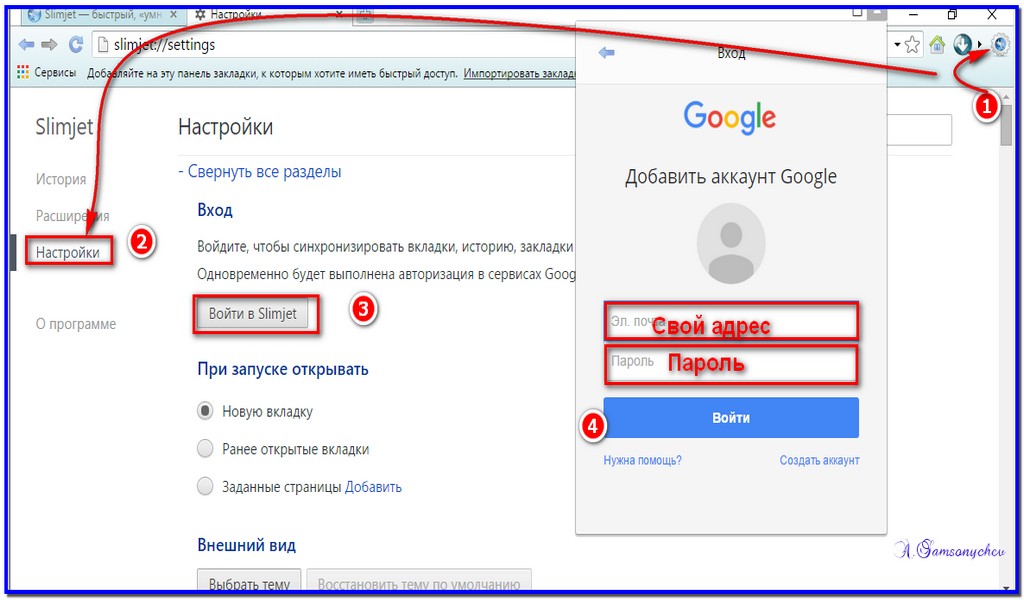 д., необходимо вновь заполнить форму обратной связи, и ассистенты компании помогут разблокировать учетную запись.
д., необходимо вновь заполнить форму обратной связи, и ассистенты компании помогут разблокировать учетную запись.