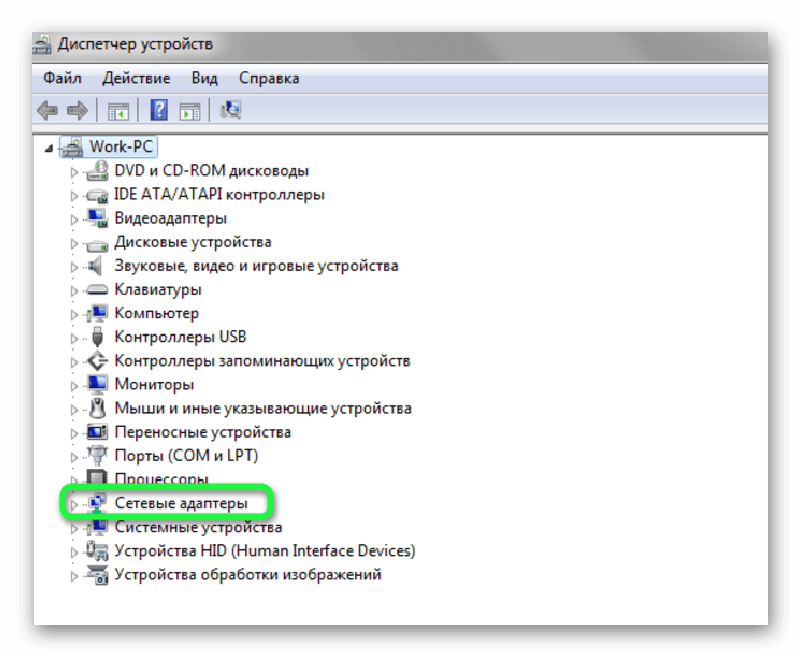Как посмотреть пароль от Wifi на компьютере Windows XP: панель управления и утилиты
Посредством Wi-Fi можно передать информацию, объединять подсоединённые устройства в общей сети. Нередко пользователи сталкиваются с ситуацией, когда не помнят ключ от домашней сети. Ниже будут рассмотрены всевозможные способы, как посмотреть пароль от wifi на компьютере windows xp.
Можно ли узнать пароль от вай фай сети в Windows XP
В современном мире многие активные пользователи имеют у себя дома Wi-Fi роутер. Он незаменимая вещь, если в доме есть телевизор, ноутбук, смартфон и планшет, которые необходимо подключить к глобальной сети. Любую беспроводную сеть необходимо защищать паролем, чтобы ей не смогли незаконно воспользоваться.

При подключении одного какого-нибудь устройства вводится пароль, автоматически сохраняется и в дальнейшем не запрашивается. После пользователь, скорее всего, забудет, какой ключ безопасности он ставил. Если старое устройство придётся переподключать либо подключать новое, то автоматический ввод пароля становится невозможным. При наличии подключённого компьютера либо ноутбука к Вай фаю можно узнать пароль от беспроводной сети. Это можно сделать на любой версии Windows, в том числе и на XP.
Способы для получения пароля Wifi сети
Есть несколько методов, как узнать пароль от вай фай на виндовс xp. К основным методам стоит отнести следующие:
- панель управления;
- настройки маршрутизатора;
- специальные программы, созданные для обнаружения сохранённых паролей вай фай;
- командная строка.
Важно! Вариант просмотра ключа при помощи программы наиболее удобный и быстрый. Предварительно программу потребуется скачать с интернета.
Используя панель управления
Как посмотреть пароль wifi windows xp при помощи панели управления? Для этого потребуется выполнить следующие действия:
- В панели задач необходимо щёлкнуть на кнопку «Пуск».
- После этого выбрать раздел «Панель управления» и перейти в «Мастер беспроводной сети», нажав на соответствующую иконку.
- В появившемся окне потребуется нажать на кнопку «Далее», расположенную снизу. Потом нужно поставить галочку напротив строки «Добавить новые компьютеры и устройства».
- Теперь следует выбрать установку вручную и нажать на кнопку «Далее», чтобы продолжить.
- После проделанных действий возникнет графа «Напечатать параметры сети». Необходимо нажать на эту графу один раз.
- После нажатия откроется блокнот, содержащий параметры соединения. Там же будет написан пароль от беспроводной сети.

Важно! Перед тем, как воспользоваться данным способом, необходимо учесть, что он сработает только при одном условии – это беспроводное подключения к адаптеру. Если соединение было установлено посредством LAN-кабеля, то рассмотренный метод окажется бесполезным и определить ключ безопасности не удастся.
Через настройки маршрутизатора
Утраченный ключ безопасности от домашней сети можно узнать, посетив меню настроек роутера посредством кабельного соединения. Прежде всего будет необходимо подсоединить маршрутизатор к персональному компьютеру, используя сетевой кабель, который найдётся в комплекте. Корпус роутера содержит несколько разъёмов, предназначенных для подключения LAN-кабеля.
Пошаговая инструкция, как узнать пароль от вайфая на xp при помощи настроек маршрутизатора:
- Включить компьютер, зайти в браузер и вписать в адресную строку 192.168.1.1. Если загрузка страницы будет неудачной, тогда попробовать ввести 192.168.0.1.
- При необходимости в открывшихся полях написать слово admin. Обычно эти значения уже стоят по умолчанию на многих современных устройствах.
- После входа в административную панель роутера следует перейти в меню, расположенное с левой стороны. Выбрать пункт «Беспроводный режим» либо «Wireless». В зависимости от того, какой модели устройство, интерфейс управления, наименования и подпункты могут отличаться друг от друга, но работать всё будет по одинаковому принципу.
- Затем перейти в «Wireless Security», чтобы в поле passwords увидеть ключ безопасности.
Важно! Если ничего из описанного выше не получилось, то необходимо проверить правильность введённых данных.
Если после перепроверки ситуация не изменилась, то остаётся только сбросить настройки маршрутизатора до заводских. Чтобы это сделать, нужно нажать на специальную кнопку, расположенную в углублении на корпусе. Сбросив параметры, следует посетить меню маршрутизатора при помощи заводских данных.
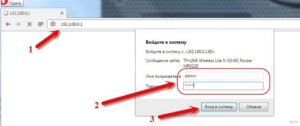
Важно! Узнать все данные, необходимые для входа в веб-интерфейс, можно, посмотрев на заднюю сторону маршрутизатора.
Программы для просмотра сохраненных паролей Wi-Fi
Найти информацию о беспроводных подключениях и узнать пароль можно, используя программу Wireless Key View. Она скачивается абсолютно бесплатно на компьютер с 32 либо 64-битной системой. Загрузка займёт минимальное количество времени.
После выполнения разархивирования необходимо совершить запуск программы. Она начнёт самостоятельное сканирование всех подключенных к компьютеру беспроводных сетей и в результате продемонстрирует все данные о них. Просмотрев все доступные сети Wi-Fi, выбрать нужную. Ключ безопасности будет находится в следующей графе «Key ASCII». Метод работает в том числе и на ранних версиях Windows.
Таким же образом работает ещё одна бесплатная программа, которая называется WiFi Password Revealer. Однако в отличии от предыдущей она не имеет русскоязычного интерфейса.
Важно! Некоторые антивирусы, установленные на компьютерах, могут посчитать подобную программу вирусом, поскольку она открывает доступ к скрытым данным. В любом случае программа надёжна и не сможет каким-либо образом навредить системе.
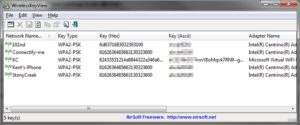
Через командную строку
Пошаговая инструкция:
- Сначала открыть командную строку: «Пуск» → «Все программы» → «Стандартные» → «Командная строка». Либо можно использовать определённое сочетание клавиш Win + R, потом вписать cmd и нажать Enter.
- В появившеюся командную строку ввести netsh wlan show profiles.
- На экране выведется перечень всех доступных вайфай сетей, автоматически сохранённых в компьютере.
- Чтобы узнать ключ безопасности от нужной Wi-Fi сети, следует добавить в введённую команду название этой сети. В целом это будет выглядеть следующим образом netsh wlan show profiles name=имя-сети key=clear.
- После этого в командной строке появится вся информация об указанной сети, в том числе и пароль.
Представленный метод действует как на Windows XP, так и на остальных операционных системах.
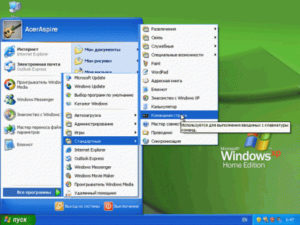
Все рассмотренные способы помогут решить проблему с утраченным паролем от беспроводной сети. Каждый решает сам, какой способ будет наиболее удобным и быстрым. Чтобы вновь не забыть найденный пароль и не проделывать те же самые действия по его поиску, рекомендуется записать его куда-нибудь либо выучить.
 Подгорнов Илья ВладимировичВсё статьи нашего сайта проходят аудит технического консультанта. Если у Вас остались вопросы, Вы всегда их можете задать на его странице.
Подгорнов Илья ВладимировичВсё статьи нашего сайта проходят аудит технического консультанта. Если у Вас остались вопросы, Вы всегда их можете задать на его странице.Похожие статьи
-

Подключение компьютера на Windows XP к сети вайфай
Как узнать забытый пароль от сети Wif. … Подключение компьютера на Windows XP к сети вайфай. Использование технологии беспроводной связи Wi—Fi позволяет объединить все имеющиеся в доме или в офисе компьютерные устройства. Результатом этого будет свободный обмен информацией между ними. -

Как посмотреть пароль от Wi-Fi на ПК, ноутбуке, роутере
Как узнать пароль от wifi через компьютер. … Проще восстановить утраченный пароль при помощи приложений, то же самое на компе и маршрутизаторе … Как посмотреть пароль
Как узнать пароль от WiFi на компьютере и телефоне
Забыли пароль от своей Wi-Fi сети и не знаете, как восстановить к ней доступ или подключить новое устройство? По сути, узнать ключ безопасности — несложная задача. Сделать это можно через компьютер и роутер, а также в телефоне.
Довольно распространённое явление — сначала создаются пароли, а затем они теряются или забываются. Ну как, удачно защитили вай фай от самих себя?

Забудьте на мгновение о поисках того клочка бумаги с паролем от WiFi. Не было такой бумажки — тоже нормально. Но в дальнейшем записывайте важные данные в блокнот и не теряйте его из виду. Не храните пароли на компьютере, к ним могут добраться злоумышленники.
Часто можно услышать советы знатоков: если забыл пароль от wifi — сделай сброс настроек роутера и всё будет в порядке. Но как быть тем, кто не сможет с нуля настроить модем или тратить на это много времени. Не проще ли посмотреть свой пароль в модеме или настройках беспроводной сети? Довольно рассуждений, перейдём к действию.
Смотреть пароль мы будем в уже подключенном к WiFi компьютере. Если ваша беспроводная сеть состоит более, чем из одной машины: ПК или ноутбука, то восстановить ключ безопасности сети по одному из уже подключенных устройств не составит большого труда. В случае, если пароли от вай фай удалены со всего оборудования — перейдите к пункту с настройками роутера.
Если компьютер подключен к роутеру по кабелю, а не через беспроводную сеть, смотрите пароль в настройках роутера — 5 пункт.
Как узнать пароль от WiFi на Windows XP
Чтобы посмотреть ключ безопасности от своей запароленной точке доступа WiFi в Windows XP — перейдите в «Пуск» — «Панель управления». В открывшемся окне найдите и запустите «Мастер беспроводной сети».

В окне мастера настройки беспроводных сетей кликните «Далее», затем выберите действие «добавить новые компьютеры и устройства».

На следующем шаге выберите второй способ создания беспроводной сети — вручную.

Снова нажимайте «Далее» и жмите по кнопке «Напечатать параметры сети».

Запустится программа Блокнот с параметрами вашей WiFi.

Обратите внимание на поле «Ключ сети (WEP/WPA-ключ)», — это и есть пароль от вашего WiFi.
Вам останется всего лишь использовать данный ключ безопасности для подключения нового устройства к уже имеющемуся Вай Фай. Не забудьте переписать пароль на случай, если вы забудете его.
Внимание! Ключ безопасности в блокноте покажется лишь в том случае, если ваш компьютер ранее был подключен к беспроводной сети по Wi-Fi. В случае проводного соединения, пароль для Wi-Fi нужно смотреть в настройках роутера.
Как найти пароль от WiFi на компьютере Windows 7
Для восстановления пароля от WiFi в Windows 7 нажмите в подключенном к сети компьютере на иконку беспроводного соединения в трее (правый нижний угол экрана, возле даты и времени).

Кликните по ссылке «Центр управления сетями и общим доступом». В открывшемся окне перейдите в раздел «Управление беспроводными сетями».

Выделите свой вай фай и кликните по нему правой кнопкой мыши, затем перейдите в раздел «Свойства».

В свойствах беспроводной сети, в нашем случае D-Link, перейдите на вкладку «Безопасность». Отметьте галочкой свойство «Отображать вводимые знаки» и в графе Ключ безопасности сети отобразится пароль от вашего Wi-Fi.

Запомните, а лучше запишите свой пароль и положите его в надежное место, подальше от посторонних глаз. Вы же не хотите, чтобы несанкционированный доступ к вай фай получили ваши соседи, — нет, тогда прислушайтесь к данному совету.
Программа для восстановления пароля
На просторах интернета можно встретить несколько программ для восстановления пароля от Wi-Fi. Рассматривать их все не представляется возможным, поэтому скажем несколько слов о WirelessKeyView. Это бесплатная программа с довольно простым интерфейсом. Найти её вы сможете в том же Google или Яндекс. После скачивания не забывайте проверять файлы на вирусы.
Запущенная программа WirelessKeyView выглядит следующим образом.

Как видите, после запуска на подключенном к WiFi компьютере она нашла пароль от беспроводной сети. Интересующая нас информация расположена в колонке Key (Ascii), — это и есть наш пароль.
Далее мы рассмотрим, где смотреть пароль в настройках роутера. Это может пригодиться, если восстановить доступ к своему вай фай вам не удастся описанными выше способами.
Как посмотреть пароль от вайфая на телефоне Андроид
Ни для кого не секрет, что к домашней локальной сети может быть подключен не только настольный ПК или ноутбук, но и телефон с планшетом. Как узнать пароль от wifi на планшете Android, если на компе он не сохранился?
В случае с Андроид, необходим полный доступ к файлам администратора, иными словами нужны root-права, информация об этом есть в поисковиках.
Если вы откроете доступ к системным файлам своего планшета — скачайте из Google Play программу Root Browser. Для доступа к Google Play необходимо авторизоваться, используя почту Гугл. Регистрация почты Google рассматривалась в одной из предыдущих статей.
Когда вы запустите Root Browser , имея root-доступ, перейдите в корневую директорию планшета, затем откройте папку data.

Найдите папку misc, а в ней откройте папку wifi, в которой посмотрите любым текстовым редактором содержание файла wpa_supplicant.conf.

В файле wpa_supplicant.conf содержится перечень беспроводных сетей, к которым подключен планшет, а также пароли к ним.
Если не хотите открывать приложениям root-доступ к своему планшету — смотрите пароль от локальной сети в настройках Wi-Fi роутера.
Как посмотреть пароль от вайфая в настройках роутера
Чтобы зайти в настройки роутера необходимо в адресной строке браузера ввести 192.168.1.1. Затем нужно ввести свой логин и пароль, информация о которых есть в инструкции роутера. Обычно, стандартные настройки таковы: логин: admin, пароль: admin.
Иногда, адрес основного шлюза может отличаться от вышеупомянутого варианта и быть, например, таковым: 192.168.1.2, 192.168.0.1 и др.
Как узнать ip-шлюз своего WiFi роутера? Зайдите в пуск и в поисковой строке «Найти программы и файлы» введите cmd — это вызовет командную строку.

В командной строке введите ipconfig и нажмите клавишу Enter на клавиатуре компьютера.

Через мгновение отобразятся нужные данные.

Обратите внимание на раздел: Адаптер беспроводной локальной сети, а именно на Основной шлюз. Здесь он 192.168.1.1, но мог быть и другим, — этот адрес и нужно вводить в браузере для доступа к настройкам роутера.
В качестве примера, рассмотрим, где смотреть пароль от WiFi сети в роутерах: D-Link DIR-300, D-Link DSL-2650U + ROUTER и TP-Link TL-WR841N.
D-Link DIR-300
Введя логин и пароль, перейдите на вкладку «Wireless Setup» — «Setup», затем нажмите кнопку «Manual Wireless Connection Setup».

В открывшемся окне найдите раздел WPA2 ONLY — графу Network Key, — здесь отображается пароль сети Wi-Fi.

D-Link DSL-2650U + ROUTER
Так выглядит меню Wi-Fi роутера D-Link 2650U.

Здесь необходимо перейти в раздел меню «Wireless» и выбрать подраздел «Security». Нажав ссылку «Click here to display» вы сможете увидеть свой пароль от Wi-Fi.
TP-Link TL-WR841N
Войдя в настройки роутера TP-Link, перейдите в меню «Wireless» — «Wireless Security», как на рисунке ниже.

В разделе WPA/WPA2 — Personal (Recommended) найдите строку PSK Password, — в ней будет находиться пароль от Wi-Fi сети.
Подробнее о настройках пароля для Wi-Fi на примере этих и других моделей роутеров написано здесь: Как поставить пароль на WiFi.
Как видите, хоть настройки роутеров и имеют визуально разные меню, найти пароль от вай фай можно везде. Внимательно смотрите на подписи разделов, и вы обязательно увидите нужную информацию.
Забыл пароль от роутера — что делать?
Теперь давайте рассмотрим ситуацию, когда узнать забытый пароль от WiFi не получается рассмотренными способами, и записей о нем нет на компьютере. Кроме того, логин и пароль для входа в настройки роутера изменены и благополучно забыты, — как быть в таком случае?
Помните, в начале статьи мы упоминали совет неизвестных экспертов — скинуть настройки роутера. В сложившейся ситуации он, как нельзя, кстати, его нужно использовать только в крайних случаях, когда узнать пароль от WiFi никак не удается. После сброса к заводским настройкам, придется заново настраивать роутер: интернет и сеть.
Чтобы сбросить настройки к первоначальным, на задней стенке устройства найдите кнопку Reset, — нажмите и удерживайте её около 10 секунд (точное время указано в инструкции). После этого логин и пароль для входа в настройки снова станут admin, или какими они у вас были изначально, после покупки роутера.
Подведём небольшой итог: узнать забытый пароль от своей Wi-Fi сети можно различными способами. Прибегать к сбросу настроек роутера нужно в крайних случаях, когда иначе восстановить сеть не получится.
Как узнать пароль от WiFi на компьютере
Содержание статьи
Обычно вы сначала вводите пароль WiFi, затем ставите галочку чтоб ваш компьютер запомнил пароль для последующих подключений и входа без ввода пароля. Поэтому забывание пароля Wifi происходит довольно часто.
Но вот не задача, как подключить другое устройство к сети Wi-Fi, когда вы забыли пароль или хотите, чтобы ваши друзья использовали ваш Wi-Fi находясь у вас в гостях. В этой статье мы покажем вам, как просматривать пароли Wi-Fi на ранее сохраненных компьютерах Windows, Ubuntu, MacOS, если вы забыли пароль Wi-Fi, вы можете использовать команду cmd или сделать это через настройки сети.
Как узнать пароль WiFi на Windows 10, 7, 8 / 8.1, XP
В этом разделе я покажу вам два способа просмотра пароля к сети Wi-Fi, к которой компьютер подключался ранее, с использованием настроек сети или команды netsh wlan. Скриншоты предоставлены на английском языке но на них нарисованы стрелочки которые интуитивно и понятно показывают куда смотреть и что нажимать.
Используйте настройки сети для просмотра паролей
Шаг 1: Откройте окно «Сетевые подключения», нажав Windows+ R, введя ncpa.cpl и затем нажав Enter , или щелкните правой кнопкой мыши значок Wi-Fi на панели задач и выберите «Открыть сеть и Центр общего доступа» .

Шаг 2. В интерфейсе Центра управления сетями и общим доступом нажмите Подключения используемой сети Wi-Fi . В более новых версиях Windows 10 вам, возможно, придется немного прокрутить вниз, выбрать Изменить параметры адаптера, чтобы увидеть подключенные сети.

Появится новый интерфейс панели, выберите пункт «Свойства беспроводной сети».

Или вы также можете нажать на Изменить настройки адаптера в интерфейсе Центра управления сетями и общим доступом.

Здесь вы увидите список сетей WiFi, которые были подключены к компьютеру, и их пароли также сохранены. Щелкните правой кнопкой мыши сеть Wi-Fi, в которой вы хотите получить пароль, и выберите « Состояние» . Сразу после этого вы также нажмете на раздел Wireless Properties, как указано выше.

Шаг 3. Отображается окно с именем «Свойства беспроводной сети Wi-Fi». Здесь мы выбираем вкладку Secutity .

Шаг 4. Чтобы отобразить сохраненные символы пароля, установите флажок «Показать символы».

Примечание . Значки рядом с параметрами пароля показывают, что этот параметр включен только для пользователей с правами администратора. Если вы используете ограничение / привилегию или гостя, вы не сможете увидеть пароли Wi-Fi.
Используйте команду Netsh Wlan, чтобы увидеть пропуск Wi-Fi
Откройте cmd, нажав Windows + R , введите cmd > Enter или откройте с помощью поиска, затем введите команду:
netsh wlan show profiles
Вы увидите все профили Wi-Fi в разделе Профили пользователей, в правой колонке появится название сети Wi-Fi. Чтобы увидеть, какой пропуск Wi-Fi вы вводите следующую команду:
netsh wlan show profile name=thay—ten—wifi—vao—day key=clear
Не забудьте ввести имя Wi-Fi после имени, при условии, что я хочу увидеть пропуск Wi-Fi с именем Lau-7, моя команда будет:
netsh wlan show profile name=Lau-7 key=clear
В возвращенных результатах найдите настройки безопасности , найдите ключевой контент и увидите пароль wifi с правой стороны :

Таким образом, с помощью простых шагов, вы можете получить пароль Wi-Fi, хранящийся на вашем компьютере, когда вы случайно забыли пароль доступа.
Как узнать пароль Wi-Fi, сохраненный в Linux
Просмотр wifi через командную строку
- Откройте терминал, введите следующую команду, чтобы перейти к папке, содержащей сохраненную информацию Wi-Fi:
cd /etc/NetworkManager/system-connections
- Введите команду
lsдля просмотра списка сетей Wi-Fi, сохраненных в Ubuntu. Если вы знаете SSID вашей сети и убедитесь, что Ubuntu сохранил свой пароль, то вам следует игнорировать команду ls. - Введите команду ниже, чтобы извлечь пароль сети Wi-Fi и введите пароль компьютера для выполнения команды. Не забудьте заменить SSID-wifi-can-see-mat-khau именем сети Wi-Fi.
sudo cat SSID-wifi-can-xem-mat-khau
- Например, мне нужно увидеть пропуск Wi-Fi с именем Lau-7, команда будет: sudo cat Lau-7
- В полученной команде найдите [wifi security] , пароль wifi после » psk = «

Просмотр сохраненного пароля Wi-Fi через графический интерфейс (в Ubuntu)
- Откройте приложение «Настройки» , используя одно из следующих:

- Выберите Wi-Fi в левой колонке, и вы увидите все сети Wi-Fi справа. Нажмите на значок соответствующего колеса в сети Wi-Fi, чтобы увидеть пароль. Этот значок может отличаться на изображении, в зависимости от темы, которую вы используете.

- В открывшемся окне выберите вкладку Securty , установите флажок Показать пароль, и в поле Пароль появится пароль.

Как просмотреть пароль от WiFi на компьютере Mac
Если вы поклонник компьютера Apple и используете MacOS, вы легко сможете узнать пароль Wi-Fi. Процесс очень прост и требует доступа к приложению Keychain Access на Mac.
1. Получите доступ к Spotlight на вашем Mac. Это можно сделать, нажав клавишу «Command» на клавиатуре и удерживая клавишу пробела.
Вы также можете открыть Spotlight, щелкнув на значок увеличительного стекла в верхнем правом углу экрана.
2. Затем введите «Доступ к связке ключей» и нажмите клавишу Enter, чтобы открыть эту программу.
3. В появившемся окне найдите список цепочек для ключей слева и выберите опцию «Система».

4. Найдите список категории в левой части окна и нажмите опцию Пароли.
5. В правой части окна вы должны увидеть список всех паролей, хранящихся на Mac. Найдите имя сети Wi-Fi и дважды щелкните по нему, чтобы открыть его настройки.
6. В появившемся всплывающем окне установите флажок Показать пароль. Вам будет предложено ввести имя пользователя и пароль для Mac. Следуйте запросу, затем нажмите Разрешить.
7. При вводе имени пользователя и пароля вы должны взять на себя роль системного администратора на вашем компьютере. Если ваша учетная запись является единственной на вашем Mac, то, конечно, вы являетесь системным администратором. Если нет, введите имя пользователя и пароль администратора на вашем компьютере.
Теперь ваш Mac покажет пароль для вашей сети Wi-Fi, и вы можете записать этот пароль для дальнейшего использования.
Остались вопросы? Задавайте их в комментариях под этой статьей.
Как посмотреть пароль на wifi на компьютере: виндовс 10 и 7
Беспроводное подключение для ноутбуков – это неотъемлемый компонент, помогающий быстрее справляться с определённым типом работы. С помощью вай-фая использование интернета стаёт быстрым и лёгким делом.
Каждая сеть защищена и чтобы подключиться, нужно знать ключ из цифр и знаков – пароль. После ввода, устройство больше не будет его запрашивать. До того как вы не удалите сеть, она будет помнить данные входа.
Единственный минус такого способа подключения – сам шифр. Его можно изменить, если вы администратор, но запомнить комбинацию из восьми знаков может не каждый, особенно если она была записана на каком-то листе бумаги. Без некоторых определённых действий компьютер вам не покажет код.

Рисунок 1. Руководство как посмотреть пароль от wi-fi на компьютере
Сделано это в целях защиты от нежелательного подключения, ведь кто угодно возьмёт ноутбук и посмотрит код. Но потребность в просмотре введённого пароля может возникнуть и в хороших целях (например, нужно подключиться с телефона, но его вы не помните), поэтому сегодня мы расскажем о том, как посмотреть пароль от wi-fi на Windows XP, 7, 8 и 10, причём способы будут как быстрые, так и более сложные – с помощью сторонних приложений.
Как узнать пароль от wi-fi на компьютере Windows 7, 8, 10
Первая инструкция, с помощью которой можно узнать пароль wi-fi на компьютере не требует особого знания системы. Никаких программ скачивать не нужно – всё производится стандартными действиями. Чтобы узнать ключ, нужно иметь ПК, на котором он уже введён. Если код ещё не вводился – взять его из ничего не получится.
На нижней панели, справа находим иконку сети и кликаем ПКМ. «Центр управления…». Открывается окно системных настроек. Слева идём в «Управление беспр. сетями». В окне выбираем сеть и кликаем ПКМ. «Свойства». В маленьком окне переходим в раздел «Безопасность». Включаем опцию «Показывать знаки».
У некоторых пользователей пункта «Управление беспр. сетями» нет. Такая проблема встречается на домашней версии Виндовс. При таком раскладе ЛКМ кликаем по значку сети. Опять выбираем своё подключение и идём в свойства (Рисунок 2). Дальше все действия повторяются. Рекомендуем так же скачать Вам программу WifiChannelMonitor, для мониторинга трафика.
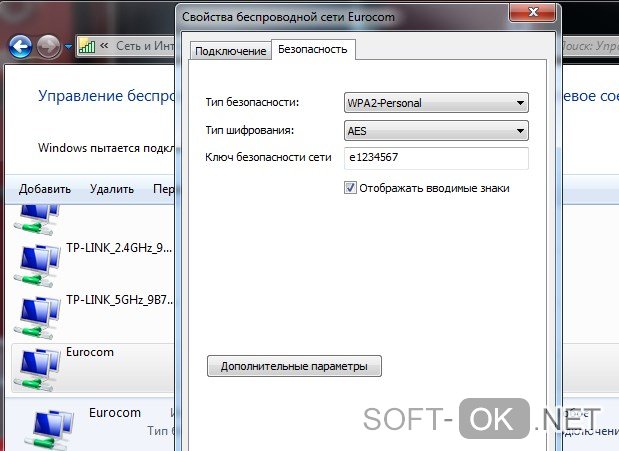
Рисунок 2. Окно свойств беспроводной сети с просмотром пароля
Таким образом, вместо чёрных точек откроется комбинация введённых знаков. Теперь советуем записать её ,чтобы подобных ситуаций больше не возникало. Если же по какой-то причине у вас не получилось посмотреть сохранённые пароли от wi-fi, сделать это можно и без ПК, об этом дальше.
Как посмотреть пароль вай-фай в настройках роутера Tp-Link, D-Link, ZyXEL, Tenda, Linksys
В целом, способы просмотра пароля через параметры роутера одинаковые. Для начала узнайте модель своего роутера. Точные цифры не нужны – только название. Ниже варианты для самых распространённых и популярных:
- Tp-Link. Если ключ введён – сразу заходим в браузер и в адресной строчке пишем такие значения: 192.168.0.1 (Рисунок 3)
Если же пароля нет – подключаемся по кабелю.
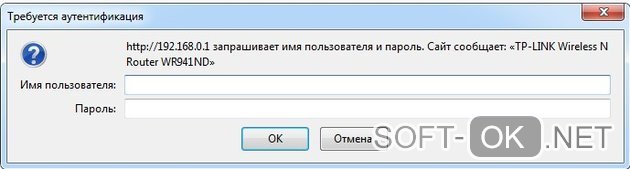
Рисунок 3. Окно аутенфикации к админ панели роутера Tp-link
После ввода цифр нажимаем «Поиск». Вам нужно будет ввести некоторые данные (Имя и код). Не пугайтесь, это просто. В каждой строчке пишем «admin». Нажимаем ОК и сразу переходим на сайт. В левом списке кликаем по вкладке «Wireless». Напротив «Wireless Password» и будет значение для подключения.
- D-Link. Как и с ТП-Линком, подключаемся по кабелю или вай фаю. Переходим по запросу 192.168.0.1
Вводим admin в обоих полях. Если не подходит – смотрим эти данные на корпусе роутера. После входа, слева выбираем «Wi-fi» и «Настройки безопасности». Находим ключ и записываем.
- ZyXEL. Подключаемся, переходим на сайт my.keenetic.net.
Теперь нам предлагают выбрать два действия. Выбираем «Веб-конфигуратор». Мы оказываемся в настройках. Идём в «Wi-fi», «Ключ сети». Видим ключ (Рисунок 4).
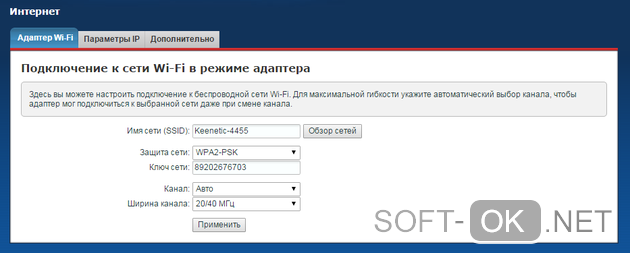
Рисунок 4. Окно просмотра ключа сети на роутере ZyXEL
- Tenda. Аналогично с ZyXEL, на сайте com идём в Wireless Settings, Wireless Security, Key. Ключ отобразится на экране.
- Linksys. Включаем, пишем: 192.168.1.1
«admin». Во вкладке «Беспроводная сеть» заходим в «Безопасность». Ключ находится напротив «Идентификационной фразы».
Примечание: Если маршрутизатор другой, менее популярной модели – вводим тот же адрес, что и для ТП-Линк.
Смотрим пароль wi-fi через программу WirelessKeyView
Последний вариант, который поможет посмотреть на компьютере пароль от wi-fi. Скачиваем самую новую версию WirelessKeyView. Основное преимущество этого приложения – просмотр данных всех сетей, к которым было подключено устройство. Заходим и сразу видим список. Ищем свою сеть, от которой нужно узнать код. Иногда список появляется не сразу или не полностью. Рекомендуем так же скачать программу Virtual WIFI, которая позволяет эффективно и просто организовать беспроводные сети.
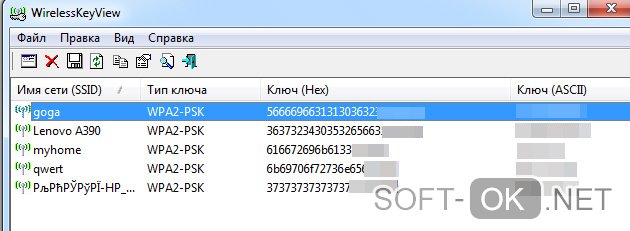
Рисунок 5. Окно программы WirelessKeyView для просмотра пароля от вай-фая
После запуска ждём 10 секунд и нажимаем на значок обновления (следующая иконка, справа от значка сохранения). Как только вы нашли нужную строку – в столбике «Key (Ascii)» будет показан ключ (Рисунок 5). Также, если вам нужно ещё что-то кроме пароля, кликните и подробнее просмотрите все свойства.