Смотрим пароль от Wi-Fi через командную строку в Windows 10, 8, 7
В этой статье поделюсь с вами информацией, с помощью которой вы сможете посмотреть забытый пароль от Wi-Fi сети на своем компьютере с установленной Windows 10, Windows 8, или Windows 7. Причем, смотреть пароль от Wi-Fi мы будем через командную строку. С помощью этого способа можно узнать пароль от любой Wi-Fi сети, к которой раньше подключался ваш компьютер, или ноутбук.
Раньше я уже писал о том, как узнать свой пароль от Wi-Fi. И даже опубликовал отдельную статью для Windows 10: https://help-wifi.com/reshenie-problem-i-oshibok/kak-uznat-parol-ot-svoego-wi-fi-na-windows-10/.
В этих статьях я описывал способ, с помощью которого можно посмотреть забытый пароль через «Управление беспроводными сетями» в самой системе, или с помощью специальной программы. Но иногда бывает такое, что самого пункта «Управление беспроводными сетями» нет в Windows. И в такой ситуации можно попробовать посмотреть пароль с помощью специальной команды, через командную строку.
Вообще, тема эта очень популярная. Очень часто, в процессе настройки маршрутизатора, меняют пароль от Wi-Fi сети, и не записывают его. Настроили, подключили несколько устройств, и успешно забыли пароль. И тут нужно подключить новый телефон, планшет, компьютер и т. д., а пароль от Wi-Fi не вспомнить. И если у вас есть хоть один компьютер, который подключен к вашей беспроводной сети, или был подключен раньше, то ключ можно найти, он сохраняется в системе. Можно, конечно, посмотреть пароль в настройках роутера, но этот способ более сложный.
Данный способ работает во всех версиях Windows, начиная с «семерки», и заканчивая «десяткой». А может в XP тоже работает. Не знаю, не проверял.
Как посмотреть ключ Wi-Fi сети через командную строку
Для начала нам нужно запустить командную строку. Нажимаем сочетание клавиш Win + R, вводим cmd, и нажимаем Ok. В Windows 10 можете нажать правой кнопкой мыши на меню Пуск и выбрать «Командная строка».
Дальше, в командной строке нужно выполнить команду netsh wlan show profiles. Она выводит список всех Wi-Fi сетей, информация о которых сохранена на компьютере, и пароль от которых мы можем узнать.
Чтобы узнать пароль от нужной нам Wi-Fi сети, нужно название сети подставить в команду:
netsh wlan show profiles name=имя_wifi_сети key=clear
И выполнить ее в командной строке. В моем случае, команда выглядит так:
netsh wlan show profiles name=TP-LINK_9ED6 key=clear
В строке «Содержимое ключа» будет указан пароль от данной беспроводной сети.
Вот собственно и все. Теперь вы знаете, как с помощью двух команд, можно получить информацию о Wi-Fi сетях, к которым когда-то подключался ваш ноутбук, или ПК. В том числе, пароль от этих сетей.
Если у вас что-то не получилось, или у вас другая проблема, то описывайте ее в комментариях, будем разбираться.
Windows xp не подключается к wifi. Подключение компьютера на Windows XP к сети вайфай. Подключение к точке доступа
WiFi — это беспроводная технология, позволяющая объединять различные устройства: в частности, это компьютеры, ноутбуки и мобильные устройства (телефоны, планшеты и так далее) в общую сеть для обмена информацией, для передачи данных и для совместного взаимодействия пользователей. Эта технология сейчас очень популярная, она активно используется различными производителями и многими другими компаниями. В связи с, чем большинство современных ноутбуков и других мобильных устройств оборудованы модулем WiFi. То есть специальным устройством, который находится непосредственно внутри компьютера и позволяет пользоваться этой технологией без ограничений.
Если говорить о стационарных компьютерах, то большинство таких ПК, модуля беспроводной сети не имеют, разве что в самых последних современных моделях он есть. Если изначально модуль WiFi в компьютере отсутствует, его можно установить, подключив маленький USB WiFi адаптер.
Windows XP как подключиться к WiFi
Для того чтобы подключить Виндовс XP к WiFi нужен компьютер с установленной операционной системой Виндовс XP, собственно, модуль WiFi и чтобы это модуль был настроен. Для настройки модуля беспроводной сети используется специальный драйвер, который поставляется на диске вместе с самим адаптером. Или этот драйвер может быть уже вшит в USB WiFi адаптер и при подключении его к компьютеру происходит автоматическая установка и его настройка. Если речь идёт о ноутбуке, то при покупке в комплекте, как правило, идёт и диск со всеми необходимыми драйверами. Потому что без драйверов устройство работать попросту не будет. Как определить, есть ли на ноутбуке модуль WiFi и работает ли он? Очень просто.
- На ярлыке «Мой компьютер » кликаем правой клавишей мыши и в списке выбираем пункт «Свойства ».
- Здесь мы переключаемся на вкладку «Оборудование » затем идём в «Диспетчер устройств ».
Здесь отображаются все компоненты нашей системы, всё оборудование, которое есть на нашем компьютере.

- Нас интересует пункт «С етевые платы ».
Это и есть то оборудование, которое обеспечивает подключение компьютера к сети. Развернув список сетевых плат, мы видим несколько устройств. Одно из них — это стандартная сетевая плата, которая используется для подключения к сети по кабелю и модуль WiFi. Имя сетевой платы определяется автоматически.
Если мы видим, что это адаптер, есть имя, серия, это означает что оно (устройство) определено системой. На него установлены драйверы, оно работает, и оно включено. С отсутствующим или некорректно работающим драйвером модуля WiFi устройство в пункте « Сетевые платы » будет отмечено предупреждающим знаком (обычно это желтый вопросительный знак). Это значит, что нужно обновить или установить необходимое ПО. Для этого мы обращаемся на сайт производителя материнской платы и качаем подходящий драйвер или устанавливаем его с родного диска, который шел в комплекте с ноутбуком.
Современные ноутбуки в последнее время, как правило, не комплектуются диском с драйверами, ввиду того что в большинстве ноутбуков уже отсутствует CD — привод, и производитель предлагает качать все необходимые драйверы с официального сайта.

Как включить WiFi
Или комбинация клавиш Fn+ (одна из функциональных клавиш верхнего ряда). На разных ноутбуках разных производителей клавиша может отличаться, но на ней почти всегда изображена антенна.
В большинстве случаев после установки драйверов проблем с подключением к WiFi не возникает. Если вы не знаете, как подключить вай фай на Виндовс XP — для этого достаточно в трее (это область рабочего стола, где отображаются работающие в фоновом режиме программы — в правом нижнем углу монитора) кликнуть на иконку сети, выбрать из списка найденных беспроводных сетей вашу, ввести ключ аутентификации (пароль) и нажать подключиться. Но это относится к операционным системам Windows 7 и выше. С Виндовс XP часто при подключении к сети возникают трудности.
Казалось бы, сегодня интернет есть, а завтра, подключение отсутствует. Это происходит из-за того, что система автоматически определяет данные интернет-протокола и вот эта автоматизация в XP не всегда корректно работает. В этом случае, эти данные можно ввести вручную. Где их взять? Они указаны в договоре с провайдером. Или же их можно посмотреть в настройках вашего роутера. Войти на страницу настроек роутера и оттуда их скопировать.
Чтобы ввести вручную данные интернет-протокола нужно:
- В «П анел и управления » выбираем сетевое окружение.
- Здесь у нас открывается окно где мы можем увидеть несколько подключений, но нас интересует беспроводное.
- На этом ярлыке подключения беспроводной сети кликаем ПКМ и смотрим раздел «Свойства ».
- Открываем настройки протокола (TCP/IP) далее снова жмём на «Свойства ».
- Переключаем маркер на раздел «Использовать следующий адрес IP » и DNS сервер — данные вводим вручную со страницы настроек роутера или ищем их в договоре с провайдером.

Если забыл пароль WiFi
Как и где можно посмотреть пароль WiFi в Windows XP если забыл его?
- Открываем «Пуск », там кликаем на «Панель управления ».
- В Списке категорий выбираем «Сеть и подключение к интернету ».
Ещё один способ вспомнить забытый пароль WiFi через страницу настроек роутера. Чтобы попасть в настройки роутера нужно в адресной строке браузера ввести его адрес — к примеру — 192.168.0.1, пароль и логин для доступа по умолчанию admin, admin (точные данные указаны на задней крышке самого роутера). Сам роутер должен быть подключен к компьютеру по кабелю, тогда на странице настроек в разделе безопасность можно посмотреть забытый пароль от WiFi.
В целом, задача настройки Wi-Fi в Windows XP подразделяется на две основные задачи. Первая – это задача настроить подключение к уже существующей Wi-Fi сети, например, к роутеру, раздающему беспроводной интернет или к другому компьютеру.
В рамках второй задачи настройки Wi-Fi в Windows XP решается задача по организации точки доступа из персонального компьютера, для того, чтобы другие компьютеры и прочие устройства могли получать интернет. В рамках данной статьи мы ограничимся рассмотрением только первой задачи, так как вторая – является уделом системных администраторов, для которых стоить писать отдельные статьи. Здесь же мы ограничимся только пользовательским опытом подключений к беспроводным сетям и их настройки в Windows XP.
Подключение к существующей Wi-Fi сети
Если вы хотите настроить подключение ноутбука к имеющейся Wi-Fi сети, для начала, найдите на корпусе ноутбука соответствующую кнопку, которая включает встроенные в ноутбук Wi-Fi адаптер. Обычно она выглядит так, как показана на рисунке
После этого на корпусе ноутбука должна загореться лампочка, сигнализирующая о включении Wi-Fi модуля. Обычно, точная комбинация кнопок описана в документации ноутбука. Далее зайдите в Пуск, перейдите в пункт «Панель управления», где выберите «Беспроводное сетевое соединение», которое должно быть включено.
 Аналогично следует поступать и для настройки Wi-Fi в стационарном компьютере сразу после установки Wi-Fi модуля. В случае, если Wi-Fi модуль не определяется, найдите его в диспетчере устройств в разделе «Сетевые платы».
Аналогично следует поступать и для настройки Wi-Fi в стационарном компьютере сразу после установки Wi-Fi модуля. В случае, если Wi-Fi модуль не определяется, найдите его в диспетчере устройств в разделе «Сетевые платы».
Если его там не обнаруживается, то вы не установили драйвера. Найдите их на сайте производителя вашего адаптера или же на диске, шедшим в комплекте к нему.
Для успешного подключения к Wi-fi вам необходимо знать:
- Имя сети
- Пароль сети
- Реквизиты Сети(ip-адрес, шлюз, адреса DNS-серверов)
Иногда в Windows XP за подключение беспроводной сети может отвечать какая-либо специальная программа. Она может поставляться в комплекте с ноутбуком или Wi-Fi адаптером и позволяет настроить необходимые Wi-Fi соединение. Обычная данная утилита представлена значком рядом с часами. Впрочем, данные программы не всегда отличаются стабильной работой, поэтому если есть возможность настроить ваше беспроводное соединение, не используя данные утилиты – воспользуйтесь ей. Вы всегда можете заставить заниматься настройкой вашего соединения, непосредственно, вашу операционную систему – для этого необходимо зайти в свойства адаптера в «Сетевых подключениях», перейти на вкладку «Беспроводные сети» и поставить галочку на пункте «Использовать Windows для настройки сети». Это и позволит настроить вашу сеть именно Windows.
Вы всегда можете заставить заниматься настройкой вашего соединения, непосредственно, вашу операционную систему – для этого необходимо зайти в свойства адаптера в «Сетевых подключениях», перейти на вкладку «Беспроводные сети» и поставить галочку на пункте «Использовать Windows для настройки сети». Это и позволит настроить вашу сеть именно Windows.
В этом случае, вам необходимо настроить, так называемое, SSID.
Для этого перейдите в пуск- «Панель управления»,
где зайдите в пункт «Сетевые подключения».
Там два раза щелкните по пункту «Беспроводное сетевое соединение»,
где вы сможете выбрать название желаемой Wi-Fi сети, к которой вам и нужно осуществить подключение. Зеленые столбики рядом с ее названием обозначают уровень мощности сигнала – чем он больше, тем лучше.
Если выбранная вами беспроводная сеть защищена паролем, Windows XP обязательно спросит его у вас. Введите его и нажмите «подключить».
После этого операционная система сама совершит все необходимые шаги для подключения к данной сети. В дальнейшем вводить пароль при подключении к данной сети не потребуется, разумеется до его смены. По сути, в этом и заключается вся настройка Wi-Fi в Windows XP.
В дальнейшем вводить пароль при подключении к данной сети не потребуется, разумеется до его смены. По сути, в этом и заключается вся настройка Wi-Fi в Windows XP.
Однако бывают ситуации, когда необходимо подключаться к сети со скрытым именем. В этом случае, вы должны сами, вручную создавать нужный профиль. Для этого зайдите в Пуск, перейдите в «Панель управления», там зайдите в пункт «Сетевые подключения». После этого нажмите на ваше «Беспроводное сетевое соединение» правой кнопкой мыши, выберете «Свойства»,
где нужно открыть вкладку «Беспроводные сети».
Обратите внимание на кнопку «добавить» – нажимайте на нее, и после этого поставьте галочку на пункте «Подключиться, даже если сеть не ведет вещание», а также выберете типы проверки подлинности и шифрования.
Так же вам необходимо задать сетевое имя.
В некоторых случаях может возникать специфическая проблема невозможности подключения компьютера к Wi-Fi сети – когда роутер настроен таким образом, что не раздает Ip-адрес по DHCP. Не будем вдаваться в технические подробности, отметим лишь, что задача настроить сеть в этом случае усложняется. Для решения проблемы необходимо зайти в пуск, найти там «Панель управления» , в ней выбрать «Сетевые подключения», после чего щелкнуть правой кнопкой по вашему соединению.- «свойства». Там найдите пункт «Протокол интернета(TCP-IP)», выберите его и нажмите «Свойства». После этого вам придется вручную прописать параметры вашей беспроводной сети. Зачастую, они являются такими:
Не будем вдаваться в технические подробности, отметим лишь, что задача настроить сеть в этом случае усложняется. Для решения проблемы необходимо зайти в пуск, найти там «Панель управления» , в ней выбрать «Сетевые подключения», после чего щелкнуть правой кнопкой по вашему соединению.- «свойства». Там найдите пункт «Протокол интернета(TCP-IP)», выберите его и нажмите «Свойства». После этого вам придется вручную прописать параметры вашей беспроводной сети. Зачастую, они являются такими:
- IP-адрес: 192.168.1.111
- Маска подсети: 255.255.255.0
- Основной шлюз: 192.168.1.1
- Предпочитаемый DNS-сервер: 192.168.1.1
Или такими:
- IP-адрес: 192.168.0.111
- Маска подсети: 255.255.255.0
- Основной шлюз: 192.168.0.1
- Предпочитаемый DNS-сервер: 192.168.0.1
Однако при жестком задании данных параметров следует не забывать отключать их, если вы работаете в местах с публичными беспроводными сетями – в противном случае, подключение к ним станет невозможным.

Проблемы при настройке Wi-Fi
Зачастую, большинство проблем подключения к беспроводным сетям вызваны неправильно установившимся драйвером адаптера или же использованием вспомогательных утилит для подключения. Переустановка драйвера или использование Windows XP в качестве инструмента настройки сети, обычно помогает решить любые проблемы. Однако в некоторых специфических случаях, такое решение не сработает.
Например, список Wi-fi сетей отображает имена, однако при подключении к нужной сети возникает ошибка – возможно, проблема в самом роутере. Имеет смысл переключить его с режима «стандарт» на режим «Mixed» или смешанный режим.
Зачастую случается, что соединение с Wi-fi постоянно разрывается – в этом случае, причиной может быть низкий уровень сигнала. Увеличьте его мощность или используйте другую антенну в роутере.
Наиболее частая проблема – подключение к сети происходит, но вот интернет не появляется. В этом случае настройте протокол TCP/IP и вручную пропишите необходимые ip-адреса и адреса шлюзов по методу, описанному выше.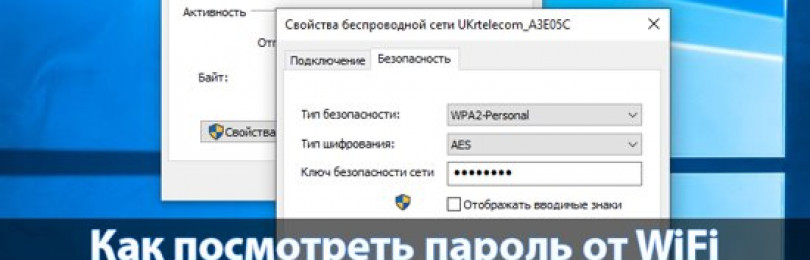
Если подключение к интернету есть, но работает оно плохо и медленно – попробуйте перебирать каналы вещания на роутере – в большинстве роутеров имеется такая функция. Ведь в большинстве роутеров, канал оставляется по умолчанию, и в случае наличия значительного количества подобных устройств по соседству, они могут забивать эфир.
Так же некоторые проблемы могут возникать при использовании различных сборок Windows XP, например, Zver. В этом случае можно лишь посоветовать не использовать самопальных сборок, а пользоваться только оригинальными и лицензионными операционными системами.
Надеемся, что наши советы помогли вам в настройке вашей Wi-Fi сети. Если наш ликбез не помог нам – не расстраивайтесь, попробуйте поискать совета на форумах, в гугле или же спросите его у нас.
Использование технологии беспроводной связи Wi-Fi позволяет объединить все имеющиеся в доме или в офисе компьютерные устройства. Результатом этого будет свободный обмен информацией между ними. Такое подсоединение даёт возможность всем имеющимся компьютерам и ноутбукам получить доступ к интернету путём использования одного канала подключения к всемирной сети.
Такое подсоединение даёт возможность всем имеющимся компьютерам и ноутбукам получить доступ к интернету путём использования одного канала подключения к всемирной сети.
Чтобы произвести подключение, необходимо убедиться, что к компьютеру подключён беспроводной адаптер. Без такого устройства подсоединение невозможно.
Перед тем, нужно осуществить проверку. Для этого необходимо сделать следующее:
- Нажать кнопку «Пуск», которая находится в левом нижнем углу экрана дисплея.
- В появившемся меню нужно выбрать «Мой компьютер» и нажать правую клавишу мыши. Затем нужно открыть «Свойства».
- Теперь видны несколько вкладок — из них выбирается та, где предоставлен список установленного на компьютере оборудования.
- Нужно для проверки перейти в диспетчер устройств.
- Открыв список установленного оборудования можно увидеть устройства, которые сгруппированы в соответствии со своим назначением. В рассматриваемой ситуации важны те, которые позволяют работать с Wi-Fi Windows XP.
 Этот раздел носит название «Сетевые адаптеры».
Этот раздел носит название «Сетевые адаптеры».
Кликнув мышкой по этой строке, можно увидеть оборудование, которое установлено в системе. Одно из них — это стандартная сетевая плата. Если в этом списке можно увидеть адаптер, обеспечивающий Wi-Fi, то можно быть уверенным, что компьютер подключится с его помощью.
Обратите внимание! Если же на названии платы есть отметка о том, что устройство не работает (это может быть жёлтый треугольник с чёрным восклицательным знаком внутри), то это говорит о том, что не установлен или неправильно работает драйвер.
Как на Windows XP подключиться к Wi-Fi в такой ситуации — описано далее:
- Воспользоваться диском с драйверами, который был предоставлен при покупке компьютера. Его нужно вставить в дисковод и запустить установочную программу. Затем извлечь и произвести перезапуск компьютера. После этого всё должно работать.
- Возможны ситуации, когда упомянутый диск был утерян или вообще не поставлялся. В этом случае можно получить для ПК нужный драйвер через интернет.
 Для этого надо разыскать сайт производителя и для имеющейся модели адаптера скачать, а затем установить драйвер. После этого выполняется перезапуск компьютера.
Для этого надо разыскать сайт производителя и для имеющейся модели адаптера скачать, а затем установить драйвер. После этого выполняется перезапуск компьютера.
Если была произведена неправильная установка, драйвер нужно удалить, затем провести её заново.
Важно! Нужно учитывать, что в ноутбуках такой адаптер практически всегда уже установлен. В современных настольных компьютерах он также имеется. Но иногда возникает необходимость произвести его установку.
Как пользоваться Wi-Fi
Размышляя о том, как на Виндовс XP возможно подключиться к Wi-Fi, нужно помнить, что для пользования беспроводной связью на ноутбуке нужно произвести аппаратное включение. На корпусе обычно можно найти переключатель, который выполняет эту функцию. На некоторых моделях его можно обнаружить на торце ноутбука, в других — на обратной стороне.
Для этой цели в некоторых моделях может применяться включение при помощи нажатия определённых клавиш. На них обычно находится пиктограмма антенны. Иногда для этой цели используются клавиши F2 или F3.
Иногда для этой цели используются клавиши F2 или F3.
Основные трудности при подключении к беспроводным сетям на Windows XP
Поскольку возможность получения беспроводной сети определяет операционная система, может произойти так, что при включении Wi-Fi отсутствует. К сожалению, в Windows XP недостаточно надёжно выполняется поиск доступных беспроводных сетей. О том, как правильно подключиться к вай-фаю на Виндовс XP, рассказано далее.
Для этого ввода данных предпринимают следующие шаги:
- Нужно зайти в «Панель управления», выбрать в ней «Сетевое окружение».
- После того, как откроется окно, здесь можно будет увидеть все имеющиеся на компьютере подключения. Надо выбрать «Беспроводное», и кликнуть на нём правой клавишей мыши. В появившемся списке выбирают «Свойства».
- На начальной вкладке предстоит выбрать нужный протокол соединения. В рассматриваемом случае это «Протокол TCP/IP». Затем потребуется установить его свойства.
Надо отметить второй вариант. Теперь нужно указать нужные IP-адреса в соответствии с данными полученными от провайдера.
Теперь нужно указать нужные IP-адреса в соответствии с данными полученными от провайдера.
Подключение к Wi-Fi в Windows XP: с чего начать
Прежде всего необходимо проверить наличие Wi-Fi адаптера на компьютере.
Обратите внимание! Чтобы обеспечить беспроводную связь, важно произвести установку нужного драйвера.
Теперь необходимо включить возможность пользоваться беспроводной сетью. Если это не сделать, то даже при работающем адаптере подключения не произойдёт.
Как включить Wi-Fi на Windows XP
Когда работа с сетью Wi-Fi уже подготовлена (установлен нужный драйвер, произведено включение), то внизу справа отобразится соответствующая иконка.
Нужно кликнуть по ней правой клавишей мышки и в появившемся списке задать поиск работающих беспроводных сетей. После того, как будет показан список, необходимо выбрать нужную строку, кликнуть по ней и ввести логин и пароль для доступа.
В случае, если данный вариант не срабатывает, можно воспользоваться следующим способом. Для этого пользователю необходимо войти в «Панель управления».
Для этого пользователю необходимо войти в «Панель управления».
После этого необходимо предпринять следующие действия:
- Зайти в раздел, который относится к сетевым подключениям.
- Выбрать беспроводное и активировать его.
- Кликнуть правой клавишей по подключению и выбрать пункт, относящийся к просмотру списка существующих сетей, к которым можно подключаться.
- Нужно провести изменение порядка предпочтения. Для этого в меню указывают «Сеть по точке доступа», затем отмечают галочкой необходимость проведения автоматического подключения. После выполненных действий требуется проведение обновления списка. В результате можно увидеть даже те, которые система могла скрыть.
- Теперь осталось выбрать нужную Wi-Fi сеть.
Если есть такая необходимость, можно в свойствах предусмотреть проведение автоматической активации. Если это сделать, беспроводная сеть будет устанавливаться каждый раз автоматически сразу после включения компьютера.
Важно! Иногда нельзя соединиться с сетью без наличия удостоверения.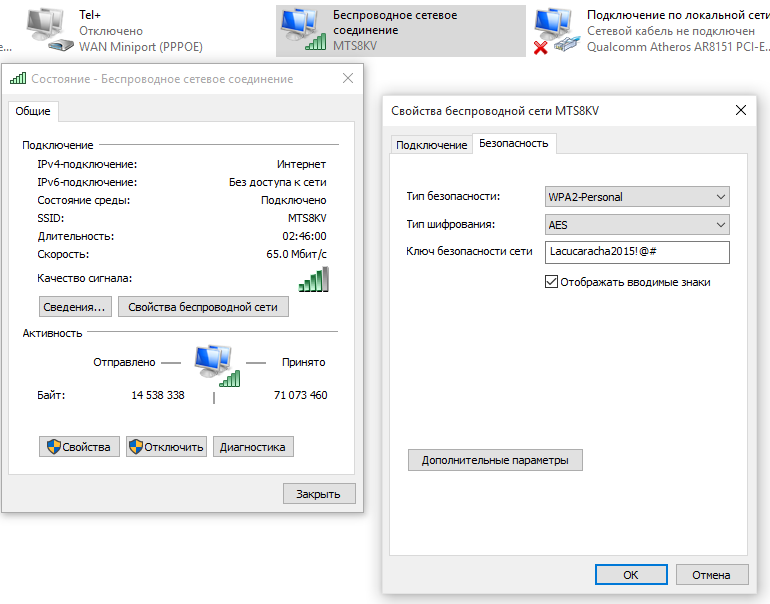 Если в свойствах отключить её проведение, то это сообщение перестанет появляться.
Если в свойствах отключить её проведение, то это сообщение перестанет появляться.
Нюансы выбора сети и подключения
При выборе подходящего провайдера нужно учитывать его качество работы, репутацию, скорость предоставляемого подключения, наличие хорошей службы поддержки.
Когда в дом или офис покупают роутер, необходимо, чтобы его параметры отвечали поставленным задачам: чтобы Wi-Fi был доступен на всей площади, а скорость интернета даже при одновременном включении устройств высокой.
Что делать, если автоматическое соединение не работает
При подключении к беспроводной сети с использованием роутера нужно помнить, что все параметры определяются тем, как его настраивать. Чтобы посмотреть их, надо предпринять такие шаги:
- Запустить браузер и набрать в нём IP-адрес, который нужен для вызова настроек. Обычно речь идёт о 192.168.0.1. Он может быть другим, но его легко уточнить, если прочесть информацию на роутере.
- Часто логин и пароль по умолчания совпадают — «admin». Обычно эти данные также указаны непосредственно на маршрутизаторе. Их необходимо набрать на главной странице.
- Конфигурация настроек может быть различной для различных типов роутеров. Надо посмотреть установленные логин и пароль для Wi-Fi.
Обратите внимание! Получив эти данные, их вводят для подключения к беспроводной сети.
Проблемы использования защиты WPA2
Защита WPA2-PSK может препятствовать установке беспроводного соединения. Обычно это происходит тогда, когда установлены дополнения SP2 для Windows XP. Эта проблема перестанет беспокоить пользователя, если установить пакет обновлений SP3. После этого данная защита не будет препятствовать работе Wi-Fi соединения.
Если забыл ключ доступа
Для подключения нетбука или компьютера потребуется указать логин и пароль. Иногда автоматического подключения к беспроводной сети не происходит. В этом случае необходимо ввести входные данные вручную.
Их можно узнать следующим образом:
- Зайти в «Сеть и подключения к интернету», затем перейти в раздел «Мастер беспроводной сети».
- Для продолжения работы необходимо нажать кнопку «Далее».
- Нужно выбрать добавление к Wi-Fi ещё одного компьютера.
- Отметить флажок, чтобы провести установку самостоятельно.
- Когда появляется следующий экран, нужно нажать «Напечатать сетевые данные». В результате в блокноте откроется текстовый файл, где можно будет посмотреть логин и пароль для входа в беспроводную сеть.
Другие возможные сбои и методы их устранения
Возможны следующие проблемы:
- Может оказаться так, что на компьютере отсутствует Wi-Fi адаптер. Его наличие удобно проверить, воспользовавшись диспетчером устройств. Если в разделе для сетевых устройств его нет, то беспроводный адаптер будет недоступным.
- Возможно переключатель доступности Wi-Fi соединения выключен. Чтобы проверить это, надо найти его, переключить и проверить доступность сети.
- Логин (имя сети — SSID) и пароль были введены с ошибками.
Обратите внимание! Бывает и так, что в компьютере настроено всё правильно, но для подключения нет возможности. Тогда нужно проверить, что в данном месте имеются доступные соединения.
Причиной также может быть отсутствие подключения от сети к роутеру. Если система не находит сертификат, то обычно речь идёт о неправильной авторизации.
В Windows XP при беспроводном подключении могут возникать сложности. Однако при правильной настройке их можно избежать и пользоваться через Wi-Fi качественным интернетом в доме или офисе.
Всё статьи нашего сайта проходят аудит технического консультанта. Если у Вас остались вопросы, Вы всегда их можете задать на его странице.
Беспроводные сети в Windows XP SP2
В SP2 Microsoft улучшила работу с беспроводными сетями, внеся следующие изменения.
- Встроенная поддержка WPA. Если ранее для этого требовалось скачать дополнение, то теперь все необходимые параметры задаются на закладке свойств соединения. Естественно, для этого адаптер и драйвер должны поддерживать WPA.
- Служба простой настройки беспроводной сети. Это обновление позволяет автоматизировать и упростить настройку беспроводных соединений, что облегчит подключение к хотспотам.
- Мастер настройки беспроводной сети. Он позволяет выполнить пошаговую настройку беспроводной сети и сохранить конфигурацию на USB-брелок, который в дальнейшем можно будет использовать для настройки других систем.
- Журналирование службы Wireless Zero Configuration. Служба отвечает за обнаружение и подключение к предпочтительным беспроводным сетям, поэтому её журналы помогут разобраться в возможных проблемах установки соединения.
- Восстановление беспроводного соединения. Для того, чтобы воспользоваться восстановлением, достаточно щёлкнуть правой кнопкой мыши по ярлычку соответствующего соединения и в контекстном меню выбрать «Восстановить» . На самом деле, выполнится лишь отключение и повторное включение соединения.
- Изменилось поведение при использовании аутентификации 802.1x. При автоматическом отключении беспроводного клиента, когда аутентификация не проходит, 802.1x автоматически отключается при ручном задании ключа шифрования.
Существенным изменениям подверглось и окно беспроводных сетевых соединений.
Доступные сети.
Здесь, как и раньше, отображается список всех доступных сетей, причём для просмотра доступны такие параметры, как имя сети, тип сети (Ad-Hoc или Infrastructure). Из новинок следует отметить появление уровня сигнала (индикатор в правой части окна доступной сети), защиты сети, статуса (для подключённой сети отображается специальный значок) и предпочтительной сети. Теперь можно одной клавишей запускать поиск доступных сетей, установку беспроводных сетей, изменять порядок предпочтений, просматривать свойства беспроводных соединений.
Процесс подключения теперь отображается и виден пользователю. Если подключение удалось, и доступ оказался разрешён, то следующим этапом будет получение сетевого адреса. Если адрес получить не удалось, то есть сервер DHCP недоступен, то адаптеру будет автоматически присвоен адрес из диапазона 169.254.0.0/16, что отобразится на статусе соединения (предупреждение со знаком восклицания). То есть уже с первого взгляда становится понятен статус соединения: подключено, отключено, ограничено или соединение устанавливается.
Настройка беспроводной сети также значительно упростилось. Начнём с создания беспроводной сети. Сначала нужно зайти в «Сетевое окружение» и выбрать пункт «Установить беспроводную домашнюю сеть или сеть малого офиса» , после чего запустится Мастер установки сети. Можно пойти и другим путём: Пуск -> Все программы -> Стандартные -> Связь -> Мастер настройки беспроводной сети. Следует отметить, что Мастер позволяет настраивать только сети с использованием точки доступа (режим Infrastructure). Если вы планируете развернуть сеть AdHoc (без точки доступа, на базе только беспроводных карт), то придётся воспользоваться ручной настройкой (см. следующий раздел).
Мастер настройки.
Следующий экран предлагает задать имя SSID, которое должно быть единым для всей сети, определить способ назначения ключей шифрования и выбрать непосредственно способ шифрования (WEP или WPA — с помощью галочки в нижней части окна). Позволим себе в очередной раз напомнить, что защита WEP не слишком надёжна, хотя для домашней сети её будет достаточно. Если есть возможность, лучше использовать WPA (если адаптер и драйвер поддерживают его — обратитесь к документации).
Параметры беспроводной сети.
Ключи шифрования можно либо назначить автоматически, либо указать собственные. При выборе собственных появится следующее окно с предложением ввода ключей.
Ключи шифрования.
При автоматической генерации этот шаг будет пропущен.
После назначения всех необходимых параметров переходим к следующему экрану. Вам будет предложено либо использовать флэш-брелок, либо настроить сеть вручную.
Выбор способа настройки.
Первый способ позволяет легко переносить конфигурацию на другие компьютеры беспроводной сети. Для этого достаточно провести процедуру настройки лишь однажды, сохранив при этом все параметры на брелок. Кстати, если точка доступа не поддерживает ввод информации с USB-брелоков, то её придётся настроить вручную.
Настройка сети через флэш-брелок. Мы сбросили на него всю необходимую информацию.
Теперь, следуя инструкции, необходимо отсоединить брелок и подключить его ко всем компьютерам, которые необходимо добавить в сеть.
Настраиваем другие компьютеры через брелок.
Когда вы подключите брелок к другому компьютеру, то появится приглашение добавить его в вашу беспроводную сеть. Если приглашения не появилось, запустите вручную с брелока файл setupSNK.exe. После того, как вы обойдёте с брелоком все компьютеры, вставьте его обратно в первый и завершите работу Мастера.
Настройка завершена.
После этого не забудьте распечатать параметры сети.
Не забудьте распечатать параметры сети или сохранить их в файл.
Сейчас вы можете подключаться к установленной беспроводной сети. Но для работы необходимо ещё и ввести IP-адреса на каждом компьютере. Для этого следует выбрать сеть 192.168.x.y, где x — номер вашей сети (от 0 до 255), а y — номер компьютера в сети (от 1 до 254). В вашей сети все компьютеры должны иметь одинаковый номер сети и разный номер компьютера. Скажем, 192.168.0.1, 192.168.0.2 и т.д. IP-адрес задаётся в свойствах соединения (найдите значок соединения, нажмите на нём правую клавишу мыши и выберите «Свойства»). Затем на закладке «Общие» выберите протокол «Internet Protocol (TCP/IP)» и нажмите клавишу «Свойства». В появившемся окне выберите «Использовать следующий IP-адрес». В качестве маски укажите 255.255.255.0.
Задаём IP-адрес.
Выполните процедуру ввода IP-адреса на всех компьютерах.
Для проверки соединения можно воспользоваться утилитой ping. Для этого нужно запустить командную строку (Пуск -> Выполнить ->) набрать в ней «cmd», подтвердить ввод. В командной строке наберите «ping» и укажите IP-адрес другого компьютера (к примеру, 192.168.0.2). Кстати, у вас может быть отключена поддержка исключения ICMP — тогда ping-ответа вы не получите. Чтобы включить поддержку ICMP, обратитесь к настройке брандмауэра нашей статьи.
Проверка связи.
Если связь есть, то вы получите ping-ответы, как показано на иллюстрации.
Поздравляем. Ваша сеть настроена.
Информацию о работе беспроводной сети вы можете получить в окне состояния соединения. Для этого нажмите правой клавишей мыши на значок соединения и выберите «Состояние».
Настройка wifi (вай-фай) соединения в Windows XP процедура немного более сложная чем в Windows 7 . WiFi подключение настраивается буквально за минуту и в этой статье будет описан процесс настройки шаг за шагом с иллюстрациями.Важно! Windows c разными сервис-паками поддерживают разные протоколы защиты! Windows XP SP2 не поддерживает протокол защиты WPA2! Только первый WPA. Таким образом, если возникает проблема при подключении, нужно смотреть версию Windows XP, а также протокол защиты, который использует точка доступа.
Аналогичные статьи для других операционных систем:
Настройка WiFi в Windows XP
WiFi соединение настроить в Windows XP совсем несложно. В трее, на значке «Беспроводная сеть», нужно нажать на правую кнопку мыши и затем, в меню выбрать команду «Просмотр доступных беспроводных сетей»:
То же самое можно сделать если открыть Проводник Windows, затем в Проводнике последовательно открыть «Мой компьютер — Панель управления — Сетевые подключения»:
То же самое можно сделать если открыть меню «Пуск — Настройка — Сетевые подключения»:
После этого откроется окно, в котором нужно выбрать нужную точку доступа затем нажать кнопку «Подключить»:
После этого откроется окно в котором нужно ввести пароль к точке доступа. В отличии от Windows 7, где можно увидеть символы пароля, здесь контроль правильности пароля возможен только на уровне сравнения двух попыток. То в это окне вы два раза должны ввести пароль:
Затем нужно подождать:
И наконец соединение установлено:
Ручная настройка беспроводного WiFi соединения
Если вам нужно изменить настройки WiFi соединения это можно сделать если открыть свойства этого соединения:
Как пользоваться wifi
Пользоваться wifi очень просто. После того как вы создали подключение включать и выключать его можно через значок сети в трее.Однако нужно понимать, что возможность пользоваться wifi, сильно зависит от внешних факторов. Поскольку радиосигнал подвержен воздействию внешней среды. Различные препятствия вроде стен, потолков, полов ослабляют и сигнал точки доступа, и сигнал клиентского устройства. Windows показывает уровень сигнала от точки доступа в «палочках». На картинках, в начале статьи, показан уровень сигнала в одну-две короткие палки. Это очень слабый сигнал. при таком сигнале пользоваться Интернет скорее всего не получится.
Есть программы, которые показывают уровень сигнала в цифрах — dBm, например 60 dBm или 40 dBm. Чем больше такая цифра, тем слабее сигнал — хороший сигнал это цифра меньше 50 dBm. Однако нужно понимать что точность таких цифр колеблется в зависимости от адаптера и драйвера этого адаптера. В одних и тех же условиях один адаптер может показывать например XP1 dBm, а другой адаптер 82 dBm.
Кроме пассивных преград, на качество передачи сигнала wifi могут оказывать отрицательное воздействие источники электромагнитного излучения. Так что, даже если у вас на ноутбуке установлен наилучший wifi адаптер, это не означает что вы всегда сможете пользоваться Интернет через wifi.
В ситуации с плохим сигналом может помочь использование адаптера с внешней антенной. Например USB wifi адаптер TP-Link TL-WNXP22N/C укомплектован внешней антенной. При этом она съемная и при необходимости ее можно заменить на другую, с большим коэффициентом усиления.
Что дает наличие внешней антенны? Продолжая этот же пример — в равных условиях — одна и та же точка доступа, одно и тоже время и место подключения, наличие пассивных преград между точкой доступа и клиентом — в итоге слабый сигнал в обе стороны:
- Внутренний «родной» wifi адаптер ноутбука подключается к точке доступа, но практически не дает возможности пользоваться Интернет из-за низкой скорости и частых обрывов.
- TP-Link TL-WNXP22NC с собственной антенной дает стабильное соединение с Интернет на неплохой скорости.
Если не работает wifi на Windows XP
Если на вашем компьютере нет «Беспроводного сетевого соединения» причина может быть в следующем:
- У вас Windows XP SP2, а точка доступа настроена на протокол защиты WPA2. Нужно или установить SP3 или перенастроить точку доступа на WPA.
- На вашем компьютере вообще нет wifi адаптера. Узнать это можно через Диспетчер устройств. В списке устройств должна быть беспроводная сетевая карта.
- На вашем компьютере wifi адаптер есть но он отключен. Например на многих ноутбуках есть кнопки выключения wifi адаптера. Это может отдельная кнопка или одна из кнопок F в комбинации с кнопкой Fn. Если wifi адаптер встроен в материнскую плату, он может быть отключен в BIOS.
- Адаптер есть, но не установлены драйвера на него, в этом случае он будет в списке устройств в качестве неопознанного устройства.
- Адаптер есть, но он программно отключен.
Если «Беспроводное сетевое соединение» есть, оно показывает список сетей, но не удается подключиться к нужной сети, тогда причина может быть в том, что:
- Слишком слабый сигнал между вашим адаптером и точкой доступа. Большое расстояние, толстые стены и т.п. Причем уровень сигнала точки доступа может быть приличный, но сигнал вашего адаптера не «добивает» до точки доступа. Потому, что сигнал адаптера, в общем случае слабее чем сигнал точки доступа. Особенно если адаптер встроенный, как например в ноутбуке.
- Вы ввели неправильный пароль. Это особенно актуально для Windws XP потому, что там нельзя увидеть символы пароля.
Если соединение с точкой доступа установлено, но Интернет не работает, тогда причины могут быть:
- Wifi роутер (точка доступа) не подключен к Интернет. Например технический сбой у провайдера, или недостаток средств на вашем счете у провайдера.
- Технический сбой в работе серверов DNS у провайдера.
Домашние WiFi сети
Безопасность WiFi
Поскольку при использовании wifi вся информация передается по радиоволне это делает wifi сети гораздо более уязвимыми по сравнению с проводными сетями. Дело в том, что радиосигналы посылаемые точкой доступа (wifi роутером) и устройствами, которые подключены к точке доступа, доступны для перехвата любым аналогичным устройством, которое находится в радиусе «слышимости» от точки доступа или от клиента этой точки доступа. То есть перехват сетевого трафика становится очень простым, доступным и незаметным. А перехват сетевого трафика позволяет собрать информацию, необходимую для атаки на wifi сеть. По мере того, как становится все больше точек доступа, wifi увеличивается и количество желающих «взломать» wifi сеть.
Самая распространенная мотивация для взлома точек доступа wifi это подключение к Интернету через wifi бесплатно. Довольно распространенная сегодня картина — у вас в квартире установлен wifi роутер и к нему подключены не только ваши устройства, но и компьютер кого-то из ваших соседей. Вы платите за Интернет, а ваш технически грамотный сосед, получает Интернет бесплатно.
Но «кража» Интернет не единственная причина по которой «взламывают» сети wifi. Дело в том, что если злоумышленник получает доступ к вашей точке доступа, он через нее может получить доступ ко всем устройствам, которые подключены к вашему wifi роутеру. А это дает ему возможность кражи ваших персональных данных. Например паролей к почте, к интернет-банкам, ваших документов — одним словом ко всему чем вы владеете.
Поэтому пользоваться wifi нужно с осторожностью. Вот несколько правил, которые стоит соблюдать.
Не подключайтесь к открытым общественным сетям wifi через ноутбук на котором у вас хранится ценная информация. А если вам необходим доступ к Интернет через открытые сети wifi, тогда используйте на вашем ноутбуке файерволл и антивирус. Еще лучше если вы установите на ноутбук две операционные системы. Одну основную, в которой будет храниться вся ваша ценная информация. А другую пустую, только для того, чтобы выходить в Интернет через открытые wifi сети.
Если вы используете роутер wifi у себя дома или в офисе, необходимо правильно выполнить настройку wifi роутера:
- Используйте тип защиты WPA2.
- Пароль для защиты должен быть длинный — лучше если 50 — 60 символов, и должен состоять из произвольного набора символов. Пароль marina1234 очень плохой — его взломают за несколько минут. Пароль nvysue5XPk-sjehr}
Как узнать пароль от WiFi в Windows 7 и Windows 8
Как показывает статистика большенство из нас настроив один раз точку Wi-Fi и подключив к ней свои устройства забывают пароль к сети Wi-Fi. Так что же делать если вы забыли пароль к точке доступа Wi-Fi?
Если вы забыли пароль к Wi-Fi есть несколько вариантов решения данной проблемы:
Вариант №1 — Зайти в настройки роутера и посмотреть пароль в настройках, но для этого понадобиться пароль от роутера
Вариант №2 — в том случае если вы не помните и пароль к роутеру, то придется сбросить настройки роутера и настроить его заново
Вариант №3 — но если у вас есть компьютер с операционной системой Windows 7 или Windows 8 уже подключенный к этой сети Wi-Fi — то есть более простой и быстрый путь. О нем мы и поговорим в той статье.
Узнаем пароль от сети WiFi в Windows 7.
Если на вашем компьютере установлена OS Windows 7, тогда перейдите в «Центр управления сетями и общим доступом»( Пуск > Панель управления > Центр управления сетями и общим доступом) и в левой части окна в меню выберете пункт меню «Управление беспроводными сетями»
Откроется окно со список всех беспроводных сетей к которым вы когда либо подключались. Выберете сеть от которой вы хотите узнать пароль и кликнете по ее иконке дважды левой кнопкой мыши. Откроется окно «Свойства беспроводной сети»:
Выбираем вкладку «Безопасность». Последнее поле на этой вкладке называется «Ключ безопасности сети», в нем и указан пароль на сеть Wi-Fi. Но по умолчанию, он отображается в закрытом виде для того чтобы увидеть пароль потребуется отметить галочкой поле «Отображать вводимые знаки». Вот вы и узнал пароль от ваше сети Wi-Fi.
Так как в Windows 7 SP1 был убран пунт Управление беспроводными сетями я решил указать еще один альтернативный путь к окну «Свойства беспроводной сети»: В нижнем правом углу на панели задач возле часов нажмите на иконку сети и выберете «Центр управления сетями и общим доступом».
Откроется знакомое вам окно «Центр управления сетями и общим доступом», только в этот раз в левом меню мы выберем пункт «Изменение параметров адаптера»
В открывшемся окне выберете иконку вашей беспроводной сети и нажмите на ней правой кнопкой мыши, в открывшемся подменю нажимаем на пункт «Состояние», в следующем окне «Свойства беспроводной сети», ну а дальше как и в первом варианте — выбираем вкладку «Безопасность» и ставим галочку «Отображать вводимые знаки»
Примечание. Для того, чтобы отобразить ключ безопасности сети, вам понадобятся права администратора.
Как узнать пароль от WiFi в Windows 8.
Узнать Пароль от WiFi в Windows 8 ещё проще чем в Windows 7. Подводим курсор мыши в верхний правый угол экрана. Откроется меню, в нем нужно выбрать пункт Параметры:
В левом нижнем углу находим значок Сеть. Кликаем по нему. Откроется список беспроводных сетей. Выбираем нужную вам сеть и кликаем на ней правой кнопкой мыши. Если у Вас планшет с Windows 8 — надо просто нажать на сеть и подержать. Откроется меню беспроводной сети:
Выбираем пункт Просмотреть свойства подключения. Откроется такое же окно, как и в Windows 7:
Переходим на вкладку Безопасность. Отмечаем галочкой Отображать вводимые знаки. Это и есть пароль на вашу сеть Wi-Fi.
Как получить пароль от wifi роутера. Как узнать пароль от своей Wi-Fi сети
Очень многие оказывались в ситуации, необходим Wi-Fi и смартфон или ноутбук ловит множество сетей с хорошим сигналом, но на каждой сети стоит пароль. Конечно, можно говорить о том, что подключаться к чужой сети против воли владельца – это некрасиво. Но что делать, если подключение к интернету – это вопрос жизни и смерти? Для таких случаев существует несколько рабочих вариантов для обхода защиты:
- брутфорс;
- изменение mac-адреса;
- программы для взлома;
- андроид приложения;
- перехват трафика.
Брутфорс – это банальный подбор всех возможных комбинаций символов, из которых может состоять пароль. Это, пожалуй, самый простой способ, который только можно придумать, поскольку тут не нужны особенные знания или сложное программное обеспечение. Но, с другой стороны, сложность способа заключается в том, что это достаточно муторно и процесс может занять очень много времени, если хозяин установил достаточно сложный пароль.
Автоматический подбор комбинаций
Не обязательно проводить эту операцию вручную. Есть достаточно много программ, которые автоматически последовательно подбирают комбинации. Это гораздо быстрее и проще для пользователя. Но стоит иметь в виду, что поиск подходящей комбинации может занять достаточно долгое время, даже если использовать специальное программное обеспечение. Простой пароль вроде qwertyui можно взломать меньше чем за минуту, а вот на расшифровку /#7&//.’ уйдет очень много времени.
WiFi Crack
Одна из программ для автоматического подбора паролей — WiFi Crack. Пользоваться ей очень легко.
- Скачиваем программу с любого сайта, распространяющего подобный софт.
- Запускаем файл и видим перед собой простой интерфейс.
- Вверху в строке «Refresh» выбираем сеть, которую необходимо взломать и активируем программу нажатием кнопки «Scan for Access points».
- Ожидаем завершения процесса сканирования сетей, щелкаем по активной кнопке, в нашем случае «Wi-Fi WPA», со списком найденных сетей.
- В разделе «Select Target Access Point» щелкаем по нужной сети.
- В нижней части окна кликаем по кнопке «Browse», что бы выбрать файл со словарем возможных паролей.
Заметка! Скорее всего, программа потребует подключить словарь, которым она будет пользоваться для подбора паролей. Обычно, словари идут в комплекте с программой.
- Настроив параметры, нажимаем кнопку «Wi-Fi Attack» и ждем завершения процесса.
- Конечным результатом работы программы станет надпись с паролем под строчкой «Finished» в самом низу окна.
- Возвращаемся в интерфейс программы и щелкаем по кнопке «Key Database».
- В открытом окне вы увидите информацию по подключению, включая пароль от Wi-Fi.
Заметка! В среднем, взлом пароля программой происходит за 30-90 минут. Так как пользователи достаточно редко устанавливают действительно сложные пароли, большинство можно взломать за полчаса. Но существуют и такие пароли, на взлом которых может уйти не один год. Так что не каждую сеть получится взломать.
Изменение Mac-адреса
Не всегда в качестве защиты для Wi-Fi используются пароли. Достаточно часто пользователи используют фильтр по mac-адресам. С устройства эта сеть будет обнаружена как открытая и не требующая пароля. Но подключение к ней не получится, так как наш mac-адрес не проходит фильтрацию. Так что, единственный выход – это сменить mac-адрес устройства на подходящий. Но как это сделать?
Если вы выполнили эти три шага, подключение к вашей сети без пароля становится невозможным. Точнее, подключиться то можно, но на это уйдет столько времени и энергии, что любой взломщик очень быстро поймет, что игра не стоит свеч.
Существует достаточно много способов взломать чужой Wi-Fi. Но все они ориентированы на пользователей, которые не позаботились о безопасности подключения.
Видео — Как взломать Wi-Fi пароль соседа за 5 минут
Эта страничка расскажет как узнать пароль от своего wi-fi тремя разными способами:
1. Как узнать пароль от wifi через компьютер.
2. Как узнать пароль от вайфай через роутер.
3. Как узнать ключ шифрования Wi-Fi через телефон.
4. Что делать если ничего не помогает?
В жизни бывают разные ситуации, например вы настроили вай фай дома и забыли пароль. Или например вы хотите подключиться к соседской точке доступа Wi-Fi и пользоваться Интернетом бесплатно. Как узнать или восстановить пароль от Wi-Fi? Как узнать пароль от своего wifi?
В зависимости от конкретной ситуации, необходимые действия могут отличаться. В идеале, если Wi-Fi сеть, является вашей домашней сетью и вы можете получить физический доступ к оборудованию беспроводной сети (роутер, модем, точка доступа, маршрутизатор).
Как узнать пароль от wifi через компьютер?
Для восстановления забытого пароля от Wi-Fi нам понадобится всего лишь один подключенный компьютер к нашей сети. Ну хоть один компьютер, я надеюсь вы успели подключить. Что-то я очень много лишнего текста пишу, давайте уже перейдем к делу!
Берем компьютер который успешно подключен к нашей беспроводной сети и нажимаем правой кнопкой на значок подключения (в правом нижнем углу). Выбираем «Центр управления сетями и общим доступом».
Откроется окно, в котором справа выбираем «Управления беспроводными сетями».
Появится еще одно окно, в котором правой кнопкой мыши нажимаем на наше соединение выбираем «Свойства».
Теперь переходим на вкладку «Безопасность» и напротив «Ключ безопасности сети», видим скрытые символы. Это наш пароль, для того что бы его узнать, просто поставьте галочку возле «Отображать вводимые знаки» и вы увидите пароль от своей Wi-Fi сети.
Теперь самый важный момент, запишите этот пароль на бумажку и положите ее в надежное место, только не забудьте куда положили.
Как узнать пароль от вайфай через роутер?
Этот вариант, пожалуй, самый эффективный и доступный, но требует большего количества действий. Если владелец компьютера не сменил стандартные данные доступа к роутеру, это только на руку (а таких, как показывает практика, более 95% пользователей интернета).
Итак, нам нужно перейти по адресу самого роутера. Вариантов перебора может быть несколько, например: http://192.168.0.1/, либо http://192.168.0.0/, либо http://192.168.1.0/, либо http://192.168.1.1/.
Если вы подобрали правильный адрес, но у вас появится окно для ввода логина и пароля для доступа в роутер:
Теперь нужно подобрать логин и пароль. В 70% случаев это пара admin/admin, но в других 30% это могут быть фразы логина/пароля: root, user. К полю пароль можно подбирать ряды цифр, в виде: 123456, 12345, 1234567890, 0000, 1111, 11111 и т.д.
Теперь необходимо найти, где посмотреть пароль для роутера в меню. Большинство роутеров имеют разные интерфейсы, но структура однотипная. Могут лишь частично отличаться названия, но их смысл тот же. Для более удобной навигации следует перейти в режим расширенных настроек.
В подразделе Wi-Fi находятся настройки безопасности, они нам и нужны. Переходим по ссылкам и находим окно где указан старый пароль wi-fi и смотрим его, либо меняем на новый:
Вам нужен ключ шифрования (это и есть пароль от сети Wi-Fi). Можете его ввести на любом другом устройстве и подключиться к интернету.
Как узнать ключ шифрования Wi-Fi через телефон?
Узнать свой пароль от Wi Fi на Андроиде
Если Вы использовали для подключения к сети телефон или планшет на ОС Android, то узнать пароль можно и в нём.
Для этого необходимо чтобы устройство умело Root права и соответствующий проводник для просмотра системных файлов.
Я не буду останавливаться на этом подробно, т.к. сайт посвящен не этой ОС, но могу Вас направить.
Нужно перейти в корневую папку устройства, а там уже в папку data:
Затем там есть папка misc в которой находится папка wifi, а уже там лежит нужный нам файл wpa_supplicant.conf в котором так же содержится список всех сетей, к которым Вы подключались:
Остаётся открыть его в редакторе каком-нибудь и посмотреть содержимое и найти пароль от wi-fi.
Что делать если ничего не помогает?
Если данные не были сменены, как уже писалось ранее, следует испробовать пароль и логин «admin» для входа в настройки маршрутизатора Wi-Fi.
Это, как правило, стандартные данные для многих моделей. Если войти не получается, следующее, что необходимо делать, это искать данные инициализации на самом устройстве.
Единственное, что остается делать если забыл пароль, и никаким из приведенных выше способов его посмотреть не получается, это произвести сброс настроек роутера.
Для этого необходимо: Найти кнопку (углубление) на самом роутере. Нажать на нее подходящим по размеру предметом. В компьютере произвести вход, используя стандартные (указанные на устройстве) данные. Как видно, ничего сложного в сбросе настроек роутера нет. Единственное, что нужно знать после подобных действий, это то, что все настройки сети нужно будет производить заново (так, как когда роутер был только приобретен).
Однажды, при подключении нового устройства к своей беспроводной сети, приходит понимание того, что Вы не помните пароль Wi-Fi … Ситуация усугубляется тем, что и заветная комбинация от роутера или Вай-Фай точки доступа забыта аналогичным образом, а бумажка, где они надёжно запечатлены неровным почерком, куда-то исчезла. Если Вы уверены в своих знаниях, то можно аппаратно сбросить ВСЕ настройки точки доступа и настроить всё заново, но… Есть менее радикальный метод посмотреть пароль Wi-Fi сети !
Инструкция будет полезна в том случае, если у вас есть компьютер (или ноутбук), который уже имеет настроенное беспроводное соединение с роутером, к которому нужно подключить по Wi-Fi новое устройство. Так как самой популярной операционной системой по сей день является Windows, то и предлагаемая инструкция должна выполняться в этой ОС. Как посмотреть пароль Вай Фай сети на устройстве с Android – читайте после инструкции по Win.
Как узнать пароль сети Wi-Fi на компьютере в Windows.
Вероятно, именно на случай забывания пароля разработчики Windows предусмотрели в своей ОС такую функцию, как открытый вывод запомненного в компьютере пароля Wi Fi сети . Посмотреть его можно без каких-то «грязных хаков» и ухищрений. Получается, что пароли хранятся в открытом виде без использования необратимого хеширования (как для учётных записей, к примеру). Итак, далее представлена инструкция для самой популярной на данный момент Windows 7 .
- 1. Щёлкнуть по значку беспроводных сетевых подключений в области уведомлений.
- 2. Перейти в центр управления сетями и общим доступом.
- 3. В левой колонке выбрать «Управление беспроводными сетями».
- 4. В контекстном меню интересующей Вас Wi-Fi сети выбрать «Свойства».
- 5. На закладке «Безопасность» включить «Отображать вводимые знаки».
- 6. на новом устройстве.
Так можно посмотреть пароли Вай-Фай от всех сетей, к которым когда-либо подключались с этого компьютера. Кстати, если Вы не хотите, чтобы Ваши пароли к беспроводным точкам «уплыли», то при передаче компьютера или ноутбука в чужие руки рекомендуем удалять все сохранённые пароли . Для этого в контекстном меню (п.4.) выберите «Удалить сеть ».
Если в области уведомлений Вы не можете найти соответствующего значка, то можно пойти другим путём: открыть меню «Пуск» и в поле «Найти программы и файлы» написать «беспровод ». В списке результатов поиска будет и «Управление беспроводными сетями » — после щелчка по нему выполняйте п.4 и п.5 из инструкции выше.
Кстати, по приведённой выше инструкции можно ввести новый пароль для подключения. Это пригодится в том случае, если администратор сети (вполне возможно – Вы сами) сменил пароль Вай Фай на роутере или точке доступа. Указанные действия применимы к актуальным на данный момент версиям операционной системы Windows 7 и 8 (8.1), но в неохотно уходящей в небытие Windows XP дела обстоят несколько иначе.
Узнать сохранённый пароль от WiFi в Windows XP.
- 1. Открыть «панель управления».
- 2. Запустить «Мастер беспроводной сети».
- 3. Выбрать «Добавить новые компьютеры или устройства к сети WiFi» и нажать «Продолжить».
- 4. Выбрать «Установить вручную» и нажать «Далее».
- 5. В появившемся окне нажать кнопку «Напечатать параметры сети».
В результате выполнения шагов инструкции откроется документ, в котором в строке «Ключ сети (WPA/WEP-ключ)» и содержится пароль Wi-FI, сохранённый в Windows XP . Как Вы заметили – поддерживаются только WEP и WPA ключи, которые на сегодняшний момент не соответствуют стандартам безопасности. Только WPA2 ключи могут серьёзно противостоять угрозам злоумышленников.
Как посмотреть пароли Wi-Fi в Android.
Android хранит пароли Wi-Fi сетей так же как и Windows – в открытом виде. Однако для просмотра нужных сведений на мобильной платформе необходимо иметь Root права – а это «довольно злое колдунство », в отличии от Windows. Итак, на устройстве с Android 4.2.1 посмотреть пароли можно в файле «wpa_supplicant.conf », находящемся по пути «\data\misc\fiwi\ ». Для доступа к нему потребуются root права и какой-нибудь файловый менеджер, например «Root Explorer ».
Лично мне почему-то не удалось прочесть его содержимое непосредственно на смартфоне, но при копировании файла на компьютер – я смог увидеть пароли от Wi-Fi сетей, к которым когда-либо подключались с этого устройства. По сути – это обычный текстовый файл, который можно открыть хоть «Блокнотом» в Windows. Однако гораздо удобнее воспользоваться файловым менеджером «Far Manager» — именно встроенным средством просмотра/редактирования файлов которого и был отрыт список паролей. Параметр «ssid» содержит название беспроводной сети, а в «psk» хранится заветная комбинация, запрашиваемая при подключении.
Если по этой инструкции был восстановлен ключ к Вашей собственной беспроводной сети, то ничего противозаконного здесь нет. Однако в том случае, если руководство было использовано для получения доступа к чужой «локалке», то здесь уже явно виден неправомерный доступ к информации. Точно так же абсолютно законно Вы можете на своём компьютере, но на чужом – это карается законом о защите информации.
Узнать пароль от wi fi соседа можно самому методом подбора или с помощью программ
В современном мире наличие интернет соединения необходимо практически везде. Времена, когда для выхода в сеть необходимо было находиться в квартире или интернет-клубе давно ушли, а на улицах редко где можно найти зону без Wi-Fi покрытия. Тем не менее, далеко не все точки беспроводной сети открыты для подключения, потому вопрос, как узнать пароль от Wi-Fi, остается невероятно актуальным. Также далеко не всегда речь идет о взломе чужого пароля. Бывают случаи, когда необходимо узнать настройки собственной Wi-Fi сети или пароль роутера, который давно был забыт или утерян после очередной ошибки.
Как узнать пароль подключенного Wi-Fi в вашей квартире?
Если к сети Wi-Fi подключен хотя бы 1 компьютер
В первую очередь нужно рассмотреть, каким образом вы можете узнать ваш пароль. Сегодня даже ребенок знает, что такое вай-фай , но, тем не менее, мало кто задумывается о его безопасности. Как правило, большинство пользователей не меняют пароль к своему роутеру, потому со временем попросту забывают: соединение доступно постоянно и нет особой надобности знать пароль. Лишь когда происходят какие-то изменения, и сесть становиться недоступной, приходится часами вспоминать правильные символы. Как узнать пароль подключенного Wi-Fi в таком случае? На самом деле все просто, для этого необходимо иметь хотя бы один подключенный компьютер к вашей сети.
- Для начала нужно зайти в центр управления сетями, что можно сделать в закладке «Сеть». Для этого нажмите на кнопку в левом нижнем углу экрана, которая открывает свойства Windows, и выберите соответствующий раздел.
- После того как вы зашли в центр управления, вам нужно найти подраздел «управление беспроводными сетями».
- Зайдя в него, вы увидите ваше сетевое подключение, потому следующим шагом будет открытие его свойств.
- В разделе «Безопасность» поставьте галочку, после чего вы сможете увидеть зашифрованный пароль от сети, к которой подключен компьютер.
Если к сети Wi-Fi не подключено ни одно устройство
Хоть ранее описанный способ и является самым простым, и весь алгоритм действий сможет выполнить даже тот, кто никогда не заходил в настройки системы, далеко не всегда им можно воспользоваться. Все дело в том, что если у вас нет компьютера, который имеет соединение с нужной сетью, то данный метод будет полностью бесполезен. Как узнать пароль сети Wi-Fi, если у вас нет текущих соединений? В таком случае не обойтись без настроек вашего роутера.
Самым действенным способом, который гарантированно даст возможность узнать пароль от беспроводной сети, является настройка роутера. Именно там выставляется текущий пароль, который действует для всех подключаемых устройств.
- Первое, что необходимо сделать – зайти в настройки роутера. Стоит уточнить, что во время выполнения этой процедуры устройство должно быть подключено к вашему компьютеру, иначе вы попросту не сможете его найти.
- Откройте меню в левом нижнем углу экрана и выберите закладку «Сеть», где вы увидите ваше устройство. Альтернативным способом будет загрузка нужного ip-адреса в вашем браузере, что также вызовет нужное окно. Как правило, для роутеров разных производителей необходимо ввести разные цифры, потому универсального способа зайти в его настройки не существует. Нужный ip-адрес, а также логин и пароль по умолчанию всегда написаны в инструкции к устройству или на самом роутере. Проверьте наклейку с техническими данными на обратной стороне адаптера.
- Когда вы нашли нужный ip-адрес и данные для входа в настройки, просто впишите их в соответствующие поля.
- После того как перед вами откроется нужное меню, найдите закладку управления беспроводной сетью, где в нужной графе будет находиться ваш пароль.
- Далее вы можете либо сохранить его и подключаться с других устройств, либо изменить его на более запоминающиеся слова или цифры.
Видео о том, как узнать пароль от wi fi
Многие пользователи часто спрашивают, как узнать пароль от Wi-Fi роутера, если не удается зайти в его настройки. Если по каким-либо причинам вы меняли логин или пароль, которые стояли по умолчанию, но при этом забыли их, то единственным способом будет сброс настроек устройства. Это позволит вам вернуть заводские характеристики, которые предусмотрены по умолчанию и воспользоваться теми данными для входа, которые написаны в инструкции.
Как узнать пароль Wi-Fi на андроиде?
Учитывая обилие различных мобильных гаджетов, многие интересуются, как узнать пароль Wi-Fi на андроиде. Сделать это можно только в том случае, если вы имеете root права на устройство. Существует два простых способа:
- С помощью проводника. Скачайте любой файловый менеджер (стандартный не подходит, так как он не видит скрытые и системные папки), зайдите по адресу data/misc/ и выберите папку wifi. В файле wpa_supplicant.conf вы найдете все сохраненные пароли от любой сети, потому просто выберите нужное вам название.
- Найдите на Google Play любое приложение для отображения паролей социальных сетей.
- Если вы не имеете root прав на устройство, то скачайте необходимое приложение и проделайте все, что написано в инструкциях. Если ваши действия будут успешны, и вы получите полный доступ к планшету или смартфону, то воспользуйтесь любым из предыдущих вариантов.
Как узнать пароль от чужого Wi-Fi?
Для начала стоит отбросить любые моральные вопросы и рассмотреть непосредственно сами способы взлома чужой Wi-Fi сети. Естественно, каждый преследует разные цели, но в результате для получения доступа к закрытой Wi-Fi точки без взлома не обойтись. Выделяя основные причины можно отметить наиболее популярные варианты:
- Банальное желание узнать пароль Wi-Fi соседа для экономии денег.
- Дорогие расценки на пользование интернетом в гостиницах.
- Мошеннические действия с чужими паролями и данными.
- Намеренный взлом для тестирования уровня безопасности.
Последний вариант стоит отбросить в силу того, что таких случаев единицы и, как правило, взламывают пароли исключительно профессионалы. Мошеннические намерения тоже необходимо исключить, так как это квалифицируется как преступление, потому лучше сосредоточиться на том, как узнать пароль от чужого Wi-Fi для бесплатного пользования интернетом.
Первый способ наиболее простой и распространенный, и достигается обычным подбором простых паролей. Как правило, большая часть пользователей не задаются тем, чтобы выставить сложное шифрование своей сети. Более того, многие даже не меняют стандартные настройки. Именно поэтому можно поэкспериментировать с помощью цифр, например «1234» или самых популярных словосочетаний (qwerty, название самой сети, имени пользователя и т.д.). Если ваш сосед не особо находчив, то рано или поздно вы добьетесь своего и получите доступ к его беспроводной сети.
Когда речь идет о подборе символов в организациях, гостиницах и других общественных местах, то все немного сложнее. Обычно, в таких случаях используют ряд не особо сложных цифр, чтобы пароль был простой для запоминания, но не подбирался за несколько минут. Например, семь семерок или обратный порядок цифр от 9 до 1 являются довольно частыми вариантами, потому лучше всего начать именно с них.
Второй способ более сложный, но позволяет гарантировано добиться цели. Он является автоматизированной формой первого варианта и имеет название «бутфорс». Во-первых, вам необходимо иметь ноутбук, а также довольно мощное интернет соединение, чтобы программа взлома могла подбирать пароль по базам. Как правило, это занимает определенное количество времени, но обеспечивает в итоге почти 100% результат. Исключения составляют только сложнейшие пароли из многочисленных букв, чисел и других знаков, которые крайне сложно подобрать даже с помощью программы.
Третьим способом взлома является использование уязвимости WPS соединения. Если конкретная точка доступа поддерживает эту технологию, то взлом не составит труда. Стоит уточнить, что без наличия определенных знаний и понимания процесса вряд ли у вас получиться добиться цели таким образом. Тем не менее, если вы понимаете, как необходимо действовать, то даже пароли из 30-40 символов не будут преградой.
Как обезопасить свою сеть от взлома?
Необходимо задумываться не только над тем, как усилить сигнал Wi-Fi , но и каким образом можно обезопасить свою сеть от попыток взлома. Стоит уточнить, что это обусловлено не только нежеланием делиться собственным интернетом, но и сохранением его скорости.
- Выставляйте наиболее сложные пароли. Стоит понимать, что день рождения кота или цифры от 1 до 5 – это не те значения, которые позволят избежать взлома. Используйте пароли с различными знаками, большими и маленькими буквами, а также цифрами. Старайтесь, чтобы пароль был максимально непонятным, но при этом вы могли его запомнить.
- Если ваша Wi-Fi точка поддерживает WPS, то отключите эту функцию в настройках, что позволит избежать взлома с использованием ее уязвимости.
- Меняйте пароль раз в месяц. Даже если вас пытаются взломать с помощью автоматических программ, то обычное плановое изменение пароля, например, раз в 2-4 недели, позволит полностью исключить появление подобных проблем.
А Вы попадали в ситуации, когда нужно было узнать каким-то образом пароль от Wi-Fi? Что Вы для этого делали? Расскажите об этом в
Ключ доступа в сеть или на страницу администратора сети, потерян не стоит унывать. Есть возможность их восстановить. Данная стать поможет вам в решении этой проблемы.
Стандартные пароли для роутеров
Каждый wi-fi роутер функционирует на основе данных доступа к сети интернет и локальной сети, которыми являются логин и пароль. Они создаются еще в самом начале пользования на первых этапах настройки сетевого оборудования. Логином всегда выступает одно и тоже слово на латинице «admin», а паролем может быть как слово «admin», так и числа 1234, 123, 0000.
Также пароль может отсутствовать вовсе. А для оператора Киевстар возможен вот такой логин.
В любом случае, чтобы не испытывать удачу и не тратить время напрасно на случайный подбор, необходимо заглянуть в техпаспорт роутера, который находится в комплекте и может выглядеть в виде брошюры. Если роутер попал к пользователю как б/у-изделие и техпаспорта нет в наличии, стоит спросить у своих друзей, знакомых или родственников, которые пользуются сетевым устройством, произведенным одним и тем же производителем, т.к. логин и пароль будут аналогичными.
Заводские настройки
На начальном этапе настройки после введения стандартных идентификационных данных, пользователю будет предложена возможность поменять логин и пароль для затруднения входа в домен посторонних пользователей. Т.е. на экране компьютера интерфейс высветит все необходимые данные, а также подсказки по формированию «ключа доступа», в который и входит логин и пароль.
После прохождения данного этапа пользователю будет предложено создать локальную сеть с автоматическим подключением к сети Интернет для удобства работы в дальнейшем. При этом не стоит путать логин и пароль для доступа к локальной сети, функционирующей на базе роутера, и сети Интернета, т.к. это две разные вещи.
Забыл пароль от роутера, что делать
Что делать, если забыл пароль от роутера, — это рядовой вопрос многих пользователей, которые забыли или потеряли свои данные. Как быть в данной ситуации? Восстановить ключ несложно. Все зависит от того, пароль и логин какой сети был утерян. Если дело в локальной сети, т.е. в своем маршрутизаторе, то здесь нет никаких 2.серьезных трудностей, чтобы его восстановить.
Видео: сброс пароля интерфейса роутеров TP-Link
Если пользователь забыл пароль вай фай роутера, ему необходимо действовать следующим образом:
Как восстановить для роутера пароль и логин, если они необходимы для входа в интернет?
В случае утери данных для пользования ресурсами всемирной паутины требуется следующий порядок действий:
Таким образом, у пользователя есть возможность самостоятельно поправить ситуацию без помощи со стороны.
Восстановление домена администратора
Кроме тех пользователей, которые потеряли данные о доступе к локальной сети и интернету, есть и те, которым удается потерять доступ к странице администратора (домашней странице роутера). В таком случае нет никаких шансов восстановить утерянную информацию и поменять настройки сетевого устройства. На форумах частенько фигурирует вопрос типа: «Я забыл от админки логин и пароль. Как мне быть?». Проще произвести сброс настроек в сетевом устройстве и заново создать новую локальную сеть.
Чтобы обнулить параметры роутера достаточно нажать и выдержать в этом положении несколько секунд кнопку на задней панели.
При этом огоньки на передней панели устройства погаснут на некоторое время, а потом снова заработают. Сама кнопка располагается в небольшом отверстии для предотвращения случайного сброса, и нажать на нее можно только при помощи дополнительного приспособления, которым может выступать спичка, иголка, булавка и т.п.
Методы восстановления
От настроек маршрутизатора не будет никакой пользы, если пользователь потеряет ключи доступа к странице администратора, роутеру, локальной сети и Интернету. При этом каждый из ключей доступа будет восстанавливаться по-разному. Основными методами являются аппаратный и программный.
Метод аппаратного восстановления доступа связан с проверкой параметров на домашней странице роутера, а программный опирается на использование программного реестра и специальных рабочих приложений, сканирующих всю информацию на компьютере о пользовании сетью.
При аппаратной восстановлении в сеть как минимум требуется наличие логина и пароля к административной странице, на которой сформированы все параметры и настройки локальной сети и подключения к интернету. Для входа на страницу администратора необходимо набрать в строке адреса интернет-браузера ip-адрес производителя.
IP-адрес можно найти на наклейке, находящейся на нижней части маршрутизатора.
Если таковая отсутствует, то домашние адреса роутеров выглядят следующим образом:
- D-link 192.168.0.1
- Zyxel 192.168.1.1
- Asus 192.168.1.1
- Netgear 192.168.1.1
- TPlink 192.168.1.1
После входа по соответствующему адресу маршрутизатора пользователю откроется интерфейс с множеством настроек и параметров сети. Для того, чтобы узнать данные по локальной сети, необходимо войти во вкладку «локальная сеть». Также данная вкладка может называться wi-fi сеть или иметь аналогичные по смыслу названия.
После чего пользователь должен найти параметр «ключ wpa». Напротив него и будет располагаться пароль доступа к маршрутизатору.
Пароль, доступ к роутеру – это еще не все. Кроме ключа входа в локальную сеть могут потребоваться и данные входа в домен провайдера. Эти данные также указаны в настройках сетевого устройства.
Для этого после фиксации данные о доступе в локальную сеть требуется зайти во вкладку «Интернет», где будут указаны не только параметры и технология подключения, но и данные по входу в сеть Интернет.
Чаще всего, логин и пароль располагаются рядом со строкой «настройка учетной записи» или «настройка соединения».
Востанновление утилиттой(программой)
Кроме аппаратного способа устранения проблемы утери идентификационных данных при входе в интернет и локальную сеть существует и программный. Он используется профессиональными пользователями и не годится в помощь начинающим. Таким образом, потребуется участие второго пользователя с более высоким уровнем знаний в данной области.
При программном методе используются следующие рабочие приложения, помогающие восстановить необходимые данные по логинам и паролям доступа:
- Dialupass;
- Remote Desktop PassView;
- RouterPassView;
- WirelessKeyView;
- Wireless Password Recovery.
И это еще не весь список. Сами по себе данные программы являются любительскими разработками, а не результатом трудов профессиональных команд, поэтому интетфейс данных программ не всегда удобен и понятен новичку. Но если пользователь все же решился на самостоятельные действия, то ему нужно быть готовым к тому, что большинство ссылок на подобные рабочие приложения могут содержать вредоносное программное обеспечение.
На протяжении всей работы профильной программы для поиска и обнаружения логина и пароля от сети на компьютере должен работать антивирус с максимально возможным набором функций, дабы предотвратить заражение своего персонального компьютера и порчу или кражу личных данных.
Работа подобных программ основана на базовых принципах функционирования операционной системы, которая, в свою очередь, фиксирует каждый шаг пользователя в электронно-информационном пространстве. При этом формируется реестр, описывающий все действия, совершенные за последнее время. Они будут храниться в виде зашифрованных файлов до тех пор, пока не будет заполнена вся память на жестком диске.
Открыть данные файлы невозможно без специальных знаний и профессиональных навыков . Ни одна известная многим пользователям программа не сможет их прочитать и выдать необходимую информацию на экран компьютера. В этом случае и нужны специальные приложения, помогающие раскрыть зашифрованные логины и пароли.
После соответствующего пользования программой владелец ПК сможет в дальнейшем самостоятельно пользоваться как локальной, так и интернет-сетью. Но при этом нельзя забывать, что все ключи доступа к сетям нужно сохранить в обязательном порядке как в виде обычного файла с напечатанным текстом, так и в письменном виде, чтобы в дальнейшем не испытывать значительные трудности в подключении.
Видео: установка и настройка Wi-Fi роутера
Чтобы предотвратить утерю данных для доступа в локальную сеть и Интернет начинающим пользователям рекомендуется провести следующие действия:
- во время настройки и установки драйверов на сетевое оборудование программа предложит сохранить на рабочем столе ПК файл с резервными данными для доступа;
- после создания с данными доступа в сеть файл необходимо скопировать на съемный носитель и сделать еще одну копию в любой другой папке;
- после копирования файлов необходимо вручную записать на бумаге все необходимые логины и пароли от сети.
Кроме того, не стоит забывать, что ключи также имеются в свободном доступе для просмотра с компьютера пользователя, настраивавшегося маршрутизатор. Эти данные можно увидеть в свойствах сети. Для этого необходимо найти значок подключения к сети на панели задач на рабочем столе в правом нижнем углу.
После чего направить курсор на название домашней сети и нажать правую кнопку. При появлении нового окна выбрать опцию «свойства» и в следующем новом окне уже можно будет увидеть все необходимые ключи.
Использование данных советов позволит снизить вероятность полной утраты необходимой информации для локальной сети Интернет.
Вопрос – ответ:
Как посмотреть пароль от Wi-Fi в Windows?
Для просмотра пароля от доступа в беспроводную локальную сеть в Windows необходимо:
Как узнать пароль от WiFi в Windows 7 и Windows 8
По статистике, большинство домашних пользователей Wi-Fi не помнит ключ свой сети. Один раз подключив ноутбук, пользователь через какое-то время, как правило, забывает ключ. Помнят свой пароль на Wi-Fi зачастую в том случае, когда часто приходится подключить разные устройства к домашней беспроводной сети. Что же делать, если забыл пароль на WiFi? А может Вам настраивал сеть другой человек и свой ключ сети вы вообще не знаете. Как быть?
Можно конечно зайти в настройки роутера и там посмотреть или поменять кодовую фразу. Подробную статью об этом я уже писал здесь. Но, если у Вас на уже подключенном к Вай-Фай устройстве установлена операционная система Windows 7 или Windows 8 — есть пусть быстрее и проще.
Узнаем пароль от сети WiFi в Windows 7.
Для того, чтобы узнать пароль от WiFi в операционной системе Windows 7, надо зайти в «Центр управления сетями и общим доступом». Для этого на рабочем столе в правом нижнем углу, около часов, ищем значок сети и кликаем на нем правой кнопкой. В открывшемся меню выбираем пункт «Центр управления сетями и общим доступом». Далее, в меню слева страницы ищем пункт «Управление беспроводными сетями».
Кликаем на нем левой кнопкой мыши. Откроется список беспроводных сетей. Выбираем нужную и кликаем на ней дважды левой кнопкой мыши. Откроются «Свойства беспроводной сети»:
Нас интересует вкладка «Безопасность». В ней ищем поле «Ключ безопасности сети». Это пароль на эту сеть Wi-Fi. Но по умолчанию, он закрыт звездочками. Чтобы посмотреть этот пароль поставьте галочку «Отображать вводимые знаки».
Примечание:
В Windows 7 SP1 уже нет раздела Управление беспроводными сетями. Поэтому, чтобы узнать пароль от WiFi в этой версии операционной системы, Вам надо зайти в сетевые подключения. Нажимаем комбинацию клавиш Win+R и в строке открыть пишем команду: ncpa.cpl
Нажимаем кнопку ОК и попадаем в сетевые подключения. Вам надо выбрать Беспроводное подключение и кликнуть на нем правой кнопкой мыши:
Выбираем пункт меню «Состояние». Потом, в окне, нажимаем кнопку «Свойства беспроводной сети». В открывшемся окне свойств откройте вкладку «Безопасность» и поставьте галку «Отображать вводимые знаки». В строке «Ключ безопасности» Вы увидите пароль от Вай-Фай.
Как узнать пароль от WiFi в Windows 8.
Узнать пароль от WiFi в Windows 8 ещё проще чем в «семерке». Подводим курсор мыши в верхний правый угол экрана. Откроется меню, на котором надо выбрать пункт «Параметры»:
В правом нижнем углу экрана находим значок «Сеть». Кликаем его. Откроется список беспроводных сетей. Выбираем подключенную и кликаем на ней правой кнопкой мыши. Если у Вас планшет с Windows 8 — надо просто нажать на сеть и подержать. Откроется меню беспроводной сети:
Выбираем пункт меню «Просмотреть свойства подключения». Откроется такое же окно, как и в «Семерке»:
Открываем вкладку «Безопасность», поле «Ключ безопасности». Ставим галочку галочку «Отображать вводимые знаки». Это кодовая фраза на эту сеть Wi-Fi.
Как узнать пароль от Wi-Fi на компьютере
Вопрос о том, как узнать пароль от Wi-Fi – один из самых частых на интернет-форумах. Приобретя роутер и задав ключ безопасности, многие пользователи со временем забывают те данные, которые они вводили раньше. При переустановке системы, подключении нового устройства к сети эти сведения приходится вводить вновь. К счастью, существуют доступные методы, позволяющие получить эту информацию.
Поиск пароля от Wi-Fi
Чтобы найти пароль от беспроводной сети, пользователь может применить встроенные средства Windows, консоль настроек роутера и внешние программы. В этой статье будут рассмотрены простые способы, включающие весь этот перечень инструментов.
Способ 1: WirelessKeyView
Одним из самых быстрых и удобных способов является использование специальной утилиты WirelessKeyView. Ее основная функция – отображение ключей безопасности Wi-Fi.
Скачать утилиту WirelessKeyView
Здесь все очень просто: запускаем исполняемый файл и сразу же видим пароли от всех доступных соединений.
Способ 2: Консоль маршрутизатора
Найти пароль от Wi-Fi можно, воспользовавшись консолью настроек роутера. Для этого маршрутизатор обычно подключается к ПК через сетевой шнур (идет в комплекте с устройством). Но если компьютер имеет возможность беспроводной связи с сетью, кабель не обязателен.
- Набираем в браузере «192.168.1.1». Это значение может отличаться и если оно не подходит, попробуйте ввести следующие: «192.168.0.0», «192.168.1.0» или «192.168.0.1». Как вариант можно воспользоваться поиском в интернете, набрав название модели вашего роутера + «ip адрес». Например, «Zyxel keenetic ip адрес».
- Появляется диалоговое окно ввода логина и пароля. Как видно на скриншоте, роутер сам отображает необходимую информацию («admin:1234»). В данном случае «admin» — это логин.
- В разделе настроек безопасности Wi-Fi (в консоли Zyxel это «Сеть Wi-Fi» — «Безопасность») находится искомый ключ.
Совет: Конкретные заводские установки логин/пароль, вводимый адрес для доступа к консоли зависят от производителя. При необходимости следует ознакомиться с инструкцией к устройству или поискать информацию на корпусе роутера.
Способ 3: Системные средства
Методы, применяемые для нахождения пароля стандартными средствами ОС, различаются в зависимости от установленной версии системы Windows. Например, встроенных средств для показа ключей доступа в Windows XP не предусмотрено, поэтому приходится искать обходные пути. Напротив, пользователям Windows 7 повезло: в их распоряжении очень быстрый метод, доступный через системный трей.
Windows XP
- Необходимо нажать на кнопку «Пуск» и выбрать «Панель управления».
- Если появится окно как на скриншоте, следует щелкнуть по надписи «Переключение к классическому виду».
- В панели задач выберите «Мастер беспроводной сети».
- Нажмите «Далее».
- Установите переключатель на второй пункт.
- Убедитесь, что выбран параметр «Установить сеть вручную».
- В новом окне кликните по кнопке «Напечатать параметры сети».
- В обычном текстовом документе, помимо описания действующих параметров, будет и искомый пароль.
Windows 7
- В правом нижнем углу экрана кликните мышью по значку беспроводного соединения.
- Если такой иконки нет, значит она скрыта. Тогда нажимаем на кнопку со стрелкой вверх.
- В списке соединений найдите нужное и щелкните по нему правой кнопкой мыши.
- В меню выберите «Свойства».
- Таким образом, мы сразу же попадем на вкладку «Безопасность» окна свойств соединения.
- Отметьте чекбокс «Отображать вводимые знаки» и получите искомый ключ, который затем можно скопировать в буфер обмена.
Windows 7–10
- C помощью щелчка правой кнопкой мыши по значку беспроводного соединения открываем его меню.
- Выбираем далее пункт «Центр управления сетями и общим доступом».
- В новом окне щелкаем по надписи слева вверху со словами «Изменение параметров адаптера».
- В списке доступных соединений находим нужное нам и щелкаем по нему правой кнопкой.
- Выбрав пункт «Состояние», переходим в одноименное окно.
- Нажимаем на «Свойства беспроводной сети».
- В окне параметров перемещаемся на вкладку «Безопасность», где в строке «Ключ безопасности сети» и будет находиться искомая комбинация. Чтобы ее увидеть, отмечаем чекбокс «Отображать вводимые знаки».
- Теперь, если требуется, пароль можно легко скопировать в буфер обмена.
Таким образом, для восстановления забытого пароля от Wi-Fi существует несколько простых способов. Выбор конкретного зависит от версии используемой ОС и предпочтений самого пользователя.
Мы рады, что смогли помочь Вам в решении проблемы.Опишите, что у вас не получилось. Наши специалисты постараются ответить максимально быстро.
Помогла ли вам эта статья?
ДА НЕТСправочник абонента ТТК — Настройка Wi-Fi-маршрутизатора D-Link DIR 300 NRU B5 / B6 на прошивке 1.4.9 и D-Link DIR 615 на прошивке 2.0.17
1. Проверяем настройки сетевого подключения на компьютере.
Windows XP (Панель управления-Сеть и Интернет-Сетевые подключения-Подключение по локальной сети.)
Windows 7 / 8 (Панель управления – Сеть и Интернет – Центр управления сетями и общим доступом – Изменение параметров адаптера – Подключение по локальной сети)
2. Запускаем любой интернет-браузер (Internet Explorer, Opera, Google Chrome и прочие). В адресной строке браузера прописываем IP-адрес роутера – 192.168.0.1 и нажимаем клавишу Enter (для первичной настройки роутера, доступ в интернет не нужен).
3. Вводим имя пользователя и пароль, по умолчанию – логин: admin, пароль – admin. Нажимаем Вход
4. Попадаем в главное меню роутера, выбираем Расширенный режим.
Переходим в раздел Сеть – WAN.
5. По умолчанию создано подключение Динамический IP.
Кликаем по нему левой кнопкой мыши, попадаем в настройки.
Теперь нам нужно удалить это подключение, оно нам не пригодится. Прокручиваем список вниз, нажимаем кнопку удалить.
6. Теперь создаем новое подключение, нажав кнопку Добавить.
7. Выбираем тип соединения – PPPoE. В разделе Ethernet, необходимо указать MAC Вашего компьютера, иначе придется обратится в тех.поддержку, для снятия привязки по MAC-адресу
Переходим в раздел PPP. Указываем имя пользователя и пароль, которые указаны в договоре. MTU должен быть равен 1492. Нажимаем кнопку Сохранить.
Для корректной работы услуги IP-TV, как по кабелю, так и по Wi-Fi, необходимо добавить еще одно подключение – Статический IP. Снова нажимаем кнопку Добавить.
Тип соединения – Статический IP
Переходим в раздел IP, указываем следующие значения, указанные на скриншоте. Обязательно ставим галочку напротив Включить IGMP, нажимаем кнопку Сохранить.
После всех манипуляций с настройками, должно получится вот так. Шлюз по умолчанию – PPPoE.
Для настройки Wi-Fi в расширенном режиме переходим в раздел W-Fi – Основные настройки, проверяем, чтобы ползунок был в состоянии Вкл.
Настройки Wi-Fi – здесь нас интересует только SSID (название Вашей сети, моно изменять), канал (желательно auto), нажимаем кнопку Изменить.
При первоначальной настройке сеть W-Fi не защищена, необходимо установить пароль, чтобы никто не смог к ней подключиться без разрешения. Переходим Wi-Fi – Настройки Безопасности.
Сетевая аутентификация – WPA-PSK/WPA2-PSK Mixed, это гарантирует высокую надежность сети от взлома.
Устанавливаем пароль на Wi-Fi в поле Ключ шифрования PSK, желательно от 8-ми символов и выше. Нажимаем кнопку Изменить.
После всех манипуляций с настройками, необходимо их сохранить, чтобы при следующей перезагрузке роутера не пришлось его перенастраивать. Нажимаем кнопку Сохранить и перезагрузить.
Появится следующие сообщение.
Для того, чтобы найти Вашу сеть, необходимо щелкнуть по значку Сеть, расположенному рядом с часами, в правом нижнем углу, и выбрать Вашу сеть Wi-Fi. Нажмите по ней левой кнопкой мыши, затем Подключение, и введите пароль от сети.
Настройка завершена.
Для уточнения вашей технологии подключения обратитесь к провайдеру.
Беспроводная связь XP / Vista Беспроводная связь
Инструкции по беспроводной связи Marian University для
Windows XP (Service Pack 3, версия 2002)Щелкните следующую последовательность:
- ПУСК -> Панель управления> Сеть и Интернет -> Сетевые подключения
- щелкните правой кнопкой мыши Беспроводное сетевое соединение ЗНАЧОК.
- В открывшемся меню выберите пункт «Свойства».
- Или щелкните правой кнопкой мыши значок маленького компьютера в правом нижнем углу рабочего стола XP и нажмите «Открыть сетевые подключения».
Выберите вкладку «Беспроводные сети».
- Нажмите кнопку ДОБАВИТЬ.
- На вкладке «Ассоциация».
- Имя сети (SSID) = MUSecure (используйте правильный регистр, как указано здесь; чувствительно к регистру)
- Используйте пару опций, как показано ниже:
Тип шифрования = AES
Тип безопасности = WPA2
На вкладке аутентификации
- Тип EAP = PEAP.
- Нажмите кнопку «Свойства».
- UN — установите флажок Подтвердить сертификат сервера.
- Выберите метод аутентификации (EAP-MSCRAP v2).
- Нажмите кнопку «Настроить».
- UN — установите флажок «Автоматически использовать мое имя для входа в Windows»
- Нажмите «ОК».
- Установите флажок «Включить быстрое повторное подключение».
- Нажмите ОК.
- Нажмите ОК.
- Нажмите ОК.
Следите за появлением пузыря сетевого подключения с запросом дополнительных учетных данных в правом нижнем углу экрана и щелкните пузырек.
В окне учетных данных введите следующее:
- ваш ИДЕНТИФИКАТОР ПОЛЬЗОВАТЕЛЯ MARIAN (часть перед «@ marian.edu» в вашем адресе электронной почты),
- ваш ПАРОЛЬ MARIAN (ваш пароль электронной почты Марианского университета) ,
- и DOMAIN = «MARIAN_ADMIN» (верхний регистр).
По прошествии некоторого времени на вашем компьютере должен появиться пузырь, информирующий вас о том, что ваш компьютер подключен к беспроводной сети. Закройте все оставшиеся открытые окна.
Marian University, инструкции по беспроводной связи для
Windows VistaЩелкните следующую последовательность:
START -> Сеть -> Центр управления сетями и общим доступом -> Управление беспроводными сетями -> Добавить -> Создать профиль сети вручную
Имя сети = MUSecure (используйте правильный регистр, как указано здесь; регистр чувствителен) Используйте пару опций, как указано ниже:
Тип безопасности = WPA2-Enterprise
Тип шифрования = AES
На вкладке «Подключение».
- ЕСЛИ имеется три флажка, убедитесь, что отмечены флажки один и два.
- ЕСЛИ установлено четыре флажка, убедитесь, что отмечены флажки один, два и четыре.
На вкладке «Безопасность».
- Тип безопасности и тип шифрования уже должны быть установлены. НЕ меняйте их.
- Выберите метод сетевой аутентификации = PEAP.
- Щелкните кнопку НАСТРОЙКИ PEAP.
- UN — установите флажок Подтвердить сертификат сервера.
- Выберите метод аутентификации = защищенный пароль (EAP — MSCHAP v2).
- Щелкните кнопку КОНФИГУРАЦИЯ.
- UN — установите флажок «Автоматически использовать мое имя для входа в Windows …» и нажмите «ОК».
- Установите флажок «Включить быстрое повторное подключение».
- Нажмите ОК. Щелкните ОК.
Щелкните ЗАКРЫТЬ и подождите примерно 60 секунд. Следите за появлением сетевого пузыря с запросом дополнительных учетных данных в правом нижнем углу экрана и нажмите на пузырек.В окне учетных данных введите следующее:
- ваш ИДЕНТИФИКАТОР ПОЛЬЗОВАТЕЛЯ MARIAN (часть перед «@ marian.edu» в вашем адресе электронной почты),
- ваш ПАРОЛЬ MARIAN (ваш пароль электронной почты Марианского университета),
- и ДОМЕН «MARIAN_ADMIN» (в верхнем регистре).
По прошествии некоторого времени на вашем компьютере должен появиться пузырь, информирующий вас о том, что ваш компьютер подключен к беспроводной сети. Закройте все оставшиеся открытые окна.
Поскольку беспроводная сеть MUSecure присутствует на территории кампуса Мэриан, вам не нужно будет повторять этот процесс настройки для подключения в других местах.
Как управлять сохраненными именами пользователей и паролями на компьютере, который не находится в домене в Windows XP
Сводка
В этой статье описывается, как управлять сохраненными именами пользователей и паролями на компьютере, который не является членом домена.
Когда вы входите в систему на компьютере под управлением Windows XP, вы можете указать имя пользователя и пароль, которые станут вашим контекстом безопасности по умолчанию для подключения к другим компьютерам в сети и через Интернет.Однако это имя пользователя и пароль могут не обеспечивать доступ ко всем нужным ресурсам. Функция «Сохраненные имена пользователей и пароли» позволяет хранить дополнительные имена пользователей и пароли как часть вашего профиля.
Сохраненные имена пользователей и пароли — это защищенное хранилище информации о паролях. С помощью этой функции вы можете один раз ввести имена пользователей и пароли для различных сетевых ресурсов и приложений (например, электронной почты), а затем заставить Windows автоматически предоставлять эту информацию для последующих посещений этих ресурсов без вашего вмешательства.
Обзор управления учетными даннымиПри первом входе на сервер или веб-сайт вам будет предложено ввести имя пользователя и пароль. Когда вы вводите свое имя пользователя и пароль для ресурса, а затем щелкаете, чтобы установить флажок Запомнить мой пароль , ваша информация для входа сохраняется в вашей учетной записи.Когда вы в следующий раз подключаетесь к тому же ресурсу, эти сохраненные учетные данные используются Windows для автоматической аутентификации вашей учетной записи.
Когда учетные данные сохраняются путем установки флажка Запомнить мой пароль в диалоговом окне имени пользователя и пароля, которое вы получаете при подключении к ресурсу, учетные данные сохраняются в самом общем виде. Например, если вы обращаетесь к определенному серверу в домене, учетные данные могут быть сохранены как *. домен .com (где домен — имя домена). Сохранение других учетных данных для другого сервера в этом домене не приведет к перезаписи этих учетных данных. Новые учетные данные будут сохранены за счет использования более конкретной информации.
При доступе к ресурсу пакет проверки подлинности ищет в хранилище сохраненных имен пользователей и паролей наиболее конкретные учетные данные, соответствующие этому ресурсу. Если он будет найден, он будет использован пакетом аутентификации без вашего участия.Если учетные данные не найдены, программе, которая попыталась получить доступ к ресурсу, будет возвращена ошибка аутентификации. На этом этапе вам будет предложено ввести имя пользователя и пароль.
Вы можете вручную управлять учетными данными, которые хранятся в Сохраненных именах пользователей и паролях, щелкнув Управление паролями сети в учетной записи пользователя, которую вы хотите изменить. В диалоговом окне Сохраненные имена пользователей и пароли вы можете добавить новую запись, удалить существующую запись или просмотреть свойства и отредактировать существующую запись; для этого нажмите кнопку «Добавить», «Изменить» или «Свойства».
Как управлять сохраненными именами пользователей и паролямиДля управления сохраненными именами пользователей и паролями выполните следующие действия:
Войдите в систему как пользователь, учетную запись которого вы хотите изменить.
Щелкните Пуск, а затем щелкните Панель управления.
В Панели управления щелкните Учетные записи пользователей в разделе . Выберите категорию , чтобы открыть диалоговое окно Учетные записи пользователей.
Откройте диалоговое окно Сохраненные имена пользователей и пароли ; для этого используйте соответствующий метод:
Отображается список сохраненных имен пользователей и паролей, как в следующем примере:
*.Microsoft.com
Passport.Net \ * (Паспорт)
Чтобы добавить учетные данные вручную:
В диалоговом окне Сохраненные имена пользователей и пароли нажмите Добавить, чтобы открыть диалоговое окно Свойства информации для входа в систему.
В поле «Сервер» введите имя нужного сервера или общего ресурса. Вы можете использовать звездочку как «подстановочный знак». Следующие примеры записей являются допустимыми именами серверов:
* .Microsoft.com
\\ Сервер \ Общий доступВ поле Имя пользователя введите имя учетной записи пользователя, у которой есть разрешение на доступ к ресурсу.Введите имя пользователя в формате Server \ User или User @ domain .com. Ниже приведены примеры допустимых записей имени пользователя (в этом примере Microsoft — это имя домена, а User — имя пользователя):
Microsoft \ Пользователь
Пользователь @ microsoft.comВ поле «Пароль» введите пароль для пользователя, который вы ввели на шаге 3, а затем нажмите «ОК».
В диалоговом окне «Сохраненные имена пользователей и пароли » нажмите «Закрыть».
Для удаления учетных данных:
В диалоговом окне Сохраненные имена пользователей и пароли щелкните нужные учетные данные и нажмите Удалить.Отображается следующее сообщение:
Выбранная информация для входа в систему будет удалена.
Нажмите ОК.
В диалоговом окне «Сохраненные имена пользователей и пароли » нажмите «Закрыть».
Для редактирования учетных данных:
В диалоговом окне Сохраненные имена пользователей и пароли щелкните необходимые учетные данные, а затем щелкните Свойства, чтобы открыть диалоговое окно Свойства информации для входа в систему.
Измените нужные элементы и нажмите OK.
Если вы хотите изменить пароль домена для учетной записи пользователя, указанной в поле Имя пользователя , щелкните Изменить. В полях Старый пароль и Новый пароль введите соответствующую информацию, введите новый пароль в поле Подтвердите новый пароль , а затем нажмите OK. Пароль домена изменен.
В диалоговом окне «Сохраненные имена пользователей и пароли » нажмите «Закрыть».
Когда вы таким образом сохраняете информацию об учетной записи пользователя для удаленных ресурсов, любой, кто получает доступ к вашей учетной записи, также может получить доступ к этим защищенным паролем ресурсам.По этой причине настоятельно рекомендуется использовать надежный пароль для вашей учетной записи Windows XP.
Для получения дополнительных сведений о создании надежных паролей нажмите Пуск, а затем нажмите Справка и поддержка . В поле поиска введите создание надежных паролей, а затем нажмите кнопку Начать поиск .
Список литературы
Для получения дополнительных сведений об управлении сохраненными именами пользователей и паролями щелкните следующие номера статей, чтобы просмотреть статьи в базе знаний Microsoft:
306992 Как управлять сохраненными именами пользователей и паролями на компьютере в домене
281660 Поведение сохраненных имен пользователей и паролей
Как подключиться к Интернету с помощью встроенного в Windows XP мастера PPPoE с модемом в режиме моста
Эта статья относится к:
TD-8817, TD-W8961ND, TD-W8961N, TD-W8951ND, TD-W8961NB, TD-W8950ND, TD-W8968, TD-W9980, TD-8616, TD-W8980, TD-VG3511, Archer D5, TD- W8950N, TD-W8901GB, TD-W8101G, TD-W8960N, TD-W9970, TD-W8901G, TD-W8980B, TD-W8151N, TD-VG3631, TD-8840T, TD-W8970B, TD-W8970, TD-8811
Если система не Windows XP, перейдите по следующей ссылке:
В качестве примера мы возьмем Windows XP и убедитесь, что ваш адаптер Ethernet работает нормально.
Для Windows Vista процедура очень похожа:
Меню «Пуск» — Панель управления — Центр управления сетями и общим доступом — Настройка подключения — Подключение к Интернету — Широкополосный доступ (PPPoE) — Имя пользователя и пароль — Готово.
Примечание: ADSL-модем / маршрутизатор должен быть настроен для работы в режиме моста, чтобы использовать мастер нового подключения для настройки подключения к Интернету.
Шаг 1 На панели задач Windows нажмите Пуск — > Панель управления , затем выберите и дважды щелкните Сетевые подключения .
Шаг 2 Выберите Создайте новое соединение . Появится мастер нового подключения, затем Далее .
Шаг 3 На странице Тип сетевого подключения выберите Подключиться к Интернету , затем Далее .
Шаг 4 На странице Подготовка к работе выберите Настроить подключение вручную , затем Далее.
Шаг 5 На странице Подключение к Интернету выберите Подключиться с использованием широкополосного подключения, для которого требуется имя пользователя и пароль , затем Далее.
Шаг 6 На странице Connection Name имя ISP может быть любым, если хотите, затем Next .
Шаг 7 На странице Internet Account Information введите имя пользователя и пароль , предоставленные вашим интернет-провайдером, если вы применили широкополосную услугу, затем Next .
Шаг 8 Итак, все необходимое для доступа в Интернет настроено. Если вы хотите каждый раз быстро подключаться к Интернету, выберите Добавить ярлык для этого подключения на мой рабочий стол . Затем нажмите Finish, , конфигурация сохранится автоматически.
Шаг 9 После сохранения конфигурации появится подключение к Интернету. Проверьте имя пользователя и пароль , если они верны, нажмите Connect , после чего вы получите доступ в Интернет.
Как узнать свой пароль Wi-Fi от Windows 10 или роутера / модема?
Вы когда-нибудь были сбиты с толку паролем WiFi, сохраненным на вашем компьютере, и хотели использовать его на другом устройстве? Представьте себе ситуацию, когда вы хотите найти пароль устройства, к которому в настоящее время не подключено, но уже использовали его на своем устройстве ранее. Вы когда-нибудь пробовали найти пароль, сохраненный на вашем компьютере с Windows 10?
Представьте себе ситуацию, когда вы подключены к сети и используете Интернет в общедоступном Wi-Fi.Сеть и пароль сохраняются на вашем компьютере в Windows 10, и вам не нужно вводить его повторно. Однако что, если вы хотите использовать ту же сеть Wi-Fi на своем телефоне или любом другом устройстве?
Вместо того, чтобы спрашивать сотрудника или пытаться найти кого-то, кого вы знаете, чтобы узнать пароль, есть несколько более простых вариантов, которые помогут вам найти пароль Wi-Fi из Windows 10 или маршрутизатора / модема.
Как найти пароль Wi-Fi, хранящийся в Windows 10?
Windows 10 предоставляет вам доступ к очень простой в использовании и простой возможности найти пароль Wi-Fi, хранящийся на вашем компьютере.Вы можете выполнить несколько простых шагов, чтобы получить доступ к паролю Wi-Fi.
Найдите пароль для сети, к которой вы подключены
Если вы хотите найти пароль WiFi для сети, к которой вы в настоящее время подключены, это довольно просто сделать.
- Перейдите на панель управления и выберите Сеть и Интернет
- Выберите параметр для Network Sharing Center
- Щелкните по сети WiFi, к которой вы подключены.
- В следующем диалоговом окне нажмите Wireless Properties .
- Перейдите на вкладку Security
- На вкладке безопасности щелкните значок Показать символы , чтобы проверить пароль Wi-Fi.
Как найти все сохраненные пароли в Windows 10?
Если вас интересует не только пароль только для активного подключения, но и другие пароли, сохраненные в Windows 10, вы можете использовать команды Windows.
Вот как вы можете это сделать —
- Откройте командную строку .Убедитесь, что вы открыли его как администратор.
- Выполните следующую команду. В нем будут перечислены все ваши профили WiFi.
netsh wlan show profiles - Теперь выполните следующую команду. Замените слова WiFiConnection name профилем, для которого вы хотите раскрыть пароль.
netsh wlan show profiles name = WifiConnectionName key = clear
Если ни один из этих методов у вас не работает, возможно, вам придется использовать стороннее программное обеспечение для раскрытия пароля. Существует несколько инструментов для раскрытия паролей, которые доказали свою эффективность и действенность.
Как сбросить пароль от Wi-Fi роутера / модема?
Подключение к Wi-Fi — один из основных способов подключения к окружающему миру.Однако плохо защищенное соединение Wi-Fi может быть рискованным делом и даже может поставить под угрозу вашу личную информацию. Именно поэтому крайне важно постоянно проверять свою безопасность и часто менять пароль.
Сброс модема и изменение пароля на маршрутизаторе или модеме могут быть довольно простыми и легкими. Однако фактические действия по сбросу пароля от WiFi-маршрутизатора или модема будут зависеть от модели маршрутизатора, который вы можете использовать.
Вот шаги, необходимые для изменения пароля на вашем маршрутизаторе или модеме, могут включать следующее —
- Перейдите на страницу конфигурации вашего маршрутизатора.Вы можете найти его в руководстве к маршрутизатору. Вы можете получить к нему доступ через компьютер, подключенный к той же сети. Стандартные адреса маршрута могут быть 192.168.1.1, 192.168.0.1, 192.168.2.1, 10.0.1.1 (Apple) или 10.0.0.1. Обратитесь к руководству пользователя маршрутизатора, чтобы узнать адрес конфигурации для вашего устройства.
- Выполните аутентификацию, введя имя пользователя и пароль для вашего маршрутизатора. Это снова можно найти в руководстве к маршрутизатору. Однако, если поставщик услуг изменил его, вы можете получить имя пользователя и пароль у своего интернет-провайдера.
- Войдите в настройки Wi-Fi на маршрутизаторе. Видимый вам вариант будет зависеть от модели маршрутизатора. Вы можете найти его как Wireless , Wireless Settings / setup или даже WiFi .
- В настройках беспроводной сети найдите параметр Параметры безопасности . Опять же, расположение и маркировка будут меняться в зависимости от модели и производителя вашего маршрутизатора, модема.
- Следуйте инструкциям по изменению пароля на желаемый.Вы также можете изменить тип безопасности, если хотите. В идеальных условиях рекомендуется использовать протокол WPA или WPA / WPA2. использование только WPA2 может создать проблемы с подключением к более старым устройствам.
Если вы не можете найти страницу конфигурации маршрутизатора, вы можете проверить с помощью команд Windows и ввести IPConfig . Проверьте свое активное соединение здесь и найдите опцию для шлюза по умолчанию с адресом . Это будет адрес конфигурации вашего роутера.
Если по-прежнему вы не можете найти и использовать страницу конфигурации маршрутизатора, лучший способ — сбросить настройки маршрутизатора. Просто нажмите и удерживайте кнопку физического сброса на маршрутизаторе, чтобы вернуть его к заводскому состоянию. Обратите внимание, что вы потеряете подключение к Интернету, как только сбросите настройки устройства. вам нужно будет перенастроить все ваше соединение. Убедитесь, что у вас есть соответствующая информация.
The Bottom Line
Отслеживание вашего пароля WiFi или даже изменение пароля в Windows 10 не должно быть большой задачей.Если вам нужно было найти свой пароль, сохраненный в Windows 10, или вы пытаетесь изменить пароль через маршрутизатор или модем, ознакомьтесь с простыми и легкими шагами, описанными выше, и поделитесь с нами своим опытом.
Конфигурация беспроводной сети → Windows XP с использованием WEP
В уже открытом диалоговом окне беспроводной связи щелкните ссылку под названием «Изменить дополнительные настройки», как показано на рисунке ниже.
Теперь у вас должно появиться диалоговое окно, подобное следующему:
Щелкните вкладку «Беспроводные сети» в диалоговом окне, в котором появится экран, подобный следующему:
Нажмите кнопку «Добавить», как обведено выше, и вы увидите окно, похожее на на следующее:
Как показано выше, в строке «Имя сети (SSID)» введите «UMKCXP» в В строке «Сетевая аутентификация» выберите «Открыть» в строке «Шифрование данных». выберите «WEP».
Щелкните вкладку «Аутентификация», и вы увидите страницу, похожую на следующее:
Как показано выше, установите для строки «Тип EAP» значение «Защищенный EAP (PEAP)».
Нажмите кнопку «Свойства», и вы увидите страницу, похожую на следующее:
Как показано выше, снимите флажок «Проверить сертификат сервера» и установите в строке «Выбрать метод аутентификации» значение «Защищенный пароль (EAP-MSCHAP v2).При желании установите флажок «Включить быстрое повторное подключение».
Нажмите кнопку «Настроить», и вы увидите экран, похожий на следующее:
Как показано выше, снимите флажок для автоматического входа в систему. Этот вариант необходимо выключить, иначе в кампусную сеть будет отправлено неправильное имя пользователя.
Щелкните «ОК» в каждом из 4 открытых окон. После того, как вы закроете все 4 windows, в правом нижнем углу экрана должно появиться всплывающее окно. как показано ниже.Если нет, выберите беспроводную сеть «UMKCXP» на вашем экран и щелкните Подключить.
Когда вы получите всплывающее окно, подобное изображенному выше, нажмите на воздушный шар, который откроет следующий экран:
Введите свое имя пользователя и пароль UMKC в соответствии с запросом и нажмите OK.
После того, как система проверит ваш пароль, вы должны увидеть всплывающее сообщение в нижний правый угол экрана, как показано ниже:
Теперь вы должны быть подключены к беспроводной сети UMKC.Твой компьютер должен автоматически подключаться к беспроводной сети UMKC в будущем.
Если вы измените свой пароль UMKC, вам нужно будет ввести новый пароль, нажав на «Щелкните здесь, чтобы выбрать сертификат или другие учетные данные для подключение к сети UMKCXP ‘всплывающее окно, как показано на 3 изображениях выше, и вы можете затем введите свой новый пароль в поле, которое будет выглядеть, как показано в поле 2 изображения выше.
Hack WiFi Password в Windows XP Key Recovery
Может ли Portable Penetrator работать в Windows XP?
Да, вы можете легко запускать VMware Player и восстанавливать пароли WPA WPA2 WPS PIN.
См. Программное обеспечение Portable Penetrator WiFi Finder здесь:
Взлом пароля Wi-Fi в Windows XP может показаться отличной идеей, но если вы не можете получить доступ к компьютеру, подключенному к сети, вам, возможно, придется прибегнуть к другим методам.
Windows XP была довольно мощной операционной системой, когда она стала доступной для широкой публики, но со временем Microsoft представила более новые и мощные операционные системы, и поддержка Windows XP практически прекратилась.
Однако это не означает, что нет людей, которые все еще используют эту популярную операционную систему.
Если вы или кто-нибудь из ваших знакомых пользуетесь Windows XP, получение пароля на самом деле является довольно упрощенным процессом. Вот как:
Получите доступ к своему компьютеру
Предположим, что ваш сосед использует Windows XP, и вам необходимо получить доступ к его сети Wi-Fi.
Лучший способ сделать это — просто получить доступ к их компьютеру.
Итак, как вы это делаете? Что ж, может быть, вы могли бы подойти к нему / ей и попросить их немного поработать на своем компьютере? Это позволит вам получить доступ на короткое время.
Затем, когда вы подключены к сети, все, что вам нужно сделать, это сначала щелкнуть в правом нижнем углу панели, где отображаются полосы сигналов сети, а затем щелкнуть правой кнопкой мыши подключенную сеть и, наконец, перейти к свойствам.
Оттуда перейдите в раздел «Безопасность», и вы сможете увидеть их пароль и SSID (то есть имя сети).
Справа под ним вы увидите маленькое поле, которое вы можете поставить галочкой, с надписью «Показать пароль».
Нажмите на это поле, и вы сможете увидеть их пароль прямо на экране.
Повторная установка флажка снова скроет пароль, и вы легко сможете уйти и сказать им, что ваша работа сделана. Затем просто снова подключитесь к сети, но на этот раз введите пароль, который вы нашли ранее.
И вот, вы снова успешно подключились к сети!
Используйте инструмент атаки методом перебора
Следующий вариант — использовать инструмент атаки методом перебора.
Обычно стандартным шифрованием Wi-Fi, обеспечиваемым Windows XP, является WPA, а самым последним из используемых — WPA2.
Однако, если у вас есть обновленная карта WiFi и драйвер, вы также можете использовать шифрование WPA2-PSK.
Теперь, независимо от того, какое у вас шифрование, использование инструмента атаки методом перебора для доступа к сети считается незаконным, поскольку вы получаете разрешение на доступ к их сети без их разрешения.
Загрузите мощный инструмент, например Reaper Crack, и запустите его.Программа будет пытаться сопоставить каждый символ в лотке пароля с символом из базы данных, пока не сможет эффективно вычислить весь пароль.
В зависимости от сложности и длины пароля это может занять некоторое время.
Однако, если у вас есть время и вы свободны, вы можете оставить инструмент работать в фоновом режиме.
Пароль администратора заблокирован в Windows XP, нет доступа к Интернету или принтеру
Как разрешить одному из моих детей использовать локальные приложения & comma; временно блокируя его доступ к Интернету и позволяя детям продолжать доступ к Интернету & quest;
У меня трое детей, у которых есть разные учетные записи на двух наших компьютерах.Оба компьютера работают под управлением Windows 7 Home Premium edition. Мы используем семейную безопасность Windows Live на каждом компьютере для родительского контроля, чтобы определять, когда и к чему может получить доступ каждый ребенок. Мы использовали период родительского контроля, чтобы заблокировать каждого ребенка, подключенного к компьютерам, кроме случаев, когда это разрешено. (Было бы неплохо, если бы мы могли заблокировать один компьютер и позволить им использовать другой.)
Однако Я не могу найти способ разрешить ребенку не использовать компьютер для локальных действий (например, Microsoft Word), заблокировав его доступ в Интернет.Я также хочу, чтобы его братья продолжали пользоваться Интернетом в это время.
Любая помощь будет оценена. Спасибо.
Привет
Родительский контрольWindows не имеет возможности напрямую блокировать доступ к Интернету в учетной записи пользователя Windows, потому что система должна предоставлять отчеты об активности. Чтобы обойти проблему, вы можете заблокировать все интернет-браузеры, доступные для этой учетной записи, чтобы у ребенка не было доступа к Интернету. Ограничение приложения на доступ к элементу управления, устанавливающему программы на дочерних компьютерах.Вот подробные инструкции по блокировке некоторых приложений:
1. на любом компьютере войдите в родительскую учетную запись для http://fss.live.com
2. Щелкните Изменить параметры под именем ребенка, параметры которого вы хотите изменить, а затем щелкните Ограничения приложения .
3. Отметьте кружок рядом с включите ограничения приложения .
4. Проверьте все программы, связанные с доступом в Интернет, или введите приложение в области Search apps .
5. Установите флажок рядом с приложением или программой, когда она появится в списке.
6. Нажмите Сохранить .
Эти настройки применяются только к этой конкретной учетной записи пользователя. Если у вас есть другие вопросы, дайте нам знать.
Спасибо!
Я забыл пароль администратора & period; & period; & period; и я застрял на компьютере & точка;
Мне подарили компьютер, который выиграл Рафель.В нем не было программного обеспечения и квитанции о покупке. Я потерял бумагу с моим паролем администратора и застрял на компьютере. Мне нужна помощь.
* оригинальное название — я забыл пароль администратора … и я застрял на компьютере. Компьютер отдал в составе рафеля, поэтому софта к компу нет. Может кто-нибудь помочь IT
.. Я потерял бумагу с моим паролем администратора на ней, и я застрял на компьютере …
Хотя ваше приложение вполне может быть подлинным, его также можно интерпретировать как тайную попытку обойти систему безопасности Windows.
Единственный рекомендуемый метод для получения пароля администратора — это войти в систему под другой учетной записью администратора и сбросить пароль на заведомо неизвестный. Если бы административные пароли можно было легко преодолеть, в них не было бы особого смысла.
Это в условиях использования и Кодекс поведения ответов этих форумов, чтобы запросить или оказать помощь взлома пароля. Не забывайте, что вы согласились с ними, и при необходимости просмотрите их.
Вы можете просмотреть политику Microsoft в отношении утерянных или забытых паролей (KB189126) для получения дополнительной информации о доступных вам ресурсах.
Единственный совет, который я могу вам предложить, — это либо начать угадывать пароль, либо переустановить Windows по умолчанию.
Когда у меня есть доступ в Интернет & запятая; Я получаю пустую страницу с рекламой проводника Windows & точка;
Оригинальное название: Анонсирован проводник Windows.
Когда у меня есть доступ в Интернет, я получаю пустую страницу с рекламой проводника Windows. Как я могу остановить это?
Думаю, я нашел решение. На самом деле очень хорошо, если это работает. Я открыл противоборство. просто строка в верхней части экрана и идет отписаться. В строке упоминались купоны, которые меня не интересуют.
Он сказал, что на отписку нужно несколько дней, поэтому не знаю, сработает ли это.
Почта Windows удалила доступ к следующим опасным вложениям
Ответ Почты Windows при открытии письма с вложением: Почта Windows удалила доступ к следующим опасным вложениям… Знаю, что эти вложения без сомнений. Я отправил эти работы или были отправлены из надежных источников. Как я могу получить доступ к этим вложениям? Это актуально для организации мероприятий.
Инструменты | Опции | Безопасность. Снимите флажок: «не разрешать вложения …». »
доступ в Интернет
Я хочу иметь возможность заблокировать доступ в Интернет, чтобы предотвратить его использование, когда меня нет дома
Hi Lesleyhodges,
Вы не сможете полностью заблокировать доступ к Интернету, кроме как отключить соединение с Интернетом.
Вы можете использовать опцию Родительского контроля и ограничить доступ. По ссылкам ниже представлена подробная информация, которую вы можете подать.
http://www.Microsoft.com/Windows/Windows-Vista/features/parental-controls.aspx
http://Windows.Microsoft.com/en-us/Windows-Vista/kids-online-A-parents-guide-to-monitoring-computer-use
Надеюсь, это поможет.
Bindu S — Служба поддержки Microsoft
Посетите наш форум отзывов Майкрософт и поделитесь с нами своим мнением
Satellite L550-13u не имеет доступа к интернету
Привет
Мой ноутбук у меня год, и на прошлой неделе у меня возникла проблема: у ноутбука не было доступа к Интернету, но у моего другого ноутбука (Acer) был доступ в Интернет.
Мой брат решил проблему. И это снова происходит сейчас, и его здесь нет …
Вот почему я пишу здесь. Так что я думаю, что это проблема программного обеспечения Realtek, или не могли бы вы поделиться своими идеями и решениями, если бы у вас была такая же проблема.
(я студент, и мне нужно подключение, потому что я собирался загрузить пакеты ubuntu, чтобы научиться использовать файлы разработчиков).
Примечание. На моем ноутбуке установлена 32-разрядная версия Windows 7 и 32-разрядная версия Ubuntu 10.10 Maverick; просто чтобы дать вам информацию о ноутбуке.
Вы используете локальную сеть Ethernet или беспроводную?
Вы отключили брандмауэр?
Вы пробовали другой браузер, например Firefox?
Интернет не упустите возможность подключиться как на Windows, так и на Linux?
У вас установлена последняя версия BIOS и настроены параметры по умолчанию?
Доступ к Интернету и получение ошибки «atl100 & period; dll» при попытке использовать Firefox
Я только что переустановил Vista Home Premium, и все шло хорошо в течение двух дней, но я не могу получить доступ к Интернету независимо от браузера, который я использую, и когда я открываю Firefox, у меня появляется ошибка «atl100».dll «, я боюсь, что мои файлы cd, особенно файлы .dll, могут быть изменены, где я могу найти хорошую (и ничего не стоит) копию файла atl100.dll? Пожалуйста, помогите как можно скорее. Спасибо !!
Исходное название: переустановил Vista Home Premium и не может получить доступ к Интернету и получить ошибку «atl100.dll» при попытке использовать Firefox, а IE просто не имеет доступа к Интернету
Привет,
1 Вы меняли компьютер перед выступлением?
2. Какое полное сообщение об ошибке?
3.у кого на компьютере установлена антивирусная программа?
4 вы используете проводной или Wi-Fi для доступа в Интернет?
5. Какая версия Internet Explorer установлена на компьютере?
Возможные причины:
- Файл ATL100.dll отсутствует, так как он был случайно удален с вашего компьютера
- Файл ATL100.dll поврежден вирусами, и ваш компьютер не может получить доступ к файлу.
- ATL100.dll , связанный с файлами реестра, поврежден и устарел.
Выполните шаги:
Метод 1: Выполните сканирование SFC на вашем компьютере, чтобы исправить поврежденные файлы DLL.
Артикул:
Как использовать средство проверки системных файлов для исправления отсутствующих или поврежденных системных файлов в Windows Vista или Windows 7
http://support.Microsoft.com/kb/929833
Метод 2: Запустите антивирусное сканирование на вашем компьютере.
www.Microsoft.com/Security/Scanner
Примечание: Если во время сканирования обнаруживаются заражения, существует риск потери данных, поскольку зараженные файлы будут удалены.
Метод 2: Сброс интернета изучить и проверить. (Если вы используете Internet Explorer)
Как сбросить настройки Internet Explorer
http://support.Microsoft.com/kb/923737
Предупреждение: Сброс настроек Internet Explorer может привести к сбросу настроек безопасности или конфиденциальности, которые вы добавили в список надежных сайтов. Сброс настроек Internet Explorer также может сбросить настройки родительского контроля. Мы рекомендуем вам обратить внимание на эти сайты, прежде чем использовать сброс настроек Internet Explorer.
Подробнее по ссылкам:
Проблемы подключения к Интернету
http://Windows.Microsoft.com/en-us/Windows-Vista/troubleshoot-Internet-connection-problems
Проблемы с беспроводным и проводным сетевым подключением Windows
http://Windows.Microsoft.com/en-us/Windows/help/wired-and-wireless-network-connection-problems-in-Windows
Надеюсь, это поможет.
Невозможно использовать приложения, которым требуется доступ в Интернет
У меня проблемы с рядом приложений в моей системе Vista.Все работало хорошо до нескольких дней назад (я запускал инструменты Symantec Conficker и Msft Malware, поэтому уверен, что это не вирус Conficker). Я подключен к Интернету и могу переходить на веб-сайты через IE. Однако приложения, требующие доступа к Интернету, работают некорректно. Он начался с Windows Live Messenger, который не запускался (сообщение об ошибке было, что возникла проблема). После долгих усилий я удалил, но переустановить не удалось, так как программа установки не работает из-за отсутствия подключения к Интернету.Другое приложение показывает ошибку 80072efd — отсутствие связи. Не могу настроить Norton из-за отсутствия возможности подключения к службам. Любые идеи? Заранее спасибо …
Привет, DebAlex,
Имя приложения Python звонит вам в звонок? Это язык программирования, а PyWin32 является его расширением. Выполните поиск на своем компьютере (включая файлы и скрытые папки) по имени файла pythonw.exe и pywin32.
В зависимости от того, используете ли вы на своем компьютере Python или нет, вы можете попробовать найти его в Панели управления -> Программы и функции и удалить его из списка, если вы используете программу.
Если вы не используете программу, переименуйте папку, в которой находятся эти файлы (если вы можете найти их с помощью поиска). Другие люди с такой же ошибкой смогли исправить это.
Сообщите нам, поможет ли это, Кевин
Инженер службы поддержки Microsoft Answers
Посетите наш форум отзывов Microsoft и поделитесь с нами своим мнением.
Как мне получить эти полосы в правом нижнем углу & запятая; это означает, что у меня есть доступ к Интернету
Как эти полосы в нижней правой части моего ноутбука говорят, что у меня есть доступ к Интернету?
Привет,
Спасибо, что разместили свой запрос в сообществе Microsoft.
Позвольте спросить вас;
- Вы имеете в виду значок Wi-Fi или LAN на панели задач?
- Когда вы в последний раз видели этот значок?
- Помните, что в ПК перед показом особо не менялись?
Параметр отображения значка беспроводной связи в области уведомлений на панели задач Windows 7, когда система подключена к сети, должен быть включен как в параметрах системы, так и в свойствах сети.
а. для активации опции на панели задач, вы можете щелкнуть в любом месте на панели задач, а затем выбрать опцию «Свойства».
г. в появившемся окне выберите вкладку «Список дел», а затем выберите опцию «Область уведомлений».
г. Теперь нажмите на опцию «Настроить» и выберите опцию «Показать значок и уведомления» рядом с меню «сеть».
г. нажмите «ОК» и закройте диалоговое окно.
e. вы также можете активировать опцию «Уведомление о беспроводном подключении» в диалоговом окне «Свойства».
Надеюсь, эта информация окажется полезной. Не стесняйтесь отвечать в случае, если в будущем вы столкнетесь с другими проблемами с Windows.
Я только что сменил интернет-провайдера и могу подключиться к двум нашим мобильным телефонам & comma; но третий сказал, что нет идентифицированной сети & sol; нет доступа к Интернету & period;
Я только что сменил своего интернет-провайдера и могу подключиться к двум нашим мобильным телефонам, но третий сказал, что нет идентифицированной сети / нет доступа к Интернету. Я испробовал все очевидные решения. Windows 7
Оригинальное название: unidentified network
Hello
Спасибо за выбор Windows и за предоставленную возможность помочь вам.
Согласно описанию, у вас проблемы с сообщением о неопознанной сетевой ошибке.
Выполните действия по приведенной ниже ссылке и посмотрите, поможет ли это.
http://answers.Microsoft.com/en-us/Windows/Forum/Windows_7-networking/network-connection-shows-that-it-is-connected-but/52e60042-2666-4EAF-80be-193b26db10be
Ответьте нам, если у вас возникли проблемы с неопознанной сетью или другие проблемы с Windows, и мы будем рады вам помочь.
Доброго времени суток!
Надеюсь, эта информация поможет.
2 сетевых карты беспроводной сети & запятая; 2 ВМ — только у нас есть выход в интернет
Я запускаю VMWare Workstation 6.5.3 build 185404. Мой хост — Windows 7 x 86. У меня 2 виртуальные машины, давайте назовем их VM1 и VM2. Оба работают под управлением Windows XP x 86. У меня также есть 2 беспроводные сетевые карты, назовем их wNIC1 и wNIC2. Я хочу, чтобы каждая виртуальная машина имела свой собственный индивидуальный wNIC, чтобы подключаться к разным сетям и изолировать трафик внутри своей виртуальной машины.
С помощью редактора виртуальной сети в узле отображения виртуальной сети я обновил VMnet2, VMnet4 и wNIC1 до wNIC2. Эти два wNIC подключены к разным беспроводным соединениям, у меня есть доступ к Интернету. Хост принимает IP-адрес для каждого соединения Wi-Fi. Я поставил VM1 использовать VMnet2 и VM2 использовать VMnet4. Со мной так далеко? Хороший!
Если я запустил ВМ1, он вытащит IP, и у меня будет доступ в Интернет. Однако, если я запускаю VM2 (пока работает VM1), она снимает один IP-адрес, но у меня нет доступа к Интернету.Точно так же, если я запускаю первую виртуальную машину 2, я получаю IP-адрес и доступ в Интернет, но если я запускаю виртуальную машину 1 после этого, я получаю IP-адрес, но не имею доступа к Интернету.
Что скучаю по мне?
Просто подумайте (WAG), но все ваши vmnet имеют одинаковый MAC: 00-0C-29-22-50-59
Интересно, может ли это вызвать конфликт? Я не знаю, насколько изолированы мосты.
Можно изменить в файле .vmx. Если все пойдет хорошо, гуру может это прокомментировать.
Как я уже сказал, ВАГ.
Lou
Как сохранить работу творческих облаков без доступа к Интернету & quest;
Я буду за пределами страны на две недели практически без доступа к Интернету.Как я могу убедиться, что Creative Cloud продолжит работу, если нет возможности подтвердить активацию?
Привет —
Как известно, проверка лицензии выполняется каждые 30 дней:
http://www.Adobe.com/products/creativecloud/FAQ.html
Нужен ли мне постоянный доступ в Интернет для использования моих приложений Creative Suite?
Поскольку ваши приложения Creative Suite устанавливаются непосредственно на ваш компьютер, у вас не будет постоянного подключения к Интернету для ежедневного использования.Однако при установке и лицензировании программного обеспечения вам необходимо быть в сети, а в дальнейшем не реже одного раза в 30 дней. Программа предупреждает вас, когда вы подключаетесь к Интернету для проверки статуса лицензии.
Однако, если продукт не может проверить ваше разрешение на 30-дневной отметке, период в 7 дней даст вам немного больше времени. Если вы не сможете выйти в Интернет в течение 7 дней, ваши приложения будут заблокированы (Источник: http://forums.adobe.com/message/4513667#4513667)
К сожалению, нет способа «заставить» процесс проверки убедиться, что аудит не соответствует требованиям, потому что вы начинаете свою работу через 2 недели.
Вот несколько веток форума, в которых более подробно обсуждается эта проблема:
http://forums.Adobe.com/message/4747308
http://forums.Adobe.com/message/4746582
Удачи
Доступ с ограничениями и без доступа в Интернет
Когда я подключаю свой новый компьютер к дому, он видит весь Wi-Fi поблизости, и я могу подключиться к своему Wi-Fi. Когда я прихожу в офис, я открываю компьютер, он видит наши netgear wifi и wifi.То, что я подключаюсь к нашему Wi-Fi, через некоторое время становится ограниченным или ограниченным, и тогда у меня появляется больше доступа к Интернету. Каковы причины того, что она. После этого другого вайфая рядом тоже не вижу.
Я обновил драйвер LAN, и он решил проблему, как вы предложили.
Tспасибо
Разрешить «Сглаживание XML» и «Сглаживание из XML» работать без доступа к Интернету & period;
Привет всем
В своей программе я использую винт XML Unflatten и Flatten XML.На моем компьютере разработчика все работает нормально. Как только я поместил его в производственную среду, он перестал работать. Я ограничился работой в своей производственной среде, там нет доступа к Интернету, и я никогда не смогу / не смогу получить там доступ к Интернету.
Кто-нибудь — это элегантный способ решить эту проблему? (Говоря «элегантно», я не хочу вручную изменять все создаваемые мной файлы .xml, чтобы включить путь к локальному LVXMLSchema.xsd) Есть ли файл .manifest или.config можно ли изменить так, чтобы моя программа была скомпилирована в xsd в нужном файле? Может, другой метод?
Спасибо!
С уважением
Филип.
Привет всем
Думаю, я нашел решение.
В конце концов, это был не Интернет. Было ли включение классов в скомпилированный код или нет.
Внимание! Недостаточно просто снять все галочки в разделе «Дополнительные исключения» здания. На самом деле у меня был экземпляр каждого возможного класса, который можно преобразовать с помощью «XML Unflatten» в.vi. Я даже попытался поместить lvclasses в всегда включать статью источника сборки. Это больше не работает.
Спасибо за все ваши предложения, ребята!
С уважением
Филип.



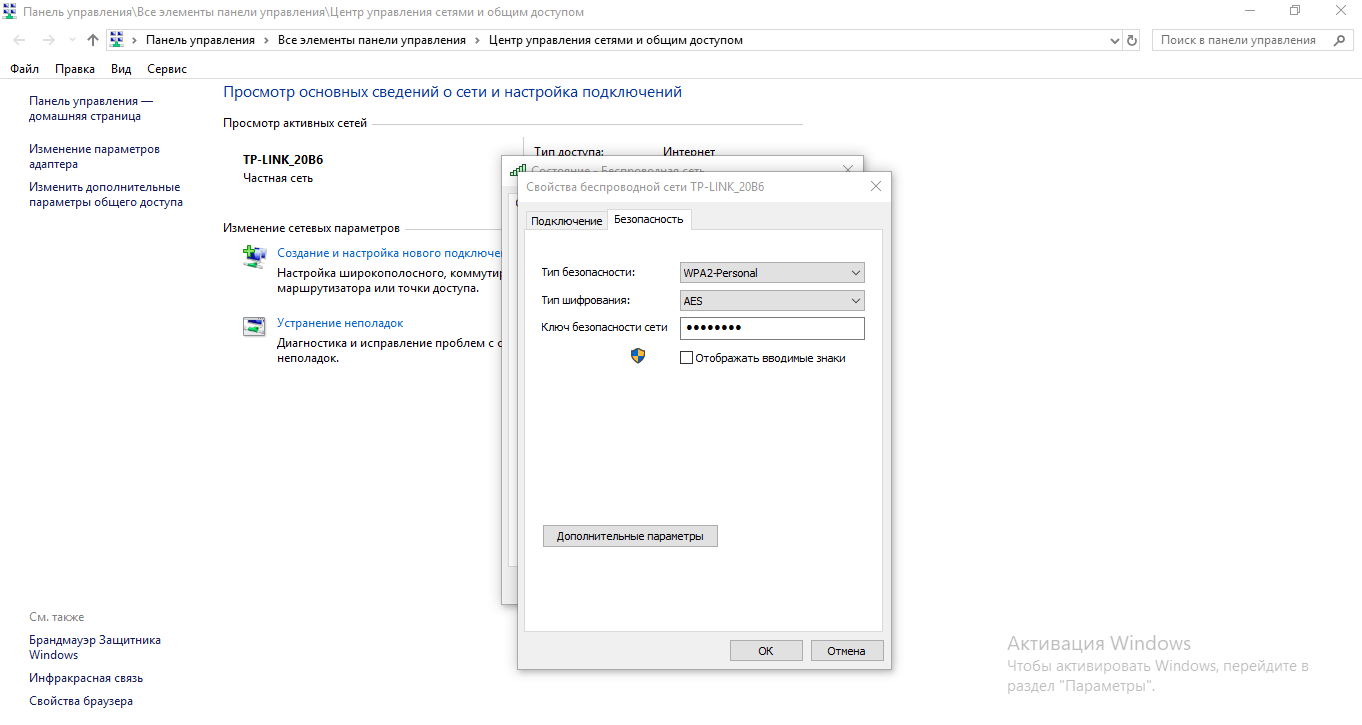


 Этот раздел носит название «Сетевые адаптеры».
Этот раздел носит название «Сетевые адаптеры». Для этого надо разыскать сайт производителя и для имеющейся модели адаптера скачать, а затем установить драйвер. После этого выполняется перезапуск компьютера.
Для этого надо разыскать сайт производителя и для имеющейся модели адаптера скачать, а затем установить драйвер. После этого выполняется перезапуск компьютера.