Топ-5 способов для легкого восстановления удаленных фотографий с телефона
Современные смартфоны выступают не только в качестве средства связи, но и как мини-компьютеры с широкими возможностями. С большинством пользователей гаджетов случалась ситуация, когда пропадали фотографии из Галереи. Это могло случиться по разным причинам: случайное удаление файлов, системные ошибки, вирусы. Для пользователя сразу встает вопрос, как вернуть фотографии обратно. Узнаем, как можно легко восстановить удаленные фотографии со своего телефона.
СОДЕРЖАНИЕ СТАТЬИ:
Восстановление из облака Google
Облачное хранилище – одно из лучших приложений для хранения фото и видеоматериалов, в котором автоматически сохраняются и организовываются файлы. С помощью облака Google можно легко восстановить файлы мультимедиа в случае их удаления с телефона.
Пошаговая инструкция:
- Открыть приложение Google фото на смартфоне.
- Найти в верхнем углу значок «Bin», перейти в раздел.

- Найти в списке файлы, которые требуется восстановить.
- Нажать «Restore».
- Завершить процесс восстановления.
Приложение восстановит и сохранит файлы в том же формате, в папке с прежними метаданными. В облаке Google удаленные фотографии и видео хранятся в корзине 60 дней.
Как восстановить из Галереи
Большинство операционных систем, созданных производителями смартфонов известных марок, содержат в меню Галереи папку «Корзина». В ней хранятся недавно удаленные фотографии и видео, которые потом удаляются навсегда.
Для восстановления файлов из корзины нужно выполнить следующее:
- Открыть Галерею.
- Найти в меню пункт «Истории».
- Зайти в три точки в верхнем углу.

- Выбрать пункт «Корзина».
- Выбрать файлы, которые требуется восстановить.
Восстановленные данные снова вернутся в альбомы Галереи. У каждого производителя имеется собственный срок хранения данных корзины. Например, у смартфонов Samsung они хранятся в течение 30 дней, затем удаляются навсегда.
Специальный софт из Play Market
Облачные копии – оптимальный вариант сохранения резервных копий личных файлов мультимедиа. Но не на всех гаджетах эта функция установлена. Для этих целей владельцы смартфонов скачивают специальные утилиты с интернет-магазина Play Market.
DiskDigger
Утилита предназначена для восстановления фотографий. Приложение оснащено простым и понятным интерфейсом на русском языке. Доступно для бесплатного скачивания.
Доступно для бесплатного скачивания.
Пошаговая инструкция для работы с DiskDigger:
- Скачать софт с Play Market.
- Установить и открыть программу.
- Тапнуть по надписи «Начать простой поиск изображений».
- Дождаться завершения процесса.
- Выбрать из списка файлы, требующие восстановления.
- Выбрать место для хранения файлов.
В софте предусмотрено два способа поиска удаленных файлов мультимедиа. Режим «Basic scan» не требует рут-прав для доступа к данным смартфона. Для полного сканирования («Full scan») требуется доступ к файловой системе телефона.
Photo Recovery
Бесплатный помощник для восстановления утраченных фотографий со смартфона. Также имеет два режима поиска. Софт не русифицирован.
Для поиска изображений нужно выполнить следующее:
- Скачать программу с интернет-магазина.
- Установить утилиту, запустить.
- Выбрать подходящий способ восстановления.
- Нажать кнопку «Start».

- Дождаться завершения процесса.
- Нажать «Finish».
Чтобы посмотреть результаты поиска, нужно нажать на надпись, появившуюся внизу: «View Recovered Media».
Restore Image & Photo Recovery
Восстановление фотографий в телефоне с помощью этого приложения происходит в четыре простых шага:
- Установить софт, запустить его в телефоне.
- Нажать на кнопку в центре.
- После поиска изображений выбрать файлы для восстановления.
- Сохранить картинки в памяти гаджета.
Лучшие программы для смартфонов с root-правами
Владельцы смартфонов, не имеющие root-прав, пользуются скромным набором опций. Пользователи, получившие доступ к корневому каталогу, могут управлять телефоном, изменяя его параметры по усмотрению. Рассмотрим подробнее лучшие утилиты, предназначенные для ОС Android с полученными рут-правами.
GT Recovery
Функционирует только на рут-устройствах, не требует использования компьютера. Софт доступен для бесплатного скачивания. Основное назначение – поддержка случайно удаленных изображений, после сброса гаджета до заводских настроек или форматирования карты памяти.
Софт доступен для бесплатного скачивания. Основное назначение – поддержка случайно удаленных изображений, после сброса гаджета до заводских настроек или форматирования карты памяти.
Работает утилита довольно просто:
- Скачать приложение на мобильный телефон.
- Запустить софт, выбрать режим сканирования.
- Запустить процесс.
- Выбрать из перечня элементы, которые необходимо восстановить.
- Сохранить изображения, указав папку для записи.
Из преимуществ утилиты выделяют: возможность работы с большим объемом данных, простоту интерфейса.
Undeleter
Программа-«реаниматор» потерянных изображений, помогает бесплатно восстановить файлы и сохранить их не только в память телефона, но и в облачные хранилища.
Пошаговая инструкция:
- Скачать софт на смартфон, запустить его.
- Нажать кнопку «Дальше».
- Подождать определения доступности рут-прав.
- Кликнуть «Дальше».
- Выбрать интересующий формат изображений, отметив галочкой.

- В списке выбрать фотографии и нажать «Дальше».
Режим сканирования позволяет работать с любыми типами файлов. Пользователь может сохранять изображения в любых форматах.
Восстановление при помощи ПК
Возврат удаленных картинок, графических данных возможен как с внутренней памяти, так и со съемного носителя. Для выполнения операции понадобится стационарный ПК или ноутбук, кабель.
Recuva
Программа отличается высокой безопасностью, возможностью выбора русского языка. Утилита способна работать с любыми хранилищами цифровых данных.
Восстановление фотографий с помощью Recuva:
- Подключить смартфон к ПК.
- Запустить софт, выбрать диск, с которого будут восстанавливаться файлы.
- Отметить тип файлов для восстановления.
- Запустить процесс поиска удаленных изображений.
- По завершению процесса программа выдаст список найденных данных.
- Выбрать файлы и нажать кнопку «Восстановить».

В приложении рядом с файлами будут находиться кружки разных цветов, обозначающие степень повреждения или целостности файлов.
Преимуществом этой утилиты считается восстановление данных даже с поврежденных носителей. Профессиональный инструмент совместим с большинством моделей смартфонов известных производителей.
Как использовать Tenorshare Data Recovery:
- Подключить телефон к ПК.
- Запустить софт, дождаться обнаружения гаджета.
- Выбрать тип файлов «Галерея».
- Начать сканирование.
- После завершения процесса выбрать нужные файлы для восстановления.
- По желанию можно указать путь хранения изображений.
Чтобы приложение получило доступ к памяти смартфона, пользователю нужно нажать на кнопку «Разрешить». Иначе утилита не сможет получить доступ к внутренней памяти.
WonderShsre Dr Fone for Android
Программа предназначена для восстановления давно удаленных изображений, видео, документов. Не имеет русскоязычного интерфейса, является платной.
Не имеет русскоязычного интерфейса, является платной.
После скачивания утилиты нужно следовать алгоритму:
- Подключить гаджет к ПК.
- Включить отладку USB.
- Зайти в «Settings», нажать «About Phone», затем – «Build number» несколько раз, пока не появится «You are under developer mode».
- Вернуться в «Settings», тапнуть по «Developer options», проверить «USB debugging».
- После сканирования открыть папку с восстановленными файлами.
- Отметить нужные картинки и нажать «Recovery».
Сохраняя резервные копии важных файлов в облачных хранилищах, пользователь не потеряет их из виду. Даже самые качественные утилиты не дают 100 % гарантии восстановления поврежденных файлов. Поэтому лучше заранее позаботиться об их сохранности.
Вам помогло? Поделитесь с друзьями — помогите и нам!
Твитнуть
Поделиться
Поделиться
Отправить
Класснуть
Линкануть
Вотсапнуть
Запинить
Читайте нас в Яндекс Дзен
Наш Youtube-канал
Канал Telegram
Adblock
detector
Как восстановить удаленные изображения с телефонов Motorola
«Мой сын удалил все фотографии с моего телефона Motorola G! Большинство из них важны для работы, как восстановить удаленные фотографии с телефонов Motorola ?»
Прежде чем мы восстановим удаленные изображения с телефонов Motorola:
После многих лет кодирования программного обеспечения для устройств Android мы создали профессиональный инструмент для пользователей Android, позволяющий избежать потери данных.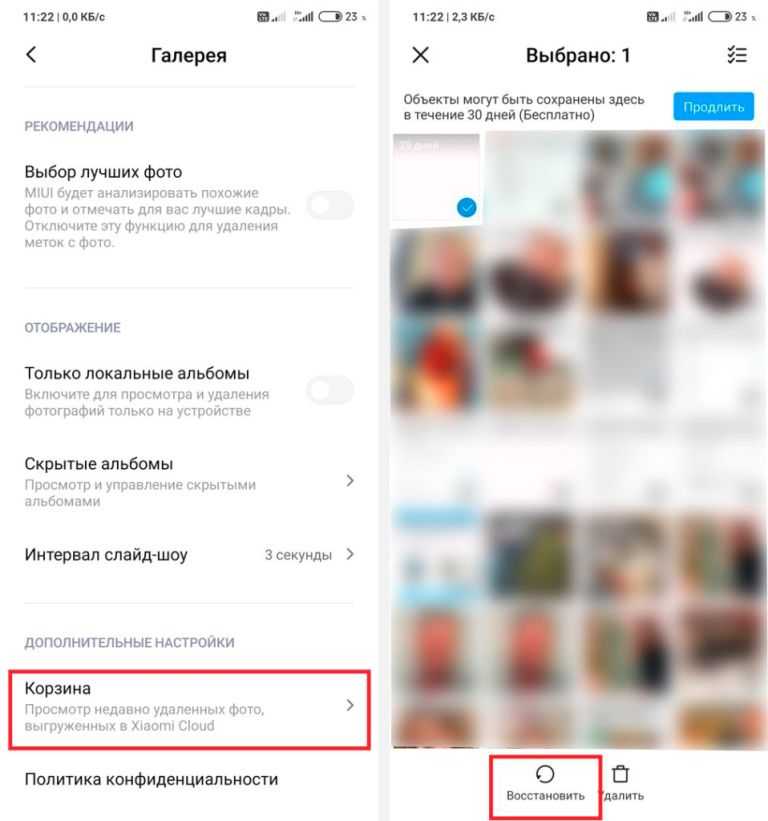
Проверьте этот совет: Загрузите FoneDog Android Data Recovery , чтобы быстро вернуть удаленные фотографии с вашего телефона Motorola или других телефонов Android. Если вы хотите выполнить восстановление самостоятельно, мы также собрали несколько отличных идей и решений ниже.
Восстановление данных Android Восстановите удаленные сообщения, фотографии, контакты, видео, WhatsApp и так далее. Быстрый поиск потерянных и удаленных данных на Android с рутом или без него. Совместимость с более чем 6000 Android-устройств. Скачать бесплатно Скачать бесплатно
Видеоруководство: как восстановить удаленные изображения с телефона MotorolaЧасть 1. Резервное копирование изображений Google для устройств MotorolaЧасть 2. Как восстановить удаленные фотографии с телефона Motorola?Часть 3. Резюме
Резюме
Видеоруководство: как восстановить удаленные изображения с Телефон Motorola
Для Восстановления Фото!
Если вы застряли в том же сценарии, когда вы только что удалили несколько фотографий из телефона Motorola, лучше сразу прекратить использование мобильного устройства. Это предотвратит перезапись данных и увеличит скорость поиска.
Отключите мобильные данные или Wi-Fi, чтобы телефон не получал и не отправлял новые фотографии, которые могут перезаписать удаленные фотографии в телефоне.
Большинство случаев потери данных, таких как фотографии, вызваны несчастными случаями и в основном из-за того, что устройства были оставлены детям, заражения вредоносным ПО, случайного удаления, обновления программного обеспечения и т. д.
Часть 1. Резервное копирование изображений Google для устройств Motorola
Зачем создавать резервные копии?
Чтобы избежать больших потерь в будущем, используйте Google Photos в качестве резервной копии. Это гибкая функция от Google, которая позволяет вам максимально увеличить пространство, отведенное для всех фотографий и видео, которое работает как личный онлайн-альбом.
Это гибкая функция от Google, которая позволяет вам максимально увеличить пространство, отведенное для всех фотографий и видео, которое работает как личный онлайн-альбом.
Вы больше никогда не потеряете ни одного изображения, если вы включили этот параметр резервного копирования.
Следуйте приведенным ниже инструкциям для резервного копирования в Google Фото:
- Откройте Google Фото
- Выберите настройки
- Коснитесь «Резервное копирование и синхронизация»
- Измените параметры резервного копирования, качество резервного копирования, а также включите и выключите его
Google Photos будет синхронизировать фотографии с камеры телефона с его альбомами, если вы вошли в свою учетную запись.
Резервное копирование фотографий Google для Mote
Если вы включили автоматическое резервное копирование, вы можете настроить параметры автоматической синхронизации альбомов с фотографиями Google.
- Коснитесь Google Фото
- Нажмите «Меню», а затем нажмите «Настройки»
- Коснитесь «Резервное копирование и синхронизация»
- Настройте параметры по своему усмотрению
Вы можете настроить следующие параметры:
- Папки для резервного копирования…. (по умолчанию включен режим Фотопленка)
- Загрузки в роуминге
- Когда загружать видео (настоятельно рекомендуется использовать Wi-Fi, чтобы избежать дополнительных расходов на постоплатный счет)
- Загружать только при зарядке
- Установить размер хранилища (если вы выберете полный размер, будет загружен исходный размер фотографий, выберите стандартный размер для лучшего варианта, поскольку вы можете загружать неограниченное количество изображений в Google Фото)
- Загрузить все
Убедитесь, что вы включили функцию резервного копирования, чтобы в любое время получить доступ к своим драгоценным воспоминаниям.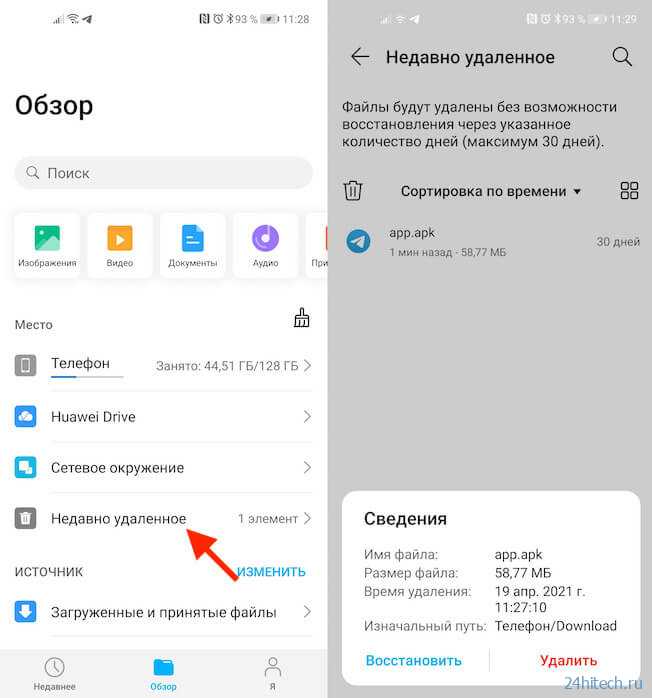
Автоматическое резервное копирование и настройка параметров в Google
ЛУЧШИЙ РУКОВОДИТЕЛЬ!
Хорошая новость заключается в том, что с современными технологиями программного обеспечения теперь вы можете вернуть удаленные изображения на мой Motorola и другие устройства Android, используя только эффективные программы, такие как FoneDog Toolkit-Android Data Recovery, которая представляет собой восстановление телефона Motorola Android. .
Часть 2. Как восстановить удаленные фотографии с телефона Motorola?
Это программа для восстановления телефона Motorola Android, которую вы можете загрузить и попробовать самостоятельно!
Скачать бесплатно Скачать бесплатно
Шаг 1. Загрузите, установите и запустите FoneDog Toolkit
Самое первое, что вам нужно, это загрузить FoneDog Toolkit — Android Data Recovery , а затем следовать процессу установки на экране.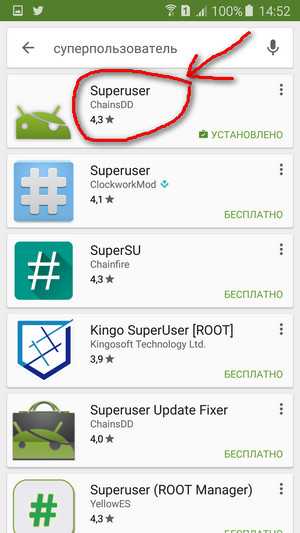
После успешной установки программы запустите и перейдите в главное меню и выберите Восстановление данных Android.
Подключите телефон Motorola к компьютеру с помощью USB-кабеля и дождитесь автоматического обнаружения.
Загрузите, установите и запустите программу FoneDog Toolkit — Шаг 1
Шаг 2. Разрешите отладку по USB на телефоне Motorola
Когда телефон Motorola уже обнаружен, включите отладку по USB на устройстве Android, чтобы установить надежную связь между компьютером и устройством.
Если вы впервые подключаете мобильный телефон к компьютеру, вам может потребоваться сначала установить определенные драйверы и включить отладку по USB.
Чтобы включить отладку по USB на последней версии Android 4.2 и выше:
- Нажмите «Настройки» на главном экране устройства
- Прокрутите вниз и нажмите На телефоне
- Коснитесь номера сборки 7 раз или пока не появится всплывающее окно «Теперь вы находитесь в режиме разработчика»
- Вернуться к настройкам
- Нажмите «Параметры разработчика»
- Включить отладку по USB
- Нажмите OK
Нажмите OK на экране программы, чтобы продолжить.
Разрешить отладку по USB — Шаг 2
Шаг 3. Выберите типы файлов фотографий на вашем устройстве Motorola
Следующим шагом будет выбор файлов для восстановления, просто отметив их в соответствующих полях, таких как Контакты, сообщения, журналы вызовов, фотографии и многое другое. Нажмите ‘ Далее ’ после выбора нужных типов файлов.
Мы также читаем:
Как восстановить удаленные сообщения WhatsApp с телефона Motorola
Как восстановить удаленные журналы вызовов с телефона Motorola
Выберите типы файлов фотографий на вашем Motorola — Шаг 3 и Recover Pictures from Motorola
FoneDog Toolkit — Android Data Recovery просканирует все устройство Motorola, что может занять некоторое время в зависимости от размера файла. Когда сканирование остановится, вы сможете увидеть все отображаемые элементы файлов по категориям в левой части экрана.
Перейдите к медиафайлам и найдите удаленные фотографии. Вы можете сузить поиск, используя параметр фильтра: «отображать только удаленные элементы». Отсюда вы можете просмотреть каждое из изображений, а затем выборочно восстановить их по своему желанию.
Вы можете сузить поиск, используя параметр фильтра: «отображать только удаленные элементы». Отсюда вы можете просмотреть каждое из изображений, а затем выборочно восстановить их по своему желанию.
Создайте новую папку на компьютере для сохранения файлов и нажмите « Восстановить », чтобы загрузить их. Или вы можете восстановить их с телефонов Motorola на ПК, как вам нравится.
Предварительный просмотр и восстановление изображений с телефона Motorola — Шаг 4
Без суеты, без хлопот, вот как легко восстановить удаленные изображения с устройств Motorola с помощью FoneDog Toolkit — Восстановление данных Android. Загрузите бесплатную пробную версию сегодня, чтобы испытать это удобное программное обеспечение для восстановления.
Скачать бесплатно Скачать бесплатно
Часть 3. Резюме
Потерям данных нет места в современных технологиях, пока мы понимаем, как их победить. Вы можете легко восстановить удаленные изображения с Motorola с помощью FoneDog Toolkit-Android Data Recovery , — самой надежной программы восстановления на современном рынке программного обеспечения.
Конечно, рекомендуется всегда делать резервную копию всех файлов, сохраненных на смартфоне. Если вы не хотите испытать такую же удачу в будущем, это лучше, чем серьезно относиться к резервному копированию. Используйте предварительно загруженные параметры или вы можете установить бесплатные приложения или даже компьютер и SD-карты.
Поделитесь этой замечательной информацией с друзьями, чтобы они тоже не столкнулись с потерей данных!
4 метода восстановления удаленных фотографий с iPhone 13/12/11/XS/X/8/7/6s/6/5s/5
Категория: Восстановление данных iOS
12 января 2023 г. 4 минуты чтения
Смартфоны меняют жизнь людей. Сфотографировать на смартфон может каждый. В последние годы iPhone стал одним из самых популярных смартфонов. Оснащенный камерой высокого разрешения, iPhone использовался для записи практически всех аспектов жизни пользователей. Несомненно, у большинства пользователей iPhone хранится много фотографий на их iPhone.
Несомненно, у большинства пользователей iPhone хранится много фотографий на их iPhone.
Однако нередки случаи, когда некоторые люди случайно удаляют некоторые фотографии, и они могут обнаружить, что они все еще нужны им после их удаления. Некоторые люди обнаруживают, что их фотографии утеряны по разным причинам, таким как обновление программного обеспечения, которое идет не совсем так, как планировалось (например, обновление до iOS 15/14/13/12), джейлбрейк iPhone или фотографии просто исчезают по неизвестным причинам. ваш контроль.
Основная цель этой статьи — объяснить возможные способы восстановления удаленных или потерянных фотографий на iPhone, включая iPhone, что также относится к другим устройствам iOS, таким как iPad и iPod touch.
- Часть 1. Можно ли восстановить удаленные фотографии на iPhone 13/12/11/XS/X/8/7/6s/6/5s/5?
- Часть 2: восстановление фотографий с iPhone с резервными копиями и без них
- Часть 3: Проверьте «Недавно удаленные», чтобы восстановить удаленные фотографии iPhone бесплатно
- Часть 4.
 Бесплатное восстановление удаленных фотографий из резервной копии iTunes/iCloud
Бесплатное восстановление удаленных фотографий из резервной копии iTunes/iCloud - Дополнительный совет: выборочное восстановление фотографий iPhone из iCloud или резервной копии iTunes
Часть 1. Можно ли восстановить удаленные фотографии на iPhone 13/12/11/XS/X/8/7/6s/6/5s/5?
Ответ ДА, но положительный результат не гарантируется на 100%. Чтобы вы поняли это, вы должны сначала узнать, как ваши данные хранятся на iPhone. iPhone сохраняет данные в базе данных под названием SQLite. Если вы удалите некоторые данные, данные не будут стерты или полностью удалены с iPhone. Он просто помечен как «Нераспределенный» из «Распределенного» и все еще находится на вашем iPhone. Вы можете считать, что они скрыты на вашем iPhone, чтобы вы больше не могли их просматривать. Поэтому вам нужен сторонний инструмент, который поможет вам найти удаленные данные и сделать их видимыми для вас.
Однако удаленные данные не всегда будут храниться на вашем iPhone. Как только вы создадите новые данные, эти данные будут заняты или заменены в первую очередь.
Есть 3 вещи, которые вы должны знать, чтобы максимизировать шансы на восстановление удаленных фотографий iPhone.
- Прежде всего, немедленно прекратите пользоваться iPhone. Это снижает вероятность того, что удаленные данные, которые вы пытаетесь восстановить, будут перезаписаны.
- Во-вторых, мы должны напомнить вам, что данные, удаленные при сбросе к заводским настройкам, очень трудно восстановить. Сброс до заводских настроек отличается от обычного удаления. Данные будут полностью стерты.
- По сравнению с другими типами данных, такими как текстовые сообщения, заметки, медиафайлы восстанавливать труднее, поскольку структура таких данных сложнее.
Часть 2. Восстановление фотографий с iPhone с/без резервных копий
Если вы раньше не делали резервную копию и вам нужно найти способ восстановить удаленные фотографии без резервной копии, в этой ситуации понадобится профессиональный инструмент для восстановления данных iPhone. Здесь я хотел бы представить iMyFone D-Back в качестве инструмента восстановления, поскольку он предлагает высокую вероятность восстановления данных и был рекомендован известными медиа-сайтами, такими как Cult of Mac и Makeuseof.
Здесь я хотел бы представить iMyFone D-Back в качестве инструмента восстановления, поскольку он предлагает высокую вероятность восстановления данных и был рекомендован известными медиа-сайтами, такими как Cult of Mac и Makeuseof.
Если вы регулярно делали резервную копию своего iPhone в iCloud или iTunes, вы можете восстановить удаленные фотографии из резервной копии путем восстановления. Это не идеальный вариант, потому что вы потеряете все существующие данные на вашем iPhone. Также восстановление занимает много времени. Лучше использовать инструмент извлечения резервной копии для экспорта фотографий из резервной копии iTunes или iCloud.
iMyFone D-Back — это инструмент, который может выполнять обе задачи и помогать вам быстро извлекать фотографии с вашего iPhone 13/12/11/XS/X/8/7/6s/6/5s/5 или из резервной копии iTunes/iCloud. . Ознакомьтесь с основными функциями этого инструмента:
1 000 000+ загрузок
Основные характеристики:
- Восстановление потерянных фотографий iPhone без резервного копирования или из резервных копий iTunes/iCloud.

- Он может восстанавливать фотографии с iPhone в различных сценариях : разбитый экран, обновления iOS, случайное удаление и так далее.
- Он может восстанавливать фотографии с iPhone без потери существующих данных и поддерживать отличное качество изображения.
- Поддержка 22+ типов данных с устройства iOS. Вы можете восстановить удаленные фотографии с iPhone, восстановить удаленные сообщения на iPhone и так далее.
- Он совместим со всеми устройствами iOS и версиями iOS, включая iOS 15/14/13 .
Вы можете воспользоваться бесплатной пробной версией iMyFone D-Back и посмотреть, сможете ли вы найти пропавшие фотографии. Теперь он совместим с iOS 15/14/13/12. Попробуйте прямо сейчас!
Загрузите iMyfone D-Back бесплатно и запустите его на своем компьютере, а затем выполните следующие простые шаги, чтобы восстановить удаленные изображения с iPhone, используя 3 режима восстановления iMyFone D-Back.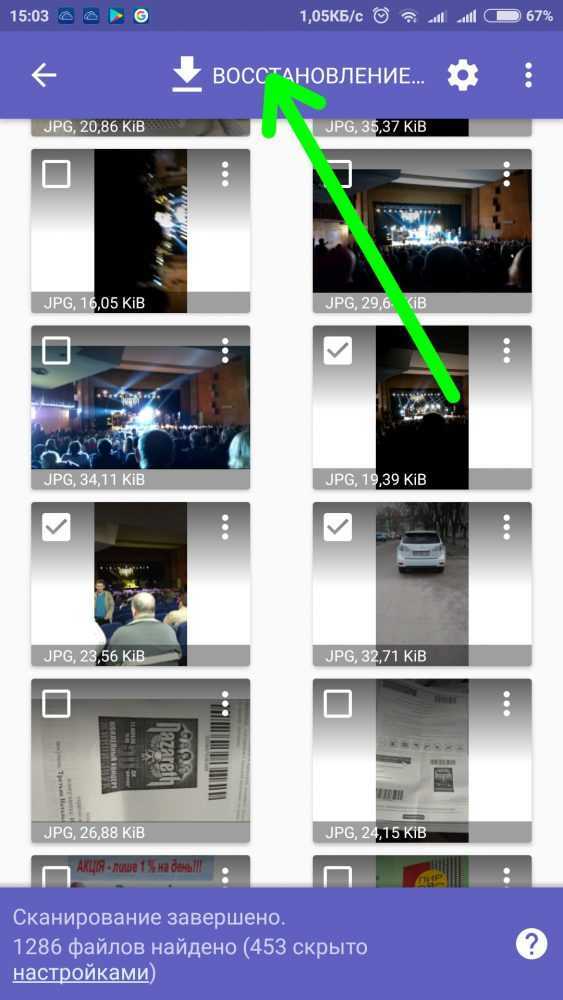
Вариант 1. Восстановление фотографий прямо с iPhone
Шаг 1: В главном окне выберите «Восстановить с устройства iOS» . Нажмите «Пуск» , чтобы продолжить.
Шаг 2: Выберите тип файла «Фото» и нажмите «Далее» , чтобы продолжить.
Шаг 3: Подключите iPhone к компьютеру и нажмите «Сканировать» . Затем программе потребуется некоторое время для сканирования вашего iPhone.
Шаг 4: По завершении сканирования включите кнопку «Показывать только удаленные». Просмотрите изображения и выберите нужные. Затем нажмите «Восстановить» . Фотографии будут сохранены в папку, которую вы выбрали в качестве пути хранения.
Вариант 2.
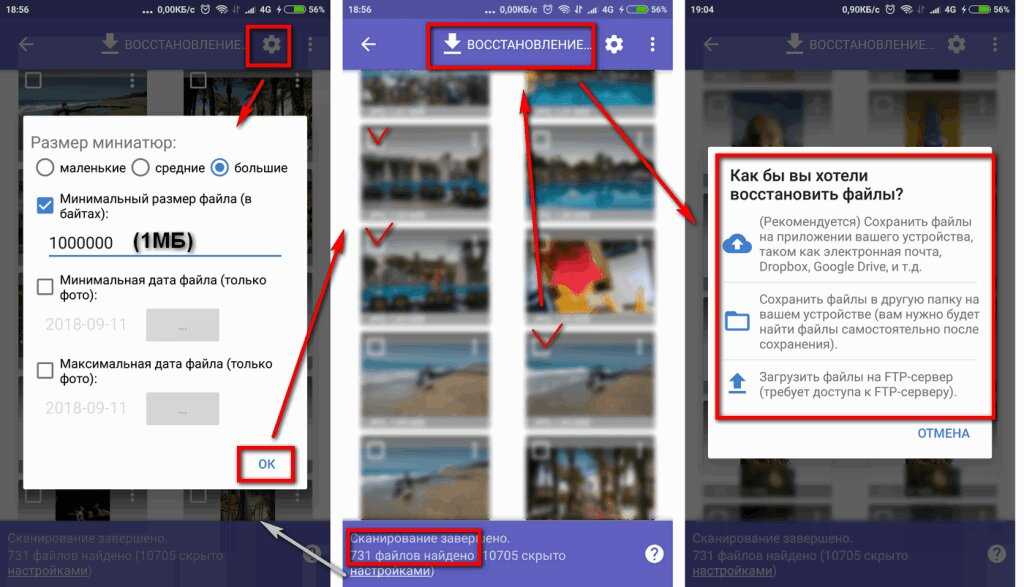 Восстановить удаленные фотографии iPhone через iTunes Backup
Восстановить удаленные фотографии iPhone через iTunes BackupОднако, если вы не можете найти фотографии при сканировании устройства, вы можете выбрать восстановление из резервной копии iTunes, выполнив следующие действия.
Шаг 1: В главном окне выберите «Восстановить из резервной копии iTunes» и нажмите «Пуск» , чтобы продолжить. В следующем окне выберите «Фото» в качестве типа файла для восстановления и нажмите «Далее» , чтобы продолжить.
Шаг 2: Все файлы резервных копий iTunes, доступные на этом компьютере, будут перечислены в следующем окне. Выберите ту, которая содержит недостающие фотографии и нажмите «Сканировать».
Шаг 3: Просмотрите результаты и выберите фотографии, которые хотите восстановить, а затем нажмите «Восстановить» .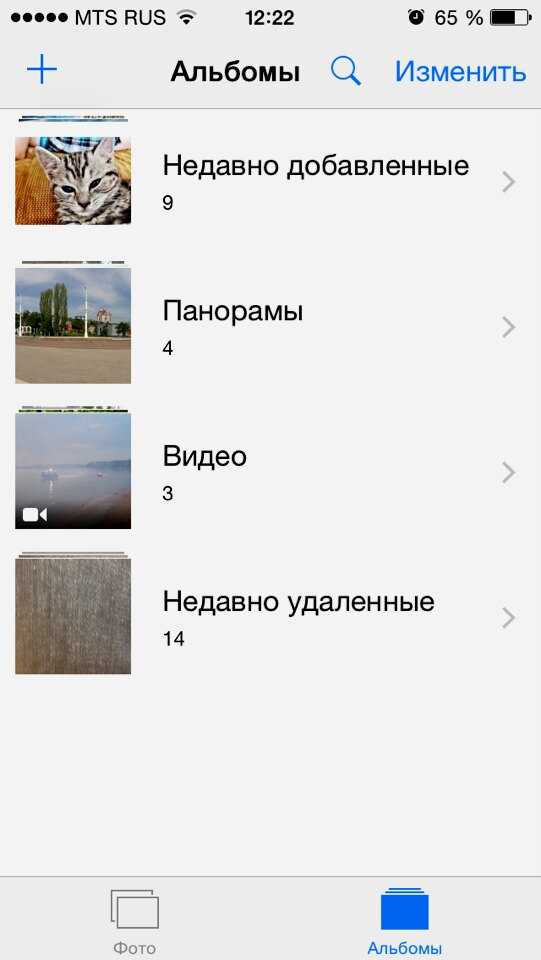 Затем фотографии будут храниться в выбранной вами папке на вашем компьютере.
Затем фотографии будут храниться в выбранной вами папке на вашем компьютере.
Вариант 3. Восстановить удаленные фотографии iPhone с помощью iCloud Backup
Шаг 1: Выберите «Восстановить из iCloud» в главном окне, а затем нажмите «Пуск» , чтобы начать.
Шаг 2: Войдите в свою учетную запись iCloud, чтобы разрешить программе доступ к файлам резервных копий iCloud в вашей учетной записи. iMyFone не будет записывать информацию о вашей учетной записи.
Шаг 3: Выберите категорию «Фотографии», которая содержит недостающие фотографии, и нажмите «Сканировать».
Шаг 4: Дождитесь завершения процесса сканирования, а затем просмотрите результаты, чтобы выбрать удаленные фотографии. Нажмите «Восстановить» , чтобы сохранить восстановленные фотографии на свой компьютер.
Попробуйте бесплатно
Часть 3. Проверьте «Недавно удаленные», чтобы восстановить удаленные фотографии iPhone бесплатно
Иногда мы удаляем фотографии, не осознавая этого, просто потому, что нам не нравится хранить так много фотографий на нашем iPhone или просто из-за плохого настроения. Поэтому вашим первым шагом должна быть проверка альбома «Недавно удаленные» , чтобы убедиться, что удаленные изображения там или нет. Этот метод работает для тех пользователей iPhone, которые не часто чистят свой альбом «Недавно удаленные». Вы можете выполнить следующие шаги, если ищете, как восстановить удаленные фотографии с iPhone бесплатно.
Шаг 1 . Откройте приложение Photos на своем iPhone и нажмите на альбом «Недавно удаленные» .
Шаг 2 . Коснитесь . Выберите в правом верхнем углу экрана.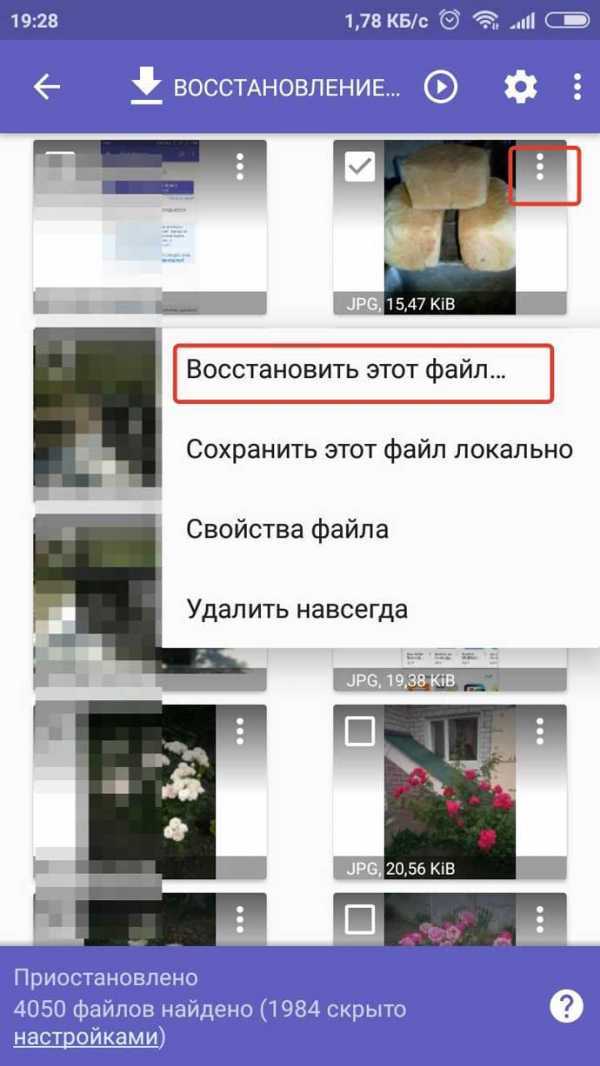
Шаг 3 . Выберите Восстановить все или выберите отдельные фотографии, которые хотите восстановить.
Шаг 4 . После этого нажмите «Восстановить» в правом нижнем углу.
Минусы
- Я думаю, что многие люди привыкли очищать свой альбом «Недавно удаленные», поэтому этот метод может не работать для большинства пользователей.
- Кроме того, имейте в виду, что удаленные изображения останутся там на 30 дней, а затем исчезнут навсегда.
Часть 4. Восстановление удаленных фотографий бесплатно из резервной копии iTunes/iCloud
4.1 Восстановление удаленных фотографий из резервной копии iTunes
iTunes будет создавать резервную копию ваших данных каждый раз, когда вы синхронизируете с ним свой iPhone 13/12/11/XS/X/8/7/6s/6/5s/5. Пока вы регулярно синхронизируете свой iPhone с iTunes, есть большая вероятность, что вы сможете бесплатно восстановить удаленные фотографии с iPhone через последний файл резервной копии iTunes. Ознакомьтесь с приведенными ниже инструкциями.
Ознакомьтесь с приведенными ниже инструкциями.
Шаг 1: Подключите ваше устройство iOS к компьютеру, на котором вы синхронизировали свои данные;
Шаг 2: Запустите iTunes. Щелкните значок iPhone и выберите «Восстановить резервную копию» на вкладке «Сводка». Вам нужно выбрать резервную копию iTunes, если у вас есть более одной резервной копии, а затем подтвердить ее, нажав «Восстановить».
Шаг 3: iTunes начнет восстановление резервной копии обратно на ваш iPhone. Через несколько минут вы можете проверить свой iPhone, чтобы найти фотографии, которые вы удалили.
Примечание
Вы можете потерять часть данных, если резервная копия iTunes не обновлена, так как резервная копия iTunes перезапишет существующие данные на устройстве. Чтобы избежать этого, вы можете попробовать iMyFone D-Backup для восстановления из резервной копии iTunes.
4.2 Восстановление удаленных фотографий из резервной копии iCloud
Если вы включили функцию резервного копирования в iCloud в меню «Настройки» > «iCloud» > «Резервное копирование в iCloud», резервная копия вашего iPhone может быть автоматически сохранена в iCloud, когда ваш iPhone подключен к сети, заблокирован и подключен к сети Wi-Fi.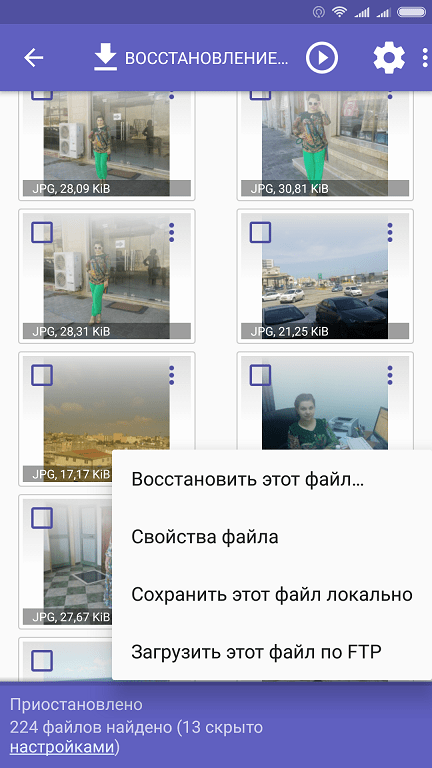 Вероятно, вы удалили фотографии в резервной копии iCloud, и вы можете восстановить их, как показано ниже.
Вероятно, вы удалили фотографии в резервной копии iCloud, и вы можете восстановить их, как показано ниже.
Шаг 1: Перейдите в «Настройки» > «Основные» > «Сброс» на iPhone, затем выберите «Удалить все содержимое и настройки».
Шаг 2: В интерфейсе «Приложения и данные» выберите «Восстановить из резервной копии iCloud», затем войдите в свою учетную запись iCloud.
Шаг 3: Выберите резервную копию iCloud, которая включает удаленные фотографии iPhone из доступных резервных копий в iCloud.
Шаг 4: Следуйте инструкциям, чтобы настроить iPhone в качестве нового устройства.
Примечание
Аналогичным образом, восстановление iCloud сотрет данные, для которых вы еще не сделали резервную копию. В качестве альтернативного решения вы также можете попробовать iMyFone D-Backup для восстановления из резервной копии iCloud.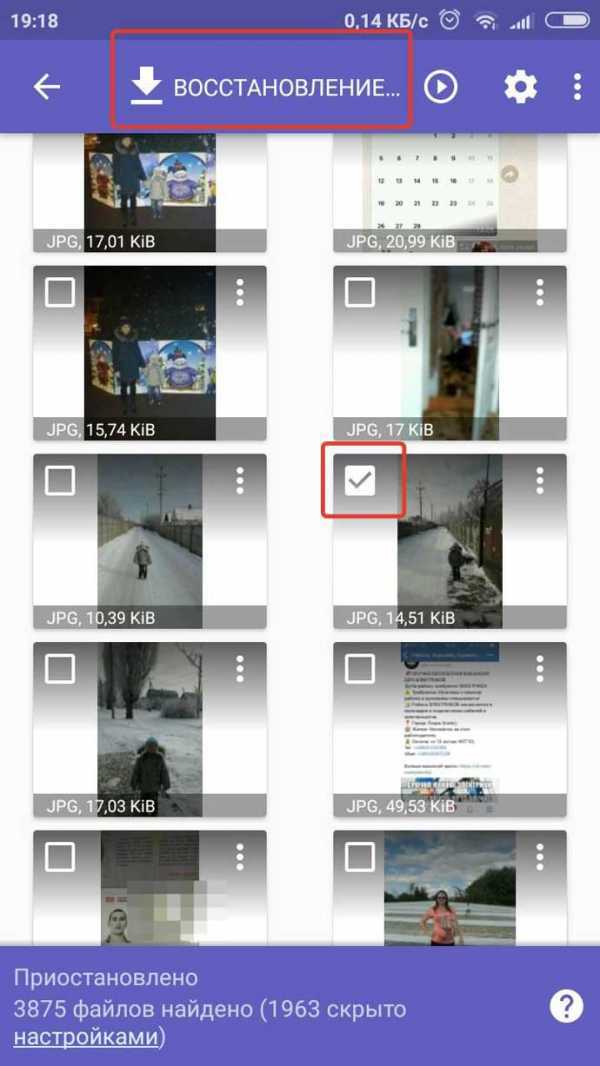
Дополнительный совет: выборочное восстановление iPhone из резервной копии iCloud или iTunes
Восстановление из iTunes и iCloud — хорошие способы вернуть фотографии, но выборочное восстановление данных невозможно. Кроме того, эти два метода также могут перезаписать существующие данные на вашем устройстве. Вам необходимо сделать резервную копию перед восстановлением, что действительно занимает много времени, и в процессе могут возникнуть ошибки.
Если вы хотите выборочно восстановить данные из файлов резервных копий iTunes/iCloud, вам может помочь iMyFone iTransor (который был переименован из D-Port Pro). Это гибкий инструмент резервного копирования и восстановления. Вы можете отдельно создавать резервные копии определенных типов данных на вашем устройстве или восстанавливать определенные типы данных из резервной копии iCloud или iTunes на iPhone. Это экономит время и повышает эффективность.
Если вы не хотите восстанавливать данные на своем устройстве, вы также можете использовать его для извлечения данных из резервной копии на свой компьютер.




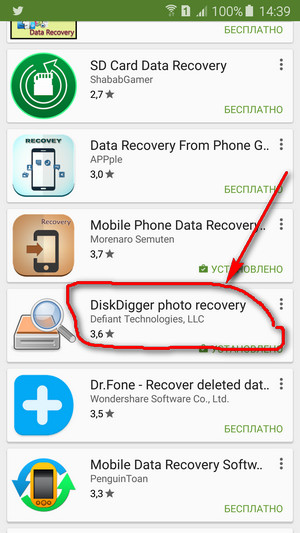
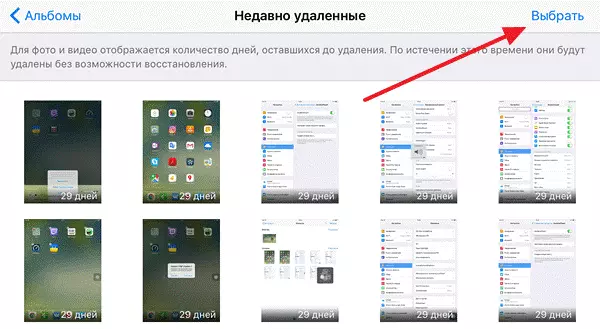

 Бесплатное восстановление удаленных фотографий из резервной копии iTunes/iCloud
Бесплатное восстановление удаленных фотографий из резервной копии iTunes/iCloud