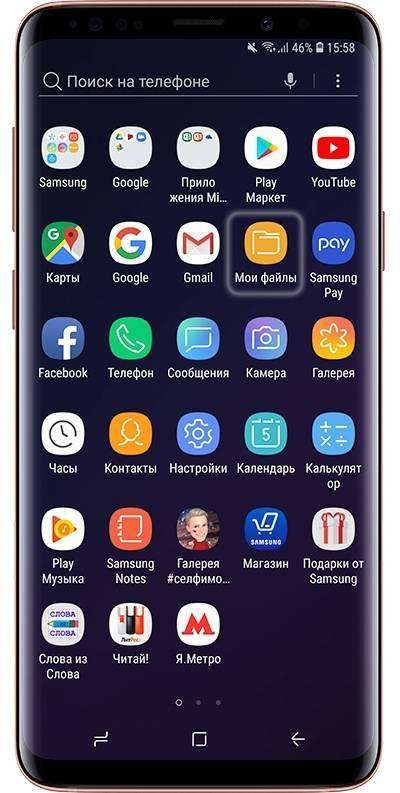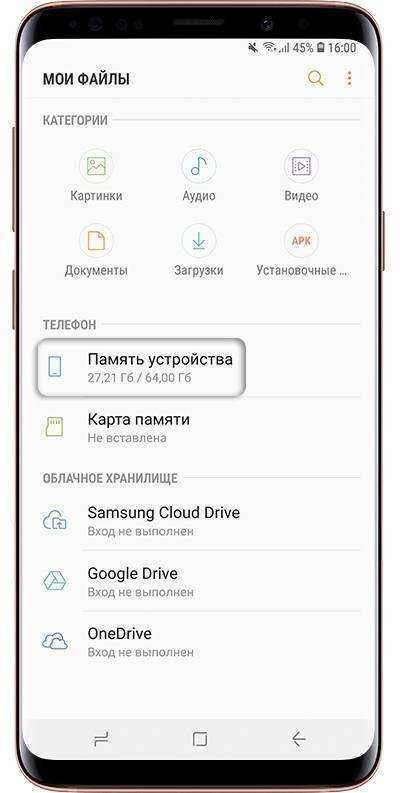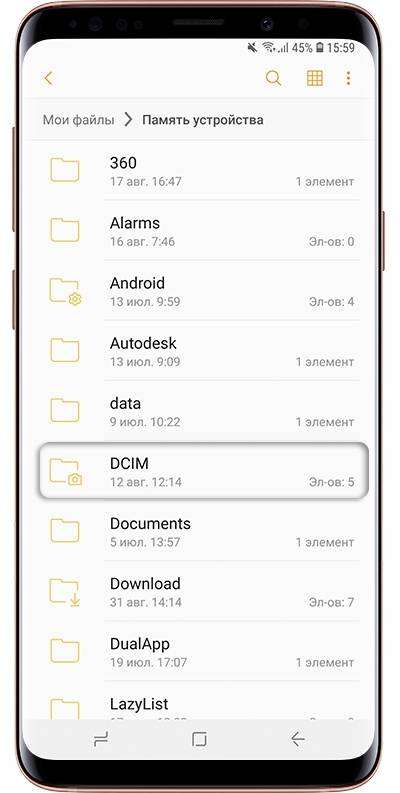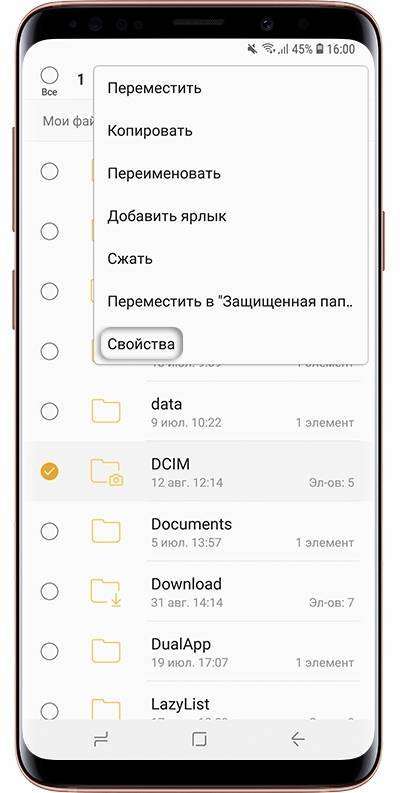Как посмотреть все файлы на карте памяти
Инструкция
Скачайте программу для работы с файлами — файловый менеджер. Один из лучших называется Total Commander. Откройте любой браузер и наберите в адресной строке адрес сайта http://www.ghisler.com/download.htm. Вы сразу увидите ссылку Direct download. Щелкните по этой ссылке и начните загрузку файла. Существуют и другие оболочки работы с файлами, например, Фрегат, доступный по адресу http://www.frigate3.com/rus/download.php. Далее будет рассматриваться работа Total Commander.
Установите программу. Для этого дважды щелкните на загруженном установочном файле, выберите русский язык из списка, который появится на экране, и нажмите «Далее». Согласитесь или откажитесь от установки дополнительных языков, здесь выбор только за вами — на возможностях программы это никак не скажется.
Выберите на следующей странице установщика папку, куда установится файл-менеджер: по умолчанию это диск C: и папка totalcmd. Нажмите кнопку «Далее» после выбора папки и снова «Далее» на следующем экране. Установщик спросит, где нужны ярлыки запуска — отметьте галочками нужные варианты и переходите к следующему экрану. Появится сообщение об успешной установке. Нажмите ОК.
Запустите Total Commander. Щелкните два раза по ярлыку на рабочем столе или откройте папку, куда была установлена программа, и запустите файл Totalcmd.exe. Появится окно с сообщением о платности программы и условиями бесплатного пробного использования. Щелкните кнопкой мыши по нужному варианту и отметьте галочкой пункт «Кнопки дисков» и «Две панели кнопок дисков» в верхней части окна.
Затем нажмите кнопку ОК для сохранения настроек. Вы увидите окно программы, разделенное на две половины, со списком файлов и папок слева и справа. Эти половины называются панелями файлового менеджера. Над ними имеется ряд кнопок с буквами ваших дисков.
Подключите вашу карточку к компьютеру. Если у вас мобильный телефон, плеер, фотоаппарат или другое устройство с возможностью прямого соединения с компьютером, то используйте комплектный USB-кабель. Воткните его одним концом в компьютер, а другим — в ваш прибор. Через несколько мгновений вы увидите сообщение о новом устройстве, которое обнаружила система. Также в окне Total Commander появится новая кнопка для диска, например, J или F. Она будет отмечена зеленой стрелкой, что подчеркивает статус временно подключенного устройства.
Включите режим отображения всех файлов в Total Commander. Нажмите кнопку «Конфигурация» в меню программы и выберите пункт «Настройка» — они находятся в самом верху окна, под заголовком. Выберите в столбце слева раздел «Содержимое панелей» и отметьте галочкой верхний пункт, который называется «Показывать скрытые и системные файлы». Щелкните по кнопке ОК, чтобы сохранить и применить настройки. Теперь программа настроена таким образом, чтобы можно было посмотреть все файлы на карте памяти.
Выберите кнопку с буквой диска, соответствующей вашему устройству. В панели вы увидите полный список файлов и папок, которые есть на носителе.
Как выбрать карту памяти (2018) | Карты памяти | Блог
У владельца любого гаджета рано или поздно возникает желание увеличить ему память. К счастью, чаще всего такая возможность есть благодаря картам памяти. Планшеты, смартфоны, электронные книги, видеокамеры, фотоаппараты – далеко не полный перечень устройств, большинство моделей которых имеет слот для карты памяти.
Карта памяти может понадобиться не только для увеличения объема памяти устройства – в некоторых случаях, копирование файла на карту памяти является самым быстрым и простым способом обмена информацией с другими устройствами.
Алгоритм выбора карты памяти для конкретного оборудования однозначен и на вид довольно прост:
1. Определиться с форм-фактором карт памяти.
2. Определить необходимую для работы гаджета минимальную скорость.
3. Подобрать объем памяти карты, исходя из потребностей и финансовых возможностей.
К сожалению, на деле все может оказаться не так просто, ведь только скорость карты может быть описана аж четырьмя разными параметрами. Поэтому, прежде чем приступить к выбору карты памяти, следует разобраться, за что какой параметр отвечает.
Характеристики карт памяти
Форм-фактор (стандарт карты, описывающий её размеры, количество, расположение и назначение выводов) в первую очередь определяется гаджетом, в который предполагается установить карту. Обычно рядом со слотом для карты памяти есть маркировка, для каких карт этот слот предназначен. Ну и разумеется, полный список поддерживаемых карт памяти будет приведен в руководстве по эксплуатации гаджета.
Существует множество форм-факторов карт памяти, но наиболее распространенными на сегодняшний день являются:
— microSD/microSDHC/microSDXC;
— SD/SDHC/SDXC;
— JetDrive lite;
— MS Pro Duo:
— Compact Flash:
— XQD.
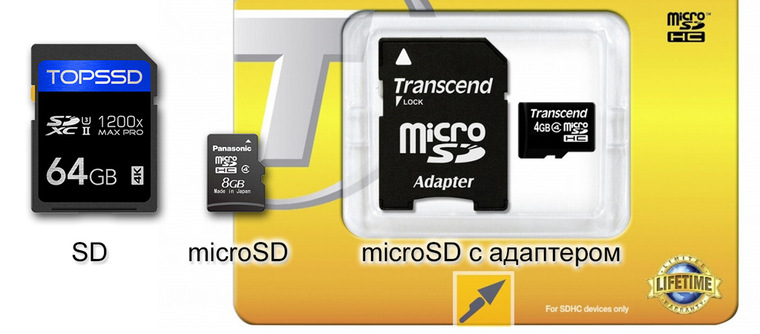
microSD/microSDHC/microSDXC и SD/SDHC/SDXC относятся к одному виду карт – Secure Digital. Они представлены тремя форматами (SD, SDHC, SDXC) и тремя форм-факторами (SD, miniSD, microSD), правда miniSD сегодня практически не встречается. Карты SD одного формата и разных форм-факторов отличаются только размерами, начинка у них одна и та же – многие карты форм-фактора microSD даже сразу идут в комплекте с переходником, позволяющим использовать их в качестве карт форм-фактора SD.
Форматы отличаются возможным максимальным объемом:
— SD может иметь объем до 2 ГБ;
— SDHC – до 32 ГБ;
— SDXC – до 2 ТБ (пока максимальный объем среди производимых карт – 1 ТБ, в продаже встречаются емкостью до 512 ГБ).
Форматы совместимы сверху вниз, т.е., устройство, поддерживающее SDHC карты, будет поддерживать и SD, а вот карты SDXC на этом устройстве работать не будут.

JetDrive Lite также можно отнести к формату SD. Карта JetDrive Lite – это карта формата SD, немного отличающаяся размерами – она короче оригинальной. Размер карты изменен таким образом, чтобы при установке её в MacBook Air и MacBook Pro, она не выступала за габариты ноутбука.
Обычные SD-карты также можно устанавливать в MacBook Air и MacBook Pro (до 4 поколения MacBook Pro), но кончик карты при этом будет торчать наружу, что вызывает затруднения при помещении ноутбука в некоторые чехлы и повышает вероятность механического повреждения карты и кардридера. |
Глубина кардридера у разных моделей MacBook разная, поэтому карты JetDrive Lite также выпускаются различных размеров:
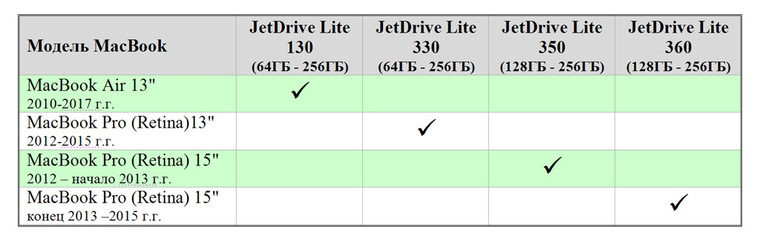
Memory Stick – карта памяти, используемая в устройствах фирмы Sony, сейчас наиболее распространен тип Memory Stick PRO Duo (MS Pro Duo). По характеристикам схож с форматом SDHC, но отличается намного более высокой ценой. К счастью, в большинстве случаев вместо карты MS Pro Duo возможно использование microSD карт с соответствующим переходником.

Compact Flash – старожил среди современных карт памяти, выпускающийся аж с 1994 г. Несмотря на столь почтенный возраст, карты CompactFlash все еще популярны в видео- и фототехнике благодаря высокой скорости записи/чтения и большому объему: последняя редакция стандарта ограничивает скорость 167 МБ/с, а объем – совершенно нереальными 128 Петабайтами. Кроме того, стандарт обмена данных у карт (ATA) не меняется, и в фотоаппаратах пятнадцатилетней давности можно использовать современные карты (если объем поддерживается), как и наоборот – вставлять древние CF-карты в современные камеры (если «потянут» по скорости).
XQD – формат карт памяти, разработанный компаниями «SanDisk», «Sony» и «Nikon» предназначен для устройств, особо требовательных к скорости записи/чтения. На сегодняшний день считается наиболее перспективным форматом для современных видео- и фотокамер с высоким разрешением.

Класс скорости карты памяти определяет её скоростные показатели. Чаще всего из класса можно узнать минимальную скорость записи – этот показатель очень важен для карт, на которые производится запись видео в реальном времени. Несоответствие класса скорости может привести к потерям кадров и ошибкам записи. Существует несколько стандартов обозначения класса скорости.
Карты формата SD (microSD) имеет четыре ступени скоростей Class2, Class4, Class6 и Class10. Класс обозначается числом внутри буквы «С» и соответствует минимальной скорости записи (в МБ/с) – у карты Class6 минимальная скорость записи будет составлять 6 МБ/с.
Карты формата SDHC и SDXC могут поддерживать протокол UHS (Ultra High Speed). Класс скорости UHS обозначается внутри буквы «U» и соответствует минимальной скорости записи в десятках МБ/с. Карта с классом скорости UHS U3 будет иметь минимальную скорость записи в 30 МБ/с. Существуют также спецификации скоростей Video Speed Class – (минимальная скорость в Мб/с указывается после буквы «V») и Application Performance Class, обозначающаяся буквой «A» и имеющая минимальную скорость записи в 10 МБ/с.
Последняя модификация карт SDHC /SDXC с поддержкой протокола UHS-II имеет дополнительный ряд контактов на корпусе и скорость чтения/записи до 300 МБ/с. Но такие карты пока большого распространения не получили.
Карты MS PRO DUO обеспечивают минимальную скорость записи в 4 МБ/с.
Карты JetDrive Lite обеспечивают минимальную скорость записи в 60 МБ/с.
Карты XQD обеспечивают минимальную скорость записи в 125 МБ/с.
При выборе класса памяти следует ориентироваться на требования устройства, для которого приобретается карта памяти. Если, к примеру, устройство не поддерживает протокол UHS, покупать карту c классом U3 смысла нет – она не будет работать быстрее C10. Если карту предполагается использовать в различных устройствах, при выборе класса скорости можно ориентироваться на следующую таблицу:
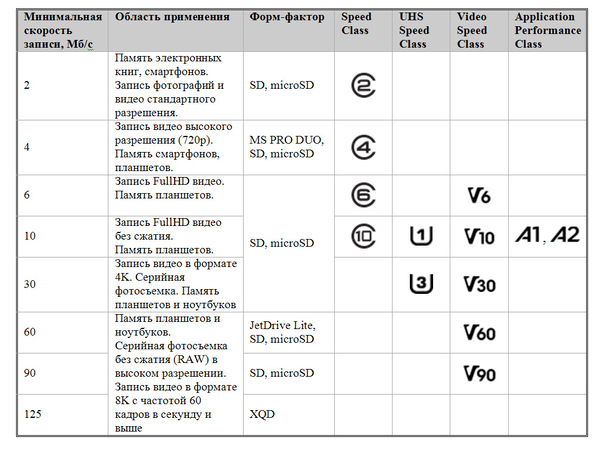
Поскольку скорость чтения обычно намного больше скорости записи, производители иногда указывают класс скорости чтения в виде множителя (по аналогии со скоростями CD-ROM), при этом 1х = 150 КБ/с. Т.е., карта со скоростью 133х будет иметь скорость чтения 133*150/1024 ≈ 20 МБ/с, а 1067х – 156 МБ/с.
Часто производители также указывают максимальные значения скорости записи и чтения– они могут многократно превосходить соответствующие значения, получаемые по классу скорости карты. Но следует понимать, что достигаются такие скорости в идеальных условиях, на деле скорость всегда будет ниже, иногда – в разы. Поэтому при выборе карты следует руководствоваться именно минимальной скоростью записи, а другие скорости воспринимать как дополнительную информацию.
Объем карты определяет, сколько информации на неё поместится. С одной стороны, чем больше объем памяти, тем лучше. С другой стороны, карты большего объема дороже. Кроме того, максимальный объем карт памяти на многих устройствах ограничен значением меньшим, чем максимальный объем карты данного формата. Устройство, например, может поддерживать карты формата SDXC, но иметь максимальный объем карт памяти в 128 ГБ. Покупать SDXC карту объемом 256 ГБ для такого девайса смысла нет. Такие тонкости следует уточнить перед покупкой в руководстве по эксплуатации устройства.
Варианты выбора карт памяти

Если вам нужно увеличить память смартфона на 2-8 ГБ, в первую очередь следует убедиться, что у него есть такая возможность. Если слот для карты памяти есть, скорее всего, он рассчитан на карты формата microSD. Для смартфона подойдет [url=»https://www.dns-shop.ru/catalog/17a89edf16404e77/karty-pamyati/?p=1&i=1&mode=list&f=7nx-7nu&f=7o2-7o4-7o5&f=7oi-7og]недорогая карта microSD 2-4 класса скорости.
Большинство электронных книг поддерживают карты объемом до 32 ГБ. [url=»https://www.dns-shop.ru/catalog/17a89edf16404e77/karty-pamyati/?p=1&mode=list&f=7o3&f=7oi-7og]Карточка такого объема и класса скорости 4 позволит собрать внушительную библиотеку при приемлемой цене. Следует только определиться с форм-фактором: SD или microSD.
Прогресс не стоит на месте, некоторые современные смартфоны могут писать видео в качестве FullHD. Чтобы качество видео не ухудшалось при записи, [url=»https://www.dns-shop.ru/catalog/17a89edf16404e77/karty-pamyati/?p=1&mode=list&f=7nu-7nt&f=7of-7oh]карту лучше выбирать классом повыше: 6-10.
Для экшн-камер, пишущих в формате FullHD оптимальным вариантом будет [url=»https://www.dns-shop.ru/catalog/17a89edf16404e77/karty-pamyati/?p=1&i=1&mode=list&f=7nx-7nu&f=7o0-7o3&f=7of]карта 10 класса скорости (или U1) объемом 16-32 ГБ.

Если вы собираетесь использовать карту в качестве жесткого диска для планшета или ноутбука, выбирайте среди [url=»https://www.dns-shop.ru/catalog/17a89edf16404e77/karty-pamyati/?p=1&i=1&mode=list&f=7nx-7nu-7nt-7ny-7nv-7nw&f=7o7-7o6-558dx-9rdo&f=80-510&f=80-400]высокоскоростных карт формата SD или microSD объемом от 128 ГБ.
Чтобы увеличить объем памяти MacBook Air или MacBook Pro (до 4 поколения) можно воспользоваться специальной разработкой для ноутбуков Apple – картами [url=»https://www.dns-shop.ru/catalog/17a89edf16404e77/karty-pamyati/?p=1&mode=list&f=cn95-cn9c-cn9h-cnqe]JetDrive Lite. Уточните конкретный тип карты в соответствии с моделью вашего ноутбука по приведенной в гайде таблице.
Если вы занимаетесь профессиональной фотосъемкой, и часто делаете серийные снимки в формате RAW, вам потребуется [url=»https://www.dns-shop.ru/catalog/17a89edf16404e77/karty-pamyati/?p=1&mode=list&f=114-510&f=113-400]высокоскоростная карта. CompactFlash или XQD – зависит от модели вашего фотоаппарата.
Как в XIAOMI сделать установку на SD-карту — Советы — Mi Community
На сегодняшний день острой проблемы в нехватке места на внутреннем носителе мобильного гаджета нет, но все же иногда может возникнуть необходимость в том, чтобы хранить важные программы, игры и информацию на внешнем носителе (sd-карте). Именно поэтому пользователь мобильного телефона, в частности, фирмы Xiaomi, должен знать, как перенести уже имеющийся в памяти гаджета файл либо же, как осуществить запись нужного приложения сразу на карту.
Для наладки загрузки приложений на sd-карту в моделях флагманов Xiaomi необходимо четко следовать алгоритму:
1Войдите в «Настройки». Для этого в вытягивающейся сверху шторке выберите значок шестерёнки:

2
Нажмите на вкладку «Все приложения»: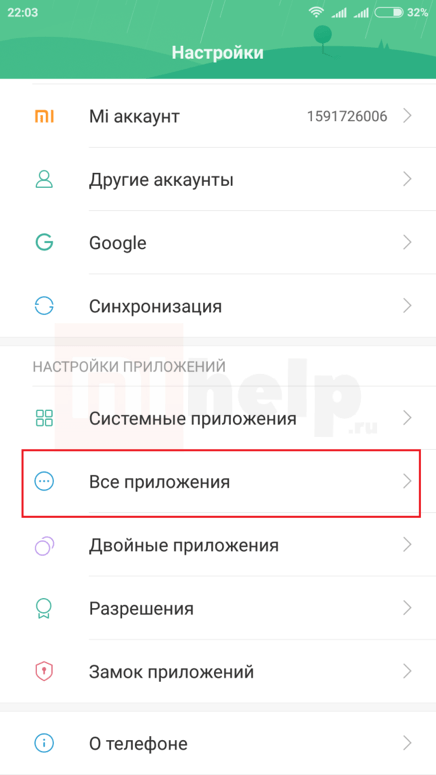
3
Выберите строку «Документы» (ищите в нижней части списка; формирование списка осуществляется по алфавиту):
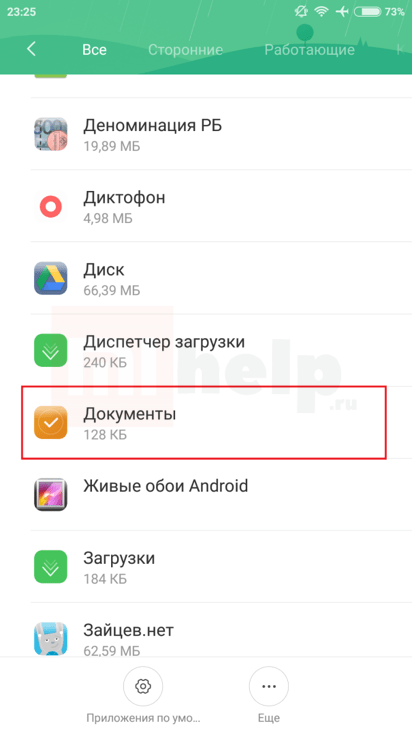
4
Внизу экрана нажмите на иконку с надписью «Включить» (на скриншоте ниже данное действие уже выполнено):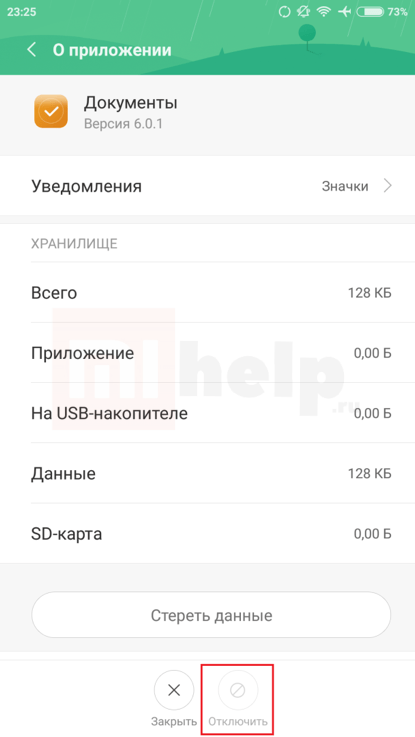
5
Далее, откройте файловый менеджер Total Commander (если данное приложение у вас не установлено, то сделайте это. Оно занимает мало пространства):
6
Нажмите на строчку «Заданное пользователем расположение»:
7
Выберите SD-карту:
8
Кликните на «Выбрать»:

Все, теперь запись информации будет производиться по умолчанию на карту памяти, а не на внутренний резерв телефона.
как посмотреть доступный объем памяти
30 424 просмотров
2 Время чтения
При покупке телефона или при установке приложения важно проверить доступный объём свободной памяти телефона. Приведём пошаговую инструкцию о том, как это сделать.
Для начала отметим, что различают оперативную и встроенную память телефона. Оперативная — необходима для обработки процессов операционной системы, для поддержания работы запущенных приложений и т.п. Встроенная предназначена для хранения различных файлов (видео, фото, приложения и т.п.).
Соответственно есть несколько способов узнать объём свободной памяти телефона, как оперативной, так и встроенной.
1. Проще всего получить информацию следующим образом. Открываем «Настройки».
 В корневом меню ищем раздел «Память»
В корневом меню ищем раздел «Память»

Перед нами информация о количестве доступной и задействованной оперативной памяти. Тут же можно узнать подробности ее использования разными приложениями.
Информацию о свободном месте на внешнем накопителе можно посмотреть в разделе «Настройка»- «Хранилище и USB-накопители»
 В данном разделе предоставляется информация о свободной емкости телефона и объёме, который занят.
В данном разделе предоставляется информация о свободной емкости телефона и объёме, который занят.
2. Также можно проверить состояние памяти при помощи приложений.
Наиболее популярным является приложение AnTuTu Benchmark (Скачать).
 Фото: AnTuTu Benchmark
Фото: AnTuTu BenchmarkПриложение предоставляет подробную информацию об устройстве. Для того, чтобы узнать доступный объём с помощью AnTuTu Benchmark необходимо проделать следующее. Открыв приложение, зайдите во вкладку тест.
Перед вами появится список пунктов, которые можно протестировать на телефоне. Как видите, имеется возможность не только протестировать производительность устройства, но и производительность графики, скорость записи/чтения с SD-карты и пр. Выбрав нужные пункты, нажимаем кнопку начать тест.
 Фото: AnTuTu Benchmark
Фото: AnTuTu BenchmarkВремя, которое потребуется на тестирование зависит от количества выбранных пунктов и от объёма оперативной памяти телефона. По завершении тестирования вы получите подробную информацию об устройстве.

Нас же интересует раздел «Память»
 Фото: AnTuTu Benchmark
Фото: AnTuTu BenchmarkНа представленном скриншоте общий объём оперативной памяти составляет 2825 MB, а количество используемой – 319 MB. Соответственно, общий объём встроенной – 24,59 GB, а количество используемой – 7,83 GB.
При желании можно сравнить показатели своего телефона с другими моделями телефонов
 Фото: AnTuTu Benchmark
Фото: AnTuTu BenchmarkВ заключении отметим, что информация об общем объёме оперативной и встроенной памяти (возможном максимальном объёме встраиваемых SD-карт) указана в инструкции к телефону. Общий объём оперативной памяти всегда остается неизменным. Пользователи часто сталкиваются с сообщениями о ее нехватке на устройстве. О причинах и устранении подобных ошибок смотрите в других разделах.
Уважаемые читатели! Если у вас остались вопросы или есть комментарии по теме статьи — пожалуйста, оставляйте их ниже.
Как Найти Карту Памяти В Телефоне Самсунг ~ KOMP-REVIEW.RU
Главная / Справка и поддержка по продукту / Mobile Devices Дата последнего обновления : 13-02-2019Когда память заполняется, устройство начинает медленно работать и зависать. Также на экране появляется соответствующее уведомление.
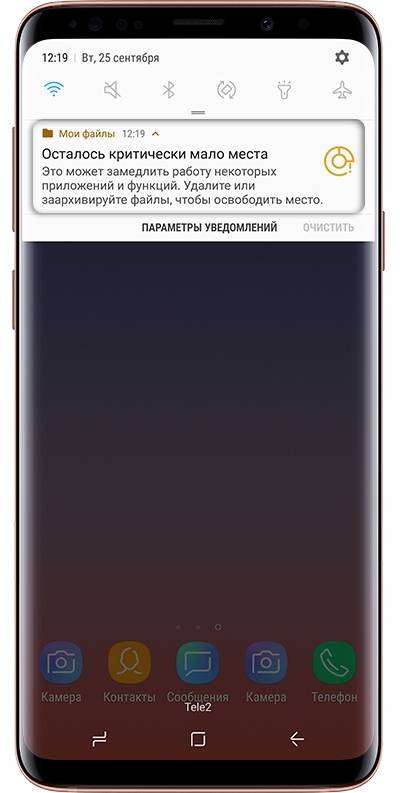
Чтобы такого не происходило, держите свободными не менее 500 Мб основной памяти. Если память все-таки заполнилась, воспользуйтесь рекомендациями ниже.
Удалите приложения, которыми не пользуетесь
Следить за количеством приложений и удалять ненужные — хорошая привычка. Это экономит не только место в памяти, но заряд аккумулятора. Проверьте приложения, которые установлены на вашем устройстве, и удалите ненужные.
ПО ТЕМЕ:
Как удалить приложения на Samsung Galaxy
Возможно, какую-то часть приложений можно перенести на карту памяти. Такая опция зависит от разработчика конкретного приложения.
ПО ТЕМЕ:
Как перенести приложения на карту памяти на Samsung Galaxy
Откуда берутся приложения и кто такие разработчики
Удалите фото, музыку, видео и другие файлы или перенесите их на карту памяти
Для просмотра файлов на устройстве используется приложение «Мои файлы». Это аналог «Проводника» на компьютере с Windows.
Найдите приложение «Мои файлы» в меню устройства и откройте его. Часто оно находится в папке «Samsung».

На стартовом экране выберите «Память устройства».
Нажмите «Опции» в правом верхнем углу (может выглядеть как три точки) и выберите «Свойства» или «Сведения».

Также этот пункт может быть в нижней части экрана (не нужно нажимать Опции).
В пункте «Размер» будет отображаться объем, который занимает папка. Если папка занимает много (больше 300 Мб), лучше перенести ее на карту памяти.
Обычно самые большие папки это: DCIM — фотографии и видео с камеры, Download — загруженные файлы с интернета, WhatsApp или название других мессенджеров — файлы из чатов в мессенджерах, Music — музыка.
Для перемещения опять выделите папку, нажмите «Опции» и выберите «Переместить». Для удаления выберите «Удалить». Можно перемещать не только папки, но и отдельные файлы, которые хранятся в этих папках.
Также эти пункты могут быть в нижней части экрана (не нужно нажимать Опции).
Выберите пункт «Карта памяти», а затем «Готово» или «Переместить сюда». Папка перемещена.
Как посмотреть, сколько памяти свободно
На большинстве устройств объем памяти можно посмотреть прямо в приложении «Мои файлы». Первая цифра показывает сколько занято, вторая — сколько всего памяти.
Если на вашем устройстве в приложении «Мои файлы» такая информация не отображается, откройте «Меню» — «Настройки» — «Память».
Благодарим за отзыв!
Ответьте на все вопросы.
Закрыть
Не удается найти нужные сведения? Мы поможем вам.
Онлайн
Задавайте вопросы и получайте ответы прямо в социальной сети
Проконсультируйтесь с техническим специалистом онлайн с 9 до 20 по МСК
Электронная почта
Ответим на общие и технические вопросы в течение 24 часов
Оставьте жалобу или предложение
Телефонный звонок
8-800-555-55-55 0-88-55-55-555 0-800-05-555 8-10-800-500-55-500 0-800-555-555 7799 8-10-800-500-55-500 9977 00-800-500-55-500 0-800-614-40 22-667-400 8888 8-10-800-500-55-500 7799 00-800-500-55-500 0-800-502-000
*Для получения информации по принтерам посетите веб-сайт HP .
Индивидуальная поддержка
Сервисные центры Samsung
Нужен ремонт или комплектующие? Приходите в сервисные центры Samsung
Ремонт с доставкой в сервис
Бесплатная доставка вашего смартфона в сервисный центр и обратно курьером
Smart Service
Настроим, перенесем данные, обновим прошивку и обучим пользоваться смартфоном или планшетом
Свяжитесь с нами
Нужна помощь?
Если нужна быстрая консультация, выберите вариант «Начать чат». Также можно отправить нам сообщение электронной почты, и мы свяжемся с вами в ближайшее время.
Где указан номер модели?
- Тип Click to Expand
- Подтип Click to Expand
- Категория Click to Expand
{{modelImageTag}}
{{description}}
Now Loading
Многие современные телефоны работают с картами памяти, которые позволяют расширить дисковое пространство на мобильном устройстве. На съемный носитель можно записать любую информацию — фотографии, музыку, видеоролики, документы и другие файлы. Емкость мобильных карт памяти может достигать даже 1 ТБ.
Чтобы пользоваться картой памяти, необходимо наличие файлового менеджера на телефоне. Он позволяет просматривать подключенные носители информации, записывать, копировать и удалять файлы.
Родной проводник или Google Files Go
Все мобильные устройства обладают встроенной программой для отображения файлов. Обычно она называется «Проводник» и располагается в главном меню. В смартфона на чистом Android, например, используется диспетчер файлов Google Files Go.
Любой проводник позволяет просматривать подключенные карты памяти. Для этого откройте приложение и выберете раздел под названием «SDcard» ил что-то похожее (зависит от системы и прошивки). После выбора пользователь сможет просматривать хранящуюся информацию на съемном носителе и совершать любые операции с файлами.
Приложение ES Проводник
Альтернативный способ — установка стороннего приложения. Найти и загрузить это приложение можно бесплатно из Google Play. После установки пользователь получит полноценный файловый диспетчер, посредством которого можно управлять внутренней и внешней памятью. Здесь поддерживаются возможности копирования, удаления и переименования файлов и папок. Также разработчики предлагают создавать списки избранного или работать с архивами. Программа отличается простым интерфейсом, поэтому будет понятна даже новичку.
Программа X-Plore
Альтернативный файловый менеджер для телефонов X-Plore отличается широкими функциональными возможностями и простым интерфейсом. После запуска приложения пользователь сможет просматривать встроенную память и карту памяти. В программе доступно создание новых папок, удаления файлов, переименования директорий и копирования информации. Также через программу можно передавать файлы на другие мобильные устройства. Чтобы открыть карту памяти на смартфоне через X-Plore, необходимо нажать по названию съемного накопителя в главном меню.
Карта памяти не отрывается на смартфоне
Иногда пользователи сталкиваются с проблемой, когда карта памяти на телефоне не открывается. Рекомендуется использовать несколько перечисленных файловых менеджеров. Также бывают ситуации, когда емкость карты превышает допустимый порог. Обычно производитель телефона указывает в характеристиках максимальный размер поддерживаемых съемных накопителей и их характеристики. Если карту памяти все равно не видно, рекомендуем изучить эту инструкцию.
Во многих современных смартфонах и планшетах, работающих на операционной системе Андроид, имеется поддержка карт памяти формата microSD. Они помогают увеличить размер общей памяти на устройстве, которую можно использовать для хранения различных документов, музыки, фотографий и фильмов. Как на Андроид открыть карту памяти и использовать ее пространство для хранения своих данных?
Для того, чтобы добраться до содержимого карты памяти, понадобится использовать любой файловый менеджер. Он может быть предустановлен в вашем устройстве по умолчанию или установлен во время работы с аппаратом. Более подробно о том, какие бывают файловые менеджеры, можно узнать из статьи:
какой файловый менеджер установить на Андроид
Зайдя в проводник, можно увидеть различное обозначение карты памяти. Если она установлена, как основной источник сохранения данных, то ее названием может быть SDcard (SD-карта), если же приложения устанавливаются на внутреннюю память, то название карточки может быть SDcard1 (SD-карта (2)). Также, название карты может быть просто “Внешняя память”.
Стоит заметить, что бывают ситуации, когда смартфон не видит карту памяти.
Почему смартфон не видит карту памяти?
- Карта повреждена и ее работа невозможна;
- Файловая система на карте памяти не поддерживается аппаратом. Для этого необходим подключить карточку к компьютеру и отформатировать ее в FAT32.
- Объем памяти на карте превышает допустимы поддерживаемый устройством. Большинство современных аппаратов поддерживают карты память емкостью до 32 ГБ, поэтому карточки на 64 ГБ аппарат не сможет увидеть.
Помимо карт памяти microSD на некоторых смартфонах и планшетах существует возможность подключать жесткие диски и флешки с помощью OTG-кабеля. Более подробно про OTG можно прочитать в статье:
расширяем память на Андроид
Поддерживает ли ваш смартфон OTG вы можете узнать из инструкции к своему аппарату.
Вам помогло? Оцените статью:
Для любого гаджета важен такой параметр как объем памяти. Чем он больше, тем большее количество информации можно хранить, тем быстрее будет идти работа. Встроенного объема не всегда хватает, тогда встает вопрос – какую лучше купить и как корректно подключить карту памяти к телефону Самсунг? Это не сложная процедура, но имеет свои нюансы.
Подключаем карту памяти к телефону Самсунг
Отметим, что на рынке множество разнообразных устройств, различающихся по объемам. Производители смартфонов постоянно анонсируют новые модели с увеличенными параметрами. Например, Самсунг выпустил смартфон с показателем в 1 ТВ (1024 Gb). Конечно, такой гаджет продается по высокой стоимости и доступен далеко не всем. Выход – приобретение дополнительной microsd, представляющей собой физический носитель информации микро формата. На ней могут храниться самые различные файлы: от системных, приложений и игр до фильмов, программ др.
Важные показатели:
- тип: MicroSD, SDHC, SDXC и др.;
- класс – чем выше, тем лучше. Означает количество мегабайт, передаваемых за 1 секунду. Оптимальным считают 10 класс – хорошее сочетание скорости и стоимости.
Производители мобильников в инструкции к устройству рекомендуют к использованию те или иные варианты, ограничивая минимальные показатели для корректной работы с Самсунг galaxy.
Отметим, что работать sd card может в качестве съемного носителя (по типу USB накопителя) или как внутренняя память мобильного или планшета.
Важно: если сделать карту внутренним носителем информации, она будет привязана к гаджету, в котором установлена. После извлечения, ее придется форматировать для последующей установки.
Как проверить оригинальность Samsung Galaxy — проверка смартфона на подлинность
Инструкция по установке:
- Найти разъем для установки. В современных телефонах Самсунг – в месте расположения SIM. Понадобится специальный инструмент в виде иголки. Более старые версии – отсек расположен под аккумуляторной батареей под задней крышкой.
- Внимательно осмотреть место установки и расположения контактов, установить в отсек. Закрыть отделение.
Важно: некоторые лотки в смартфонах не имеют места для расположения хранилища информации.
Как настроить сохранение файлов на MicroSD-карту
При первоначальной установке, девайс по умолчанию определяется как мобильный носитель, а не внутренний. Сохранение файлов нужно будет выполнять вручную.
Чтобы установить автоматическое сохранение, необходима настройка.
Важно: вынимать MicroSD из мобильного или планшета в таком режиме нельзя – данные будут потеряны.
Настройка:
- Открыть “Настройки” — “Обслуживание устройства” — “Хранилище” — “Настройки хранилища”;
- выбрать установленную MicroSD;
- тапнуть “Форматировать”;
- сохранить настройки. Девайс очистится, будет подготовлен для работы.
Чтобы достать девайс, необходимо отключить его как системное хранилище.
Что делать если смартфон не видит карту памяти
Возможные действия:
- перезагрузка Android, телефона;
- при съемном аккумуляторе – отключить смартфон, вынуть батарею. Через несколько минут вернуть на место, включить устройство;
- проверить технические характеристики устройства, возможно они не совместимы с Самсунгом. Осмотреть хранилище на наличие повреждений;
- проверить все ли приложения “не видят” девайс. Если это не так, налицо программный сбой.
Как очистить карту памяти на Самсунге
Как подключить карту памяти к телефону Самсунг мы выяснили, процесс очистки еще более прост. Форматирование приводит к полной очистке, никаких файлов не останется.
- Алгоритм:
- открыть “Настройки” — “Хранилище”;
- выбрать устройство и перевести его в режим съемного носителя;
- тапнуть “Форматировать”.
MicroSD устройства для хранения информации – удобный способ расширить возможности смартфона или планшета. Подбор ведут по техническим характеристикам, учитывая рекомендации производителя.
—> —> —> —>
Некоторые устройства на операционной системе Android имеют слот под карту памяти, чаще всего, формата microSD. Если у вас одно из таких устройств, это позволит:
- хранить большее количество информации за счет увеличения объема памяти;
- переносить некоторые приложения из внутреннего накопителя смартфона на SD-карту без потери их функционала.
Некоторые из функций sd карты доступны только в устройствах с версией Android 6.0 и выше.
Установка SD-карты в слот android-устройства
Шаг 1. Как правильно установить карту памяти
- Определите расположение слота под сд карту в вашем устройстве.
- Выключите устройство.
- Извлеките слот или откройте заднюю панель устройства. Если это необходимо, приподнимите держатель карты памяти.
- Установите карту в нужное положение. Опустите держатель, если это необходимо.
- Верните слот и/или заднюю панель устройства в исходное положение.
Шаг 2. Как включить карту памяти sd
1. После включения телефона вы получите уведомление об установке карты памяти.
2. Кликните кнопку «Настроить».
3. Выберите один из вариантов настройки памяти:
- Съемный накопитель. При выборе этого пункта можно сохранять файлы (музыку, фото и т.п.), переносить их с sd-картой на любое устройство, имеющее слот под карту, без потери сохраненной информации. Перенос приложений в этом случае не предусмотрен.
- Внутренняя память. Выбирая этот пункт, вы получаете возможность сохранить приложения на дополнительном накопителе, но использовать их можно только на этом устройстве. После переноса сд карты в другое устройство она будет очищена.
4. Проведите дальнейшую настройку по подсказкам, возникающим на дисплее телефона.
5. Когда настройки памяти будут завершены, нажмите кнопку «Готово».
Использование SD-карты
Как перенести приложения на карту памяти
Если во время настройки вы выбрали пункт «Внутренняя память», то можете переместить некоторые приложения на дополнительный накопитель. Не для всех приложений доступен перенос из внутреннего хранилища на внешний накопитель.
Зайдите в настройки своего устройства.
Найдите пункт «Приложения».
Выберите, что именно хотите сохранить на карте памяти.
Выберите пункт «Хранилище».
Зайдите в раздел «Использовано» и кликните кнопку «Изменить».
Выберите пункт «SD-карта».
Проведите дальнейшую настройку по подсказкам, возникающим на дисплее вашего смартфона.
Как перенести файлы с телефона на карту памяти Андроид
Если во время настройки вы выбрали пункт «Съемный накопитель», это дает возможность переместить сохраненные на вашем телефоне файлы (музыку или фото и т.п.) на sd-карту, таким образом, освободив внутреннее хранилище смартфона.
Шаг 1. Копирование сохраненных в телефоне файлов на внешний накопитель
- Зайдите в настройки своего устройства.
- Кликните пункт «Память».
- Кликните пункт «Внутренняя память».
- Выберите, какой тип файлов вам нужно переместить.
- Долгим нажатием выберите те файлы, которые вам нужно отправить на внешний накопитель.
- Нажмите на три точки (⋮), выберите пункт «Скопировать в…».
- Выберите пункты Сохранить → SD-карта.
- Выберите папку, в которой хотите сохранить файлы.
- Скопируйте выбранные файлы.
Шаг 2. Удаление файлов, сохраненных во внутреннем накопителе смартфона.
- Зайдите в настройки своего устройства.
- Выберите «Память».
- Выберите пункт «Внутренняя память».
- Выберите, какой тип файлов вы хотите удалить.
- Долгим нажатием выберите те файлы, которые нужно удалить.
- Выберите значок корзины.
Просмотр файлов или приложений, сохраненных на карте памяти
На телефоне можно просматривать список всех файлов, приложений. Кроме того, Андроид позволяет узнать, сколько свободного места осталось на sd-карте.
Если при настройке накопителя был выбран пункт «Внутренняя память»
- Зайдите в настройки своего устройства.
- Выберите «Память».
- В списке выберите карту памяти.
- Теперь можно увидеть количество использованного места, а также, сколько памяти накопителя еще свободно. Выбирая различные категории, вы можете просматривать, какие именно файлы скачаны на sd карту.
Если при настройке накопителя был выбран пункт «Съемный накопитель»
- Вытащите панель управления движением пальца по экрану смартфона сверху вниз.
- Нажмите кнопку «Открыть» под активным уведомлением об установке карты памяти.
Форматирование съемного накопителя
- Зайдите в настройки своего устройства.
- Выберите пункт «Память».
- В списке меню нажмите пункт sd-карта.
- Нажмите на три точки (⋮), выберите пункты Настройки → Формат.
- Выберите пункт «Очистить и отформатировать» — это удалит все сохраненные приложения/файлы, хранившиеся в памяти внешнего накопителя.
Отключение и извлечение карты памяти
Чтобы не повредить данные, сохраненные на съемном накопителе, перед извлечением его необходимо безопасно отключить!
Шаг 1. Отключение карты памяти
- Зайдите в настройки своего устройства.
- Выберите пункт «Память».
- Выберите пункт «Извлечь».
Приложения, сохраненные на карте памяти, после ее отключения не будут работать, пока карта не будет вставлена и подключена заново.
Шаг 2. Извлечение карты памяти
- Определите расположение слота под sd-карту в вашем устройстве.
- Выключите смартфон.
- Извлеките слот или откройте заднюю панель устройства. Если это необходимо, приподнимите держатель карты памяти.
- Вытащите карту памяти из слота.
- Верните слот и/или заднюю крышку вашего устройства в исходное положение.
Пожалуйста, оцените статью:
Используемые источники:- https://www.samsung.com/ru/support/mobile-devices/how-to-clean-mobile-device-memory/
- https://androidlime.ru/how-to-open-the-memory-card-on-the-phone
- https://kak-na-android.ru/kak-na-android-otkryt-kartu-pamyati.html
- https://samsung-wiki.com/kak-podklyuchit-kartu-pamyati-k-telefonu-samsung.html
- https://softdroid.net/instrukciya-po-ispolzovaniyu-sd-karty-os-android
Как сделать SD карту основной памятью на Андроид, телефон Samsung
С каждым годом объёмы информации, потребляемой пользователями мобильных устройств, а также количество используемых приложений растёт, так что многим уже не хватает внутренней памяти их смартфонов для хранения всего необходимого. В связи с этим, большим спросом пользуются внутренние накопители памяти, позволяющие увеличить пространство на смартфоне. Зачастую карты дополнительной памяти имеют больший объём, нежели непосредственная внутренняя память устройства, так что сегодня мы расскажем, как использовать SD-карту в качестве основного накопителя информации.
Особенности использования SD-карт в смартфонах
Прежде всего, стоит понимать, что SD-карта не заменяет внутреннее хранилище полноценно, а лишь расширяет его объём. Также, не стоит забывать, что подобные накопители, являясь инородным устройством, неминуемо будут работать медленнее, чем «родной» внутренний диск. Работоспособность SD-карт напрямую будет зависеть от производительности смартфона, и, если скорость работы с накопителем несовместима со скоростью работы устройства, то ваш смартфон просто не воспримет этот накопитель.
Если вы не готовы использовать SD-карту в качестве основного хранилища, а хотите использовать её как расширитель памяти для хранения определённых приложений и файлов, то вам понадобится скачать приложение Link2SD из официального магазина Google Play. Оно позволит в несколько шагов переносить приложения (даже те, которые не переносятся стандартными методами) с внутреннего хранилища на внешнее. Для этого необходимо в главном меню приложения выбрать то, которое необходимо перенести, прокрутить информацию о нём в самый низ и тапнуть по кнопке «Перенести на SD-карту».
Существует так же один нюанс, связанный с передачей данных с компьютера на смартфон и обратно. Дело в том, что ваш ПК будет видеть исключительно один модуль памяти и лишь тот, который установлен в качестве основного, несмотря на то, что в настройках, непосредственно, самого смартфона внутреннее хранилище и SD-карта разделены. Кроме всего прочего, некоторые программы и данные будут устанавливаться на «родной» для телефона носитель памяти, даже если как основной будет указан SD-диск. Таким образом, использовать полноценно можно лишь встроенный модуль памяти. Добавление SD-карты не добавит объём основному модулю, а лишь послужит ему альтернативой.
Установка SD-карты в качестве основной памяти устройства
Чтобы установить SD-карту как основное запоминающее устройство необходимо после установки и проверки совместимости носителя с вашим смартфоном перейти во вкладку «Хранилище» в настройках. Там вы увидите, что в качестве съёмного накопителя теперь используется вставленная вами карта. Далее необходимо выбрать непосредственно SD-карту, тапнуть на три точки в правом верхнем углу экрана и перейти в подпункт «Настройки». Здесь вы уже сможете установить носитель в качестве основного хранилища, предварительно отформатировав её.
Обратите внимание, что процесс привязки карты к смартфону в качестве основного хранилища необратим без потери данных, поскольку устройство, в целях безопасности, передаёт данные на накопитель используя коды шифрования, уникальные для конкретного девайса. Таким образом, вы лишаетесь возможности использовать эту SD-карту с любыми другими смартфонами и читать данные с неё до тех пор, пока она привязана к смартфону как основной накопитель.
Данные инструкции являются наиболее актуальными для Android 6, однако и на более поздних версиях ОС различия в алгоритме установки карты незначительны. На Android 9 вам придётся найти в настройках раздел «Хранилище», в котором хранится информация о внутреннем и внешних носителях. После, тапнув по необходимой вам SD-карте и перейдя на её страницу, нажать на кнопку меню справа сверху. В нём вы найдёте ссылку на настройки хранилища, где сможете установить данное хранилище как устройство по умолчанию или отформатировать его.
Форматирование и отмена внедрения карты в смартфон
Чтобы вернуть возможность использования SD-карты в качестве расширения памяти для другого устройства необходимо очистить её от всех данных, которые были установлены на неё до этого и отменить её привязку по умолчанию к вашему смартфону.
Через меню настроек хранилища, о котором было рассказано выше, необходимо снова перейти к SD-карте, которая на данный момент используется в качестве основного носителя.
После нажатия на три точки в правом верхнем углу экрана появится настройка «Формат как внутренний».
После процесса очистки карты от всех данных на ней, который займет не дольше нескольких минут, она снова может использоваться в качестве портативного носителя данных на этом и других устройствах.
Что делать, если функция недоступна?
Существует ряд смартфонов, на которых данные функции могут быть недоступны. Со сложностями при попытке использования SD-карты как основного хранилища информации на смартфоне могут столкнуться, например, владельцы устройств от LG, а также пользователи Samsung Galaxy S7-S9, и серии Galaxy Note. На данных моделях смартфонов также существует способ установить и отформатировать внешнюю память в качестве внутренней с использованием ADB Shell. Будьте аккуратны, данный способ подходит исключительно для опытных пользователей, поскольку может грозить серьезными проблемами с вашим смартфоном, поскольку предполагает настройку операционной системы вручную через командную строку.
После подключения смартфона с SD-картой, выполнения необходимых действий по установке ПО, отладке по USB и запуска командной строки с помощью софта, для установки внешнего носителя в качестве внутреннего необходимо ввести следующие:
adb shell
sm list-disks
скопировать или записать идентификатор диска, выглядящий как disk:NNN,NN
sm partition disk:NNN,NN private
По выполнении этих действий карта должна быть отформатирована, закройте приложение ADB Shell, а на смартфоне в разделе параметров хранилища перейдите к SD-карте и вызвав меню, нажав на три точки в верху экрана и перенесите данные на носитель со смартфона. Без этого шага, данные продолжат устанавливаться на внутренний диск. После этого SD-карта должна начать восприниматься вашим смартфоном как устройство внутренней памяти.
Существует ещё один путь, благодаря которому можно сменить приоритеты по установке данных на телефоне это использование прав Root-доступа через приложения по типу Root Essentials, однако данный метод является довольно рискованным и строго противопоказан, если вы владелец устройства на старой версии Android.
Как объединить память телефона и карты памяти на Андроиде
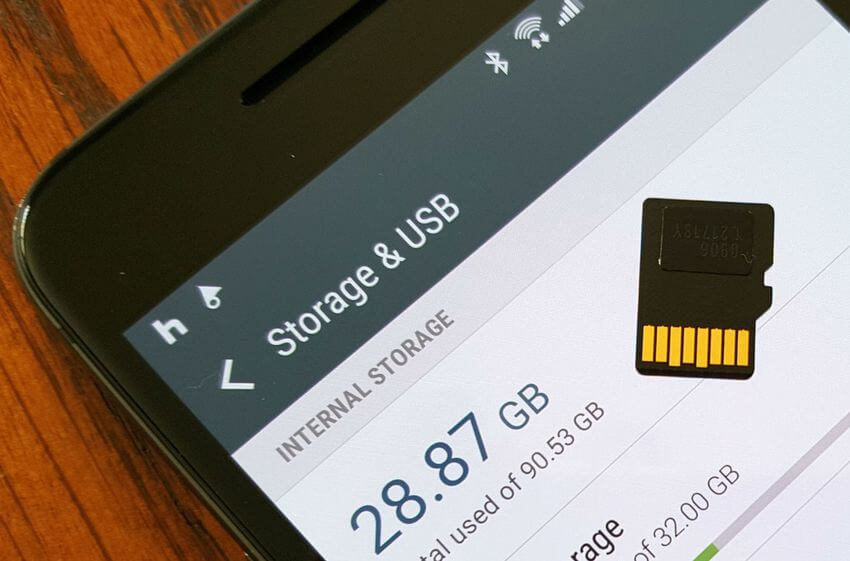
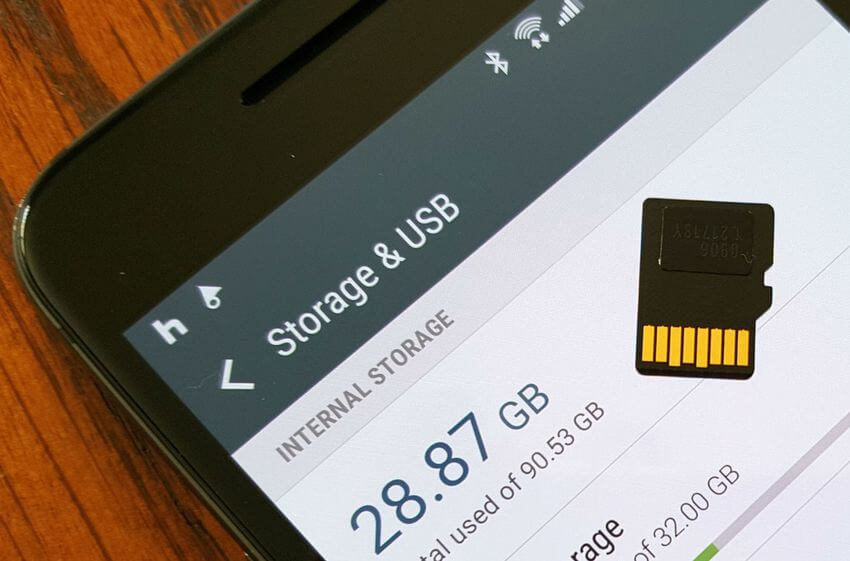
Хватает ли Вам встроенной памяти своего телефона? А сколько её у Вас — 8 ГБ, 16 ГБ или 32 ГБ?! Мне, например, уже мало 64 ГБ. Яблочникам тут остаётся только искренне посочувствовать. А вот у тех, кто предпочитает смартфоны на Андроиде есть выход! Эта операционная система позволяет расширить объём и объединить память телефона и карты памяти. Появилась она начиная с версии Android 6.0 Marshmallow и называется Adoptable Storage. Главное условие — чтобы у самого аппарата был слот MicroSD, который иногда отсутствует на китайских телефонах, либо совмещён с местом под вторую SIM-карту. Сейчас я покажу Вам как это работает на реальном примере!
Как увеличить внутреннюю память телефона
Итак, повторю требования! Первое — у Вас на устройстве должен быть Андроид версии 6.0 или выше. Второе — на телефоне должен быть слот для карты памяти. Перед выполнением манипуляций у Вас будет отдельно внутренняя постоянная память телефона и подключаемая внешняя память в виде карты памяти MicroSD.


Они считаются раздельно и используется по умолчанию внутренняя память, а на карточку будут записываться только те данные, которые Вы сами туда сохраните. А вот после объединения мы получаем одно единый массив, равный сумме объёмов ПЗУ+MicroSD, который уже заполняется системой самостоятельно и равномерно.
Объединение карты памяти и памяти телефона выполняется следующим образом.
После того, как Вы вставите карточку в устройство и включите его, в области уведомлений появится вот такое сообщение:
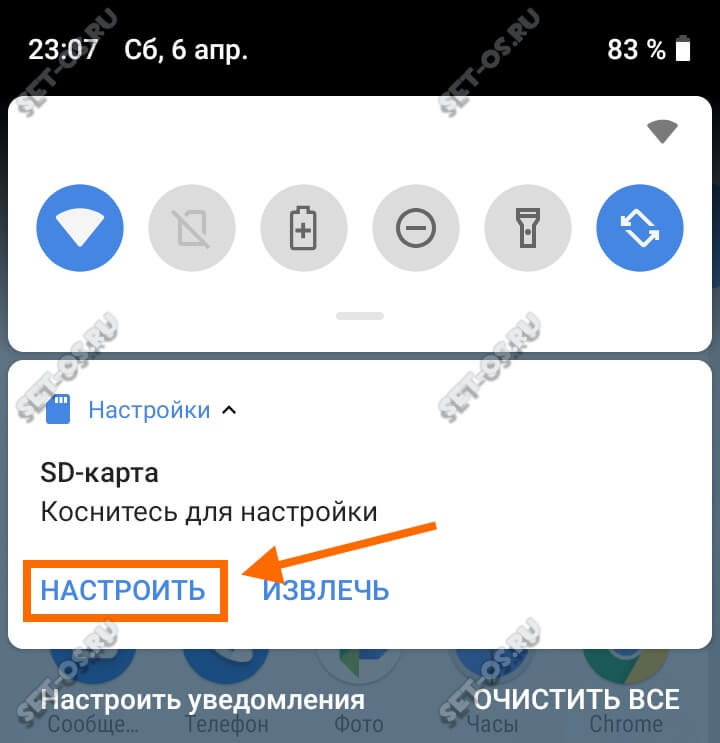
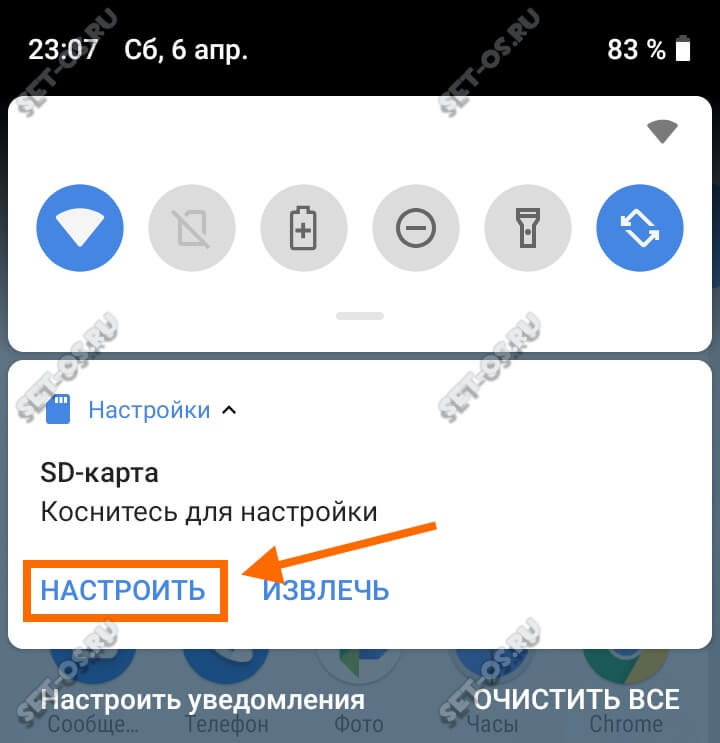
Коснитесь надписи Настроить.
Внимание! Если появляется сообщение «SD-карта не поддерживается», то обычно это означает, что данный носитель использовался чтобы увеличить внутреннюю память на другом телефоне. После форматирования она будет нормально работать!
Если такого сообщения нет, тогда откройте настройки смартфона:
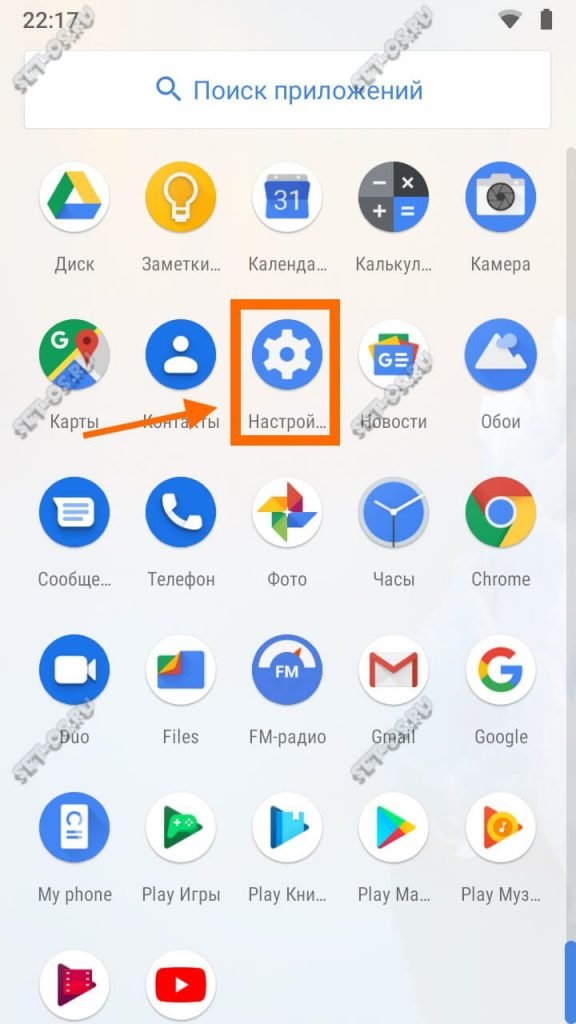
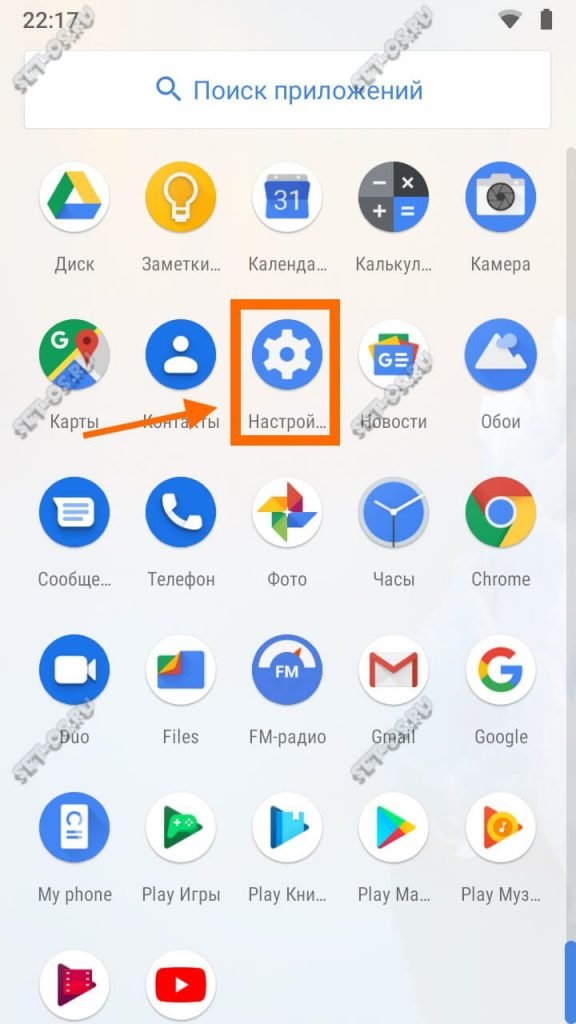
Найдите раздел Хранилище и откройте его:
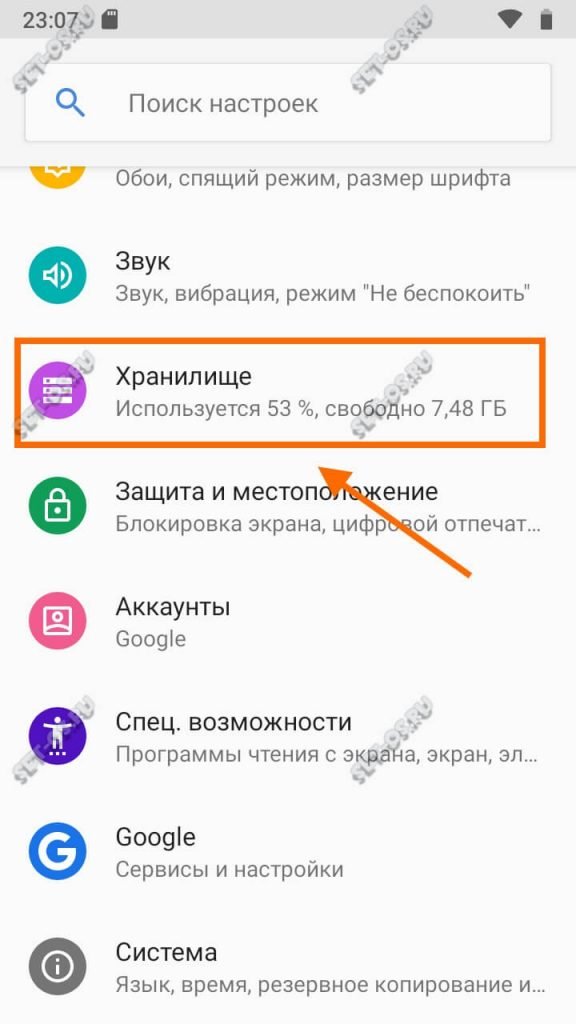
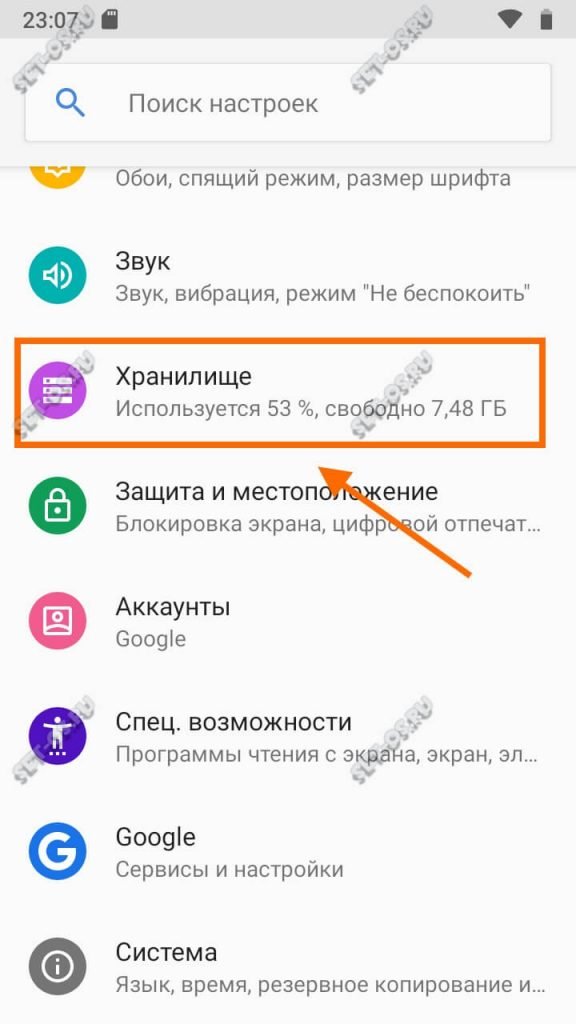
В самой нижней части раздела Вы увидите область «Съёмный накопитель», где будет отображаться информация о подключенной карте MicroSD. Коснитесь её значка:
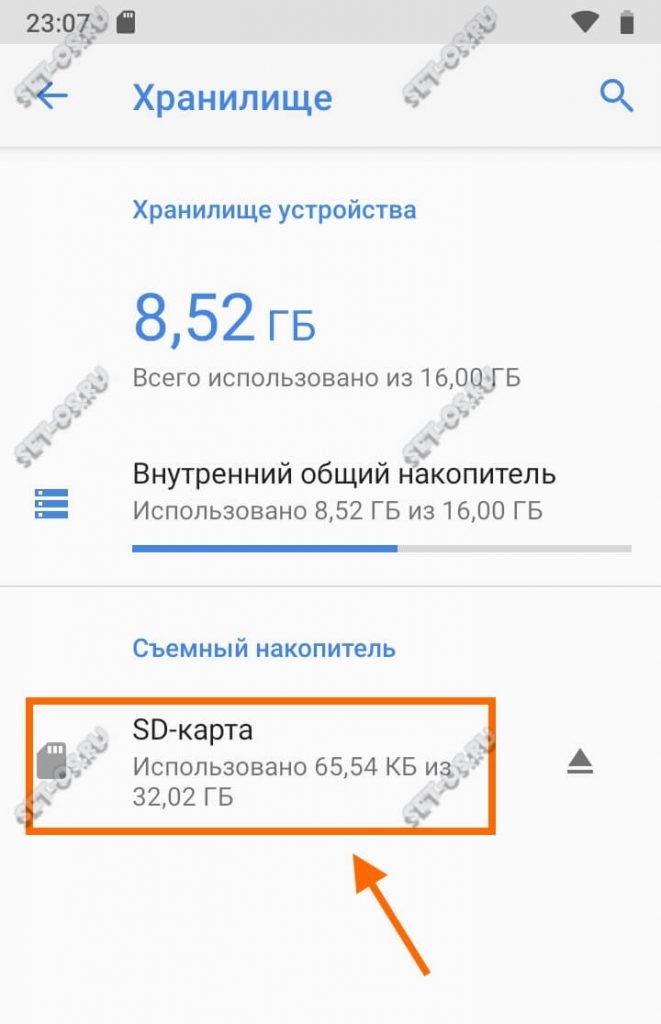
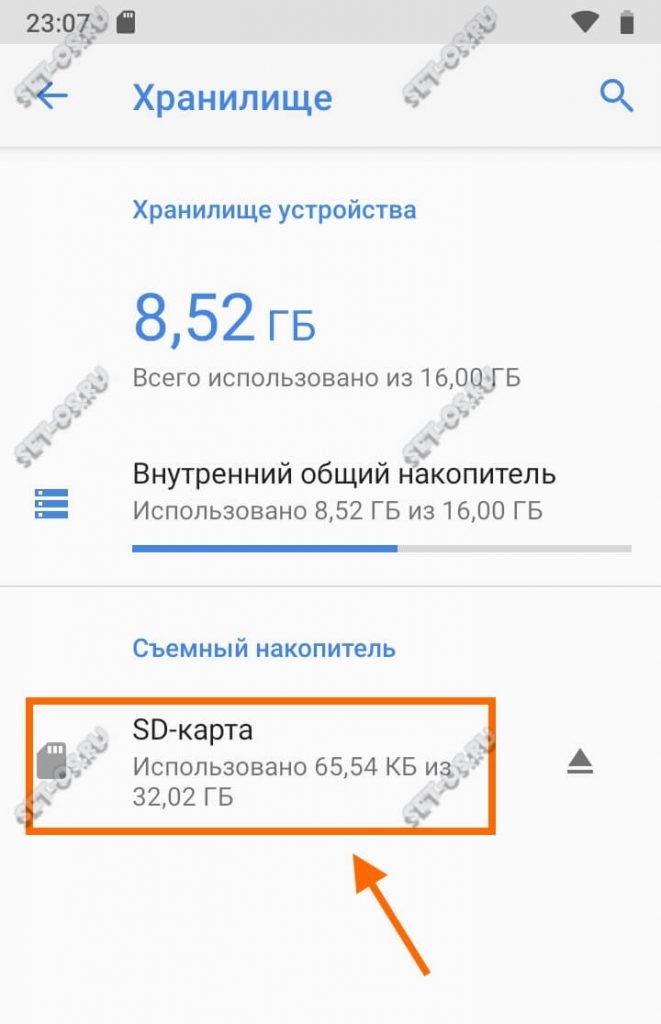
В правой части открывшегося окна будет кнопочка с тремя точками — нажимаем на неё и видим вот такое меню:
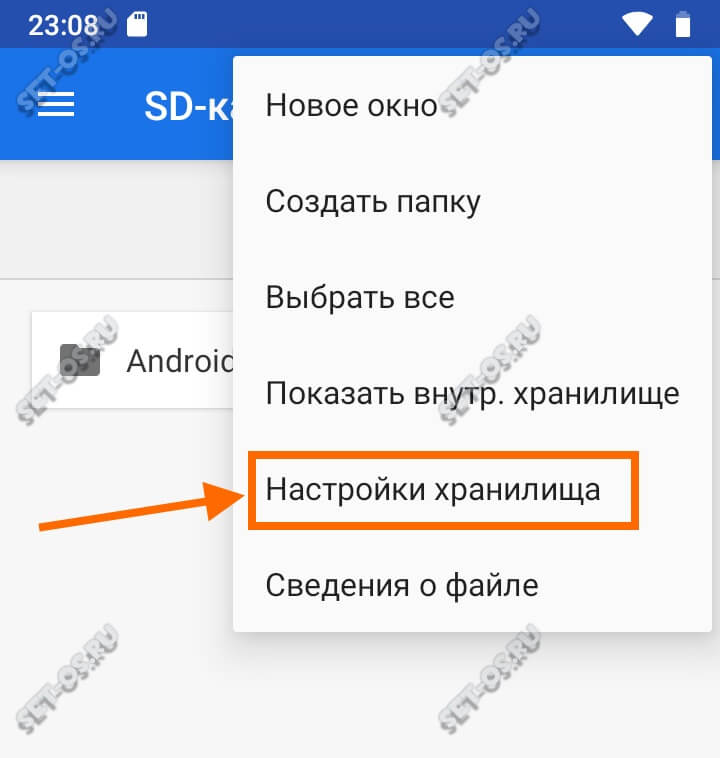
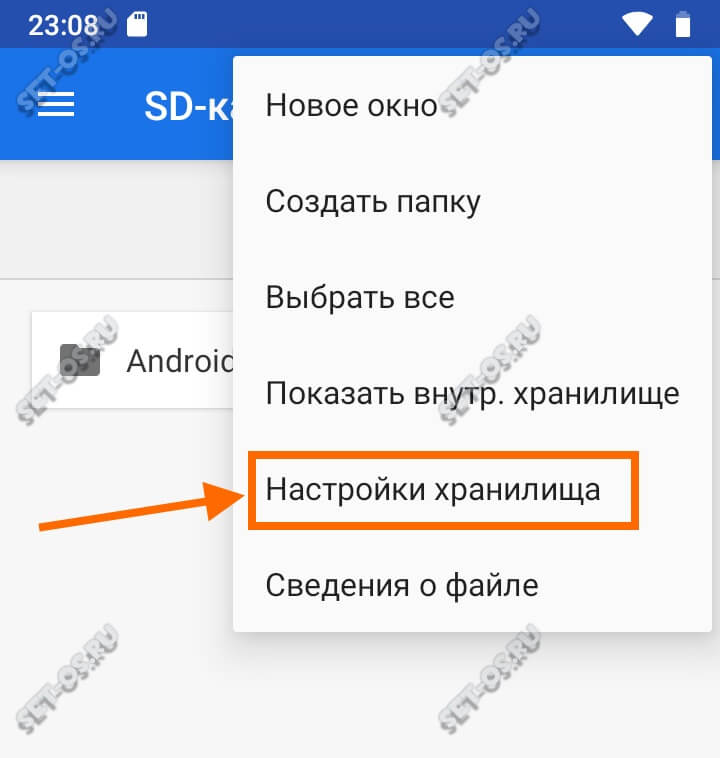
Выбираем пункт Настройки хранилища. В открывшемся окне нажмите на кнопку Внутренняя память.
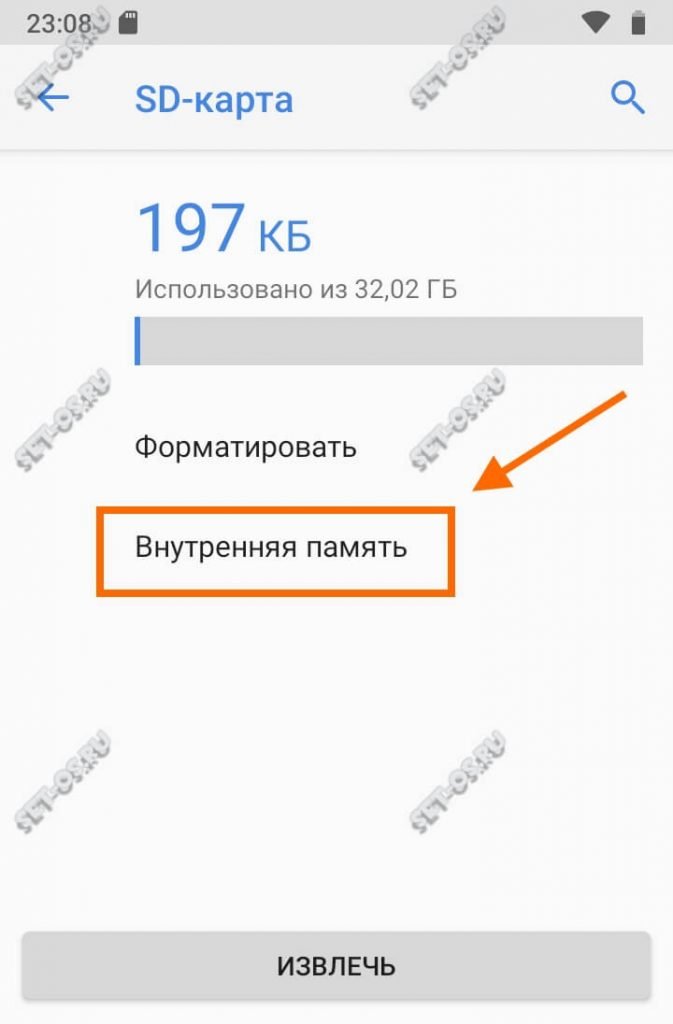
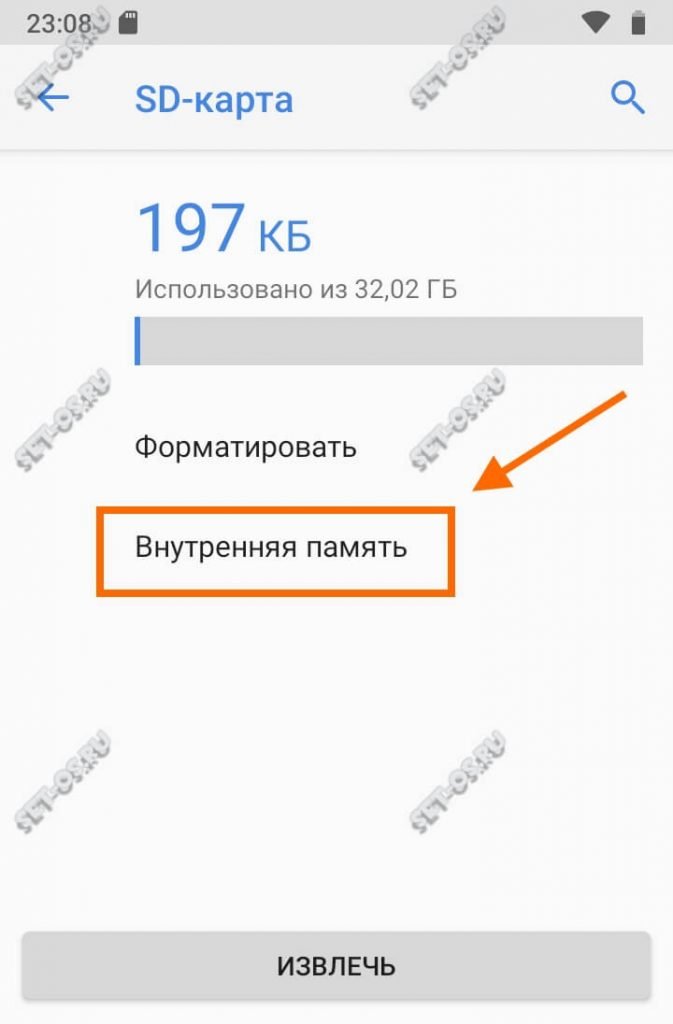
Если Вы хотите объединить память телефона и карты памяти, то должны иметь ввиду, что перед этим съёмный носитель будет отформатирован. Об этом Вас оповестит сообщение от системы:
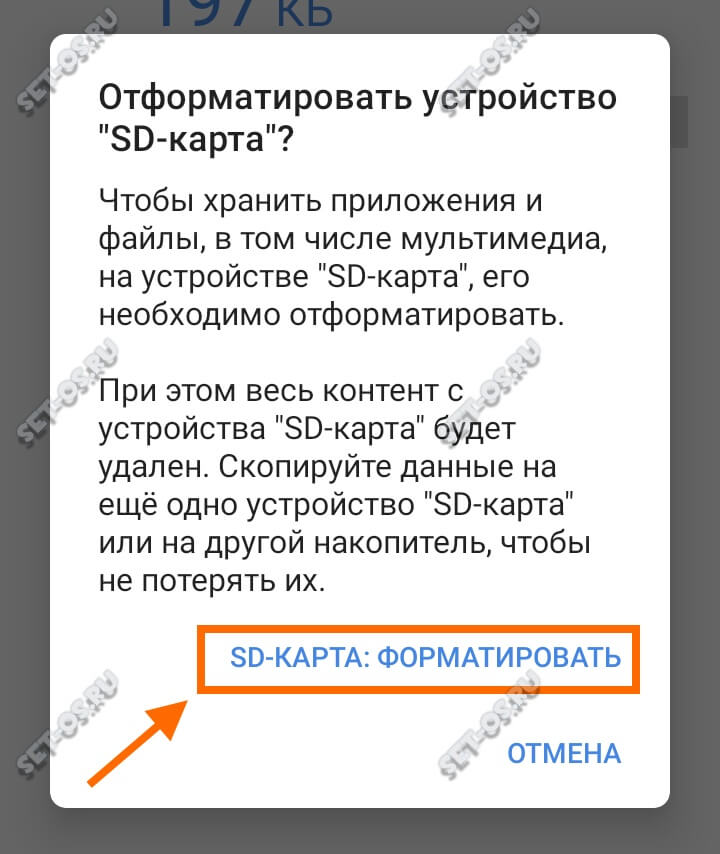
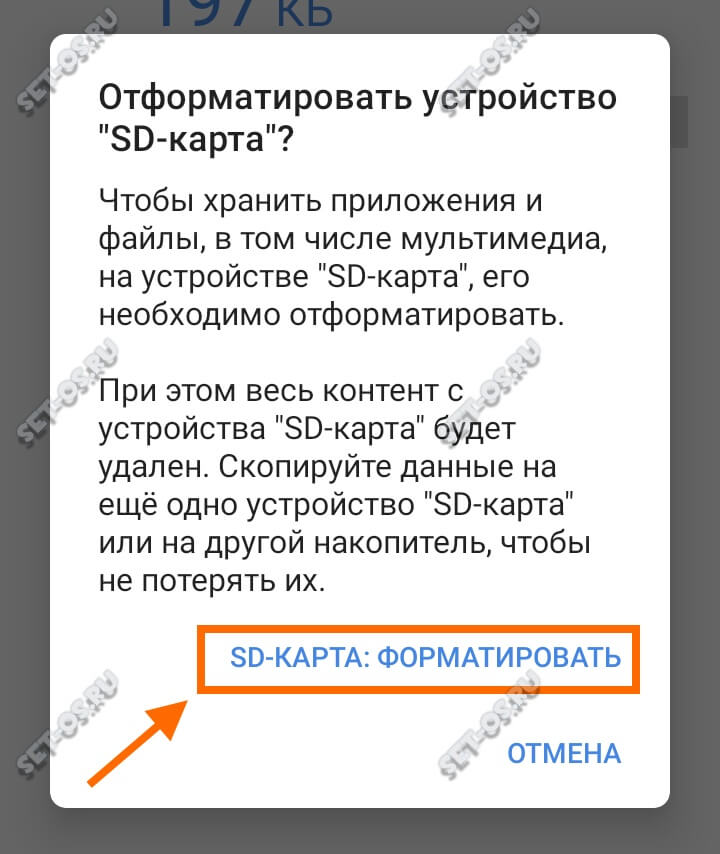
Соглашаемся и ждём, пока процесс завершится:
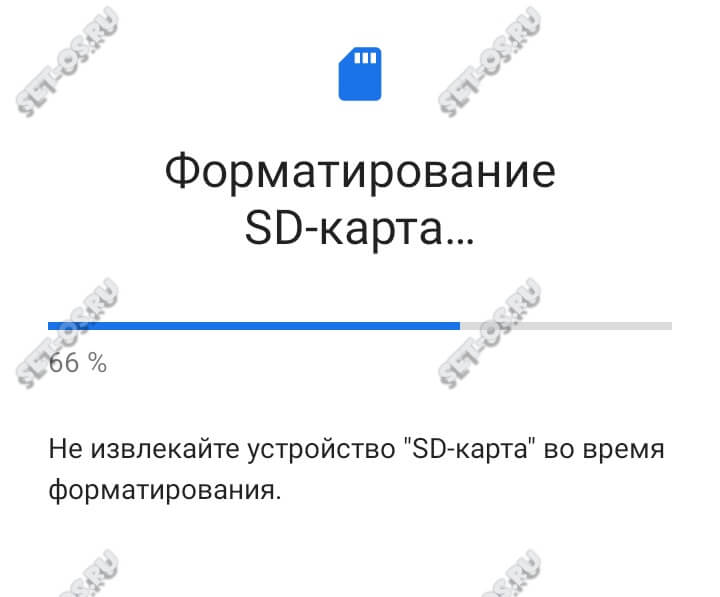
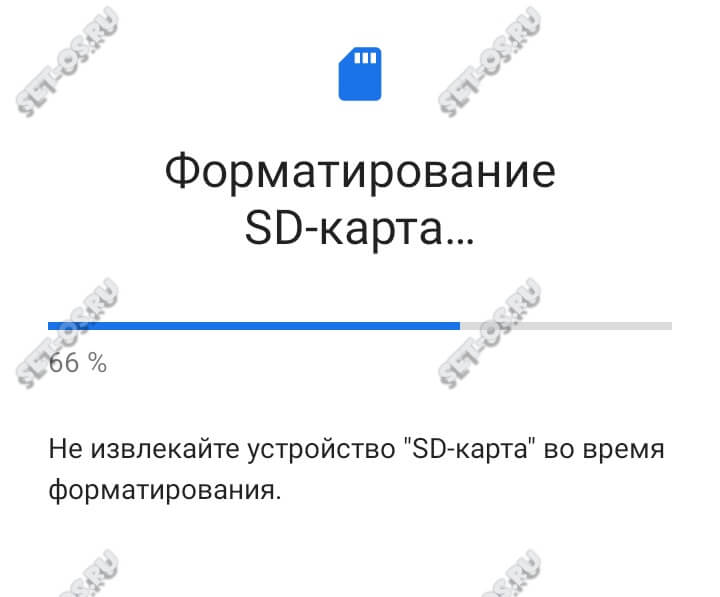
Как только форматирование завершится, Андроид предложить перенести файлы и некоторые приложения на SD-карту:


Кликаем на кнопку «Перенести контент». Процесс переноса занимает обычно от 10 секунд до нескольких минут, в зависимости от объёма переносимых данных.


После завершения всех операций, телефон выдаст сообщение, что теперь SD-карта готова к работе. С её помощью получилось увеличить внутреннюю память телефона — объём теперь отображается единый:
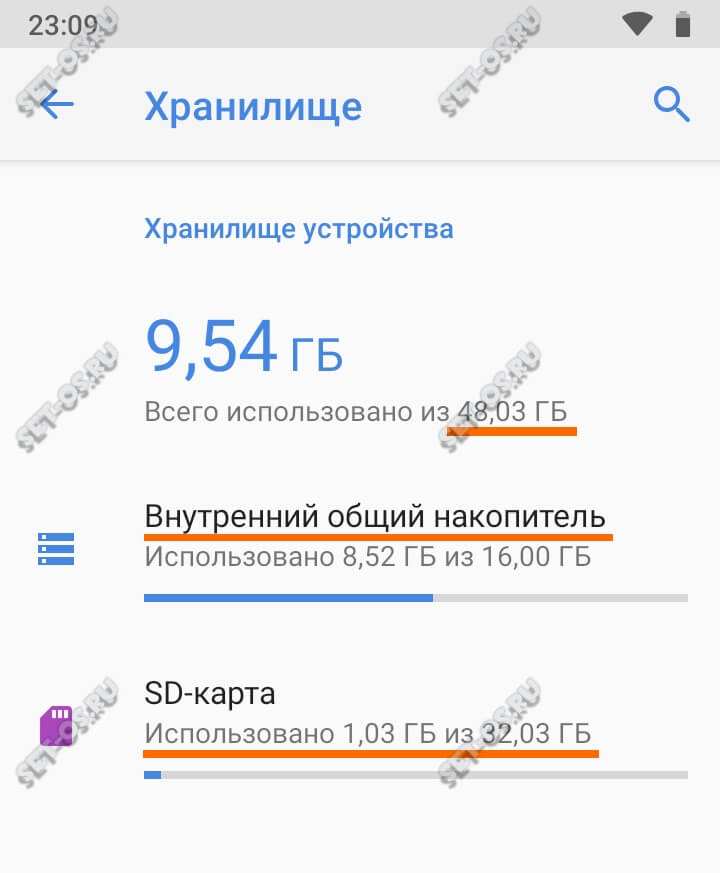
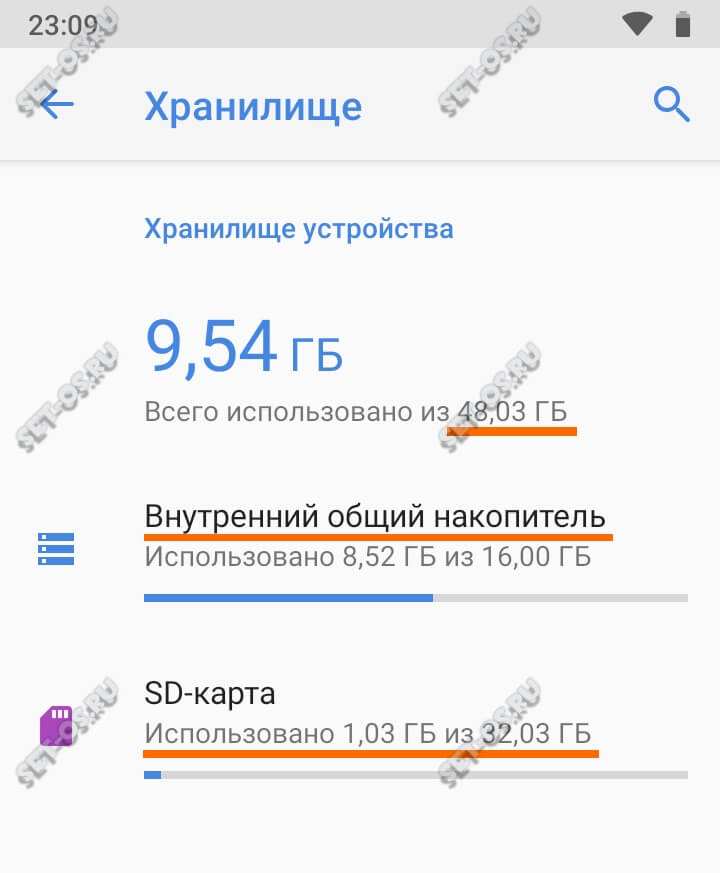
Для удобства пользователей ниже так же приведены данные о том, насколько загружен внутренний общий накопитель и какой объём перенесён на карту памяти.
Предупреждение: после того, как Вы выполнили объединение, извлекать карту памяти на включенном телефоне крайне не рекомендуется. Это может повлечь потерю данных и сбои в работе приложений.