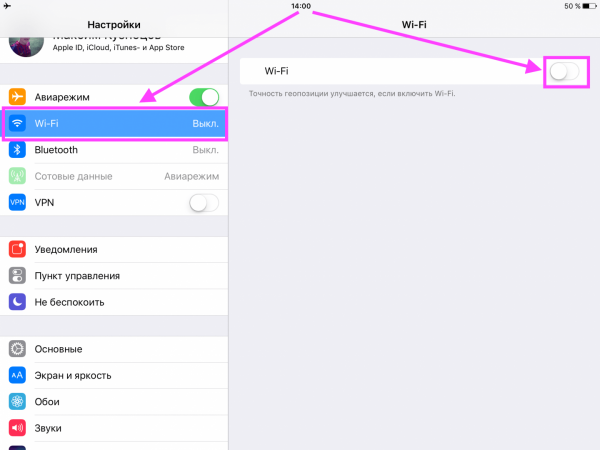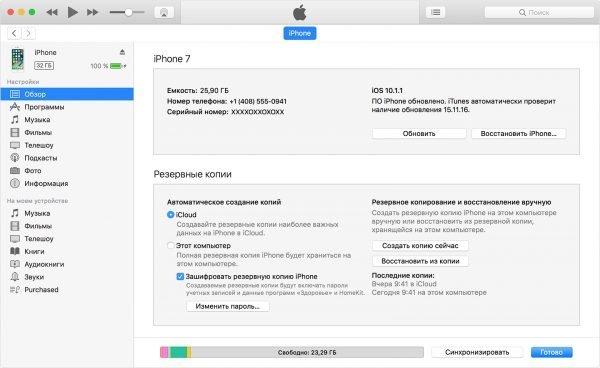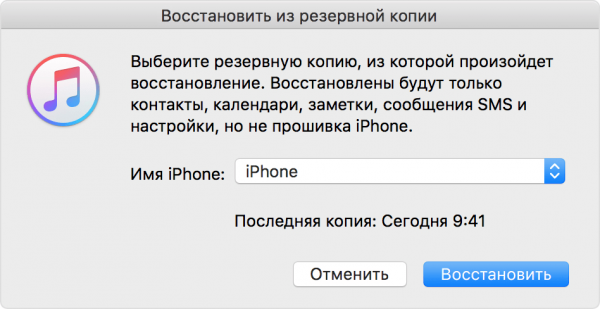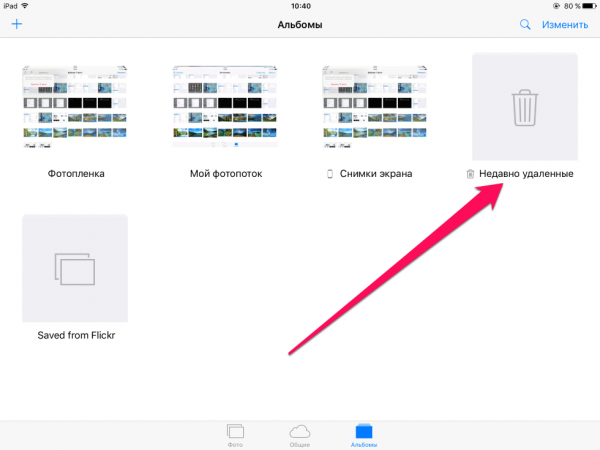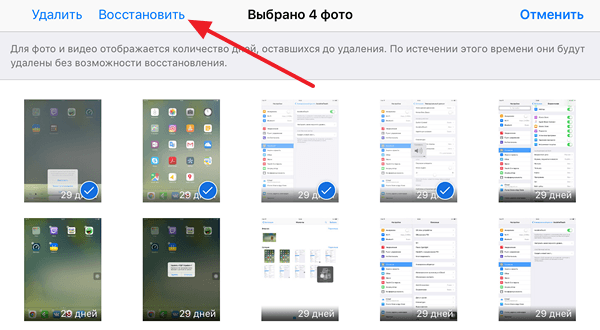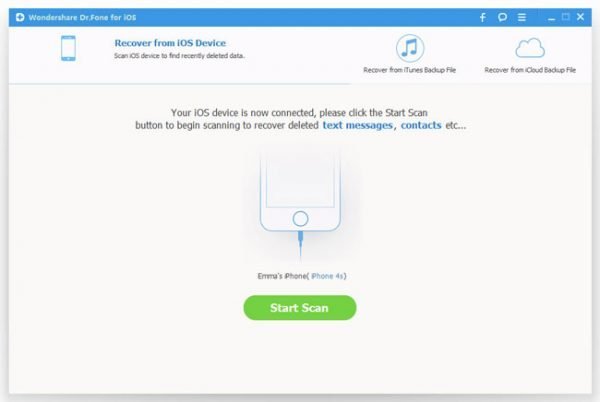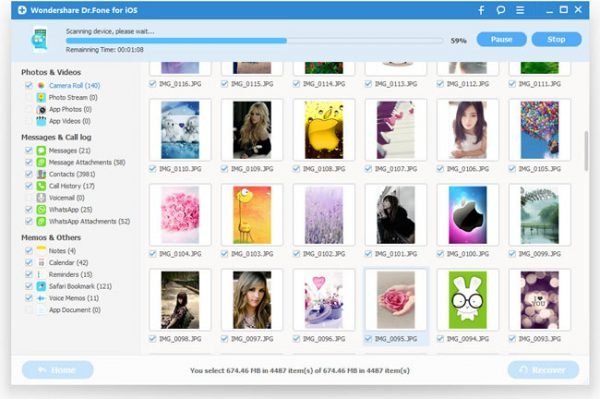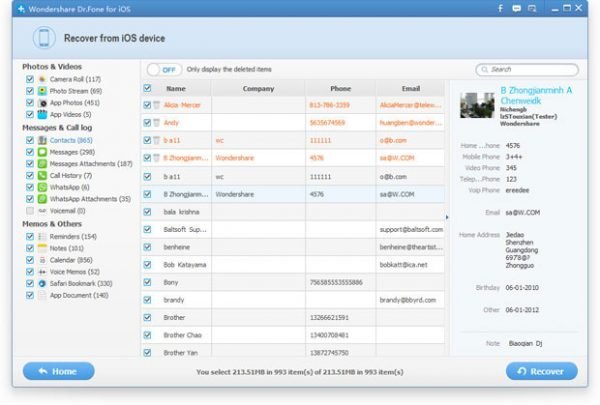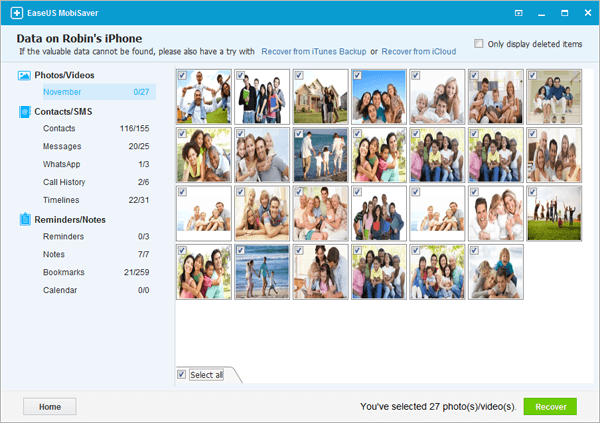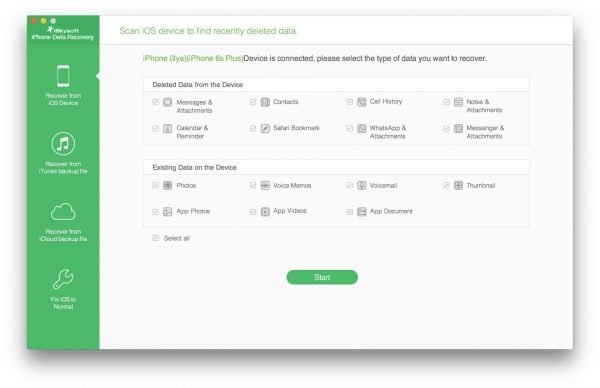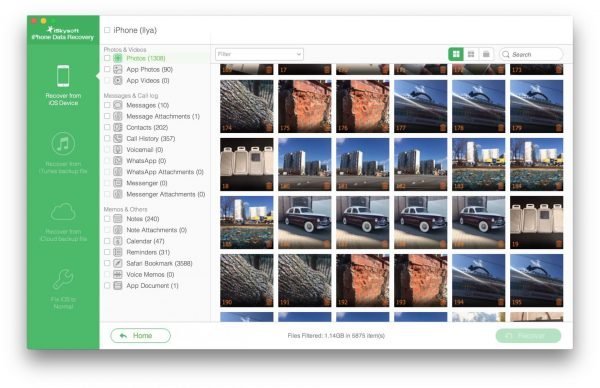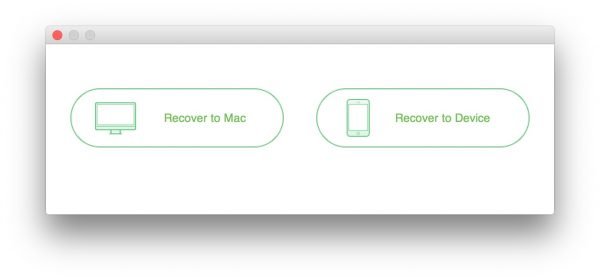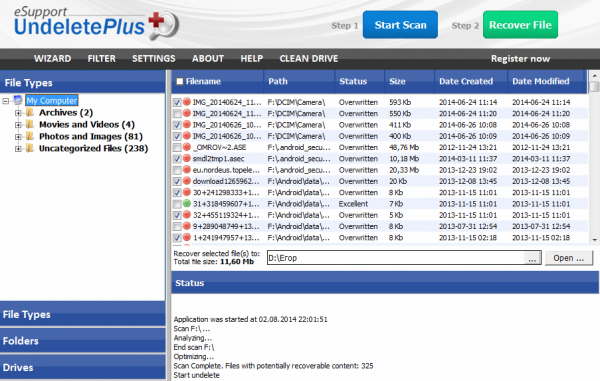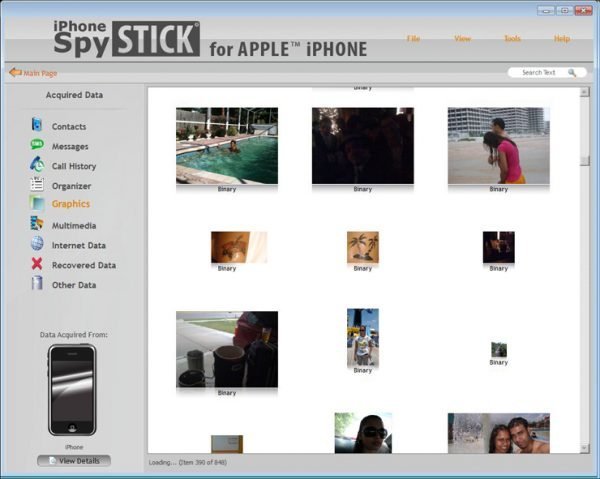Как восстановить удаленные фото на Айфоне
Каким образом это руководство поможет вам достичь?
В этом руководстве представлены семь различных способов восстановления фотографий или видео, которые были удалены с устройства iOS, например iPhone или iPad.
Мы начали с самых простых (и бесплатных!) Подходов, чтобы сэкономить ваше время.
https://www.youtube.com/watch?v=https:accounts.google.comServiceLogin
Конечно, вам не нужно быть клиентом, чтобы использовать это руководство; бесплатную версию iPhone Backup Extractor можно использовать для оценки наличия ваших данных и во многих случаях для их восстановления.
Восстановление удаленных фотографий на iPhone с помощью корзины
Все удаленные фотографии на Айфоне сначала помещаются в корзину на 30 дней. Поэтому если с момента удаления фотографии прошло менее 30 дней и при этом вы не удалили эту фотографию из корзины, то вы можете ее восстановить достаточно просто.
Для этого откройте приложение «Фото» на вашем Айфоне и перейдите в «Альбомы». Здесь среди ваших Альбомов нужно найти альбом под названием «Недавно удаленные». Данный альбом и является корзиной.
Откройте альбом «Недавно удаленные» и найдите там удаленные фотографии, которые вы бы хотели восстановить. Нажмите на кнопку «Выбрать» и отметьте нужные фотографии.
После этого для восстановления фотографий нужно просто нажать на кнопку «Восстановить».
После этого отмеченные фотографии будут восстановлены и тех альбомах, где они находились до удаления.
Семь разных способов восстановления фото и видео с iOS
Устройства Apple синхронизируют свои данные несколькими различными способами, что дает нам несколько различных способов восстановления потерянных фотографий и видео. Вот семь методов, которые мы можем использовать, чтобы найти недостающий контент.
- Проверьте папку «
Recently Deleted» на вашем iPhone или iPad - Ищите несинхронизированные удаления на других ваших устройствах
- Найдите недостающее фото или видео в резервной копии iTunes
- Проверьте свои сообщения на вложения
- Восстановите фото или видео из резервной копии iCloud
- Загрузите ваши фотографии из Photo Stream или iCloud Photo
- Запрос судебного восстановления от Reincubate
Восстановление удаленных фотографий на iPhone с помощью iTunes
Если вы делали резервные копии вашего Айфона с помощью iTunes, то вы можете восстановить одну из этих резервных копий и таким образом восстановить удаленные фотографии.
Обратите внимание, восстановление данных из резервной копии приведет к тому, что новые фотографии и данные, которые появились на устройстве после создания резервной копии, будут удалены. Поэтому перед тем как запускать восстановление убедитесь, что вы ничего не потеряете.
Итак, для того чтобы восстановить удаленные фотографии на Айфон с помощью резервной копии в iTunes, вам нужно подключить Айфон к компьютеру, отрыть iTunes и кликнуть по иконке Айфона.
После этого перед вами появится окно с настройками вашего Айфона. Здесь нужно нажать на кнопку «Восстановить из копии», которая находится в блоке «Резервные копии».
Обратите внимание, под кнопкой «Восстановить из копии» будет указана дата последней резервной копии. Если резервная копия была создана после удаления фотографий или до того, как фотографии появились на Айфоне, то смысла делать восстановление нет.
Дальше нужно подтвердить запуск восстановления из резервной копии.
И дождаться, пока iTunes восстановит удаленные фотографии и остальные данные на вашем Айфоне.
Восстановление удаленных фотографий на iPhone с помощью iCloud
Если в iTunes у вас выбрано создание автоматических копий через iCloud, то восстановить удаленные фотографии из резервной копии можно только при первоначальной настройке Айфона. Это означает, что для того чтобы восстановить данные через iCloud вам нужно сделать сброс настроек на Айфоне.
Обратите внимания, после сброса настроек и восстановления через iCloud будут потеряны данные, которые появились на Айфоне после создания последней резервной копии в iCloud. Поэтому перед тем как выполнять данную процедуру, убедитесь, что вы ничего не потеряете.
Для того чтобы сделать сброс настроек зайдите в настройки вашего Айфона и перейдите в раздел «Основные – Сброс – Стереть контент и настройки». После этого вы увидите предупреждение об удалении данных. Для того чтобы продолжить вам нужно нажать на кнопку «Стереть iPhone».
После этого настройки Айфона будут сброшены и перед вами появится меню первоначальной настройки Айфона. На этом этапе нужно будет выбрать вариант настройки «Восстановить из копии iCloud».
https://www.youtube.com/watch?v=ytcopyrightru
Вот самый простой способ восстановить ваши фотографии и видео после их удаления. Когда фотографии удаляются на iOS, они помещаются в альбом « Recently Deleted и показываются в приложении « Photos течение примерно 30 дней.
Шаг 1. Откройте приложение «
Photosсо своего устройства.Шаг 2. Прокрутите вниз до нижней части приложения, чтобы найти раздел «
Recently Deleted».Шаг 3. Если ваш файл находится здесь, тогда поздравляем: нажмите на файл, нажмите
Recoverв правом нижнем углу экрана, и все готово. Если нет, то читайте дальше.
Восстановление фотографий из приложения «Фотографии»
Вы можете использовать этот шаг, если у вас есть более одного устройства в вашей учетной записи iCloud, например:
- iPhones, iPads, iPod Touch устройства
- устройства macOS, такие как MacBook, MacBook Pro или iMac
- Компьютеры Windows с iTunes и компонент iCloud, установленный и подписанный
Вам также необходимо использовать библиотеку фотографий iCloud. Если вы не знаете, используете ли вы его, скорее всего, так оно и есть, поскольку процесс установки на новом iPhone предложит вам включить его. Вот как работает этот метод: если фотографии были удалены на iPad или iPhone без подключения к данным или в режиме «В самолете», другие устройства не будут знать об удалении. Оставьте устройство без его подключения и восстановите содержимое с другого устройства в учетной записи.
С другой стороны, если фотография была удалена на iPhone с подключением для передачи данных (как это наиболее вероятно), но другие устройства, связанные с этой учетной записью iCloud, находятся в автономном режиме или отключены, удаление не будет завершено. Например, если вы удалите фотографию, чтобы она вошла в « Recently Deleted течение 30 дней, контент не будет удален с этого устройства, пока он остается в автономном режиме.
Если у вас есть выключенное устройство, на котором, возможно, не было синхронизировано удаление фотографии, вам нужно включить его, чтобы оно не подключалось к Интернету. Чаще всего устройство iOS подключается к сети при включении. Так как это предотвратить?
Есть несколько трюков, чтобы остановить устройство iOS после выхода в интернет при включении. Если на вашем устройстве установлена SIM-карта, убедитесь, что она удалена. Если ваше устройство подключится к беспроводной сети при включении, убедитесь, что вы находитесь за пределами допустимого диапазона или отключена точка доступа. Примите эти меры предосторожности, затем включите питание и проверьте.
Если первые два подхода не сработали, не волнуйтесь. Если вы используете программное обеспечение Apple iTunes, резервные копии вашего устройства создаются при синхронизации с подключением к нему или через Wi-Fi. И ПК с Windows, и Mac с MacOS 10.14 или более ранней версии могут работать с iTunes. Если вы используете MacOS 10.15 или более поздней версии, у вас не будет iTunes, но вы все равно можете создавать резервные копии с помощью Finder.
Выполните следующие действия, чтобы восстановить фотографии и видео из резервной копии iTunes:
Шаг 1. Загрузите и установите бесплатную версию iPhone Backup Extractor на свой ПК или Mac. Не волнуйтесь, мы не пытаемся вас подтолкнуть к чему-либо. Нам нравится, когда люди покупают наше программное обеспечение, но в нашей бесплатной версии нет рекламы или программного обеспечения, входящего в комплект поставки, и в нем есть все, что нужно для проверки ваших резервных копий, не тратя ни копейки.
Шаг 2. Запустите iPhone Backup Extractor и выберите свое устройство в разделе
ITUNES BACKUPSв левой колонке. На этом этапе вам может быть предложено ввести пароль для резервного копирования iTunes. Прочтите нашу статью о восстановлении утерянного пароля iTunes, если вы его потеряли.
Шаг 3. Нажмите
Previewв верхней части экрана. Прокрутите файлы вPhotosчтобы найти фотографию или видео, которое вы хотите восстановить.Шаг 4. Как только вы нашли файл (или файлы, вы можете восстановить до 4 файлов одновременно с нашей бесплатной версией), нажмите
Continueво всплывающем окне, и ваши файлы будут извлечены.
Из соображений конфиденциальности iPhone Backup Extractor будет показывать только те резервные копии, которые были созданы пользователем, вошедшим в систему. Если другой пользователь на ПК или Mac, возможно, синхронизировал iTunes с iPhone или iPad, попросите их войти в систему и установить наше программное обеспечение.
Если у вас есть резервные копии iCloud, вы можете легко получить доступ к этим данным с помощью iPhone Backup Extractor. Вот как получить доступ к резервным копиям iCloud через наше программное обеспечение:
Шаг 1. В iPhone Backup Extractor нажмите «
Sign in to iCloudв верхней части экрана и введите свои данные iCloud.Шаг 2. Нажмите на имя вашей учетной записи iCloud в разделе
ICLOUD ACCOUNTS.-
Шаг 3. Нажмите
Previewв верхней части экрана. Прокрутите файлы вPhotosчтобы найти фотографию или видео, которое вы хотите восстановить. Шаг 4. Найдя файл или файлы для восстановления, нажмите «
Extractв правом нижнем углу. НажмитеContinueво всплывающем окне, и ваши файлы будут извлечены.
Также возможно восстановить удаленные фотографии из iCloud, даже если они отсутствуют в резервных копиях iCloud или iTunes. Для этого вам необходимо просмотреть данные Apple Photo Stream для своей учетной записи и библиотеку фотографий iCloud. Photo Stream и Photo Library могут содержать разные фотографии, поэтому важно проверить оба.
Опять же, вы можете использовать iPhone Backup Extractor для загрузки изображений из каждого источника. Вам нужно будет использовать платную версию для этого.
Шаг 1. Войдите в свою учетную запись iCloud через iPhone Backup Extractor.
Шаг 2. Нажмите на свою учетную запись iCloud в разделе
ICLOUD ACCOUNTSна левой панели.Шаг 3. Отсюда вы можете выбрать
Photo LibraryиPhoto StreamиDownloadфайлы.О загрузке из библиотеки фотографий iCloud
Вариант 4. Как восстановить удаленные фотографии и видео из сообщений iMessages, SMS и WhatsApp
Не могли бы вы отправить или получить файлы через приложение, такое как iMessage или WhatsApp? В этом случае мы все еще сможем бесплатно восстановить фото или видео через данные приложения.
https://www.youtube.com/watch?v=ytadvertiseru
Лучший способ найти вложения сообщений из iMessage или сторонних приложений — использовать iPhone Backup Extractor. Вы можете использовать это с вашей локальной резервной копией iTunes или с резервной копией iCloud (см. Шаги для загрузки этого в опции 5 ). Вот как можно найти отсутствующий файл, используя резервную копию iTunes.
Шаг 1. После загрузки iPhone Backup Extractor выберите резервную копию на левой навигационной панели и нажмите
Previewчтобы активировать вкладку предварительного просмотра.Режим предварительного просмотра iPhone Backup Extractor
Шаг 2. Просмотрите список самых популярных приложений, чтобы проверить их содержимое. Если вы найдете нужный файл, выберите и
Extract.Если искомое приложение не отображается в списке предварительного просмотра, вы можете использовать вид приложения. В этом списке перечислены все приложения, установленные на момент создания резервной копии, и будет предоставлен способ извлечения только резервных копий этого приложения.
Шаг 3. Перейдите на вкладку «
App View», затем выберите нужное приложение или приложения, и вы сможете извлечь их данные, выбрав «Extract all.Просмотр данных приложения в iPhone Backup Extractor
Шаг 4. Если ни
PreviewниPreviewApp Viewприведут вас к фотографиям, последний подход — попробовать экспертный режим. Это можно активировать, выбрав вкладку «Expert Mode». Это обеспечивает список всех файлов, содержащихся в резервной копии, разделенных на папки, чтобы представить структуру iPhone. Чаще всего приложения хранят свои данные в папках «Applicationsи «Application Groups.
Вы увидите, что, просмотрев папку своего приложения в экспертном режиме, вы сможете перетаскивать файлы, которые хотите восстановить, из окна iPhone Backup Extractor на рабочий стол или в папку по вашему выбору.
Перетащите iOS восстановления данных
https://www.youtube.com/watch?v=ytaboutru
Но что, если у вас нет локальной резервной копии iTunes, и резервные копии не отображаются? Вот где приходит iCloud …
Как восстановить фотографии на iPhone — 3 Способы
В этой статье мы рассмотрим самые популярные и рабочие способы восстановить фотографии на вашем iPhone, если они были удалены по тем или иным причинам. Речь пойдет о таких способах, как восстановление фото с помощью iCloud, iTunes и с помощью программы под названием UltData.
Как восстановить удаленные фото на айфоне
Способ 1. Как восстановить фото с айклауда на айфон
В этом способе мы разберем способ восстановления утерянной фотографии с помощью вашего iCloud аккаунта. Для восстановления фотографии, в первую очередь, Вам необходимо зайти в резервную копию, которая хранится в iCloud. Убедитесь в том, что Ваш iPhone синхронизирован с облачным хранилищем iCloud.
Все ваши изображения, после удаления, перемещаются в резервную копию автоматически и находятся там в течение 30 дней .Эта функция есть в каждом iPhone. После чего они удаляются из устройства навсегда. Так что если вы уверены, что с момента утери фотографии прошло не более 30 дней, этим способом вам следует воспользоваться в первую очередь.
Итак, вот наш порядок действий:
1. Сначала проверьте синхронизировано ли ваше устройство с вашим аккаунтом в iCloud.
Для этого нужно зайти в раздел «Настройки», далее в «iCloud», а затем в «Photos»
2. Необходимо включить режим «В самолете».
Это нужно для того, чтобы ваши файлы не удалились в интернет-диске. Данное действие возможно осуществить при наличии Wi-Fi. Перенос изображения в облачное хранилище по мобильному интернету доступен только для новых версий iOS.
3. После этого нужно зайти на сайт iCloud.com и авторизоваться под своей учетной записью Apple ID.
4. На вашем устройстве нажмите на «iCloud Drive». На экране откроется окошко. Внизу кликните на «Недавно удаленные объекты»
5. Далее выберите файл, или группу файлов, которые необходимо восстановить. После этого нажмите на «Восстановить».
Если данный способ вам по каким либо причинам не помог, то идем дальше.
Способ 2. Как восстановить фотографии на iPhone с помощью iTunes
Большинство владельцев iPhone создают облачное хранилище не только в iCloud, но и в iTunes. Принцип восстановления фотографии не отличается сложностью, но работает он только в том случае, если в вашем iTunes хранились резервные копии фотографий. Если это ваш случай, то необходимо будет выполнить несколько несложных действий, речь от которых пойдет ниже.
1.Сперва необходимо на вашем iPhone зайти в раздел «Настройки», далее в «iCloud».
2. На том компьютере, на котором была создана резервная копия фотографий, вы должны запустить программу iTunes. Не лишним будет проверить обновление программы на наличие последней версии.
3. Следующим шагом будет подключение устройства через USB-кабель к Вашему компьютеру. Здесь нет ничего сложного.
4. В запустившейся программе iTunes следует выбрать подключенное устройство.
5. С левой стороны вы увидите список настроек. Выбираете «Обзор», затем на «Восстановить из копии».
6. Перед Вами откроется окно, в котором вам потребуется выбрать резервную копию фотографии или группы фотографий, которые вам нужно восстановить.
7. Далее нужно нажать на строчку «Восстановить». После этого ваше устройство запустит процесс восстановления из резервной копии, и вам необходимо дождаться до полного завершения процесса восстановления. Важным моментом является синхронизация вашего устройства с компьютером и самой программой iTunes, поэтому ни в коем случае не отсоединяйте кабель и не закрывайте программу до полного завершения синхронизации. Когда синхронизация будет завершена, можно выходить из iTunes и проверять наличие восстановленных фотографий в вашем iPhone. Если и этот способ вам не помог, то не отчаивайтесь и переходите к третьему способу восстановления фотографий.
Если же предыдущие способы не привели вас к успеху, то необходимо воспользоваться программой Tenorshare UltData, которая легко вернет ваши данные.
Данная программа подходит как для Windows, так и для Mac OS.
UltData совмещает в себе функции сохранения существующей информации и восстановление утерянной, следовательно может выполнить частичное или полное восстановления на всех версиях iPhone.
Существует 3 метода восстановления при помощи данной программы.
Метод первый заключается в восстановлении данных без резервного копирования. Им Вы можете воспользоваться без использования резервной копии (например, если прошло более 30 дней с момента удаления фотографии) или в том случае, если Ваш iPhone подключен к Mac.
Для этого вам необходимо:
1. Подключить Ваше устройство через USB-кабель к компьютеру. После чего следует выполнить запуск программы и выбрать первый режим восстановления — Восстановить с устройства iOS.
2. Затем нужно выбрать фото и сканировать.
3. После этих нехитрых манипуляций перед Вами будут представлены все Ваши фотографии по категориям, что значительно упростит задачу выборочного восстановления.
4. Нажмите на фото, или же группу фотографий, которые необходимо восстановить и кликните на «восстановить».
Второй метод осуществляется при помощи резервной копии iTunes. Данный метод происходит путем восстановления файлов из резервной копии. Чтобы сделать это, необходимо выполнить следующие действия:
1. Для начала выбираете режим восстановления — Восстановить файлы из iTunes. Вам на выбор будут даны резервные копии, которые надо будет выбрать. Далее нажимаем на «сканировать». При отсутствии файла в резервной копии, Вы можете воспользоваться импортом.
2. Далее выбираете нужные Вам файлы и нажимайте на «восстановить». Этот шаг нужно выполнить после того как завершится сканирование.
Третий метод возможно осуществить при помощи резервной копии iCloud. Для этого надо выполнить несколько шагов:
1. Вам необходимо перейти в верхнюю вкладку, где будет изображено облако. Затем войдите под своей учетной записью iCloud.
2. На этом этапе, после того, как Вы вошли в свою учетную запись, перед Вами на выбор предстанут резервные копии iCloud. Далее необходимо выбрать нужные файлы для восстановления. После сделанного выбора внизу окошка нажмите на «Вперед» для начала загрузки файлов.
3. На этом шаге вам будут доступны фото, размещенные по отдельным категориям. Выбираете нужные Вам файлы и нажимаете на «Recover» для их сохранения.
В этой статье мы рассмотрели три самых популярных способа восстановления удаленных (утерянных) фотографий на iPhone. Автор статьи надеится, что хотя бы один способ привел вас к успеху и вы вернули себе утерянные фотографии.
Как восстановить удаленные фотографии на iPhone
Home » iPhone » Как восстановить удаленные фотографии на iPhone
Практически каждый пользователь iPhone попадал в ситуацию, когда по какой-либо причине он случайно удалял фотографии со смартфона. К счастью восстановить утраченные фотографии в целом не составляет труда. В данной статье я расскажу вам, как восстановить удаленные фото на айфоне.
Восстановление недавно удаленных фотографий
Возможность восстанавливать недавно удаленные фотографии появилась 3 года назад. С выходом iOS появился альбом «Недавно удаленные» в которой хранятся фотографии, которые были недавно удалены, но всего лишь 30 дней. По истечении 30 дней фотографии удаляются полностью, при этом пользователь может сам удалить фото из альбома, не дожидаясь окончания срока хранения.
Если 30 дней с момента удаления нужной фотографии не истекли, и вы не уничтожали снимок самостоятельно, то для восстановления нужно выполнить ряд простых действий:
- Откройте приложение «Фото».
- Откройте «Альбомы» и зайдите в каталог «Недавно удаленные» – он обозначен значком корзины.

Около каждой фотографии указано сколько дней осталось до ее полного удаления. Для восстановления фотографии, нажмите «Выбрать» и пометьте необходимые фото.
Вам будет предложено два варианта, что нужно сделать с фотографией — удалить или восстановить. разумеется нам нужно восстановить фотографию. и поэтому нажимаем на «Восстановить». после чего фотография переместится в ту папку, в которой находилась до удаления.
Восстановление удаленных фотографий из резервной копии iTunes
Если вы раньше делали резервную копии на компьютере с помощью iTunes, то вы легко можете восстановить удаленные фотографии. Основным минусом такого способа восстановление, является то, что у вас пропадет вся информация которая появилась на Айфоне после создания резервной копии. Из резервной копии невозможно извлечь только нужные вам фотографии. Перед тем как приступить к восстановлению iPhone резервной копии. убедитесь в том, что вы не потеряете важных данных.
- Подключите iPhone к компьютеру
- Откройте iTunes и нажмите на значок iPhone.
- В поле «Обзор» нажмите «Восстановить из копии». Перед вами откроется окно, в котором необходимо выбрать резервную копию с датой, когда фотография еще была на Айфоне.

В случае если на компьютере нет подходящей вам резервной копии, то в таком нет смысла выполнять восстановление iPhone. Вы всего лишь сделаете откат устройства к предыдущему состоянию, но не вернете свои фотографии.
Восстановление удаленных фотографий из резервной копии iCloud
Если вы создавали ранее резервные копии в iC;od, то для восстановления из нее для начала потребуется стереть контент и настройки со своего iPhone. Тем не менее перед тем, как приступать к восстановлению, нужно проверить, существует ли подходящая вам резервная копия. В iOS 11 для этого нужно зайти в «Настройки» — «Учетные записи и пароли» — «iCLoud» — «Хранилище» — «Управление» — «Резервные копии«. Там вы увидите ваши хранящиеся в iCloud резервные копии и дату их создания.
Если вы обнаружили нужную вам резервную копии, то можно приступать к удалению контента и настроек:
- Зайдите в «Настройки» — «Основные» — Сброс«.
- Выберите пункт«Стереть контент и настройки». После чего подтвердите необходимость выполнения операции.
После сброса настроек и контента появится окно первоначальной настройки, в котором будут предложены различные варианты восстановления. Вам необходимо выбрать «Восстановить из копии iCloud». Устройство потребует ввести пароль для получения доступа к хранилищу.
Необходимо установить подключение к интернету через Wi-Fi, так как восстановление подразумевает передачу большого объема данных. Если удаленные фотографии действительно хранится в составе резервной копи, то после завершения восстановления вы обнаружите их в альбомах.
Как восстановить удаленные фото на айфоне
Фотографии в айфоне — это память о счастливых моментах жизни, интересных людях и ярких событиях. Потерять их все из-за случайного сбоя или невнимательности бывает крайне обидно. Есть несколько способов восстановить недавно удалённые снимки — стандартными опциями приложений и сторонними программами.
Когда необходимо восстановление фото и возможно ли это
Если однажды вы не обнаружили свои любимые фотографии в айфоне, это могло быть вызвано следующими причинами:
- Сбросом настроек iPhone.
- Случайным нажатием неверной кнопки при обработке или сохранении фотографий.
- Сбоем в работе устройства.
Какой бы ни была причина отсутствия фотографий на вашем гаджете, шанс восстановить их остаётся всегда. Главное, что стоит запомнить — необходимо заняться восстановлением немедленно, а кроме этого выполнить ещё ряд действий:
- Ни в коем случае не пользоваться телефоном, не устанавливать и не запускать приложений, не делать новых фото до момента возврата старых. Удалённые фотографии некоторое время присутствуют в памяти устройства, но сегменты, в которых они записаны, помечаются как содержащие удалённые данные, поэтому если вы начнёте активно использовать айфон, в них запишется новая информация. Тогда процедура восстановления не даст нужного результата — часть фотографий будет «битыми», другие вообще не удастся вернуть.
- Отключите Wi-Fi и мобильные данные на устройстве, чтобы не затереть сегменты.
- Не откладывайте процедуру восстановления и не прерывайтесь, если начали. Так шансы снова насладиться любимыми снимками будут значительно выше.


Для того чтобы случайно не затереть сегменты, в которых записаны потерянные фотографии, нужно сразу же отключить Wi-Fi и мобильный интернет
Прежде чем приступить к восстановлению, ознакомьтесь со всеми способами, оцените свои технические возможности и начните с самого простого — возможно, именно он позволит без лишних временных затрат вернуть все данные.
Восстановление фото на iPhone, iPad и iPod touch встроенными средствами
Фотографии могут исчезнуть не только с айфона, но и с других гаджетов Apple — iPad и даже iPod Touch. Принять такое нелегко, но способы восстановления подходят для всех этих устройств, так что не стоит отчаиваться. Одни способы окажутся эффективными для устройств с любой версией ОС, другие получится выполнить только на iOS 8 и выше.
Загрузка резервной копии iTunes
Первое, что может прийти в голову — это воспользоваться опцией восстановления из резервной копии iTunes. Однако для того чтобы это получилось, такая копия должна у вас быть. Если вы делали её не так давно, то следуйте инструкции по восстановлению:
- Подсоедините ваше устройство (айфон, айпад или айпод) к персональному компьютеру или ноутбуку и запустите программу iTunes.
- Выберите устройство, на котором требуется восстановить данные.


После запуска iTunes необходимо выбрать нужное устройство и перейти в раздел резервного копирования и восстановления данных
- Выберите опцию «Восстановить из копии» и нажмите на неё. Запустится процесс возврата данных из резервной копии, будет восстановлена вся информация, которая была на вашем устройстве в тот период, когда вы в последний раз подключали его к ПК. Если копия была зашифрована, введите пароль.


После выбора подходящей резервной копии необходимо нажать кнопку «Восстановить»
Стоит иметь в виду, что такой вариант сработает, только если вы не производили синхронизацию с ПК сразу после удаления фотографий. Именно для избежания такого поворота событий и требовалось отключить доступ ко всем сетям с вашего айфона.
Видео: как восстановить данные из резервной копии
Восстановление фотоархива из iCloud
Обладатели айфонов с iOS 8 могли заметить в своём устройстве новую функцию — архив фотографий iCloud. С её помощью можно быстро вернуть случайно стёртые фотоснимки, ведь они будут храниться на облачном сервере ещё в течение тридцати дней. Это сделано как раз для того, чтобы у их владельца была возможность передумать и вновь пожелать иметь эти фото на своём гаджете. Фотографии будут доступны для восстановления, даже если вы отключили опцию «Медиатека iCloud».
Следуйте этим шагам для возврата нужных фото:
- Перейдите в раздел «Альбомы» на вашем гаджете, затем откройте раздел «Недавно удалённые». Именно в этом альбоме будут сохранены исчезнувшие фото. Там можно будет также увидеть, сколько ещё дней будет храниться каждое фото до полного удаления с устройства и из облака.


В разделе «Недавно удалённые» фотографии будут храниться в течение месяца после того, как вы стёрли их с устройства
- Восстановить можно как единичный снимок, так и все сразу или только несколько. Для возврата нескольких снимков нажмите вверху на кнопку «Выбрать», затем пометьте нужные фото. Для восстановления единичного снимка выберите его и нажмите «Восстановить».


После нажатия на кнопку «Восстановить» выбранные файлы будут восстановлены
Использование сторонних программ
Конечно, если ваш смартфон имеет более раннюю версию OS, воспользоваться некоторыми способами восстановления не получится. Но существует ещё несколько вариантов, один из которых вам непременно подойдёт. Инструментами быстрого и эффективного возврата удалённых данных являются специальные программы-утилиты.
Одна из полезных программ для восстановления потерянных данных — это утилита Wondershare Dr.Fone. И хотя она не является полностью бесплатной, её базового функционала вполне хватит для получения нужных изображений. Интерфейс программы довольно простой, так что любому человеку не составит труда разобраться в нём и не потерять драгоценное время до затирания данных. Программа устанавливается на операционную систему Windows.
- Подключите ваш айфон, айпад или айпод к компьютеру. Скачайте и запустите утилиту Wondershare Dr.Fone.
- Найдите опцию сканирования данных и запустите её. Через несколько минут в окне программы отобразятся все утраченные данные, доступные для восстановления.


Нажмите зелёную кнопку для начала поиска данных, которые можно восстановить
- Программа будет работать в течение некоторого времени. Ей может понадобиться несколько минут, если на вашем устройстве много информации.


Программа может искать удалённые файлы в течение нескольких минут
- После окончания процесса сканирования отметьте те фото, которые нужно вернуть на устройство, и нажмите кнопку Recover.


Отметьте нужные файлы и выберите опцию восстановления
Ещё через некоторое время снимки будут восстановлены и помещены в папку «Фотографии» на вашем устройстве. Перед нажатием кнопки Recover убедитесь, что на вашем устройстве достаточно места.
Программа EaseUS MobiSaver
Все программы восстановления данных в целом обладают похожими опциями. Запуск этих опций также происходит примерно одинаково.
- Установите программу EaseUS MobiSaver на свой компьютер. Не подключайте телефон или планшет к ПК. Это делается на следующих шагах.
- Определитесь с типом файлов, которые нужно вернуть на ваше устройство.
- Нажмите кнопку «Старт» и вот теперь подключайте гаджет к ПК. Когда телефон распознается, выберите пункт «Далее». Начнётся сканирование данных, доступных для восстановления.
- После завершения сканирования отобразится список данных. Выберите файлы, которые нужно восстановить, затем нажмите «Восстановление» и укажите папку, куда программе следует поместить реконструированные снимки.


Выберите фото, которые нужно восстановить, и нажмите на кнопку Recover
Восстановление снимков программой iSkysoft iPhone Data Recovery
Утилита iSkysoft iPhone Data Recovery доступна для загрузки на ПК и Mac. Программа не является бесплатной, но доступна пробная версия, которой хватит для быстрого восстановления файлов. Рассмотрим, как вернуть снимки, если вы обладатель не ПК с ОС Windows, а компьютера с MacOS.
- Подключите гаджет к компьютеру.
- Запустите утилиту и выберите, какие данные нужно восстановить — помимо фотографий можно воссоздать заметки, истории звонков, информацию из календаря, мессенджеров, а также вложения.


Утилитой iSkySoft iPhone Data Recovery можно восстановить данные разных типов
- По завершении сканирования вы, как и в других программах, получите список файлов, которые можно вернуть на ваше устройство или на компьютер. Выберите нужные и нажмите Recover.


Отметьте нужные файлы и нажмите кнопку восстановления
- Выберите устройство, на которое будут восстановлены фото — на компьютер или телефон.


Файлы можно вернуть на компьютер или телефон
- Через несколько минут фотографии вновь появятся на выбранном устройстве.
В этой утилите интересно то, что вы можете восстановить данные, не подключая айфон к компьютеру. В ней доступна опция возврата данных из резервной копии iCloud или iTunes. Кстати, если вы устанавливали пароль на резервную копию, придётся его вспомнить, так как утилита запросит его ввод.
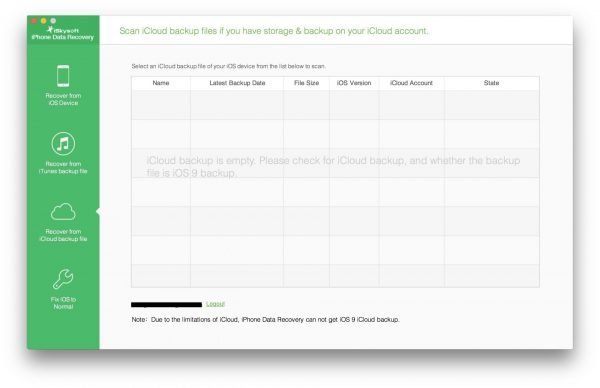
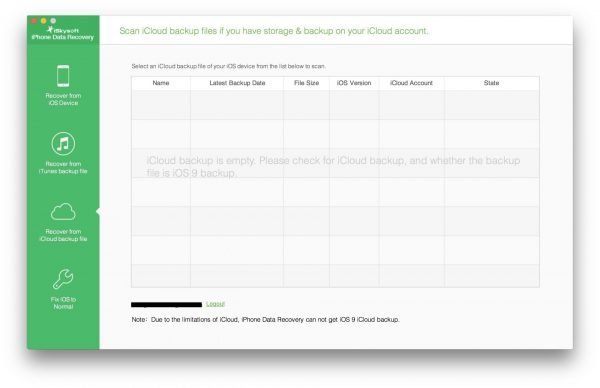
Выберите файл с резервной копией в окне утилиты и восстановите данные из него
Утилита UndeletePlus
Действуем по уже известному алгоритму:
- Установите программу UndeletePlus на ПК и запустите её.
- Подключите гаджет к компьютеру. Когда он распознается, запустите сканирование файловой системы. Чтобы процесс шёл быстрее, лучше заранее поставить фильтры на нужные типы данных (выбрать только изображения).
- Появившиеся в списке файлы пометьте флажками, затем нажмите «Восстановить». Укажите место, куда компьютер поместит снимки. После завершения операции восстановления ваши фото окажутся в указанной папке.


Отмеченные флажками файлы будут восстановлены на устройство
Использование флешки iPhone Spy Stick
Если все предыдущие способы не подошли, попробуйте совсем необычный приём восстановления с помощью специальной флешки с вшитым в неё программным обеспечением. Единственное, что стоит учесть — это стоимость такого устройства, которая составляет более сотни долларов. Однако если вы хотите удивить своих друзей и прослыть среди них гиком, возможно, имеет смысл потратиться.


Флешка iPhone Spy Stick позволяет восстанавливать данные на айфоне при помощи специального программного обеспечения
- Подключите флешку iPhone Spy Stick и ваш iPhone к ПК.
- Запустите специальную утилиту с флешки.


Утилита Spy Stick отобразит все фотографии, которые можно восстановить на вашем устройстве
- Выберите данные, которые нужно восстановить. Ждите, когда файлы снова появятся на вашем устройстве.
Восстановить утерянные фото проще, чем это кажется на первый взгляд. Иногда совсем не обязательно даже ничего инсталлировать, программа восстановления данных может уже оказаться на вашем ПК, тогда времени на возврат нужных фото уйдёт в несколько раз меньше. Перечисленных способов и программ будет достаточно, чтобы снова иметь возможность получить пропавшие снимки.