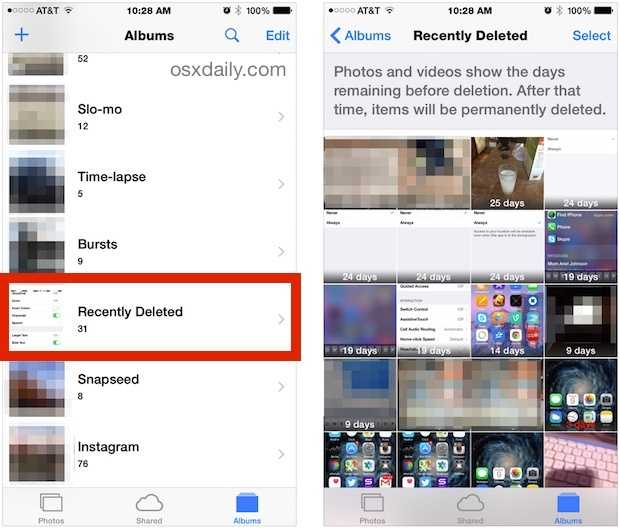Как восстановить удалённые фото на iPhone: 4 способа
Skip to content
- Инструкции
Дарья Громова
Решили удалить фотографии со смартфона, чтобы почистить память, а эти снимки вам потом снова понадобились? Есть как минимум четыре способа, как вернуть эти файлы. В данной статье рассмотрим каждый из них.
Способ 1. Проверьте папку Недавно удалённые
Многие пользователи удаляют важные файлы по ошибке, поэтому в стандартном приложении Фото на iOS предусмотрена корзина. Она реализована в виде папки Недавно удалённые, в которых фото и видео хранятся 30 дней с момента удаления. Если месяц ещё не прошёл и вы не очищали корзину вручную, спасти фотографии не составит труда.
1. Откройте приложение Фото и перейдите во вкладку Альбомы.
2. Пролистайте вниз, пока не увидите папку Недавно удалённые.
3. Откройте её и найдите файлы, которые вам нужны. Нажмите на кнопку “Выбрать” и отметьте их галочками.
4. Нажмите “Восстановить” и подтвердите действие, нажав на кнопку, которая появится на экране.
Готово: фотографии и видео вернулись в медиатеку и снова доступны для просмотра. Обратите внимание: при просмотре через альбом “Недавние” их нужно искать не в конце галереи, а в соответствии с датой создания, поскольку восстановление из корзины возвращает файлы туда, где они находились до удаления.
Способ 2. Восстановление через UltData без резервной копии
Программа UltData предназначена для управления данными со смартфона – и способна помочь с восстановлением случайно удалённых файлов. Она совместима с новыми версиями iOS и доступна на Windows и macOS. Вот как ей пользоваться.
1. Скачайте Tenorshare UltData с сайта разработчиков. Установите её по инструкции на экране, затем активируйте лицензию.
Установите её по инструкции на экране, затем активируйте лицензию.
2. Подключите смартфон к компьютеру с помощью кабеля Lightning.
3. Запустите UltData и нажмите «Восстановить с устройств iOS».
4. Убедитесь, что программа распознала ваш смартфон, и в списке доступных форматов выделите “Фото” (и “Видео”, если это необходимо). Далее нажмите “Сканирование”.
5. Дождитесь, пока утилита найдёт все фотографии (в том числе удалённые), которые доступны на устройстве. Это может занять некоторое время – особенно если на смартфоне много данных.
6. По окончании сканирования на экране появятся обнаруженные фото. Пролистайте доступные файлы и выделите всё, что хотите восстановить. Также можно воспользоваться поиском по названию. Далее нажмите «Восстановление на Mac/PC».
7. Выберите папку для сохранения фотографий и дождитесь, пока программа оповестит об успешном завершении процесса.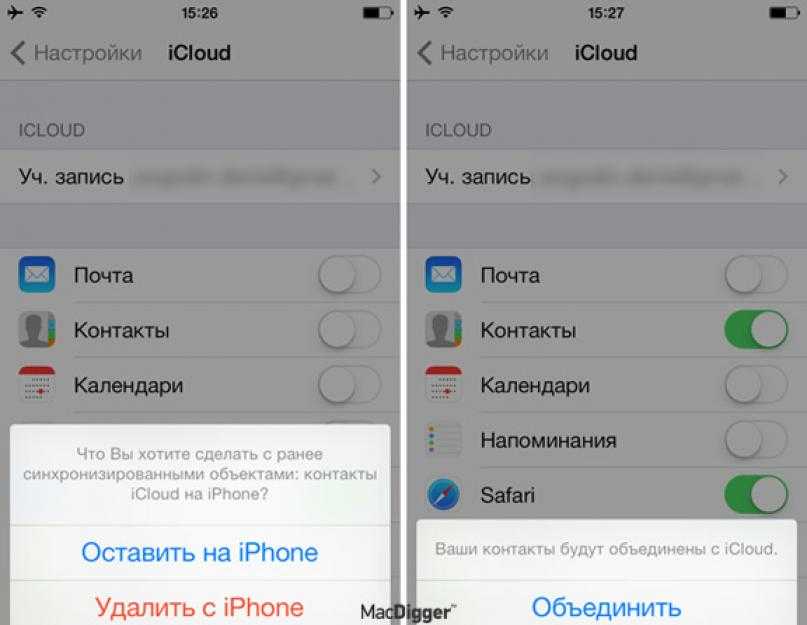
После этого вы сможете открыть файлы и отправить их обратно на смартфон через мессенджер или AirDrop.
Способ 3. Восстановление из резервной копии
Если нужная фотография была удалена со смартфона давно, существует шанс, что соответствующая ячейка памяти iPhone с тех пор уже была перезаписана – а следовательно, восстановить файл описанным выше способом не получится.
У вас будет намного больше шансов вернуть свои фотографии, если вы делали резервную копию в момент, когда они ещё были на устройстве. Разумеется, вы можете просто откатить смартфон к старой версии, однако это означает, что вы потеряете все изменения и файлы, которые были сделаны на устройстве с момента создания бэкапа.
Данную проблему тоже можно решить благодаря UltData. С её помощью возможно вытащить отдельные файлы из резервной копии без полного отката смартфона к старому состоянию. Вот как это сделать.
1. Запустите UltData на компьютере и подключите смартфон с помощью кабеля Lightning. На главном экране выберите «Восстановить данные из Backup».
На главном экране выберите «Восстановить данные из Backup».
2. Если вы используете Mac, следуйте инструкции на экране, чтобы дать UltData доступ к локальным резервным копиям. Перезапустите программу, чтобы изменения вступили в силу.
3. Снова откройте раздел «Восстановить данные из Backup». Теперь здесь должен быть доступен список резервных копий. Выберите из них бэкап, который должен содержать ваши удалённые фото и видео, и нажмите “Далее”. Обратите внимание: для расшифровки резервной копии потребуется объём памяти, равный объёму бэкапа. То есть, если файлы копии занимают 70 ГБ, для их обработки нужно ещё 70 ГБ свободного места на компьютере.
4. Если резервная копия была зашифрована, вам потребуется ввести пароль, чтобы продолжить.
5. Дождитесь, пока программа загрузит доступные файлы. Расшифровка бэкапа займёт какое-то время – будьте готовы подождать несколько минут, пока процесс не завершится. Если на момент создания резервной копии файлы уже были удалены, но ещё находились в корзине (то есть, не прошло 30 дней), вы можете упростить себе задачу, включив фильтр «Показать только удалённые». Кроме того, вы можете вытащить фото из любых приложений, которые синхронизируются с iCloud – например, из Сообщений.
Если на момент создания резервной копии файлы уже были удалены, но ещё находились в корзине (то есть, не прошло 30 дней), вы можете упростить себе задачу, включив фильтр «Показать только удалённые». Кроме того, вы можете вытащить фото из любых приложений, которые синхронизируются с iCloud – например, из Сообщений.
6. Выделите нужные файлы галочками и нажмите на кнопку «Восстановление на Mac/PC».
7. Выберите место для сохранения фото и видео и дождитесь завершения процесса.
Готово: вам удалось восстановить удалённые фото на Айфоне из бэкапа, сохранив свежие данные и настройки.
Способ 4. Восстановление через iCloud
Нет подходящего бэкапа? Возможно, вы синхронизировали данные с iCloud перед удалением фотографий с устройства – в таком случае они по-прежнему должны быть доступны в облаке. Вот как вытащить их, используя UltData и не рискуя обновить синхронизированные данные.
1. Запустите UltData на компьютере и подключите смартфон с помощью кабеля Lightning. На главном экране выберите «Восстановить данные из iCloud».
На главном экране выберите «Восстановить данные из iCloud».
2. Введите данные от своего аккаунта Apple ID. Это безопасно: разработчики не сохраняют и не передают эту информацию.
3. Отметьте галочкой нужный тип данных (в нашем случае – Фото и/или Видео) и нажмите “Скачать”.
4. Дождитесь загрузки всех файлов. Это может занять некоторое время – особенно если у вас в облаке хранится много фотографий. Найдите нужные фотографии и выделите их галочками. После этого выберите «Восстановление на Mac/PC».
5. Выберите место сохранения файлов и дождитесь их загрузки на компьютер.
Готово: вы успешно вытащили фотографии из iCloud.
Заключение
Мы рассмотрели четыре способа, как восстановить удалённые фото и видео на iPhone. Благодаря утилите UltData можно вытащить даже данные, которые уже были удалены со смартфона, без необходимости отката к старой версии из бэкапа или риска случайной синхронизации с iCloud. Программа интуитивно понятная даже для не самых продвинутых пользователей, и её полезно держать под рукой на случай необходимости восстановления любых типов файлов с iPhone.
Программа интуитивно понятная даже для не самых продвинутых пользователей, и её полезно держать под рукой на случай необходимости восстановления любых типов файлов с iPhone.
Оцените пост
[всего: 1 рейтинг: 5]
Промо
4 способа восстановить удаленные фото на Айфоне
Потеря важных фотографий – одна из основных проблем владельцев современных смартфонов. Чтобы ее избежать, необходимо сохранять файлы в облачном хранилище или уметь восстанавливать их. В отличие от смартфонов на базе Android, у устройств на IOS больше возможностей для предотвращения окончательной потери данных. Расскажем, как восстановить удаленные фото на Айфоне стандартными средствами или сторонними утилитами.
Скрытые фото или удаленные?
Прежде всего необходимо понять, не попали ли ваши фото в папку скрытых. Пользователи редко используют эту функцию, поэтому могут забыть о ее применении. Часто в этой ситуации они считают, что файл удален.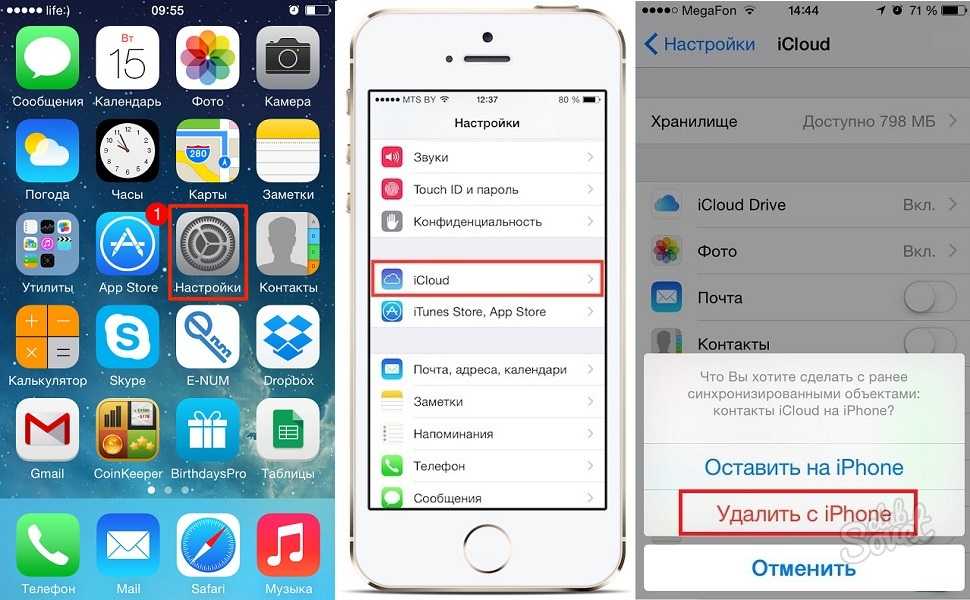
Чтобы проверить директорию скрытых файлов, необходимо зайти в «Галерею». Найдите в ней папку «Скрытые». Откройте этот раздел, найдите нужные фото и выберите в меню вариант «Отобразить». После этого вы сможете увидеть фотографии в ленте.
Как восстановить фото на Айфоне стандартными способами
После того как вы убедились, что файлы все-таки удалены, необходимо понять, возможно ли на Айфоне восстановить удаленные фото. Разработчик предусмотрел несколько вариантов стандартных утилит, позволяющих не потерять файлы безвозвратно.
Как восстановить удалённые фото через UltData
Программа Tenorshare UltData – это самый простой и удобный инструмент для восстановления удаленных и потерянных данных на iPhone. С помощью нее можно восстановить файлы разного типа: фото, видео,контакты , сообщения,заметки и т.д.
Используйте программу по инструкции:
- Шаг 1. Подключите ваш айфон к компьютеру и запустите утилиту Tenorshare UltData.
Внимание: UltData предоставляет 5 различных функций восстановления для восстановления ваших данных.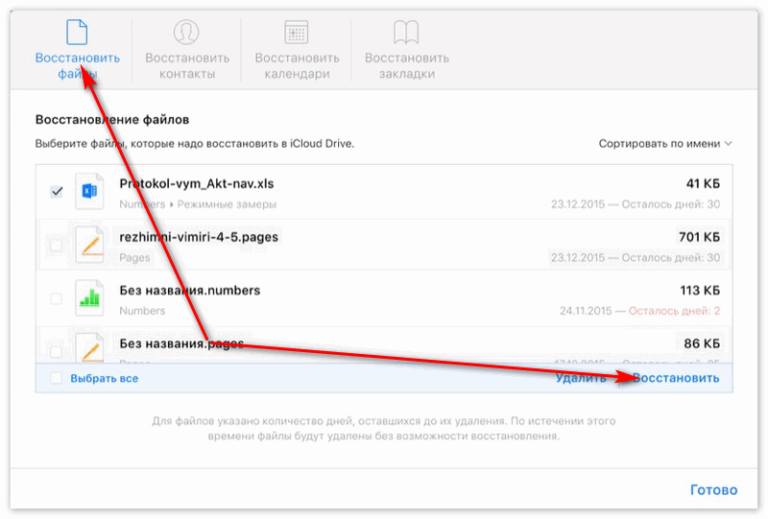 Прежде всего, мы покажем первую функцию восстановления.
Прежде всего, мы покажем первую функцию восстановления.
- Шаг 2. Как только ваш iPhone будет распознан, появится окно, в котором вы должны указать, доверяете ли вы компьютеру. Покажите, что вы доверяете.
- Шаг 3. После того, как устройство подключено и обнаружено, вы можете начать сканирование устройства, чтобы найти удаленные и потерянные файлы, которые можно восстановить. Выбирайте только те предметы, которые вам нужны. Начать сканирование.
- Шаг 4. После завершения сканирования утилита отобразит все фотографии, которые можно восстановить. Выберите те, которые вам нужны, и нажмите кнопку восстановления ниже.
- Шаг 5. Далее вы можете выбрать один из вариантов. Первый — восстановить фотографии на сам iPhone. Второй вариант — восстановить фотографии на свой компьютер. При этом вы можете выбрать, в каком формате сохранять фотографии. После этого фотография будет восстановлена в первоначальном виде.
Восстановить фото из корзины
Прежде всего владельцам iPhone стоит знать, что все фотографии после удаления помещаются в «Корзину». В ней они хранятся 30 дней и только потом полностью стираются из памяти устройства. В этом случае очень просто восстановить удаленные фото. Айфон 5, 6 или 7 у вас – не важно, принцип на всех устройствах одинаков:
В ней они хранятся 30 дней и только потом полностью стираются из памяти устройства. В этом случае очень просто восстановить удаленные фото. Айфон 5, 6 или 7 у вас – не важно, принцип на всех устройствах одинаков:
- откройте из главного меню раздел «
Фото»; - выберите в нижней части вариант отображения альбомами;
- вам нужна папка «
Недавно удаленные»; - нажмите кнопку «
Выбрать» и отметьте файлы; - в верхней части экрана нажмите на слово «
Восстановить».
Фотографии переместятся в те альбомы, в которых хранились ранее. Этот способ хорошо подходит в тех случаях, когда вы только что удалили фото и сразу заметили ошибку.
Восстановление фото из резервной копии на iTunes
Если вы регулярно подключаете свой смартфон к компьютеру и синхронизируете его содержимое с iTunes, то можно восстановить фотографии с помощью этой программы. Учтите, что восстановление из резервной копии в этом случае приведет к потери части данных, которые были созданы после сохранения точки восстановления.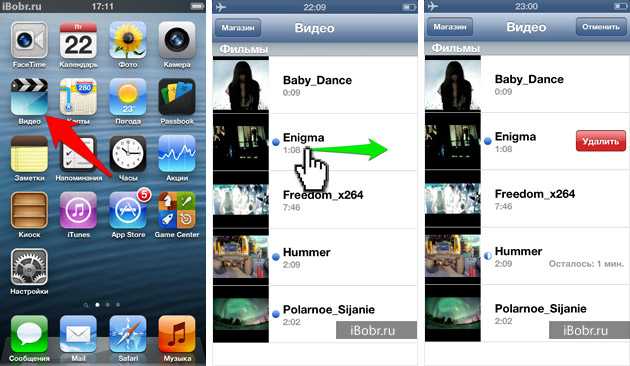 Этот способ стоит использовать только в том случае, если вы потеряли важные фотографии.
Этот способ стоит использовать только в том случае, если вы потеряли важные фотографии.
Посмотрим, можно ли на Айфоне восстановить удаленные фото. Для этого вам необходимо вспомнить, создавали ли вы резервные копии на компьютере, а затем действовать согласно инструкции:
- Подключите свой телефон к компьютеру. Зайдите в iTunes и
нажмите на изображение своего смартфона. - Перед вами появится меню, в котором необходимо нажать на кнопку «
Восстановить из копии». - Оцените шансы на восстановление нужных фото. Если вы копировали данные уже после удаления фото или до того как они были сделаны, то не стоит предпринимать никаких действий – этим способом вы восстановить картинки не сможете.
- Если резервная копия способна вернуть вам утраченные файлы, то необходимо нажать на кнопку «
Восстановить».
Теперь вам останется дождаться синхронизации устройства с ПК. После этого содержимое смартфона откатится до прежней версии и фотографии вернутся на место.
Можно восстановить и из облачного iCloud
Большинство пользователей решают проблему, как восстановить удаленные фото на Айфоне 7, при помощи облачных хранилищ.
Одним из самых популярных является iCloud. В нем можно настроить автоматическое создание копий содержимого смартфона, но откат производится только путем сброса содержимого.
Делать это нужно по инструкции:
- Зайдите в раздел основных настроек и выберите пункт «Сброс».
- Затем остановитесь на варианте «Стереть контент и настройки».
- Подтвердите свои действия кнопкой «Стереть iPhone».
- Через некоторое время перед вами появится окно первоначальной настройки. Вам необходимо выбрать вариант «Восстановить из копии iCloud».
- Введите логин и пароль, которые вы используете для доступа к облачному хранилищу.
- Дождитесь восстановления содержимого смартфона.
В этом случае также важно, чтобы резервная копия в хранилище была сделана в тот момент, когда фото еще не были удалены.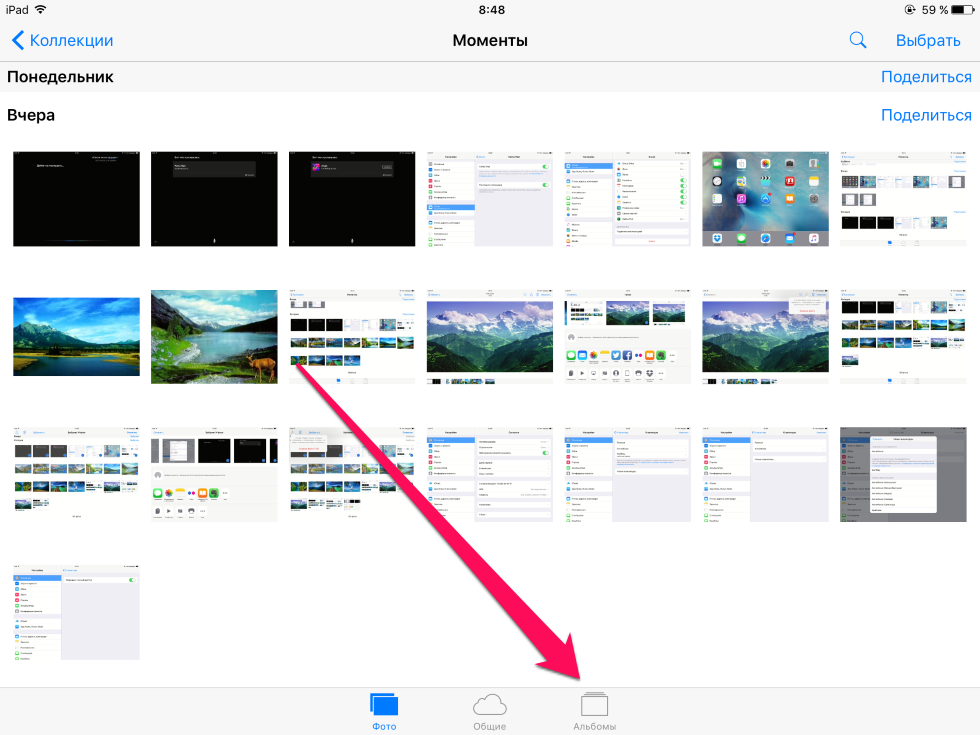 При восстановлении информации вы потеряете данные, которые вносились на телефон последними.
При восстановлении информации вы потеряете данные, которые вносились на телефон последними.
Сторонние приложения для восстановления фото на iPhone
Если вы ищете способ, как восстановить фото на Айфоне 6, то можно прибегнуть к помощи программного обеспечения. Сторонние утилиты помогут в том случае, если вы не делали резервного копирования и удалили картинки более 30 дней назад.
Скачать Wondershare Dr.Fone
Эта утилита загружается на компьютер и используется для профессионального восстановления. Приложение относится к условно-бесплатным. Отличается программа простым интерфейсом, понятным даже неопытным пользователям. Для восстановления фотографий не обязательно приобретать платную версию, достаточно той, что распространяется свободно.
Используйте программу по инструкции:
- Подключите iPhone к компьютеру при помощи USB-шнура, запустите утилиту.
- Запустите сканирование устройства. В результатах вы увидите все утраченные файлы, доступные для восстановления.

- Отметьте фото, которые нужно восстановить, нажмите кнопку «Recovery».
- Выбранные вами изображения вернутся в память телефона.
Перед использованием программы стоит убедиться, что в устройстве достаточно памяти для размещения фотографий. Недостаток этой программы в том, что она на английском языке, но при этом у нее есть немало достоинств.
Аналогичными возможностями обладают Ease US Mobi Saver, Tenorshare iPhone Data Recovery и Enigma Recovery.
Особенности разных моделей iPhone
Теперь вы знаете, как восстановить удаленные фото, если удалил пользователь их в разных ситуациях. При этом все перечисленные возможности можно применять на любой модели смартфонов. Если вы хотите повысить шансы на восстановление, то необходимо обновить операционную систему. Это позволит облегчить синхронизацию и получить улучшенный функционал «Корзины». Только после обновления версии системы стоит проводить анализ содержимого памяти и восстановления отдельных файлов.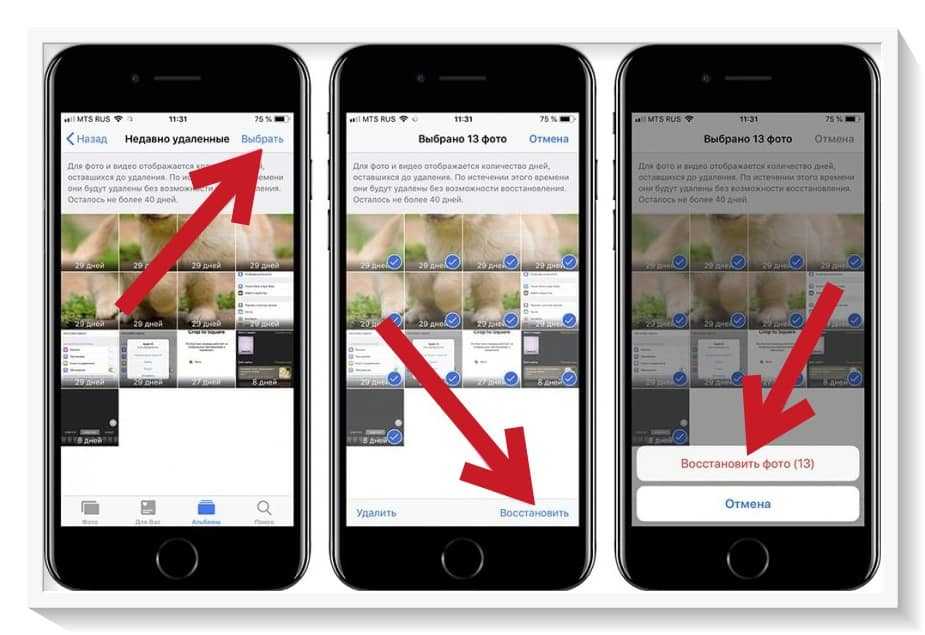
Теперь вы знаете, как восстановить фотографии. Для этого можно использовать разные возможности и программные утилиты. Если вы хотите оставить отзыв об использовании приложений для восстановления или задать вопрос нам, пишите комментарии под статьей. Поделитесь полученной информацией с друзьями, ведь с потерей фото они могут столкнуться в любой момент.
Как восстановить удаленные фотографии с iPhone 5/4S/4/3GS
Вы часто задаете вопросы «Как восстановить фотографию с iPhone?», «Вы можете помочь мне восстановить удаленные фотографии с iPhone? ‘ и любимый ‘Я случайно удалил свои фотографии на моем iPhone, как я могу их восстановить?’ У вас такая же проблема со всеми остальными? Что ж, вам просто повезло, мы здесь, чтобы помочь вам с двумя простыми способами восстановить удаленные фотографии с iPhone .
Два простых способа восстановить потерянные фотографии iPhone:
iPhone Data Recovery для восстановления удаленных фотографий с iPhone
Вы знакомы с iPhone Data Recovery? Если нет, то вы должны. С iPhone Data Recovery вы не только сможете восстановить фотопленку iPhone, но и важные файлы, такие как ваши контакты, текстовые сообщения, заметки, видео, закладки сафари, напоминания и многое другое. Но и это еще не все, кроме айфонов поддерживает еще Apple iPad и iPod Touch.
С iPhone Data Recovery вы не только сможете восстановить фотопленку iPhone, но и важные файлы, такие как ваши контакты, текстовые сообщения, заметки, видео, закладки сафари, напоминания и многое другое. Но и это еще не все, кроме айфонов поддерживает еще Apple iPad и iPod Touch.
Скачать
Два решения для восстановления удаленных фотографий iPhone с помощью iPhone Photo Recovery:
Непосредственное восстановление фотографий с вашего iPhone 4/3GS
Простым нажатием кнопки вы можете восстановить фотографии с iPhone. Этот инструмент просканирует ваш iPhone 4/3GS или даже ваш Apple iPad, а затем покажет вам предварительный просмотр содержимого вашего мультимедиа после завершения сканирования, чтобы подтвердить, действительно ли вы хотите восстановить эти потерянные фотографии.
Извлечение резервной копии iTunes для восстановления фотографий с iPhone 6/6 plus/5s/5c/5/4S/4/3GS
Если каким-либо образом прямое восстановление удаленных фотографий с вашего iPhone не работает, вы можете использовать резервную копию iTunes на Вот этот.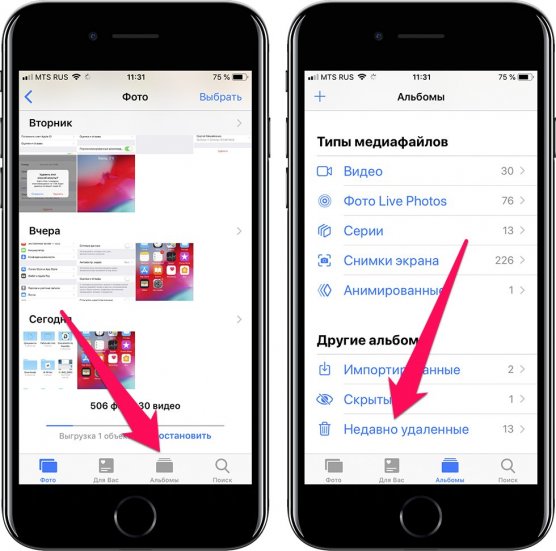 Эта программа будет просматривать предыдущие данные из вашей библиотеки iTunes, и, просто щелкнув необходимое действие, вы мгновенно восстановите удаленные фотографии с вашего iPhone. Хотя извлечение файлов из резервной копии iTunes является эффективным методом, вы все равно должны сделать резервную копию своих файлов из каталога iTunes.
Эта программа будет просматривать предыдущие данные из вашей библиотеки iTunes, и, просто щелкнув необходимое действие, вы мгновенно восстановите удаленные фотографии с вашего iPhone. Хотя извлечение файлов из резервной копии iTunes является эффективным методом, вы все равно должны сделать резервную копию своих файлов из каталога iTunes.
Советы: Лучшее решение для восстановления утерянных мультимедийных и текстовых файлов — профилактика. Вы можете сделать это с помощью простой организации ваших файлов, переноса файлов в более безопасное хранилище или наличия нескольких копий ваших файлов. С бесплатным онлайн-приложением Apowersoft для iPhone/iPad/iPod Transfer у вас будет именно это. Благодаря совместимости со всеми iOS вы можете легко упорядочивать свои файлы, сортируя их так, как это должно быть, и переносить свои медиафайлы на iPhone, iPad и iPod и обратно и даже без iTunes. Вы не только подготовитесь к неудачному удалению или сбою вашего устройства, вы также получите аккуратные и упорядоченные файлы для быстрого доступа.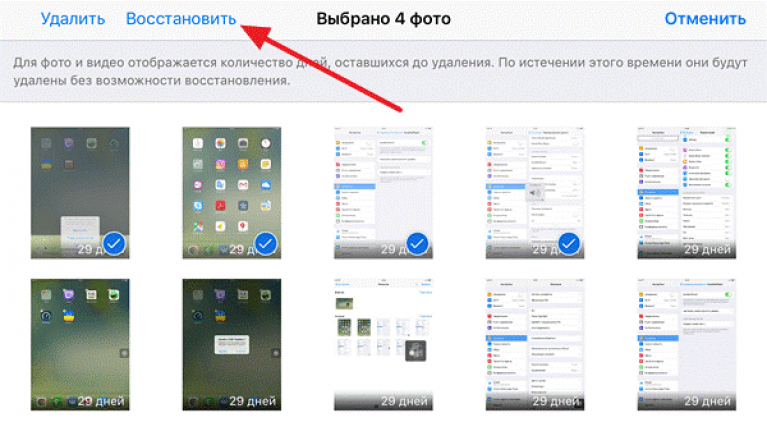
Восстановление удаленных фотографий iPhone с помощью резервной копии iCloud, резервной копии iTunes, PhotoStream
Если у вас есть iCloud, iTunes или вы используете PhotoStream, у вас может быть шанс восстановить потерянные фотографии iPhone. С помощью нескольких простых шагов вы снова сможете полюбоваться потерянными фотографиями.
Восстановление фотографий из резервной копии iCloud:
В iCloud есть функция, с помощью которой вы можете восстанавливать медиафайлы, но вы должны заранее активировать функцию резервного копирования. Перейдите в «Настройки»> «iCloud»> «Хранилище и резервное копирование», где вам нужно будет выбрать «Резервное копирование сейчас». Восстановить потерянные фотографии можно будет простым нажатием на «Восстановить из резервной копии iCloud» через «Ассистент настройки».
Восстановление изображений из PhotoStream:
Если вы включили PhotoStream, ваше устройство будет отправлять все фотографии, добавленные в фотопленку, на другое хранилище. Затем вы можете восстановить эти фотографии из PhotoStream, синхронизированного с другими вашими устройствами.
Затем вы можете восстановить эти фотографии из PhotoStream, синхронизированного с другими вашими устройствами.
Восстановление фотографий из резервной копии iTunes:
То же самое с резервной копией iCloud, вы можете восстановить потерянные медиафайлы, просто нажав на кнопку восстановления, но данные должны были быть скопированы с самого начала фотосъемки. Вы можете создать резервную копию своих файлов из меню «Файл», выбрав «Устройства» > «Резервное копирование» и нажав кнопку «Создать резервную копию сейчас».
Как восстановление данных iPhone, так и восстановление из iCloud, iTunes и PhotoStream доказали свою эффективность для восстановления удаленных изображений iPhone. Единственное, что их различает, это метод резервного копирования. С iCloud, iTunes и PhotoStream вам нужно будет сначала создать резервную копию своих данных или включить функцию, прежде чем вы сможете эффективно восстановить потерянные фотографии iPhone, в то время как это восстановление фотографий iPhone не требует от вас этого, оно автоматически сканирует и восстанавливает ваши удаленные или потерянные фотографии, что делает iPhone Data Recovery гораздо более эффективным и удобным инструментом восстановления.
Оценка:4,3/5(на основе 20 оценок)Спасибо за оценку!
5 лучших решений для восстановления удаленных изображений на iPhone
Для многих пользователей iPhone фотографии являются наиболее важными данными, хранящимися на их устройстве, поэтому их потеря может стать катастрофой.
Однако, даже если вы случайно удалили некоторые или все свои изображения на iPhone, вы можете восстановить их.
Мы обсудим, как восстановить удаленные фотографии на вашем iPhone с резервной копией или без нее.
Как восстановить удаленные изображения на iPhone?Есть пять лучших решений для восстановления удаленных изображений на iPhone. Используйте решение, которое соответствует вашим потребностям и поможет вам восстановить потерянные изображения.
1. Восстановить удаленные изображения на iPhone из недавно удаленных альбомов
Снимки, сделанные с помощью приложения «Камера iPhone», по умолчанию сохраняются в приложении «Фотографии».
- Откройте приложение Фото .
- Нажмите на Альбомы внизу.
- Прокрутите вниз, чтобы найти папку Недавно Удалено .
- Нажмите на опцию Select в правом верхнем углу экрана.
- Выберите удаленные фотографии, которые вы хотите восстановить на своем iPhone.
- Теперь нажмите Восстановить , и фотографии вернутся в исходные альбомы iPhone.

Примечание . Если вы хотите восстановить все удаленные фотографии из папки Недавно удаленные , нажмите кнопку Восстановить все . |
Если ваших фотографий нет в папке Недавно удаленные , вы можете вернуть их, восстановив свой iPhone из предыдущей резервной копии. Есть три способа восстановить удаленные фотографии на iPhone — веб-сайт iCloud, резервная копия iTunes или Finder.
При восстановлении фотографий с вашего iPhone из резервной копии обратите внимание на дату создания ваших резервных копий. Используйте самую последнюю резервную копию, но не удаляйте все старые резервные копии. Всегда полезно иметь несколько резервных копий, если что-то пойдет не так.
2. Восстановление фотографий на iPhone с помощью iCloud через веб-сайт iCloud
Apple iCloud Backup поможет вам восстановить удаленные фотографии с вашего iPhone в вашу систему. Чтобы iCloud автоматически создавал резервные копии всех ваших изображений и видео, вы должны сначала настроить и включить Фото iCloud на своем устройстве. Вот как включить iCloud Photos для резервного копирования всех ваших фотографий:
Чтобы iCloud автоматически создавал резервные копии всех ваших изображений и видео, вы должны сначала настроить и включить Фото iCloud на своем устройстве. Вот как включить iCloud Photos для резервного копирования всех ваших фотографий:
- Откройте приложение Settings на вашем iPhone.
- Коснитесь iCloud , а затем перейдите к Фото .
- Включите Фото iCloud , чтобы включить его.
Чтобы восстановить фотографии из iCloud, выполните следующие действия:
- Перейдите на веб-сайт iCloud и войдите в систему, используя свои учетные данные Apple .
- После входа в систему выберите « Фото» из списка приложений.
- Перейдите к Недавно удаленному альбому , выберите фотографий , которые вы хотите восстановить, и нажмите Восстановить .

3. Восстановление фотографий на iPhone с помощью iTunes
Многие пользователи iPhone используют резервную копию iTunes для восстановления удаленных фотографий и видео. Этот собственный инструмент Apple синхронизирует файлы вашего iPhone с вашим ПК или Mac. Выполните шаги, чтобы восстановить удаленные фотографии из резервной копии iTunes:
- Подключите свой iPhone к системе Mac с macOS Mojave или более ранней версии.
- Нажмите на значок iPhone в верхнем левом углу окна iTunes.
- Щелкните вкладку Сводка на левой панели.
- Теперь в разделе Backups нажмите Restore Backup .
- Выберите резервную копию , которую вы хотите использовать на своем телефоне.
Примечание — macOS Mojave — последняя версия ОС Apple, поставляемая с iTunes. |
- После завершения процесса восстановления проверьте приложение Фото , чтобы узнать, были ли восстановлены удаленные фотографии. Если нет, попробуйте повторить процесс и вернуться к самой последней резервной копии или выбрать более старую резервную копию.
4. Восстановление удаленных изображений на iPhone с помощью Finder
Чтобы восстановить изображения на iPhone с помощью Finder в macOS Catalina 10.15 или более поздней версии, выполните следующие действия:
- Откройте Finder на вашем Mac с macOS Catalina 10.15 или более поздней версии.
- Подключите iPhone к системе Mac.

- Выберите свой iPhone из списка местоположений слева.
- Перейдите на вкладку Общие и нажмите Восстановить Резервное копирование .
- Выберите резервную копию дата вы хотите использовать для восстановления.
- Нажмите кнопку Восстановить для подтверждения.
Что делать, если нет резервной копии iPhone или нельзя восстановить картинки с помощью iCloud или iTunes? Используйте программное обеспечение для восстановления данных iPhone, чтобы восстановить потерянные изображения iPhone.
Звездное восстановление данных для iPhone может найти и восстановить удаленные/потерянные изображения, видео, сообщения чата, аудио, контакты и т. д. с вашего iPhone/iPad/iPod touch. Это программное обеспечение легко использовать при восстановлении удаленных фотографий, и вы можете работать с ним, даже если у вас нет технических знаний. Следуйте инструкциям, чтобы узнать, как использовать программное обеспечение для восстановления удаленных фотографий:
д. с вашего iPhone/iPad/iPod touch. Это программное обеспечение легко использовать при восстановлении удаленных фотографий, и вы можете работать с ним, даже если у вас нет технических знаний. Следуйте инструкциям, чтобы узнать, как использовать программное обеспечение для восстановления удаленных фотографий:
- Подключите iPhone к компьютеру.
- Загрузите Stellar Data Recovery для iPhone на свой ПК или Mac.
- Выберите Восстановление с iPhone на главном экране программы.
- Выберите тип данных и нажмите Далее . Начнется процесс сканирования.
- После завершения сканирования просмотрите данные. Выберите восстановленные данные, которые вы хотите восстановить, и нажмите Сохранить .
- Выберите пункт назначения для сохранения восстановленных данных.

Проблемы с потерей данных в Apple можно легко решить с помощью нескольких решений для резервного копирования — iTunes, iCloud и iCloud.com. Однако эти собственные решения для восстановления резервных копий не работают, когда вам нужно восстановить определенные данные, хотя вы можете легко восстановить удаленные фотографии на своем iPhone с помощью этих вариантов резервного копирования. Тем не менее, вы также замените все существующие данные на вашем устройстве!
Stellar Data Recovery для iPhone достаточно эффективно заполняет этот пробел. Оно восстанавливает ваши удаленные фотографии при повреждении водой, джейлбрейке, сбросе настроек, черном экране смерти и т. д. Кроме того, это программное обеспечение имеет исключительно высокий уровень успеха при восстановлении данных, что делает его важной утилитой для пользователей iPhone.
Часто задаваемые вопросы 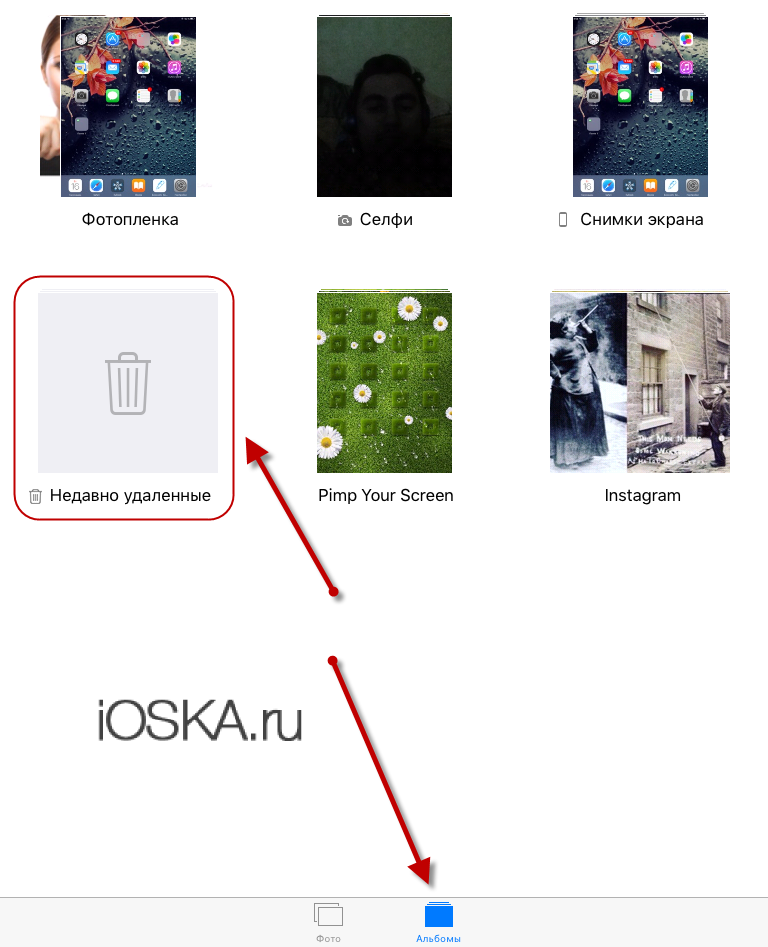 Как я могу восстановить навсегда удаленные фотографии с моего iPhone?
Как я могу восстановить навсегда удаленные фотографии с моего iPhone?
Проверить Недавно удаленный альбом в приложении «Фотографии», если у вас есть iPhone. Или вы можете использовать резервную копию iCloud или iTunes для их восстановления. Если фотографий нет в альбоме «Недавно удаленные» и у вас нет резервной копии, используйте программное обеспечение для восстановления данных iPhone, например Stellar Data Recovery для iPhone, чтобы восстановить удаленные фотографии.
2. Могу ли я восстановить безвозвратно удаленные фотографии с моего iPhone без резервного копирования?
Можно восстановить безвозвратно удаленные фотографии iPhone без резервного копирования. Тем не менее, шанс на успех зависит от того, как скоро вы начнете процесс восстановления и от вашего выбора программного обеспечения для восстановления данных iPhone. Мы рекомендуем Stellar Data Recovery для iPhone.
3. Куда попадают удаленные фотографии на iPhone?
При удалении изображения на iPhone оно не сразу исчезнет с вашего устройства.



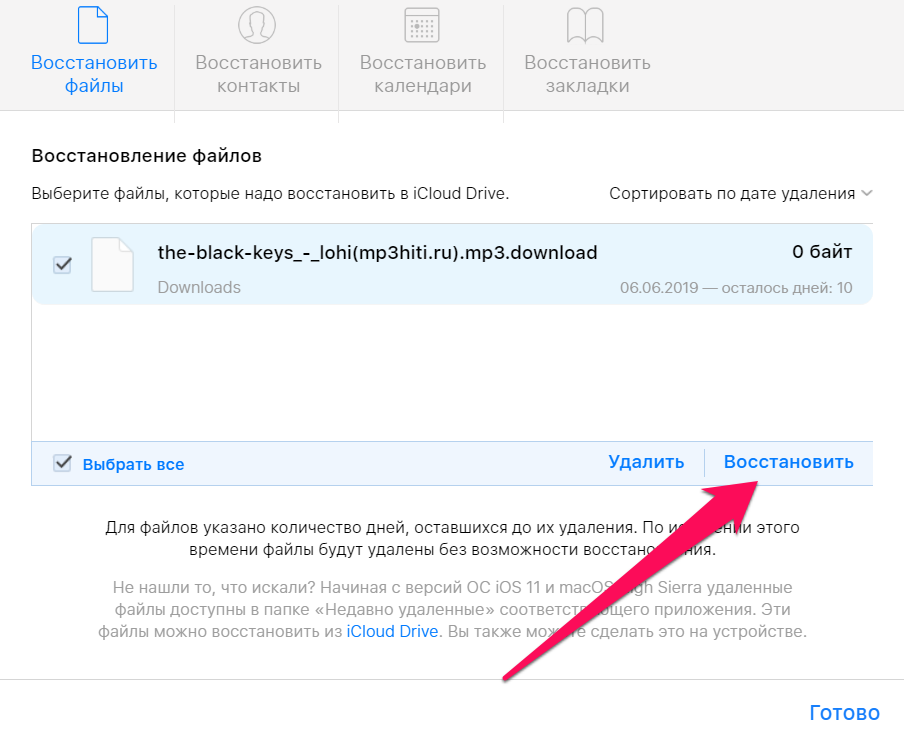

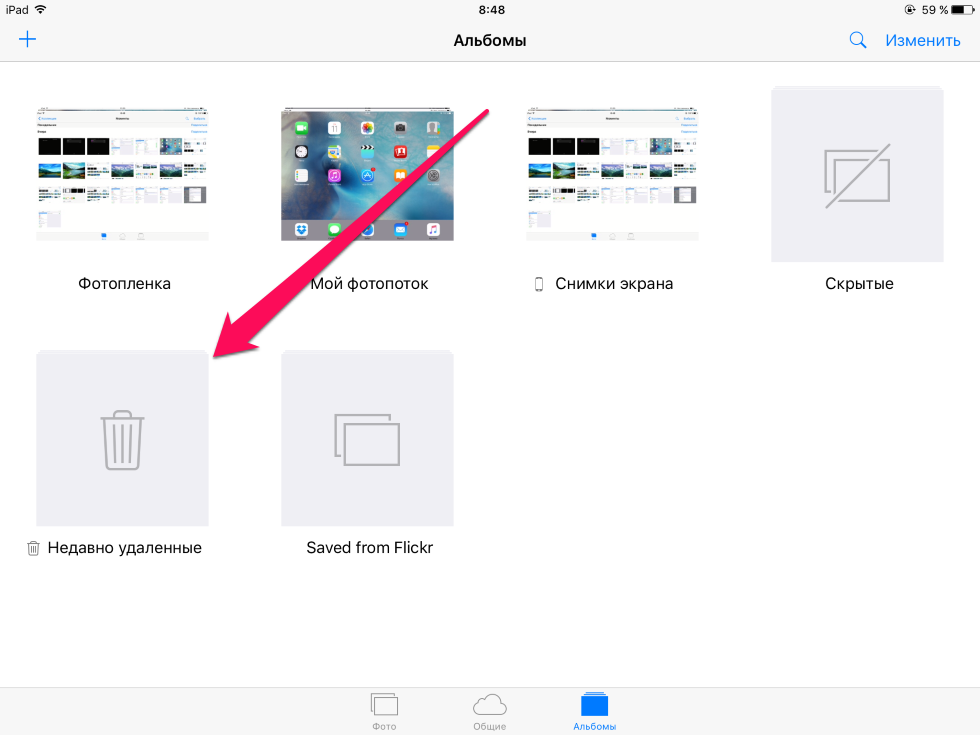
 В macOS Catalina и более новых версиях iTunes разделен на разные приложения: «Подкасты», «Книги», «ТВ» и «Музыка». Более того, Finder используется для управления и синхронизации контента на вашем iPhone, iPad и iPod touch.
В macOS Catalina и более новых версиях iTunes разделен на разные приложения: «Подкасты», «Книги», «ТВ» и «Музыка». Более того, Finder используется для управления и синхронизации контента на вашем iPhone, iPad и iPod touch.