Как узнать модель и параметры видеокарты на компьютере с Windows 10: 7 способов
Главная » Руководства » Windows 10
Автор Мария На чтение 4 мин Просмотров 255 Опубликовано
Полное руководство по Windows 10
Вам не нужно открывать свой компьютер, чтобы найти информацию об оборудовании. Если вы хотите получить информацию о вашей видеокарте, вот несколько способов получить эту информацию на компьютере с Windows 10.
Существует несколько способов определить, какая видеокарта установлена на вашем компьютере.
В приложении «Настройки»
- Перейдите к:
«Настройки» >> Система >> Дисплей >> Расширенный дисплей
- В раскрывающемся меню перед «Выберите дисплей для просмотра или изменения его настроек» выберите дисплей, подключенный к графическому процессору, для которого вы хотите найти информацию.

Примечание. Этот шаг обычно требуется, если у вас более одного устройства отображения, и они подключены к разным портам или графическим процессорам на вашем компьютере.
- Теперь разверните раздел информации об отображении, чтобы просмотреть сведения о графическом процессоре.
В диспетчере устройств
Выполните следующие действия, чтобы найти сведения о графическом процессоре в диспетчере устройств. Обратите внимание, что с помощью этого метода вы можете узнать только название вашей видеокарты и никакой другой информации:
- Откройте диспетчер устройств, введя devmgmt.msc в поле «Выполнить команду».
- Разверните Адаптеры дисплея, и там вы увидите название видеокарты под ним.
Из информации о системе
Вы также можете получить информацию о видеокарте из апплета System Information. Вот как:
- Откройте апплет «Информация о системе», введя msinfo32 в поле «Выполнить команду».

- Теперь перейдите к следующему на левой панели:
Обзор системы >> Компоненты >> Дисплей
- Теперь вы должны увидеть информацию о графическом процессоре на правой панели.
Из диспетчера задач
Как и многие другие системные компоненты, вы также можете получить информацию о своем графическом процессоре из диспетчера задач. Вот как:
- Откройте диспетчер задач, одновременно нажав клавиши быстрого доступа CTRL + Shift + Esc.
- Перейдите на вкладку «Производительность» и щелкните раздел «Графический процессор» на левой панели.
Примечание. Если у вас более 1 видеокарты (выделенной + встроенной), вы можете увидеть одинаковое количество вкладок графического процессора слева. Прокрутите их и выберите тот, для которого вам нужны подробности.
- Теперь вы сможете увидеть сведения о видеокарте на правой панели диспетчера задач.
С помощью средства диагностики DirectX
Другой способ получить информацию о вашем графическом процессоре — использовать средство диагностики DirectX, встроенное в Windows. Выполните следующие действия, чтобы просмотреть информацию о видеокарте:
Выполните следующие действия, чтобы просмотреть информацию о видеокарте:
- Откройте средство диагностики DirectX, введя dxdiag в поле «Выполнить команду».
- Теперь переключитесь на вкладку «Экран». Здесь, в разделе «Устройство», вы найдете необходимую информацию о вашей видеокарте.
Из панели управления графическим процессором
Если на вашем компьютере есть выделенный графический процессор, который поставляется с программным обеспечением (известным как панель управления), вы, вероятно, также сможете увидеть информацию о графическом процессоре. Все, что вам нужно сделать, это открыть приложение панели управления и найти информацию.
Доступ к этим выделенным панелям управления графическим процессором обычно можно получить через контекстное меню рабочего стола.
С помощью сторонних приложений: CPU-Z и GPU-Z
Если вы не хотите использовать описанные выше методы, вы также можете получить сведения о своей видеокарте с помощью сторонних приложений, таких как CPU-Z или GPU-Z.
CPU-Z — это бесплатное программное обеспечение, предназначенное для сбора информации о наиболее важном оборудовании вашего компьютера. Этот инструмент позволяет вам получить доступ к сведениям о вашем GPU и CPU. Вот как использовать CPU-Z для проверки видеокарты на компьютере с Windows:
- Перейдите на страницу загрузки CPU-Z и загрузите программу на свой компьютер.
- После загрузки установочного файла установите программу и запустите ее.
- Перейдите на вкладку «Графика» в верхней части окна CPU-Z, где вы найдете имя видеокарты на вашем компьютере.
GPU-Z — еще одна системная утилита, предназначенная для предоставления важной информации о вашей видеокарте и графическом процессоре. Он дает длинный список сведений о вашей видеокарте, поскольку он создан специально для этой цели. Кроме того, GPU поддерживается для различных версий Windows, а также графических устройств, таких как NVIDIA, AMD, ATI и Intel.
Ниже приведены шаги по использованию GPU-Z для проверки сведений о видеокарте на вашем компьютере.
- Загрузите программу GPU-Z и установите ее на свой компьютер.
- После установки запустите программу, и вы увидите подробную информацию о вашей видеокарте на вкладке «Видеокарта».
С помощью GPU-Z вы также можете щелкнуть параметр «Поиск» перед именем вашей видеокарты, чтобы узнать больше информации о графическом процессоре.
Читайте также:
- Как посмотреть характеристики компьютера
- Как узнать какой процессор стоит на компьютере
- Как узнать модель материнской платы в Windows 10
- Как посмотреть оперативную память на компьютере
Windows 10 комплектующие
Поделиться с друзьями
Как на Windows 7 посмотреть параметры видеокарты
Как правило, владельцев компьютеров начинает интересовать вопрос, как посмотреть характеристики видеокарты, при необходимости установки или обновления программного обеспечения для графического ускорителя.
Методов выяснения этой информации очень много, например, с использованием инструментов Виндовс 7 или через специальные сторонние утилиты.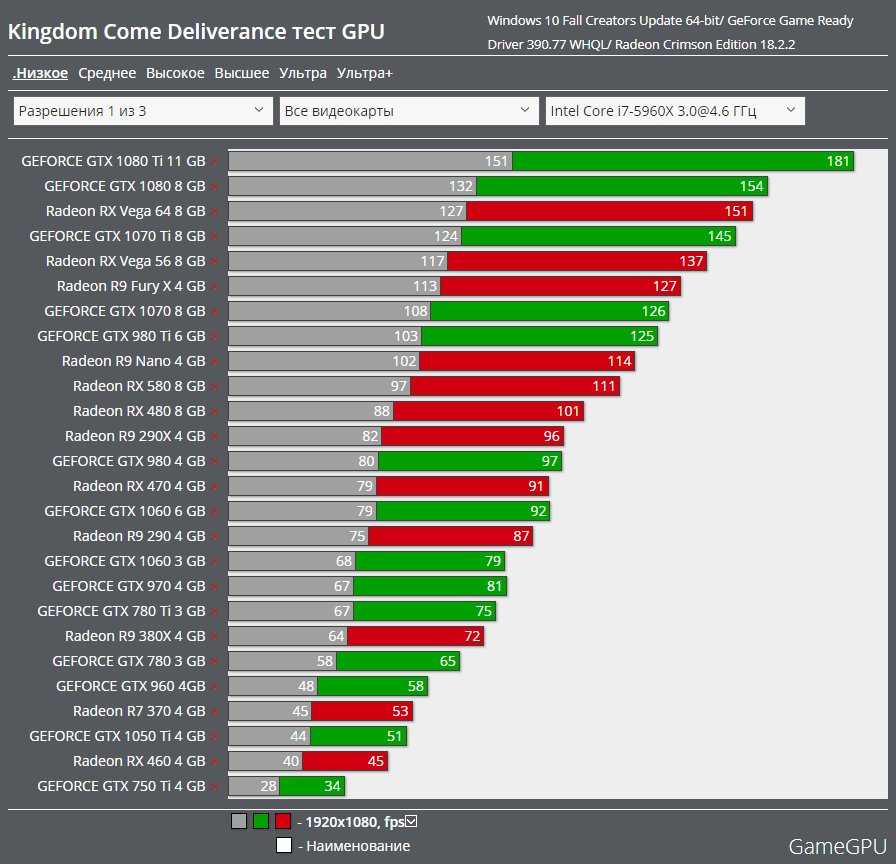
Ниже приведены основные способы, как можно на Windows 7 посмотреть все параметры видеокарты, не заглядывая внутрь ноутбука или системного блока ПК.
Содержание
- С использованием «Диспетчера устройств»
- Через параметры экрана
- С применением специальной команды
- Через специальное приложение «GPU-Z»
- «Speccy»
- Заключение
С использованием «Диспетчера устройств»
Узнать требуемую информацию об установленном комплектующем оборудовании позволяет встроенное средство Виндовс 7, для вызова которого необходимо выполнить следующие действия:
- Вызвать контекстное меню от «Мой компьютер»;
- Далее кликнуть «Свойства»;
- В отобразившемся окне кликнуть по строчке «Диспетчер устройств»;
- Еще быстрее можно этот диспетчер открыть через «Пуск», просто напечатав в поиске его наименование, и потом кликнуть на отобразившийся результат;
- Затем войти во вкладку «Видеоадаптеры»;
- Готово. В строчке ниже сразу появится наименование устройства.

Примечание: в случае когда пользователь обнаруживает перечень из двух или трех видеокарт, то это значит, что ПК оборудован встроенной картой и внешней, а также еще существуют утилиты, создающие виртуальные устройства, например, с целью захвата экрана.
Через параметры экрана
Информацию о карте для возможности обновления ее драйверов доступно быстро выяснить, исполнив следующие несколько шагов:
- Кликнуть «Пуск»;
- Запустить «Панель управления»;
- Затем перейти в раздел «Настройка разрешения экрана»;
- Также в Виндовс 7 можно войти в это окно, вызвав контекстное меню от рабочего стола;
- В окне настроек требуется кликнуть «Дополнительные параметры»;
- После этого отобразится окно, где уже будут доступны все сведения о карте.
С применением специальной команды
Требуется осуществить следующие действия:
- Удерживая «Win» на клавиатуре, щелкнуть «R»;
- Напечатать «DXDIAG»;
- Кликнуть «Ввод»;
- Затем войти в закладку «Экран»;
- Готово.
 Подробная информация будет представлена на мониторе пользователя.
Подробная информация будет представлена на мониторе пользователя.
Через специальное приложение «GPU-Z»
Оно распространяется в глобальной сети свободно и финансовых вложений от пользователя не потребует. Утилита отличается простотой в эксплуатации и возможностью подробного вывода характеристик комплектующих ПК. Необходимо просто скачать ее, и можно сразу запускать, так как инсталляция этой программы в компьютер не требуется. Появится следующее окошко:
Как видно из скриншота, для пользователя предоставляются не только характеристики карты, но и основные параметры ее функционирования.
«Speccy»
Тоже бесплатное приложение, но с более расширенными возможностями, по сравнению с вышеописанной.
Следует кликнуть «Операционная система». Затем в разделе «Графическое устройство» прочесть искомую информацию. Кроме выяснения параметров устройства, это приложение позволяет произвести анализ функционирования видеоускорителя.
Заключение
Если пользователь предпочитает не засорять свой компьютер дополнительными утилитами и затрудняется работать с программными инструментами самой «Семерки», то он легко может выяснить искомые сведения, просто изучив надписи на упаковке купленного им оборудования, а также открыв системный блок и непосредственно визуально изучив сам графический адаптер.
: что нужно знать перед покупкой
Недавно я писал об ограничениях мощности графического процессора в ноутбуках, что гораздо важнее, чем вы думаете. Различия в мощности могут представлять собой большие различия в производительности, даже для двух видеокарт с одинаковым названием на бумаге.
Содержание
- Почему ограничение мощности ноутбука (TGP) так важно
- Ограничение мощности графического процессора ноутбука Nvidia RTX 30-й серии
- Ограничение мощности графического процессора ноутбука AMD RX 6000
- Как рассчитать ограничение мощности графического процессора ноутбука
Если вы покупаете один из лучших игровых ноутбуков, важно знать пределы мощности графического процессора машины. Я собрал диапазоны мощности для мобильных видеокарт Nvidia RTX 30-й серии и AMD RX 6000, а также некоторую информацию о том, как найти предел мощности видеокарты на любой машине.
Я собрал диапазоны мощности для мобильных видеокарт Nvidia RTX 30-й серии и AMD RX 6000, а также некоторую информацию о том, как найти предел мощности видеокарты на любой машине.
Почему ограничение мощности ноутбука (TGP) так важно
Джейкоб Роуч / Digital TrendsНоутбуки служат разным целям, поэтому нет смысла ставить одну и ту же видеокарту на каждую машину. Возможно, производителю ноутбуков нужен тонкий и легкий игровой ноутбук или полупортативная рабочая станция с большим потенциалом охлаждения. Эти машины имеют разные бюджеты мощности и температурные режимы, поэтому у них не может быть одинаковых графических процессоров.
Проблема в том, что разница в мощности может привести к очень разной производительности. Вот почему важно знать TGP или общую графическую мощность ноутбука, который вы покупаете. В некоторых случаях карты, которые должны быть ниже в диапазоне, например RTX 3070 Ti, могут превзойти карты с более высоким диапазоном, например RTX 3080 Ti, из-за различий в мощности. Точно так же карточки с одним и тем же названием на бумаге могут вести себя по-разному на практике.
Точно так же карточки с одним и тем же названием на бумаге могут вести себя по-разному на практике.
К сожалению, не так просто посмотреть на TGP в спецификации, чтобы выяснить, как будет работать ваш GPU. Мобильные видеокарты имеют десятки вариантов, которые могут привести к очень разной производительности, даже с одинаковым TGP, поэтому чтение отдельных обзоров ноутбуков является обязательным.
Ограничения мощности графического процессора ноутбука Nvidia RTX 30-й серии
Графические процессоры Nvidia RTX 30-й серии обладают огромным диапазоном мощности, а несколько карт предлагают 70 Вт пространства для маневра. Варианты с меньшим энергопотреблением обычно также имеют пониженную тактовую частоту, поэтому я указал диапазоны тактовой частоты вместе с мощностью. Более низкая мощность не обязательно означает, что карта имеет более низкую тактовую частоту — все сводится к индивидуальному режиму — так что имейте это в виду.
| Ограничение мощности (TGP) | Тактовая частота | |
| RTX 3080 Ti | 1125–1590 МГц | |
| RTX 3080 | 80 – 150 Вт | 1245–1710 МГц |
| RTX 3070 Ти | 80 – 125 Вт | 1035–1485 МГц |
| RTX 3070 | 80 – 125 Вт | 1290–1620 МГц |
| RTX 3060 | 60–115 Вт | 1283–1703 МГц |
| RTX 3050 Ти | 35–80 Вт | 1035–1695 МГц |
| RTX 3050 | 35–80 Вт | 1057–1740 МГц |
Nvidia технически требует от поставщиков указывать мощность и тактовую частоту ноутбуков, оснащенных графическим процессором RTX 30-й серии. Однако многие производители ноутбуков, включая Asus, Razer и Lenovo, этого не делают. К сожалению, единственный способ узнать TGP этих машин — получить модель.
Однако многие производители ноутбуков, включая Asus, Razer и Lenovo, этого не делают. К сожалению, единственный способ узнать TGP этих машин — получить модель.
Ограничение мощности графического процессора ноутбука AMD RX 6000
Карты AMD немного отличаются от Nvidia. AMD не указывает диапазоны мощности своих мобильных графических процессоров, вместо этого используя число «до» для большинства предлагаемых карт. У них по-прежнему есть диапазон мощности, но AMD не подтолкнула производителей к указанию этой спецификации, вероятно, потому, что ноутбуков с дискретной графикой Radeon гораздо меньше, чем у Nvidia.На данный момент я могу перечислить только те цифры, которые предоставляет AMD. Надеюсь, это изменится в будущем. Вот как меняются пределы мощности для RX 6000M:
- RX 6850M XT — до 165 Вт
- RX 6800M — 145 Вт+
- RX 6800S — до 100 Вт
- RX 6700M — до 135 Вт
- RX 6700S — до 80 Вт
- RX 6650M XT — до 120 Вт
- RX 6650M — до 120 Вт
- RX 6600M — до 100 Вт
- RX 6600S — до 80 Вт
- RX 6500M — до 50 Вт
- RX 6300M — до 35 Вт
Как определить предел мощности графического процессора ноутбука
Самый простой способ проверить ограничение мощности графического процессора вашего ноутбука — через панель управления Nvidia.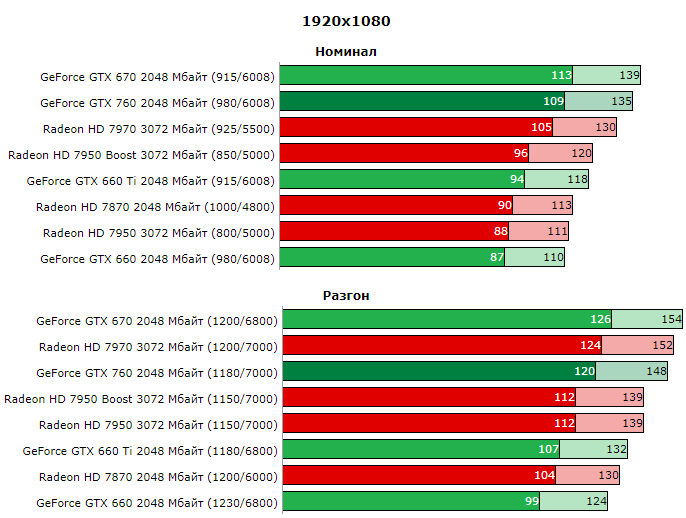
Это один из способов, но я рекомендую найти предел мощности для себя. Это работает для всех графических процессоров всех поставщиков, и вы можете быть уверены, что ваш графический процессор действительно достигает предела мощности, не полагаясь на то, что указано в спецификации.
Для начала скачайте HWInfo и загрузите его. Нажмите кнопку Датчики , чтобы открыть новое окно, которое поначалу может показаться немного сложным. Прокрутите вниз до вашего графического процессора и обязательно разверните меню. Вы ищете мощность графического процессора,
, которая находится довольно близко к верхней части и отмечена небольшой молнией. Не закрывайте HWInfo и запустите тест. Вы можете использовать одну из лучших игр для оценки своего ПК, но я предпочитаю использовать стресс-тест, такой как FurMark. Перед запуском эталонного теста вернитесь к HWInfo и щелкните значок Clock внизу (при этом будут сброшены все ваши значения). Включите тест и подождите.
Перед запуском эталонного теста вернитесь к HWInfo и щелкните значок Clock внизу (при этом будут сброшены все ваши значения). Включите тест и подождите.
По крайней мере, в FurMark ваш GPU должен сразу выдавать максимальную мощность, поэтому вам не нужно долго запускать тест. Посмотрите на Максимум столбец в HWInfo, чтобы найти ограничение мощности вашего графического процессора. Ограничения мощности обычно округляются, поэтому, если предел мощности вашего графического процессора составляет 115 Вт, вы можете увидеть 114 Вт с некоторыми десятичными знаками в HWInfo.
Вот и все. Вы можете проверить через панель управления Nvidia или у поставщика вашего ноутбука, но быстрый тест с некоторыми инструментами мониторинга — лучший способ узнать предел мощности вашего графического процессора. Если у вашего ноутбука есть несколько режимов производительности, имейте в виду, что они могут снижать или повышать ограничение мощности, поэтому вы можете повторить тестирование с другими настройками.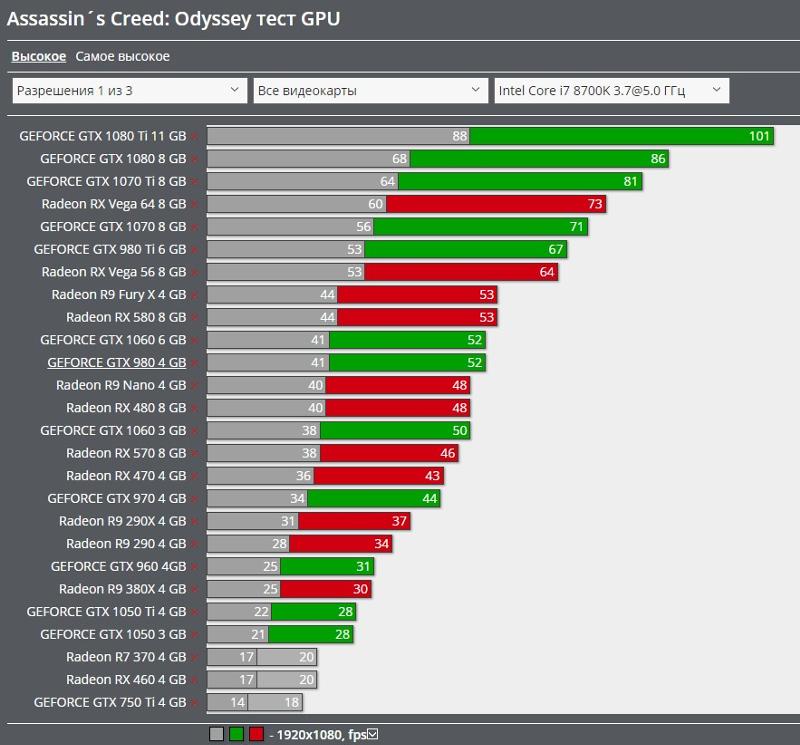
Рекомендации редакции
- Лучшие Chromebook на 2023 год
- Лучшие внешние жесткие диски на 2023 год
- Лучшие 15-дюймовые ноутбуки 2023 года
- Лучшие ноутбуки Lenovo на 2023 год
- Лучшие ноутбуки Dell на 2023 год
Как узнать, получает ли мой GPU достаточную мощность?
Графические процессоры, или графические процессоры, стали неотъемлемой частью повседневной жизни многих людей. Являетесь ли вы геймером, видеоредактором или просто тем, кто любит просматривать веб-страницы, используя изображения с высоким разрешением, ваш графический процессор, скорее всего, поможет улучшить ваш опыт. Но знаете ли вы, что есть простые способы узнать, не получает ли ваш графический процессор достаточно мощности?
Если вы подозреваете, что вашему графическому процессору не хватает мощности, вам следует сначала проверить блок питания. Убедитесь, что он правильно подключен к графическому процессору и что все кабели надежно закреплены. Если все выглядит правильно, вам может потребоваться обновить блок питания до более мощного блока.
Если все выглядит правильно, вам может потребоваться обновить блок питания до более мощного блока.
Как узнать, получает ли мой графический процессор достаточно мощности?
Во-первых, посмотрите на требования к питанию для вашей конкретной модели графического процессора. Для большинства карт минимальная потребляемая мощность указана в ваттах. Убедитесь, что ваш блок питания обеспечивает по крайней мере такую мощность. Если это не так, то вашему графическому процессору не хватает мощности.
Вы также можете проверить, сколько энергии потребляет ваш GPU, проверив энергопотребление на панели управления вашей видеокарты . Если он потребляет больше энергии, чем указано в спецификациях, значит, ему не хватает мощности.
Также рекомендуется проверить наличие обновлений BIOS для материнской платы и видеокарты. Иногда некоторые обновления могут улучшить подачу питания на графический процессор. Наконец, если у вас все еще есть проблемы, вам может потребоваться обратиться к производителю вашего графического процессора за дополнительной помощью.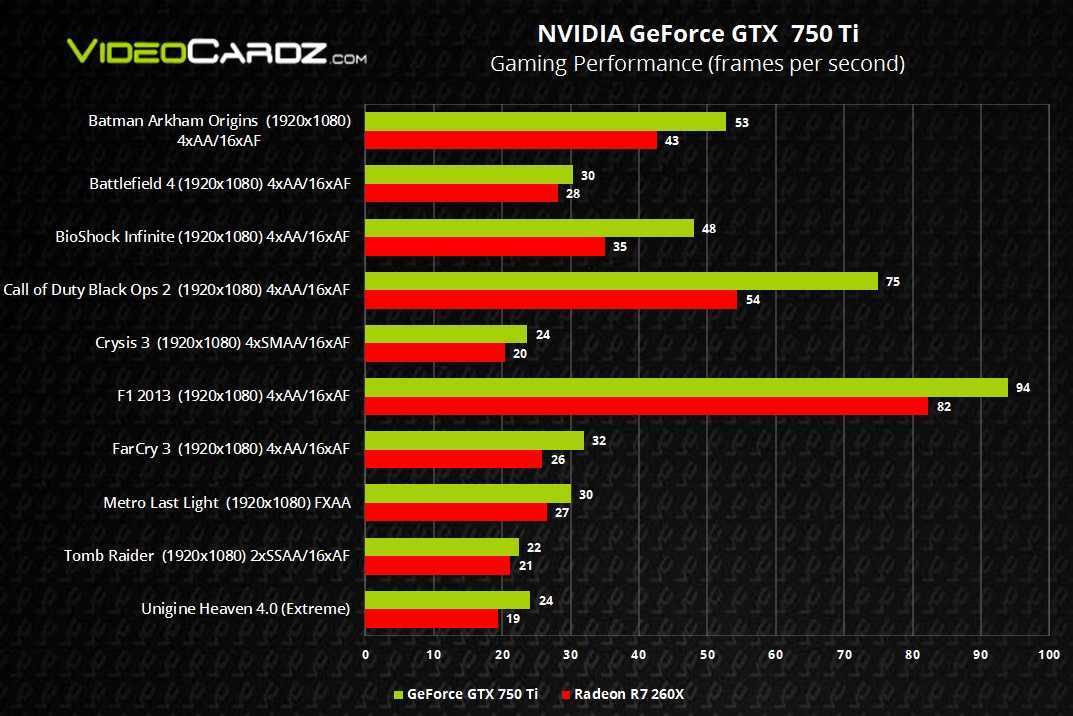
Признаки и симптомы недостаточной мощности графического процессора
Графические процессоры являются энергоемкими устройствами, и если они не получают достаточного количества энергии, они могут начать работать со сбоями. Есть несколько способов узнать, не получает ли ваш графический процессор достаточно мощности. Признаки и симптомы недостаточной мощности графического процессора обычно довольно очевидны:
- Вы начинаете испытывать графические сбои:
Одним из признаков является то, что вы начинаете замечать артефакты или разрывы экрана в играх или на экране. Артефакты — это необычные узоры или формы, которых не должно быть, и они указывают на то, что с графическим процессором что-то не так. Если вы заметили артефакты, проверьте, получает ли графический процессор достаточную мощность. - Ваши игры начинают работать медленно и с перебоями:
Еще один способ узнать, не получает ли GPU достаточно мощности, — это начать сталкиваться с проблемами производительности. Если частота кадров падает или игра тормозит, это может означать, что GPU не получает достаточно энергии. Опять же, вам нужно проверить и убедиться, что графический процессор получает достаточную мощность.
Если частота кадров падает или игра тормозит, это может означать, что GPU не получает достаточно энергии. Опять же, вам нужно проверить и убедиться, что графический процессор получает достаточную мощность. - Абсурдно низкая тактовая частота:
Если вы заметили, что ваш графический процессор работает с более низкой тактовой частотой, чем обычно, даже в режиме ожидания, это может быть признаком того, что он не получает достаточно энергии. Кроме того, если вы видите внезапные или резкие падения тактовой частоты во время игр или при использовании других приложений, интенсивно использующих графику, это также свидетельствует о недостаточной мощности графического процессора.
Как определить, сколько энергии требуется моему графическому процессору?
Чтобы убедиться, что ваш графический процессор получает достаточно энергии, вам необходимо сравнить его энергопотребление с требованиями к источнику питания вашей видеокарты.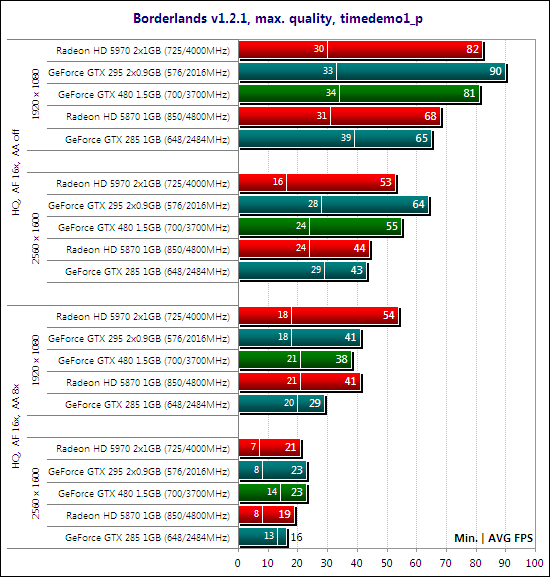 Для этого есть несколько вариантов:
Для этого есть несколько вариантов:
- Проверьте сайт производителя
- Используйте веб-инструмент , например калькулятор источника питания .
- Используйте специальный инструмент для мониторинга GPU , такой как GPU-Z или MSI Afterburner
Эти программы покажут вам различную информацию о вашей видеокарте, включая текущую потребляемую мощность в ваттах. Если вы видите, что потребляемая мощность постоянно близка или превышает минимальные требования карты, то, вероятно, она получает достаточно энергии.
Если вы все еще не уверены, или если вы видите проблемы, даже если потребляемая мощность ниже минимального требования, вы можете попробовать несколько других способов. Сначала убедитесь, что все подключения к видеокарте безопасны. Затем попробуйте настроить параметры питания PCI Express в BIOS.
После того, как вы проверили требования к питанию вашего графического процессора, сравните его с номинальной мощностью вашего блока питания (БП).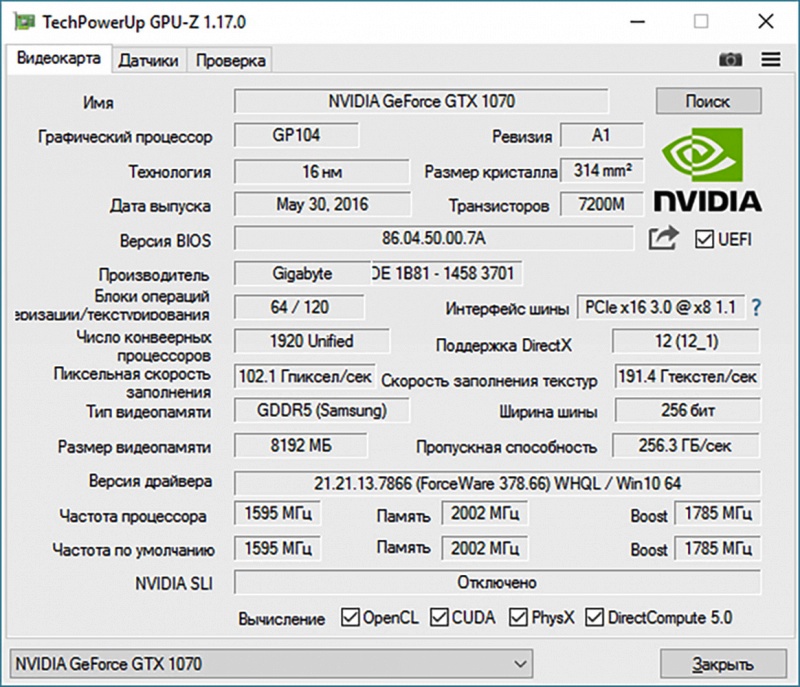 Если блок питания может выдавать мощность, достаточную для соответствия требованиям графического процессора , вы можете быть уверены, что ваш графический процессор получит достаточную мощность. Если ничего не помогает, возможно, вам придется приобрести блок питания большей мощности. Ваш блок питания должен обеспечивать достаточную мощность для вашего графического процессора.
Если блок питания может выдавать мощность, достаточную для соответствия требованиям графического процессора , вы можете быть уверены, что ваш графический процессор получит достаточную мощность. Если ничего не помогает, возможно, вам придется приобрести блок питания большей мощности. Ваш блок питания должен обеспечивать достаточную мощность для вашего графического процессора.
Заключение
Если вы подозреваете, что вашему графическому процессору не хватает мощности, вы можете сделать несколько вещей, чтобы попытаться исправить ситуацию. Во-первых, вы можете попробовать заменить блок питания на блок питания с более высокой мощностью, достаточной для удовлетворения минимальных потребностей вашего графического процессора. Другой — добавить еще одну видеокарту, чтобы каждая получала меньше энергии, но обеим по-прежнему хватало.
Имейте в виду, что для некоторых видеокарт могут потребоваться дополнительные разъемы питания, поэтому обязательно ознакомьтесь с требованиями вашей конкретной карты . Вы также можете попробовать разогнать свой графический процессор, чтобы повысить его производительность. Наконец, вы можете попробовать подключить GPU к другому источнику питания, например, к отдельной розетке или ИБП.
Вы также можете попробовать разогнать свой графический процессор, чтобы повысить его производительность. Наконец, вы можете попробовать подключить GPU к другому источнику питания, например, к отдельной розетке или ИБП.
В любом случае важно убедиться, что ваш графический процессор получает достаточную мощность. Отсутствие питания может привести к разного рода проблемам, поэтому лучше перестраховаться. Приложив немного знаний и усилий, вы сможете поддерживать бесперебойную работу своей видеокарты долгие годы.
Если у вас все еще возникают проблемы после того, как вы попробовали все эти вещи, возможно, ваш графический процессор поврежден и нуждается в замене. Всегда полезно отдать свой GPU профессионалам, чтобы они посмотрели на него. Они смогут точно сказать вам, получает ли графический процессор достаточно мощности, и помогут устранить любые другие проблемы.
Информация о GPU:
Работают ли APU и GPU вместе? Ответы и объяснения
Повредит ли разгон GPU? Сокращает ли это продолжительность жизни?
Подключать ли монитор к графическому процессору или материнской плате?
Снижает ли пониженное напряжение производительность графического процессора? ОТВЕТЫ
Как узнать, достаточно ли мощности получает мой графический процессор?
Почему у GPU только 1 HDMI? Ответил и объяснил!
Хаммад
Привет, я Хаммад.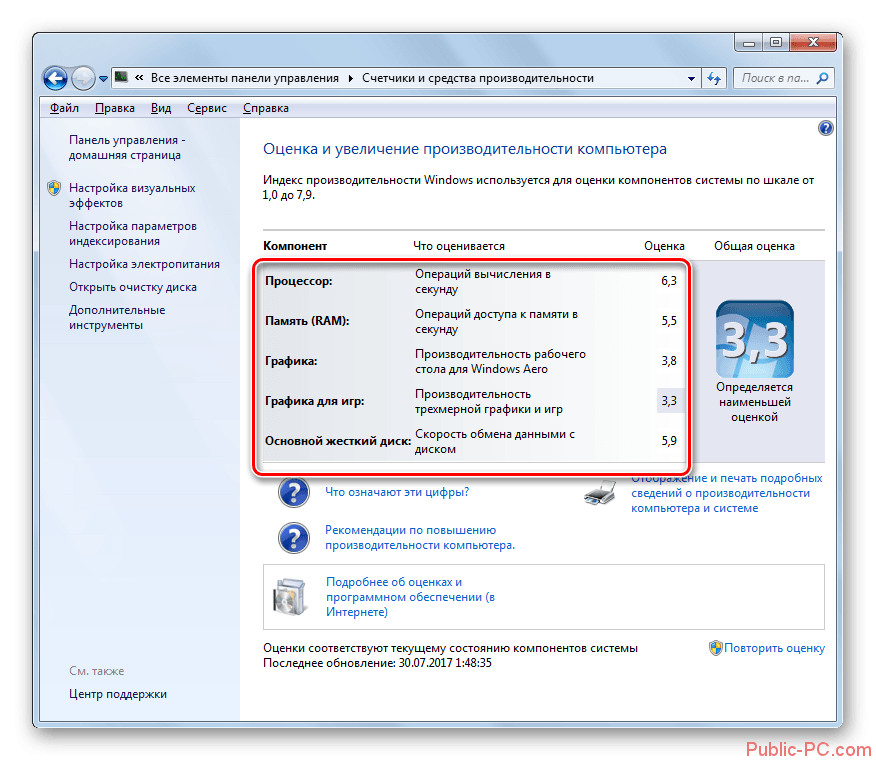





 Подробная информация будет представлена на мониторе пользователя.
Подробная информация будет представлена на мониторе пользователя.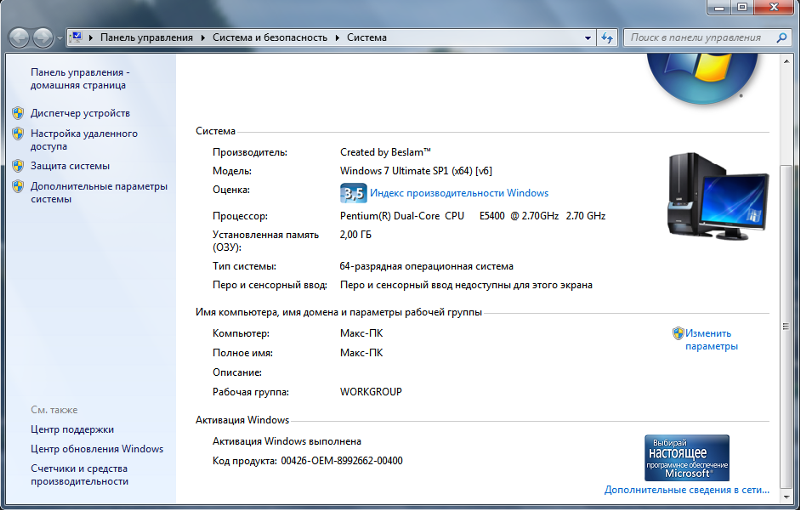 Если частота кадров падает или игра тормозит, это может означать, что GPU не получает достаточно энергии. Опять же, вам нужно проверить и убедиться, что графический процессор получает достаточную мощность.
Если частота кадров падает или игра тормозит, это может означать, что GPU не получает достаточно энергии. Опять же, вам нужно проверить и убедиться, что графический процессор получает достаточную мощность.