Виден ли мне мой комментарий на ютубе. Настройка YouTube комментариев
Для многих людей Youtube стал частью повседневной жизни, они не представляют себе дня без того, чтобы не посмотреть свои любимые каналы.
Комментариев к одному ролику бывают сотни и даже тысячи. Надо знать то, как как найти свои комментарии на «Ютубе», чтобы ознакомиться с тем, кто и что написал.
Редактирование комментариев из учетной записи
Возможно, пользователь передумал, ему стало не так интересно или поменялись обстоятельства и комментарии, которые он отправлял в различные видеоролики Youtube в прошлом, они стали неактуальными, их надо отредактировать или удалить. Это можно легко сделать за несколько шагов:
- Откройте веб-сайт YouTube в своем веб-браузере.
- Войдите в свою учетную запись где на «Ютубе» комментарии, чтобы просмотреть все, которые сделали с помощью этой учетной записи. Если добавили несколько учетных записей, нажмите на изображение своего профиля пользователя и выберите ту, с которой хотите работать.

- С левой стороны нажмите «История» перед тем, как найти свои комментарии на «Ютубе», а затем «Комментарии к видео».
- Можно прокрутить вниз, чтобы просмотреть все комментарии, сделанные на разных видеороликах YouTube.
- Можно щелкнуть по вертикали, чтобы найти варианты редактирования и удаления этих комментариев. Когда удаляются комментарии YouTube, все ответы, сделанные к этому комментарию, также удаляются.
После этого можно подумать о том, как оставить комментарий на «Ютубе».
Поиск комментариев пользователей
Введите имя пользователя и нажмите «Поиск комментариев». Это единственная функция YouTube, которая позволяет напрямую искать имя пользователя для поиска комментариев. Однако она делает поиск только в последних комментариях за несколько часов.
Используйте этот метод в день публикации комментария, иначе он превысит ограничение на сохраненный результат поиска:
- Используйте раздел «Избранное», чтобы найти комментарии к видео, которые пользователь отметил как избранные.

- Войдите в систему с помощью ссылки «Войти» вверху и прокрутите имя пользователя в верхней части страницы до того, как найти свои комментарии на «Ютубе».
- Затем нажмите «Избранное» в выпадающем меню. Этот раздел ссылается на «понравившиеся» видео пользователя, но затем пользователь должен щелкнуть по каждому видео и выполнить поиск по комментариям, чтобы найти собственные.
В этом разделе не отображается вся история просмотра пользователя. Тем не менее, она может содержать многие из найденных комментариев, поскольку в нем перечислены любимые видео.
Редактирование комментариев в истории
Эта функция Youtube очень удобна, когда пользователь оставил комментарий, а позже сожалеет об этом. Можно использовать раздел «История» для более тщательного поиска. Один из способов того, как оставить комментарий на «Ютубе»:
- Войти в систему с помощью ссылки «Войти» вверху.
- Нажать «История» вверху или прокрутить имя пользователя и нажать «Учетная запись».
 Раздел «Учетная запись» содержит полный список функций.
Раздел «Учетная запись» содержит полный список функций. - Нажмите «История» и просмотрите каждое видео, чтобы найти комментарии. Используйте функцию «Комментарии к видео» в разделе «Учетная запись», чтобы найти личные комментарии, получившие ответ.
- Нажмите на список ответов и ссылку на видео в каждом ответе.
- Найдите комментарии для имени пользователя.
- Нажмите «Изменить» или «Удалить».
Как найти свои комментарии на «Ютубе» у других пользователей?
YouTube позволяет удалять собственные комментарии на чужих каналах или роликах. Удаление комментариев относительно простое, если пользователь знает, где найти значок «Удалить». Если один из комментариев не нравится пользователю или обнаружено,что он огорчает других людей, можно быстро его удалить. Владелец канала также может удалить чужой комментарий в любое время, если сочтет его неуместным. Порядок удаления:
- Перейти на YouTube, войдите в свою учетную запись и перейдите к каналу, на котором разместили комментарий.

- Можно быстро найти каналы в поле «Подписки» слева.
- Перейти на вкладку «Обзор видео» под названием канала, а затем нажмите ссылку «Комментарии», чтобы просмотреть все комментарии к каналу.
- Найти ссылку на комментарий «Ютуб». В правом верхнем углу найти появляется маленький значок «X».
- Кликните значок «X», чтобы удалить навсегда комментарий с канала.
Очевидно, что сервис YouTube позаботился о том, чтобы каждый имел полный контроль над своими комментариями, которые появляются на странице для видеороликов и транслируются. Если по какой-то причине пользователь решил удалить комментарии, в том числе оставленные другими пользователями на его странице, он может сделать это несколькими щелчками мыши. Аналогичным образом можно удалить комментарии, которые он оставлял на на других видео, используя тот же порядок.
Всем привет! Я знаю, что многие люди любят просматривать свои старые сообщения на различных сайтах. Да чего уж скрывать, я сам иногда этим балуюсь.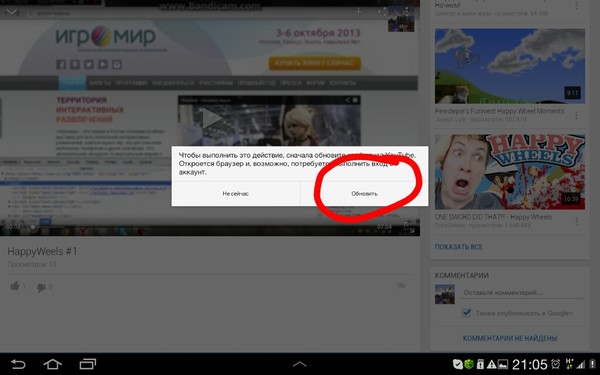
Комментарии на своем канале
Если вам нужно посмотреть, что комментировали под вашими видеороликами или же найти конкретного комментатора, то вам совершенно необязательно просматривать каждый ваш видеоролик. Для этого достаточно выполнить несколько простых действий:
- Нажмите на значок своего канала и выберите пункт «Творческая студия» .
- Теперь нажмите в левом меню на «Сообщество» и выберите пункт «Комментарии»
Как видите, теперь у вас появились все опубликованные вами и другими людьми сообщения под вашими видеороликами, начиная с самых свежих. Свои интересные комментарии вы точно не пропустите, так как ваше имя выделено. Но для более быстрого поиска своих сообщений, нажмите CTRL+F и начинайте вводить название вашего канала.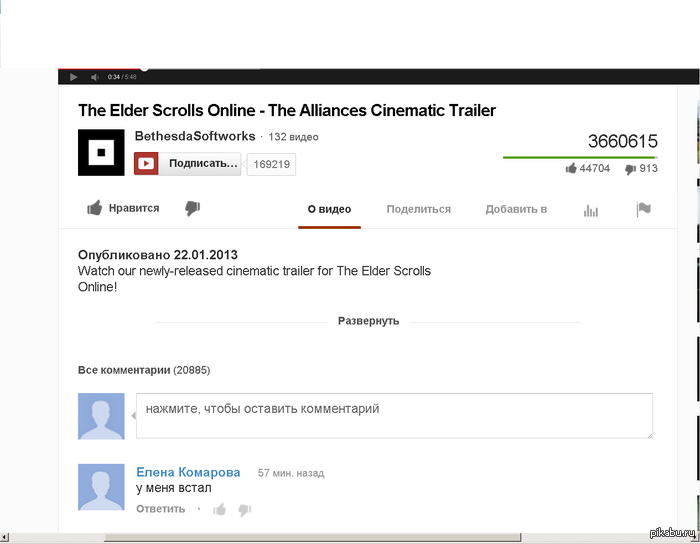
Свои комментарии под чужими видеороликами
Ну а теперь перейдем к самому главному. Именно здесь у большинства людей, которые любят комментировать видеоролики, наступает полнейший ступор. Но не волнуйтесь, сейчас я вам объясню, как именно посмотреть свои комментарии на ютубе под чужими роликами.
Для начала перейдите на главную страницу ютуба, только перед этим убедитесь, что вы находитесь именно на вашем канале. Теперь в блоке «Библиотека» вам нужно нажать на кнопку «История» .
Ну а теперь просто выберите отображение комментариев и наслаждайтесь чтением. Спуститесь в самый низ и посмотрите, что вы оставляли ранее. Я думаю, что вам понравится. Я не знаю, за какой конкретно период всё будет отображаться, так как моему каналу всего 2 года. Но с уверенностью могу сказать, что все сообщения за эти два года он мне показал. Вообще, говорят, что можно посмотреть более старые сообщения до того, как ютуб интегрировался с google plus, но я не берусь это утверждать.
Нажмите для увеличения
К сожалению, я не смог найти, как посмотреть свои комментарии на ютубе с телефона. Дело в том, что если вы примените этот способ в приложении, т.е. зайдете в «Библиотеку», то вы обнаружите только историю ваших просмотров. А если вы зайдете на на мобильную версию сайта с телефона, то кроме просмотренных видео там будет еще и история поиска, но ни а каких комментариях и речи не идет. Не срабатывает даже, если попытаться активировать версию на ПК, так как автоматически загружается приложение Youtube.
А вообще, не заморачивались бы вы по этому поводу. Если понадобится найти свое старое гневное сообщение, то я не думаю, что для вас будет проблемой сделать это с компьютера.
Для чего людям искать свои комментарии?
Конечно, как я уже и описывал выше, многие люди делают это из-за ностальгического порыва, чтобы посмотреть, что за чушь они вообще писали. Но очень большая часть пользователей делает это по другим причинам. Банально, люди хотят удалить свои старые комментарии, ведь иногда в порыве страсти можно написать все, что вы думаете, о человеке или ролике, который вас зацепил.
Банально, люди хотят удалить свои старые комментарии, ведь иногда в порыве страсти можно написать все, что вы думаете, о человеке или ролике, который вас зацепил.
Но, к сожалению, иногда правила меняются, и то, что работает сейчас, может не работать в будущем. Например, когда я смотрел статьи на эту же самую тему, то обнаружил, что почти все они преподносят устаревшую информацию, которая на сегодняшний день не актуальна. Поэтому на сегодняшней день в своей статье я опубликовал только рабочие способы просмотра своих комментариев на ютубе в 2017 году, но я думаю, что и для 2018 года это будет актуально. Я надеюсь, разработчики не особо будут терзать эту функцию.
Ну а на этом я, пожалуй, буду заканчивать. Надеюсь, что теперь вам все понятно и никаких вопросов по этому поводу не возникнет. Очень рад, что вы посетили мой блог. Не забывайте на него подписываться, а также делитесь материалами статьи в социальных сетях. Удачи вам. Пока-пока!
С уважением, Дмитрий Костин
Привет, друзья! Сегодня обсудим особенности комментариев на Ютуб, их полезные возможности, а также те фишки, которые появились недавно.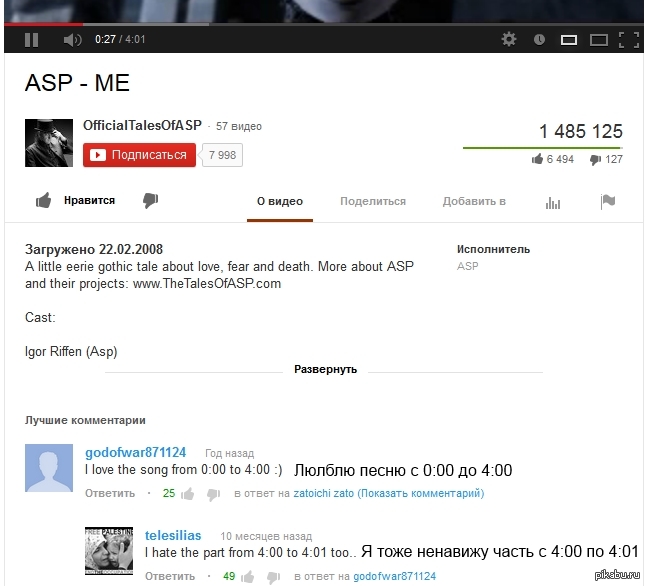
Ниже вы можете посмотреть мое видео на данную тему:
Начнем с нововведений в комментариях
1. Теперь комментарий можно прикреплять сверху. Как это использовать? Например, вы хотите обратить внимание на какую-то важную информацию или в комментах вам часто задают повторяющийся вопрос. Ответьте на этот вопрос отдельным комментарием и прикрепите его вверху списка. Закрепить можно именно отдельный комментарий, а не ответ на чей-то. Таким образом, просматривая комментарии, первым всегда будет виден тот, что вы прикрепили.
Чтобы закрепить, нажмите на значок в виде трех точек рядом с комментом, и в появившемся списке выберите пункт «Прикрепить». Прикреплять комментарий может только владелец канала.
2. Вы можете отметить понравившийся комментарий сердечком. Такая отметка доступна только владельцу канала, обычные лайки и дизлайки также остаются – они доступны и вам, и зрителям.
Выглядит эта опция так: под каждым комментарием есть серое сердечко, если на него кликнуть, оно станет красным и рядом появится ваша аватарка (значок канала).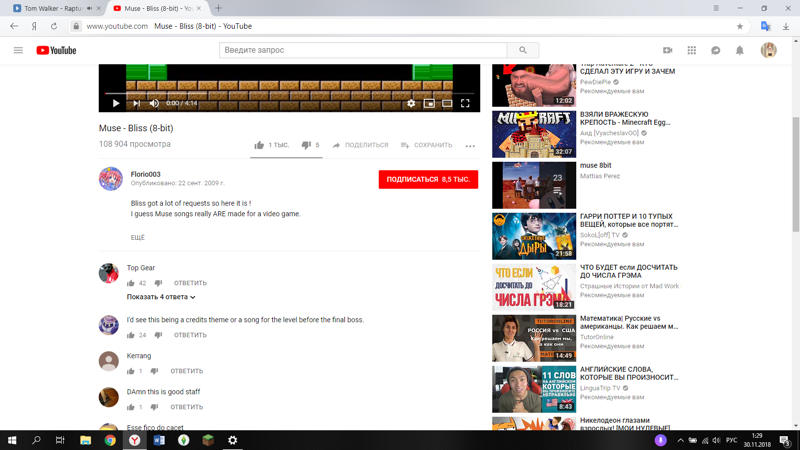
Вот такие новики в комментариях на Ютуб появились недавно.
О прочих настройках в комментариях
Есть и другие настройки комментариев, которые могут быть полезны владельцу канала. О них также расскажу.
Обидные, неадекватные и спамные комментарии можно удалять, как со страницы просмотра видео, к которому они оставлены, так и через Творческую студию своего канала.
В первом случае, опять же, нажимаем на значок в виде трех точек рядом с комментарием и выбираем нужное действие.
Если вы выбираете действие «Заблокировать пользователя» , то он попадает в отдельный список и все новые комментарии этого человека будут автоматически скрыты. Находится данный список в «Творческой студии» – раздел «Сообщество» – «Настройки сообщества». Кстати, есть возможность разбанивать пользователей из этого списка.
В этом же разделе вы можете назначать модераторов (указав ссылку на канал пользователя). Этот человек сможет удалять комментарии под вашими видео.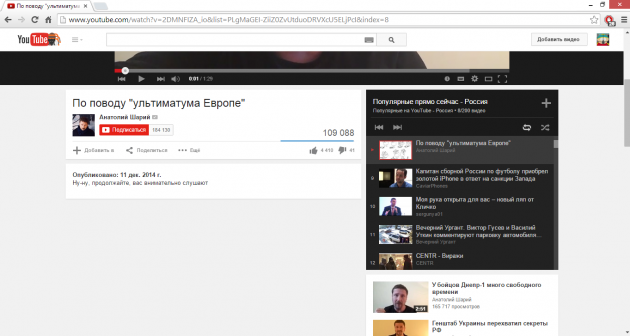 При этом удаленные им комментарии сохраняются во вкладке «На рассмотрении» (Раздел «Сообщество» – «Комментарии»), откуда вы уже сможете удалить их окончательно или восстановить, если коммент был удален случайно.
При этом удаленные им комментарии сохраняются во вкладке «На рассмотрении» (Раздел «Сообщество» – «Комментарии»), откуда вы уже сможете удалить их окончательно или восстановить, если коммент был удален случайно.
Под списком заблокированных пользователей есть блок «Черный список» . В нем вы можете указать перечень «неугодных» слов и фраз, комментарии с которыми будут отправляться на проверку, прежде чем станут видны всем зрителям. В список также можно внести комментарии со ссылками, добавив в него слово “*ссылки*”или “*links*”.
Ниже отображаются «Настройки по умолчанию» , которые также можно менять.
Фильтровать комментарии , отвечать на них и др., вы можете из подраздела «Комментарии» в разделе «Сообщество». Здесь есть три вкладки:
Пожаловаться – комментарий помечается как спам или сообщение с недопустимым содержанием. Это сигнал Ютубу в принятии мер к определенному пользователю.
Заблокировать (человек попадает в отдельный список, об этом было выше).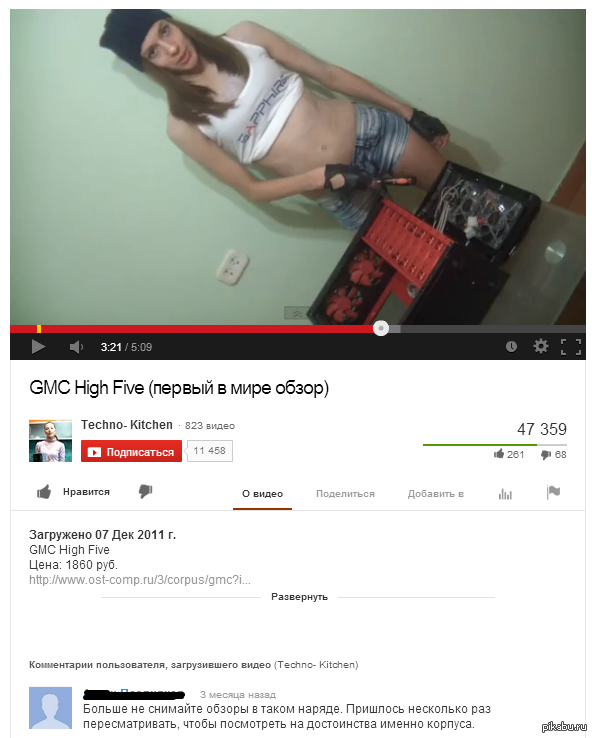
Публиковать комментарии этого пользователя без проверки (такой человек также попадает в отдельный список «Одобренные пользователи» в «Настройках сообщества», его комментарии будут отображаться сразу).
И назначить модератором (об этом тоже уже говорила).
2. На рассмотрении – сюда попадают комментарии зрителей, если в настройках вы указали – «Отправлять комментарии на проверку» перед публикацией, а также комментарии со словами из черного списка. Здесь их можно одобрить, скрыть и др.
3. «Спам» – здесь оказываются комментарии, которые были помечены как спам, или Ютуб автоматически определил их как спамные. Такое бывает, когда в комментарии есть ссылки, один и тот же коммент дублируется несколько раз, этот пользователь оставляет много однотипных комментариев на разных каналах, короткие комментарии – «спасибо автору» и др. Из папки «Спам» комментарии можно одобрить, удалить, пожаловаться, либо заблокировать пользователя.
При публикации или редактировании отдельного видео, вы также можете задать некоторые настройки комментариев.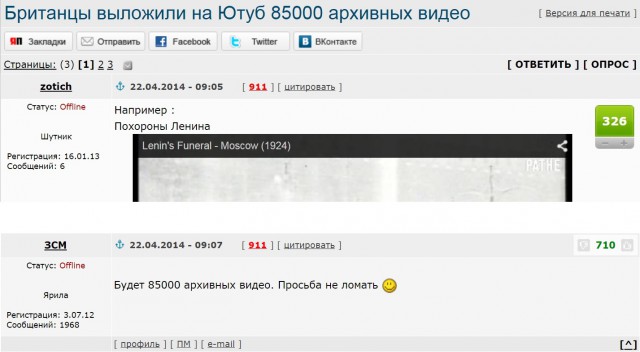 Для этого переключитесь на вкладку «Расширенные настройки».
Для этого переключитесь на вкладку «Расширенные настройки».
Здесь вы можете отключить комментарии под видео , просто сняв галочку напротив пункта «Разрешить комментарии». Настроить показ комментариев для зрителей – все или только одобренные. А также упорядочить отображение – сначала популярные, или новые. При внесении изменений в настройки видео не забудьте их сохранить!
И также есть возможность настроить вкладку «Обсуждение» на главной странице канала . В ней отображаются комментарии, оставленные к вашему каналу. Чтобы ее включить, нужно нажать на шестеренку рядом с кнопкой «Подписаться».
В появившемся окне напротив вкладки «Обсуждение» передвиньте ползунок вправо, чтобы он стал синим. И настройте показ комментариев – сразу или сначала отправлять на утверждение. Нажмите «Сохранить».
И на десерт…
Выделение комментариев
Например:
Чтобы выделить текст жирным, перед и после поставьте значки: *ваш текст *
Для курсива используйте нижнее подчеркивание: _ваш текст _
Для зачеркивания используйте дефисы: -ваш текст-
Пока доступны эти основные варианты форматирования. Кстати, они же работают и в Гугл плюс.
Кстати, они же работают и в Гугл плюс.
Друзья, в статье я рассмотрела основные настройки комментариев, которые будут полезны владельцу Ютуб-канала. Используйте их по назначению. Если у вас есть вопросы, буду рада на них ответить.
Спасибо за внимание!
С уважением, Виктория Карпова
Мы выпустили новую книгу «Контент-маркетинг в социальных сетях: Как засесть в голову подписчиков и влюбить их в свой бренд».
Функционал Ютуб позволяет не только просматривать и размещать видео, но и комментировать видеотворения других пользователей. Если вы выкладываете материал и разрешаете обсуждения на своем канале, вы можете просматривать комментарии к своему ролику, отвечать на них, проводить опросы аудитории и так далее. Сегодня мы рассмотрим, как выполнять основные действия, связанные с комментами.
Как оставить комментарий в Ютубе
Если доступ к видеоматериалу открыт для всех пользователей, после просмотра вы можете поучаствовать в обсуждении. Для этого нажмите кнопку «Оставьте комментарий», которая находится под просмотренным видеоконтентом. Напечатайте текст и выберите «Отправить».
Для этого нажмите кнопку «Оставьте комментарий», которая находится под просмотренным видеоконтентом. Напечатайте текст и выберите «Отправить».
Если доступ ограничен, к сожалению, вы не сможете оставить свой коммент. Данная опция имеется только у общедоступных материалов и контента с доступом по специальным гиперссылкам.
Мы разобрали, как написать комментарий в Ютубе. Если вы не хотите ограничиваться стандартным шрифтом, его можно отформатировать с помощью нескольких комбинаций: «*bold text*» выделяет текст жирным, «_italicized text_» добавляет курсив, а «-strikethrough text» перечеркивает набранное слово, фразу или предложение (перечеркнуты). Также можно использовать метки или упоминания. Например, указать другого пользователя через @(имя) или +(имя). После вводы вы можете выбрать нужный вариант из открывшегося списка пользователей.
Как писать комментарии в Ютубе в ответ
Сделать это очень легко. Под нужным комментом нажмите «Ответить». Далее введите текст и отправьте его.
Как посмотреть свои комментарии на Ютубе
Сообщения комментировавшего отображаются под окошком с воспроизводимым роликом. Для их просмотра крутите страницу вниз. В данном разделе можно не только комментировать видеоролик, но и отвечать на оставленные ранее другими пользователями сообщения. Все ответы формируются в единую ветку и отображаются пользователям.
Если вы ищите определенный комментарий, но не можете найти его, скорее всего, он был удален. Удаление может быть выполнено самим пользователем или владельцем канала, а также администрацией сервиса, если в тексте выявлены нарушения.
Если вы просматриваете видеоматериал с компьютера, у вас есть возможность сортировки комментов. Под полем для ввода сообщения предусмотрен список с доступными вариантами сортировки, например, «по популярности», «по дате публикации» и так далее.
Если вас интересует вопрос, как найти свой комментарий на Ютубе, перейдите в «Просмотренные». Здесь в верхней части страницы имеется вкладка «История».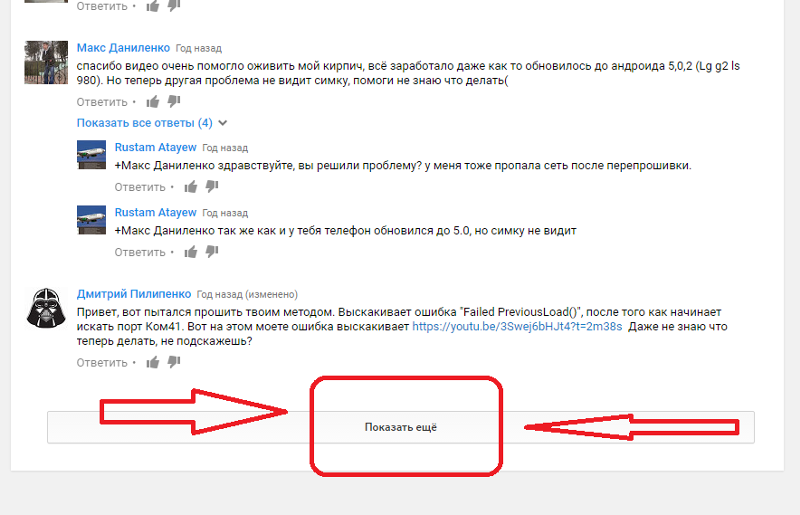 Перед вами откроется перечень всех комментов, ранее оставленных вами на видеохостинге. Нажмите на нужный и система автоматически перенаправит вас на страницу с видео, под которым он размещен. Если же ролик был удален, в данном списке не будет вашего отзыва о нем.
Перед вами откроется перечень всех комментов, ранее оставленных вами на видеохостинге. Нажмите на нужный и система автоматически перенаправит вас на страницу с видео, под которым он размещен. Если же ролик был удален, в данном списке не будет вашего отзыва о нем.
Как удалить комментарий в Ютубе
Для начала открываем видеохостинг, сделать это можно с любого гаджета, зайдя на официальный сайт или воспользовавшись официальным приложением. Далее необходимо авторизоваться, войти в свой профиль. Далее через «Библиотеку» или «Просмотренные» откройте видео, под которым ранее оставляли сообщение. Если вы комментировали собственный ролик, нажмите кнопку «Мой канал» и далее уже выберите нужный материал.
Найдите нужный отзыв и нажмите знак «три точки» рядом с ним. Наверняка для этого придется прокрутить страницу вниз. В открывшемся меню выберите нужное действие, «Удалить». Если вы хотите очистить свой канал от нелестных реакций, выберите «Убрать».
Теперь обновите страницу или закройте, а потом заново откройте используемый браузер.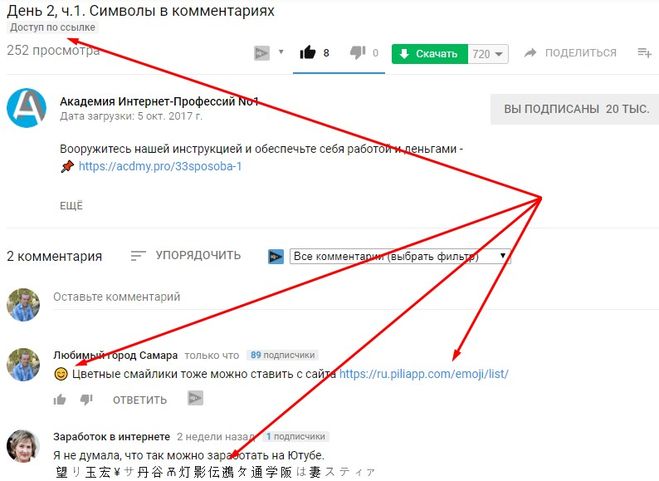
Что делать, если не получается оставить комментарий
- Во-первых проверьте, воспользовались ли вы учетной записью системы Гугл для входа. Если вы на YouTube через браузер, в верхнем углу справа должна быть ваша аватарка от система Google+. Если вы сидите через официальное приложение для мобильных устройств, данная иконка будет отображаться в левом углу.
- Посмотрите, включена ли опция комментирования к нужному видео. Если автор ее отключил, под роликом отображается надпись “Комментарии к этому видео отключены”.
- Включите cookie-файлы. Если ранее вы включили блокировку передачи данных файлов через браузер, опция комментов может быть заблокирована. Откройте настройки используемого интернет-браузера и убедитесь, что параметры приватности выставлены правильно.
- Возможно сам браузер работает некорректно, попробуйте выполнить действие через другой ресурс, с Safari/ Firefox/Опера и так далее.
Как написать правильный комментарий
Согласно действующим принципам и правилам сообщества видеохостинга, нельзя оставлять сообщения, если они содержат:
- Спам.
 Здесь подразумевается реклама товаров и услуг, собственного сайта/канала и так далее.
Здесь подразумевается реклама товаров и услуг, собственного сайта/канала и так далее. - Ненависть. Не стоит оставлять отзывы, которые могут оскорбить человека/группу людей.
- Угрозы. Если вы не довольны просмотренным видеороликом, не стоит угрожать расправой его автору.
Если считаете, что тот или иной размещенный материал не соответствует правилам Ютуб/цензуры и прочее нажмите кнопку «Пожаловаться».
Перед написанием ознакомьтесь с уже оставленными сообщениями и проверьте, нет повторяете ли вы уже высказанную мысль. Лучше оценить предыдущий ответ или дополнить его, чем дублировать комментарий.
Соблюдайте нормы этикета, даже не смотря на то, что общаетесь в интернете (где, казалось бы уже давно напрочь забыли о нормах приличия). Абсолютно абсурдны комментарии в стиле «Только зря потратил полчаса», «Не стоит моего внимания» и так далее. Зачем тратить время еще больше времени, чтобы написать это?
Не отходите в обсуждении от общей темы. Если ролик посвящен танцам, не нужно начинать писать о строительстве, своем бизнес-канале, недавно прочитанной книге и так далее.
Если вы хотите использовать комменты как инструмент для размещения собственной рекламы, делайте это тонко и ненавязчиво: подберите тематическое видео, разместите ссылку в качестве рекомендации.
И последнее: не стоит перебарщивать с объемом текста в комментариях. Пишите лаконично и по делу. Раздутый набор букв, как правило, не дочитывают до конца.
Итак, мы рассмотрели основные вопросы работы с комментами на видеохостинге. Надеемся, статья была полезной и вы сможете уже сегодня применять данные рекомендации.
Новый ролик на Ютубе понравился вам или, наоборот, шокировал? Не можете справиться с эмоциями или хотите дать совет о том, как можно улучшить клип? Оставьте комментарий на Ютубе автору ролика. Для того, чтобы высказать свою точку зрения на то творчество, которое вы увидели, важно быть зарегистрированным на Ютубе. Только те пользователи, которые имеют в наличии свой канал, могут оставлять комменты.
Можно предположить, что такой политики Ютуб
придерживается в связи с тем, чтобы сохранить
культуру общения, а также минимально снизить
количество спама. Это позволяет другим юзерам,
которые ,
следить за тем,
что они пишут. Как только вы завели свой канала
на хостинге и вошли в него, вы сможете без труда
писать свое мнение о любом из клипов, если, конечно,
автор посчитал нужным оставить поле комментариев открытым.
Для того, чтобы оставить запись:
Это позволяет другим юзерам,
которые ,
следить за тем,
что они пишут. Как только вы завели свой канала
на хостинге и вошли в него, вы сможете без труда
писать свое мнение о любом из клипов, если, конечно,
автор посчитал нужным оставить поле комментариев открытым.
Для того, чтобы оставить запись:
- После просмотра клипа переместитесь вниз странички.
- Вы увидите строчку, где можно написать, то что вы думаете по поводу клипа.
- Как только вы закончите, коснитесь кнопки отправить. Ваш коммент тут же появиться первым в списке.
Если вы забыли дописать что-либо, или решили вовсе
избавиться от комментария, в углу справа коснитесь
вертикального значка с тремя точками. Выберите то действие,
которое считаете приемлемым.
Также вы можете оставить
комментарий другому юзеру, который участвует в беседе.
В этом вам также поможет значок. Для этого, выберите тот коммент,
который вас зацепил, и нажмите на надпись ответить. Пользователь,
который оставил свою запись, получит оповещение об этом.
Как оставить комментарий на Ютубе с телефона
Привыкли просматривать ролики только со своего гаждета? К сожалению, оставить комментарий на Ютубе с телефона, как это делается с ПК, не получится. Однако можно добавить видео, которое вас зацепило в свой плейлист и прокомментировать его позже, будучи у ПК. Для добавления видео в плейлисты, выйдете из режима полного экрана просмотра. Как только вы поставите видео на паузу, вы заметите внизу серый значок плюса. Коснувшись его, перед вами откроется список плейлистов, которые вы создавали когда-то. Выберите тот, который вам нужен. Видео окажется в нем.
Если вы считаете, что ролику не место на хостинге, он нарушает ваши права или же в нем показаны недопустимые моменты, коснитесь иконки флажка. Ютуб рассмотрит вашу заявку и выяснит, что не так в видео. Просто так кликать на этот знак не стоит, поскольку, если ваша жалоба не обоснована, вам попросту могут забанить.
Сколько комментариев можно оставлять на Ютубе
На Ютубе можно оставлять бесчисленное множество
комментариев,однако, при этом, всегда помнить
о культуре общения. Если вы пишете одно и то же, или
надоедаете другим пользователям, то хостинг имеет право
заблокировать ваш канал, каким бы известным он не был.
Поэтому, пишите конструктивную критику.
Если вы пишете одно и то же, или
надоедаете другим пользователям, то хостинг имеет право
заблокировать ваш канал, каким бы известным он не был.
Поэтому, пишите конструктивную критику.
как посмотреть, включить, отключить, удалить
Посмотреть свои комментарии в Ютубе пользователь сможет по уведомлениям или через раздел «История», где сохранены все действия. Социальная сеть собирает данные не только о просмотренных клипах, но и переходах в видеозаписи, голосах в опросах и других действиях.
Оглавление
- Комментарии в Ютубе: как отправить
- Посмотреть свои старые отзывы в YouTube
- Скрыть комментарии от подписчиков
- Запретить ответы под своими видео
- Как скопировать комментарий
- Оставить комментарий в мобильной версии
- Перевод комментариев в YouTube
- Как удалить отзыв в Ютубе
Комментарии в Ютубе: как отправить
Владелец учетной записи может оставить отзыв под чужим клипом или добавить под своим.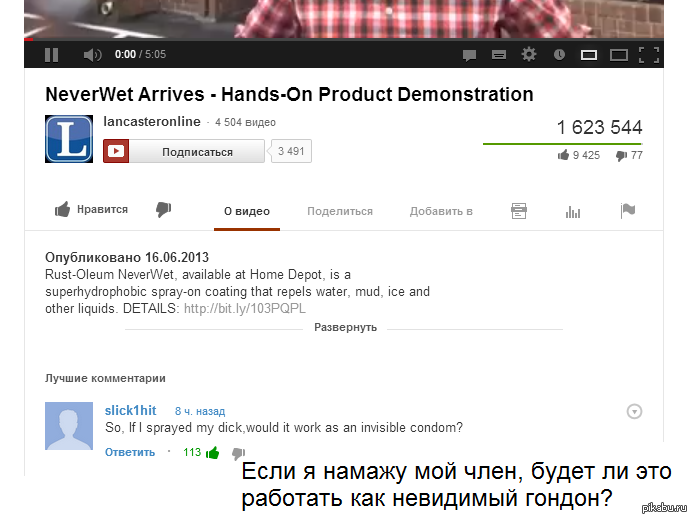 Относительно ответов, которые были оставлены под своими видео – есть кнопка: «Закрепить», которая необходима, если автор хочет поделиться чем-то полезным или обратить внимание аудитории.
Относительно ответов, которые были оставлены под своими видео – есть кнопка: «Закрепить», которая необходима, если автор хочет поделиться чем-то полезным или обратить внимание аудитории.
Особенности комментариев в Ютубе:
- ответы под своими публикациями можно запретить;
- другие пользователи могут отправлять отзывы отдельно или в ветке сообщений;
- если в переписке кто-то оставил еще один ответ – уведомление получат все участники;
- в «ветке» можно выборочно отвечать или выделив все никнеймы, отправить отзыв сразу нескольким пользователям.
Автор видео может блокировать комментаторов, которые нарушают правила сообщества или оставляют спам, негативные сообщения, оскорбляют других подписчиков. Если создатель канала поставил «Мне нравится» на чей-то отзыв – такая запись будет отмечена: снизу появится миниатюра аватарки. Владелец вправе выбирать ответы, которые будут закреплены под видеозаписью.
Как оставить отзыв под чужим клипом:
- Перейти к видеозаписи с компьютерной версии.

- Нажать под публикацией по пустому полю.
- Ввести текст – Отправить.
Кроме стандартных «Мне нравится», есть отметка «Мне не нравится». Причем, дизлайк увидит только автор комментария, а запись будет понижена в рейтинге популярности. Под каждым видео есть настройки для показа сообщений: «Упорядочить»: по популярности или дате добавления.
Посмотреть свои старые отзывы в YouTube
Пересмотреть комментарии возможно через раздел: «История», где показаны не только видео, которые понравились пользователю, но и все действия.
Как пересмотреть старые ответы:
- Зайти в Ютуб – раздел: «История».
- Сбоку: «Комментарии» – перейти в список ранее добавленных отзывов.
На странице появятся отзывы пользователя и миниатюры видео. Нажав по записи, можно перейти к клипу и посмотреть лайки, ветку ответов и прочее.
Если нажать сверху по значку с «крестиком» – выбранное действие будет удалено.
То есть, удаляется не сам комментарий, а информация о том, что он был отправлен.
Под каждым уведомлением находится кнопка: «Подробные сведения». Указана не только дата, а и время, когда был добавлен комментарий, его полный текст и платформа.
Скрыть комментарии от подписчиков
Владелец канала может убрать некоторые из комментариев, которые оставили подписчики страницы. Например, если отзыв не соответствует правилам сообщества или вызывает негативную реакцию. До окончательного размещения отзыва, у владельца канала есть 60 дней чтобы удалить.
Как убрать:
- Зайти в «Творческую студию» – Комментарии.
- Напротив отзывы нажать три точки – выбрать в меню: «Удалить».
- Подтвердить действие.
Кроме этого, есть автоматическое подтверждение, возможность сделать подписчика модератором. То есть, пользователь сможет удалять ненужные сообщения: они появятся у владельца страницы во вкладке «Проверить», с пометкой: «Сообщил модератор».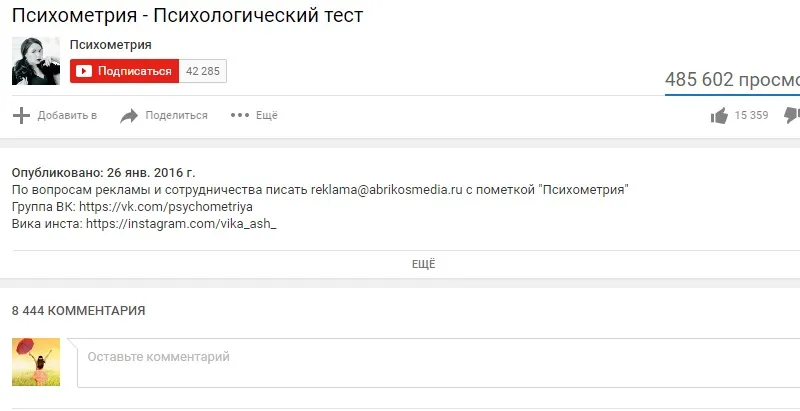
В разделе: «Комментарии» есть отдельный раздел: «Проверка», который необходим только для публикаций. В нем находятся отзывы, добавленные менее 60 дней назад. По истечению этого срока, все размещенные ответы автоматически появятся.
Видео с питомцами
87
О детях и родительстве
76
Новости звезд, скандалы
93
Телешоу
50
Видеоигры
65
Музыка и клипы
45
Фильмы и сериалы
40
Запретить ответы под своими видео
Владелец профиля может отключить комментарии в Ютубе на всех новых видео, если перейдет в настройки своего канала. В «Творческой студии» можно убрать отзывы для нескольких отдельных записей, если перейти в «Изменить».
Отключить все ответы на канале:
- Открыть Ютуб – нажать по значку аватарки.
- Творческая студия – снизу: «Настройки».
- Сообщество – Комментарии.
- Отключить ко всем новым видео.
При дальнейшем размещении материалов, подписчики и случайные зрители не смогут комментировать.
Но есть и отдельные параметры для каждого клипа:
- Творческая студия – Контент.
- Нажать по пустому полю рядом с выбранным видео.
- Сверху появится меню: «Изменить» – в выпадающем меню: «Комментарии».
- Указать параметры для выбранного ролика.
Так автор клипа сможет отказаться от отзывов на одном видео, но оставить доступными для всех остальных. Через тот же раздел можно убрать ответы сразу на нескольких публикациях, выделив их галочкой.
Как скопировать комментарий
Скопировать отзыв возможно с компьютерной версии, если пользователь выделит текст и нажмет комбинацию клавиш Ctrl+C. С мобильной версии, получить чужой отзыв не получится.
Как сделать копию:
- Перейти в YouTube – выбрать комментарий.
- Нажать по первому слову – выделить с помощью мыши.
- Нажать правой кнопкой: «Скопировать».
Далее, копию можно вставить в переводчик и получить оригинал отзывы. Это касается тех ситуаций, когда под видеозаписью были оставлены отзывы пользователями из других стран.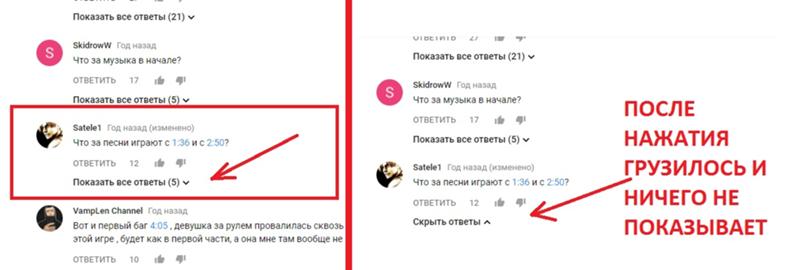
Отвечая на чужой комментарий, отзыв появится в ветке. Под каждым главным комментарием находится кнопка: «Ответить» и возможность продолжить переписку с автором оригинального отзыва.
Чтобы прочесть всю ветку комментариев:
- Зайти в Ютуб – перейти под видео.
- Нажать по надписи: «Показать все ответы».
- Посмотреть все отзывы.
Под каждым в ветке расположена кнопка: «Ответить», где можно отправить отзыв выбранному человеку. Или, если нажать по главным – создать отдельный ответ.
Оставить комментарий в мобильной версии
Написать комментарий в Ютубе с приложения также просто, как и в компьютерной версии. Пользователю нужно перейти к видео и нажать по соответствующей графе. Добавление медиафайлов, цитирование и другие функции недоступны.
Как добавить отзыв под видео:
- Зайти в приложение.
- Выбрать в Ленте видео – нажать снизу: «Комментарии».
- Вписать текст и отправить.
Зато, можно добавлять смайлы, использовать нестандартные символы.
В отличие от компьютерной версии, кнопка: «Ответить» отмечена значком: «облако с мыслями».
Чтобы оставить комментарий сразу для нескольких пользователей:
- Зайти в Ютуб – перейти к комментариям.
- Нажать: «Ответить» – ввести «@никнейм».
- Поставить пробел – добавить текст.
- Отправить.
Если добавить отметку сразу на нескольких участников переписки, то они получат уведомление. Но это работает лишь в том случае, если выбранные пользователям оставили комментарии там же.
Перевод комментариев в YouTube
В социальной сети перевести комментарии получится двумя способами:
- скопировать и использовать отдельный сервис;
- через Google-переводчик, встроенный в браузере.
Например, в Гугл Хром есть встроенный инструмент для перевода на выбранный язык. Если пользователь, переходя на страницу с видео в Ютубе, нажмет сверху по значку перевода – появится текст на русском.
Как показать отзывы на нужном языке:
- Зайти на страницу в YouTube, которую нужно перевести.

- Нажать правой кнопкой мыши по пустому полю рядом с текстом.
- Выбрать в меню: «Перевести на русский» – подождать, пока не появится с выбранными настройками.
Но перевод «машинный», поэтому некоторые слова или целые предложения не будут корректно отображаться. Или же скопировать комментарии и описание, чтобы вставить в Google translate и получить текст на русском.
Как удалить отзыв в Ютубе
После добавления комментария, пользователь может убрать его спустя время. Или сразу же, как только опубликовал.
Как с компьютерной версии удалить:
- Открыть список ответов.
- Найти свой комментарий в Ютубе – нажать сбоку три точки.
- Удалить – подтвердить действие.
Помимо удаления, есть редактирование. Это значит, что автор может изменить ранее введенный текст, обновлять информацию.
Если отзыв исчез после размещения – значит его удалил владелец учетной записи:
С мобильной версии:
- Открыть приложение – перейти во вкладку: «Комментарии».

- Выбрать свой ответ – три точки сбоку.
- Удалить.
Как и в компьютерной, отзыв можно отредактировать. Другие читатели могут пожаловаться на ответ, если он не соответствует правилам социальной сети или содержит спам. Любые отзывы с сокращенными ссылками будут отправлены на проверку автору канала. И если система обнаружит, что URL несет в себе вирус или ведет на потенциально опасный сайт – автору отзыва придет предупреждение о блокировке.
Как посмотреть историю комментариев на ютубе — Dudom
YouTube уже давно стал чем-то большим, чем просто всемирно популярным видеохостингом. Уже давно люди научились на нем зарабатывать, и учить других людей как это делать. На нем снимают видео не только лишь блогеры про свою жизнь, но и просто талантливые персоны. Проскальзывают даже фильмы, сериалы.
Благо, на Ютубе есть система оценивания. Но помимо пальца вверх и вниз, есть еще и комментарии. Очень хорошо, когда с автором ролика можно пообщаться практически напрямую, высказать свое мнение по поводу его работы. Но кто-то задумывался, как можно найти все свои комментарии на Ютубе?
Но кто-то задумывался, как можно найти все свои комментарии на Ютубе?
Как найти свой комментарий
Довольно резонным будет вопрос: «А кому вообще нужно искать свой комментарий?». Однако это нужно многим и даже по существенным причинам.
Чаще всего люди хотят найти свой комментарий для того, чтобы его удалить. Ведь бывает такое, что в порыве злости или какой-то другой эмоции человек срывается и начинает без особой причины высказывать свое мнение в бранной форме. В момент этого действа мало кто задумывается о последствиях, да и что уж греха таить, какие могут быть последствия от комментария в интернете. А вот совесть может заиграть. Благо на Ютубе есть возможность удалить комментарий. Вот таким людям как раз и нужно знать, как найти свой комментарий.
Наверно стоит ответить сразу на главный вопрос: «Можно ли вообще посмотреть свой оставленный отзыв?». Ответ: «Естественно, да». Компания Google, а именно ей принадлежит сервис YouTube, предоставляет такую возможность. Да и еще бы ни предоставляла, ведь уже на протяжении долгих лет она всем показывает, что прислушивается к просьбам пользователей. А такие просьбы поступают систематически, раз вы читаете эту статью.
А такие просьбы поступают систематически, раз вы читаете эту статью.
Способ 1: При помощи поиска
Стоит сразу же оговориться, что способ, который сейчас будет представлен, довольно специфичен. Им удобно пользоваться лишь в некоторых моментах, например, когда вы точно знаете, на каком видеоролике нужно искать комментарии. И лучше всего, если ваш комментарий там находится не на самой последней позиции. Так что, если вы хотите найти комментарий, грубо говоря, годичной давности, то лучше сразу переходите ко второму способу.
Итак, предположим вы недавно оставили комментарий. Тогда для начала вам необходимо зайти на страницу с видеозаписью, под которой вы его оставляли. Если вы не помните ее название, то ничего страшного, можно воспользоваться разделом «Просмотренные». Его можно найти в Гид-панели или же в самом низу сайта.
Как несложно догадаться, в этом разделе будут отображаться все просмотренные ранее видеозаписи. Данный список не имеет временных ограничений и в нем будут показаны даже те видео, которые были просмотрены вами давным-давно.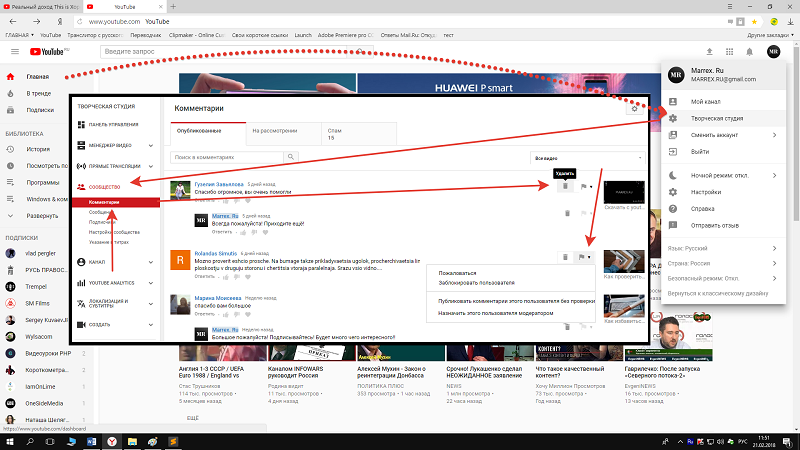 Для простоты поиска, если вы помните хоть одно слово из названия, вы можете воспользоваться поисковой строкой.
Для простоты поиска, если вы помните хоть одно слово из названия, вы можете воспользоваться поисковой строкой.
Итак, используя все данные вам способы, найдите то видео, комментарий под которым необходимо искать и воспроизведите его. Далее можно пойти двумя путями. Первый – вы методично начинаете перечитывать каждый оставленный отзыв, в надежде найти свой никнейм, а соответственно и свой комментарий. Второй – воспользоваться поиском на странице. Скорее всего, все выберут второй вариант. Значит, о нем и будет рассказано дальше.
Абсолютно в любом браузере есть функция, называемая, «Поиск на странице» или же подобным образом. Вызывается она зачастую с помощью горячих клавиш «Ctrl» + «F».
Работает она как обычный поисковик в интернете – вы вводите запрос, который полностью совпадает с информацией на сайте, и вам она подсвечивается в случае совпадения. Как несложно догадаться, вам необходимо ввести ваш никнейм, чтобы он подсветился среди всего множества никнеймов.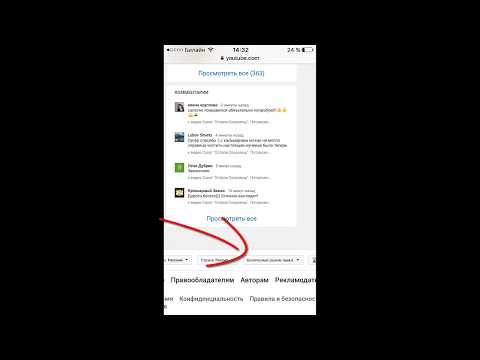
Но конечно же, данный способ будет не очень продуктивным в том случае, если ваш комментарий где-то далеко внизу, ведь есть злополучная кнопка «Показать еще», которая скрывает более ранние комментарии.
Чтобы отыскать свой отзыв, вам может понадобиться достаточно долго нажимать на нее. Именно по этой причине есть второй способ, который намного проще, и не вынуждает прибегать к таким хитростям. Однако стоит повториться, что данный метод хорошо подойдет в том случае, если комментарий свой вы оставили относительно недавно, и его расположение не успело сместиться слишком далеко вниз.
Способ 2: Вкладка «Комментарии»
А вот второй способ не предполагает таких заумных манипуляций с инструментарием браузеров и самой смекалки человека, конечно же, не без доли удачи. Здесь все довольно просто и технично.
- Первым делом, вам необходимо войти со своего аккаунта, на котором вы ранее оставляли комментарий, который сейчас ищите, в раздел «Просмотренные».
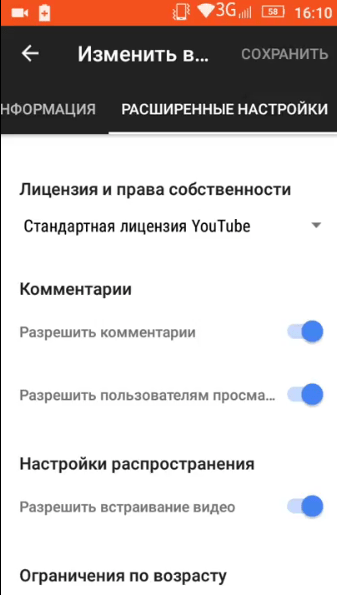 Как это сделать вы уже знаете, но для тех, кто первый способ пропустил, стоит повторить. Необходимо нажать по одноименной кнопке в Гид-панели или же в самом низу сайта.
Как это сделать вы уже знаете, но для тех, кто первый способ пропустил, стоит повторить. Необходимо нажать по одноименной кнопке в Гид-панели или же в самом низу сайта.В этом разделе нужно перейти из вкладки «История просмотра» на вкладку «Комментарии».
Теперь из всего списка отыскать тот, что вас интересует, и провести с ним нужные манипуляции. на изображении показан лишь один отзыв, так как это тестовый аккаунт, но у вас это число может перевалить за сотню.
Совет: Найдя комментарий, вы можете нажать по одноименной ссылке — в этом случае вам предоставят к просмотру сам ваш отзыв, или же нажать по наименованию самого ролика — тогда вам его воспроизведут.
Также, нажав на вертикальное троеточие, вы можете вызвать выпадающий список, состоящий из двух пунктов: «Удалить» и «Изменить». То есть, таким образом, вы в кратчайшие сроки можете произвести удаление или изменение своего комментария, не посещая самой страницы с ним.
Как найти ответ на ваш комментарий
Из разряда «Как найти комментарий?», есть еще один животрепещущий вопрос: «Как отыскать ответ другого пользователя, на когда-то оставленный мною отзыв?». Конечно, вопрос не настолько затруднителен, как предыдущий, но тоже имеет место быть.
Во-первых, его вы можете обнаружить тем же способом, что был приведен немного выше, но это не очень разумно, ведь в том списке все будет вперемешку. Во-вторых, можно использовать систему оповещений, о которой сейчас и пойдет речь.
Приведенная ранее система оповещения находится в шапке сайта, ближе к правой части экрана. Выглядит же значок в виде колокольчика.
Нажав на него, вам покажутся действия, которые тем или иным образом были связаны с вашим аккаунтом. И если кто-то ответит на ваш комментарий, то это событие вы сможете увидеть именно здесь. А дабы каждый раз пользователь не проверял список оповещений, разработчиками было принято решение маркировать данный значок, если что-то новое появляется в списке.
Помимо этого, вы можете самостоятельно настроить систему оповещения в настройках YouTube, но это уже тема для отдельной статьи.
Отблагодарите автора, поделитесь статьей в социальных сетях.
Комментарии на Youtube – отличный способ делиться своим мнением и общаться с авторами видео и другими пользователями видеохостинга. Если вы активно используете Ютуб, наверняка у вас накопилось множество комментариев, и вам было бы интересно их посмотреть. Такая функция позволила бы отслеживать свою активность или находить ролики, вызывающие определенные эмоции при просмотре.
Мы расскажем, как посмотреть свои комментарии на Ютубе.
Как найти свои комментарии
В сети описано множество способов просмотра оставленных вами комментариев, но не все они эффективны. К примеру, многие советуют просматривать записи при помощи раздела “Творческая студия” на личной странице Ютуба, но в разделе отображаются только опубликованные вами ролики. Посмотреть при помощи Google Plus не выйдет – сервис не имеет отношения к действиям на видеохостинге. В уведомлениях (иконка в виде колокольчика в верхней части экрана)будут отображаться комментарии с наличием ответа.
В уведомлениях (иконка в виде колокольчика в верхней части экрана)будут отображаться комментарии с наличием ответа.
Реально работающих способов не так уж много, но они надежны и помогают в большинстве случае найти нужную запись.
- Через поисковые системы. Откройте главную страницу и введите в строку поиска site:youtube.com ваш логин или часть комментария на ютубе. В результатах поиска появятся записи с упоминанием вашего логина.
- Этот способ самый простой и очевидный, но немногие знают о его существовании. На сайте имеется целый раздел, где хранятся все записи, оставленные под своими и чужими роликами. Войдите в свой аккаунт и зайдите в раздел “Просмотренные” (кнопка находится в самом низу страницы или на гид-панели в правой части экрана).
Здесь вы увидите строку действий, нам понадобится вкладка «Комментарии».
Откроется список всех комментариев, оставленных вами. Отыщите нужный вам и жмите на кнопку в виде трех точек справа от каждого из них – откроется контекстное меню, и вы сможете выбрать действия: изменить запись или удалить её.
С помощью приложений
Если вы пользуетесь мобильной версией Youtube, то знаете, что вкладка “творческая студия” отсутствует в мобильном приложении. Для использования студии с телефона потребуется скачать дополнительно приложение с одноименным названием.
В нем необходимо авторизоваться, синхронизировав со своим аккаунтом на Ютубе. В приложении вы увидите меню творческой студии, в том числе и вкладку “комментарии” – повторите действия, описанные выше, и найдите свои записи.
Если у Вас остались вопросы — сообщите нам
Задать вопрос
Как найти ответ на свой комментарий
Специально для этой цели существует раздел Оповещения. Зайдя туда вы сможете просматривать ответы других пользователей на ваши комментарии, а также их оценку авторами видео – расположены оповещения в хронологическом порядке. При появлении ответа на вашу запись возле колокольчика будет появляться индикатора красного цвета (в мобильном приложении – возле значка-конвертика внизу экрана).
Как посмотреть кто лайкнул комментарий
В упомянутом выше разделе вы сможете увидеть лайк от автора видео. Оценки другими пользователями нигде не отображаются – для их просмотра вам нужно зайти на страницу видео и открыть свою запись под ним.
Некий злоумышленник (малолетний племянник :))) зашел под моим именем на YouTube и прокомментировал некоторые видео-ролики. Дозначться, где и что он там понаписал, я не могу — молчит как партизан и хихикает :))
Вопрос — как найти мои комменты на ЮТубе?
сама ищу как . там говориться что только открыв видео — найдешь комментарий свой
Как просмотреть и отредактировать историю комментариев на YouTube
Если вы публикуете много комментариев на YouTube, время от времени вы можете просматривать и удалять их. Вот как.
Если вы были активным потребителем видео на YouTube, как вы думаете, сколько комментариев вы оставили за всю жизнь? Это колоссальное число, например 7000, или всего лишь горстка?
Если ваш номер ближе или превышает 7000, важно иметь возможность просматривать и удалять свои комментарии. Мы живем в быстро меняющемся мире, а это означает, что ваше мнение не всегда будет хорошо учитываться в Интернете. Они могут показаться оскорбительными, не относящимися к теме или откровенно неприятными, когда вы перечитываете их несколько недель спустя.
Мы живем в быстро меняющемся мире, а это означает, что ваше мнение не всегда будет хорошо учитываться в Интернете. Они могут показаться оскорбительными, не относящимися к теме или откровенно неприятными, когда вы перечитываете их несколько недель спустя.
К счастью, есть простой способ инвентаризации комментариев, которые вы публикуете. Чтобы просмотреть и удалить более рискованные обсуждения, давайте рассмотрим пошаговое руководство.
Как просмотреть комментарии, которые вы разместили на YouTube
- Перейдите на главную страницу YouTube и найдите меню навигации слева. Нажмите «История».
- В правой части этого экрана вы увидите панель под названием «Тип истории». Выберите опцию «Комментарии».
- Следующее, что вы увидите, — это коллекция комментариев, которые вы разместили на YouTube. Они будут в хронологическом порядке, начиная с ваших последних комментариев. Если вы видите какие-либо неуклюжие, наведите курсор на комментарий, чтобы увидеть три круга.
 Щелкните этот значок, и появится возможность отредактировать или удалить комментарий.
Щелкните этот значок, и появится возможность отредактировать или удалить комментарий.
Если вы предпочитаете видеть эти инструкции в режиме реального времени, посмотрите наше видеоруководство ниже:
Теперь, когда мы позаботились об этих комментариях, давайте рассмотрим те, которые будут в ваших прямых трансляциях. Для этого вернитесь на панель «Тип истории» и переключите свой выбор с «Комментарии» на «Живой чат». Теперь вы можете переключаться между любыми сообщениями чата в прямом эфире, которые вы опубликовали.
Три недостатка использования инструмента просмотра комментариев YouTube
На первый взгляд, этот инструмент для просмотра прошлых комментариев очень полезен. В самом простом смысле он делает то, что обещает, и позволяет вам просматривать и удалять комментарии. Но вот загвоздка (и она довольно большая): если вы хотите сделать что-то из этого легко или быстро, вам не повезло, так как этот инструмент немного недоработан.
Во-первых, нет фильтров или параметров поиска, чтобы сузить результаты.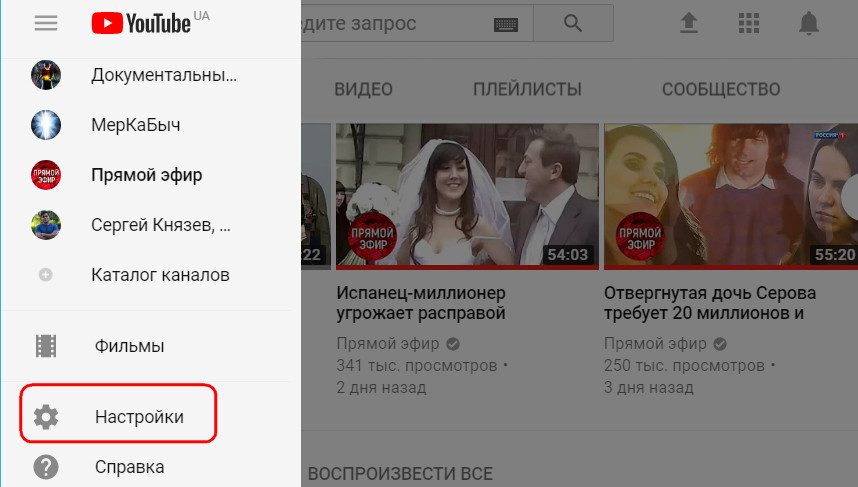 Все, что вы можете сделать, это прокручивать комментарии в хронологическом порядке, пока страница не загрузится динамически, что занимает вечность.
Все, что вы можете сделать, это прокручивать комментарии в хронологическом порядке, пока страница не загрузится динамически, что занимает вечность.
Во-вторых, этот инструмент YouTube не отображает все ваши комментарии. Я знаю это, потому что мы в vidIQ отвечаем на сотни комментариев каждый раз, когда публикуем новые видео. Создается впечатление, что этот инструмент собирает только комментарии, которые мы публикуем на странице просмотра YouTube, а не все комментарии, на которые мы отвечаем в Студии YouTube.
Наконец, рядом с комментариями, отображаемыми этим инструментом, нет значков каналов или эскизов. Это мелочь, которую можно упустить из виду, но их отсутствие имеет огромное значение для пользовательского опыта.
Я говорю все это, чтобы сказать вот что: если ваша цель состоит в том, чтобы копаться в комментариях YouTube за годы, чтобы найти самые неловкие, задача не будет легкой или эффективной.
Как ни странно, возникает закономерный вопрос: зачем мне рассказывать вам об инструменте, который не очень полезен? Ну, это лучше, чем ничего, конечно. Но другая причина в том, что он открывает двери для мощного инструмента, который вы не должны игнорировать.
Но другая причина в том, что он открывает двери для мощного инструмента, который вы не должны игнорировать.
Путь к управлению вашей конфиденциальностью на YouTube
Инструмент просмотра комментариев YouTube может быть незаконченным, но инструмент истории просмотров на той же панели кажется довольно полным. С помощью этого инструмента вы можете просмотреть видео, которые вы смотрели, и решить, следует ли стереть эту историю. Это отличный способ управлять своими данными и конфиденциальностью на YouTube.
Кроме того, если вы хотите просмотреть и удалить действия, отслеживаемые Google в целом, здесь вы можете начать исправлять все это (при использовании служб Google).
Но, сказав это, побалуйте меня здесь на мгновение. Оглядываясь назад на инструмент просмотра комментариев, можете ли вы представить, действительно ли он работал хорошо? Это будет полезно создателям и зрителям, которые оставляют много комментариев во многих сообществах на YouTube.
Зная это, давайте привлечем YouTube к ответственности. Если достаточное количество людей выскажется и выразит потребность в более качественных инструментах, возможно, YouTube прислушается к ним и исправит их.
Если достаточное количество людей выскажется и выразит потребность в более качественных инструментах, возможно, YouTube прислушается к ним и исправит их.
А если нет, возможно, мы в vidIQ сможем создать для вас гораздо лучший инструмент в будущем.
Хотите узнать больше о YouTube?
Если вы хотите вывести свой канал YouTube на новый уровень и получить больше просмотров на YouTube, обязательно загрузите vidIQ, чтобы получить больше информации о подписчиках. Присоединяйтесь к более чем 1 миллиону других пользователей и используйте vidIQ, чтобы помочь вам исследовать YouTube, анализировать видео, проверять свой собственный канал и предпринимать действенные шаги. Нажмите здесь, чтобы установить прямо сейчас!
А если вы действительно серьезно настроены увеличить количество просмотров и подписчиков на YouTube, подпишитесь на эксклюзивный доступ к Академии vidIQ и узнайте, как запустить успешный канал на YouTube всего за 30 дней.
Lydia Sweatt
Писатель на vidIQ
Лидия Sweatt — писатель, книжный червь и любитель бас-гитары.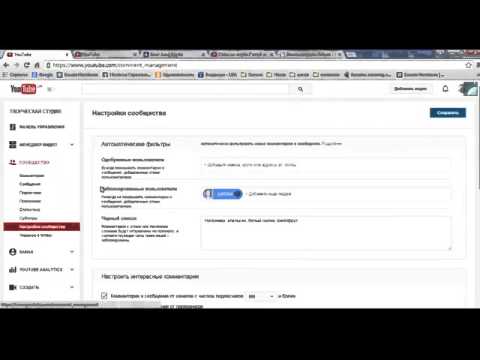 Когда она выходит на улицу, велосипед идет с ней.
Когда она выходит на улицу, велосипед идет с ней.
Как найти свои прошлые комментарии на YouTube и отредактировать их
Потоковое
Значок «Сохранить статью» Значок «Закладка» Значок «Поделиться» Изогнутая стрелка, указывающая вправо.Скачать приложение
Вы можете вернуться и отредактировать или удалить комментарии, оставленные к видео на YouTube. Денис Приходов/Shutterstock- Вы можете легко найти свои комментарии на YouTube с помощью телефона, планшета или компьютера.
 Вы также можете отредактировать или удалить свои старые комментарии YouTube за считанные секунды.
Вы также можете отредактировать или удалить свои старые комментарии YouTube за считанные секунды. - Хотя вы можете легко находить, редактировать или удалять комментарии YouTube на мобильном телефоне, вы не можете сделать это через приложение YouTube и должны использовать браузер своего смартфона.
- YouTube позволяет легко найти каждый комментарий, который вы когда-либо оставляли к видео, поэтому, если вы не уверены, что сказали, или хотите поделиться умной цитатой с кем-то еще, не стесняйтесь просматривать предыдущие комментарии. .
- Посетите домашнюю страницу Business Insider, чтобы узнать больше.
Может быть, теперь вы сожалеете о грубом комментарии, который вы оставили к видео на YouTube в разгар жарких дебатов, или, может быть, вы, наконец, подумали об идеальном возвращении и хотите добавить к своему комментарию в упомянутых дебатах.
Возможно, вы не можете вспомнить, что говорили на YouTube независимо от контекста, или, возможно, вы так гордитесь своим комментарием на YouTube, что хотите найти его и поделиться им с другими.
В любом случае, ваши прошлые комментарии на YouTube легко найти, а также легко отредактировать или удалить их.
Как найти ваши комментарии на YouTube1. На главной странице YouTube нажмите на три параллельные линии в верхнем левом углу экрана, затем нажмите на слово «История» в появившемся меню.
YouTube позволяет легко просматривать все ваши прошлые комментарии, а также просматривать историю просмотров и поиска. Изабелла Паолетто/Business Insider 2. В правой части экрана щелкните кружок рядом со словом «Комментарии».
3. Прокрутите свои комментарии и найдите комментарий, который вы хотите отредактировать, удалить или поделиться, и щелкните три точки рядом с ним. Если вы хотите удалить комментарий, вы можете сделать это прямо здесь и сейчас.
4. Чтобы отредактировать комментарий, нажмите «Редактировать», и вы попадете на видео, где был опубликован комментарий, и вы можете изменить его прямо там.
Обратите внимание, что рядом с отредактированным комментарием будет отображаться слово «Отредактировано». Изабелла Паолетто/Business Insider
Изабелла Паолетто/Business InsiderКак добавить ссылки к описаниям ваших видео на YouTube на компьютере или мобильном телефоне
Как смотреть частные видео на YouTube, используя ссылку для просмотра, отправленную на вашу электронную почту
Как включить автовоспроизведение на YouTube и разрешить видео непрерывное воспроизведение на ПК и мобильных устройствах
Как поделиться списком воспроизведения YouTube со ссылкой для просмотра или совместной работы, чтобы несколько пользователей могли добавлять видео в список воспроизведения
Как стать участником канала на YouTube и получить доступ к каналу -специфические привилегии, такие как общедоступные значки
Стивен Джон
Внештатный писатель
Стивен Джон — независимый писатель, живущий недалеко от Нью-Йорка: 12 лет в Лос-Анджелесе, четыре в Бостоне и первые 18 лет в округе Колумбия. Когда он не пишет и не проводит время с женой и детьми, его иногда можно встретить карабкающимся в горы. Его произведения широко распространены в Интернете, а его книги можно найти на сайте www.stevenjohnbooks.com.
Когда он не пишет и не проводит время с женой и детьми, его иногда можно встретить карабкающимся в горы. Его произведения широко распространены в Интернете, а его книги можно найти на сайте www.stevenjohnbooks.com.
ПодробнееПодробнее
Технология Как YouTube Социальные медиаПодробнее…
Как найти свои комментарии на YouTube на ПК/iPhone/Android
Ричард Беннетт
30 августа 2022 г.• Проверенные решения
Вы когда-нибудь беспокоились о каком-либо комментарии на YouTube, который вы опубликовали давно, а потом поняли? что это была ошибка? Или вы хотите знать, какие комментарии вы публиковали и когда? Если это так, YouTube предлагает простой способ найти ваши прошлые замечания и внести в них любые изменения, если это необходимо.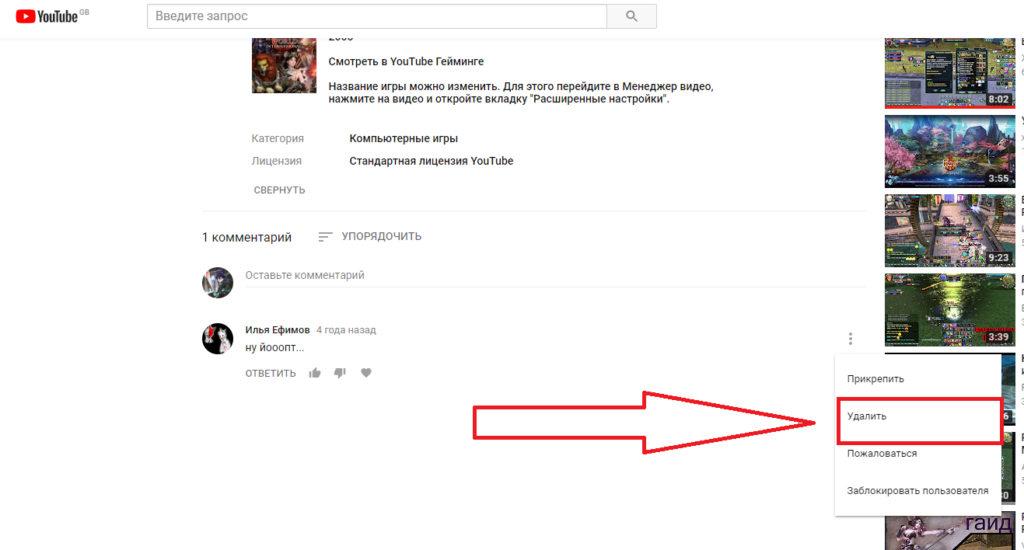
Тем не менее, в следующих разделах вы узнаете, как найти свои комментарии на YouTube на настольном или портативном компьютере, а также на мобильном устройстве, если вы помешаны на гаджетах.
- Часть 1. Как найти комментарии, которые вы разместили на YouTube?
- Часть 2: Как найти все комментарии YouTube, которые получил ваш канал?
- Часть 3: Как найти чьи-то комментарии на YouTube по имени пользователя?
- Часть 4: Как редактировать комментарии YouTube и отвечать на них?
- Часть 5: Как модерировать комментарии на YouTube?
- Часть 6. Советы по написанию хороших комментариев для YouTube
Часть 1. Как найти все комментарии, которые вы разместили на YouTube?
YouTube позволяет вам оставлять комментарии к любому видео, только если вы вошли в свою учетную запись Google во время просмотра потоковой платформы. Благодаря этому портал может вести учет ваших действий, что позволяет вам отслеживать все ваши комментарии и предпринимать необходимые действия, такие как удаление или изменение их по мере необходимости.
Вы можете узнать, как найти все комментарии, которые вы разместили на YouTube, используя предпочитаемое вами устройство, следуя приведенным ниже инструкциям:
1. Найдите свои комментарии YouTube на настольном или портативном компьютере
Шаг 1: Войдите в свою учетную запись YouTube
Запустите свой любимый веб-браузер, перейдите на страницу YouTube, нажмите ВОЙТИ сверху- правом углу и следуйте инструкциям на экране, чтобы ввести свои учетные данные и войти в свою учетную запись Google/YouTube.
Шаг 2. Перейдите на страницу истории
Нажмите кнопку Меню в верхнем левом углу страницы, а затем нажмите История из категорий, доступных на панели навигации слева.
Шаг 3. Доступ/просмотр ваших прошлых комментариев
Нажмите Комментарии справа на странице История , чтобы просмотреть все комментарии, которые вы разместили ранее.
2. Найдите свои комментарии YouTube на iPhone
К сожалению, на момент написания этой статьи в приложении YouTube для iOS не было функции просмотра истории ваших комментариев. Однако есть обходной путь, с помощью которого вы можете использовать веб-браузер на своем смартфоне, чтобы сделать это. Приведенный ниже процесс объясняет, как просмотреть ваши прошлые комментарии YouTube на iPhone:
Шаг 1. Войдите в свою учетную запись YouTube в интернет-браузере
Запустите ваш любимый веб-браузер на вашем iPhone (в качестве примера здесь используется Safari, браузер по умолчанию), перейдите на https://m.youtube .com, коснитесь значка профиля в правом верхнем углу, коснитесь Войти в появившемся меню и следуйте инструкциям на экране, чтобы использовать данные своей учетной записи Google для входа на YouTube.
Шаг 2. Доступ к настольной версии YouTube
Коснитесь значка Дополнительные параметры в верхнем левом углу браузера, а затем коснитесь Запрос веб-сайта для рабочего стола в появившемся меню, чтобы получить доступ к настольной версии YouTube на вашем iPhone.
Шаг 3. Просмотр ваших прошлых комментариев на YouTube
Нажмите значок Меню в верхнем левом углу страницы YouTube и нажмите История в появившемся меню. На странице истории коснитесь Комментарии на правой панели для просмотра/доступа к вашим комментариям на YouTube, которые вы публиковали в прошлом.
3. Найдите свои комментарии YouTube на смартфоне Android
Как и в случае с iOS, приложение YouTube для Android также не позволяет просматривать историю ваших комментариев. Тем не менее, обходной путь с использованием веб-браузера довольно хорошо работает и на смартфонах Android, но с некоторыми изменениями. Ниже описан процесс:
Шаг 1. Войдите в свою учетную запись YouTube с помощью веб-браузера
Запустите Google Chrome на своем Android-смартфоне (вы можете использовать любой другой веб-браузер по вашему выбору) и перейдите на https://m. youtube.com. Обратите внимание, как интерфейс автоматически меняется на настольную версию. Примечание: Если версия веб-сайта для настольных компьютеров не отображается, вы можете нажать кнопку Еще (с тремя вертикальными точками) в правом верхнем углу браузера и установить флажок Сайт для настольных компьютеров .
youtube.com. Обратите внимание, как интерфейс автоматически меняется на настольную версию. Примечание: Если версия веб-сайта для настольных компьютеров не отображается, вы можете нажать кнопку Еще (с тремя вертикальными точками) в правом верхнем углу браузера и установить флажок Сайт для настольных компьютеров .
Далее нажмите ВХОД в правом верхнем углу страницы YouTube, введите учетные данные своей учетной записи Google в поле, доступном на экране Войти , введите пароль при появлении запроса и войдите в свою учетную запись YouTube.
Шаг 2. Выберите веб-браузер (для подтверждения)
Когда внизу появится окно подтверждения, выберите предпочитаемый веб-браузер и коснитесь частоты его использования для доступа к YouTube. Например, выберите Chrome и всего один раз для использования Google Chrome для доступа к YouTube только для этого сеанса.
Шаг 3. Просмотр/доступ к вашим прошлым комментариям на YouTube
После входа в свою учетную запись коснитесь значка Меню в верхнем левом углу страницы YouTube и коснитесь История в меню что появляется. Когда откроется страница История , нажмите Комментарии на правой панели, чтобы просмотреть и/или получить доступ к вашим прошлым комментариям на YouTube.
Часть 2. Как найти все комментарии YouTube, полученные вашим каналом?
Если у вас есть канал на YouTube и вы разместили на нем несколько видео, вполне вероятно, что вы также получили приличное количество комментариев. Обычно эти замечания очень полезны, поскольку они говорят вам, как улучшить качество вашей продукции и что ваша аудитория предпочитает смотреть в будущем. Поэтому крайне важно научиться находить все комментарии, которые получил ваш канал YouTube, и описанный ниже процесс объясняет именно это:
1. Найдите комментарии YouTube вашего канала на настольном или портативном компьютере
Вы можете использовать свой любимый веб-браузер на ПК, чтобы легко найти все комментарии, которые получили видео на вашем канале YouTube, если вы вошли в свою учетную запись Google. Пошаговые инструкции о том, как это можно сделать, приведены ниже:
Пошаговые инструкции о том, как это можно сделать, приведены ниже:
Шаг 1: Перейдите на страницу ваших видео
Откройте ваш любимый интернет-браузер, перейдите на https://www.youtube.com, и войдите в свою учетную запись YouTube, как описано в предыдущих разделах. Далее нажмите Значок меню в верхнем левом углу главной страницы YouTube и нажмите Ваши видео в появившемся меню.
Шаг 2. Просмотр комментариев
Убедитесь, что вкладка Загрузки выбрана в окне Контент канала , и проверьте количество комментариев в столбце Комментарии каждого видео. этот конкретный фильм получил. Вы можете щелкнуть номер любого видео, чтобы просмотреть его комментарии.
Шаг 3. Скрытие или сохранение комментария для утверждения пользователя , чтобы скрыть комментарии от выбранного пользователя или сохранить их комментарии до тех пор, пока вы не просмотрите и не утвердите их соответственно.
Примечание. Чтобы просмотреть все комментарии, полученные на вашем канале YouTube, перейдите на вкладку «Комментарии» в Студии YouTube, и вы найдете все комментарии и упоминания канала.
2. Найдите комментарии своего канала на YouTube в мобильном приложении
Этот процесс сравнительно проще, чем предыдущий, так как все, что вам нужно сделать, это загрузить приложение YT Studio и получить доступ к центральному местоположению, где находятся все комментарии для всех видео можно посмотреть. Процесс описан ниже:
Шаг 1: Получите мобильное приложение
Перейдите в App Store или Google Play Store , найдите и загрузите приложение YT Studio на свой iPhone или Android-смартфон (iPhone X используется здесь для иллюстрации).
Шаг 2. Просмотр/доступ ко всем комментариям
Запустите приложение YT Studio и войдите в свою учетную запись YouTube.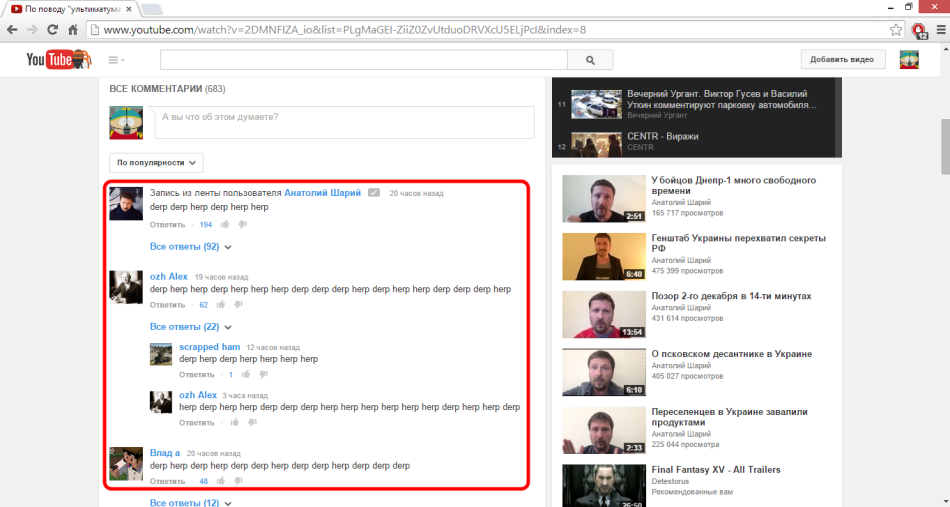 Коснитесь значка Меню в верхнем левом углу интерфейса и коснитесь Комментарии в меню, чтобы просмотреть все опубликованные комментарии ко всем видео, которые вы получили на своем канале YouTube.
Коснитесь значка Меню в верхнем левом углу интерфейса и коснитесь Комментарии в меню, чтобы просмотреть все опубликованные комментарии ко всем видео, которые вы получили на своем канале YouTube.
Шаг 3. Скрыть пользователей и просмотреть сохраненные комментарии
Нажмите кнопку Еще справа от неприемлемого комментария и нажмите Скрыть пользователя с канала в появившемся меню. Кроме того, вы можете нажать кнопку Еще рядом с Опубликовано сверху и нажать На рассмотрении во всплывающем окне, чтобы просмотреть комментарии, ожидающие вашего одобрения.
Примечание: К сожалению, вы не можете оставить комментарии для утверждения с помощью приложения YT Studio. В качестве обходного пути вы можете выполнить описанную ранее процедуру, чтобы получить доступ к настольной версии YouTube на своем смартфоне, а затем использовать метод, описанный в предыдущем разделе, чтобы сделать это. Однако рекомендуется выполнять все такие деликатные задачи на ноутбуке или настольном компьютере, чтобы избежать ошибок.
Однако рекомендуется выполнять все такие деликатные задачи на ноутбуке или настольном компьютере, чтобы избежать ошибок.
Часть 3. Поиск чьих-то комментариев на YouTube по имени пользователя
Если какое-либо из ваших видео на YouTube имеет тысячи комментариев и вам нужно найти конкретный комментарий от определенного пользователя, проверка каждого комментария вручную займет очень много времени. и утомительное занятие. Поэтому рекомендуется позволить эффективному приложению сделать всю работу за вас.
Одна программа, расширение Google Chrome под названием YCS — YouTube Comment Search, если быть точным, может помочь вам в этом. Все, что вам нужно сделать, это установить расширение, перейти к видео и выполнить поиск комментария по имени пользователя. Пошаговые инструкции о том, как это можно сделать, приведены ниже:
Шаг 1. Установите YCS – Поиск комментариев YouTube
Запустите Google Chrome на настольном или портативном компьютере, выполните поиск YCS – Поиск комментариев YouTube , нажмите Добавить в Chrome и нажмите Добавить расширение на всплывающее окно с уведомлением об установке расширения YCS — YouTube Comment Search в вашем экземпляре Google Chrome.
Шаг 2: Загрузить все комментарии
Перейдите к своему или любому другому видео на YouTube и нажмите Загрузить все в правом верхнем углу панели поиска комментариев YouTube, которая присутствует под полем описания, чтобы позволить YCS сканировать все комментарии, полученные к видео. Шаг 3. Поиск комментариев от конкретного пользователя чтобы получить все их комментарии к видео.
Часть 4. Как редактировать комментарии YouTube и отвечать на них?
Отредактировать существующий комментарий на YouTube, который вы разместили ранее, или ответить на комментарий, опубликованный кем-то другим, очень просто. Процесс описан ниже:
Шаг 1: Редактирование существующего комментария
Используйте любой из методов, описанных выше, чтобы найти свой комментарий на YouTube, который вы хотите отредактировать. Затем щелкните значок Еще справа от комментария, щелкните Изменить в меню, внесите необходимые изменения в текст и щелкните СОХРАНИТЬ .
Шаг 2. Ответ на комментарий
Найдите комментарий, на который хотите ответить, нажмите ОТВЕТИТЬ под комментарием, введите текст в доступном поле и нажмите ОТВЕТИТЬ .
Часть 5: Как модерировать комментарии на YouTube?
Если вы публикуете на YouTube видео, которые могут повлиять на образ жизни людей, вы, вероятно, будете довольно часто сталкиваться с критикой. Поэтому, возможно, вы захотите модерировать все свои комментарии до того, как они станут видны аудитории, чтобы не распространять негатив в массы. К счастью, YouTube поможет вам сделать это легко, а инструкции, которые научат вас этому процессу, приведены ниже:
Шаг 1. Перейдите в окно настроек вашего канала
Войдите в свою учетную запись YouTube, щелкните значок Меню в верхнем левом углу главной страницы и выберите Ваши видео в появившемся меню.
В нижней части панели навигации слева от страницы YouTube Studio нажмите Настройки , чтобы открыть окно Настройки канала.
Шаг 2. Модерируйте комментарии YouTube
Перейдите в категорию Community на левой панели и перейдите на вкладку Defaults справа. Затем выберите Скрыть все комментарии для просмотра из раскрывающегося списка Комментарии к вашим новым видео и нажмите СОХРАНИТЬ в правом нижнем углу окна, чтобы модерировать все комментарии YouTube, которые ваши новые видео получают из этого указать вперед.
Часть 6: Советы по написанию хороших комментариев на YouTube
При размещении комментария к видео на YouTube необходимо помнить о нескольких вещах. Ниже приведены некоторые важные советы, которые могут пригодиться в этом отношении:
- Сделайте свой комментарий максимально релевантным видео
- Избегайте использования грубых выражений или сленга для поддержания приличия
- Будьте искренни, оставляя отзыв. Тем не менее, не забудьте выбрать вежливые слова при вводе комментария
- Если вы хотите добавить несколько предложений, будьте скромны
- Игнорировать ответы с неприемлемым содержанием
Часто задаваемые вопросы о комментариях на YouTube
В1) Почему я не вижу свои комментарии?
A: Если вы не видите свои комментарии, это может быть связано с тем, что владелец или модератор настроил канал или видео таким образом, чтобы все комментарии хранились для просмотра до того, как они появятся на YouTube.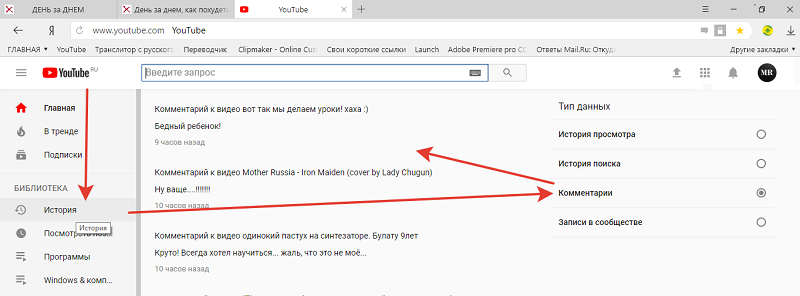



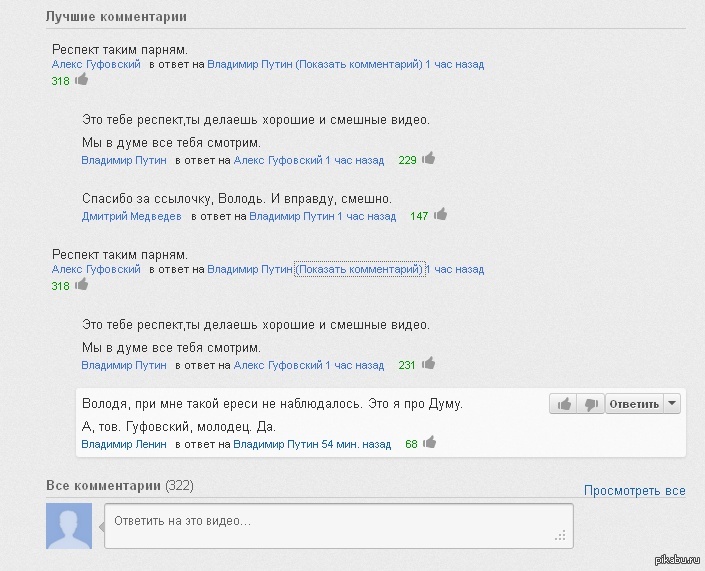
 Раздел «Учетная запись» содержит полный список функций.
Раздел «Учетная запись» содержит полный список функций.
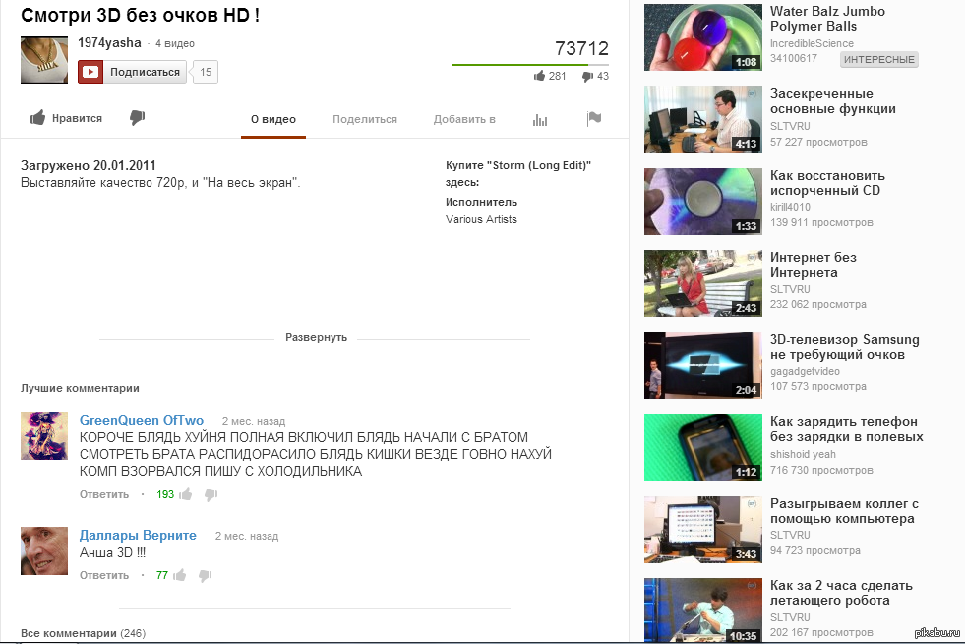 Здесь подразумевается реклама товаров и услуг, собственного сайта/канала и так далее.
Здесь подразумевается реклама товаров и услуг, собственного сайта/канала и так далее.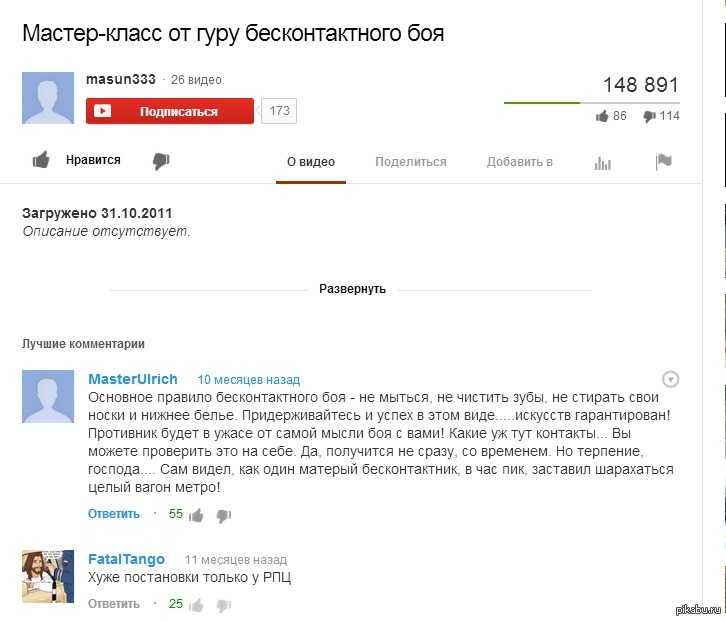
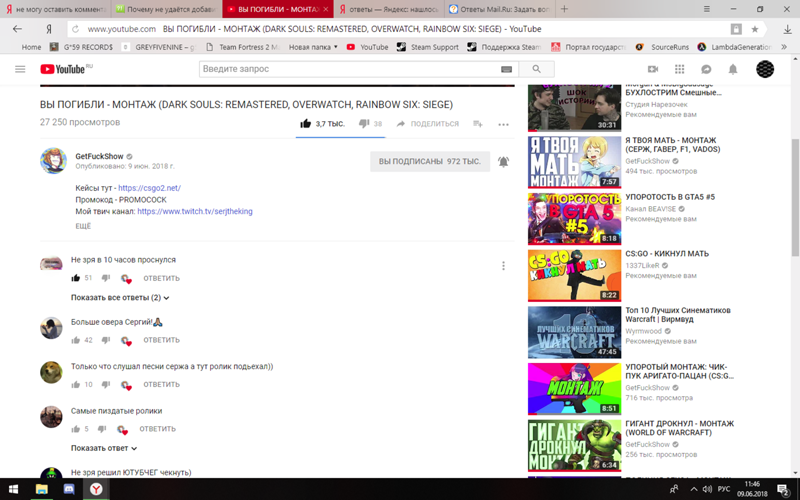 То есть, удаляется не сам комментарий, а информация о том, что он был отправлен.
То есть, удаляется не сам комментарий, а информация о том, что он был отправлен. В отличие от компьютерной версии, кнопка: «Ответить» отмечена значком: «облако с мыслями».
В отличие от компьютерной версии, кнопка: «Ответить» отмечена значком: «облако с мыслями».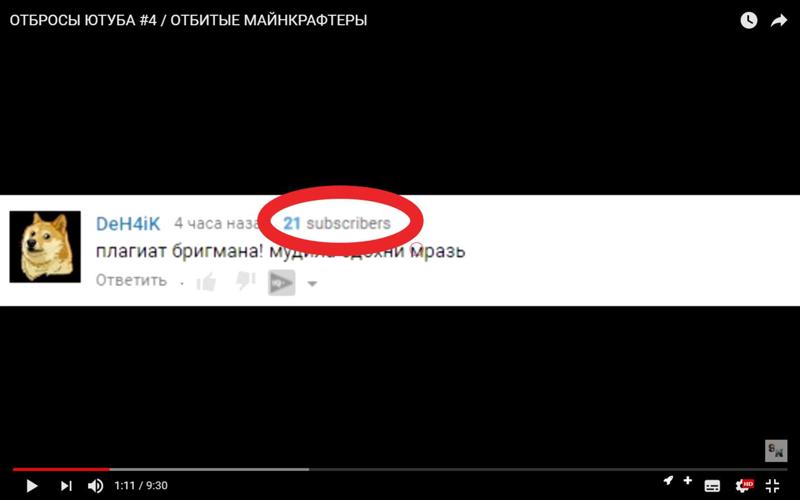

 Щелкните этот значок, и появится возможность отредактировать или удалить комментарий.
Щелкните этот значок, и появится возможность отредактировать или удалить комментарий.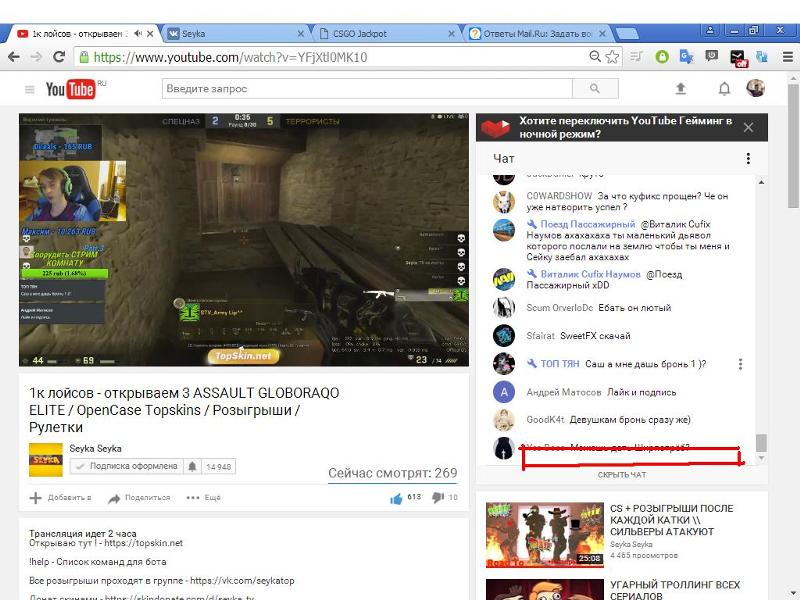 Вы также можете отредактировать или удалить свои старые комментарии YouTube за считанные секунды.
Вы также можете отредактировать или удалить свои старые комментарии YouTube за считанные секунды.