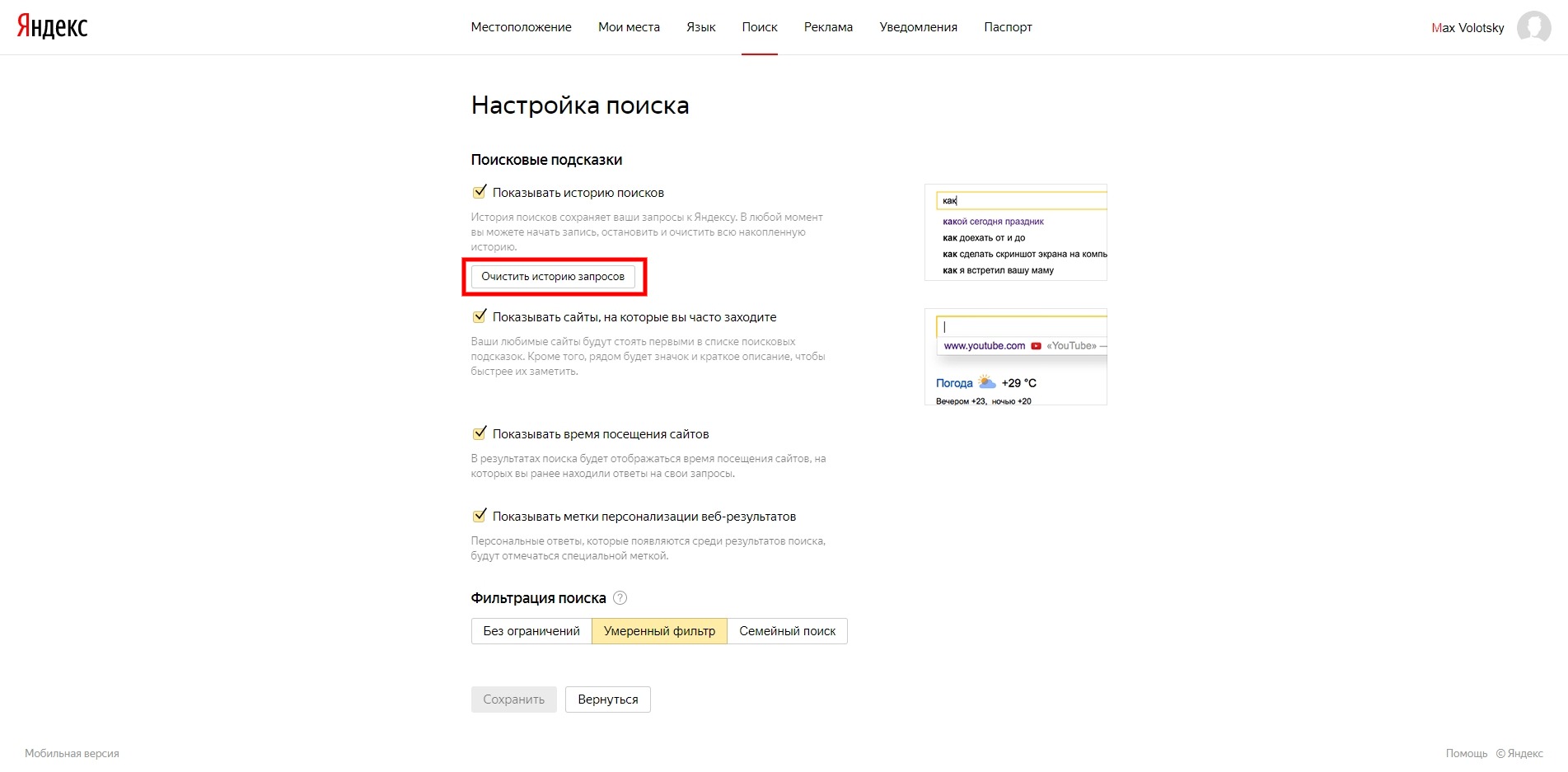просмотр журнала, история посещений интернет-страниц
Гугл Хром
Самая популярная программа для интернет-серфинга обладает множеством достоинств. Одно из них – легкий доступ к данным:
- Войдите в программу;
- Кликните на значок в виде трех точек – он находится справа наверху;
- Выберите четвертый пункт меню с одноименным названием в нем снова нажмите на «История»;
- Вы увидите полный список открытых вкладок с указанием дат.
Второй вариант предполагает использование нескольких клавиш:
- Запустите обозреватель;
- Одновременно кликните на Ctrl+H – раскладку клавиатуры можно не менять.
Разобрались, как пользователям в истории браузера Хром найти нужную информацию по дате. Наш следующий герой – продукт от российской .
Журнал на компьютере
Операционная система Windows имеет журнал, где собраны данные по работе. Пользователь через него может найти историю в компьютере, отследить включение и выключение гаджета.
Открыть журнал:
- Нажать комбинацию клавиш Win + R.
- Вбить название Eventvwr.
- Откроется окно с названием «Просмотр событий».
- Перейти в меню «Пуск» и ввести текст «Просмотр событий». Найдется программа с аналогичным названием, ее нужно открыть.
- Выбрать окно «Просмотр событий».
- Выбрать пункт «Журнал Windows». Это позволит просмотреть время работы компьютера.
В Журнале можно просмотреть историю запуска приложений. Для этого нужно перейти в папку с аналогичным названием. В представленном варианте будут находиться запускаемые программы, а также время их использования и последнего обновления. Чтобы просмотреть данные о включении и выключении ПК, необходимо найти EventLog.
Яндекс
Хотите понять, как узнать историю браузера Яндекс? Читайте дальше – разработчики предусмотрели два действенных способа.
Первый вариант таков:
- Нажмите на иконку в виде трех горизонтально расположенных полосок – она находится на верхней панели;
- Откроется контекстное меню – выберите пункт с соответствующим названием.

Есть и второй способ – он еще проще:
- Запустите программу;
- Одновременно нажмите горячие клавиши Ctrl+H;
- Готово!
Как видите, нет ничего проще. Ниже вы узнаете, как просмотреть историю браузера Опера.
Отслеживание действий на ПК
Посмотреть, каким образом использовался компьютер, можно тремя способами. Первый возможен через «Недавние документы». Отобразить файлы можно по следующей схеме:
- Правой кнопкой мыши нажать на «Пуск».
- Выбрать строку «Свойства».
- По умолчанию должен открыться пункт «меню «Пуск». Если этого не произошло, то необходимо самостоятельно перейти в него.
- Поставить галочки в блоке «Конфиденциальность».
После этого пользователь сможет наблюдать программы и файлы, которые использовались недавно. Отображаться они будут в главном меню.
Второй способ просмотра активности на компьютере — войти в «Корзину». При работе могут удаляться некоторые файлы, но не все пользователи удаляют их с компьютера.
При работе могут удаляться некоторые файлы, но не все пользователи удаляют их с компьютера.
Третий способ — просмотреть папку «Загрузки». Возможно, что другой человек скачивал программы или файлы. Эта папка автоматически сохраняет подобные действия. Еще можно воспользоваться сочетанием клавиш Ctrl +J.
Посмотреть историю посещений можно через новый атрибут файла, показывающий последнюю дату изменения. Необходимо нажать правой кнопкой мыши по нужному документу. В выпадающем окне выбрать «Свойства». Пользователь должен запомнить дату и произвести следующие действия:
- Воспользоваться поиском, нажав Win + F.
- В крайней строке, где нарисована лупа, щелкнуть мышью.
- Появится окошко с прошлыми запросами. Внизу есть атрибуты поиска, необходимо выбрать «Дата изменения».
- Указать дату.
Будут представлены папки, которые открывались за это время.
Mozilla
Мозилла – один из самых популярных продуктов, используемый во всем мире. Ниже вы узнаете, как посмотреть в браузере историю посещений и найти необходимую информацию за несколько кликов.
Ниже вы узнаете, как посмотреть в браузере историю посещений и найти необходимую информацию за несколько кликов.
Чтобы зайти в историю браузера, сделайте следующее:
- Запустите программу;
- Нажмите на иконку с вертикальными полосами в правой части экрана, выберите раздел «Журнал»;
- Выберите первый пункт контекстного меню «Показать весь журнал».
Внимание! Если вы не понимаете, где на компьютере находится история браузера, не можете найти вкладку «Журнал», нажмите на кнопку F11.
Проверить историю браузера можно с помощью сочетания клавиш:
- Откройте программу;
- Одновременно зажмите кнопки Ctrl+Shift+H;
- Вот и все!
Идем дальше – будем разбираться, где на компьютере хранится история браузера Internet Explorer.
Удаление списка посещённых сайтов
Если не желаете, чтобы кто-то знал о ваших «прогулках» в сети, можете удалить список ссылок на посещаемые вами сайты. Если не знаете, как удалить историю посещения сайтов с компьютера, читайте ниже.
Если не знаете, как удалить историю посещения сайтов с компьютера, читайте ниже.
Существует несколько способов очистить историю посещений. Безусловно, неудобный вариант, требующий временных затрат, — удалить каждую ссылку по отдельности из Журнала. Однако в браузерах предусмотрено очищение более простым способом.
Google Chrome
Зайдите в «Инструменты»—«Удаление данных о просмотренных документах». Указываете глубину удаления в раскрывающемся списке. Возле «Очистить историю» ставите галочку и кликаете на удаление.
Очистить историю в Google Chrome
Можно воспользоваться сочетанием Ctrl+Shift+Del.
Firefox
В этом браузере найдите раздел «Инструменты», на строку «Настройки». В открывшемся окне пройдите на закладку «Приватность» —«Очистить сразу». Появится новое окошко «Удаление ненужных данных». Проверьте, чтобы стояла метка на пункте, указывающем на журнал посещений. Проставьте метки на том, что нужно очистить, затем жмите «Удалить».
Explorer
В IE история посещений названа «Журналом браузера». Путь к нему лежит через меню, раздел «Сервис», там есть строчка «Удалить журнал», затем кликаем на «Удалить историю».
Путь к нему лежит через меню, раздел «Сервис», там есть строчка «Удалить журнал», затем кликаем на «Удалить историю».
Удаление истории браузера в Internet Explorer
Opera
В браузерном меню пройдите в «Настройки», найдите опцию «Удалить личные данные». Установки по умолчанию в настройках скрыты, разверните их, нажав «Детальная настройка». Пройдите к пункту «Очищение истории посещённых страниц», внимательно все просмотрите, чтобы не уничтожить нужное.
Safari
В Safari есть отдельный раздел в браузерном меню «История». Пройдите в него, там увидите ссылку на удаление информации.
Чистим историю в Safari
Яндекс
В браузере нажмите на значок возле адресной строчки, напоминающий гаечный ключ. Далее зайдите в «Историю». Увидите список посещённых сайтов, проставьте галочки напротив тех, которые желаете удалить, нажмите соответствующую кнопку.
Как узнать недавно запущенные программы
Этот способ поиска и просмотра предыдущей активности на вашем ПК подойдет для всех версий, кроме Windows XP. С его помощью вы сможете увидеть кто и когда открывал программы и игры.
С его помощью вы сможете увидеть кто и когда открывал программы и игры.
Для этого необходимо:
- Открыть проводник WIN+E и выбрать системный диск (скорее всего это C:\).
- Затем найдите здесь папку «Program Files» и откройте её.
- В правом верхнем углу найдите строку поиска и введите следующей запрос «*.exe».
Найдите нужные файлы в папке Program Files - Вверху нажмите одну из вкладок «Вид» и нажмите справа пункт «Текущее представление» или «Вид столбцов» (зависит от версии ОС).
- Нажмите «Добавить столбцы» и выберите внизу этого окошка «Выбрать столбцы».
- В новом небольшом окошке найдите пункт «Дата доступа» и поставьте на нем галочку. После чего выберите «Ок» внизу окна.
- В основном окне «Program Files» появится еще один столбец с датой запуска приложений.
Здесь вы сможете увидеть, когда было запущено то или иное приложение последний раз. Если у вас в компьютере несколько учетных записей, вы можете даже узнать кто это делал. Для этого нужно отобразить этот столбец в настройках, как вы это сделали сейчас с датой доступа. Для компьютеров, на которых имеется 64 битная ОС, нужно проделать то же самое с папкой «Program Files (86)». Если вы запускали одно из этих приложений в данном сеансе, то, соответственно, здесь будет отображаться именно ваше действие с программой.
Для этого нужно отобразить этот столбец в настройках, как вы это сделали сейчас с датой доступа. Для компьютеров, на которых имеется 64 битная ОС, нужно проделать то же самое с папкой «Program Files (86)». Если вы запускали одно из этих приложений в данном сеансе, то, соответственно, здесь будет отображаться именно ваше действие с программой.
Использование программ
Пользователь может установить на компьютер программу Executed programs list. Запускается она при работе компьютера и отслеживает действия. Если ее открыть, то она списком покажет историю посещений, а также время совершенных действий.
Если нужно отследить, какие папки открывались на ноутбуке, то можно скачать приложение LastActivityView. Программа проста в использовании, но информации собирает больше.
Можно также воспользоваться программой NeoSpY. Она отслеживает:
- клавиши, которые использовались;
- сделанные скриншоты монитора;
- скопированные файлы;
- действия в интернете и мессенджерах;
- файлы, которые копировались на флешку, распечатывались;
- изменения в файлах системы, установленные программы.

Существует программа History Viewer, которая используется для отслеживания действий сотрудников за рабочим компьютером. Она показывает полную историю в графиках.
Если компьютером пользуется ребенок, можно приобрести программу «Родительский контроль». Она устанавливается на домашний компьютер и координирует действия ребенка за ноутбуком. Есть возможность устанавливать таймер работы за гаджетом, блокировать сайты, которые не стоит посещать детям.
История ради защиты данных
В социальных сетях тоже есть свои методы отслеживания активности аккаунта с того или иного компьютера. Так, к примеру, пару лет назад социальная сеть «ВКонтакте» создала специальное меню для того, чтобы пользователь всегда мог посмотреть, кто, когда и с какого компьютера (а точнее, с какого ip-адреса) заходил на его аккаунт. Сделано это было из-за того, что аккаунты попросту начали взламывать, профили — воровать, а многие и вовсе стали замечать, что со страницами происходит что-то невероятное.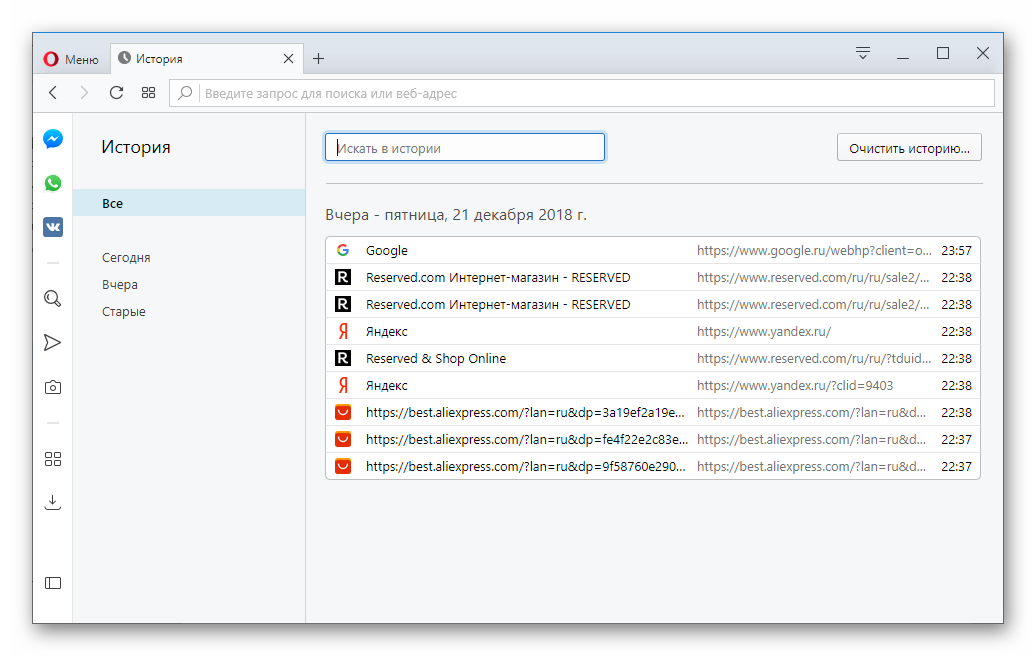 Теперь каждый, кто только есть «ВКонтакте», может взглянуть на историю активности.
Теперь каждый, кто только есть «ВКонтакте», может взглянуть на историю активности.
Кроме того, данная сеть будет отображать тип устройства, с которого посетили сайт с вашего профиля. Можно увидеть, с телефона или с компьютера был произведен вход.
У каждого пользователя также есть возможность немного подчистить свою активность. Не стоит думать, что это поможет недоброжелателям и злоумышленникам — последняя активность, то есть та, которая проходит в момент очистки, все равно будет сохранена. Вам будут показаны шесть последних заходов в профиль. Довольно удобно.
История поиска в Яндексе: как посмотреть
В современных версиях Yandex Browser посмотреть данные невозможно, так как они хранятся на серверах компании в зашифрованном виде. По причине такого сохранения, обязательно выдается подсказка при введении «ключевика». Также на основе данной информации, пользователю будут показываться реклама и присылаться уведомления.
Если человек использует устаревшую версию приложения, то стоит запустить сервис «Яндекс.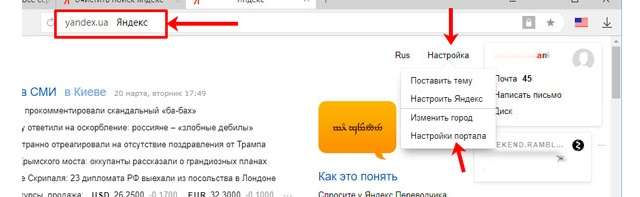 Находки». Откроется доступ к нужным запросам. Но, стоит отметить, что все сайты сохраняются в общем журнале, поэтому использовать данную функцию нет необходимости.
Находки». Откроется доступ к нужным запросам. Но, стоит отметить, что все сайты сохраняются в общем журнале, поэтому использовать данную функцию нет необходимости.
История видео-хостингов
Довольно полезной вещью является история просмотров видео на различных хостингах. Например, на популярном сайте Youtube. История просмотров там видна в вашем профиле. Здесь же отображаются видео, которые вам понравились, и загруженные на канал файлы.
Честно говоря, время от времени необходимо подчищать список просмотренных видео. Делается это потому, что если вы не один пользуетесь компьютером, то все ваши фильмы/клипы становятся доступными для чужих глаз. Кроме того, Youtube настроен так, что он анализирует то, что просмотрено пользователями. На основании полученных данных он выдает на первой страничке не новые и популярные клипы, а те, что имеют схожесть с вашим списком просмотренных видео. Да и вы вряд ли сами в курсе, какое количество клипов уже было в вашем поле зрения. Просмотр истории наверняка удивит вас.
Последние посещения сайтов в браузере
Вы можете узнать, какие свежие сайты и файлы просматривали другие пользователи на вашем компьютере при помощи браузера. Именно эту программу чаще всего запускают, чтобы посетить социальные сети, посмотреть фильмы, товары в интернет магазинах и прочее. Поэтому, изучив его историю, можно понять достаточно много.
Для этого нужно:
- Выбрать браузер, который вы используете на вашем компьютере, и запустить его.
- Чтобы найти историю, вам нужно выбрать кнопку «Меню» браузера. В последних версиях популярных навигаторов эта кнопка выглядит как 3 точки или полоски сбоку панели инструментов.
- В браузере Opera кнопка расположена в верхнем углу слева в виде буквы «О».
- Теперь вам нужно найти в меню пункт «История».
- В некоторых браузерах (Firefox) нужно нажать дополнительно на кнопку «Показать весь журнал».
После этого открывается окно с журналом посещений страниц в Интернете всеми пользователями, которые выходили в сеть именно с него.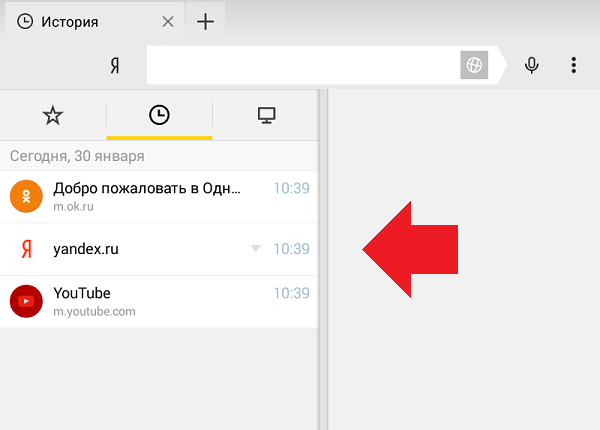 Окно истории содержит всю историю работы браузера. Вы можете выбрать нужный отрезок времени для отображения информации посещенных сайтов. Выберите историю за сегодня, за последнюю неделю или месяц.
Окно истории содержит всю историю работы браузера. Вы можете выбрать нужный отрезок времени для отображения информации посещенных сайтов. Выберите историю за сегодня, за последнюю неделю или месяц.
Во вкладке «Вид» можно настроить отображение дополнительных данных в окне — число посещений определенных сайтов, время последнего визита и прочее. Вы можете здесь осуществлять поиск по сайтам. Для этого введите нужный запрос в окне «Поиск по журналу». Для поиска последних просмотров на вашем персональном компьютере не нужно подключение к интернету. Вся информация находится на жестком диске.
Способы просмотра истории
Чтобы посмотреть последние действия на компьютере, как раз для этого существуют не только стандартные способы просмотра истории компьютера средствами самой операционной системы, но и специальные — с расширенными возможностями, реализуемые дополнительными программами. Основными способами изучения истории компьютера являются просмотры:
- истории браузера;
- истории работы в интернете, с использованием сервиса от Google;
- объектов «Недавние документы», «Корзина», «Загрузки»;
- атрибутов файла: даты изменения и даты открытия;
- встроенного приложения операционной системы «Журнал Windows».

Для детального анализа работы компьютера используют сторонние программы, имеющие широкие возможности отслеживания действий пользователя.
Смотрим историю набора на клавиатуре
Сейчас мы поговорим о том, как осуществить просмотр истории набранных комбинации на клавиатуре. Очень полезны подобные отслеживания тогда, когда родители хотят посмотреть, не попал ли их ребенок в дурную ли по взрослым и вредоносным сайтам. Конечно, данный подход считается не очень правильным, ведь это вторжение в личное пространство. Но иногда подобное поведение вполне оправдано.
Для того чтобы осуществить просмотр истории набранных комбинаций, необходимо найти и установить специальную программу-шпион. После установки вам нужно указать электронный почтовый адрес, на который будут приходить письма от программки, и время, в которое будет осуществляться доставка. Такой софт невозможно отловить антивирусом, что гарантирует полную конспирацию.
История поиска в Инстаграме: как посмотреть и очистить
В социальной сети Инстаграм интересные аккаунты и публикации о событиях можно найти при помощи поиска. Как любой сервис, Инстаграм сохраняет историю поиска, чтобы в будущем пользователю было удобнее быстро искать нужный контент. Здесь мы подробно расскажем о том, как посмотреть историю поиска в Инстаграме и очистить ее.
Как любой сервис, Инстаграм сохраняет историю поиска, чтобы в будущем пользователю было удобнее быстро искать нужный контент. Здесь мы подробно расскажем о том, как посмотреть историю поиска в Инстаграме и очистить ее.
Что сохраняется в истории поиск Инстаграм
В истории поиска оказывается переход по тегам из поиска. То есть, чтобы информация о том или ином поисковом запросе пользователя в Инстаграм попала в историю поиска, нужно нажать внизу в приложении Инстаграм на значок с лупой.
Нажать на строку “Поиск”.
Далее ввести нужный запрос и перейти в раздел “Теги”.
Здесь можно найти информацию по заданному запросу. Нажмите на нужный тег, чтобы отобразить публикации, которые к нему относятся.
Именно этот тег, по которому был совершен переход, а не сам запрос, попадет в историю поиска.
Обратите внимание:
Если просто из любой публикации перейти по тегу, он не окажется в истории поиска.
Как посмотреть и очистить историю поиска в Инстаграм
В настройках социальной сети Инстаграм есть отдельный раздел, где сохраняется история поиска. Чтобы ее посмотреть, нажмите в мобильном приложении Инстаграм внизу на фото своего аккаунта и далее нажмите на три полоски в правом верхнем углу.
Чтобы ее посмотреть, нажмите в мобильном приложении Инстаграм внизу на фото своего аккаунта и далее нажмите на три полоски в правом верхнем углу.
Перейдите в раздел “Настройки”.
Далее выберите “Безопасность”.
Пролистайте список вниз до пункта “Очистка истории поиска”.
Здесь и будет отображаться история поиска. Чтобы ее очистить полностью, нажмите в правом верхнем углу “Очистить все”.
Далее подтвердите действие, еще раз нажав “Очистить все”.
Обратите внимание:
Если нужно удалить из истории поиска отдельный запрос, необходимо нажать на крестик рядом с ним.
Недавние в поиске Инстаграм — как удалить
Если вы из поиска недавно переходили в отдельный аккаунты Инстаграм, при повторном использовании поиска они будут отображаться в подразделе “Недавние”.
Если нажать на кнопку “Все” около недавних аккаунтов, которые искались, отобразится их полный список.
Здесь можно полностью удалить список, нажав “Очистить все” в правом верхнем углу.
И подтвердив действие.
Можно удалять и отдельные аккаунты из истории поиска, нажимая на крестик около них.
Как посмотреть историю запросов в Яндексе и замести следы интернет-поиска
7 октября 2018
- Как посмотреть историю поисков и просмотров в Яндексе?
- Как удалить частично или совсем ее почистить в Яндексе?
- Как удалить все из Яндекс Браузера?
Здравствуйте, уважаемые читатели блога KtoNaNovenkogo.ru. Когда вы путешествуете по интернету, то используете два обязательных для этого дела инструмента — браузер и поисковую систему (в рунете это чаще всего Яндекс).
Оба они умеют вести и хранить историю ваших посещений, просмотров страниц и поисковых запросов, которые вы вводили. В случае необходимости вы можете восстановить хронологию событий и найти ту страницу, которую открывали вчера, или тот запрос, что вводили в поиск Яндекса полгода назад. Это очень удобно.
Но зачастую возникает и обратная ситуация, когда нужно стереть все следы вашей жизнедеятельности в сети. В этом случае у вас возникает вопрос: как удалить историю в Яндексе? Как «почистить за собой» в вашем браузере? Как найти и убрать все прочие следы?
Сегодня я как раз и хочу заострить ваше внимание на этой теме. Мы поговорим как про очистку ваших поисков, так и про удаления в браузере (включая и Яндекс браузер) всех следов вашей деятельности в сети.
Что такое история запросов и посещений в Яндексе
Просмотр любой страницы в браузере фиксируется и добавляется запись об этом действии в специальное хранилище программы на жестком диске компьютера. Благодаря этому, вы можете, когда угодно посмотреть историю поиска Яндекса и посещенных сайтов. Сохраняются данные как для мобильной версии браузера в телефоне, так и на компьютере.
Благодаря этому в результатах выдачи по искомому запросу, посещенные вами сайты подсвечиваются другим цветом. Смотрите пример ниже:
Посмотреть историю в Яндексе можно двумя способами:
- найти ее в специальном разделе настроек браузера;
- с помощью другой программы открыть файл истории, который хранится на компьютере.
Обратите внимание! Что данные истории посещений и запросов не защищаются паролями не хранятся в зашифрованном виде. Посмотреть их может любой желающий, у кого есть доступ к вашему компьютеру или телефону.
Сейчас разберем, что такое список поисковых запросов. Если говорить простым языком — это набор слов и словосочетаний, которые вы вводили в поисковую строку, чтобы найти ответ на тот или иной интересующий вас вопрос.
Вот пример на картинке:
Как видите там подсвечены фиолетовым цветом фразы, которые уже искали, а также поисковик предлагает подсказки искомого запроса, по которым ищут информацию другие пользователи.
Как не сохранять историю
Как уже говорилось ранее, посещать страницы без записи в историю можно при помощи режима инкогнито. Он доступен как на компьютере, так и на телефоне. Рассмотрим на примерах как им воспользоваться.
На компьютере
- Открываем Яндекс браузер на компьютере и нажимаем на три линии, расположенные в верхнем правом углу.
- В появившемся меню выбираем строку «Режим инкогнито».
- Таким образом мы попадаем в режим, не сохраняется историю посещения каких-либо страниц.
Также вы можете зайти в инкогнито при помощи комбинации клавиш «Ctrl+Shift+N».
На телефоне
- Открываем приложение Яндекс браузер на телефоне и нажимаем на троеточие, расположенное справа от поисковой строки.
- Затем выбираем пункт «Инкогнито вкладка».
- Далее вы будете перемещены в режим инкогнито для одной вкладке, в которой можно спокойно осуществлять серфинг по интернету без сохранения информации о посещении.
Кроме того, вы можете совсем отключить посещение историю в браузере для телефона. Для этого нажмите на троеточие и перейдите в раздел «Настройки».
Пролистайте немного вниз и найдите блок «Конфиденциальность». В нем уберите ползунок с пункта «Сохранять историю».
Как открыть историю в Яндексе
Сейчас мы посмотрим, где находится история браузера Яндекс и как ее открыть для просмотра. Есть 3 варианта для перехода в хранилище браузера:
- Чтобы посмотреть историю на компьютере в Яндексе нажмите комбинацию клавиш на клавиатуре Ctrl + H. Это так называемые горячие клавиши доступа.
- Второй способ – меню. Кликните по иконке в виде 3 горизонтальных полосок (находится вверху справа), в раскрывшемся меню наведите курсор мыши на пункт «История» и в следующем меню кликните по одноименному пункту левой кнопкой мыши.
- Третий – кликнуть по этой ссылке browser://history.
Обратите внимание! Если у вас включена синхронизация данных, то список дополнительно копируется на Яндекс облако. В таком случает просмотреть историю можно со всех устройств, которые между собой синхронизированы. Это могут быть как ПК, так и мобильные гаджеты.
Здесь вы можете посмотреть историю по времени суток и по всем дням:
Если вам часто необходимо очистить историю поиска Яндекс, запомните комбинацию горячих клавиш для Ctrl + H для быстрого доступа.
Чтобы стереть историю просмотров, нажмите на ссылку под «Очистить историю». Для выборочного удаления кликните по ссылке «Удалить» напротив строки нужного сайта.
Возможно вам будет интересно, как удалить данные о просмотренных сайтах в других браузерах, смотрите ниже:
- Гугл Хром
- Мозилла
- Опера
Другие способы очистки истории
Горячие клавиши. Для тех, кто любит, чтобы было быстро, есть сочетание клавиш: Ctrl + Shift + Delete
Нажимаем на клавишу клавиатуры Ctrl, не отпуская ее, Shift и, не отпуская обе эти кнопки, Delete (del). Сразу после этого появится окошко очистки журнала.
Через меню. Если же вы наоборот не любите горячие клавиши, то это окошко можно вызвать и через меню браузера: – Дополнительно – Очистить историю.
Как удалить историю запросов поиска в Яндексе
Как известно, поисковые системы собирают информацию о том, что ищет тот или иной человек в интернете, чтобы потом ему показывать рекламу на основе, его интересов. Также, когда вы повторно через некоторое время вводите ключевое слово в поиске, вам выдают подсказки, а также подсвечивают ранее использованные комбинации слов в качестве запроса.
Далее мы рассмотрим, как удалить набранные запросы в поисковой строке Яндекс.
На главной странице в Яндексе, в поисковой строке, кликните левой кнопкой мыши и вам покажут последние запросы, которые вы искали. Чтобы очистить историю запросов в Яндексе придется удалять каждый отдельно, нажимая на крестик справа в строке этого запроса.
Чтобы стереть историю поиска по всем фразам, придется покликать мышкой, если вы никогда не удаляли их. О функции очистить сразу все фразы одним кликом будет рассказано ниже.
Отличие библиотеки браузера от истории запросов поисковой системы
В момент серфинга интернета, пользователь вводит запрос в поисковик, после обработки которого на мониторе высвечивается результат поиска. Именно вводимый человеком запрос сохраняется в журнал поиска.
Выбрав наиболее подходящие сайты, серфер начинает открывать их, для детального изучения. Каждый загруженный интернет-ресурс помещается в специальное хранилище обозревателя – библиотеку.
Статья по теме: Как посмотреть историю и очистить ее.
Где хранится история Яндекс веб-обозревателя на компьютере?
Не секрет, что вся отображаемая в браузере информация где-то располагается на жёстком диске. Понимая это, можем найти, где хранится история Яндекс браузера в виде файла. Забегая наперёд, затем этот файл можем открыть с помощью сторонней утилиты и посмотреть всё его содержимое.
Где в Яндекс браузере хранится история просмотров? Найти её несложно в файлах профиля веб-обозревателя:
- Переходим по пути C:UsersИМЯ ПКAppDataLocalYandexYandexBrowserUser Data.
- Открываем либо папку «Default», либо «Profile 1». Название зависит от наличия профилей и авторизации в сервисе Яндекс.
- Ищем файл с названием «History».
Важно! Если в браузере есть несколько пользователей, для каждого из них создаётся отдельный файл с перечнем загруженных сайтов. В таком случае история в Яндекс браузере хранится в папках «Profile 1», «Profile 2» и т.д., в зависимости от количества профилей, но независимо друг от друга.
Отключаем ведение истории поисковых запросов Google
- Перейдите на веб-страницу https://history.google.com
- Войдите в свой аккаунт Google, если вы еще не залогинены
- Нажмите на значок шестеренки в правом верхнем углу (см. рисунок справа)
- Выберите «Настройки»
- Откроется страница, показанная на рисунке выше
- Нажмите кнопку «Отключить», чтобы остановить сбор истории поисковых запросов Google. Если вы передумаете, то вы всегда сможете включить поиск обратно воспользовавшись данной инструкцией
Удаление истории поисковых запросов из веб-поиска Google
- Несмотря на то, что вы отключили ведение истории поиска, все сохраненные запросы все еще будут храниться в базе данных Google. Чтобы удалить их, выберите в меню настроек пункт «Удаление записей» (при включенном ведении истории, поисковые запросы будут доступны сразу).
- В появившемся диалоговом окне, выберите желаемый период для удаления и нажмите кнопку «Удалить»
- Кроме того, вы так же можете удалить отдельные записи в поиске. Для этого перейдите в соответствующую категорию, выберите необходимые поисковые запросы и нажмите кнопку «Удалить записи», как показано на рисунке выше.
Примечание: Конечно, эта инструкция не гарантирует полного удаления данных. В данном случае, речь идет об устройстве и организации технической стороны сервисов Google. Как пример, такого рода данные могут оставаться в различных резервных копиях.
Теперь, вы знаете как отключить ведения истории поисковых запросов Google, а так же знаете, как можно удалить отдельные запросы для каждой категории поиска.
Рубрики:
- браузер
- интернет
☕ Хотите выразить благодарность автору? Поделитесь с друзьями!
- EMET мощный инструмент от Microsoft для обеспечения безопасности Windows
- Как узнать какие процессы Windows используют файл?
- EMET мощный инструмент от Microsoft для обеспечения безопасности Windows Технические советы
- Где найти бесплатные иконки? Технические советы
- Управление драйверами и службами Windows с помощью ServiWin Технические советы
- Как узнать какие процессы Windows используют файл? Технические советы
- Как узнать какие программы подключены к Интернету (CurrPorts)? Технические советы
- Как настроить автоматический запуск программ или скриптов при выключении Windows? Технические советы
Выключить сохранение в мобильной версии браузера
Что сделать, чтобы история не сохранялась в мобильном Yandex? Просто отключить соответствующую настройку. В Яндекс Браузер для телефона разработчики встроили эту функцию. Десктопную версию в этом плане обделили.
Также в варианте обозревателя для Android есть режим Инкогнито.
Полностью отключить историю в настройках + очистить историю
Чтобы не сохранять историю в мобильном Яндекс Браузере, нужно:
- Тапнуть по трем точкам справа от адресной строки. Нажать на «Настройки».
- Прокрутить страницу до блока «Конфиденциальность».
- Кликнуть по переключателю «Сохранять историю». Он должен стать серым, то есть неактивным.
Сразу можно нажать на пункт «Очистить историю». Указать просмотры, кеш, загрузки и другие данные на выбор. Запустить удаление файлов.
Режим Инкогнито
Чтобы активировать приватный режиме в Yandex на Android, нужно тапнуть по трем точкам справа от адресной строки и в меню выбрать плитку «Инкогнито вкладка». Откроется новая страница на темном фоне.
Если нужно открыть страницу в обычном режиме, кликнуть снова по трем точкам и выбрать «Новая вкладка».
Настроить журнал просмотров в Яндекс Браузере не так просто: отключить историю в нем можно только с помощью сторонних расширений или режима Инкогнито. Встроенный параметр есть только в мобильной версии приложения. Там же есть и возможность открывать страницы в приватном режиме.
Как посмотреть историю поиска в инстаграме по поисковым словам
Поисковая история аккаунта в instagram расположена в настройках профиля. Давайте рассмотрим как можно посмотреть историю поиска в инстаграме, после обновления приложения. И где теперь расположена функция, отображающая историю учётной записи instagram.
Как посмотреть свою историю поиска в инстаграме
Мало кто знает, но вы без особого труда, можете посмотреть свою историю поиска, самостоятельно в поиске своего аккаунта. Как бы, тавтология и банально, но это правда. Вся ваша история по словам, тегам, ключевым запросам — сохраняется прямо в поиске приложения.
Давайте посмотрим, как это выглядит визуально. При условии? что вы точно искали варианты — как посмотреть историю своего поиска в инстаграме.
- Иконка поиска, вторая вкладка нижнего меню в приложении instagram.
- При нажатии на иконку вам откроется лента — рекомендуемого контента, а также навигация по разделам.
- Для отображения поисковой истории наведите пальцем на диалоговое окно и нажмите на него.
- Поиск в инстаграм разделён, первое, что вам показывается это лучшее, потом поле аккаунты, теги, места. Как вы могли заметить в первом поле лучшее, видно, несколько рекомендаций от инстаграма.
- После чего идёт надпись — «недавнее». Как видно на втором скриншоте. Там и показана, вся история ваших обращений к поисковой строке, внутри приложения инстаграм.
Напротив надписи — недавнее, вы можете найти активное поле (ссылка) «все». Если вы нажмёте по этому полю, вам откроется страница приложения — «недавние поисковые запросы», а рядом будет — надпись, «Очистить всё». Это удаление вашей истории, ней мы рассказывали подробную инструкцию — «Как очистить (удалить) историю поиска в инстаграме».
История поиска есть во вкладке удаления истории поисковых запросов инстаграма
Это более длинный и сложный метод, но да! Посмотреть историю своего поиска можно во вкладке удаления истории поисковых запросов в инстаграме. Заодно можно её сразу и очистить, если надо.
- Откройте приложение instagram и перейдите в основной профиль.
- В верхнем меню откройте настройки своего аккаунта.
- На странице настроек выбираем пункт «безопасность» и переходим в настройки.
- На странице «безопасность» находим активное поле «очистить историю поиска» и нажимаем по ней.
На странице «очистить историю поиска» вы сможете увидеть все поисковые запросы, которые искали за последнее время. Эта страница так и называется в верхней части экрана — «недавние поисковые запросы» рядом будет активное поле «очистить историю».
Таким образом, вы можете посмотреть историю поиска в инстаграме, а также по желанию очистить её или вернуться обратно.
Как посмотреть всю историю поиска в яндексе
Здравствуйте, уважаемые читатели блога KtoNaNovenkogo.ru. Когда вы путешествуете по интернету, то используете два обязательных для этого дела инструмента — браузер и поисковую систему (в рунете это чаще всего Яндекс).
Оба они умеют вести и хранить историю ваших посещений, просмотров страниц и поисковых запросов, которые вы вводили. В случае необходимости вы можете восстановить хронологию событий и найти ту страницу, которую открывали вчера, или тот запрос, что вводили в поиск Яндекса полгода назад. Это очень удобно.
Но зачастую возникает и обратная ситуация, когда нужно стереть все следы вашей жизнедеятельности в сети. В этом случае у вас возникает вопрос: как удалить историю в Яндексе? Как «почистить за собой» в вашем браузере? Как найти и убрать все прочие следы?
Сегодня я как раз и хочу заострить ваше внимание на этой теме. Мы поговорим как про очистку ваших поисков, так и про удаления в браузере (включая и Яндекс браузер) всех следов вашей деятельности в сети.
Как посмотреть историю поисков и просмотров в Яндексе?
Как я уже упоминал выше, историю ведет не только браузер, но и поисковые системы. Например, в Яндексе за ее хранение отвечает специальный набор инструментов под названием «Мои находки».
P.S. К сожалению, разработчики Яндекса посчитали этот функционал не нужным (невостребованным пользователями) и полностью его удалили. Теперь покопаться в истории своих поисков не получится. Хотя, возможность очистить этот список, вроде бы оставили.
Приведенную ниже информацию я решил не удалять, чтобы можно было увидеть, как это все выглядело раньше, если кому-то сие окажется интересным.
Именно там можно будет удалить всю историю вашего общения с этим поисковиком и, при желании, вообще отказаться от того, чтобы велся журнал ваших просмотров и посещений (хотя он может пригодиться, например, для того, чтобы восстановить утерянную в закладках страницу, на которую вы попали из Яндекса, что очень удобно).
Яндекс — это в первую очередь поисковая система, которой пользуется более половины пользователей рунета. Недавно мы с вами уже рассматривали его настройки, в частности, подробно поговорили про настройку виджетов на главной странице Яндекса, а также подробно обсудили вопрос: как искать в Яндексе на профессиональном уровне. Но этим настройки этой поисковой не ограничиваются, ибо есть еще настойки истории ваших посещений, которых обязательно стоит коснуться.
Итак, для начала вам нужно будет перейти на главную страницу этого поисковика. Именно с нее можно будет попасть в нужный нам раздел настроек, которые доступны из выпадающего меню шестеренки, живущей в правом верхнем углу.
Выбираем самый нижний пункт «Другие настройки», а на отрывшейся странице нам будут интересны, в плане изучения истории ваших действий в Яндексе, два пункта приведенного там меню:
При клике по пункту «Настройки результатов поиска» вы сможете в самом низу открывшейся странице
Здесь вы можете только как бы отключить или включить запись истории, а вот посмотреть то, что уже было записано, можно будет кликнув по надписи «Мои находки» (на обоих приведенных выше скриншотах). Здесь вы найдете много чего интересного и сможете восстановить ранее найденную, но затем утерянную информацию. История Яндекс поиска — это довольно-таки мощный инструмент:
Здесь с помощью расположенного в левом верхнем углу переключателя опять же можно будет остановить или снова включить запись журнала событий. В левой колонке можно будет отдельно просмотреть историю ваших поисковых запросов, историю поиска картинок, товаров в магазине Яндекс Маркет, а также все эти данные при необходимости сможете сохранить и скачать (экспортировать).
В самом верху расположена временная линия, которая очень оперативно позволит переместиться на тот момент, где вы что-то желаете найти или, наоборот, удалить из истории ваших посещений на Яндексе. Если у вас накопилось огромное число запросов, просмотров и других обращений, то можете воспользоваться поиском по истории, строка которого расположена прямо над временной линией. Как ни странно, но это вовсе не очевидное действие — поиск по результатам поиска.
Как удалить частично или совсем очистить историю в Яндексе?
P.S. Как я уже писал выше, Яндекс полностью изничтожил сервис «Мои находки», но осталась возможность «Очистить историю запросов» на приведенной по ссылке странице. Там можно будет нажать на одноименную кнопочку.
Как вы уже, наверное, заметили, можно не очищать всю историю целиком, а
Например, при просмотре журнала Яндекса Маркета можно будет удалить из него отдельные просмотренные товары, а можно будет и всю историю очистить с помощью расположенной вверху одноименной кнопки:
Кстати, забыл сказать, что история поиска будет сохраняться (писаться) только в том случае, если вы авторизованы в Яндексе (в правом верхнем углу вы видите свой логин-ник). Если вы не авторизованы, то никакие «Мои находки» вам будут не доступны, а значит и очищать будет нечего.
Яндекс, понятное дело, все равно ведет свою внутреннюю статистику, но там вы будет фигурировать только как IP адрес вашего компьютера или как куки браузера (которые тоже можно почистить), через который вы осуществляли поиск. Удалить эту историю у вас не получится (только из браузера, очистив его кэш, т.е. историю), но доступ к ней практически никто получить не сможет, так что можно об этом не беспокоится. ИМХО.
Если хотите, чтобы и ваш IP поисковик не узнал, то используйте анонимайзеры (Хамелеон, Spools). Если и этого покажется мало, то скачайте браузер Тор, который позволяет не оставлять практически никаких следов в сети, так что и удалять историю на Яндексе или где бы то ни было вам не придется.
Да, чуть не забыл рассказать, как очистить всю историю Яндекса скопом, а не по одному. Для этого на странице «Мои находки» вам нужно будет кликнуть по расположенной в правом верхнем углу кнопке «Настройки»:
Ну, и на открывшейся странице вы сможете как остановить запись, так и полностью очистить уже накопленную историю с помощью имеющейся там кнопочки:
Это все, что касалось поисковой системы и ведущейся в ней статистики вашей активности.
Как посмотреть и очистить историю Яндекс Браузера?
Однако, историю ведет не только поисковая система, но и браузер, которым вы пользуетесь. Если это довольно популярный в рунете Яндекс браузер (смотрите где можно скачать Яндекс браузер), то в нем тоже ведется история просмотров и посещенных вами страницы, а значит может возникнуть срочная необходимость ее очистить. Как это сделать? Давайте посмотрим.
Для вызова окна очистки истории можно воспользоваться комбинацией клавиш Ctrl+Shift+Delete, находясь в окне браузера, либо перейти из меню кнопки с тремя горизонтальными полосками в настройке браузера и найти там кнопку «Очистить историю».
В обоих случаях откроется одно и то же окно удаления истории ваших блужданий по интернету с помощью браузера Яндекса:
Здесь нужно выбрать период, за который вся история будет удалена (для полной очистки лучше выбирать вариант «За все время»), поставить галочки в нужных полях, ну и нажать на соответствующую кнопку внизу. Все, история вашего браузера будет почищена до основания.
Здравствуйте, уважаемые читатели блога KtoNaNovenkogo.ru. Когда вы путешествуете по интернету, то используете два обязательных для этого дела инструмента — браузер и поисковую систему (в рунете это чаще всего Яндекс).
Оба они умеют вести и хранить историю ваших посещений, просмотров страниц и поисковых запросов, которые вы вводили. В случае необходимости вы можете восстановить хронологию событий и найти ту страницу, которую открывали вчера, или тот запрос, что вводили в поиск Яндекса полгода назад. Это очень удобно.
Но зачастую возникает и обратная ситуация, когда нужно стереть все следы вашей жизнедеятельности в сети. В этом случае у вас возникает вопрос: как удалить историю в Яндексе? Как «почистить за собой» в вашем браузере? Как найти и убрать все прочие следы?
Сегодня я как раз и хочу заострить ваше внимание на этой теме. Мы поговорим как про очистку ваших поисков, так и про удаления в браузере (включая и Яндекс браузер) всех следов вашей деятельности в сети.
Как посмотреть историю поисков и просмотров в Яндексе?
Как я уже упоминал выше, историю ведет не только браузер, но и поисковые системы. Например, в Яндексе за ее хранение отвечает специальный набор инструментов под названием «Мои находки».
P.S. К сожалению, разработчики Яндекса посчитали этот функционал не нужным (невостребованным пользователями) и полностью его удалили. Теперь покопаться в истории своих поисков не получится. Хотя, возможность очистить этот список, вроде бы оставили.
Приведенную ниже информацию я решил не удалять, чтобы можно было увидеть, как это все выглядело раньше, если кому-то сие окажется интересным.
Именно там можно будет удалить всю историю вашего общения с этим поисковиком и, при желании, вообще отказаться от того, чтобы велся журнал ваших просмотров и посещений (хотя он может пригодиться, например, для того, чтобы восстановить утерянную в закладках страницу, на которую вы попали из Яндекса, что очень удобно).
Яндекс — это в первую очередь поисковая система, которой пользуется более половины пользователей рунета. Недавно мы с вами уже рассматривали его настройки, в частности, подробно поговорили про настройку виджетов на главной странице Яндекса, а также подробно обсудили вопрос: как искать в Яндексе на профессиональном уровне. Но этим настройки этой поисковой не ограничиваются, ибо есть еще настойки истории ваших посещений, которых обязательно стоит коснуться.
Итак, для начала вам нужно будет перейти на главную страницу этого поисковика. Именно с нее можно будет попасть в нужный нам раздел настроек, которые доступны из выпадающего меню шестеренки, живущей в правом верхнем углу.
Выбираем самый нижний пункт «Другие настройки», а на отрывшейся странице нам будут интересны, в плане изучения истории ваших действий в Яндексе, два пункта приведенного там меню:
При клике по пункту «Настройки результатов поиска» вы сможете в самом низу открывшейся странице
Здесь вы можете только как бы отключить или включить запись истории, а вот посмотреть то, что уже было записано, можно будет кликнув по надписи «Мои находки» (на обоих приведенных выше скриншотах). Здесь вы найдете много чего интересного и сможете восстановить ранее найденную, но затем утерянную информацию. История Яндекс поиска — это довольно-таки мощный инструмент:
Здесь с помощью расположенного в левом верхнем углу переключателя опять же можно будет остановить или снова включить запись журнала событий. В левой колонке можно будет отдельно просмотреть историю ваших поисковых запросов, историю поиска картинок, товаров в магазине Яндекс Маркет, а также все эти данные при необходимости сможете сохранить и скачать (экспортировать).
В самом верху расположена временная линия, которая очень оперативно позволит переместиться на тот момент, где вы что-то желаете найти или, наоборот, удалить из истории ваших посещений на Яндексе. Если у вас накопилось огромное число запросов, просмотров и других обращений, то можете воспользоваться поиском по истории, строка которого расположена прямо над временной линией. Как ни странно, но это вовсе не очевидное действие — поиск по результатам поиска.
Как удалить частично или совсем очистить историю в Яндексе?
P.S. Как я уже писал выше, Яндекс полностью изничтожил сервис «Мои находки», но осталась возможность «Очистить историю запросов» на приведенной по ссылке странице. Там можно будет нажать на одноименную кнопочку.
Как вы уже, наверное, заметили, можно не очищать всю историю целиком, а удалить какие-то отдельные запросы или посещенные страницы, просто кликнув напротив них по крестику. Удалится данный запрос и все страницы, на которые вы перешли при поиске ответа на него.
Например, при просмотре журнала Яндекса Маркета можно будет удалить из него отдельные просмотренные товары, а можно будет и всю историю очистить с помощью расположенной вверху одноименной кнопки:
Кстати, забыл сказать, что история поиска будет сохраняться (писаться) только в том случае, если вы авторизованы в Яндексе (в правом верхнем углу вы видите свой логин-ник). Если вы не авторизованы, то никакие «Мои находки» вам будут не доступны, а значит и очищать будет нечего.
Яндекс, понятное дело, все равно ведет свою внутреннюю статистику, но там вы будет фигурировать только как IP адрес вашего компьютера или как куки браузера (которые тоже можно почистить), через который вы осуществляли поиск. Удалить эту историю у вас не получится (только из браузера, очистив его кэш, т.е. историю), но доступ к ней практически никто получить не сможет, так что можно об этом не беспокоится. ИМХО.
Если хотите, чтобы и ваш IP поисковик не узнал, то используйте анонимайзеры (Хамелеон, Spools). Если и этого покажется мало, то скачайте браузер Тор, который позволяет не оставлять практически никаких следов в сети, так что и удалять историю на Яндексе или где бы то ни было вам не придется.
Да, чуть не забыл рассказать, как очистить всю историю Яндекса скопом, а не по одному. Для этого на странице «Мои находки» вам нужно будет кликнуть по расположенной в правом верхнем углу кнопке «Настройки»:
Ну, и на открывшейся странице вы сможете как остановить запись, так и полностью очистить уже накопленную историю с помощью имеющейся там кнопочки:
Это все, что касалось поисковой системы и ведущейся в ней статистики вашей активности.
Как посмотреть и очистить историю Яндекс Браузера?
Однако, историю ведет не только поисковая система, но и браузер, которым вы пользуетесь. Если это довольно популярный в рунете Яндекс браузер (смотрите где можно скачать Яндекс браузер), то в нем тоже ведется история просмотров и посещенных вами страницы, а значит может возникнуть срочная необходимость ее очистить. Как это сделать? Давайте посмотрим.
Для вызова окна очистки истории можно воспользоваться комбинацией клавиш Ctrl+Shift+Delete, находясь в окне браузера, либо перейти из меню кнопки с тремя горизонтальными полосками в настройке браузера и найти там кнопку «Очистить историю».
В обоих случаях откроется одно и то же окно удаления истории ваших блужданий по интернету с помощью браузера Яндекса:
Здесь нужно выбрать период, за который вся история будет удалена (для полной очистки лучше выбирать вариант «За все время»), поставить галочки в нужных полях, ну и нажать на соответствующую кнопку внизу. Все, история вашего браузера будет почищена до основания.
Сейчас — только через историю браузера. Почему — расскажу далее, а для начала давайте посмотрим, как вообще настраивается поиск в Яндексе.
Как в Яндексе настроить поиск под себя
Чтобы зайти в настройки, необходимо кликнуть по гиперссылке «Настройки» в верхнем правом углу на главной странице Яндекса. Нажимаем «Настройки портала» и попадаем в сервис настроек поисковой системы.
Перейдя на вкладку «Поиск», можно управлять поисковыми подсказками и результатами поиска.
Как теперь смотреть историю запросов
Ну а теперь собственно к теме — как можно посмотреть историю поиска в Яндексе. Раньше можно было управлять своими запросами вручную. Для этого предназначался инструмент «Мои находки». Благодаря ему, пользователь получал индивидуальные подсказки, сохранял свои запросы и результаты выдачи. Со временем сервис потерял актуальность и его решили свернуть. В качестве обоснования закрытия «Моих находок» команда Яндекса привела следующие аргументы:
- запросы конкретного пользователя в Яндексе сохраняются автоматически и служат основой для создания индивидуальных подсказок;
- историю запросов и посещенные страницы можно просмотреть в истории любого браузера.
Таким образом, вы затачиваете поиск под себя, при этом поисковик сохраняет ваши запросы в своей базе данных.
Как удалить историю поиска в автозаполнении
Если хотите удалить ваши сохраненные запросы (чтобы мамка не заругала за порево), нужно кликнуть по соответствующей кнопке в настройках поиска. Чтобы настройки изменились, необходимо дождаться завершения процесс удаления. Обычно это длится около минуты.
Как удалить историю в Яндекс браузере
Чтобы посмотреть историю запросов в Яндексе, необходимо нажать Ctrl+H. Если вы не привыкли пользоваться горячими клавишами, нажмите на верхнюю кнопку меню и выберете вкладку истории.
История в Яндексе представлена как запросами через поисковик, так и посещением конкретных страниц сайтов. К истории поисковых запросов Яндекса добавляется количество найденных страниц. Чтобы очистить историю, нужно кликнуть по верхней кнопке справа.
Необходимо выбрать промежуток времени удаления, а также вид истории поиска. Если желаете избавиться только от истории запросов, оставьте галочку на первой графе и нажмите «Очистить».
Как посмотреть историю запросов в Гугле
Что касается браузера Google Chrome, то процедура нахождения и удаления истории поиска аналогична процессу в Яндекс браузере. Кроме истории браузера, Гугл имеет историю работы с поисковой системой, которая привязывается непосредственно к вашему аккаунту. То есть для просмотра истории поиска в Гугле необязательно использовать Хром. Для этого нажмите в правом нижнем углу на «Настройки» и выберете «Историю». Система попросит ввести логин и пароль почты для подключения к сервису.
Сервис называется «Мои действия». С помощью него вы можете просматривать не только историю запросов, но и такие темы:
- История местоположений — если вы пользовались Гуглом и его сервисами, например, в кафе с помощью мобильного устройства, то данный вид истории предоставит адрес и контактную информацию заведения.
- Информация с устройств — Гугл возьмет данные с вашего телефона или планшета для более удобного использования различными сервисами. Это могут быть заметки, контакты, приложения.
- История голосового управления — для повышения качества системы распознавания вашего голоса можно записывать регулярно используемые голосовые запросы.
- История поиска и просмотров YouTube — действуют как два отдельных вида действий. Направлены на поиск новых видео, релевантных сохраненным запросам пользователя.
Чтобы попасть в настройки вышеперечисленных видов истории нужно нажать на вкладке «Отслеживание действий». Сама история может быть представлена в виде блоков и действий. Блок вмещает в себя действия, выполненные на одном конкретном сайте.
Категория действий, в свою очередь, предоставляет набор подробных действий (открыт сайт — поиск — просмотрено).
Чтобы удалить блок или действие, нажмите на вертикальное многоточие в правом углу.
Чтобы осуществить массовое удаление, нужно кликнуть по вкладке «Выбрать параметр удаления». В этом разделе можно выбрать очистку за нужный период и вид истории поиска (запросы, новости, Ютуб, реклама и т.д.).
Как посмотреть историю в ВК 🥇страницы, поиска и действий
Как посмотреть историю поиска в ВК и своих действий
Как посмотреть историю поиска в ВК и посещений? В этом нет ничего трудного. Для этого нужно воспользоваться меню, расположенным с левой стороны на станице Вконтакте. В кэш-памяти остаются все сайты, которые посещал пользователь. Кэш-память содержит изображения и файлы, все фиксируется, когда пользователь более одного раза заходит на сайт. В памяти есть все адреса, на которые был доступ. Адреса заполняются автоматически, во время посещения страниц.
История страницы ВК и просмотр посещений платформы
История страницы ВК доступна для просмотра. Щелкнув два раза мышью на кнопку «Настройки», вы зайдете в меню страницы Вконтакте. На странице нужно найти пункт «Последняя активность». Нужно просто щелкнуть на эту надпись, откроются следующие данные: дата, время последнего посещения и браузер, с которого осуществлялся заход на станицу социальной сети Вконтакте. На сайт в контакте можно зайти как с компьютера, так и с мобильного телефона (iPhone). Заход осуществляется через браузер или сайт, если пользователь авторизован и имеет свой аккаунт Вконтакте. На сайт заходят через следующие браузеры: Chrome, Firefox, Opera, Safari.
Из истории посещений и действий можно узнать сведения, о времени и устройствах, с которых и происходил процесс авторизации личного аккаунта. В истории активности также указывается страна, с территории которой происходил доступ. Все это можно посмотреть в окне «Тип доступа».
Если вашим профилем воспользовался другой пользователь об этом может свидетельствовать следующий факт: браузер, с которого происходил заход отличается от того, с которого обычно заходите вы. Посмотрите по данным времени, были ли вы на сайте в это время, уточните IP-адрес. В истории просмотров, все сеансы можно завершить (за исключением действующего), если вы подозреваете, что вашим аккаунтом пользуется кто-то другой. Это сделает недоступным ваш профиль для пользователей, не имеющих авторизации. Как еще узнать IP ВК, вы можете прочитать, перейдя по ссылке.
Лучший сервис по накрутке ВК
Как посмотреть историю ВКонтакте действий и сообщений
История аккаунта ВК и сообщений показывает, какие сообщения, какого числа и в какое время получал пользователь. В окне «Избранное», которое находится в верхнем углу с левой стороны, расположен раздел «Журнал», там есть все сведения о посещениях различных страниц. Журнал наглядно помогает посмотреть историю действий в ВК.
История Вконтакте помогает узнать дату, время, страну и браузер, с которых осуществлялся заход на сайт в контакте.
Увеличить просмотры на записи и видео ВКонтакте теперь легко — https://prtut.ru/kupit_prosmotry_vk_onlajn/
полезная информация по работе ВКонтакте
- Что дают репосты
- Что дают подписчики
- Бесплатные подписчики ВКонтакте
- Как скрыть друзей ВКонтакте
- Как посмотреть историю ВКонтакте
- Оффлайн ВКонтакте
- Как узнать IP Вконтакте
- Оформление группы ВКонтакте
- Шпион сообщений ВКонтакте
Просмотр и удаление журнала браузера в Internet Explorer
Используйте последнюю версию браузера, рекомендованную корпорацией Майкрософт
Получите скорость, безопасность и конфиденциальность с помощью Microsoft Edge.
Попробуйте прямо сейчас
История браузера — это сведения, которые Internet Explorer хранит на компьютере при просмотре веб-страниц. Для повышения удобства работы в него входят данные, которые вы вводите в формы, а также пароли и посещенные сайты. Однако если вы используете общий или общедоступный компьютер, возможно, вам не нужно, чтобы Internet Explorer мог сохранять историю.
Просмотр журнала браузера и удаление отдельных сайтов
При просмотре журнала браузера вы можете удалить отдельные сайты или вернуться на веб-страницу, которую уже посещали.
-
В Internet Explorer выберите кнопку Избранное.
-
Перейдите вкладку Журнал и выберите фильтр просмотра журнала в раскрывающемся меню. Чтобы удалить отдельные сайты, щелкните правой кнопкой мыши сайт в любом из указанных списков и выберите пункт Удалить. Либо вернитесь на страницу, выбрав соответствующий сайт в списке.
Удаление журнала браузера
Регулярное удаление журнала браузера помогает сохранить конфиденциальность, особенно если вы используете общедоступный компьютер.
-
В Internet Explorer: нажать кнопку Инструменты, нажать кнопку Безопасность и выбрать удалить историю браузера.
-
Выберите типы данных или файлов, которые вы хотите удалить с компьютера, и нажмите кнопку Удалить.
Что удаляется при удалении содержимого журнала браузера
|
Типы данных |
Удаляемые элементы |
Версия Internet Explorer |
|---|---|---|
|
Журнал браузера |
Список посещенных сайтов. |
Все |
|
Кэшированные временные интернет-файлы изображений |
Копии страниц, изображений и другого мультимедийного контента, хранящиеся на компьютере Эти копии позволяют браузеру быстрее загружать содержимое при повторном посещении веб-сайтов. |
Все |
|
Cookie-файлы |
Данные ваших настроек, которые сайты сохраняют на компьютере, например данные для входа или ваше расположение. |
Все |
|
Журнал загрузок |
Список файлов, загруженных из Интернета. Удаляется только список, а не сами скачанные файлы |
Только Internet Explorer 11 и Internet Explorer 10 |
|
Данные форм |
Данные, введенные в формы, например адрес электронной почты или адрес доставки |
Все |
|
Пароли |
Пароли, сохраненные для сайтов. |
Все |
|
Данные защиты от отслеживания, фильтрации ActiveX и функции «Не отслеживать» |
Веб-сайты, исключенные из фильтрации ActiveX, и данные, по которым браузер определяет попытки отслеживания |
Все |
|
Избранное |
Список сайтов, добавленных в избранное. Если нужно удалить только отдельные сайты, не удаляйте избранное, так как при этом будут удалены все сохраненные сайты. |
Все |
|
Данные фильтрации InPrivate |
Сохраненные данные, по которым фильтрация InPrivate определяет, когда сайты могут автоматически передавать информацию о вашем посещении |
Только для Internet Explorer 9 и Internet Explorer 8 |
Как просмотреть историю поиска Google
Вы хотите найти веб-страницу или веб-сайт, который вы посещали некоторое время назад, но не можете вспомнить, где они находились? Возможно, вы тогда нашли его на своем телефоне, но вам не удается найти его снова на своем компьютере. К счастью, Google отслеживает все веб-сайты и ссылки, которые вы когда-либо открывали.
Вы можете использовать функцию истории, чтобы найти любую веб-страницу, которую вы исследовали, и повторно посетить ее, как если бы вы никогда не теряли ее в киберпространстве или в своем мозгу.Вот как использовать функцию истории поиска Google.
Примечание. Вы можете получить доступ к истории своей учетной записи Google в любое время и с любого устройства, если ваш профиль Gmail синхронизирован на всех ваших устройствах. Google ведет подробную историю поиска в Интернете и продуктов, просмотренных изображений, просмотренных видео, используемых приложений и сообщений в блогах, которые вы читали.
Просмотр истории поиска
Вы можете получить доступ к истории своей учетной записи Google с любого устройства с браузером, например ПК с Windows, Mac, мобильного телефона или планшета.Процесс очень прост, вам нужно только ваше имя пользователя и пароль. Вот что нужно сделать:
- Откройте браузер и загрузите домашнюю страницу Google. Нажмите кнопку «Войти», расположенную в правом верхнем углу (если вы в настоящее время не вошли в систему), и введите свои учетные данные.
- Щелкните значок своего профиля в правом верхнем углу и выберите «Управление учетной записью Google».
- Выберите вкладку «Данные и персонализация» .
- Прокрутите вниз до раздела «Действия и временная шкала», затем щелкните «Мои действия».
- Прокрутите страницу вниз, чтобы использовать общую панель поиска или опцию «Фильтр по дате и продукту » (Android, Карты, YouTube и т. Д.), Или просто прокрутите вниз список и просматривайте по дате и времени.
При использовании различных параметров просмотра, указанных выше, вы получаете список, который включает веб-сайты, приложения и / или обновления для всех устройств, привязанных к вашей учетной записи Google.Панель поиска позволяет находить определенные действия, приложения или веб-сайты. Отфильтрованные параметры включают сортировку по дате, диапазону дат и приложениям.
Страница активности, использованная выше, запоминает все, что вы делали через свою учетную запись Google с момента последнего удаления истории, если когда-либо.
Удаление истории учетной записи Google вручную
Вы можете удалить всю историю или только определенные действия. Вы можете удалять по одному элементу за раз, нажимая на три точки рядом с каждым действием.Вы также можете удалить их сразу, указав, как давно вы хотите удалить действия.
Вот что вам нужно сделать:
- Откройте браузер и напишите «Мое действие» в строке поиска, чтобы перейти на страницу активности.
- Google Мои действия должны появиться в качестве основного результата. Если нет, найдите его и щелкните по нему.
- Оказавшись там, выберите «Элементы управления действиями» слева.
- Вы увидите, что действия учетной записи Google разделены на несколько групп.Вы можете удалить каждую функцию отдельно. К ним относятся поиск в Интернете и история, местоположения, информация об устройстве, голосовая и звуковая активность, а также история YouTube. Если вы нажмете маленький переключатель рядом с опцией, Google не запомнит ваши дальнейшие действия.
Также можно удалять элементы по времени. В левой части окна «История приложений и веб-поиска» вы увидите несколько параметров. Нажмите «Удалить действие до», чтобы выбрать, как давно вы хотите удалить свое действие.
Это может быть конкретная дата, или вы можете выбрать один из предварительно заданных параметров и удалить все за неделю, месяц или полностью до создания учетной записи.Вы также можете выбрать тип данных для удаления.
Автоматическое удаление
Однако вы также можете выбрать автоматическое удаление истории. Вверху той же страницы вы увидите опцию «Выбрать автоматическое удаление». Это позволяет вам включить функцию автоматического удаления, поэтому вам не придется удалять вещи самостоятельно.
Просматривайте свои действия в любое время
Функция истории учетной записи Google может быть полезна, если вы не можете вспомнить название какого-либо веб-сайта, который хотите посетить снова, или если вы хотите дважды проверить, обновили ли вы свои устройства.Google сохраняет все для вас, и вы можете быстро вернуться к любой ссылке в любое время. Вы также можете удалить историю своих действий, чтобы очистить свое местоположение, обновления устройства и другие элементы.
Вы предпочитаете вести журнал действий в учетной записи Google? Какие варианты отслеживания вы используете? Расскажите нам, что вы думаете об этой функции, в разделе комментариев ниже.
Просмотр и удаление истории просмотров в Internet Explorer
Используйте последнюю версию браузера, рекомендованную Microsoft
Получите скорость, безопасность и конфиденциальность с Microsoft Edge.
Попробуй это сейчас
История просмотров — это информация, которую Internet Explorer сохраняет на ПК во время просмотра веб-страниц. Чтобы помочь вам улучшить ваш опыт, сюда входит информация, которую вы вводили в формы, пароли и сайты, которые вы посещали. Однако, если вы используете общий или общедоступный компьютер, вы можете не захотеть, чтобы Internet Explorer сохранял вашу историю.
Просмотр истории просмотров и удаление определенных сайтов
Просматривая историю просмотров, вы можете удалить определенные сайты или вернуться на уже посещенную веб-страницу.
В Internet Explorer нажмите кнопку Избранное .
Выберите вкладку История и выберите способ просмотра истории, выбрав фильтр в меню. Чтобы удалить определенные сайты, щелкните правой кнопкой мыши сайт в любом из этих списков и выберите Удалить . Или вернитесь на страницу, выбрав любой сайт в списке.
Удалить историю просмотров
Регулярное удаление истории просмотров помогает защитить вашу конфиденциальность, особенно если вы используете общий или общедоступный компьютер.
В Internet Explorer нажмите кнопку Инструменты , укажите на Безопасность , а затем выберите Удалить историю просмотров .
Выберите типы данных или файлов, которые вы хотите удалить с вашего ПК, а затем выберите Удалить .
Что удаляется при удалении истории просмотров
Типы информации | Что удаляется | Internet Explorer версии |
|---|---|---|
История просмотров | Список посещенных вами сайтов. | Все |
Кэшированные изображения временных файлов Интернета | Копии страниц, изображений и другого мультимедийного содержимого, хранящегося на вашем ПК. Браузер использует эти копии, чтобы быстрее загружать контент при следующем посещении этих сайтов. | Все |
Файлы cookie | Информация, которую сайты хранят на вашем компьютере, чтобы запомнить ваши предпочтения, такие как ваш вход в систему или ваше местоположение. | Все |
История загрузок | Список файлов, загруженных из Интернета. При этом удаляется только список, а не сами файлы, которые вы скачали. | Только Internet Explorer 11 и Internet Explorer 10 |
Данные формы | Информация, которую вы ввели в формы, например ваш адрес электронной почты или адрес доставки. | Все |
Пароли | Пароли, которые вы сохранили для сайтов. | Все |
Защита от отслеживания, фильтрация ActiveX и данные «Не отслеживать» | Веб-сайты, которые вы исключили из фильтрации ActiveX, и данные, которые браузер использует для обнаружения активности отслеживания. | Все |
Избранное | Список сайтов, которые вы сохранили как избранные. Не удаляйте избранное, если вы хотите удалить только отдельные сайты — это удалит все ваши сохраненные сайты. | Все |
Данные фильтрации InPrivate | Сохраненные данные, используемые InPrivate Filtering для определения сайтов, которые могут автоматически передавать сведения о вашем посещении. | Только для Internet Explorer 9 и Internet Explorer 8 |
Как просмотреть и удалить историю поиска в Chrome (обновлено)
Когда я говорю людям об истории веб-поиска Google, они думают о элементах, которые вводили в окно поиска Google. Многие люди согласны с тем, что их браузеры хранят эти данные. Google и другие поисковые системы используют эту информацию для уточнения будущих результатов поиска.Все это часть усилий Google по предоставлению персонализированного поиска. Но иногда вы хотите, чтобы Google показывал мне мою историю просмотров, чтобы я мог решить, хочу ли я удалить ее или сохранить.
Что находится в истории веб-поиска Google Chrome?
Когда вы используете Google Chrome или другие продукты Google, в журнале делается запись, отражающая ваши действия. Вы можете думать об истории веб-поиска Google как об онлайн-журнале отслеживания ваших действий в Интернете. Хотя он не сохраняет содержимое страницы, он захватывает URL, значок, заголовок и временную метку просмотренных вами страниц.
Вы можете видеть, что я прочитал письмо на картинке ниже, проверил погоду и посетил Amazon. Вы также увидите первую запись, записанную в поиске Google. У всех будут разные предметы. Это также зависит от ваших настроек Google Activity Control.
Pin Примеры зарегистрированной активности в истории веб-поиска ChromeИ в зависимости от настроек вашей учетной записи вы можете видеть активность с других устройств, таких как телефоны, компьютеры и авторизованные сторонние приложения . Например, на снимке экрана ниже вы можете видеть активность моего мобильного телефона и другого компьютера.Мне удалось увидеть это действие, хотя я вошел в систему на другом компьютере.
История PinWeb, показывающая активность с других устройствИстория браузера: хорошо, плохо и некрасиво
Я предполагаю, что люди, которые не знали, что браузеры фиксируют эту информацию, могут быть встревожены. Признаюсь, было немного неприятно видеть мою историю поиска и другую информацию. С другой стороны, я также использовал этот журнал веб-истории, чтобы найти страницы, которые посетил и забыл. Это мешает мне повторять поисковые запросы в Google. Некоторые из этих настроек также можно использовать с другими продуктами Google.
Важно отметить, что Google Chrome — не единственный браузер, который записывает вашу историю веб-поиска. Mozilla Firefox и Microsoft Edge тоже. Пример ниже взят из Microsoft Edge, который записал мои голосовые запросы в Кортану и ошибочный щелчок на заставке рабочего стола. Ни в том, ни в другом случае у меня не открывался этот браузер. Более того, большинство веб-сайтов также записывают записи в журналы веб-серверов.
Pin Пример голосового поиска КортаныНекоторые элементы могут передаваться между браузерами, если вы вошли в систему.Например, поиск подарков в Google был выполнен с помощью Google Chrome, когда я был в системе. Однако, если я захожу в Firefox, захожу в Gmail, а затем выполняю поиск в Google, мои предыдущие запросы отображаются.
PinShared поисковые запросы GoogleКак просмотреть историю Chrome
- Откройте Google Chrome на рабочем столе.
- Нажмите Ctrl + H . Вы будете по адресу chrome: // history /
. Те же нажатия клавиш также работают в Mozilla Firefox и Microsoft Edge.
Одна приятная особенность заключается в том, что вы можете действовать в соответствии с вашими сохраненными данными. Например, вы можете использовать текстовое поле поиска, чтобы найти сайт, который вы не помните. Например, недавно при поиске ресторана я просмотрел множество онлайн-меню. Позже мне нужно было найти, в каком из меню было основное блюдо из лосося.
Как удалить историю Chrome
Google предоставил людям несколько вариантов удаления данных. Например, вы можете выборочно проверять элементы и удалять их из истории веб-поиска.Это полезная функция в праздничные дни, когда, возможно, вы не хотите, чтобы следы оставались в интернет-магазинах. Но, конечно, вы также можете удалить всю историю.
Выборочное удаление элементов
Возможно, вас просто беспокоят некоторые записи. В этом случае вы можете использовать панель поиска вверху и изолировать свою запись. Инструмент хорошо справляется с просмотром заголовков страниц и URL-адресов для ваших терминов. Затем вы можете установить флажок слева от элементов и нажать Удалить в правом верхнем углу панели инструментов.
PinИспользование поиска в истории веб-поискаДругой способ удалить элементы — использовать 3 вертикальные точки справа от каждой записи. Когда вы нажимаете точки, вы получаете 2 дополнительных варианта или действия:
- Больше с этого сайта
- Удалить из истории
Использование «Еще» с этого сайта действует как фильтр . Он поместит доменное имя в строку поиска и покажет результаты. Вам нужно будет проверить каждый пункт. Удалить из истории хорошо работает с отдельными элементами.
Как удалить всю историю Chrome
Следующие шаги предназначены для удаления всех ваших данных. Однако, если вы никогда этого не делали, я бы сделал это поэтапно. Например, можно начать с простого удаления истории просмотров . Вы можете обнаружить, что если вы удалите все, вам придется снова аутентифицироваться на своих сайтах, особенно если вы используете двухфакторную авторизацию.
- Откройте браузер Google Chrome.
- Войдите в свою учетную запись.
- Нажмите Ctrl + H
- С левой стороны щелкните Очистить данные просмотра .
Откроется новое диалоговое окно с различными параметрами. В адресе вашего браузера будет отображаться chrome: // settings / clearBrowserData
Параметры очистки PinData [a] — Есть 2 режима: Basic и Advanced , которые достигают тех же результатов. Расширенный вид более детализирован.
[b] — Этот диапазон времени Настройка позволяет выбрать период удаления от последнего часа до всего времени.
[c] — Вы можете выбрать тип данных для удаления.
- Оставить значение по умолчанию Базовый режим .
- Keep the Time range: Все время.
- Установите каждый флажок для истории просмотров, файлов cookie и Кэшированных изображений и файлов .
- Нажмите кнопку ОЧИСТИТЬ ДАННЫЕ .
Ваши данные должны исчезнуть, и вы окажетесь на chrome: // settings / .
Автоматическое удаление времени
Для людей, обеспокоенных этими данными, вам, вероятно, следует регулярно удалять свои данные или использовать частный просмотр или режим инкогнито в Интернете.Тем не менее, Google ввел настройку, которая позволяет вам изменять период времени удаления.
- Перейдите на https://myactivity.google.com/activitycontrols.
- Прокрутите до раздела Автоудаление .
- Щелкните шеврон справа.
- Во всплывающем диалоговом окне включите переключатель « Автоматическое удаление действия старше ».
- В раскрывающемся меню выберите новое время.(3 месяца, 18 месяцев или 36 месяцев)
- Нажмите Далее .
- Появится всплывающее окно, подтверждающее ваш выбор автоматического удаления. Кроме того, он будет предварительно просматривать некоторые удаляемые элементы.
- Щелкните Подтвердите .
- Появится диалоговое окно «Настройки сохранены». Нажмите Понятно .
Защита паролем истории поиска
Еще одна функция конфиденциальности, добавленная Google, — это этап проверки, прежде чем кто-то сможет увидеть вашу историю поиска.Это отличается от просмотра веб-страниц, которые я посетил. Вместо этого это запрос, который я ввел в окно поиска Google. Эта функция не позволит посторонним глазам увидеть вашу поисковую активность, если они не узнают ваш пароль Google.
PinMy search for Jetpack elastic searchКоличество деталей будет отличаться в зависимости от настроек вашей активности. В моем случае я решил включить активность в Интернете и приложениях, за исключением аудиозаписей. Я считаю, что данные могут быть полезны. Однако я отключил История местоположений и История YouTube .
- Перейдите на https://myactivity.google.com/myactivity.
- Щелкните Управление моей активностью проверка .
- Появится диалоговое окно Manage My Activity verify
- Переключите переключатель Требовать дополнительную проверку .
- Нажмите Сохранить .
- Войдите, используя свой пароль Google.
Поскольку конфиденциальность становится все более серьезной проблемой, Google добавил дополнительные параметры, которые помогут вам контролировать свою историю поиска в Google.Google не только покажет мне мою историю просмотров, но также позволит мне отключить разделы или защитить их паролем.
Вам также могут понравиться эти статьи
Как просмотреть, отредактировать и отключить историю поиска Google?
Обновлено: 30.06.2020 компанией Computer Hope
Когда ваш компьютер или мобильное устройство использует службу Google, такую как Google Search, Google Maps или YouTube, любые выполняемые вами поисковые запросы регистрируются в My Activity .
Функция My Activity полезна для тех, кто хочет просмотреть историю поиска или хочет получить общее представление о своих поисковых привычках.Однако для других информация в разделе «Мои действия» может вызывать проблемы с конфиденциальностью. Чтобы просмотреть, отредактировать и отключить эту функцию, выполните следующие действия.
ПримечаниеЭта страница относится только к истории сервисов Google (включая поиск Google), а не к истории поиска, специфичной для любого из других интернет-браузеров. Чтобы получить помощь по очистке истории браузера, см .: Как очистить историю своего браузера?
ПримечаниеЕсли вы не авторизованы ни в одной службе Google, ваша история веб-поиска не регистрируется Google.Он отслеживается только в вашем интернет-браузере.
Доступ к странице «Мои действия»
- Перейдите на домашнюю страницу Google My Activity .
- При появлении запроса введите имя пользователя и пароль своей учетной записи Google.
- После успешного входа в систему вы увидите экран, аналогичный приведенному ниже примеру.
Просмотр истории
Когда вы входите на страницу Google My Activity и немного прокручиваете вниз, все последние результаты веб-поиска отображаются в центре экрана.Под полосой Сегодня вы можете выбрать конкретную услугу, для которой вы хотите просмотреть историю. В противном случае вы увидите историю всех сервисов от самых новых до самых старых. Если вы прокрутите страницу вниз, старая история поиска продолжит заполняться.
Новейшая история
Чтобы просмотреть историю недавно посещенных страниц, выберите Групповое представление или Элементное представление в меню навигации слева, а затем прокрутите страницу вниз.
Старая история
Чтобы найти страницу, которую вы посещали в прошлом, используйте верхнее поле поиска или прокрутите вниз среднюю часть страницы.
КончикВы можете использовать функцию Фильтр по дате и продукту в верхней части страницы «Мои действия», чтобы выполнить более точный поиск в вашей истории.
Редактирование и удаление истории
Когда вы входите на страницу Google My Activity и немного прокручиваете вниз, все последние результаты веб-поиска отображаются в центре экрана.Под полосой Сегодня вы можете выбрать конкретную услугу, для которой вы хотите просмотреть историю. В противном случае вы увидите историю всех сервисов от самых новых до самых старых. Если вы прокрутите страницу вниз, старая история поиска продолжит заполняться.
Отдельные элементы истории
- Выберите Bundle view или Item view в меню навигации слева.
- Найдите запись, которую вы хотите удалить.
- Щелкните значок с тремя вертикальными точками справа и выберите Удалить из раскрывающегося меню.
- Повторите эти действия для каждой записи, которую хотите удалить.
Много историй
Чтобы удалить несколько элементов истории, выберите Удалить действие по в меню навигации слева.
Появившаяся подсказка предлагает четыре варианта на выбор:
- Последний час — Удалить все действия Google за последний час.Когда вы выбираете эту опцию, ваши действия в Google за последний час удаляются немедленно, без каких-либо дополнительных запросов.
- Последний день — Удалить все действия Google за последние 24 часа. Когда вы выбираете эту опцию, ваши действия в Google за последний день удаляются немедленно, без каких-либо дополнительных запросов.
- За все время — Позволяет очистить всю историю для определенных служб Google или всех из них.
- Пользовательский диапазон — позволяет выбрать определенный диапазон дат для действия, которое нужно удалить.
Если вы выбрали опцию Все время или Пользовательский диапазон , выберите действие, которое хотите удалить.
Выбрав действие для удаления, нажмите кнопку в правом нижнем углу окна подтверждения.
Старая история
Чтобы найти страницу, которую вы посещали в прошлом, используйте поле Search your activity в верхней части экрана.
КончикВы можете использовать функцию Фильтр по дате и продукту для более точного поиска в вашей истории.
После того, как вы найдете записи, которые хотите удалить, используйте шаги из двух предыдущих разделов, чтобы удалить их.
Отключение истории
Если вы хотите отключить отслеживание истории для служб Google, выполните следующие действия.
ПримечаниеПриостановка функции отслеживания истории может снизить производительность некоторых служб Google.
- На домашней странице My Activity выберите Activity controls в меню слева.
- На странице Элементы управления действиями щелкните тумблер рядом с Действиями в Интернете и приложениях , чтобы он был выключен.
- При выключении переключателя отображается запрос Приостановить действия в Интернете и приложениях? Щелкните кнопку в правом нижнем углу.
В будущем вы можете быстро получить доступ к этому разделу, перейдя непосредственно на страницу Элементы управления действиями .
КончикЕсли вы не вошли ни в одну службу Google, ваша история веб-поиска не регистрируется.
КончикИмейте в виду, что Google по-прежнему регистрирует каждый поисковый запрос и связывает каждый запрос с вашим IP-адресом, даже если эта функция приостановлена. Однако отключение этой функции не позволяет любому, кто имеет доступ к вашему компьютеру и вашей информации для входа в Google, просматривать вашу историю поиска. Дополнительные сведения о Политике конфиденциальности Google можно найти в их Часто задаваемых вопросах о конфиденциальности .
Как просмотреть и очистить историю просмотров в Safari на iPhone или iPad
Во время просмотра веб-страниц вы можете захотеть найти веб-сайт, который вы посещали в прошлом, чтобы посетить его еще раз.(Вы также можете очистить историю просмотров от любых прошлых веб-сайтов, файлов cookie для отслеживания или других данных веб-сайтов.) Safari для iPhone и iPad упрощает эту задачу: вот как просмотреть свою недавнюю историю, выполнить поиск по всей истории и очистить свой веб-сайт данные.
VPN-предложения: пожизненная лицензия за 16 долларов, ежемесячные планы за 1 доллар и более
Как просмотреть недавнюю историю вашей вкладки
Если вы просто хотите просмотреть историю веб-сайта на текущей вкладке, вот как это сделать.
- Запустите приложение Safari с главного экрана вашего iPhone или iPad.
- Найдите кнопки перехода на страницу вперед и назад на панели инструментов Safari. Нажмите и удерживайте на кнопке возврата .
История просмотров текущей вкладки появится для вас. (Вы не сможете удалить здесь какую-либо информацию, смотрите только то, что вы просматривали недавно.)
Как искать всю историю
Хотите увидеть больше, чем историю вашей текущей вкладки? Вот как можно искать все прошлые посещения веб-сайтов.
- В Safari нажмите кнопку Закладки на панели инструментов.
- Выберите значок Закладки в верхнем левом углу.
Убедитесь, что вы вернулись в меню верхнего уровня, нажав любую стрелку назад в верхнем левом углу.
- Коснитесь меню История . Это отображает вашу полную историю поиска со всех вкладок.
- Потяните список вниз, чтобы открыть панель поиска, и введите свой запрос.
Как очистить историю браузера, файлы cookie отслеживания и данные веб-сайтов
Если ваш iPhone работает медленно или вы просто хотите избавиться от данных своего веб-сайта, вот как это сделать.
- В Safari нажмите кнопку Закладки на панели инструментов.
- Выберите значок Закладки в верхнем левом углу.
Убедитесь, что вы вернулись в меню верхнего уровня, нажав любую стрелку назад в верхнем левом углу.
- Коснитесь меню История .
- Нажмите Очистить и выберите, сколько истории вы хотите очистить: за последний час, за последний день, за 48 часов или за всю записанную историю.
Вопросы?
Сообщите нам об этом ниже.
Как просмотреть и удалить историю инкогнито
Но оставляет ли режим инкогнито какие-либо следы, и сможете ли вы когда-нибудь восстановить запись о своей активности после ее удаления? Хотя может быть сложно снова просмотреть свою историю инкогнито, это возможно — пропустите ниже, чтобы узнать, как просмотреть свою историю инкогнито.
Если вы хотите убедиться, что вся ваша история поиска в режиме инкогнито стерта для конфиденциальности, или просто хотите найти рецепт вкусного ужина, на который вы наткнулись вчера утром, мы поделимся парой методов, которые вы можете попробовать.
Режим инкогнито не оставляет следов?
Как бы это ни звучало, «инкогнито» не маскирует то, кем вы являетесь или что вы делаете в Интернете. Просмотр в режиме инкогнито не позволяет другим людям, использующим ваш компьютер, видеть ваши действия в браузере, историю вкладок или то, что вы ищете, но это не сохранит вашу конфиденциальность в Интернете.Так почему же режим инкогнито не работает так хорошо, как вы думаете?
Режим инкогнито не препятствует веб-отслеживанию
Ваша история просмотров в режиме инкогнито не является полностью анонимной . Личная информация, такая как ваш IP-адрес и то, что вы делаете на веб-сайте или в службе (особенно при входе в систему), по-прежнему видна другим пользователям в Интернете, которые могут отслеживать вас в Интернете.
Это включает в себя ваши любимые веб-сайты, вашего интернет-провайдера (ISP), даже вашего работодателя, не говоря уже о брокерах данных и хакерах, жаждущих ваших личных данных.Если вы используете Chrome, войдя в свою учетную запись Google, некоторые ваши личные действия в браузере могут по-прежнему регистрироваться в разделе «Мои действия», в зависимости от ваших настроек.
В режиме инкогнито не удаляются все данные просмотров
Даже если вы просматриваете конфиденциальные данные, загруженных файлов и закладок все равно будут сохранены в вашей системе . И хотя режим инкогнито удаляет файлы cookie браузера, информацию для входа и другие данные веб-сайтов с вашего устройства в конце вашего частного сеанса, посещения ваших веб-сайтов по-прежнему можно отслеживать и записывать, пока вы находитесь в сети.
Если вы хотите, чтобы члены семьи или соседи по комнате не могли просматривать ваши действия в Интернете, когда они используют ваше устройство, просмотр в частном порядке — хорошее решение. Чтобы узнать больше, ознакомьтесь с нашими руководствами по использованию режима инкогнито в Google Chrome, приватного просмотра в Firefox и того, как перейти в режим инкогнито, если вы предпочитаете Safari.
VPN защищает вас там, где не работает режим инкогнито
Если вы хотите, чтобы не позволял вашему работодателю, интернет-провайдеру или кому-либо еще видеть, что вы делаете в Интернете , вам необходимо предпринять дополнительные шаги для защиты вашей конфиденциальности.Для истинного анонимного просмотра мы рекомендуем использовать VPN (виртуальную частную сеть) вместе с режимом инкогнито, чтобы скрыть ваш IP-адрес и зашифровать весь ваш веб-трафик.
Avast SecureLine VPN скрывает вашу онлайн-активность, не регистрирует историю просмотров или использование приложений, а также защищает ваши данные просмотра от утечек DNS. Он шифрует ваше соединение одним нажатием кнопки для настоящей конфиденциальности, скрывая вашу онлайн-активность и личность от всех, кто может пытаться слежку.
Как посмотреть историю инкогнито
Хотя прямого способа увидеть сайты, которые вы посетили во время приватного просмотра, нет, есть некоторые лазейки, такие как восстановление данных через кеш DNS или использование стороннего программного обеспечения для просмотра истории просмотров в инкогнито.
Вот как проверить историю инкогнито:
Просмотр истории инкогнито через кеш DNS
Если вы используете устройство Windows, вы можете видеть свою историю инкогнито в своих DNS-запросах даже после сеанса просмотра.
Система доменных имен (DNS) сопоставляет URL или веб-адрес веб-сайта с его IP-адресом. Когда вы вводите URL-адрес в свой веб-браузер, DNS-сервер находит правильный IP-адрес, чтобы вы могли посетить нужный веб-сайт.
Эта информация записывается локально на вашем устройстве во временную базу данных, называемую кешем DNS , даже когда вы работаете в режиме инкогнито.Кэширование DNS помогает ускорить просмотр, чтобы при следующем посещении веб-сайта вашему браузеру не приходилось проверять DNS-сервер. Это также означает, что в кэше DNS есть записи истории просмотров на вашем компьютере.
Если вам нужно восстановить или очистить историю инкогнито — или полностью удалить историю просмотров — легко получить доступ к кешу DNS на устройстве Windows.
Вот как просмотреть записи о просмотре через кеш DNS:
Запустите командную строку Windows , щелкнув значок Windows в нижнем левом углу и набрав Cmd .Выберите Запуск от имени администратора , затем щелкните Да , если будет предложено.
Откроется черное окно инструмента командной строки. Введите команду ipconfig / displaydns и нажмите Введите , чтобы просмотреть историю кеширования DNS.
Вы увидите список с подробной информацией обо всех недавно посещенных веб-сайтах, даже если они не были сохранены в истории вашего браузера.
Имейте в виду, что просмотр истории в режиме инкогнито через DNS-кеш работает только на устройствах с Windows .Другие операционные системы, такие как macOS, могут не предлагать простой способ просмотра кэшированных записей DNS без более сложных обходных путей.
Используйте приложения для просмотра истории в режиме инкогнито на Android или iOS
Но что, если вы не хотите копаться в кэше DNS? Или вы хотите просмотреть историю просмотров в режиме инкогнито на своем смартфоне? Если вы просто хотите увидеть посещенные веб-сайты, а не удалять данные, существует нескольких сторонних приложений, которые вы можете использовать для просмотра истории в режиме инкогнито на своих устройствах Android или iOS .
Приложения родительского контроля помогают родителям следить за тем, как их дети проводят за экранами, но они также предоставляют простой способ восстановить историю просмотров в режиме инкогнито на вашем телефоне Android или iPhone.
Эти отчеты истории браузера. перечисляют все веб-сайты, которые вы посещали или искали, даже в режиме инкогнито, а также подробную информацию о дате, времени и количестве посещений. Некоторые приложения даже собирают записи о нажатии клавиш на устройствах, даже если вы просматриваете конфиденциальные данные.
Вот некоторые из самых популярных приложений для родительского контроля, которые можно использовать для просмотра истории поиска в режиме инкогнито:
Теперь, когда вы знаете, как просматривать историю инкогнито, давайте узнаем, как ее удалить.
Как удалить историю поиска в режиме инкогнито
В режиме инкогнито ваша история просмотров из не будет видна другим людям, использующим ваше устройство. . Вместо того, чтобы самостоятельно очищать историю браузера, когда вы закрываете окно приватного просмотра, ваш браузер удаляет вашу историю инкогнито вместе с любыми файлами cookie, инструментами веб-отслеживания или данными форм, которые вы ввели.
Но помните, что режим приватного просмотра не распространяется на ваш компьютер, планшет или телефон. Как мы упоминали выше, просмотр в режиме инкогнито не скрывает ваши действия в Интернете . Ваш интернет-провайдер, работодатель и другие веб-сайты могут по-прежнему видеть и записывать вашу историю просмотров, ваше местоположение и любые личные данные, которыми вы можете делиться или утилизировать в процессе.
Следы вашей активности могут оставаться на вашем компьютере в записях DNS, которые не могут быть затронуты даже мощным инструментом очистки браузера.Вам нужно будет вручную удалить кеш DNS , чтобы удалить все записываемые URL-запросы веб-сайтов. Очистка кеша DNS немного отличается в зависимости от операционной системы вашего устройства.
Как удалить историю инкогнито в Windows
Чтобы очистить кеш DNS и очистить историю инкогнито в Windows, выполните следующие действия:
Запустите командную строку Windows , щелкнув значок Windows в нижнем левом углу рабочего стола и набрав Cmd .Выберите Запуск от имени администратора , затем щелкните Да при появлении запроса.
Введите команду ipconfig / flushdns и нажмите Введите , чтобы очистить DNS. Это приведет к удалению всех записей DNS из кеша DNS, так что на вашем устройстве больше не будет записей о посещенных вами веб-сайтах.
Как удалить историю инкогнито на macOS
Пользователи Mac должны использовать собственный инструмент командной строки под названием «Терминал» для очистки кеша DNS.
Откройте Терминал, нажав Go > Utilities .
Выберите Терминал .
Для всех версий MacOS от OS X Lion до macOS Big Sur введите следующую команду в окно командной строки: sudo dscacheutil -flushcache; sudo killall -HUP mDNSResponder .
Введите пароль вашего компьютера, чтобы очистить кеш DNS.
Если у вас OS X 10.10.1, 10.10.2 или 10.10.3, введите вместо этого следующую команду: sudo discoveryutil udnsflushcaches; sudo discoveryutil mdnsflushcaches .
И все! Вы успешно очистили кеш DNS и полностью удалили историю просмотров в режиме инкогнито. Мы также рекомендуем очистить кеш браузера на Mac в качестве дополнительного шага. А для обеспечения полной конфиденциальности в Интернете обязательно используйте специальный безопасный и частный браузер.
Надежно скройте свое поведение в Интернете с помощью Avast Secure Browser
В то время как режим инкогнито может иметь большое значение для сокрытия вашего поведения в Интернете от других людей, использующих ваше устройство, он мало что поможет против шпионов и шпионов, скрывающихся в Интернете .Практически каждый браузер предлагает какой-то режим инкогнито, но для действительно приватного просмотра вам нужно использовать браузер, который защищает вашу конфиденциальность.
Вам не нужно беспокоиться о том, будет ли ваше поведение в Интернете или в Интернете видно другим. И именно поэтому наша специальная группа экспертов по конфиденциальности создала браузер, который сочетает в себе шифрование, частный просмотр и набор других расширенных функций безопасности и конфиденциальности, которые обеспечивают полную конфиденциальность вашей онлайн-жизни.
Avast Secure Browser включает широкий спектр функций обеспечения конфиденциальности и безопасности.
Avast Secure Browser выходит за рамки режима инкогнито и предоставляет мощные функции конфиденциальности, такие как встроенная интеграция с VPN, принудительное шифрование и множество других инструментов для остановки веб-отслеживания, маскировки отпечатков вашего браузера, блокировки рекламы и защиты от других онлайн-угроз.
Загрузите Avast Secure Browser сегодня, чтобы скрыть свое поведение в Интернете и добавить дополнительный уровень безопасности, чтобы вы могли делать в Интернете все, что хотите — конфиденциально и безопасно.
Как показать историю поиска
Каждый раз, когда вы выполняете поиск в Интернете на своем компьютере, результаты поиска сохраняются на вашем компьютере.Независимо от того, какой веб-браузер вы используете, процесс поиска истории веб-поиска в целом остается одинаковым. Чтобы получить доступ к истории поиска вашего компьютера, используйте редактор реестра. Кроме того, вы можете легко управлять и отслеживать историю поиска в Интернете, включая недавние поисковые запросы по видео, изображениям или новостям, если у вас есть учетная запись Google, например Gmail или Youtube. Для упрощения централизованного мониторинга всей истории поиска вы можете загрузить бесплатные приложения, которые предоставляют эту услугу.
История поиска Google
Шаг 1
Запустите веб-браузер и перейдите на веб-страницу учетных записей Google. (См. Ссылки.) Войдите в свою учетную запись Google, используя адрес электронной почты Gmail.
Шаг 2
Щелкните \ «Вся история \» на левой панели, чтобы отобразить всю вашу недавнюю историю поиска. Просмотрите элементы \ «Искал … \». Каждый элемент отображает точное слово, которое вы ввели, и веб-страницы, на которые вы в результате нажали.
Шаг 3
Щелкните ссылку \ «Видео \» на левой панели.Все ваши недавние поисковые запросы по видео отображаются на правой панели. Щелкните любую из категорий левой панели, чтобы просмотреть определенные элементы поиска, такие как изображения, новости, блоги, карты и многое другое.
Показать историю панели инструментов поиска
Шаг 1
Запустите браузер, в котором установлена панель инструментов поиска Google или Yahoo.
Шаг 2
Щелкните стрелку вниз на панели инструментов рядом с полем поиска.
Шаг 3
Просмотрите последние слова или фразы, которые вы искали, в параметрах раскрывающегося меню.В зависимости от панели инструментов, которую вы используете, в раскрывающемся меню может отображаться до 50 недавних поисков.
Шаг 4
Показать историю поиска панели инструментов Google в Windows XP. Получите доступ к папке \ «Documents and Settings \» и следуйте этому каталогу, как он применяется к вашей системе: Documents and Settings \ [ваше имя пользователя] \ Application Data \ Google \ Local Search History. Откройте файл Google в папке \ «Local Search History \» с помощью приложения Windows Notepad, чтобы показать недавнюю историю поиска.
Показать историю поиска вашей системы
Шаг 1
Щелкните меню \ «Пуск \», нажмите \ «Выполнить \», введите \ «regedit \» в командной строке и нажмите \ «ОК \» для подтверждения. . Откроется редактор реестра.
Для пользователей Windows Vista и 7 нажмите кнопку Start Orb, введите \ «regedit \» в текстовое поле \ «Начать поиск \» и нажмите \ «Enter \».
Шаг 2
Разверните \ «HKEY_LOCAL_USERS \ «улей и продолжайте расширять следующие подразделы или папки: \» Программное обеспечение \ «> \» Microsoft \ «> \» Помощник по поиску \ «> \» ACMru.\ «
Шаг 3
Щелкните папку \» 5603 \ «и \» 5604 \ «и просмотрите содержимое на правой панели. Посмотрите в столбце \» Данные \ «, чтобы увидеть файлы или найденные элементы. , которые соответствуют истории поиска вашей системы.
Показать историю поиска в Интернете
Шаг 1
Запустите Internet Explorer, щелкните меню \ «Просмотр \», наведите указатель мыши на параметр \ «Панель обозревателя \» и выберите \ «История \» в раскрывающемся меню.