Поиск резервных копий iPhone, iPad и iPod touch
Поиск резервных копий iOS или iPadOS на компьютере Mac, компьютере с Windows и устройстве iOS или iPadOS. Узнайте, как удалять резервные копии, копировать их и выполнять другие действия.
- Поиск резервных копий, сохраненных на компьютере Mac или компьютере с Windows
- Удаление и копирование резервных копий на компьютере Mac или компьютере с Windows
- Поиск резервных копий, сохраненных в iCloud, и управление ими
Поиск резервных копий, сохраненных на компьютере Mac или компьютере с Windows
Чтобы предотвратить повреждение файлов резервных копий, необходимо соблюдать следующие рекомендации.
- Приложения Finder и iTunes сохраняют резервные копии в папку резервного копирования. Расположение папки резервного копирования зависит от операционной системы. Несмотря на то что можно скопировать папку резервного копирования, не следует перемещать ее в другую папку, на внешний или сетевой диск.

- Не редактируйте, не перемещайте, не переименовывайте и не извлекайте содержимое из файлов резервных копий. Например, чтобы выполнить восстановление из перемещенного файла резервной копии, необходимо вернуть файл резервной копии на исходное место в папку резервной копии, иначе восстановление работать не будет. Резервные копии служат защищенной копией практически всех данных и настроек вашего устройства. Даже если просмотр или доступ к содержимому файла резервного копирования будет возможен, такое содержимое, как правило, не хранится в формате, пригодном для чтения.
Поиск папки с резервными копиями на компьютере Mac
Чтобы найти резервные копии, выполните указанные ниже действия.
- Нажмите значок лупы в строке меню.
- Введите или скопируйте и вставьте следующее: ~/Library/Application Support/MobileSync/Backup/
- Выберите папку резервного копирования в разделе «Папки».
Найдите определенную резервную копию
На компьютере Mac с macOS Catalina или более поздней версией выполните указанные ниже действия.
- Откройте Finder. Нажмите ваше устройство.
- На вкладке «Основные» нажмите «Управлять резервными копиями», чтобы посмотреть список резервных копий. Нажмите правой кнопкой мыши необходимую резервную копию, а затем выберите «Показать в Finder», «Удалить» или «В архив».
- По завершении нажмите «ОК».
Поиск папки с резервными копиями на компьютере с Windows 8 или 10
- Найдите строку поиска:
- В ОС Windows 8 щелкните значок лупы в правом верхнем углу экрана.
- В ОС Windows 10 перейдите в строку поиска рядом с кнопкой «Пуск».
- В строке поиска введите %appdata%. Если резервные копии не отображаются, введите %USERPROFILE%.
- Нажмите клавишу «Ввод».
- Дважды нажмите эти папки: Apple или Apple Computer > MobileSync > Backup.
Удаление и копирование резервных копий на компьютере Mac или компьютере с Windows
Запрещается редактировать, переносить, переименовывать и извлекать содержимое файлов резервного копирования, так как указанные действия могут привести к повреждению файлов. Вы можете копировать резервные копии или удалять резервные копии, которые больше не нужны.
Вы можете копировать резервные копии или удалять резервные копии, которые больше не нужны.
Копирование резервных копий в другое место
Если необходимы дубликаты резервных копий, можно найти папку резервного копирования и скопировать ее целиком в другое место, например на внешний диск или в каталог сетевого хранилища.
Приложение Time Machine автоматически копирует папку резервного копирования, когда вы создаете резервную копию папки пользователя на компьютере Mac.
Удаление резервных копий
На компьютере Mac с macOS Catalina или более поздней версией выполните указанные ниже действия.
- Откройте Finder. Нажмите ваше устройство.
- На вкладке «Основные» нажмите «Управлять резервными копиями», чтобы посмотреть список резервных копий. Нажмите правой кнопкой мыши необходимую резервную копию, а затем выберите «Удалить» или «В архив».
- Нажмите «Удалить резервную копию», а затем подтвердите действие.
Поиск резервных копий, сохраненных в iCloud, и управление ими
Если используется резервное копирование в iCloud, список резервных копий не будет доступен по адресу iCloud. com. Найти резервные копии iCloud на устройстве iOS или iPadOS, компьютере Mac либо компьютере с Windows можно следующим образом.
com. Найти резервные копии iCloud на устройстве iOS или iPadOS, компьютере Mac либо компьютере с Windows можно следующим образом.
На iPhone, iPad или iPod touch:
- Выберите «Настройки» > [ваше имя] > iCloud.
- Нажмите «Управлять хранилищем учетной записи», затем «Резервные копии».
- Нажмите резервную копию, чтобы просмотреть подробную информацию о ней, выбрать, какую информацию нужно включить в резервную копию, или удалить ее.
Выбрать содержимое для резервного копирования можно только в меню «Настройки» устройства, на котором хранится соответствующее содержимое. Например, несмотря на то что можно просмотреть резервную копию данных iPad на устройстве iPhone, выбрать содержимое iPad для резервного копирования можно только в меню «Настройки» iPad.
На компьютере Mac с macOS Catalina или более поздней версией выполните указанные ниже действия.
- Выберите меню Apple > «Системные настройки».
- Щелкните идентификатор Apple ID.

- Нажмите iCloud.
- Нажмите «Управлять».
- Выберите пункт «Резервные копии».
На компьютере Mac с macOS Mojave или более ранней версией выполните указанные ниже действия.
- Выберите меню Apple > «Системные настройки».
- Нажмите iCloud.
- Нажмите «Управлять».
- Выберите пункт «Резервные копии».
На компьютере с Windows:
- Откройте приложение iCloud для Windows
- Выберите пункт «Хранилище».
- Выберите пункт «Резервная копия».
Узнайте, как удалять резервные копии iCloud и управлять ими на компьютере Mac или компьютере с Windows.
Дополнительная информация
Информация о продуктах, произведенных не компанией Apple, или о независимых веб-сайтах, неподконтрольных и не тестируемых компанией Apple, не носит рекомендательного или одобрительного характера. Компания Apple не несет никакой ответственности за выбор, функциональность и использование веб-сайтов или продукции сторонних производителей. Компания Apple также не несет ответственности за точность или достоверность данных, размещенных на веб-сайтах сторонних производителей. Обратитесь к поставщику за дополнительной информацией.
Компания Apple также не несет ответственности за точность или достоверность данных, размещенных на веб-сайтах сторонних производителей. Обратитесь к поставщику за дополнительной информацией.
Дата публикации:
Как восстановить данные из резервной копии iPhone или iPad
Сложность : легко
Шаги : до 3
Время, необходимое : 5 минут
Введение в восстановление резервных копий iPhone
Apple iTunes позволяет пользователям iOS создавать резервные копии своих iPhone, iPad и iPod. За прошедшие годы эти резервные копии были представлены в различных форматах и защищены рядом различных схем шифрования. Система резервного копирования Apple делает большую работу по безопасному копированию пользовательских данных, чтобы впоследствии пользователи могли выполнить сброс и полностью восстановить их на своих устройствах.
Несмотря на это, во многих ситуациях пользователь не хочет полностью перезаписывать содержимое своего телефона и восстанавливать его содержимое. Пользователи, потерявшие телефоны, должны извлекать данные из этих резервных копий, не имея другого телефона для восстановления. Пользователи, использующие другую версию iOS, могут не иметь возможности полностью восстановить данные, и им может потребоваться вручную получить файлы. Пользователям, которые случайно удалили файлы или приложения на своем iPhone, может потребоваться просмотреть резервные копии iTunes и восстановить более раннюю версию этих данных: без необходимости полностью восстанавливать свой телефон на более раннюю дату.
Важно иметь возможность проверять, архивировать и изменять резервные копии iPhone, и Reincubate iPhone Backup Extractor позволяет все это и даже больше. Он может сбросить код доступа к экранному времени, восстановить содержимое, удаленное до создания резервной копии, и даже преобразовать резервную копию iCloud в резервную копию iTunes.
Из резервной копии iTunes можно получить все следующие данные и даже больше:
IM сообщения
Ролики
Фото
Журналы звонков
контакты
Заметки
Календарь
Данные приложения
Все остальное
Начало работы с данными резервного копирования iPhone
Мы разделили это руководство на разделы, чтобы помочь вам быстро найти необходимую информацию.
- Как узнать, что находится в резервной копии вашего iPhone
- Как восстановить удаленные данные из резервной копии iPhone
- Как восстановить резервную копию iTunes
- Часто задаваемые вопросы
Мы рекомендуем проверить часто задаваемые вопросы, так как мы покрываем огромное количество информации там. Мы, наверное, слышали ваш вопрос раньше. В верхней и нижней части этой страницы вы увидите информацию о том, как связаться с нами. Наша команда поддержки — и фактически вся команда — видят и отвечают на вопросы пользователей. Мы любим помогать, так что не будь чужаком.
Мы любим помогать, так что не будь чужаком.
Если у вас нет резервной копии iTunes — или вы не знаете, есть ли у вас ее, — это руководство поможет вам найти или создать ее .
Наконец, слово о нашем программном обеспечении, iPhone Backup Extractor. Бесплатное издание включает в себя огромное количество. Он будет перечислять ваши резервные копии, просматривать все, что в них, извлекать четыре файла за раз, и многое другое. Вам не нужно покупать лицензию, чтобы выполнять большинство функций, описанных в этом руководстве, но если вы поймете, что мы делаем, или хотели бы разблокировать больше приложений, тогда мы очень ценим вашу поддержку.
Давайте начнем! Если вы хотите подписаться на видео, мы добавили его ниже:
Как узнать, что находится в резервной копии вашего iPhone
Допустим, у вас есть резервная копия iTunes, и вместо того, чтобы восстанавливать ее на iPhone или iPad, вы хотите посмотреть, что в ней, и извлечь ее файлы на свой компьютер. Лучший способ сделать это с помощью iPhone Backup Extractor, который извлекает эти файлы (даже удаленные!) В обычном доступном формате.
Просматривать резервную копию iTunes легко с помощью нескольких щелчков мыши, используя бесплатную версию iPhone Backup Extractor:
Загрузите и установите iPhone Backup Extractor , а затем откройте его. Он работает на ПК и Mac.
С левой стороны вы увидите браузер резервного копирования iTunes, в котором показаны все резервные копии в папке резервного копирования iTunes по умолчанию. Выберите резервную копию iTunes, с которой вы хотите работать, нажав на нее. Если файл резервной копии зашифрован, вам будет предложено ввести пароль, необходимый для доступа к нему.
Если у вас есть резервная копия iTunes, расположенная где-то еще, вы можете нажать кнопку
+и сообщить iPhone Backup Extractor о дополнительных местах для поиска резервных копий.Если резервные копии не отображаются, это означает, что у вас нет резервной копии, созданной для учетной записи вашего ПК или Mac. Это легко и бесплатно создать, и у нас есть инструкции о том, как создать резервную копию iTunes в этом руководстве.
 Если вы используете резервные копии iCloud, вы можете загрузить резервную копию iCloud и преобразовать ее в резервную копию iTunes с помощью нашего руководства .
Если вы используете резервные копии iCloud, вы можете загрузить резервную копию iCloud и преобразовать ее в резервную копию iTunes с помощью нашего руководства .Резервные копии iTunes отображаются в iPhone Backup Extractor
После загрузки резервной копии вы увидите информацию о резервной копии iTunes и несколько вкладок для просмотра и редактирования различных ее частей.
Как вы можете видеть на скриншоте здесь, iPhone Backup Extractor покажет вам всевозможную информацию о вашем iPhone, включая прошивку, IMEI, будь то старый классический iPhone, новейший iPhone, или что-то среднее между ними.
Вы также узнаете, сколько контактов хранится в резервной копии вашего iPhone, содержит ли резервная копия все фотографии, которые вы снимали, и хранятся ли эти сентиментальные SMS-сообщения для хранения.
Обзорный экран iPhone Backup Extractor
Выберите вкладку «Предварительный просмотр», и вы сможете увидеть большинство основных типов данных, доступных в вашей резервной копии.

Создание, восстановление и восстановление данных из iTunes звучит сложно, но это не обязательно. В нашем приложении для резервного копирования iTunes есть четыре режима восстановления данных:
Обзорный режим : простая в использовании сводка данных iPhone с одним щелчком мыши для экспорта в PDF, HTML и CSV
Обзор iPhone Backup Extractor обобщает основные типы данных в резервной копии iTunes, показывая набор значков приложений. Нажатие на любой из значков немедленно начнет экспорт данных этого приложения, и у вас есть выбор форматов для этого.
iPhone Backup Extractor в режиме обзора
Режим предварительного просмотра: для предварительного просмотра основных данных iPhone, таких как сообщения, контакты и звонки
«Режим предварительного просмотра» позволяет взглянуть прямо на данные, хранящиеся в резервной копии iTunes: они отображаются аналогично тому, как они будут отображаться на iPhone или iPad.
Наш предварительный просмотр включает в себя данные, которые были удалены до резервного копирования, поэтому вы увидите даже больше, чем если бы вы просто восстановили резервную копию. Подробнее о том, как это работает, см. Наш раздел о восстановлении удаленных данных ниже. Вы можете выбрать записи в окне предварительного просмотра и затем нажать «Извлечь», чтобы экспортировать их на свой компьютер.
iPhone Backup Extractor показывает фотографии в «режиме предварительного просмотра»
Режим просмотра приложения : для извлечения данных сторонних приложений из резервных копий iTunes
В нашем режиме «Просмотр приложений» отображаются все приложения, которые вы установили в момент создания резервной копии iTunes. Он показывает список этих приложений, и если вы выберете приложение, оно позволит вам сразу же получить файлы этих приложений. Этот режим особенно полезен, когда вы хотите узнать больше о том, как приложение хранит данные, или если вы хотите получить файлы из приложения, которое мы не выделяем в обзоре.

iPhone Backup Extractor в режиме просмотра приложений
Данные любого приложения могут быть восстановлены, если у вас есть резервная копия iTunes и вы используете iPhone Backup Extractor. Если вы хотите быть уверенными в безопасности данных вашего iPhone или iPad, выработайте привычку регулярно обновлять резервную копию iTunes.
Экспертный режим : просматривайте файлы всей резервной копии и экспортируйте, редактируйте или заменяйте их
«Экспертный режим» особенно популярен среди наших судебных пользователей и разработчиков, поскольку он позволяет вам видеть каждый файл, сохраненный в резервной копии iTunes. Вы можете перетащить их на свой компьютер или щелкнуть правой кнопкой мыши и отредактировать или заменить их.
iPhone Backup Extractor в режиме эксперта
Как восстановить отсутствующие или удаленные данные из резервной копии iTunes
Вы можете быть удивлены, но можно восстановить удаленные файлы и данные из резервных копий iTunes. Для этого есть две техники. Первое очевидно: если резервная копия была сделана до удаления данных, вы можете просто извлечь нужные данные, используя шаги, описанные выше при просмотре резервной копии iTunes .
Для этого есть две техники. Первое очевидно: если резервная копия была сделана до удаления данных, вы можете просто извлечь нужные данные, используя шаги, описанные выше при просмотре резервной копии iTunes .
Второй метод действительно классный, он позволяет iPhone Backup Extractor восстанавливать данные, которые были удалены до создания резервной копии .
Как я могу восстановить текстовые сообщения, заметки или контакты, которые были удалены перед резервным копированием?
iPhone Backup Extractor извлекает данные из резервных копий iPhone, из резервных копий iCloud и из других данных iCloud. Таким образом, до тех пор, пока последняя резервная копия была сделана до удаления данных, она будет автоматически восстанавливать вашу информацию. Однако, если данные были удалены до создания резервной копии , не все потеряно.
Устройства iOS не регулярно удаляют удаленные данные из своих файлов базы данных, поэтому часто можно восстановить удаленные данные даже до того, как была сделана резервная копия. Это особенно хорошо работает для iMessage, SMS, WhatsApp, заметок и контактных данных. (Извлекая базы данных SQLite из резервной копии в экспертном режиме и открывая их в Блокноте, вы должны увидеть фрагменты любых удаленных данных.)
Это особенно хорошо работает для iMessage, SMS, WhatsApp, заметок и контактных данных. (Извлекая базы данных SQLite из резервной копии в экспертном режиме и открывая их в Блокноте, вы должны увидеть фрагменты любых удаленных данных.)
Как работает восстановление удаленных данных iOS?
Reincubate iPhone Backup Extractor имеет сложную версию этой технологии, интегрированной с ним, избавляя от необходимости любого судебного процесса восстановления. Наша реализация превосходит все специализированные инструменты восстановления SQLite, с которыми мы сравнивали .
В дополнение к этому, есть другие методы, которые мы используем в приложении, и наша служба поддержки может помочь с этим. Один из них включает изучение снимков резервных копий iCloud, которые могут оказаться полезными для восстановления данных iOS, и iPhone Backup Extractor может получить эти снимки за вас.
Если вы хотите ознакомиться с некоторыми данными о том, насколько эффективны возможности удаления резервных копий iPhone, ознакомьтесь с нашим тестом по сравнению с ведущими инструментами судебной экспертизы . Подсказка: мы их избиваем.
Подсказка: мы их избиваем.
Вы можете восстановить удаленные данные с помощью iPhone Backup Extractor в два простых шага:
Убедитесь, что опция
Utilities→Show deleted dataвключена.Действуйте как обычно . Удаленные данные будут включены во все экспорты и превью.
Важное замечание при восстановлении удаленных данных ⚠️
Если вам необходимо восстановить удаленные данные, которые когда-то были сохранены в резервной копии iTunes, мы рекомендуем не подключать iPhone к iTunes или обновлять резервную копию до тех пор, пока вы не полностью изучите последнюю резервную копию, которую вы сделали.
Если вам необходимо обновить резервную копию, мы рекомендуем сначала сделать резервную копию (да!). Вы можете сделать это, щелкнув правой кнопкой мыши браузер резервного копирования iTunes, показанный в левой части нашего приложения. Выберите «Показать во вложенной папке», и появится Finder или Explorer, показывающий файлы резервных копий на вашем компьютере. Скопируйте их в безопасное место или переименуйте папку: это позволит iTunes создать новую резервную копию в следующий раз.
Скопируйте их в безопасное место или переименуйте папку: это позволит iTunes создать новую резервную копию в следующий раз.
Успешное восстановление удаленных данных с помощью iPhone Backup Extractor
У нас есть руководство о том, как создать резервную копию iPhone в нашей базе знаний. Проверьте это.
Как восстановить резервную копию iTunes
Восстановить резервную копию iTunes на вашем iPhone или iPad очень просто. (Если вы хотите восстановить резервную копию iCloud с помощью iTunes , наше руководство описывает, как загрузить и преобразовать резервные копии iCloud в iTunes .)
Запустите iTunes и подключите iPhone или iPad к компьютеру с помощью USB-кабеля.
Выберите «
File→ «Devices→ «Restore from backupв меню iTunes. Если у вас есть несколько резервных копий, выберите из выпадающего меню резервную копию, которую вы хотите получить, и нажмите «Восстановить». Вы также можете нажать на значок устройства, который откроет сводное окно, где вы можете нажать «Восстановить резервную копию».
Восстановление резервной копии iTunes
Подождите, пока данные не будут переданы на ваше устройство. Будьте осторожны, чтобы не отсоединять USB-кабель слишком рано, так как это прервет процесс и может повредить данные на вашем устройстве.
Восстановление резервной копии iTunes — это радикальный шаг. Не делайте этого, если вы хотите вернуть только несколько файлов, так как восстановление резервной копии перезапишет все недавно созданные данные, которые есть на вашем iPhone. Вместо этого выберите нужные файлы, используя советы из предыдущих разделов этого руководства.
Где хранятся резервные копии iPhone? Найдите место резервного копирования на ПК/Mac
Поддержка > Руководство пользователя iBackup Extractor > Часто задаваемые вопросы
Среднее значение: 3,18 ( 74 голосов).Последнее обновление: | Программное обеспечение Wide Angle
Если вы создаете резервную копию своего iPhone с помощью iTunes (или Finder в macOS Catalina или выше), файл резервной копии сохраняется на вашем ПК или Mac. .. но где?
.. но где?
Хотите найти место хранения резервной копии, извлечь данные из резервной копии или восстановить iPhone из резервной копии? Вы находитесь в правильном месте.
- Расположение резервной копии iPhone ПК с Windows
- Место резервного копирования iPhone Mac
- Извлечение данных из резервной копии iPhone
- Восстановить iPhone из резервной копии
Расположение резервной копии iPhone ПК с Windows:
Где хранятся резервные копии iPhone? В системах Windows резервные копии вашего iPhone обычно находятся здесь: \Пользователи\(имя пользователя)\AppData\Roaming\Apple Computer\MobileSync\Backup\ . Однако это может варьироваться от системы к системе.
Вы можете получить доступ к хранилищу резервных копий вручную через Проводник или автоматически с помощью iBackup Extractor. Вот как узнать, где хранятся ваши резервные копии на вашем ПК…
Чтобы найти список ваших резервных копий вручную, выполните следующие действия:
- Откройте окно поиска.

- Windows 7: нажмите Пуск
- Windows 8: щелкните увеличительное стекло в правом верхнем углу
- Windows 10/11: щелкните поле поиска рядом с кнопкой «Пуск»
- Ваши резервные копии будут храниться в любом из 3 мест на вашем компьютере, в зависимости от вашей системы:
- В поле поиска введите %appdata% и нажмите Enter/Return. Затем перейдите в папки «Apple» или «Apple Computer» > MobileSync > Backup.
- В поле поиска введите %USERPROFILE% и нажмите Enter/Return. Затем перейдите в папки «Apple» или «Apple Computer» > MobileSync > Backup.
- (для резервных копий, созданных в TouchCopy на ПК без установленного iTunes)
В поле поиска введите %localappdata%\Packages, затем нажмите Enter/Return. Затем найдите в этом месте папку с именем, начинающимся с «WideAngleSoftware». Откройте эту папку и перейдите через LocalCache > Roaming > Apple Computer > MobileSync > Backup.
Теперь ваши резервные копии будут перечислены для вас, как показано на изображении ниже. Обратите внимание, что эти файлы не читаются человеком. Если вам необходимо просмотреть и получить доступ к этим данным, перейдите к шагу 3.
Обратите внимание, что эти файлы не читаются человеком. Если вам необходимо просмотреть и получить доступ к этим данным, перейдите к шагу 3.
Расположение резервной копии iPhone на ПК с Windows
Чтобы автоматически найти резервные копии вашего устройства, выполните следующие действия:
- Загрузите и установите iBackup Extractor на свой компьютер.
- Запустите iBackup Extractor, выполнив поиск в окне поиска Windows.
- В показанном списке резервных копий щелкните правой кнопкой мыши резервную копию, к которой вы хотите получить доступ, и выберите «Показать в проводнике».
Вы также можете просматривать содержимое резервных копий с помощью iBackup Extractor в удобочитаемом виде, что невозможно сделать иначе!
Для получения информации о том, как просматривать и даже извлекать содержимое из резервных копий, перейдите к разделу Извлечение данных из резервной копии iPhone.
Вам также может понравиться: Как создать резервную копию вашего iPhone >
Расположение резервной копии iPhone Mac:
Где хранятся резервные копии iPhone? В системах Mac резервные копии вашего iPhone находятся здесь: ~/Library/Application Support/MobileSync/Backup/
Чтобы получить доступ к этому местоположению, нажмите в строке меню, затем введите адрес выше.
-Или-
Чтобы найти конкретную резервную копию:
- Откройте iTunes, если вы используете macOS 10.14 или более ранней версии, или откройте Finder, если на вашем Mac установлена macOS 10.15 или более поздней версии.
- В iTunes перейдите в «Настройки», затем щелкните вкладку «Устройства». Удерживая нажатой клавишу Control, щелкните нужную резервную копию в списке. Затем нажмите «Показать в Finder».
В Finder подключите свое устройство и выберите его из списка местоположений. В разделе «Общие» нажмите «Управление резервными копиями». Щелкните резервную копию правой кнопкой мыши и выберите «Показать в Finder».
Щелкните резервную копию правой кнопкой мыши и выберите «Показать в Finder».
Обратите внимание, что эти файлы не могут быть прочитаны человеком. Если вам нужно просмотреть и получить доступ к этим данным, перейдите к шагу 3.
Расположение резервной копии iPhone на компьютере Mac или MacBook
Поскольку эти резервные копии предназначены для обеспечения безопасности ваших данных, до тех пор, пока они не потребуются для восстановления iPhone, вы не сможете просматривать и получать доступ к отдельным элементам в резервной копии — например. если вы хотите скопировать определенный фотоальбом на свой компьютер.
Если вы хотите просматривать свои резервные копии и извлекать из них данные на свой ПК или Mac, вам понадобится стороннее программное обеспечение, такое как iBackup Extractor.
Просмотр и восстановление данных из резервной копии iPhone на компьютере — iBackup ExtractorЕсли вам нужно извлечь данные из резервных копий вашего устройства iOS, такие как контакты, сообщения, фотографии и многое другое, iBackup Extractor может сделать именно это!
С помощью iBackup Extractor вы даже можете получить доступ и просмотреть содержимое резервных копий iPhone на своем компьютере БЕСПЛАТНО.
Загрузите бесплатную пробную версию iBackup Extractor сегодня, чтобы увидеть, что вы можете извлечь из своих резервных копий на свой компьютер.
Бесплатная загрузка iBackup Extractor для ПК Бесплатная загрузка iBackup Extractor для MacВосстановить iPhone из резервной копии
Существует множество причин, по которым вам может понадобиться восстановить iPhone из резервной копии: устранение неполадок на вашем iPhone, потеря данных и сломанное/поврежденное устройство, и это лишь некоторые из них.
Вот как восстановить резервную копию iPhone с вашего компьютера…
- Откройте iTunes (или Finder в macOS Catalina или выше) на ПК или Mac, на который вы создали резервную копию своего iPhone.
- Подключите iPhone с помощью USB-кабеля.
- Выберите свое устройство.
- Нажмите «Восстановить резервную копию…»
- Выберите резервную копию, которую хотите восстановить, и нажмите «Восстановить».
Если вы столкнетесь с какими-либо проблемами при попытке восстановить резервную копию на iPhone, вам помогут руководства Apple по iTunes!
Вам также может понравиться: Как удалить резервные копии с вашего компьютера >
[решено] Как просматривать резервные копии iPhone на ПК или Mac четырьмя способами?
«Мне просто интересно, есть ли какое-либо бесплатное программное обеспечение, которое позволяет пользователю открывать/просматривать/извлекать/редактировать файл резервной копии iPhone? Пожалуйста, дайте мне знать, если оно есть?? Я знаю, что есть платная версия, но я ненавижу покупать сомнительное программное обеспечение в Интернете. Меня несколько раз взломали, потому что программное обеспечение не работает, как описано. PayPal не вернет мне деньги, потому что оно не от eBay. Заранее спасибо».
Меня несколько раз взломали, потому что программное обеспечение не работает, как описано. PayPal не вернет мне деньги, потому что оно не от eBay. Заранее спасибо».
— Выдержка из форума ModMy
Открыть и прочитать файлы резервных копий iPhone нелегко, так как они хорошо спрятаны. Расслабляться! В этом посте рассказывается, как просматривать резервные копии iPhone на ПК с Windows и Mac, используя бесплатные и платные методы. Давайте исследовать.
Часть 1. Как просмотреть файлы резервных копий iPhone на ПК с помощью Coolmuster Восстановление данных iPhone
Часть 2. Как получить доступ к резервным копиям iPhone на ПК/Mac через Spotlight
Часть 3. Как открыть старые резервные копии iPhone на ПК/Mac через iCloud
Часть 4. Как просмотреть старые резервные копии iPhone на Mac с помощью iTunes или Finder
Bonus: Как удалить резервные копии iPhone на вашем ПК или Mac?
Часть 1. Как просмотреть файлы резервных копий iPhone на ПК с помощью Coolmuster Восстановление данных iPhone
Вы не можете получить доступ к файлам резервных копий iTunes вручную или просмотреть все определенное содержимое на вашем компьютере по отдельности. Однако все становится намного проще с помощью стороннего программного обеспечения Coolmuster iPhone Data Recovery. Используя эту программу, вы можете свободно просматривать файлы резервных копий iPhone и даже получать файлы из резервной копии iPhone на свой компьютер.
Однако все становится намного проще с помощью стороннего программного обеспечения Coolmuster iPhone Data Recovery. Используя эту программу, вы можете свободно просматривать файлы резервных копий iPhone и даже получать файлы из резервной копии iPhone на свой компьютер.
Основные моменты восстановления данных Coolmuster iPhone:
* Просматривайте все подробное содержимое резервной копии iPhone бесплатно.
* Доступ и восстановление фотографий, голосовых заметок, заметок, сообщений, контактов и т. д. из файла резервной копии iTunes.
* Предварительный просмотр как удаленных, так и существующих данных и выбор только нужных файлов для восстановления.
* Поддержка Windows 11/10/8/7/Vista/XP.
Как выборочно просматривать файлы резервных копий iPhone на ПК?
1. Установите Coolmuster iPhone Data Recovery на свой компьютер. Затем запустите его и выберите Восстановление из iTunes Backup File режим на левой панели.
2. Выберите файл резервной копии из списка и нажмите кнопку Start Scan для продолжения. ( Примечание: Если вы не можете найти нужный файл, нажмите кнопку Выберите ниже, чтобы выбрать файл резервной копии iTunes из других настроенных папок.)
3. В интерфейсе выбора типа данных отметьте галочкой типы данных, которые вы хотите просмотреть и восстановить, и нажмите Start Scan еще раз, чтобы начать сканирование.
4. После сканирования выберите слева один тип, например, Photos , и просмотрите все изображения по своему усмотрению. При необходимости отметьте нужные фотографии и нажмите кнопку Восстановить на компьютер , чтобы сохранить их на свой компьютер.
Дополнительная литература:
Как легко и быстро восстановить удаленные журналы вызовов на iPhone 12/11/XS/XR/X?
Как просматривать текстовые сообщения на компьютере для пользователей телефонов Android? (Решено)
Часть 2.
 Как получить доступ к резервным копиям iPhone на ПК/Mac через Spotlight
Как получить доступ к резервным копиям iPhone на ПК/Mac через SpotlightРезервные копии iTunes обычно хранятся в папке по умолчанию. Таким образом, вы можете вручную открывать файлы резервных копий Apple через Spotlight. Следующие инструкции покажут вам, как это сделать.
Просмотр файлов резервных копий iPhone на ПК:
1. Откройте поиск Spotlight на Windows 10/8/7.
- В Windows 10: щелкните поле поиска рядом с кнопкой Пуск .
- В Windows 8: щелкните увеличительное стекло в правом верхнем углу.
- В Windows 7: нажмите Start и прокрутите вниз до Spotlight.
2. Щелкните поле поиска и введите %appdata% . Если вы не видите резервные копии, введите %USERPROFILE% .
3. Нажмите кнопку Вернуть .
4. Дважды последовательно щелкните папки: Apple/Apple Computer > MobileSync > Backup .
Открыть файлы Apple Backup на Mac:
1. Щелкните значок лупы в строке меню и введите или вставьте ~/Library/Application Support/MobileSync/Backup/.
2. Нажмите клавишу Возврат .
Читайте также: Откройте это руководство, чтобы получить несколько практических мер, чтобы получить больше места на вашем iPhone.
Часть 3. Как открыть старые резервные копии iPhone на ПК/Mac через iCloud
Если вы постоянно включали автоматическую синхронизацию данных iPhone с iCloud, вы можете получить доступ к резервной копии iPhone через iCloud, выполнив следующие действия.
Доступ к резервному копированию на iPhone с ПК:
1. Установите iCloud для Windows на свой ПК и войдите в систему с тем же Apple ID и паролем, которые вы использовали для резервного копирования iPhone.
2. Нажмите Storage > Backup , и вы увидите там все резервные копии iPhone.
Чтение файлов резервных копий iPhone на Mac:
На Mac под управлением macOS Catalina 10.15 или выше:
1. Нажмите Меню Apple > Системные настройки .
2. Коснитесь Apple ID > iCloud > Управление .
3. Выберите Резервные копии .
На Mac под управлением macOS Mojave 10.14 или более ранней версии:
1. Нажмите Меню Apple > Системные настройки .
2. Коснитесь iCloud > Управление .
3. Выберите резервных копий .
Часть 4. Как просмотреть старые резервные копии iPhone на Mac с помощью iTunes или Finder
Вы также можете получить файлы из резервной копии iPhone через iTunes, если вы используете macOS X 10.14 и более ранние версии.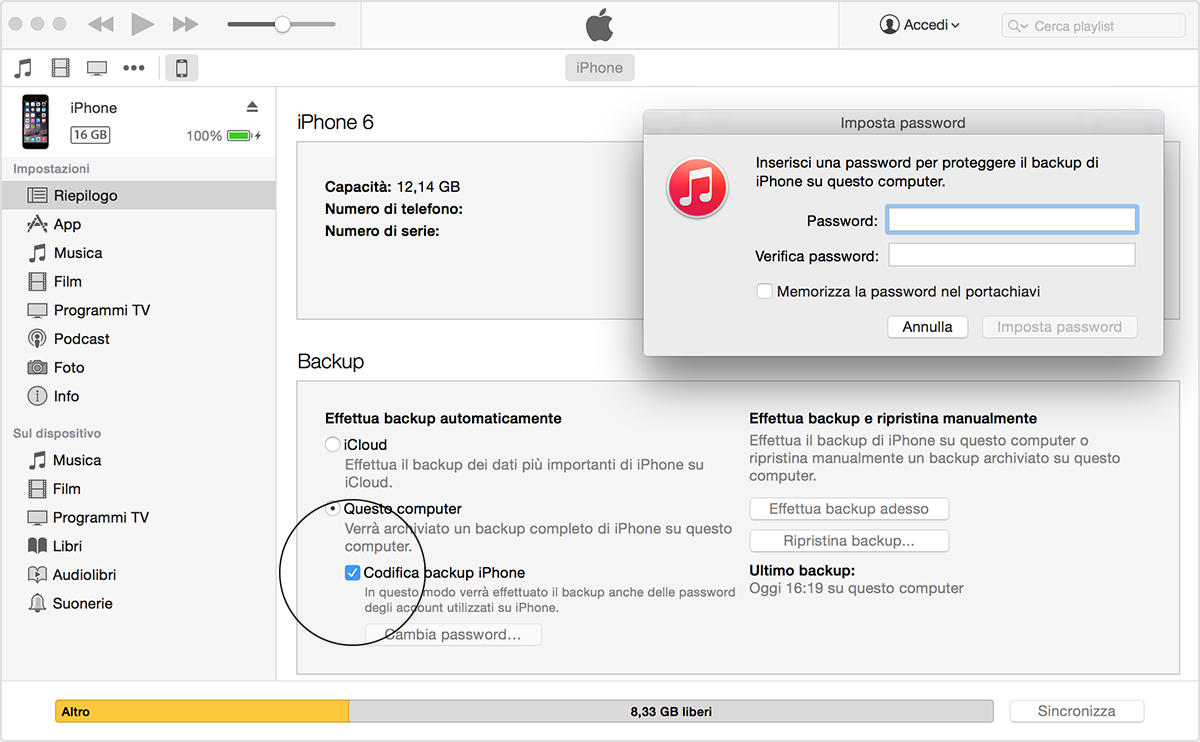 Если вы используете macOS X 10.15 и выше, вы можете сделать это через Finder.
Если вы используете macOS X 10.15 и выше, вы можете сделать это через Finder.
Как просмотреть файлы резервных копий iPhone на Mac через iTunes?
1. Запустите iTunes на Mac и нажмите iTunes в строке меню.
2. Выберите Настройки > Устройства > щелкните правой кнопкой мыши резервную копию, к которой вы хотите получить доступ.
3. Выберите Показать в Finder вариант.
Как просмотреть файлы резервных копий iPhone через Finder?
1. Откройте Finder на Mac и выберите параметр Управление резервными копиями на вкладке Общие .
2. Щелкните правой кнопкой мыши резервную копию, которую хотите просмотреть, и выберите параметр Показать в Finder .
Бонус: как удалить резервные копии iPhone на ПК или Mac?
После того, как вы освоите доступ к резервным копиям на iPhone, вам также может понадобиться управлять ненужными файлами резервных копий iPhone и удалять их. Просто следуйте каталогу ниже, чтобы сделать это быстро.
Просто следуйте каталогу ниже, чтобы сделать это быстро.
Чтобы удалить резервные копии iPhone на ПК с Windows:
1. Откройте iTunes и щелкните свое устройство.
2. Выберите Настройки > Устройства > щелкните правой кнопкой мыши резервную копию, которую хотите удалить.
3. Выберите вариант Удалить или Архивировать и нажмите OK , когда закончите.
4. Коснитесь параметра Удалить резервную копию и подтвердите операцию.
Чтобы удалить резервные копии iPhone на Mac:
1. Откройте Finder в macOS X 10.15 или более поздней версии или iTunes в macOS X 10.14 или более ранней версии.
2. Выберите параметр Управление резервными копиями на вкладке Общие и щелкните правой кнопкой мыши резервную копию, которую хотите удалить.
3. Выберите вариант Удалить или Архивировать .




 Если вы используете резервные копии iCloud, вы можете загрузить резервную копию iCloud и преобразовать ее в резервную копию iTunes с помощью нашего руководства .
Если вы используете резервные копии iCloud, вы можете загрузить резервную копию iCloud и преобразовать ее в резервную копию iTunes с помощью нашего руководства .




 Щелкните резервную копию правой кнопкой мыши и выберите «Показать в Finder».
Щелкните резервную копию правой кнопкой мыши и выберите «Показать в Finder».