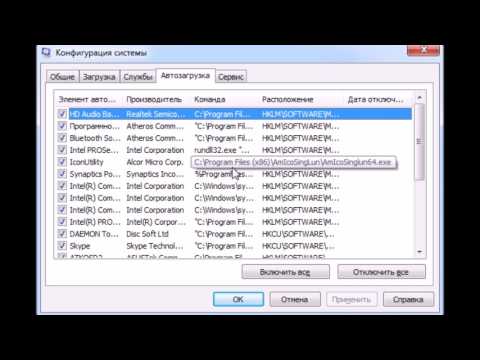Как попасть в автозагрузку в windows 7
Как зайти в автозагрузку Windows 7
Довольно часто возникает потребность настроить автоматический запуск какой-либо программы, будь то почтовик, редактор документов, или иное программное средство. Это ускоряет работу на компьютере, и позволяет не волноваться, что сервис не будет запущен. Данная статья посвящена методам использования автозапуска.
- 1 Изменение автозапуска через «Пуск»
- 2 Изменение автозагрузки через утилиту MSconfig
- 3 Изменение автозагрузки через реестр
- 4 Изменение автозагрузки через стороннее программное обеспечение
- 4.1 Видео — Как зайти в автозагрузку на Windows 7
Как зайти в автозагрузку Windows 7
Изменение автозапуска через «Пуск»Шаг 1. Войдите в меню «Пуск» и наведите курсор на вкладку «Все программы».
Входим в меню «Пуск» и наводим курсор на вкладку «Все программы»
Шаг 2. Найдите пункт «Автозагрузка» щелкните по его правой кнопкой мыши и выберите «Открыть».
Найдите пункт «Автозагрузка» щелкните по его правой кнопкой мыши и выберите «Открыть».
Находим пункт «Автозагрузка»
Шаг 3. В появившемся окне удалите ненужные ярлыки и создайте нужные.
Удаляем ненужные ярлыки и создаем нужные
Изменение автозагрузки через утилиту MSconfigВажно! Обратите внимание, данный метод позволяет быстро перевести программный продукт в режим автоматической загрузки, но отображает не все сервисы реально загружаемые одновременно с операционной системой.
Шаг 1. Для вызова утилиты через меню «Пуск» в строке «Найти программы и файлы» нужно ввести команду MSconfig и щелкнуть мышью по ярлыку.
Вводим команду MSconfig
Шаг 2. Запустите утилиту. В открывшемся окне «Конфигурация системы» переключитесь во вкладку «Автозагрузка».
Переключаемся во вкладку «Автозагрузка»
Шаг 3. Отметьте нужные элементы галочками.
Отметьте нужные элементы галочками.
Изменение автозагрузки через реестрНа заметку! Обратите внимание, данный способ отобразил гораздо больше сервисов, по сравнению с первым. Дело в том, что утилита MSconfig работает напрямую с реестром Windows, и отображает все ключи автозапуска, в то время как папка «Автозагрузка» отображает лишь те сервисы, которые были добавлены Вами в ручном режиме.
Шаг 1. Для вызова редактора реестра через меню «Пуск» в строке «Найти программы и файлы» нужно ввести команду regedit и выбрать выданный поиском ярлык.
Вводим команду regedit и выбираем выданный поиском ярлык
Шаг 2. В открывшемся окне следует последовательно развернуть папки, HKEY LOCAL MACHINE (для Вашего компьютера) и HKEY CURRENT USER (для пользователя, от имени которого запущена операционная система):
- SOFTWARE;
- Microsoft;
- Windows;
- CurrentVersion;
- Run.

Шаг 3. Удалите ненужные записи, ориентируясь на имя в правом столбце.
Изменение автозагрузки через стороннее программное обеспечениеВажно! Будьте аккуратны при работе с редактором реестра, внимательно проверяйте пути к записям. Удаление и изменение некоторых файлов может привести Windows в нерабочее состояние.
Для регулировки автозагрузки можно использовать CCleaner. Данная программа полностью бесплатна.
Шаг 1. Запустите CCleaner.
На заметку! При выборе программы Вы можете скачать полную версию (требует установки) или портативную (работает без установки).
Шаг 2. Переключитесь на вкладку «Сервис».
Переключаемся на вкладку «Сервис»
Шаг 3. Раскройте меню «Автозагрузка». Для выключения или удаления элемента следует выделить его щелчком левой кнопки мыши и выбрать соответствующую опцию.
Раскрываем меню «Автозагрузка»
Важно! В программе версии 5.33.6162 была найдена уязвимость, и внедрен вредоносный код, собирающий данные и отправляющий их на сторонний сервер. Команда разработчиков заметила это спустя 15 дней, после релиза. Пользуйтесь только проверенными версиями!
Видео — Как зайти в автозагрузку на Windows 7
ЗаключениеМы рассмотрели четыре разных способа регулировки автозагрузки Windows. Три из представленных способов являются стандартными средствами Windows, один – требует установки дополнительного программного обеспечения. Оценка каждого метода приведена в сводной таблице.
Как зайти в автозагрузку в операционной системе Виндовс 7
Все пользователи Windows 7 со временем замечают заторможенный характер работы компьютера. На скорость функционирования ПК влияют много факторов, таких как: перегрев комплектующего оборудования, действие вредоносных вирусных программ, а также загроможденность памяти различными бесполезными приложениями и файлами. Поэтому до начала решения проблемы необходимо выяснить природу медленной работы ПК.
Поэтому до начала решения проблемы необходимо выяснить природу медленной работы ПК.
- Основная причина медленной загрузки Windows 7
- Стандартный способ входа
- Способ входа через поисковую строку
- На что следует обратить внимание
- Способ входа, используя редактор реестра
- Способ входа, используя стороннюю программу
- Вместо заключения
Основная причина медленной загрузки Windows 7
Имеется такая прямая зависимость: чем большее количество приложений пользователь устанавливает в Виндовс 7, тем дольше компьютер будет загружаться, медленнее работать и чаще подвисать. Большинство утилит во время инсталляции добавляются в список автозагружаемых программ, а через некоторое время этот перечень становится очень обширным.
Поэтому программы и файлы в директории автозапуска требуют пристального внимания, иначе ПК будет загружаться и действовать все медленнее. В этой статье подробно изложено руководство о расположении в Вин 7 ссылок на автоматически загружаемые приложения и файлы и как настроить оптимальные параметры автозагрузки. Для решения этих вопросов требуется зайти в автозагрузку ОС Windows 7.
Для решения этих вопросов требуется зайти в автозагрузку ОС Windows 7.
Стандартный способ входа
Чтобы найти и посмотреть список автозапуска существует наиболее простой алгоритм приведенный ниже:
- Нажать на кнопку «Пуск»;
- Далее установить курсор на строке «Все программы»;
- Затем в появившемся перечне программ нажать на «Автозагрузка».
Но, к сожалению, в этом списке не представлен полный перечень программ в автозагрузке.
Способ входа через поисковую строку
Требуется последовательно сделать следующие шаги:
- Через кнопку «Пуск» в поисковой строке набрать «msconfig»;
- Далее необходимо запустить отобразившуюся программу;
- Затем открыть закладку «Автозагрузка»;
- Готово! Здесь находится интересующий список.
На что следует обратить внимание
Не рекомендуется торопиться с исключением из автозагрузки всех служб, приложений и файлов без разбора, т.к. существуют службы, выключение которых обязательно приведет к нестабильной работе Вин 7.
Не следует спешить и с приложениями, к примеру, при удалении из перечня «Скайпа», пользователь может пропустить важное сообщение и т.п. Ненужные и редко используемые программы, конечно, следует убрать, а в случае необходимости пользователь может настроить автозапуск вновь, ведь он теперь знает, как найти автозагрузку и не составит труда, что-либо в нее добавить.
Способ входа, используя редактор реестра
Иногда приходится применять особое программное обеспечение. Часто разработчики утилит учат свои программы прятаться от служб операционной системы, поэтому они не видны в рассмотренных выше перечнях автозапуска и пользователь не может настроить их работу. Редактор реестра дает возможность выявить подобные «невидимые программы».
С этой целью необходимо последовательно выполнить следующие действия:
- Удерживая кнопку «Win» одновременно нажать на «R», при этом появится меню «Выполнить»;
- Далее набрать «regedit» и нажать на «Enter»;
- Затем в открывшемся окне редакторе реестра войти в «HKEY CURRENT USER»;
- Потом следует открыть «Software» и перейти в «Microsoft»;
- После этого нажать на «Windows» и далее открыть «CurrentVersion» и перейти в «Run»;
- Готово! Здесь находится интересующий полный список.

Способ входа, используя стороннюю программу
Кроме описанных выше методов существует удобный способ открыть, добавить или удалить приложения и файлы из автозапуска Windows 7 с применением утилиты «CCleaner».
Просто требуется сделать следующее:
- В приложении нажать на «Инструменты»;
- Далее открыть «Автозагрузка»;
- Чтобы удалить или добавить просто требуется выбрать приложение и щелкнуть на соответствующую клавишу, например «Выключить».
Вместо заключения
Необходимо добавить, что в некоторых приложениях можно открыть их настройки и деактивировать пункт «Автоматически запускать вместе с Windows» .
Просмотр списка автозагрузки в Windows 7
Автозагрузка программ позволяет приложениям, для которых она настроена, стартовать при запуске операционной системы, не дожидаясь, когда пользователь активирует их вручную. Это очень полезная функция, позволяющая экономить время на включении приложений, которые требуется пользователю при каждом запуске системы. Но, в то же время, часто в автозагрузку попадают процессы, которые нужны пользователю далеко не всегда. Таким образом, они без пользы нагружают систему, замедляя работу компьютера. Давайте выясним, как различными способами просмотреть список автозапуска в Windows 7.
Но, в то же время, часто в автозагрузку попадают процессы, которые нужны пользователю далеко не всегда. Таким образом, они без пользы нагружают систему, замедляя работу компьютера. Давайте выясним, как различными способами просмотреть список автозапуска в Windows 7.
Открытие списка автозагрузки
Просмотреть список автозапуска можно, как с помощью внутренних ресурсов системы, так и воспользовавшись сторонними приложениями.
Способ 1: CCleaner
Практически все современные приложения для оптимизации работы компьютера поддерживают манипуляции со списком автозапуска. Одной из таких утилит является программа CCleaner.
- Запустите CCleaner. В левом меню приложения щелкните по надписи «Сервис».
В открывшемся разделе «Сервис» переместитесь во вкладку «Автозагрузка».
Способ 2: Autoruns
Существует также узкопрофильная утилита Autoruns, которая специализируется на работе с автозагрузкой различных элементов в системе. Посмотрим, как в ней взглянуть на список автозапуска.
Посмотрим, как в ней взглянуть на список автозапуска.
- Запустите утилиту Autoruns. Она выполняет сканирование системы на наличие элементов автозапуска. После окончания сканирования, чтобы просмотреть список автоматически загружающихся при старте операционной системы приложений, перейдите во вкладку «Logon».
Способ 3: окно «Выполнить»
Теперь перейдем к способам просмотреть список автозагрузок с помощью встроенных инструментов системы. Прежде всего, это можно сделать, задав определенную команду в окне «Выполнить».
- Вызовите окошко «Выполнить», применив комбинацию Win+R.
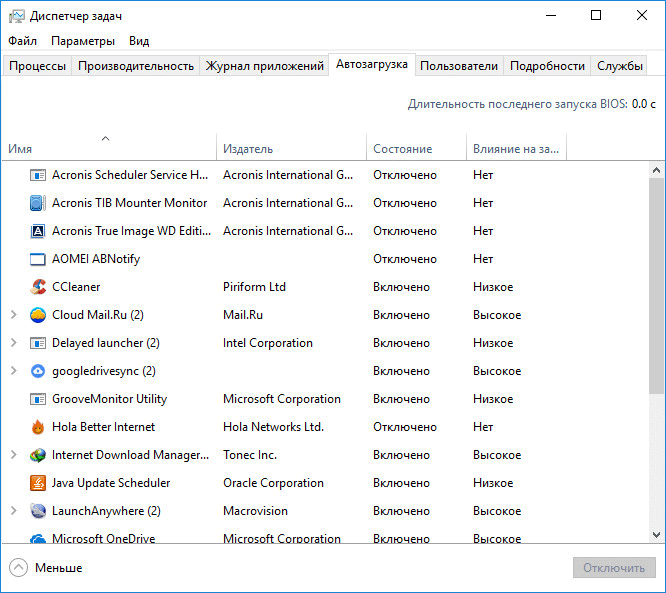 Введите в поле следующую команду:
Введите в поле следующую команду:Запускается окно, которое носит наименование «Конфигурация системы». Переместитесь во вкладку «Автозагрузка».
Способ 4: Панель управления
Кроме того, в окно конфигурации системы, а значит и во вкладку «Автозагрузка», можно попасть через Панель управления.
- Щелкните по кнопке «Пуск» в нижнем левом углу экрана. В запустившемся меню перейдите по надписи «Панель управления».
В окне Панели управления переместитесь в раздел «Система и безопасность».
В следующем окне щелкните по наименованию категории «Администрирование».
Открывается окно с перечнем инструментов. Щелкните по названию «Конфигурация системы».
 После этого можно наблюдать перечень элементов автозапуска Windows 7.
После этого можно наблюдать перечень элементов автозапуска Windows 7.Способ 5: определение местоположения папок с автозагрузками
Теперь давайте разберемся, где именно прописывается автозагрузка в операционной системе Windows 7. Ярлыки, содержащие ссылку на местонахождение программ на жестком диске, находятся в специальной папке. Именно добавление в неё такого ярлыка со ссылкой позволяет загружать программу автоматически при запуске ОС. Разберемся, как зайти в такую папку.
- Щелкните по кнопке «Пуск» В меню выберите самый нижний пункт – «Все программы».
В перечне программ, щелкните по папке «Автозагрузка».
Открывается перечень программ, которые добавлены в папки автозапуска. Дело в том, что на компьютере может быть несколько таких папок: для каждой учетной записи пользователя в отдельности и общий каталог для всех пользователей системы. В меню «Пуск» ярлыки из общей папки и из папки текущего профиля объединены в одном списке.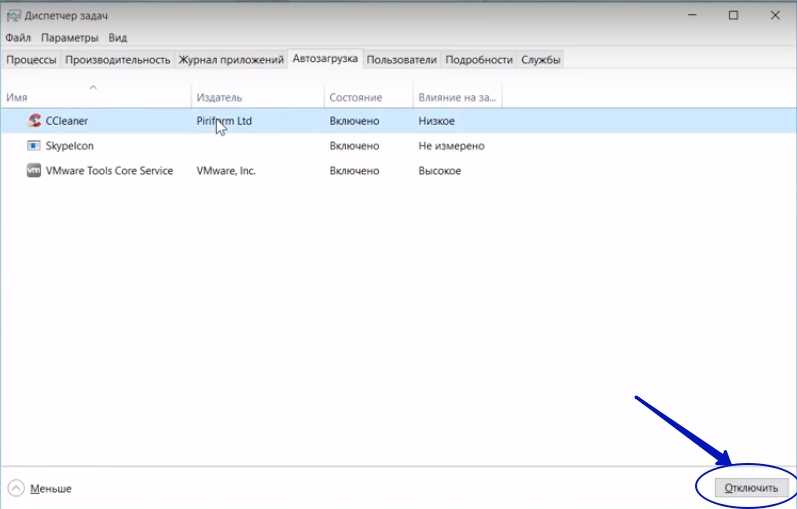
Чтобы открыть директорию автозапуска для своей учетной записи, щелкните по наименованию «Автозагрузка» и в контекстном меню выберите «Открыть» или «Проводник».
Запускается папка, в которой находятся ярлыки со ссылками на конкретные приложения. Данные приложения автоматически загрузятся только в том случае, если вход в систему выполнен под текущей учетной записью. Если вы зайдете в другой профиль Windows, указанные программы автоматически не запустятся. Шаблон адреса этой папки выглядит следующим образом:
Естественно, вместо значения «Пользовательский профиль» нужно вставить определенное имя пользователя в системе.
Если вы хотите перейти в папку для всех профилей, то щелкните по наименованию «Автозагрузка» в перечне программ меню «Пуск» правой кнопкой мыши. В контекстном меню остановите выбор на позиции «Открыть общее для всех меню» или «Проводник в общее для всех меню».
Откроется папка, где расположены ярлыки со ссылками на программы, предназначенные для автозагрузки. Эти приложения будут запускаться при старте операционной системы независимо от того, под какой учетной записью пользователь в неё зайдет. Адрес данной директории в Windows 7 следующий:
Способ 6: системный реестр
Но, как вы могли заметить, количество вместе взятых ярлыков во всех папках автозапуска было гораздо меньше, чем приложений в списке автозагрузки, который мы наблюдали в окне конфигурации системы или при помощи сторонних утилит. Это связано с тем, что автозапуск может прописываться не только в специальных папках, но и в ветках системного реестра. Выясним, как можно посмотреть записи об автозагрузке в системном реестре Windows 7.
- Вызовите окошко «Выполнить», применив комбинацию Win+R. В его поле впишите выражение:
Запускается окно редактора системного реестра. С помощью древовидного путеводителя по разделам реестра, расположенного в левой части окна, перейдите в раздел HKEY_LOCAL_MACHINE.
В раскрывшемся списке разделов щелкните по наименованию «SOFTWARE».
Далее перейдите в раздел «Microsoft».
В данном разделе среди открывшегося перечня ищите наименование «Windows». Щелкните по нему.
Далее перейдите по названию «CurrentVersion».
Рекомендуем без существенной необходимости все-таки не применять данный метод для просмотра элементов автозагрузки, внесенных через запись в реестре, особенно если вы не уверены в своих знаниях и умениях. Это связано с тем, что изменения записей в реестре могут привести к очень печальным последствиям для системы в целом. Поэтому просмотр указанной информации лучше выполнять с помощью сторонних утилит или через окно конфигурации системы.
Как видим, существует несколько способов просмотреть список автозагрузки в операционной системе Windows 7. Конечно, полную информацию об этом проще и удобнее получить, применив сторонние утилиты. Но те пользователи, которые не желают устанавливать дополнительное ПО, могут узнать нужные сведения и при помощи встроенных инструментов ОС.
Мы рады, что смогли помочь Вам в решении проблемы.
Помимо этой статьи, на сайте еще 11912 инструкций.
Добавьте сайт Lumpics.ru в закладки (CTRL+D) и мы точно еще пригодимся вам.
Отблагодарите автора, поделитесь статьей в социальных сетях.
Опишите, что у вас не получилось. Наши специалисты постараются ответить максимально быстро.
Автозагрузка Windows 11, как добавить или удалить программу G-ek.com
Когда вы включаете свой компьютер и входите в ОС, некоторые программы запускаются автоматически без каких-либо действий с вашей стороны. В Windows 11, эти программы запускаются из папки автозагрузка.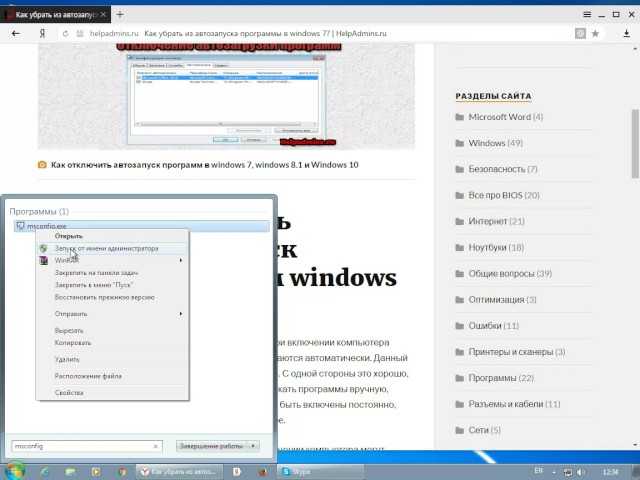 Некоторые из этих приложений установлены Microsoft, но большая часть устанавливается пользователем.
Некоторые из этих приложений установлены Microsoft, но большая часть устанавливается пользователем.
Чем больше список программ в автозагрузке тем больше вам придется ждать пока система выполнит полную загрузку. В данном руководстве рассмотрим как добавить или удалить программу, или приложение из магазина, в автозагрузку Windows 11.
Мы объясним, какие программы всегда следует запускать при запуске, и покажем, как добавлять и удалять программы из автозагрузки в Windows 10.
Автозагрузка Windows 11, как добавить или удалить программу
Отключить запуск приложений в диспетчере задач
- Откройте диспетчер задач и перейдите на вкладку «Автозагрузка», здесь будут перечислены все программы и приложение которые загружаются вместе с системой.
- На вкладке «Автозагрузка» выберите приложение, и нажмите «Отключить» или «Включить» в зависимости от необходимого вам результата.

Если вы столкнетесь с какими-либо проблемами с приложением, которое вы отключили данным способом, вернитесь в диспетчер задач и снова включите его.
Добавить приложение в папку автозагрузки для одного пользователя
Преимущество добавления программ, в папку автозагрузки очевидны. Вместо того, чтобы ждать, пока Windows загрузится, а затем открывать нужные программы, все, что вам нужно сделать, это включить компьютер и дождаться, пока все загрузится. Папку автозагрузка в Windows 11 больше не нельзя найти непосредственно в меню «Пуск», обе папки скрыты глубоко в структурах каталогов системного раздела.
Чтобы добавить приложение или программу в автозагрузку, вы можете: скопировать ярлык нужного вам приложения в папку «Автозагрузка» по следующему пути:
C:\Users\Имя Пользователя\AppData\Roaming\Microsoft\Windows\Start Menu\Programs\StartupВыполните следующее:
- Откройте проводник и скопируйте, и вставьте в адресную строку следующий путь и нажмите Enter:
C:\Users\%USERNAME%\AppData\Roaming\Microsoft\Windows\Start Menu\Programs\Startup
Или,
shell:startup
В результате в проводнике будет открыта папку «Автозагрузка».
- Поместите в папку ярлык приложения, чтобы оно запускалось автоматически при старте системы.
Примечание: Результатом большого количества программ в автозагрузке, может быть медленная загрузка операционной системы Windows 11. Если вы передумали относительно программ, которые вы добавили в папку автозагрузки, можете просто удалить ярлыки, чтобы они не запускались при каждом включении компьютера.
Способ который мы рассмотрели не единственный, если вы продвинутый пользователь, можете добавить приложение в автозапуск в Windows 11 с помощью редактора реестра.
Добавить приложение в автозагрузку используя реестр Windows 11
- Откройте приложение «Редактор реестра» :
- Перейдите к следующему разделу:
HKEY_CURRENT_USER\Software\Microsoft\Windows\CurrentVersion\Run
- Здесь вы найдете программы, которые уже присутствуют в автозагрузке Windows 11 для текущего пользователя.

- В разделе «Run» создайте новый «Строковый параметр».
- Вы можете использовать любое имя для нового параметра, во избежание путаницы используйте имя приложения, которое нужно добавить в автозагрузку. В данном примере будем добавлять текстовый процессор «Word».
- В строку «Значение» необходимо добавить абсолютный путь к программе или приложении, его легко посмотреть в свойствах ярлыка в строке «Объект»
Например: C:\Program Files\Microsoft Office\root\Office16\WINWORD.EXE
- Нажмите «Ок» и закройте редактор реестра.
После перезагрузки приложение откроется автоматически.
Добавить приложения в автозагрузку для всех пользователей
Если необходимо добавить приложение в автозагрузку для всех пользователей вашего компьютера, вам нужно добавить ярлык приложения в папку которая находиться по следующему пути: C:\ProgramData\Microsoft\Windows\Start Menu\Programs\Startup
- Откройте в проводнике указанную выше папку или введите в адресную строку проводника и нажмите Enter.

shell:Common Startup
- В папку скопируйте и вставьте ярлык для одного или нескольких приложений, которые вы хотите запускать вместе с Windows.
Или, используйте реестр, откройте его и перейдите к следующему разделу:
HKEY_LOCAL_MACHINE\SOFTWARE\Microsoft\Windows\CurrentVersion\Run
Создайте здесь новый «строковый параметр» как и в примере выше используя в качестве имени название программы, а в качестве значения путь к файлу.
После прочтения данной публикации, для вас не составит сложности добавить программу в автозагрузку Windows 11.
Удаление приложений из автозагрузки Windows 11
Часто во время установки некоторых программ они сами прописывают себя в автозагрузке и вам нужно удалить некоторые из них. Не секрет они могут влиять на скорость загрузки Windows или вызывать другие проблемы.
Как удалить приложение из папки «Автозагрузка»
- Откройте проводник с помощью значка на панели задач или любым удобным вам способом.

- Перейдите к папке автозагрузки:
C:\Users\%USERNAME%\AppData\Roaming\Microsoft\Windows\Start Menu\Programs\Startup
Или,
C:\ProgramData\Microsoft\Windows\Start Menu\Programs\Startup
- Удалите из папки ярлыки приложений, которые больше не должны запускаться после загрузки Windows 11.
Удалить программу из автозагрузки с помощью редактора реестра
- Откройте «Редактор реестра» и перейдите:
HKEY_CURRENT_USER\Software\Microsoft\Windows\CurrentVersion\Run
Или,
HKEY_LOCAL_MACHINE\SOFTWARE\Microsoft\Windows\CurrentVersion\Run
- Здесь найдите параметр, с именем программы и удалите его.
Теперь вы можете закрыть редактор реестра и перезагрузить устройство, чтобы убедится что все сделали как надо.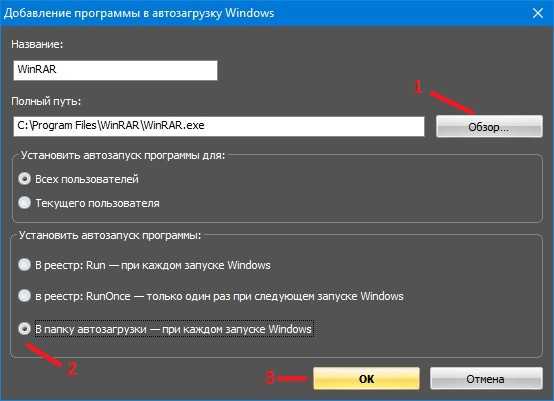
Если вы хотите добавить в автозагрузку приложение, которое установили из магазина следуйте шагам ниже.
Как добавить или удалить в автозагрузку приложение установленное из Магазина Windows 11
- Откройте приложение «Параметры»
- Перейдите слева в раздел «Приложения», затем нажмите вкладку «Автозагрузка».
- На следующей странице передвиньте ползунок переключателя в положение «Откл.» чтобы отключить, или
Рядом с переключателем будет индикатор влияния, который показывает, сколько ресурсов будет потреблять конкретное приложение если настроено на автозагрузку. Согласно Microsoft, влияние подразделяется на три типа
- Высокое влияние: приложения, которые используют более 1 секунды процессорного времени или 3 МБ на диске.

- Среднее влияние: приложения, которые используют 0,3–1 секунду процессорного времени или 300–3 МБ на диске.
- Без влияния: приложения используют менее 0,3 секунд процессорного времени и 300 КБ на диске.
Вы сможете посмотреть какое влияние оказывает каждое приложение на систему и производительность.
То же самое можно сделать в расширенных параметрах приложения. Существует специальная опция «Запускать при входе в систему», доступная для приложений Магазина, поддерживающих разрешение на автоматический запуск.
Управление параметром «Запуск при входе» в дополнительных параметрах приложения
- Откройте «Параметры».
- Слева перейдите в раздел «Приложения» → «Приложения и возможности»
- Найдите приложение, для которого требуется включить или отключить параметр «Запускается при входе».

- Нажмите три вертикальные точки, в появившихся опциях нажмите «Дополнительные параметры».
- На открывшейся странице вы можете изменить поведение приложения используя параметр «Запускается при входе» изменив положение ползунка переключателя.
Добавить приложение из магазина в автозагрузку вручную
Если приложение из Магазина отсутствуют в списке вы все равно можете его добавить в автозапуск.
- Откройте с помощью «Пуск» «Все приложения».
- Найдите приложение, которое будет запускаться после старта системы автоматически. Для примера возьмем приложение «Калькулятор».
- Перетащите мышкой значок приложения на рабочий стол, чтобы создать для него ярлык.
- Теперь откройте с помощью диалогового окна «Выполнить» папку автозагрузки используя команду:
shell:Startup
- Переместите ярлык с рабочего стола в папку
C:\Users\%USERNAME%\AppData\Roaming\Microsoft\Windows\Start Menu\Programs\Startup
Все, приложение «Калькулятор» добавлено в автозапуск Windows 11.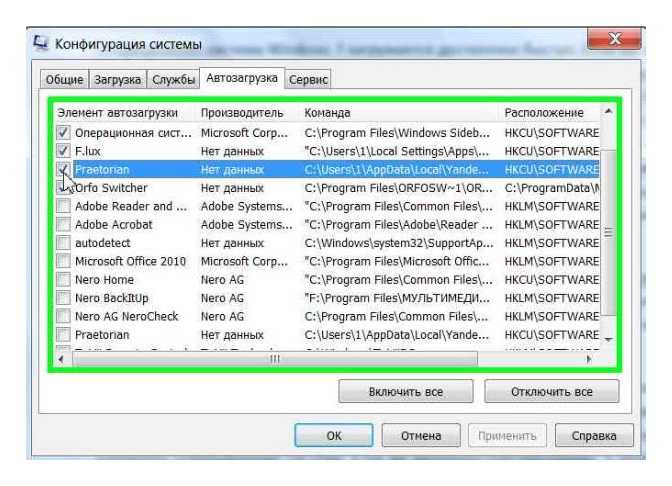
Удалить программу из автозагрузки с помощью планировщика задач
Еще один способ исключить программу из автозагрузки — использовать планировщик заданий с его помощью вы также можете отключить определенные задачи, которые запускаются при входе в Windows 11 и не указаны в других программах.
Чтобы отключить автозагрузку программ в Планировщике заданий, введите в меню «Пуск» или в Поиске: «Планировщик заданий», и кликните соответствующий результат поиска, чтобы запустить приложение, (оптимальный вариант «Запуск от имени администратора»).
Затем на панели навигации слева выберите «Библиотека планировщика заданий», выберите программу / задачу, в списке, а затем нажмите «Отключить» или «Удалить» на панели «Действия» справа, в зависимости от желаемого результата.
Выбранные задачи / программы теперь будут исключены из автозагрузки при включении компьютера.
Какие программы нужно добавить в автозагрузку Windows 11?
Следующие программы всегда должны запускаться при запуске или, по крайней мере, рекомендованы:
- Программное обеспечение безопасности (антивирусные программы, брандмауэр и т. Д.) : Windows 11 поставляется с собственным набором программного обеспечения для защиты вашего компьютера от внешних атак. Если вы отключили эти приложения и используете стороннее программное обеспечение, убедитесь, что оно присутствует в автозагрузке.
- Программное обеспечение для резервного копирования: если вы используете программу для резервного копирования данных, вам следует добавить ее в папку автозагрузки Windows 11.
- Программное обеспечение, которое вы используете ежедневно. Кандидатами на добавление в папку автозагрузки в Windows 11 являются программы, которые вы используете регулярно — VPN, облачные хранилищ, а также почтовые клиенты.
Вам следует удалить все лишние приложения, сценарии и службы из папки автозагрузки, чтобы обеспечить максимально эффективный запуск Windows 11.
как и где отключить и добавить – WindowsTips.Ru. Новости и советы
В Windows 10 автозапуск программ и приложений, в соответствии с названием, контролирует автоматический запуск программ вместе с системой, тем самым упрощая работу с ними, но замедляя общее время полной загрузки системы. Чем больше приложений запускается с ОС, тем медленнее будет происходить её загрузка. В этой статье мы рассмотрим все возможные варианты настройки автозапуска программ Windows 10, как добавить и изменить программы, а также сторонние приложения для управления этой настройкой.
Настройка автозагрузки
Для начала разберем, как и где отключить автозапуск программ и приложений в Windows 10. Вы можете контролировать автозапуск используя системные настройки – окно Параметры Windows, диспетчер задач, папка автозагрузки или реестр системы. Разберём каждый вариант отдельно.
Параметры Windows 10
Начиная с версии системы Windows 10 под номером 1803, в параметрах Windows можно найти настройку автозагрузки приложений.
Чтобы открыть эти настройки, выполните следующее:
- Пройдите в Параметры Windows (нажмите на кнопку «Пуск» и нажмите на иконку шестерёнки) или нажмите сочетание клавиш Win+i.
- Пройдите в настройки «Приложения» и откройте вкладку автозагрузка
- На этой странице вы можете увидеть список приложений, которые включены в автозапуск, вместе с стартом Windows, их влияние на скорость загрузки, а также статус – включен или отключен.
Этот вариант отсутствует у пользователей версии Windows 10 1709 и ниже, так как был добавлен только в первом обновлении 2018 года. Если у вас такого пункта нет, обновите Windows 10 или используйте следующий способ – диспетчер задач.
Диспетчер задач
В Windows 7 автозапуск и его настройки, находились в окне Конфигурация системы, вместе с быстрыми доступами к службам (в Windows 10 они там и остались). Сейчас, начиная с Windows 8, эти настройки перекочевали в диспетчер задач. Если вы не знали, как включить автозапуск программ в Windows 10 наиболее простым способом, то этот вариант вам отлично подойдёт.
Для этого выполните следующее:
- Для открытия диспетчера задач, вам необходимо нажать одновременно клавиши «Ctrl+Shift+Ecs», или откройте окно быстрых настроек (нажмите сочетание Win+X) и выберите соответствующий пункт. Альтернативный вариант, вызвать окно блокировки и нажать на Диспетчер задач.
- Если окно имеет режим миниатюры и не отображает никакой информации, кроме открытых приложений, нажмите кнопку «Подробнее».
- Пройдите во вкладку «Автозагрузка», где вы сможете произвести отключение автозапуска программ в Windows 10 и настроить его..
В диспетчере задач вы можете увидеть производителя того или иного приложения, которое запускается с системой, а также воспользовавшись функцией «Поиск в Интернете» найти нежелательное ПО или вирус, который может мешать корректной работе системы. Продолжаем изучать возможности системы и переходим к папке автозапуска.
Папка Автозагрузка
Данная папка позволит узнать, как сделать автозапуск программы в Windows 10 самостоятельно и поставить нужное вам приложение. Стоит быть осторожным и не добавлять особо производительные приложения или игры, чтобы не нагрузить систему при её запуске.
Стоит быть осторожным и не добавлять особо производительные приложения или игры, чтобы не нагрузить систему при её запуске.
Для того, чтобы открыть папку автозапуска, следуйте шагам:
- Откройте следующее расположение: «C:\Users\*Ваш_пользователь*\AppData\Roaming\Microsoft\Windows\Start Menu\Programs\Startup»
- Или же можно воспользоваться таким способом, как открыть автозапуск программ на Windows 10 через командную строку. Для этого в окне Выполнить (Win+R) наберите shell:startup и нажмите ОК
- Во многих случаях папка будет пустая, так как программы прописывают автоматический запуск приложений в реестре системы, но это будет описано в следующем варианте.
- Чтобы добавить желаемое приложение, создайте ярлык исполнительного файла с места расположения (Например, из папки Program Files) или скопируйте ярлык с рабочего стола в эту папку. При следующей загрузке системы, ярлык добавленный в эту папку будет также запущен.
Перейдём к последнему, наиболее сложному для простого пользователя, способу – реестр системы.
Реестр Windows
Если вы не знаете, где найти управление автозапуском программ в Windows 10, то этот пункт вам поможет. Реестр содержит в себе все настройки системы, в виде древовидной базы данных со своими параметрами и значениями. Тут настраивается автозапуск как для конкретных пользователей, так и для всей системы Windows в целом.
- Для начала откройте окно Выполнить (Win+R), наберите regedit и нажмите OK.
- Далее автозапуск для конкретного пользователя, находится в ветке HKEY_CURRENT_USER\Software\Microsoft\Windows\CurrentVersion\Run
- Чтобы открыть настройки автозапуска всех пользователей, откройте этот же путь только в корне HKEY_LOCAL_MACHINE
- Как мы видим, количество и приложения тут разные. Какие-то устанавливались для конкретного пользователя, другие для всей системы.
- В значении каждого параметра указываются исполнительные файлы конкретных программ. Иногда может встречаться ссылка на интернет ресурс, чаще всего это рекламный вирус, его нужно удалить.

- Вы можете создать свой параметр с типом REG_SZ и указать в значении ссылку на нужное приложение, но, если вы ранее не работали с реестром, лучше вам воспользоваться прошлым способом – папка автозапуска.
Ознакомившись со средствами системы, перейдём к сторонним программам. Самым удобным будет – Ccleaner, а самым многофункциональным – Autoruns.
Сторонние приложения
Для некоторых пользователей, интерфейс стандартных приложений системы может быть сложным, особенно редактор реестра. Поэтому будет полезны программы с удобным и понятным интерфейсом.
CCleaner
Приложение оптимизатор и «чистильщик» системы. Очень популярное и мощное решение от компании Piriform. С этой утилитой вы узнаете, как можно просто оптимизировать и очистить систему или же как быстро убрать автозапуск программ или планировщика на Windows 10, без особых усилий.
Скачать CCleaner можно бесплатно с официального сайта.
Чтобы отобразить автозапуск, выполните следующее:
- Откройте CCleaner и пройдите во вкладку «Сервис»
- Откройте вкладку «Автозагрузка»
Вы можете редактировать автозапуск, запланированные задачи, а также выключать или удалять приложения из контекстного меню. Это только малый список возможностей CCleaner, основной функционал направлен на очистку и оптимизацию системы. Программа, основной функционал которой направлен на отображение и редактирование работы стороннего и встроенного ПО – Sysinternals Autoruns.
Это только малый список возможностей CCleaner, основной функционал направлен на очистку и оптимизацию системы. Программа, основной функционал которой направлен на отображение и редактирование работы стороннего и встроенного ПО – Sysinternals Autoruns.
Autoruns
Autoruns – утилита с огромным потенциалом для анализа системы, которая позволяет отобразить наиболее полную информацию о запускаемых программах. С помощью этой утилиты, вы можете не только оптимизировать работу системы, отключив ненужные программы автозапуска, но и проанализировать систему на наличие вредоносного ПО (вирусы, трояны и малвари).
Как пользоваться Autoruns:
- Загрузите утилиту с официального сайта Microsoft – прямая ссылка (ссылка с описанием)
- Распакуйте загруженный архив и откройте утилиту Autoruns или Autoruns64, в зависимости от разрядности вашей системы (64 или 32-битная). Утилиту следует открывать от имени Администратора, чтобы использовать полный функционал поиска.
Разберем основные вкладки утилиты:
- Вкладка «Logon» отображает программы, которые запускаются при входе в профиль системы.
 Автозапуск сторонних приложений и утилит.
Автозапуск сторонних приложений и утилит. - Вкладка «Explorer» содержит в себе значения для контекстного меню, а именно отображаемые приложения для работы с конкретными форматами. Например, при нажатии ПКМ по файлу с .rar форматом, вам будет предложено распаковать или открыть данный файл с использованием WinRar, 7zip или другим установленным архиватором. Эти приложения и будут присутствовать во вкладке «Explorer».
- «Scheduled Tasks» — запланированные задачи конкретного ПО.
- «Services» службы Microsoft и стороннего ПО
- «Drivers» — драйвера для оборудования вашего устройства
Настройки этой утилиты не столь богаты, так как вся информация уже сразу отображается при открытии, а пользователь лишь фильтрует и анализирует полученные результаты. Именно потому неподготовленному пользователю будет сложно ориентироваться в Autoruns.
Всего фильтра 4:
- Hide Empty Locations – по умолчанию включена и исключает из выдачи пустые значения, которые не столь необходимы и не несут важной информации.

- Hide Windows Entries — по умолчанию включена и скрывает стандартные системные утилиты, так как тоже могут мешать анализу.
- Hide Microsoft Entries – скрывает ПО от Microsoft, например Office.
- Hide VirusTotal Clean Entries – очень полезный фильтр для поиска вредоносного ПО в системе. Данный фильтр скрывает из выдачи значения, которые по мета данным VirusTotal не являются вредосносным ПО или вирусом. (Для этого необходимо включить значение Check VirusTotal.com). В моём случае, было выявлено 2 угрозы – приложение для удалённого подключению к ПК TeamViewer и утилита создания быстрых скриншотов LightShot. Только один антивирус из 69 посчитали это ПО вредоносным, поэтому я могу считать, что это погрешность, так как эти приложения были скачаны с официальных источников.
Autoruns не только позволяет узнать, как посмотреть автозапуск программ в Windows 10, но и зайти в реестр и проанализировать работу всех приложений.
На деле, пускай вас не пугает странный интерфейс этого приложения. В трудных ситуациях, когда даже антивирус не справляется, Autoruns позволяет определять и анализировать автозапуск вредоносных модулей и в дальнейшем удалять их, без вреда Windows. Главное детально разобраться.
В трудных ситуациях, когда даже антивирус не справляется, Autoruns позволяет определять и анализировать автозапуск вредоносных модулей и в дальнейшем удалять их, без вреда Windows. Главное детально разобраться.
Дополнительно
Разберем также моменты, когда не работает автозапуск программ Windows 10, какие приложения следует отключать, а какие нет и стоит ли это делать вообще.
- Не работает автозапуск программ
Причин, по которым может не работать автозапуск — несколько, разберём наиболее частые:
- Приложение не запускается, хотя включено в автозапуск.
Убедитесь, что запуску приложения не мешает антивирус. Также, попробуйте удалить значение из реестра и создать его снова. На крайний случай, попробуйте переустановить программу. Антивирус «Защитник Windows» работает в рамках системы, как отдельный компонент, он не препятствует работе программ из автозапуска.
- Я добавил приложение в автозапуск, а оно не запускается.
На моей памяти, главной ошибкой в этом случае была невнимательность.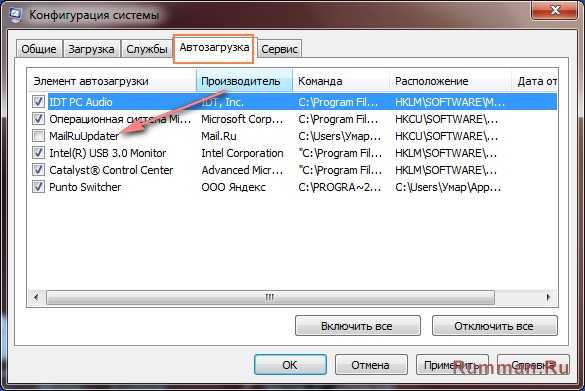 Убедитесь, что в папку автозапуска добавляется Ярлык приложения, а не исполнительный файл (кроме случаев утилит, которые и являются исполнительными файлами). А в Реестре указывается путь именно к исполнительному файлу, а не ярлыку.
Убедитесь, что в папку автозапуска добавляется Ярлык приложения, а не исполнительный файл (кроме случаев утилит, которые и являются исполнительными файлами). А в Реестре указывается путь именно к исполнительному файлу, а не ярлыку.
- Программа автоматически загружается, даже когда я везде его отключил.
Обратите внимание, что Антивирусы и программы защиты, обладают системой самозащиты и имеют повышенный приоритет у системы, который не позволяет просто так отключить защиту системы. Вам поможет отключение данной функции в настройках антивируса или же удаление ПО.
Для оптимальной работы Windows необходимо, чтобы работали не только стандартные службы системы, но и ПО, обеспечивающее корректную работу оборудования, именно поэтому Intel и AMD создают утилиты, которые поддерживают работу оборудования на оптимальном уровне. К этому относятся утилиты слежения за питанием, температурой, звуком, видеокартой и остальным. Поэтому не рекомендуется отключать программы и утилиты производителя оборудования или драйверов устройства, чтобы не мешать корректной работе.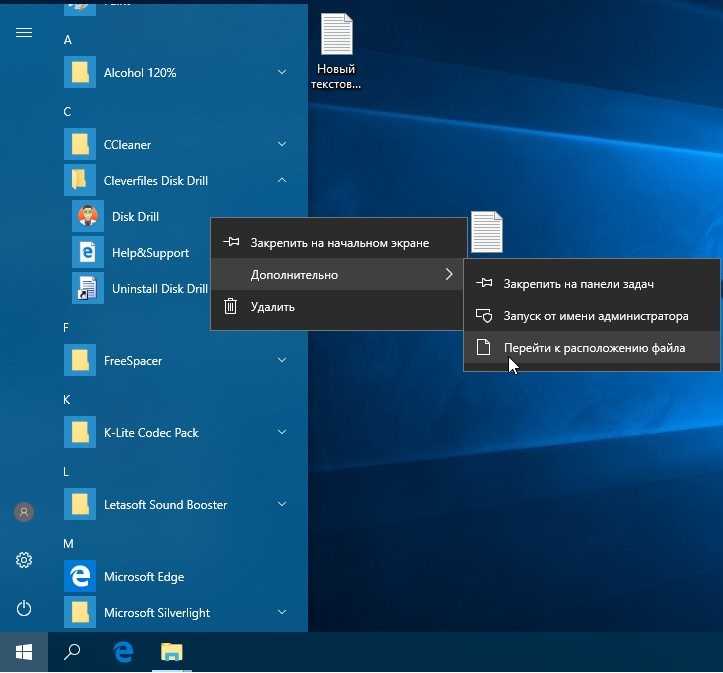
Исключение составляют конфликты и ошибки тех самых приложений. Например, после обновления Windows 10 до новой сборки и пользователя пропал звук, а при чистой загрузке (без стороннего) ПО звук присутствовал. Проблема была в приложении Realtek старой версии, которая конфликтовала с новой версией системы, проблема была решена установкой последней версией драйвера звука.
В этой статье вы узнали, как выключить автозапуск программ в Windows 10, отменить или добавить ПО в автозагрузку, а также разобрали сторонние приложения и основные проблемы, с которыми сталкиваются пользователи. Если у вас возникнут сложности или вопросы, будем рады вам помочь в комментариях.
Как настроить компьютер с Windows 10 на автоматический запуск по расписанию
Компьютер Windows позволяет пользователям планировать включение компьютера, в результате чего вы можете настроить компьютер на автоматический запуск по расписанию . Чтобы запланировать автоматический запуск компьютера в точное время, мы должны разрешить компьютеру просыпаться по тревоге, а затем настроить автоматический запуск в планировщике заданий.
Советы. Если вы хотите, чтобы установил автоматическое выключение на компьютере с Windows 10, см. раздел 4 способа настройки автоматического выключения в Windows 10.
Включить автозапуск компьютера в BIOS
Шаг 1: Запустите или перезагрузите компьютер и продолжайте нажимать горячую клавишу, например, Удалить или F2 , чтобы войти в настройки BIOS .
Шаг 2: С помощью клавиш со стрелками перейдите на вкладку Power Management .
Шаг 3: Найдите Возобновление по тревоге для изменения настроек.
Планирование автоматического запуска компьютера с помощью планировщика заданий
Шаг 1: Введите Task Scheduler в Cortana и нажмите Введите , чтобы открыть его.
Шаг 2: Нажмите Библиотека планировщика заданий , а затем нажмите Создать задачу на правой боковой панели.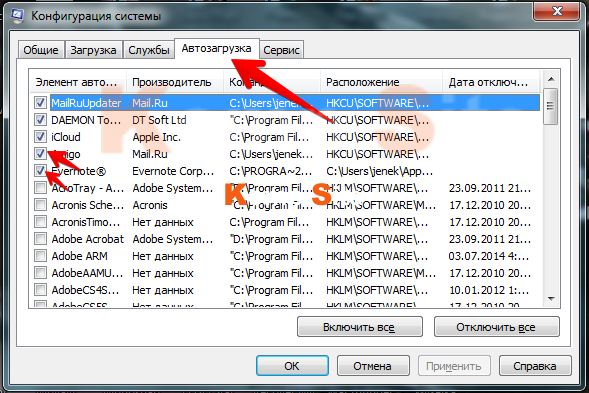 С другой стороны, вы можете щелкнуть правой кнопкой мыши библиотеку планировщика заданий и также выбрать «Создать задачу».
С другой стороны, вы можете щелкнуть правой кнопкой мыши библиотеку планировщика заданий и также выбрать «Создать задачу».
Шаг 3: Введите имя задачи и отметьте Запускать независимо от того, вошел ли пользователь в систему или нет и Запуск с наивысшими привилегиями .
Шаг 4: Перейдите на вкладку Triggers , нажмите New .
Шаг 5: Измените настройки в соответствии с вашими потребностями.
Шаг 6: На вкладке действий щелкните New и введите имя действия.
Шаг 7: Перейдите на вкладку Условия, установите флажок Разбудить компьютер для запуска этой задачи .
Шаг 8: Вы можете изменить некоторые настройки на вкладке Настройки .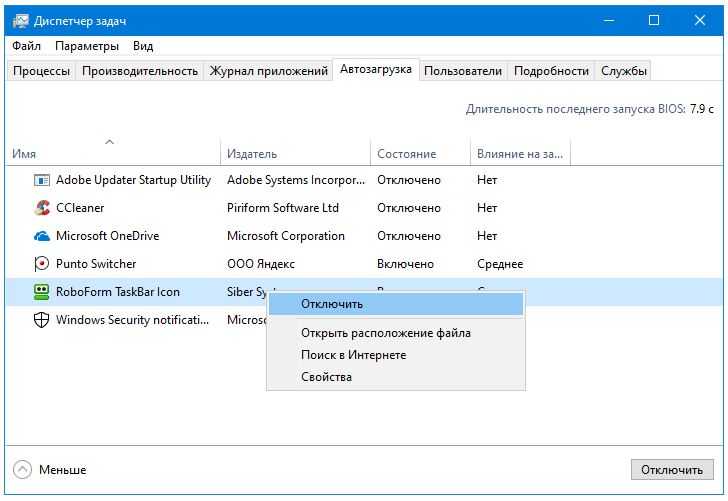 Теперь вы завершили создание новой задачи для автозапуска компьютера. Нажмите на кнопку OK и введите свой пароль для входа, после чего вы вернетесь в окно планировщика заданий . Щелкните правой кнопкой мыши задачу и Запустите ее.
Теперь вы завершили создание новой задачи для автозапуска компьютера. Нажмите на кнопку OK и введите свой пароль для входа, после чего вы вернетесь в окно планировщика заданий . Щелкните правой кнопкой мыши задачу и Запустите ее.
Почему моя Windows 10 перезагружается после перехода в спящий режим?
Время от времени некоторые компьютеры перезагружались после входа в спящий режим, особенно для компьютеров с автоматическим запуском или выключением. Вот два способа решения проблемы.
- Способ 1: исправить перезагрузку Windows 10 после перехода в спящий режим через панель управления
- Способ 2: запретить перезапуск Windows 10 в спящем режиме с помощью диспетчера устройств
Способ 1. Отмените «Автоматический перезапуск» и измените дополнительные параметры батареи.
Шаг 1. Откройте панель управления, выберите «Маленький значок» рядом с «Просмотр» и нажмите «Система».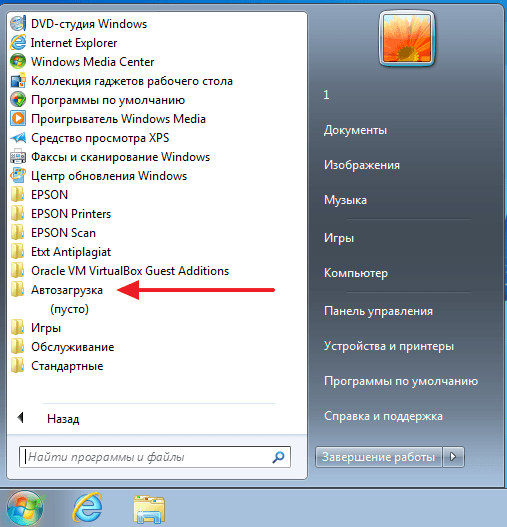
Шаг 2: Нажмите Дополнительные параметры системы на левой боковой панели.
Шаг 3: В окне Свойства системы щелкните Настройки в разделе Запуск и восстановление .
Шаг 4: Снимите флажок « Автоматически запускать ».
Шаг 5: Вернитесь в окно Control Panel выше и перейдите к Power Options > Изменить, когда компьютер находится в спящем режиме Изменить дополнительные параметры питания . В окне Power Options разверните Sleep > Разрешить гибридный сон . Включите его рядом с Settings . Развернуть Разрешить таймер пробуждения и Включить его.
Способ 2. Отключить пробуждение устройства при совпадении пакета Magic или шаблона
Если описанный выше метод не работает, попробуйте отключить пробуждение устройства при совпадении пакета Magic Pack или шаблона.
Шаг 1: Щелкните правой кнопкой мыши Пуск и выберите Диспетчер устройств .
Шаг 2: Разверните Сетевые адаптеры и щелкните правой кнопкой мыши адаптер беспроводной сети, выберите Свойства .
Шаг 3: На вкладке Advanced нажмите Wake on Magic Packet и Wake on pattern match , выберите Disabled справа.
Статьи по теме :
- 3 способа изменить имя учетной записи пользователя в Windows 10
- 3 способа отменить пароль пробуждения в Windows 10
- 3 совета по шифрованию папок без дополнительного инструмента в Windows 10
- 3 способа закрыть экранный диктор в Windows 10
- Отключить или включить блокировку всплывающих окон для IE в Windows 10
Windows 11 Добавление или удаление приложений автозагрузки
РЕКОМЕНДУЕТСЯ: Нажмите здесь, чтобы устранить проблемы с Windows и оптимизировать производительность системы
Вот как добавить или удалить приложения автозагрузки в Windows 11 для управления элементами автозагрузки. Чем больше у вас приложений в автозапуске, тем больше времени требуется операционной системе для подготовки вашего рабочего пространства, рабочего стола и ярлыков.
Чем больше у вас приложений в автозапуске, тем больше времени требуется операционной системе для подготовки вашего рабочего пространства, рабочего стола и ярлыков.
Advertisement
В этой статье мы рассмотрим некоторые основные способы управления запускаемыми приложениями в Windows 11, чтобы вы могли эффективно организовать свою работу. Когда вы включаете компьютер, полезно, чтобы некоторые программы запускались автоматически. Outlook является ярким примером, так как проверка электронной почты часто является первым шагом после входа в вашу учетную запись. Существует несколько способов добавить или удалить программу из списка программного обеспечения, которое автоматически запускается вместе с ОС.
Добавление или удаление приложений автозагрузки в Windows 11
Добавить приложения в папку автозагрузки
Добавить приложения в автозагрузку в реестре Windows 11
Добавить приложения в автозагрузку для всех пользователей
Удалить приложения в автозагрузке в Windows 11
Удалить приложение из папки автозагрузки
Удалить приложение из автозагрузки в реестре
Добавить или удалить приложения из магазина из автозагрузки в Windows 11
Управление параметром «Запускается при входе в систему» в расширенных параметрах приложения
Добавить приложение из магазина в автозагрузку вручную
Включение или отключение приложения для запуска с помощью диспетчера задач
Управление приложениями для запуска Windows 11 с помощью Sysinternals Autoruns
Добавление или удаление приложений для запуска в Windows 11
Наиболее распространенными местами для автоматического запуска некоторых приложений являются меню «Пуск» Startup папка и реестр.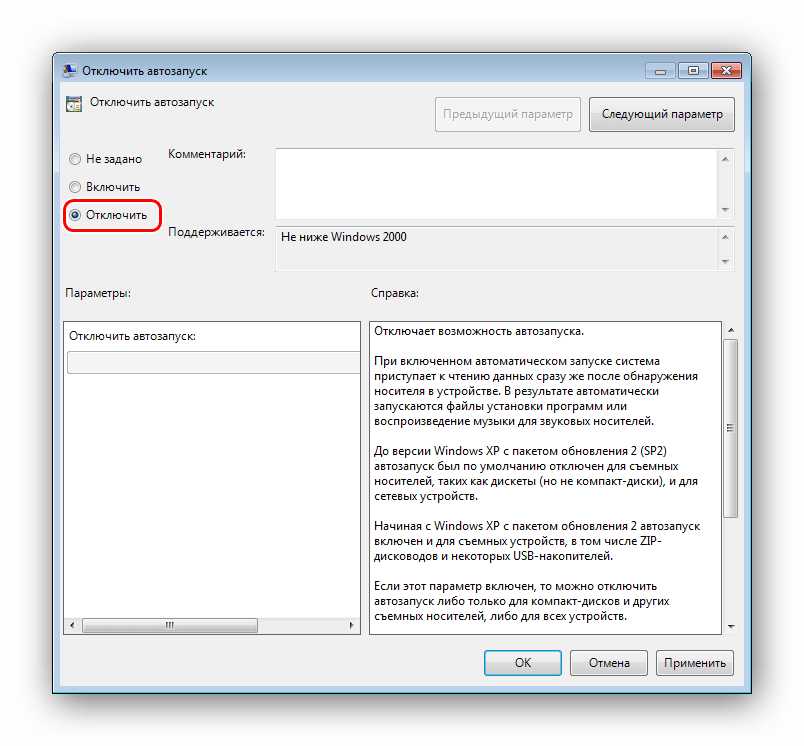 Эти местоположения также можно использовать для предотвращения автоматического запуска приложений. Кроме того, их можно использовать для автоматического запуска приложений для всех пользователей или только для текущего пользователя. В Windows 11 есть параметры, связанные с запуском, в диспетчере задач и настройках. С их помощью можно просто отключить или включить автозапуск программ в пару кликов. Давайте посмотрим на доступные варианты.
Эти местоположения также можно использовать для предотвращения автоматического запуска приложений. Кроме того, их можно использовать для автоматического запуска приложений для всех пользователей или только для текущего пользователя. В Windows 11 есть параметры, связанные с запуском, в диспетчере задач и настройках. С их помощью можно просто отключить или включить автозапуск программ в пару кликов. Давайте посмотрим на доступные варианты.
Добавление приложений в папку «Автозагрузка»
Лучший способ добавить приложение в автозагрузку — поместить его ярлык в папку «Автозагрузка». Папка физически расположена по следующему пути: C:\Users\Ваше имя пользователя\AppData\Roaming\Microsoft\Windows\Start Menu\Programs\Startup .
Сделайте следующее.
- Нажмите Win + R на клавиатуре и введите
shell:startupв поле «Выполнить». Эта команда оболочки откроет для вас папку «Автозагрузка». - Скопируйте ярлык приложения в это место, чтобы оно запускалось с Windows 11.

- Кроме того, вы можете перетаскивать исполняемый файл, удерживая при этом клавишу Alt . Это создаст новый ярлык для вашего исполняемого файла.
Таким образом вы добавляете ярлыки в папку «Автозагрузка».
Кроме того, вы можете добавить приложение в автозагрузку в Windows 11 в реестре.
Добавление автозапуска приложений в реестр Windows 11
- Откройте приложение редактора реестра; нажмите Win + R и введите
regeditдля этого. - Перейдите к следующему ключу:
HKEY_CURRENT_USER\Software\Microsoft\Windows\CurrentVersion\Run. Там вы найдете существующие элементы автозагрузки (если они есть) для текущего пользователя. - Щелкните правой кнопкой мыши на левой панели и выберите «Создать» -> «Строковое значение».
- Установите его имя на имя приложения, которое вы хотите добавить в автозагрузку, например. «Блокнот».
- Задайте для его значения data полный путь к приложению, которое вы хотите загрузить при запуске.

- Повторите 3–5 шагов, описанных выше, для всех приложений, которые вы хотите автоматически запускать вместе с Windows.
При следующем включении компьютера указанные приложения будут загружены автоматически.
Добавить приложения в автозагрузку для всех пользователей
Вы также можете настроить автоматическую загрузку некоторых приложений для всех пользователей. Метод почти такой же, как добавление приложения для текущего пользователя. К счастью, Windows 11 не отказалась от этой удобной опции. Все, что вам нужно сделать, это открыть общую папку «Автозагрузка» или ветку реестра, которую ОС читает независимо от того, кто входит в систему.
Чтобы добавить приложение в автозагрузку для всех пользователей, выполните следующие действия.
- Нажмите Win + R и введите
shell:Common Startupв диалоговом окне «Выполнить»; нажмите Введите . - Откроется следующая папка:
C:\ProgramData\Microsoft\Windows\Start Menu\Programs\Startup. Поместите сюда ярлык для одного или нескольких приложений, которые вы хотите запускать автоматически.
Поместите сюда ярлык для одного или нескольких приложений, которые вы хотите запускать автоматически. - При появлении запроса нажмите Продолжить .
- Можно также открыть
regedittool ( Win + R >regedit> Введите ) и перейдите к следующему ключу:HKEY_LOCAL_MACHINE\SOFTWARE\Microsoft\Windows\CurrentVersion\Run. - Создайте здесь новое строковое значение для одного или нескольких приложений, которые вы хотите автоматически запускать для всех пользователей. Для каждого значения укажите полный путь к исполняемому файлу соответствующего приложения.
Теперь вы знаете, как добавить приложения в автозагрузку в Windows 11. Точно так же вы можете отключить автоматический запуск ненужных приложений.
Удаление запускаемых приложений в Windows 11
В зависимости от того, как вы настроили приложение для запуска в Windows, вам может потребоваться удалить его запись из реестра или удалить его ярлык из папки «Автозагрузка».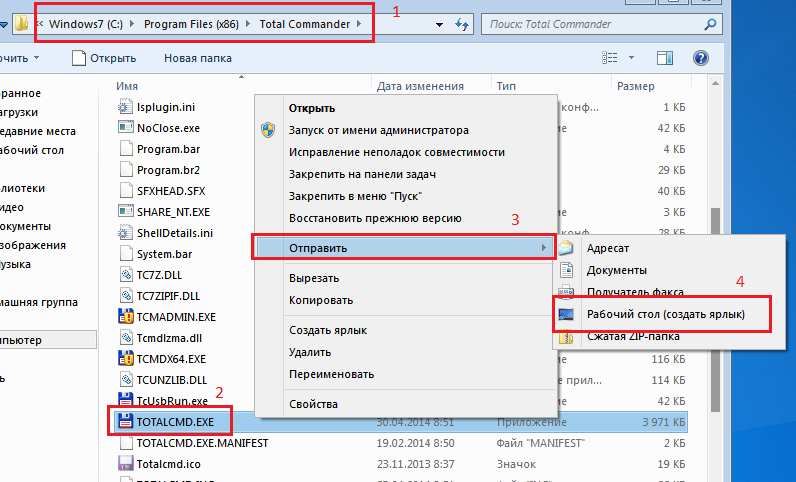
Удаление приложения из папки «Автозагрузка»
- Откройте проводник с помощью ярлыка Win + E .
- Перейдите к
C:\Users\Ваше имя пользователя\AppData\Roaming\Microsoft\Windows\Start Menu\Programs\Startupдля папки автозагрузки текущего пользователя. Используйтеshell:команда Startupдля более быстрого открытия. - Удалить все ярлыки приложений, которые вы хотите удалить из папки Startup .
- Если приложение запускается для всех пользователей, перейдите в папку
C:\ProgramData\Microsoft\Windows\Start Menu\Programs\Startup. Соответствующая команда —shell:Common Startup. - Аналогичным образом удалите отсюда ненужные и лишние ярлыки.
Теперь давайте зайдем в Реестр и удалим там ключи.
Удалить приложение из автозагрузки в реестре
- Открыть приложение редактора реестра; нажмите Win + R и введите
regeditв поле «Выполнить».
- Чтобы удалить приложение из автозагрузки для текущего пользователя, откройте ключ
HKEY_CURRENT_USER\Software\Microsoft\Windows\CurrentVersion\Run. - Слева найдите значение, представляющее приложение, запуск которого вы хотите запретить в Windows 11, и щелкните его правой кнопкой мыши.
- Выбрать Удалить из контекстного меню .
- Если вы добавили запись своего приложения для всех пользователей, повторите шаги 2-3 для ключа
HKEY_LOCAL_MACHINE\SOFTWARE\Microsoft\Windows\CurrentVersion\Run. - Теперь вы можете закрыть редактор реестра.
Помимо классических приложений, Windows 11 включает в себя множество приложений Магазина, и вы можете установить больше. Давайте посмотрим, как управлять запуском этих приложений.
Добавление или удаление приложений Магазина из автозагрузки в Windows 11
- Откройте приложение «Настройки», используя сочетание клавиш Win + I .

- Щелкните Apps слева, затем щелкните Startup справа.
- На следующей странице включите или выключите тумблер для приложений, которые вы хотите добавить или удалить из автозапуска в списке Startup Apps .
- Теперь вы можете закрыть приложение «Настройки».
То же самое можно сделать в дополнительных настройках приложения. Существует специальный параметр «Запускается при входе в систему», который доступен для приложений Магазина, поддерживающих разрешение на автоматический запуск.
Управление параметром «Запуск при входе в систему» в дополнительных параметрах приложения
- Откройте приложение «Настройки» с помощью горячей клавиши Win + I или любым другим способом, который вам нравится.
- Слева выберите Приложения. На правой панели нажмите Приложения и функции .
- Найдите приложение, для которого вы хотите включить или отключить параметр Start at Log-in .

- Нажмите кнопку с тремя вертикальными точками, чтобы просмотреть дополнительные действия, и выберите Дополнительные параметры .
- На следующей странице включите или выключите параметр Запускается при входе в систему для того, что вы хотите.
Однако вы можете обнаружить, что некоторые приложения из Магазина отсутствуют в списке «Автозапуск приложений» в Настройках, но вам может потребоваться автоматический запуск. Допустим, вы хотите, чтобы встроенное приложение «Камера» запускалось автоматически, но оно не поддерживает такую функцию в настройках. Я покажу вам обходной путь.
Добавить приложение Store в автозагрузку вручную
- Откройте меню «Пуск» и нажмите кнопку «Все приложения».
- В списке приложений Магазина найдите приложение, которое вы хотите запускать автоматически, например Камера .
- Перетащите запись приложения из меню «Пуск» на рабочий стол, чтобы создать ярлык для этого приложения.

- Теперь откройте папку «Автозагрузка» с помощью команды
shell:Startup. - Переместите ярлык с рабочего стола в папку
C:\Users\Ваше имя пользователя\AppData\Roaming\Microsoft\Windows\Start Menu\Programs\Startup. - При следующем входе в систему Windows 11 автоматически запустит это приложение.
Готово.
В дополнение к приложению «Настройки» старый добрый диспетчер задач можно использовать для управления приложениями автозагрузки в Windows 11. Там вы можете использовать вкладку «Автозагрузка », чтобы навсегда запретить запуск приложения с Windows или повторно включить отключенное приложение.
Включение или отключение запускаемого приложения с помощью диспетчера задач
- Откройте диспетчер задач ( Ctrl + Shift + Esc ).
- Если он у вас в компактном режиме, нажмите на Подробнее .
- Перейдите на вкладку Запуск .

- Выберите в списке приложение, которое хотите удалить из автозагрузки, и нажмите Отключить .
- Аналогичным образом выберите отключенное приложение, которое вы хотите запустить с Windows 11, и нажмите Включить .
Готово!
Совет: Вы можете открыть автозагрузку непосредственно в диспетчере задач. Для этого нажмите Win + R диалоговое окно и введите taskmgr /0 /startup в поле «Выполнить». Это откроет приложение диспетчера задач прямо в папке автозагрузки. Вы также можете создать ярлык для этой команды, как описано здесь.
Вышеупомянутые методы рассматривают широко используемые места запуска, которые использует большинство потребительских программ. На самом деле Windows 11 поддерживает гораздо больше мест запуска. Я рекомендую вам всегда иметь инструмент Sysinternals Autoruns в любом месте на вашем диске. Это приложение — швейцарский нож, когда дело доходит до управления запуском Windows. Несмотря на название, Sysinternals теперь является частью Microsoft, поэтому это обязательное приложение от первого лица.
Несмотря на название, Sysinternals теперь является частью Microsoft, поэтому это обязательное приложение от первого лица.
Управление приложениями запуска Windows 11 с помощью Sysinternals Autoruns
Загрузите инструмент Sysinternals Autoruns отсюда: Autoruns for Windows и запустите его.
Предупреждение: Autoruns — это инструмент для опытных пользователей. Если вы видите какое-то приложение, для которого вы не понимаете, что оно делает, не отключайте его. Autoruns предполагает, что вы знаете, что делаете. В противном случае ваши действия могут повлиять на стабильность и надежность ОС.
На вкладке «Все» вы увидите довольно много информации о каждом отдельном стартовом приложении, которое автоматически запускается на вашем компьютере.
Вы также обнаружите, что существует ряд запланированных задач, которые при запуске запускают множество встроенных и сторонних программ. Существуют также «службы» и несколько дополнительных разделов реестра, которые Windows обрабатывает при запуске компьютера и при входе пользователя в систему.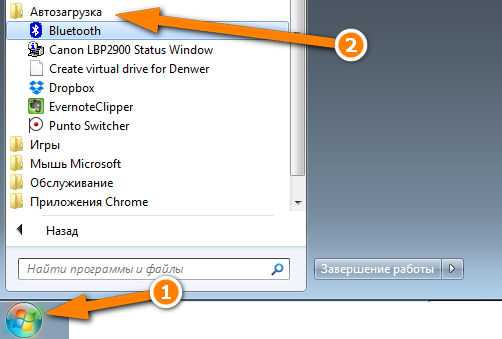
Здесь вы можете тщательно проверить, что делает каждая запись, и отключить все нежелательное, просто сняв флажок с той или иной записи.
РЕКОМЕНДУЕТСЯ: нажмите здесь, чтобы исправить проблемы с Windows и оптимизировать производительность системы
Поддержите нас
Компания Winaero очень рассчитывает на вашу поддержку. Вы можете помочь сайту и дальше предлагать вам интересный и полезный контент и программное обеспечение, используя эти опции:
Если вам понравилась эта статья, поделитесь ею, используя кнопки ниже. Это не потребует от вас многого, но поможет нам расти. Спасибо за поддержку!
Реклама
Как сделать автозапуск программы в Windows 10
ОБЯЗАТЕЛЬНО ПОПРОБУЙТЕ: Нажмите здесь, чтобы исправить ошибки Windows и повысить производительность компьютера
Когда вы выполняете автозапуск программы в Windows 10, ОС немедленно запускает эту конкретную программу при каждом запуске компьютера. Вероятно, на вашем компьютере есть определенные программы или приложения, которые открываются сами по себе при запуске компьютера. Но у вас есть несколько методов, с помощью которых вы можете настроить необходимое приложение, чтобы оно запускалось автоматически. Вы также можете прочитать Как включить или отключить быстрый запуск в Windows 10.
Но у вас есть несколько методов, с помощью которых вы можете настроить необходимое приложение, чтобы оно запускалось автоматически. Вы также можете прочитать Как включить или отключить быстрый запуск в Windows 10.
Следовательно, чтобы сделать программу автозапуском, вы можете либо настроить папку автозагрузки, либо попытаться взломать реестр, если вы опытный пользователь. В тот момент, когда вы помещаете ярлык своей программы в папку «Автозагрузка», ОС принимает это к сведению и запускает его каждый раз при запуске ПК. А в случае реестра просто создайте новое строковое значение и назначьте путь к программе в качестве его данных значения. Для лучшей производительности вашего ПК вы можете удалять временные файлы при каждом запуске в Windows 10.
Здесь стоит обсудить одну вещь, способ отключения нежелательных программ запуска в Windows 10. Остановить такие программы очень просто, поскольку диспетчер задач предоставляет для этого возможность. Вам нужно просто щелкнуть правой кнопкой мыши по конкретному и выбрать «Отключить». Следуйте инструкциям и давайте рассмотрим методы один за другим.
Следуйте инструкциям и давайте рассмотрим методы один за другим.
1. Через папку автозагрузки
Шаг 1 . Чтобы сделать программу автозапуском, сначала откройте меню «Пуск» и найдите нужную программу. Теперь щелкните правой кнопкой мыши приложение и наведите указатель мыши на 9.0003 Еще вариант . В подменю выберите Открыть местоположение файла .
Шаг 2 — Теперь щелкните правой кнопкой мыши то же приложение в появившемся окне и выберите Копировать .
Шаг 3 – Двигаясь дальше, вам нужно вставить ярлык приложения в папку автозагрузки . В Windows 10 есть две папки автозагрузки: одна для текущего пользователя , а другая для всех пользователей .
Шаг 4 — Таким образом, в зависимости от того, в какую папку автозагрузки вы предпочитаете поместить ярлык, используйте эту конкретную команду, чтобы открыть эту папку. Для этого нажмите Win + R и скопируйте и вставьте приведенные ниже команды на Run .
Для этого нажмите Win + R и скопируйте и вставьте приведенные ниже команды на Run .
Дополнительные способы открытия диалогового окна «Выполнить» в Windows 10.0004 — После открытия нужной папки «Автозагрузка» вставьте ярлык программы, скопированной на шаге 2.
Шаг 6 — При копировании ярлыка ОС может запрашивать разрешение администратора на действие. Нажмите Продолжить , чтобы успешно вставить ярлык.
В дальнейшем эти простые шаги позволяют автоматически запускать программу при запуске Windows.
2. Использование редактора реестра
Если вы опытный пользователь, настройка редактора реестра будет весьма интересной, поскольку она предоставляет вам больше возможностей. Здесь вы также можете настроить программы запуска для текущего пользователя, а также для всех пользователей. Кроме того, редактор реестра также дает вам возможность запускать программу каждый раз при загрузке ПК или запускать ее только один раз.
Шаг 1 — Откройте редактор реестра, сначала введя regedit в поле поиска Cortana, а затем выбрав ту же команду.
Ознакомьтесь с другими способами доступа к редактору реестра в Windows 10.
Шаг 2 . Перейдите к любому из указанных ниже путей в соответствии с предпочтениями, чтобы настроить реестр для текущего пользователя.
Для текущего пользователя
Для запуска программы каждый раз —
HKEY_CURRENT_USER => Software => Microsoft => Windows => CurrentVersion => Run
Для однократного запуска программы —
HKEY_CURRENT_USER => Software => Microsoft => Windows => CurrentVersion => RunOnce Software => Microsoft => Windows => CurrentVersion => Run
Для однократного запуска программы —
HKEY_LOCAL_MACHINE => Software => Microsoft => Windows => CurrentVersion => RunOnce
Шаг 3 — Достигнув нужной клавиши, перейдите на ее правую панель и выполните щелчок правой кнопкой мыши.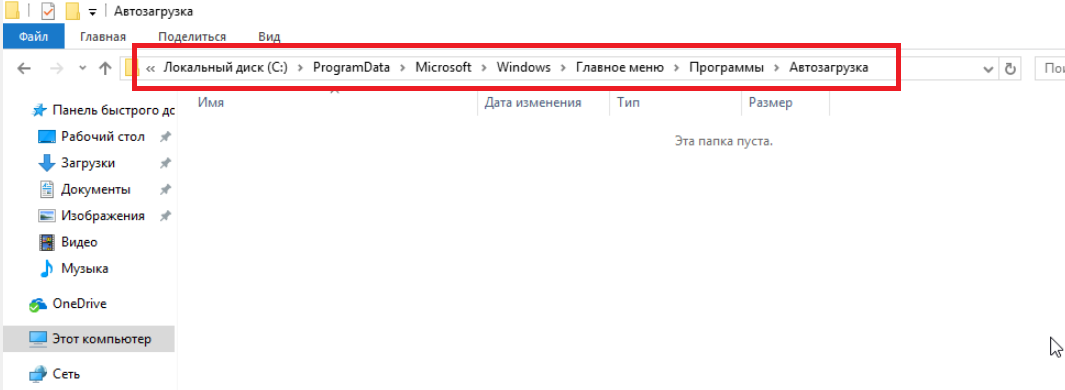


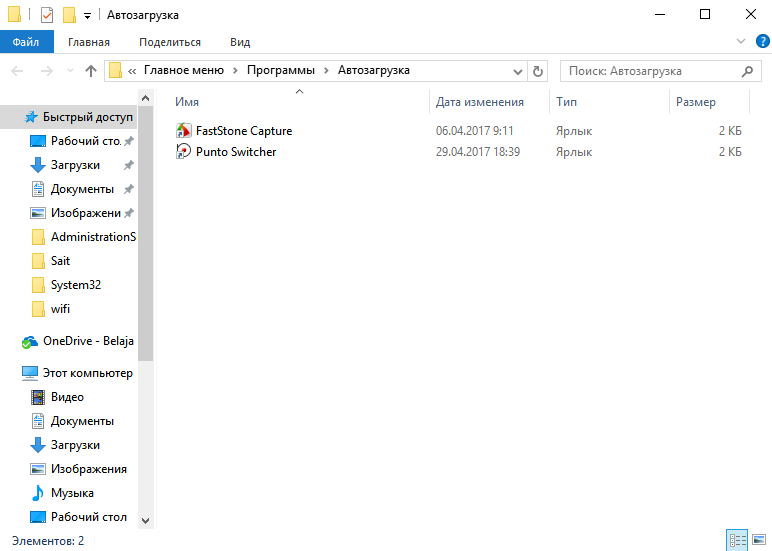

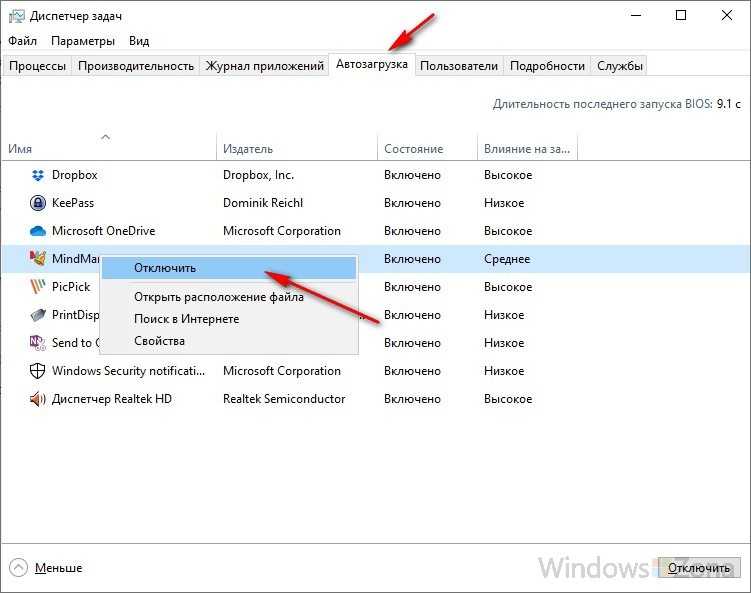


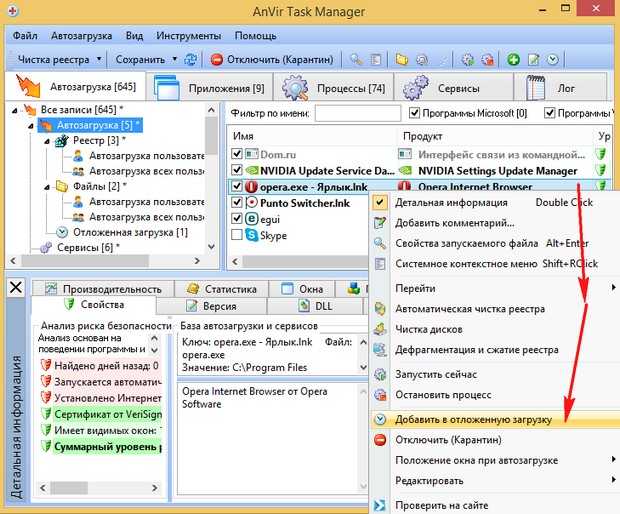
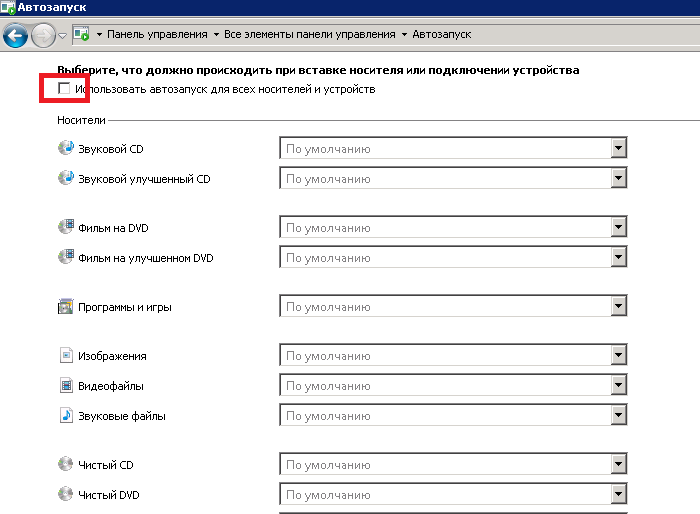




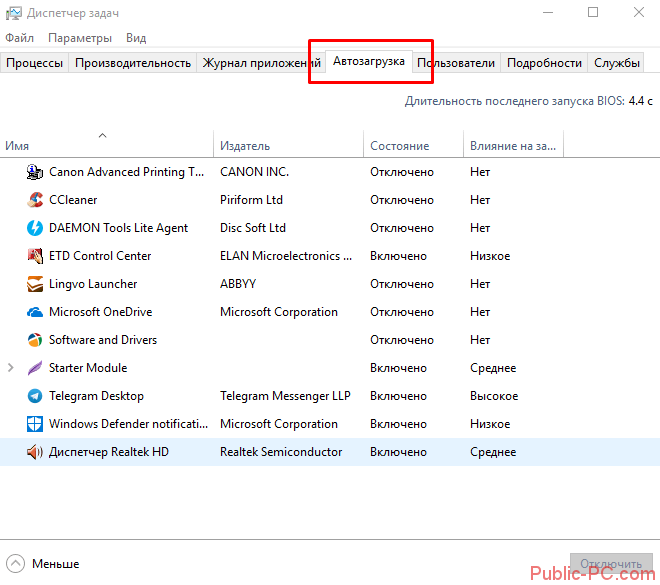 Автозапуск сторонних приложений и утилит.
Автозапуск сторонних приложений и утилит.

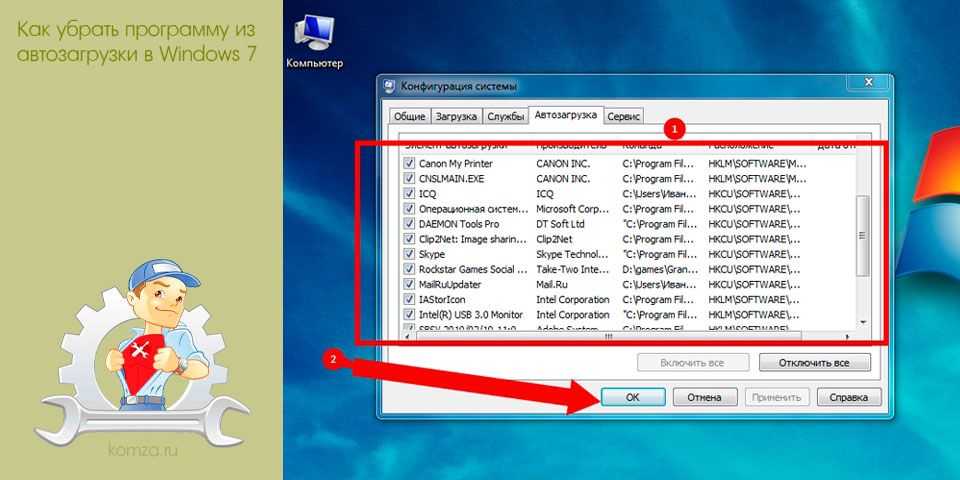
 Поместите сюда ярлык для одного или нескольких приложений, которые вы хотите запускать автоматически.
Поместите сюда ярлык для одного или нескольких приложений, которые вы хотите запускать автоматически.