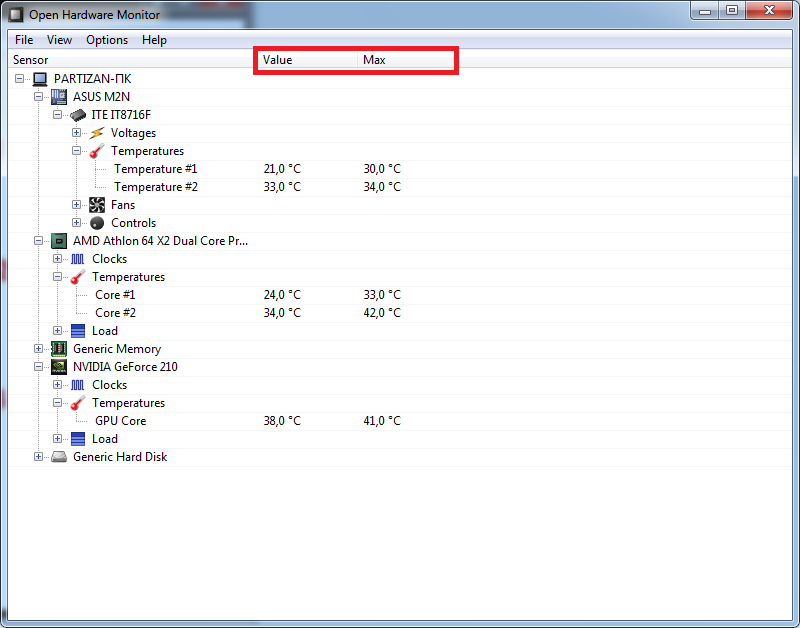Как снизить температуру процессора
Игровая периферия и железо
24.11.2022
С самого появления компьютеров охлаждение процессоров на фоне постоянной потребности в повышении производительности всегда было важнейшей задачей для инженеров, производителей и просто увлеченных людей. Найти оптимальное соотношение между низким нагревом процессора и сохранением возможности обрабатывать большие объемы информации – своего рода искусство равновесия, которое всегда было основой этого процесса.
Процессор и тепло неразделимы. Главный «мозг» компьютера каждую секунду должен выполнять огромное количество вычислений. Такая мощность неизбежно приводит к повышению температуры. Как температура тела спортсменов растет с достижением предела физических возможностей человека, так и рост мощности процессора вызывает все больший его нагрев.
Что же вы можете сделать, чтобы снизить температуру своего процессора? Вы удивитесь, но на самом деле довольно много.
Почистите свой компьютер от пыли
Основная цель при наведении чистоты в системном блоке – вентиляторы, единственной задачей которых как раз и является охлаждение. Пыль и мелкий мусор могут не только замедлять вращение лопастей – или даже хуже, полностью его блокировать – но и оседать на важнейших компонентах, в частности, на том же процессоре, и затруднять рассеяние тепла.
Простейший способ решения проблемы – приобрести один-два баллона сжатого воздуха и регулярно чистить свои вентиляторы. Это касается процессорного кулера, корпусных вентиляторов и вентилятора на блоке питания. Также не забудьте почистить все комплектующие, особенно область на материнской плате вокруг процессора.
Прежде чем открывать системный блок, его нужно отключить, а использовать сжатый воздух нужно в хорошо вентилируемом помещении, чтобы пыль не осела обратно в машину. Во избежание повреждения вентиляторов оставляйте достаточный зазор между выходным отверстием баллона и лопастями.
Не крутите вентиляторы при чистке – зафиксируйте и почистите каждую лопасть отдельно. Если ПК очень грязный, рекомендуется использовать защитные очки и маски. Вы удивитесь, насколько в них удобнее работать.
Позаботьтесь о циркуляции воздуха и размещении кабелей
Обычно хорошая аэродинамика – удел скоростного автоспорта типа «Формулы-1» или велогонок «Тур де Франс», где постоянно приходится сражаться с воздушными потоками. Мы редко ассоциируем ее с компьютерами. Однако на самом деле циркуляция воздуха внутри вашей машины – важнейший элемент ее охлаждения, особенно что касается процессора.
Идея заключается в том, чтобы холодный воздух, всасываемый нижними вентиляторами, свободно циркулировал внутри корпуса, а после нагрева от компонентов поднимался в верхнюю часть корпуса и высасывался другим блоком вентиляторов. Препятствия на пути этого потока приводят к застою воздуха, а неподвижный воздух быстро поднимает температуру.
Часто источником беспорядка и препятствий для потока воздуха являются кабели.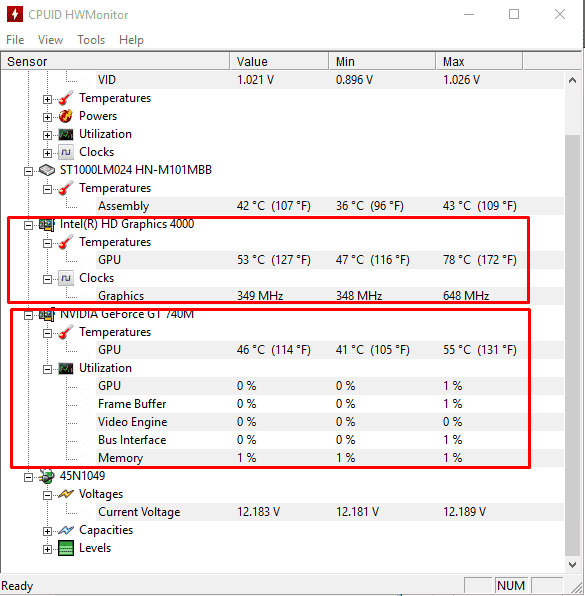 Купите несколько зажимов или воспользуйтесь собственными решениями корпуса, чтобы разобраться с проводами, а особенно убрать их от процессора. А чтобы в компьютер попадал воздух, который действительно будет охлаждать, освободите место вокруг системного блока на расстоянии не меньше 10-20 см – чем больше, тем лучше. Также постарайтесь поставить компьютер в хорошо вентилируемой комнате, подальше от батарей или нагревателей.
Купите несколько зажимов или воспользуйтесь собственными решениями корпуса, чтобы разобраться с проводами, а особенно убрать их от процессора. А чтобы в компьютер попадал воздух, который действительно будет охлаждать, освободите место вокруг системного блока на расстоянии не меньше 10-20 см – чем больше, тем лучше. Также постарайтесь поставить компьютер в хорошо вентилируемой комнате, подальше от батарей или нагревателей.
Не прислоняйте ничего к системному блоку и избегайте излишней близости к стенам. По возможности стоит охладить воздух в самой комнате при помощи кондиционера или снижения интенсивности обогрева зимой. Регулярно открывайте окна, чтобы проветривать комнату, особенно при выполнении ресурсоемких задач типа рендеринга или игры на ультра-настройках – с точки зрения циркуляции воздуха это творит чудеса.
Если комната слишком пыльная или маленькая и захламленная, то возможно, ради улучшения циркуляции воздуха стоит перенести компьютер в другое место.
Настройте параметры процессора в Windows
Если все, что описано выше, для вас слишком сложно, то помочь снизить температуру процессора может снижение значений параметров в Windows, особенно максимального состояния процессора.
- Кликните по кнопке Пуск правой кнопкой и выберите Панель управления
- Выберите раздел Электропитание
- Кликните на строке Настройка схемы электропитания, затем на Изменить дополнительные параметры питания
- Появится окно Электропитание. Найдите в нем пункт Управление питанием процессора и кликните на плюсе слева, чтобы раскрыть меню
- Откройте Максимальное состояние процессора и установите его на 80%. Если у вас ноутбук, вы увидите процентные значения для режимов От батареи и От сети, нужно будет установить проценты для обоих. Затем кликните Применить.
Это значение можно регулировать и в дальнейшем повысить в зависимости от температуры вашего процессора. Найдите оптимальный компромисс между производительностью и нагревом. Рекомендуется обеспечить процессору доступ к максимальной мощности, поэтому старайтесь максимально приблизиться к 100%.
Если температура процессора высокая даже при простое ПК, нужно снизить значение Минимальное состояние процессора в том же меню. Однако, не снижайте его ниже 5% во избежание возникновения фатальных ошибок.
Обслужите систему охлаждения
Если долго не заниматься системой охлаждения процессора, она перестанет эффективно выполнять свою работу. Если вы меняли термопасту больше года, возможно, стоит заняться этим делом. Тем более что при наличии опыта процесс отнимет всего несколько минут вашего времени. Кроме того, не лишним будет очистить лопасти вентиляторов от пыли, а при необходимости — разобрать и смазать их, чтобы обеспечить высокую скорость работы.
Замените процессорный кулер
Перегрев процессора может вызвать недостаточно мощная СО. Часто пользователи оставляют комплектный «боксовый» кулер процессора, который может работать не так хорошо, как сторонняя система охлаждения. Учитывайте показатель тепловыделения CPU при выборе кулера, чтобы он достаточно хорошо охлаждал компоненты. Иначе может возникнуть ситуация, когда в паре с «горячим» процессором установлен слабый кулер, не способный обеспечить снижение температуры для этой модели.
Иначе может возникнуть ситуация, когда в паре с «горячим» процессором установлен слабый кулер, не способный обеспечить снижение температуры для этой модели.
Все это требует более серьезных технических навыков, чем методы из этой статьи, поэтому применять их стоит только при наличии соответствующих знаний и опыта, либо обратиться к специалисту во избежание неправильной установки и повреждения дорогих компонентов.
Как снизить температуру процессора (11 эффективных способов)
Вам нужно поддерживать температуру процессора как можно ниже, вот 11 методов, которые должны помочь
Содержание
- Улучшить воздушный поток
- Что произойдёт, если температура процессора станет слишком высокой?
- Насколько горячим должен быть мой процессор при игре в игры?
- Способы снизить и поддерживать температуру процессора на низком уровне
- 1. Улучшить воздушный поток
- 2. Кабельный менеджмент
- 3. Расположение вашего системного блока
- 4.
 Очистите вентиляторы и детали вашего компьютера
Очистите вентиляторы и детали вашего компьютера - 5. Всегда закрывайте корпус
- 6. Нанесите термопасту
- 7. Используйте лучший кулер для процессора
- 8. Купить дополнительные вентиляторы на корпус
- 9. Получите лучший блок питания
- 10. Установите более высокую скорость вращения вентилятора с помощью SpeedFan
- 11. Настройте максимальную нагрузку на процессор с помощью панели управления
- Заключение
Улучшить воздушный поток
Вы когда-нибудь играли в игры, а компьютер просто внезапно выключается сам по себе? Эта проблема может быть вызвана рядом причин, но очень часто компьютер выключается, когда температура процессора слишком высока.
Как снизить температуру процессора?
Этот вопрос задавали много раз после того, как вы столкнулись с проблемой во время игры. Риски слишком высоки, чтобы оставить всё как есть, и это может привести к замене вашего процессора или, что ещё хуже, замене материнской платы.
Чтобы не столкнуться с такой дилеммой, мы составили список способов эффективного снижения температуры процессора. Подробнее об этом ниже.
Подробнее об этом ниже.
Что произойдёт, если температура процессора станет слишком высокой?
В большинстве случаев, и с учётом того, как сегодня спроектированы компьютеры, вся система выключается, когда процессор достигает определённой температуры, чтобы не допустить его перегрева. Это гарантирует, что ваш компьютер будет защищён от возможных и дальнейших повреждений.
Тем не менее, регулярные измерения высокой температуры при длительном использовании компьютера могут привести к повреждению ЦП. Это также рискует повредить материнскую плату . Это причина, по которой вам нужно следить за тем, чтобы температура вашего процессора поддерживалась на низком уровне.
Насколько горячим должен быть мой процессор при игре в игры?
Одна из распространённых причин, по которым у геймеров более высокие показания температуры процессора, связана с расположением их компьютерной системы. Шансы увидеть более высокие температуры, скорее всего, произойдут, если это
На этот вопрос действительно нет однозначного ответа из-за того, насколько разнообразны игры. Некоторые игры могут зависеть от ЦП, в то время как другие зависят от ОЗУ или ГП. Не говоря уже о том, что «безопасные» показания температуры варьируются от одной модели процессора к другой.
Некоторые игры могут зависеть от ЦП, в то время как другие зависят от ОЗУ или ГП. Не говоря уже о том, что «безопасные» показания температуры варьируются от одной модели процессора к другой.
В любом случае, температура процессора во время игры должна составлять около 75-80 градусов Цельсия. Когда компьютер выполняет небольшие процессы или находится в состоянии ожидания, он должен быть от 45 до чуть более 60 градусов Цельсия .
Способы снизить и поддерживать температуру процессора на низком уровне
1. Улучшить воздушный поток
Один из самых простых способов снизить температуру процессора — улучшить воздушный поток внутри компьютерной системы. К сожалению, многие люди не понимают этого правильно.
Есть то, что мы называем положительным воздушным потоком (больше воздуха проходит в системный блок и меньше выходит), отрицательным воздушным потоком (выходит больше воздуха, чем входит), а также нейтральным или сбалансированным воздушным потоком. Лучше всего использовать нейтральную настройку воздушного потока, а не положительный или отрицательный воздушный поток.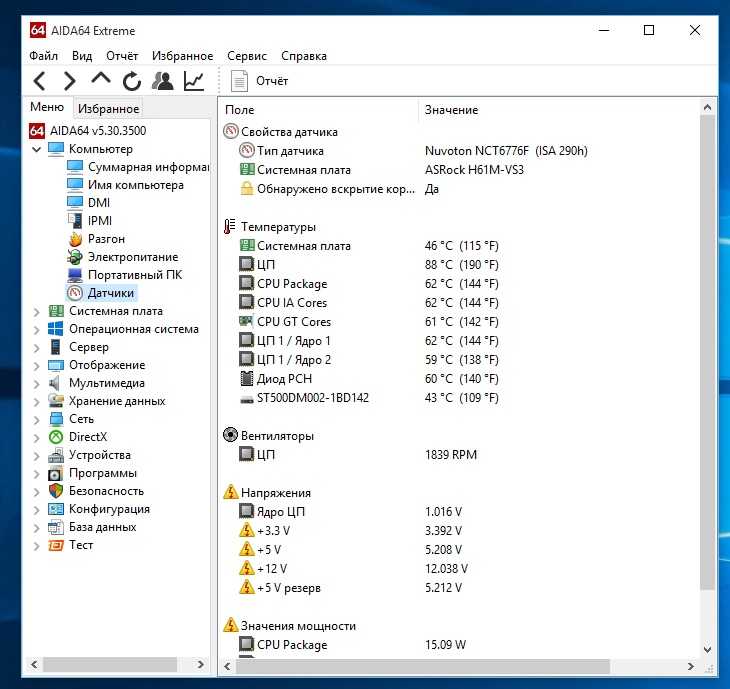
Если у вас нет полного контроля над оборотами каждого отдельного вентилятора, при наличии большего количества приточных вентиляторов, чем вытяжных, или наоборот, можно регулировать и управлять таким образом, чтобы по-прежнему получать лучший воздушный поток.
2. Кабельный менеджмент
Люди обычно игнорируют важность аккуратного размещения кабелей. Тот факт, что они занимают много места, является причиной плохого воздушного потока. Потратьте некоторое время на то, чтобы убрать кабели внутри компьютера, — это эффективный способ улучшить воздушный поток.
3. Расположение вашего системного блока
Одна из распространённых причин, по которым у геймеров более высокие показания температуры процессора, связана с расположением их компьютерной системы. Вероятность увидеть более высокие температуры, скорее всего, произойдёт, если он будет размещён в плохо вентилируемом помещении.
Даже при аккуратной организации кабелей и правильной настройке воздушного потока температура по-прежнему показывает более высокие значения даже в состоянии покоя. Убедитесь, что вы переместили компьютер в хорошо проветриваемое место, прежде чем у него начнутся проблемы.
Убедитесь, что вы переместили компьютер в хорошо проветриваемое место, прежде чем у него начнутся проблемы.
4. Очистите вентиляторы и детали вашего компьютера
Вентиляторы — это то, что заставляет воздух непрерывно входить и выходить из вашей компьютерной системы. В то же время они со временем накапливают пыль на лезвиях, поэтому их необходимо регулярно чистить.
Такая простая задача обычно решает ряд проблем, связанных с падением температуры. Делайте это регулярно, чтобы поддерживать температуру.
Для этого вам понадобятся подходящие инструменты и оборудование, чтобы убедиться, что вы всё делаете правильно.
Вещи, которые нужно:
- Баллон со сжатым воздухом.
- Респиратор.
1. Открутите винты с задней стороны корпуса.
2. Осторожно снимаем крышку корпуса компьютера.
3. Убедитесь, что вы носите защитное снаряжение
4. Используйте баллончик со сжатым воздухом, чтобы сдувать пыль.
5. Сдуйте пыль с вентиляторов
ПРИМЕЧАНИЕ.
Обязательно держите вентиляторы и никогда не позволяйте им вращаться, когда вы ударяете по ним сжатым воздухом. Это приводит к повреждению коллекторов вентиляторов.
6. Удалите пыль с вентиляторов блока питания сжатым воздухом.
7. Удалите пыль вокруг корпуса с помощью сжатого воздуха, особенно в местах, где установлены вентиляторы.
8. Установите и закрутите крышку.
5. Всегда закрывайте корпус
На протяжении многих лет обсуждалось, что открытая компьютерная система намного лучше, чем держать её закрытой. Это может показаться логичным, поскольку открытый корпус пропускает больше воздуха, но также притягивает больше пыли.
Закрытый корпус компьютера гарантирует улучшенную циркуляцию воздуха и в то же время защищает от пыли. Это также способствует снижению вероятности того, что вы будете чистить их чаще.
6. Нанесите термопасту
Повторное нанесение термопасты обычно помогает. Бывают случаи, когда термопаста не высыхает и не высыхает.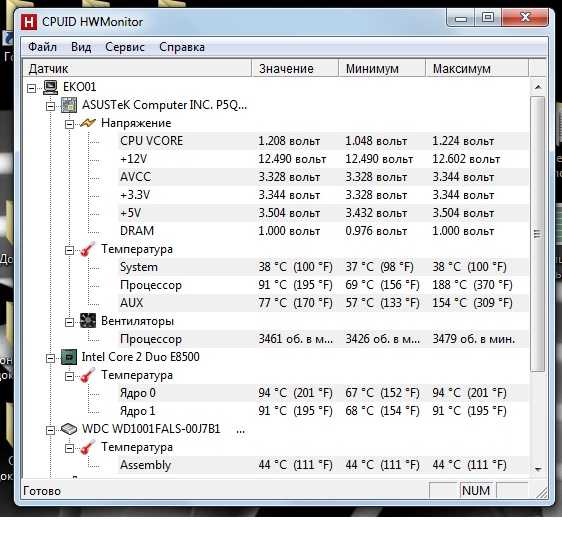 Это представляет угрозу для вашего процессора. Использование термопасты лучшего качества приводит к лучшим результатам в передаче тепла между радиатором и процессором.
Это представляет угрозу для вашего процессора. Использование термопасты лучшего качества приводит к лучшим результатам в передаче тепла между радиатором и процессором.
7. Используйте лучший кулер для процессора
Стандартные вентиляторы или кулеры могут подойти, но они не так эффективны, как послепродажные кулеры или вентиляторы ЦП. Следует предпочесть и рассмотреть возможность приобретения кулера ЦП на вторичном рынке, особенно если вы разгоняете свой ЦП.
Это также должно отражать огромную разницу в температуре процессора.
8. Купить дополнительные вентиляторы на корпус
Если на вашем компьютере установлено 2 корпусных вентилятора, вы наверняка заметите улучшение показаний температуры, если купите ещё один или два корпусных вентилятора. Эти дополнения обеспечивают лучший и более эффективный воздушный поток на вашем компьютере.
9. Получите лучший блок питания
Это также идеально, если вы получите более качественный блок питания. Модульный блок питания позволяет иметь полный контроль над проводами, держа провода от баловаться с потоком воздуха внутри системного блока.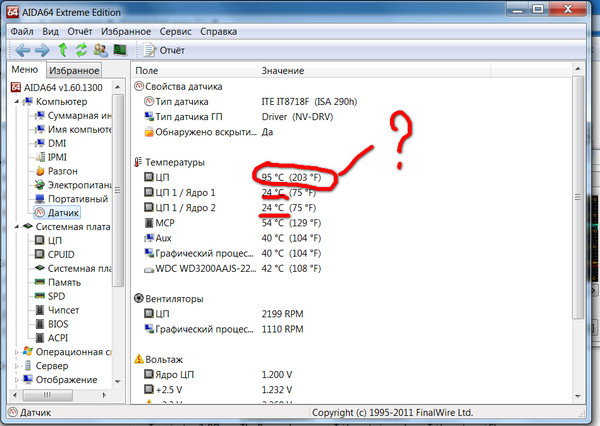
Узнайте разницу между полным, полу и немодульным блоком питания, прежде чем приобретать блок питания, чтобы сделать правильный выбор в соответствии с вашими потребностями.
10. Установите более высокую скорость вращения вентилятора с помощью SpeedFan
Ручная регулировка скорости вращения вентилятора процессора — это простой и понятный способ отрегулировать температуру и получить показания кулера.
1. Загрузите файл со страницы загрузки SpeedFan.
2. Откройте и установите загруженное программное обеспечение SpeedFan.
3. Откройте программное обеспечение и щёлкните стрелку вверх или стрелку вниз соответственно, чтобы настроить скорость в соответствии с нагрузкой вашего компьютера.
ПРИМЕЧАНИЕ. При 50% у вас должны быть низкие температуры при низких рабочих процессах и холостых оборотах. Обязательно регулируйте температуру во время игры, чтобы поддерживать низкие температуры.
11. Настройте максимальную нагрузку на процессор с помощью панели управления
Один из самых простых способов снизить температуру процессора — уменьшить его максимальную мощность или нагрузку.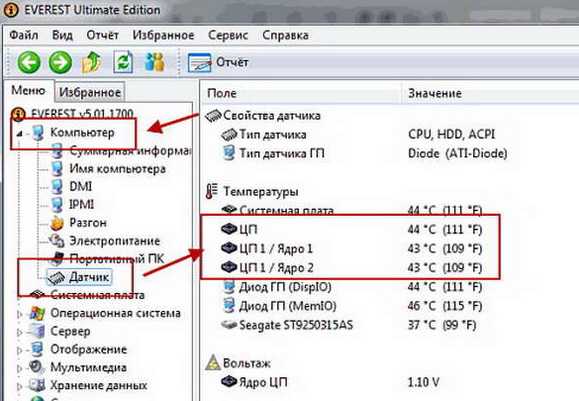 Что делает это замечательным, так это то, что вам вообще не нужно ни на что тратиться.
Что делает это замечательным, так это то, что вам вообще не нужно ни на что тратиться.
1. Откройте вашу панель управления.
2. Нажмите на Оборудование и звук.
3. Перейти к параметрам питания.
4. Нажмите на вариант «Сбалансированный», прежде чем нажать на «Изменить настройки плана».
5. Нажмите на Изменить дополнительные параметры питания.
6. Нажмите на знак +, который вы видите рядом с управлением питанием процессора.
Нажмите на знак +, который вы видите рядом с управлением питанием процессора в окне параметров электропитания, которое появляется после нажатия на кнопку » Изменить дополнительные параметры питания».
7. Нажмите на знак +, который вы видите рядом с параметром Максимальное состояние процессора.
8. Уменьшите настройку со 100% по умолчанию до 80%.
ВАЖНО: Не устанавливайте 0 в настройках, так как это приведёт к фатальным ошибкам. Сохранение не менее 75% должно обеспечить вашу безопасность.
9. Нажмите кнопку применить, чтобы подтвердить изменения.
Вы должны увидеть непрерывное падение температуры процессора в течение 10-30 секунд.
Заключение
Поддержание температуры процессора на низком уровне — вот что делает компьютер счастливым. Улучшение производительности и более быстрое реагирование — это те преимущества, которые вам принесёт хорошо обслуживаемый компьютер.
Следуя этим методам, вы сможете испытать и добиться более низких температур процессора.
Как понизить температуру процессора?
Тепло всегда является проблемой, будь то компьютеры, гаджеты или другие электрические/электронные устройства/приборы. Говоря о компьютерах, центральный процессор, вероятно, является одним из самых горячих компонентов настольного или портативного компьютера. Несмотря на то, что они могут выдерживать более высокие температуры, чем другие компоненты, ЦП, работающий при постоянно высоких температурах, не годится для его долговечности и производительности.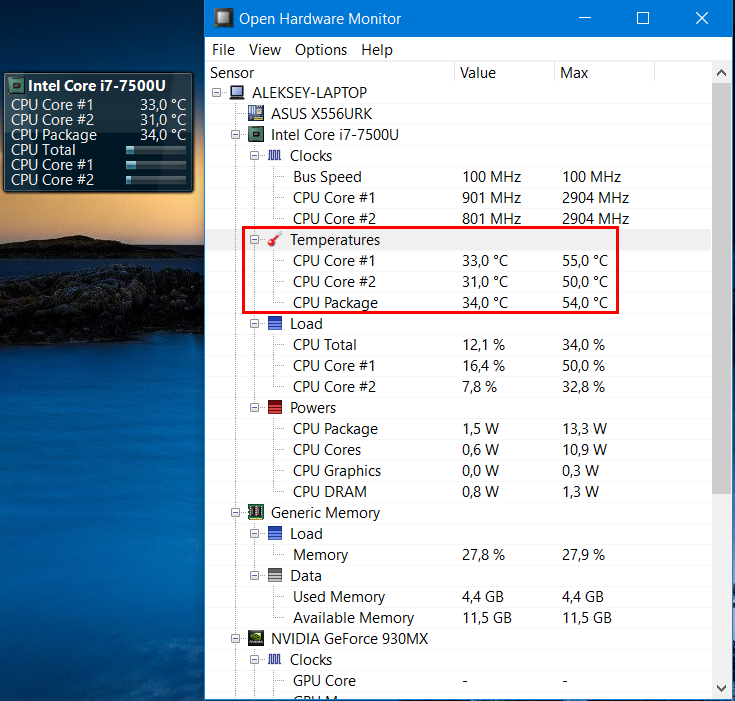 Есть проблема с тепловым троттлингом. Итак, непосредственный вопрос: как снизить температуру процессора?
Есть проблема с тепловым троттлингом. Итак, непосредственный вопрос: как снизить температуру процессора?
В этом руководстве мы увидим более дюжины способов снизить температуру процессора. Обратите внимание, что все эти различные решения о том, как снизить температуру процессора, являются субъективными, и каждый пользователь или вариант использования имеет разные требования.
Схема
Как понизить температуру процессора?
Очистите компьютер
Со временем на компьютерах накапливается пыль. Много пыли. И это скопление пыли внутри корпуса компьютера плохо влияет на общую производительность системы.
Во-первых, пыль будет препятствовать воздушному потоку, как от вентилятора ЦП, так и от вентиляторов корпуса. Во-вторых, он блокирует все впускные и выпускные вентиляционные отверстия/отверстия, тем самым затрудняя вход и выход воздуха.
Поэтому регулярно очищайте свой рабочий стол от пыли. Не используйте пылесосы или воздуходувки внутри компьютера. Они слишком мощные и могут нанести непоправимый ущерб.
Они слишком мощные и могут нанести непоправимый ущерб.
Баллон со сжатым воздухом и несколько полотенец из микрофибры — самый простой способ очистить компьютер от пыли. Если у вас есть эти крошечные насосы для накачки шин или воздушные насосы, вы можете использовать их, но с осторожностью.
Повторное нанесение термопасты/термопасты
Задача термопасты или термопасты — увеличить площадь контакта между ЦП и радиатором (без воздушных зазоров) и эффективно передать тепло от ЦП к кулеру.
Со временем он портится или высыхает, и время от времени его приходится наносить заново. Термопаста хороша тем, что она очень дешевая, даже составы известных и популярных брендов.
Необходимо снять радиатор или кулер с процессора. Затем удалите старую термопасту с помощью изопропилового спирта и салфетки из микрофибры. Если паста очень сухая, используйте острый предмет, например, лезвие бритвы, и осторожно удалите ее.
После удаления старой термопасты и очистки поверхности ЦП и радиатора нанесите новую пасту поверх теплоотвода ЦП и установите радиатор на место.
Существует несколько техник и методов нанесения термопасты. Для среднего случая подойдет термопаста размером с горошину прямо в центре процессора.
Модернизация процессорного кулера
Если вы используете штатный процессорный кулер, мы настоятельно рекомендуем вам рассмотреть более качественный процессорный кулер стороннего производителя. Хотя стандартного процессорного кулера достаточно для запуска и работы вашей системы, это не рекомендуемое решение для интенсивного использования ЦП.
Охладитель стороннего производителя, также известный как вторичный рынок Охладители ЦП, как правило, имеют лучшую конструкцию радиатора, а также вентилятор. Они помогают снизить температуру процессора лучше, чем штатный кулер.
Эффективный воздушный поток
Возможно, это решение покажется вам очевидным, но многие пользователи не строят свои системы с намерением улучшить или увеличить воздушный поток.
Основными конструкциями воздушного потока являются положительное давление и отрицательное давление. В системе положительного давления количество воздуха, поступающего больше, чем это, вытесняется. Противоположное верно для системы отрицательного давления.
В системе положительного давления количество воздуха, поступающего больше, чем это, вытесняется. Противоположное верно для системы отрицательного давления.
Итак, какой из них лучше? Ответ не один из них. В идеале ваша система должна иметь нейтральное давление. Для этого нужно правильно задать положение вентиляторов, а также по отдельности управлять ими.
Добавить больше вентиляторов
Добавление дополнительных вентиляторов в корпус может увеличить воздушный поток системы, а также улучшить охлаждение ЦП.
Спроектируйте/установите корпусные вентиляторы таким образом, чтобы одни вентиляторы всасывали свежий воздух снаружи, а другие выбрасывали горячий воздух из системы.
Как мы упоминали ранее, если вы можете контролировать скорость отдельных корпусных вентиляторов, то оптимизируйте их скорость для лучшего охлаждения, а также для создания нейтрального давления в корпусе.
Чистка вентиляторов
Несмотря на то, что очистка корпуса от пыли очень важна, важно также обращать внимание на скопление пыли на вентиляторах (как процессорных, так и корпусных).
Очистка вентиляторов — относительно легкая работа. Просто выньте их и продуйте сжатым воздухом.
Управляйте своими кабелями
В настоящее время все больше сборщиков ПК уделяют большое внимание правильной прокладке кабелей. В то время как эстетика системы улучшается за счет удобного управления кабелями, она также способствует лучшему воздушному потоку.
Если кабели и провода в вашем кейсе беспорядочные и неорганизованные, они будут блокировать поток воздуха, а также создавать сопротивление свободному потоку воздуха.
Просто загляните внутрь корпуса вашего ПК и потратьте некоторое время на подгонку всех кабелей для лучшего охлаждения системы.
Управление вентиляторами в BIOS
Преимущество современных вентиляторов процессора и корпуса заключается в том, что вы можете легко контролировать их скорость в зависимости от температуры процессора или всей системы.
Большинство UEFI BIOS позволяют устанавливать специальные кривые скорости вращения вентилятора. По умолчанию для этого параметра установлено значение «Авто». Вы можете легко изменить скорость процессорного вентилятора, а также некоторых корпусных вентиляторов в BIOS.
По умолчанию для этого параметра установлено значение «Авто». Вы можете легко изменить скорость процессорного вентилятора, а также некоторых корпусных вентиляторов в BIOS.
Убедитесь, что вентиляторы корпуса имеют ШИМ-управление, а также подключите их к специальным разъемам для вентиляторов на материнской плате.
Некоторые производители вентиляторов и аксессуаров, такие как Corsair, имеют собственное программное обеспечение для управления вентиляторами корпуса. Они также продают специальные вентиляторы и концентраторы управления светодиодами, которые позволяют подключить несколько корпусных вентиляторов.
Обновите свой корпус
Конструкция корпуса ПК играет важную роль в охлаждении процессора, а также системы в целом. Хороший корпус будет иметь варианты для впуска и выпуска. В них будет достаточно места для установки нескольких корпусных вентиляторов и больших процессорных кулеров или радиаторов.
Еще одна вещь, на которой концентрируется большинство производителей корпусов, — это прокладка кабелей.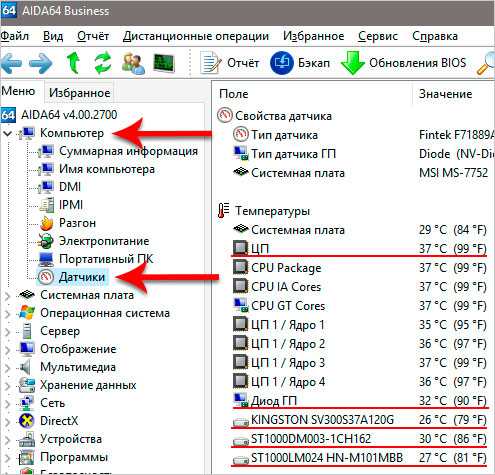 Они имеют несколько вариантов конструкции для правильного размещения кабелей, создания большего потока воздуха без каких-либо препятствий, а также поддерживают варианты охлаждения.
Они имеют несколько вариантов конструкции для правильного размещения кабелей, создания большего потока воздуха без каких-либо препятствий, а также поддерживают варианты охлаждения.
Если у вас есть старый корпус с полностью заблокированным дизайном, мы рекомендуем вам провести небольшое исследование и приобрести достойный корпус для ПК. Стоимость компьютерного корпуса хорошего качества от NZXT, Corsair, Lian Li и т. д. очень низкая.
Расположение вашего ПК
Место, где вы размещаете свой компьютер, также важно для снижения температуры процессора. Это верно. Несмотря на то, что вы установили большое количество вентиляторов и приличный процессорный кулер, если вы поместите ПК в закрытое или плохо проветриваемое помещение, все эти усилия будут неэффективными.
Ваше дело открыто или закрыто?
Это непрекращающийся спор о том, следует ли вам рассматривать открытый корпус или закрытый корпус с направленным потоком воздуха. В то время как открытый корпус имеет лучший общий поток воздуха, он притягивает огромное количество пыли. Итак, будьте готовы чистить свой компьютер еженедельно.
Итак, будьте готовы чистить свой компьютер еженедельно.
Мы рекомендуем ПК в закрытом корпусе со всем воздушным потоком.
Инвестиции в водяное охлаждение
Если вы хотите узнать, как очень эффективно снизить температуру процессора, инвестируйте в водяное охлаждение. Конструкция и производительность современных водоохлаждающих устройств улучшились по сравнению с предыдущими моделями.
Небольшой AIO с радиатором и вентиляторами может очень быстро снизить температуру процессора. Если у вас есть терпение и навыки, чтобы построить собственный блок водяного охлаждения, попробуйте его. Это стоит инвестиций, если все сделано правильно.
Вы занимаетесь разгоном?
Разгон — это совершенно отдельная функция. Первое, что вам нужно, если вы хотите разогнать свой процессор, — это более качественный кулер. Будь то воздушный кулер или водяной кулер, существует несколько решений для охлаждения среднего и высокого класса, специально предназначенных для разгона.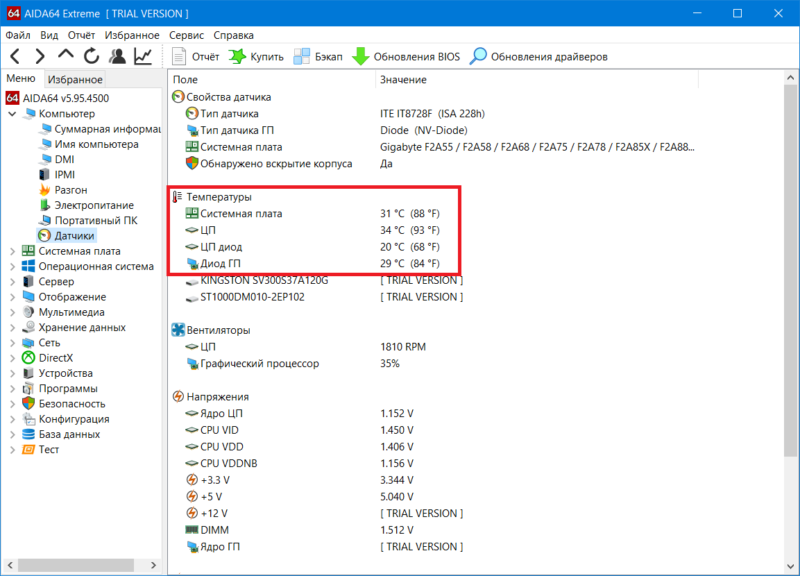
Для вашего ноутбука
Все пункты, которые мы обсуждали до сих пор, вполне применимы к настольным ПК. Но как насчет ноутбуков? Модернизация радиаторов и вентиляторов на ноутбуке практически невозможна.
Вы можете часто чистить внутренности вашего ноутбука. Это включает в себя вентиляторы, вентиляционные отверстия и радиатор. Пока вы там, повторно наносите термопасту каждый год или полтора.
Все игровые ноутбуки имеют управление вентиляторами, где можно увеличить их скорость при высокой нагрузке. Это позволит снизить температуру процессора.
Заключение
Чтобы использовать ПК в течение длительного времени без снижения производительности, необходимо следить за температурой системы, особенно процессора. Но как понизить температуру процессора?
В этом руководстве мы рассмотрели несколько важных и простых в применении решений для снижения температуры процессора.
9 лучших способов снизить температуру процессора на ПК
Важно регулярно проверять температуру ПК, особенно летом.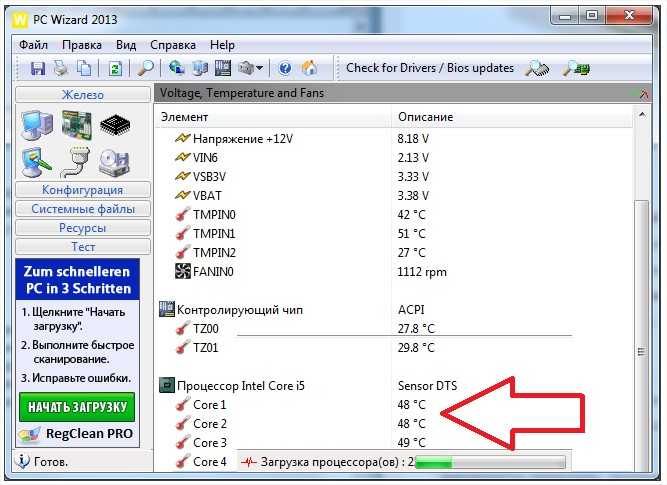 Если внутреннее оборудование работает с аномально высокой температурой, это может привести к сбоям в работе рабочего стола. Кроме того, критически важные компоненты могут столкнуться с необратимым и необратимым повреждением. К счастью, есть несколько способов проверить температуру вашего ПК.
Если внутреннее оборудование работает с аномально высокой температурой, это может привести к сбоям в работе рабочего стола. Кроме того, критически важные компоненты могут столкнуться с необратимым и необратимым повреждением. К счастью, есть несколько способов проверить температуру вашего ПК.
Если на ПК установлена новейшая графическая карта, высококачественная оперативная память и сверхбыстрый твердотельный накопитель, отслеживание температуры ПК более чем важно для обеспечения более плавной и эффективной работы. Мы собрали девять эффективных способов снизить температуру процессора на вашем ПК.
1. Убедитесь, что у вас достаточно вентиляторов для воздушного потока
Большинство корпусов для ПК поставляются с несколькими приточными вентиляторами и одним вытяжным вентилятором сзади. Эта комбинация отлично работает при использовании конфигурации компьютера только со встроенной графикой и без больших требований к ресурсам. Но, упаковав высокопроизводительный процессор Intel или AMD с новейшей видеокартой для игр, вам понадобится лучшая комбинация вентиляторов для втягивания более холодного воздуха и выброса горячего воздуха — результат теплых компонентов.
Для наилучшего (и крутого) опыта вам необходимо иметь такое же количество вентиляторов для отвода тепла от шкафа. Инвестируйте в пару высококачественных вентиляторов и создайте идеальный поток воздуха, чтобы контролировать температуру процессора. Вы также можете купить вентиляторы RGB, чтобы улучшить внешний вид.
2. Не блокируйте блок ПК
Блоки ПК должны иметь пространство по бокам и сзади для лучшей циркуляции воздуха. Если ПК будет заблокирован сзади, ему будет не хватать места для выброса теплого воздуха. Ситуация создает беспорядок внутри корпуса ПК, и температура процессора будет продолжать расти.
3. Откройте корпус ПК и очистите его от пыли
Время от времени вам потребуется открывать корпус ПК и очищать его от пыли. Со временем ПК может забиваться пылью, а вентиляторы удаляют не каждую пылинку. Вам нужно открыть корпус ПК и удалить пыль с вентиляторов и других частей. Закрывая его, убедитесь, что все соединения не повреждены, и вы не оставили незакрепленных проводов.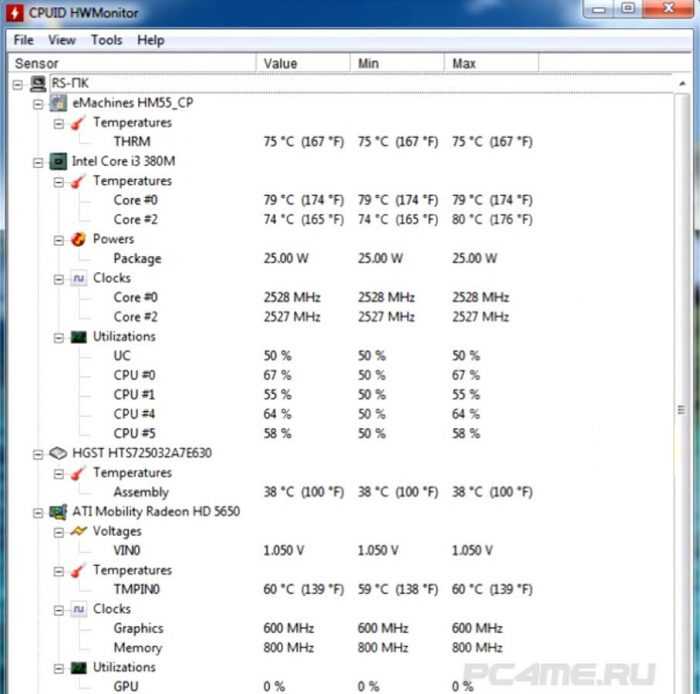
4. Добавьте улучшенный кулер ЦП
Для настольных ПК большинство высокопроизводительных процессоров Intel или AMD поставляются со специальным воздушным кулером для контроля температуры ЦП. Если у вас старый процессор, вам, возможно, придется инвестировать в такой лучший кулер AIO, чтобы поддерживать низкие температуры.
Используя кулер AIO или воздушный кулер с радиатором, вы можете снизить температуру на определенный градус. Это здорово для жизни вашего процессора и держит температуру под контролем. Вы можете выбрать воздушное охлаждение или жидкостное охлаждение. Ознакомьтесь с нашим руководством, чтобы узнать, как установить процессорный кулер на ПК.
5. Нанесите термопасту
Аналогично тому, как мы следим за маслом в двигателе автомобиля, чтобы избежать поломки автомобиля, вам нужно сделать то же самое для процессора — в основном для настольных компьютеров. Термопаста остается между процессором и кулером или радиатором. Со временем эта термопаста теряет свою эффективность.
Если вы не можете подать заявку, лучше всего попросить опытного друга или системного интегратора нанести термопасту на ЦП для вашего рабочего стола. Ознакомьтесь с этим полезным руководством по нанесению термопасты, если вы хотите сделать это самостоятельно.
6. Отключить слишком много приложений и служб, запускаемых при запуске
Если при запуске запускается слишком много приложений и служб, в процессе загрузки потребуется больше вычислительной мощности. Очевидно, это также повлияет на температуру процессора. Вот как вы можете отключить ненужные приложения при запуске.
Шаг 1: Откройте меню настроек Windows, нажав клавиши Windows + I.
Шаг 2: Перейдите в меню «Приложения и меню» и выберите «Автозагрузка».
Шаг 3: Проверьте приложения, запускаемые при запуске, и их влияние на систему.
Отключите переключатель для ненужных приложений, и все готово.
7. Удаление вредоносных файлов
Если ваш компьютер заражен вредоносным кодом, это может привести к тому, что процессор будет постоянно работать. К счастью, использование инструмента безопасности Windows по умолчанию поможет вам удалить ненужные файлы.
Шаг 1: Нажмите клавишу Windows и найдите «Безопасность Windows».
Шаг 2: Выберите Защита от вирусов и угроз на левой боковой панели.
Шаг 3: Нажмите кнопку быстрого сканирования, чтобы запустить его.
Вы можете свернуть приложение и продолжить рабочий процесс.
8. Обновите драйверы с веб-сайта OEM
Помимо обновлений Windows, производители компонентов часто выпускают программное обеспечение для обновления прошивки и проверки такой информации, как температура, напряжение процессора, скорость вращения вентилятора и многое другое. Это также одношаговое решение для обновления необходимых драйверов. На снимках экрана ниже мы будем использовать ASUS Armoury Crate в качестве примера, и программное обеспечение на вашем ПК может выглядеть иначе, чем у нас.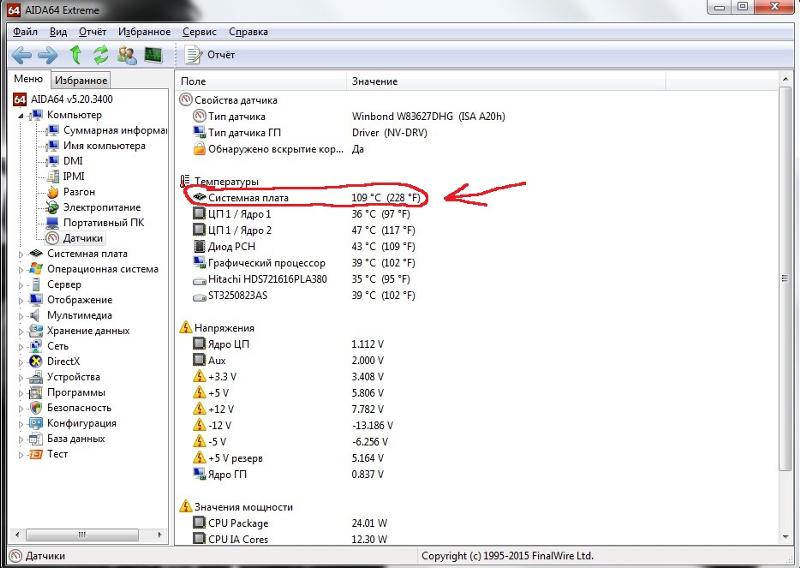


 Очистите вентиляторы и детали вашего компьютера
Очистите вентиляторы и детали вашего компьютера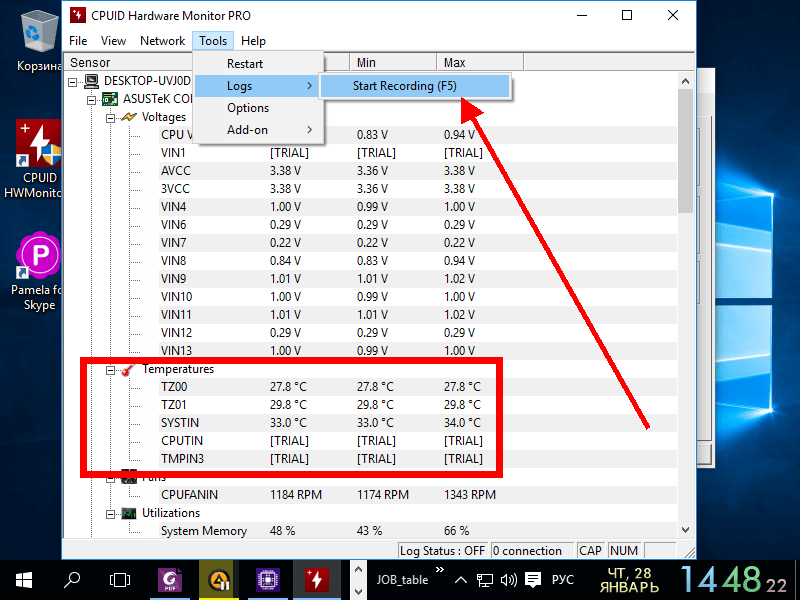 Обязательно держите вентиляторы и никогда не позволяйте им вращаться, когда вы ударяете по ним сжатым воздухом. Это приводит к повреждению коллекторов вентиляторов.
Обязательно держите вентиляторы и никогда не позволяйте им вращаться, когда вы ударяете по ним сжатым воздухом. Это приводит к повреждению коллекторов вентиляторов.