Как поменять иконки на телефоне андроиде
ПРИМЕЧАНИЕ: эти строки дописаны намного позже этой записи. Только что поставил видео в низу страницы — как сделать красивым и удобным свой андроид. Думаю каждый в нем найдет — что-то для себя.
Сетку иконок приложений мы наиболее часто наблюдаем на наших экранах смартфонов или планшетов андроид 6.0, 5.1, 4.4 2 и так далее.
К сожалению, «заводские» значки (по умолчанию) не самые красивые, но это можно легко поменять.
Основное преимущество системы андроид заключается в его гибкости и в нашем случае персонализации.
Изменить иконки можно тремя вариантами: лунчером и без лаунчера – соответствующим пакетом и программами.
При этом пакеты совместимы с такими лунчерами как launcherami, ADW Launcher, Apex Launcher, Nova Launcher или Холо Launcher.
Многое также зависит от индивидуального набора — я проверил на Nova Launcher и работает отлично.
ПРИМЕЧАНИЕ: вы также можете поменять на рабочем столе андроид размер иконок, цвет текста и даже изменить название.
Теперь давайте посмотрим более подробнее на некоторые процедуры изменения вида андроид, чтобы сделать его более красивым.
Вы также можете изменить свой телефон андроид до неузнаваемости установив дополнительно потрясающие иконки, включая 3D — вот они.Как поменять иконку приложения на андроид
Самый простой способ поменять значки на андроид это скачать приложение лунчер, как в виндовс тему.
Сегодня популярностью пользуется Nova Launcher. Скачать бесплатно можете на гугл плей маркет, поэтому ссылок не даю (просто впишите название в поисковой строке).
После установки установить перейдите к настройкам и установите соответствующий пакет «значков».
Конечно, есть много других бесплатных приложений и возможно лучшие. Они быстро изменят все иконки приложений.
Как изменить иконки приложения на андроид без лаунчера
Если устанавливать лунчер желания нет, то поменять иконки можно без лаунчера. Самом собой разумеется, что для этого нужно иметь заготовленные другие.
Где их взять? Их можно бесплатно скачать на плей маркет. Вот самые популярные пакеты, хотя есть множество других: MIUI v5 Icon Pack, Голографические иконки, Simplex, DCikon, Square Icon Pack, округлые Icon Pack, Min Icon Set и так далее.
Хорошая новость заключается в том, что вам не нужен корневой доступ (рут права) или другие изменения в операционной системе.
В принципе, без суеты с корнем или другими инструментами, вы можете это сделать, использовав пусковую установку, хотя многое зависит от приложения, содержащего эти значки.
Если будете искать в Google Play, то можете найти иконки, которые имитируют наличие операционной системы LG, Samsung и т.д.
Как местами поменять иконки андроид
При смене иконок в андроид местами нужно перетащить одну на другую, только не полностью (чтобы был небольшой отступ), иначе система создаст папку и поместит в нее оба значка.
Если пользуетесь лунчером, то при долгом нажатии на выбранную иконку, в большинст
Как на «Андроиде» переименовать приложение: подробная инструкция
Довольно многие владельцы смартфонов задаются вопросом: а можно ли переименовать приложение на «Андроиде»? Такое желание может возникнуть по ряду причин. Дело в том, что разработчики софта предпочитают давать своим продуктам звучные и легко узнаваемые имена, а последних не так уж и много в каждой сфере. Отсюда и отсутствие уникальности.
Взять тот же «Яндекс» с «Гуглом». Ни первый, ни второй не заморачиваются насчет имен и называют приложения как есть: «Музыка», «Карты», «Браузер» и т. п. В итоге у вас на рабочем столе начинает твориться хаос из разных программ с одинаковым названием.
Как поменять название программ?
Штатная прошивка платформы, увы, не позволяет переименовать названия приложений на «Андроиде», так что приходится обращаться к сторонним решениям. Их не так уж и мало, поэтому многие испытывают серьезные трудности с выбором оптимального варианта.
Мы же постараемся обозначить самые эффективные решения, которые позволят без лишних проблем переименовать приложение на «Андроиде». Рассмотрим особенности каждого метода и возможные трудности. Итак, приступим.
Лаунчеры
Переименовать приложение на «Андроиде» можно с помощью сторонних оболочек, или, как их еще называют, лаунчеров. На «Гугл Плее» в достатке подобного софта, но пользователи особенно тепло отзываются о двух продуктах – Nova Launcher и Apex Launcher.
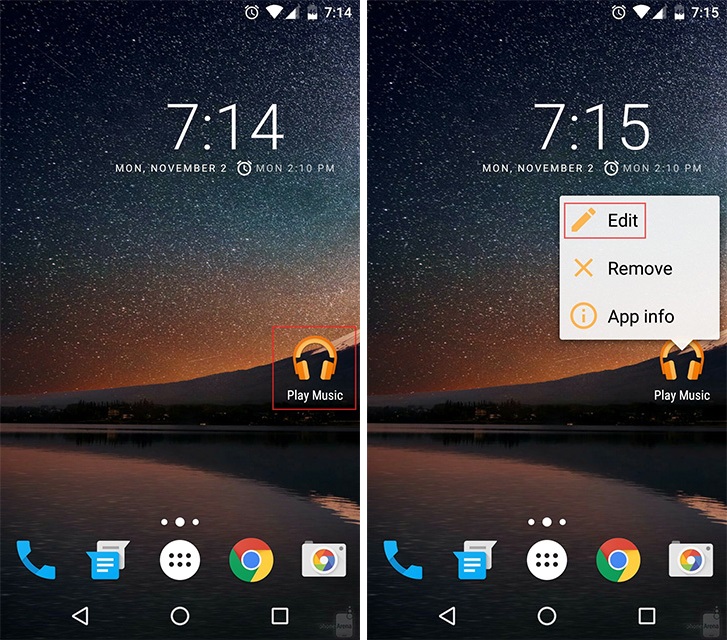
Обе оболочки одинаково эффективно позволяют переименовать приложение на «Андроиде». Со скачиванием и установкой проблем возникнуть не должно. Инсталляция проходит в штатном для платформы режиме.
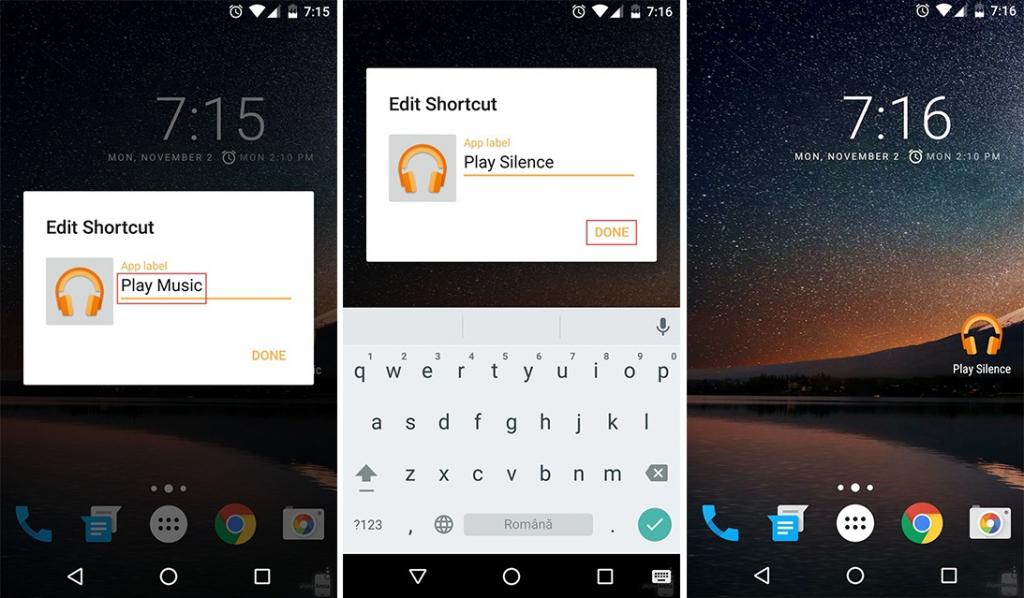
Чтобы поменять название программы, необходимо:
- Кликнуть по ярлыку программы и удерживать палец до появления всплывающего меню.
- Из появившегося списка выбрать «Редактировать» («Изменить»/Edit).
- В диалоговом окне нажимаем на старое название и вбиваем новое.
- Кликаем по кнопе «Готово» («Принять»/Done).
Таким образом можно переименовать приложение на «Андроиде» как в «Нова Лаунчере», так и «Апекс Лаунчере». В некоторых версиях оболочек названия пунктов могут меняться, но сам процесс остается неизменным.
QuickShortcutMaker
Это бесплатный продукт, с помощью которого также можно изменить название приложение на любое другое. Найти его можно на том же «Гугл Плее» либо на официальном сайте разработчика. С установкой проблем возникнуть не должно.
Во время инсталляции приложения обязательно нужно согласиться с предоставлением прав на редактирование имен файлов. В противном случае платформа будет «сопротивляться» действиям программы.
Сама по себе утилита обладает широкими возможностями, но нас интересует именно функция переименования приложений.
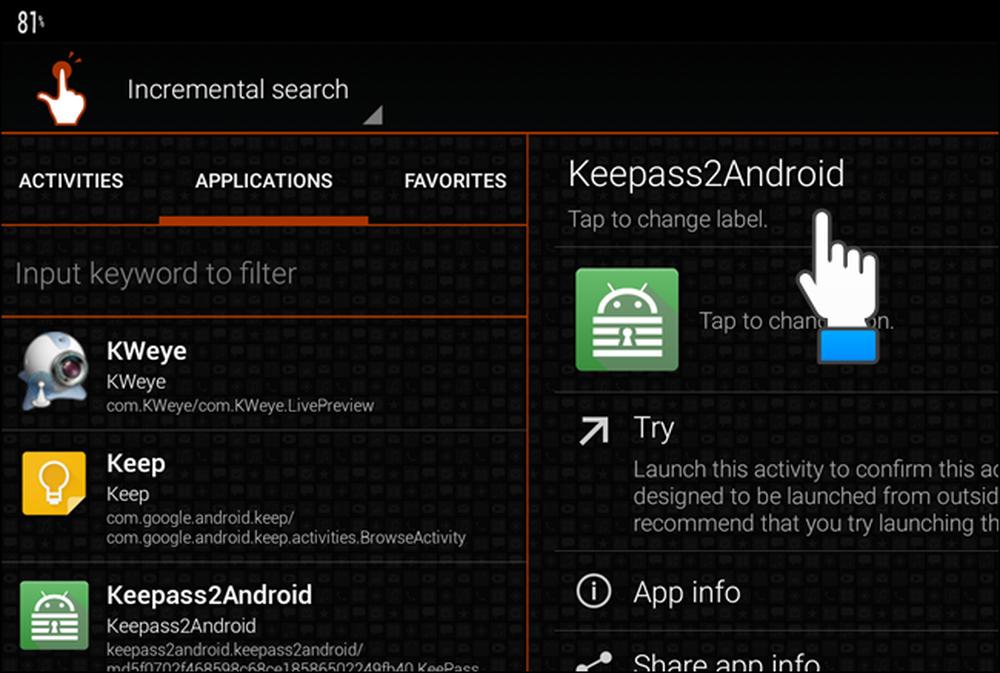
Для смены названий необходимо выполнить следующий порядок действий:
- Запускаем утилиту и соглашаемся на сканирование внутреннего накопителя (примерно 15 секунд).
- Переходим в раздел «Приложения» (Applications) и в представленном списке находим нужное.
- Открываем его и кликаем на пункте «Сменить этикетку» (Change label).
- Во всплывающем окне вводим новое имя приложения и нажимаем ОК.
- Далее кликаем по «Создать» (Create).
Теперь на рабочем столе у вас старое приложение с новым названием. Также стоит заметить, что если удалить утилиту, то все изменения сохранятся.
Xposed
Еще одна многомодульная утилита, направленная на конфигурирование платформы. Нас же опять-таки интересует только переименование программ, а обзор прочих возможностей мы опустим. Сразу стоит предупредить, что для корректной работы утилиты необходимы права администратора (Root). Установка программы проходит в штатном для платформы режиме.
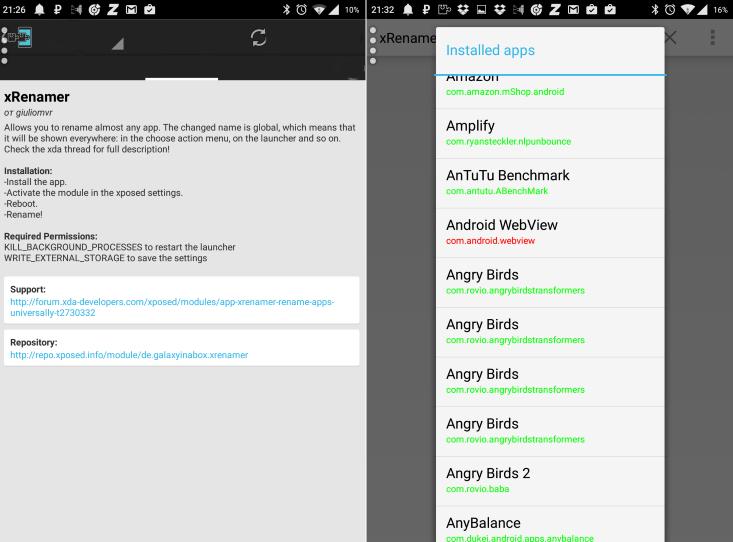
Чтобы поменять название приложения, необходимо:
- Запустить Xposed, перейти в раздел «Загрузка» и нажать на иконке модуля xRenamer.
- В разделе «Модули» находим запущенный компонент и активируем его.
- После телефон перезагрузится и на рабочем столе появится ярлык xRenamer.
- После запуска модуля появится список всех ярлыков и приложений.
- Выбираем нужное и переименовываем двойным тапом.
Данный способ несколько запутан, так что в первую очередь стоит попробовать два предыдущих варианта.
Как переименовывать ярлыки приложений на Android? — android.mobile-review.com
2 ноября 2015
Константин Иванов
Вконтакте
Google+
По материалам phonearena.com
Вам когда-нибудь хотелось переименовать приложение из числа тех, что установлены на вашем Android смартфоне или планшете? Возможно, вы не знаете, что это можно с легкостью сделать, если мы говорим об иконках приложений на домашнем экране и в списке. Сами приложения вы переименовать не сможете, и их названия останутся теми же, если вы зайдете в них или будете искать в разделе Настройки – Приложения. Ниже речь пойдет именно об иконках.
Для того, чтобы изменить название ярлыка приложения, прежде всего вам потребуется установить кастомный лаунчер для Android. О лаунчерах у нас недавно была отдельная статья. Например, подойдут Nova Launcher или Apex Launcher, которые можно бесплатно скачать в Google Play. В нашем примере используется Nova Launcher. Предположим, вы установили его и используете как дефолтный. Теперь можно быстро, буквально в несколько шагов переименовать любой ярлык приложения. Долгое нажатие на приложение, тап по появившейся опции Редактировать, затем вбиваем новое название и жмем Готово. Все, теперь ярлык называется так, как вы того хотите.
1. Вот домашний экран телефона на Android 6.0 Marshmallow, на котором в качестве лаунчера по умолчанию установлен Nova Launcher. Предположим, мы хотим переименовать ярлык Play Music. Долгое нажатие на ярлык…
2. Затем Редактировать
3. Затем тапнуть на исходное название
4. Затем вбить новое название и нажать Готово
5. Теперь ярлык называется так, как вам хочется
А те, для кого такая возможность – не новость, могут делиться в комментариях вариантами переименования приложений – разумеется, приличными 🙂
Как переименовать приложение, файл, фото, ярлык, контакт, карту памяти, на андроиде
Как переименовать приложение на Андроид – это вопрос, узнав ответ на который, пользователь сможет без проблем переименовывать ярлыки ранее установленных ПО. Благодаря данной опции можно навести порядок на столе. В статье вниманию представлены методы переименования и то, какие преимущества можно получить.

Основные способы переименовать приложение на Андроиде
Существует множество способов проведения данной операции. Самый легкий заключается в нажатии на иконку и в удерживании пальца в течении пары секунд. Далее в меню следует выбрать опцию с редактированием. Вниманию будет представлено поле, где пишется новое название.
Второй вариант действия осуществляется по схеме, связанной с использованием xRenamer. Найти его можно в разделе с загрузками. Если не находится, нужно произвести такие действия:
- Модуль скачивается и устанавливается.
- Проводится активация нужного объекта.
- Смартфон перезагружается.
- Среди установленных появится модуль.
Третий вариант заключается в задействовании программы QuickShortcutMaker. Это универсальный метод для смены названий и имен контактов, который стоит изучить внимательно.
Как переименовать файл?
Легко и быстро решить вопрос, как переименовать приложение android, можно через QuickShortCutMaker:
- Утилита скачивается и устанавливается на смартфон;
- Осуществляется запуск;
- Откроется перечень ПО, установленных на гаджете;
- Следует нажать на программу, название которой нужно заменить;
- Появится окошко, где вводится желаемое имя;
- Нажимается ОК.

После этого следует нажать на Create, название автоматически меняется.
Как переименовать фото?
Можно задействовать иные утилиты для проведения замены – Nova Launcher или Apex Launcher. Обе программы бесплатны. Действия здесь нужно проводить аналогичные. Чтобы сменить имя, осуществляются такие манипуляции:
- Нужно нажать на ярлык и удерживать палец, пока не появится контекстное меню.
- Выбирается опция редактирования.
- В окне, которое появится после этого, нужно нажать на старое название и ввести новое.
- В завершении операции нажимается Готово.
Если пользователь правильно выполнит операции, на дисплее рядом с иконкой появится новое имя.
Как переименовать ярлык?
Произвести замену имени можно с помощью Nova launcher. В утилите есть функция, предназначенная для изменения значка. Замена осуществляется следующим образом:
- Утилита скачивается на устройство.
- Далее осуществляется переход на главный экран.
- Здесь выбирается значок, у которого планируется изменить имя. Необходимо нажать на него и какое-то время подержать на нем палец.
- На выбор будет представлено три варианта. Редактирование, удаление и информация о ПО. Нужно выбрать первый.
- Вводится новое название для утилиты.
- Активируется Done.
Данный метод самый легкий.
Как переименовать контакт?
Можно использовать Xposed Framework. Это функциональное многомодульное приложение, посредством которого можно изменить не только название программы, но провести конфигурацию большого количества параметров. Операция по смене названия, заключается в виде следующих действий:
- Скачивается и запускается утилита;
- Во вкладке с Загрузкой нужно найти xRenamer и скачать его;
- На странице Модули следует найти скачанный и установленный элемент;
- Его требуется активировать и провести перезагрузку телефона.

Запускается отразившийся xRenamer, который легко изменит ярлык.
Как переименовать sd карту?
Необходимость в форматировании возникает при следующих обстоятельствах:
- Критические ошибки в файловой системе;
- Сбой в приложении на карте и неграмотно записанные файлы;
- Сокращение объема по причине ошибок на страницах;
- Накопление файлов, которые уже не нужны;
- Перенос карты на иной гаджет.
Перед выполнением главной операции по форматированию нужно сделать резервную копию. Далее через настройки выполняются такие манипуляции:
- Переход в настройки.
- Выбирается пункт Хранилища и USB.
- Нажимается ярлык карты, расположенный в нижнем левом углу.
- Открывается выпадающее меню.
- Выбирается раздел с настройками.
- Активируется команда по форматированию.
Через минуту система очистит sd карту памяти, и ее можно будет использовать далее.
Подводя итоги
Если пользователю нужно изменить название приложения, через стандартные телефоны ОС android решить вопрос не получится. Придется использовать специальные сторонние инструменты. Благодаря ПО можно установить имя файла, которое подчеркнет функциональное значение приложения. Это сделает рабочий стол более понятным и удобным для восприятия.
14 способов как изменить интерфейс Android
Android в своем стандартном виде выглядит бедно. Да, все необходимые функции вроде бы есть, а включить показ процентов батареи до сих пор нельзя. Есть красивая анимация загрузки, но толку от нее — ноль. Поддержки тем как не было, так и нет. И что теперь — ставить очередной кастом, завтрашняя ночная сборка которого обязательно заглючит? Нет, мы все сделаем, имея только root. Читайте дальше и узнаете как изменить интерфейс Android.
ПОДГОТОВИТЕЛЬНЫЕ ШАГИ
Для выполнения многих описанных в статье трюков нужен root и зависящий от него Xposed Framework. В стандартном варианте он будет на 100% корректно работать только в AOSP-прошивках, но даже в них могут встретиться глюки. Проблемы с Xposed-модулями часто могут возникать в стоковых прошивках с модификациями от производителя, но для них есть специальная версия Xposed: для TouchWiz, для MIUI, для прошивок на базе Android 5.0+. Владельцы HTC могут устанавливать официальную сборку, но почти всегда требуется S-OFF.
Получил root, установил Xposed? Тогда поехали.
1. МЕНЯЕМ АНИМАЦИЮ ЗАГРУЗКИ
Анимация загрузки хранится в файле /system/media/bootanimation.zip. Внутри содержится текстовый документ desc.txt, в нем указаны частота смены кадров, разрешение по горизонтали и вертикали и прочее. Там же лежат сами изображения (кадры), которые меняются с частотой, указанной в desc.txt. Порядок и правила воспроизведения анимации из папок тоже прописаны в этом файле.
Все, что тебе нужно сделать, — достать архив с устройства при помощи файлового менеджера с поддержкой root, распаковать и заменить изображения, не забыв их предварительно пережать в нужном разрешении. Далее достаточно запаковать архив без сжатия и вернуть на место. Но, конечно же, проще взять уже готовый архив. На сайте hboot.co.uk таких полно.
С другой стороны, смотреть на анимацию хоть и интересно, но смысла никакого. А вот видеть, какие службы запускаются, бывает полезно. Самый простой вариант — установить LiveBoot, который выводит logcat и dmesg, то есть сообщения Android и ядра Linux.
2. ДОБАВЛЯЕМ СВОИ ЗВУКИ В СТАНДАРТНЫЙ НАБОР
Звуки можно скидывать в одну из папок в /system/media/audio. • alarms — мелодии для будильника;
• notifications — звуки для уведомлений;
• ringtones — мелодии звонка;
• ui — системные звуки, например низкий заряд батареи, фокусировка камеры, выбор элементов интерфейса. Некоторые приложения могут обращаться к ним по умолчанию, следовательно, их можно заменить на свои.
[ad name=»Responbl»]
Зачем складывать мелодии в системный раздел? Во-первых, файлы там способны выдержать общий сброс к заводским настройкам; во-вторых, звуки из специальных папок можно поставить на сигнал (звук будильника, звонок, получение СМС) практически в любом приложении.
3. МЕНЯЕМ ШРИФТЫ
В полезности этих действий я очень и очень сомневаюсь, потому что стандартный шрифт Android почти идеален. Но на вкус и цвет…
Для установки шрифтов можно использовать специальное приложение. Например, HiFont позволяет без root менять шрифты в прошивках Samsung, HTC, Motorola, Lenovo, Huawei, Nokia X. А если есть root, то и во всех остальных устройствах. Можно как использовать уже имеющиеся в каталоге приложения шрифты, так и добавить свои.
Но где их брать? Есть три варианта:
- шрифты, выдранные из разных прошивок Android-устройств, можно найти в посте на 4PDA;
- на 4PDA же есть неплохая коллекция шрифтов, созданных пользователями, в соседнем посте;
- коллекция на XDA.
Установить шрифты можно и без использования специального приложения. Берем из архива файлы .ttf, кидаем их с заменой в /system/fonts/ (нужен root) и перезагружаем устройство.
4. МЕНЯЕМ ИКОНКИ
Иконки можно менять с помощью специальных приложений, например Unicon — Icon Themer. После установки необходимо активировать приложение в настройках Xposed (он сам тебя уведомит). Далее перезагружаем смартфон и открываем приложение. Осталось нажать на Download themes from Google Play и выбрать пакет иконок, установить его и перезагрузить смартфон. Но стоит учитывать, что иконки не меняются в некоторых лаунчерах, например Google Старт.
5. ДОБАВЛЯЕМ ПОДДЕРЖКУ ТЕМ
В этом поможет Xposed-модуль HKThemeManager. Он позволяет применять темы для CyanogenMod на девайсах со стоковыми прошивками. Причем неподдерживаемые темы можно переделать с помощью apktool специально для этой программы. Переделка достаточно сложна, так что гораздо проще воспользоваться уже готовой коллекцией на 4PDA.
Перед установкой темы HKThemeManager покажет весь список приложений, к которым будет применена тема. Убираем галочки с тех, что не нужны, нажимаем на «Применить тему» и перезагружаем устройство.
Есть и альтернативный вариант установки тем — приложение Layers Manager. Оно работает в любой прошивке на Android 5.0+ благодаря появлению механизма переназначения ресурсов RRO. База тем у приложения огромна и находится на Play Market. Чтобы посмотреть ее, достаточно набрать в поиске Layers Theme.
Имей в виду, что приложение не работает на прошивках, основанных на CyanogenMod: тамошний движок и RRO конфликтуют.
6. ПРЕВРАЩАЕМ ANDROID 5.X+ В ANDROID N
В этом нам поможет модуль Android N-ify. После установки появятся следующие фишки из Android N:
- дизайн панели уведомлений заметно преобразится. Появится панель быстрых настроек;
- в настройках под некоторыми пунктами возникнут интересные надписи.
- К примеру, под Wi-Fi будет написано название текущей точки доступа, под пунктом «Батарея» — оставшееся время работы и заряд аккумулятора в процентах;
- в меню «О телефоне» поменяется пасхалка;
- появится быстрое переключение между двумя последними запущенными приложениями с помощью двойного нажатия на кнопку «Недавние».
Есть у Android N-ify и полезные настройки, через которые можно не только отключить, но и настроить отдельные вносимые изменения.
7. УЛУЧШАЕМ СТРОКУ СОСТОЯНИЯ
Для меня строка состояния в стоковом Android — самая недоработанная штука. К счастью, с помощью Xposed можно многое изменить и сделать ее более удобной.
8. Меняем индикатор батареи
Battery Home Icon устанавливает индикатор батареи вместо кнопки «Домой». Причем этот индикатор хорошо поддается настройке: можно менять цвета, включать/отключать показ процентов, анимацию зарядки и так далее.
XbatteryThemer — настройка значка батареи. Присутствует много различных тем, как обычных, так и очень неординарных.
9. Выводим скорость интернет-соединения
Network Speed Indicator — индикатор скорости сети. Умеет показывать скорость мобильных сетей, Wi-Fi, Bluetooth, Ethernet. Настраивается все — от единиц измерения и порога скорости до цвета и размера шрифта. Также можно добавить в строку состояния количество использованного интернет-трафика с помощью DataUsage. Данные показываются те же, что и в разделе настроек «Передача данных».
10. Выводим реальный уровень сигнала
Иногда нужно знать, насколько хорошо ловит интернет в разных частях комнаты, как влияет положение смартфона на уровень приема сигнала, или просто необходимо сравнить уровень приема сигнала твоего смартфона и других моделей. В этом поможет NetStrength. Модуль умеет выводить уровень сигнала сотовой сети в децибелах к милливатту (дБм или dBm). Эта единица измерения имеет отрицательное значение, и чем оно ближе к нулю, тем лучше прием. Можно также включить показ ASU (Arbitrary Strength Unit — отношение сигнал/ шум в пилотном канале). Вычисляется по формуле ASU = (dBm + 113)/2.
[ad name=»Responbl»]
Кстати, модуль умеет показывать уровень приема Wi-Fi в dBm, Mbps (Мбит/с — мегабит в секунду) и процентах.
11. Следим за процессом загрузки
Statusbar Download Progress — один из самых полезных модулей Xposed. Он выводит процесс загрузки из Play Market или файла из интернета в виде тонкой белой полосы над строкой состояния. Сразу рекомендую активировать «Режим бога», благодаря которому прогресс будет отображаться для любых приложений, имеющих индикатор выполнения. В настройках можно поставить отображение над строкой состояния или под строкой.
12. Меняем часы
Тут поможет модуль X MoreTimeText. В нем огромное количество настроек: цвет и размер часов, их расположение (по центру или справа), вывод текущей даты (причем можно тонко настроить, что и как отображать).
13. Модифицируем панель навигации
Есть два интересных приложения. Первое — Xperia/AOSP NavBar Buttons. С его помощью можно увеличить количество кнопок и поменять их расположение. Второй — Xtended NavBar. Кнопки три, но теперь панелей несколько, и переключаются они свайпом. На каждую из этих панелей по вкусу можно добавить управление системой, музыкой или же запуск приложений.
14. ЕЩЕ НЕСКОЛЬКО МОДОВ
- Roundr — Round Screen Corners — закругляет углы почти во всех приложениях.
- Phab7 — переключает интерфейс в режим телефона и планшета без перезагрузки (совместим только с Android 4.3 и ниже).
- ScreenOffAnimation — позволяет менять анимацию выключения экрана.
ЗАКЛЮЧЕНИЕ
Как ты уже убедился, даже без установки кастомных прошивок в интерфейсе Android можно поменять практически все. Да, для этого нужны root и Xposed, но выполнить рутинг и установить фреймворк гораздо проще (а для многих безопаснее), чем прошивать смартфон. Да и данные ты не потеряешь.
Click to rate this post!
[Total: 62 Average: 3.4]
