Как изменить язык интерфейса Windows
Впервые столкнувшись с таким понятием, как «язык интерфейса», некоторые пользователи не могут правильно его охарактеризовать, путая его с языками, которые могут быть установлены при наборе текстовых материалов.
Каждому пользователю полезно знать, что языком интерфейса считается тот, который используется при загрузке операционной системы, в диалоговых окнах программ, пользовательском меню.
В Windows вы можете выбрать любой удобный язык
Изменить язык системы Windows 7 или 10, безусловно, можно, но только для этого потребуется изучить дополнительную информацию, чтобы ловко обойти все проблемы, которые могут встать на пути у новичка.
Внесение изменений в Windows 7
В связи с тем, что на компьютерах установлены различные операционные системы, прежде чем приступать к изменению в любом виде интерфейса, важно найти рекомендации опытных пользователей, применимых к конкретной операционной системе.
Дело в том, что даже Windows 7 сопровождается несколькими версиями, каждая из которых имеет определённые отличительные характеристики. Такие же отличия содержатся и в инструкции по изменению языкового интерфейса к каждой конкретной версии операционной системы.
Такие же отличия содержатся и в инструкции по изменению языкового интерфейса к каждой конкретной версии операционной системы.
Инструкция для версии Корпоративная или Максимальная
Для Windows 7 версии Корпоративная или Максимальная существует два способа решения такой задачи. Опытные пользователи рекомендуют ознакомиться с обоими способами, определить теоретически, какой будет проще использовать для достижения поставленных целей.
Первый способ заключается в поиске, закачивании и последующей автоматической установке нужного языкового пакета. Загрузочный файл пользователь должен кликнуть дважды мышкой, чтобы запустить процесс установки, которая может продолжаться до получаса.
После успешной инсталляции пользователь должен совершить ряд последовательных действий, опираясь на рекомендации профессионалов, что позволит поменять текущий языковой пакет на новый вариант.
Для этого следует первоначально открыть «Панель управления», а далее перейти на вкладку «Язык и региональные настройки».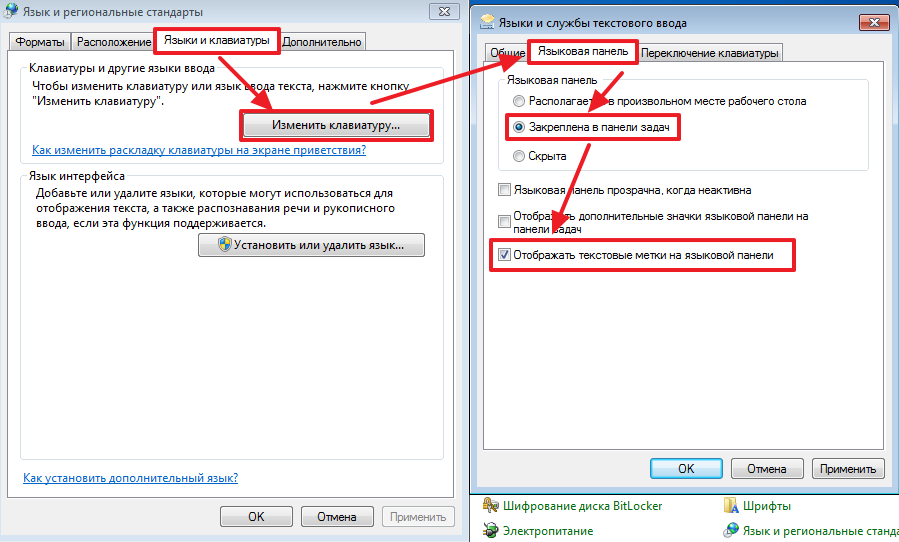 На экране откроется новое окно, в котором следует кликнуть по средней вкладке «Языки и клавиатура». В предложенном ниже окне выбора языкового пакета, следует выбрать тот, который на данный момент хочется сделать основным. После этого система обязательно потребует перезагрузки, чтобы изменения вступили в силу.
На экране откроется новое окно, в котором следует кликнуть по средней вкладке «Языки и клавиатура». В предложенном ниже окне выбора языкового пакета, следует выбрать тот, который на данный момент хочется сделать основным. После этого система обязательно потребует перезагрузки, чтобы изменения вступили в силу.
Существует и второй способ изменения языкового интерфейса. Он заключается в установке обновления Windows. Для этого потребуется кликнуть «Пуск», далее правой клавишей мыши кликнуть по пункту «Компьютер». В открывшемся меню выбрать последний пункт «Свойства». На экране откроется новое окно, в левой стороне которого находится пункт «Центр обновления». Открыв его, следует проверить наличие новых обновлений, после завершения поиска пользователь должен просмотреть предлагаемые обновления, среди них найти то обновления, которое сопровождается желаемым языковым пакетом. Процесс обновления системы продолжается также около получаса.
com/embed/teAIafHnP5M?feature=oembed» frameborder=»0″ allowfullscreen=»»/>Инструкция для версии Корпоративная или Максимальная
Полезно пользователям знать, как поменять язык интерфейса в Windows 7, если установлена версия Домашняя, Домашняя расширенная или Профессиональная.
Программисты разработали готовые инструменты, позволяющие с большой лёгкостью изменять языковой пакет пользователям с любым уровнем владения компьютерной техникой. Одной из таких программ является программа Vistalizator.
Для того чтобы внести желаемые изменения, пользователь должен предварительно закачать требуемый языковой пакет и непосредственно саму программу Vistalizator. Следует отметить, что Vistalizator не нуждается в инсталляции, поэтому достаточно только закачать программу и сохранить её на жёстком диске.
После того как все необходимые инструменты закачаны, следует перезагрузить компьютер и зайти с правами локального администратора. Далее программа Vistalizator запускается, выбирается желаемый и заранее скачанный языковой пакет, а все дальнейшие действия программа осуществляет уже самостоятельно.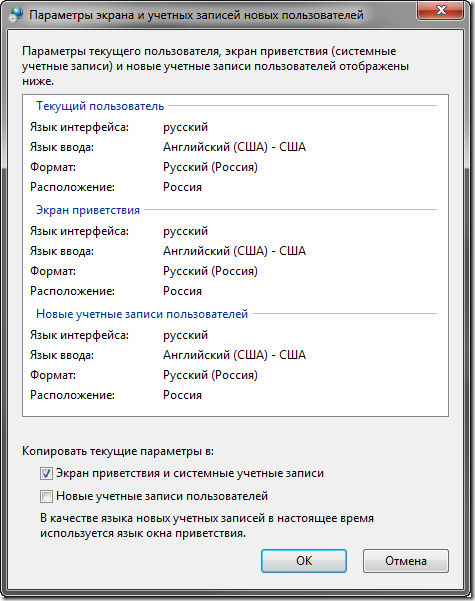 Через двадцать минут язык интерфейса будет уже иным.
Через двадцать минут язык интерфейса будет уже иным.
Внесение изменений в Windows 10
Владея отличными практическими навыками внесения изменений в Windows 7 и желая точно так же изменить всё в Windows 10, пользователя может ждать неприятный сюрприз, поскольку выработанная схема окажется неподходящей для этой операционной системы. По этой причине очень важно изучить рекомендации, как изменить язык интерфейса Windows 10.
Инструкция по внесению изменений в Windows 10
Первоначально следует открыть «Панель управления», для этого, чтобы ускорить процесс, можно воспользоваться комбинацией двух кнопок «Win» и «X». После открытия окна следует перейти на вкладку «Язык».
С левой стороны будет находиться пункт «Дополнительные параметры», кликните по нему и откроется новое окно, в котором в самом верху будет находиться меню со списком выбора языковых вариантов. В текущем режиме в этом положении установлен тот вариант, который непосредственно в этот момент является основным для операционной системы.
Пользователь должен открыть список выбора и перейти на «Использовать список языков (рекомендовано)».
Теперь вернувшись на предыдущую вкладку, следует кликнуть по кнопке «Параметры», которая находится напротив желаемого пакета. На новой открывшейся странице достаточно легко обнаружить активное предложение скачать и установить языковой пакет, с чем пользователь должен согласиться, если желает изменить язык интерфейса Windows 10.
Если пользователь согласится со скачиванием подходящего варианта для Windows 10, то все последующие операции будут осуществляться в автоматическом режиме, не требуя никакого дополнительного вмешательства пользователя. После завершения процесса в интерфейс Windows 10 будут внесены все обозначенные ранее изменения.
Ошибку допускают те, кто считает, что вносить изменения в «Дополнительные параметры» необязательно.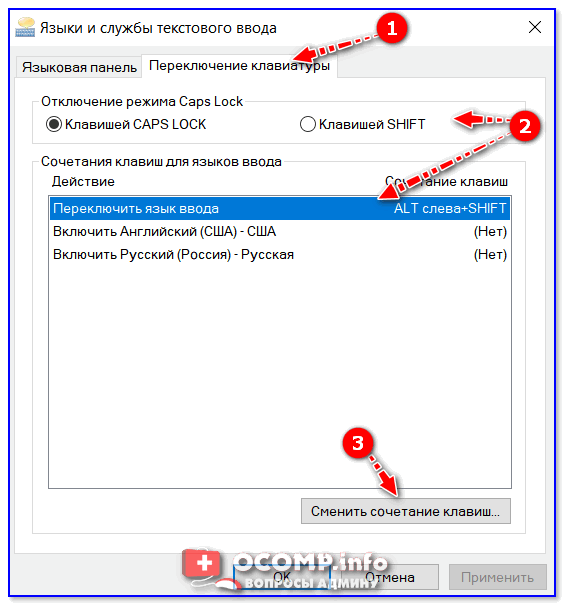 Они сразу переходят в «Параметры» того языка, который желают установить в Windows 10. Однако они тут же сталкиваются с тем, что предложение о скачивании и установке языкового пакета находится не в активном состоянии, поэтому процесс заходит в тупик.
Они сразу переходят в «Параметры» того языка, который желают установить в Windows 10. Однако они тут же сталкиваются с тем, что предложение о скачивании и установке языкового пакета находится не в активном состоянии, поэтому процесс заходит в тупик.
Безусловно, всё поправимо, в этом случае также удастся достичь обозначенных целей. Единственно, что будет невозможно вернуть, так это зря потраченное время. Чтобы выйти из тупика, следует внимательно ещё раз перечитать инструкцию и проделать все описанные действия, не внося собственноручные коррективы. Неукоснительное выполнение всех рекомендаций гарантирует положительный результат.
Ещё следует не забыть совершить некоторые важные действия, прописанные в рекомендациях, как поменять язык системы Windows 10. После успешного закачивания и установки языкового пакета, в окне «Язык» следует захватить плитку с желаемым языковым пакетом и, не разжимая клавишу мышки, перетянуть её в самый вверх, поскольку в Windows 10 определено, что основным языком операционной системы является тот, который находится именно в самом верху списка.
Итак, имея большое желание внести языковые изменения в интерфейс Windows 7 или 10, пользователь, вооружившись необходимыми инструкциями, сможет осуществить все необходимые действия самостоятельно, тем самым повышая свой уровень владения ПК.
Как изменить язык интерфейса | Журнал Софт Культуры
МенюИнструкции для Photoshop, Rhino, QGIS и других программ
Серго Попов
22.04.2022
Время чтения: 10 мин
Большинство программ при установке автоматически подстраивают интерфейс под язык операционной системы: ОС на русском языке — значит и программа будет устанавливаться на русском. При этом стандартной процедуры для смены языка нет: каждый разработчик софта предлагает свой метод.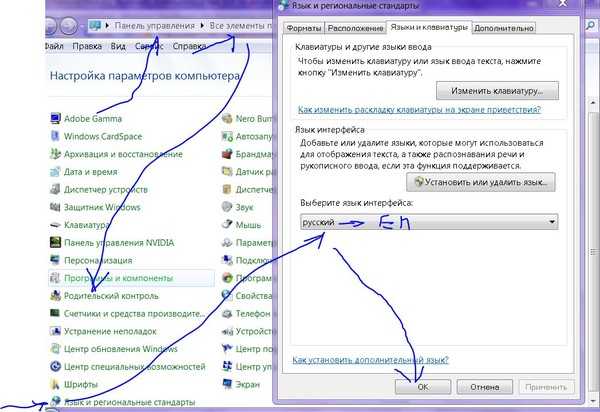
Итак, появляется проблема: выбрать язык вручную на этапе установки не всегда можно, а как сменить язык интерфейса после — не всегда очевидно. Мы подготовили инструкции, как поменять язык в разных программах.
Прежде чем перейти к инструкциям:
Выбор языка за вами, но мы всегда рекомендуем работать в программах с английским интерфейсом по нескольким причинам:
1. Легко привыкнуть к одинаковым названиям для идентичных команд в разных программах. Например, команда Trim в разных переводах превращается в «Обрезать», «Отрезать», «Укоротить» — это сбивает с толку.
2. Проще искать решения проблем и ответы на вопросы, так как для любой ошибки вы найдёте решение на английском, а вот на русском это уже менее вероятно.
3. Меньше проблем с трудоустройством — во многих крупных российских и международных компаниях архитекторы работают с английским интерфейсом, не говоря уже о зарубежных бюро.
4. Некоторые плагины и расширения не совместимы с русскоязычными версиями программ. Они будут работать некорректно или совсем не запустятся.Исключение составляют ArchiCAD и Revit, если вы готовите рабочую документацию: здесь часто нужны русский интерфейс и оформление альбомов на русском.
Они будут работать некорректно или совсем не запустятся.Исключение составляют ArchiCAD и Revit, если вы готовите рабочую документацию: здесь часто нужны русский интерфейс и оформление альбомов на русском.
Photoshop, Illustrator, InDesign и другие программы Adobe
Смена языка программ Adobe зависит от версии программы и способа установки. Есть мультиязычные дистрибутивы1, которые предлагают выбор языка при установке и его смену в настройках. А есть одноязычные версии, которые можно установить через приложение Creative Cloud. Для каждого варианта требуются разные действия.
Мультиязычная версия
Запустите программу, а затем откройте панель настроек в верхней части экрана:
eng: Edit → Preferences → Interface → Text → выбрать язык во вкладке.
рус: Редактирование → Настройки → Интерфейс → Текст → выбрать язык во вкладке.
Перезапустите программу, чтобы изменения вступили в силу.
Если на вкладке Interface (Интерфейс) нет кнопки выбора языка, значит у вас одноязычная версия.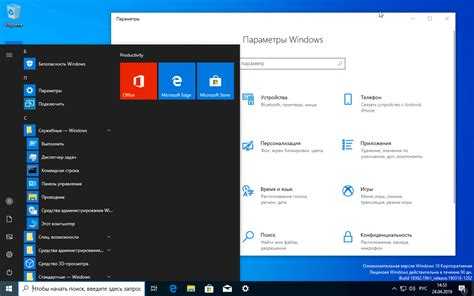
Одноязычная версия
Изменить язык программы после установки нельзя — нужно скачать другой дистрибутив с поддержкой нужного языка и повторно установить программу. Сделать это можно через приложение Creative Cloud с предварительной настройкой.
Чтобы Photoshop скачался с нужным языковым пакетом, нужно изменить язык установки в учётной записи Adobe. Запустите Creative Cloud, а затем действуйте так:
eng: Account → Preferences → Apps → Default Install Language → выбрать язык во вкладке.
рус: Учётная запись → Установки → Приложения → Язык установки → выбрать язык во вкладке.
Переустановите программу, чтобы изменения вступили в силу.
Окно выбора языка в Photoshop и Creative Cloud Список поддерживаемых языков.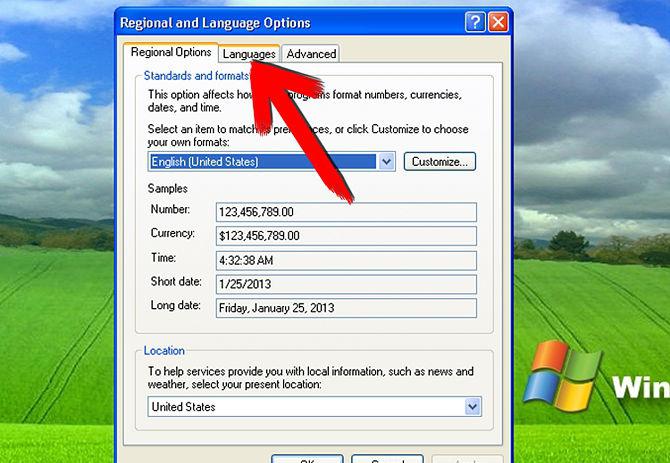
Rhinoceros
В Rhinoceros язык интерфейса меняется через панель настроек в верхней части экрана. Для Windows и macOS способы различаются.
Как это сделать в Windows:
eng: Tools → Options → Appearance → Language Used for Display → выбрать язык во вкладке.
рус: Сервис → Параметры → Отображение → Язык интерфейса → выбрать язык во вкладке.
Как это сделать в macOS:
eng: Rhinoceros → Preferences → Language → выбрать язык во вкладке.
рус: Rhinoceros → Настройки → Язык → выбрать язык во вкладке.
Перезапустите программу, чтобы изменения вступили в силу.
Окно выбора языка в RhinoЧтобы поменять язык в QGIS, запустите программу, а затем откройте панель настроек в верхней части экрана:
eng: Settings → Options → General → выбрать язык во вкладке.
рус: Установки → Параметры → Общие → выбрать язык во вкладке.
Перезапустите программу, чтобы изменения вступили в силу.
Окно выбора языка в QGISQGIS поддерживает много разных языков — не только интернациональные, но и региональные: русский, украинский, белорусский, казахский, молдавский, эстонский, болгарский, латышский, литовский и многие другие. Единого списка нет, все доступные языки можно посмотреть только в самом QGIS.
ArchiCAD
Изменить язык программы после установки нельзя — нужно скачать другой дистрибутив с поддержкой нужного языка и повторно установить программу. Скачать новую версию можно из личного кабинета.
Если нужной версии нет, напишите в поддержку или обратитесь к партнёру Graphisoft, который указан в разделе «Контакты».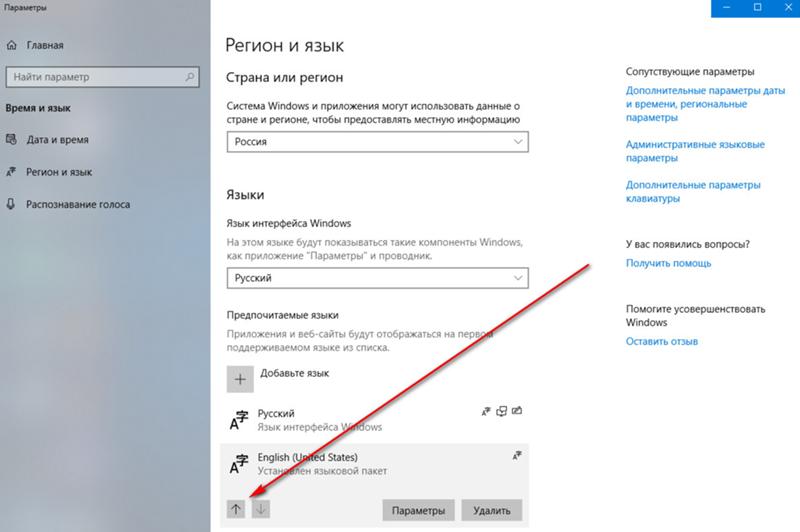 Вам добавят дистрибутив на необходимом языке и новую лицензию для активации. Используйте серийный номер англоязычной версии для активации только англоязычного дистрибутива, а русскоязычный — только для активации русскоязычного.
Вам добавят дистрибутив на необходимом языке и новую лицензию для активации. Используйте серийный номер англоязычной версии для активации только англоязычного дистрибутива, а русскоязычный — только для активации русскоязычного.
Список поддерживаемых языков.
SketchUp
- Изменить язык программы после установки нельзя — нужно скачать другой дистрибутив с поддержкой нужного языка и повторно установить программу.
- Скачать другую языковую версию можно на этой странице, для этого нужна учётная запись Trimble ID.
Lumion
Язык интерфейса Lumion легко меняется на стартовой странице.
Запустите программу. В верхней части экрана найдите кнопку Current Language (Текущий язык) — нажмите на неё и выберите нужный язык из списка.
Поменять язык Revit можно после установки любого дистрибутива.
eng: Properties → Shortcut → Target → пропишите команду после пути программы: < /language RUS> для русского языка или < /language ENU> для английского.
рус: Свойства → Ярлык → Объект → пропишите команду после пути программы: < /language RUS> для русского языка или < /language ENU> для английского.
Пробел в команде обязателен.
Окно настройки языка в RevitСписок поддерживаемых языков.
Blender
Чтобы поменять язык интерфейса Blender, запустите программу, а затем откройте панель настроек в верхней части экрана:
eng: Edit → Preferences → Interface → Translation → Language → выбрать язык во вкладке.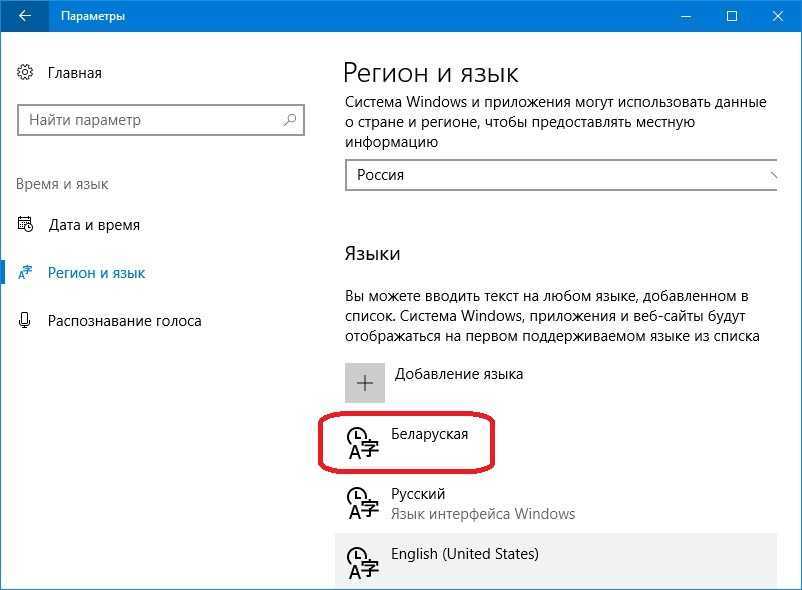
рус: Правка → Параметры → Интерфейс → Перевод → Язык → выбрать язык во вкладке.
Blender сразу поменяет язык интерфейса, программу не нужно перезапускать.
Окно выбора языка в BlenderBlender поддерживает ограниченное количество языков. Большинство находятся в статусе разработки — перевод интерфейса частичный. Языки: русский, украинский, киргизский, грузинский, польский и другие. Единого списка нет, все доступные языки можно посмотреть только в самом Blender.
Еще статьи
Оставьте свой e-mail, если хотите подписаться на наши новые материалы
* нажимая на кнопку «Подписаться на новости», вы даете согласие на обработку своих персональных данных
Пожалуйста, подождите.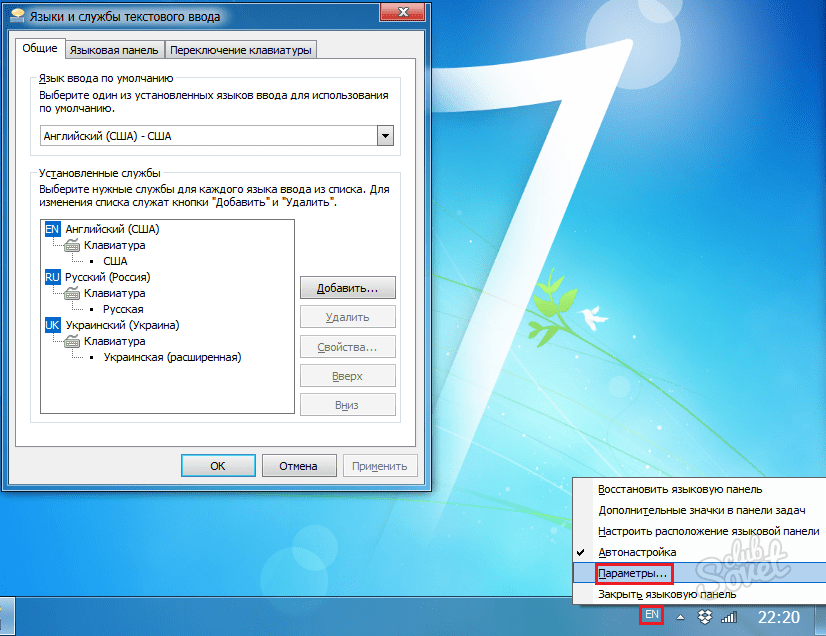 ..
..
Наш сайт использует файлы cookie. Продолжая использовать сайт, вы даёте согласие на работу с этими файлами.
Изменить язык системы Windows 7/8/10 — экран приветствия, вход в систему и т. д.
Задавать вопрос
спросил
Изменено 1 год, 7 месяцев назад
Просмотрено 108 тысяч раз
Сменить язык пользователя администратора довольно просто, но это не меняет язык экрана загрузки, экрана приветствия, экрана входа в систему и т. д.
Почти все, что не находится на рабочем столе, остается на исходном языке установки, поэтому может выглядеть очень уродливо (например, метка меню на испанском языке, элементы меню на английском и т. д.)
д.)
Как изменить что?
Я гуглил это часами и смог найти только ответы о том, как изменить язык пользователя, что совершенно не имеет отношения к этой проблеме.
- windows-7
- windows-8
- язык
- windows-10
Есть отличный, но не совсем очевидный вариант, который может это сделать. Это будет работать для Windows 7, Windows 8 и Windows 10.
Вот шаги:
- открыть Панель управления
- открыто Регион
- открыть вкладку Административный
- нажмите кнопку Копировать настройки
На этом экране вы можете скопировать свой текущий язык (конечно, убедитесь, что ваш пользовательский язык установлен на тот, который вы хотите использовать везде) в системную учетную запись, что приведет к тому, что все будет отображаться на выбранном вами языке. У вас также есть возможность установить его по умолчанию для новых пользователей.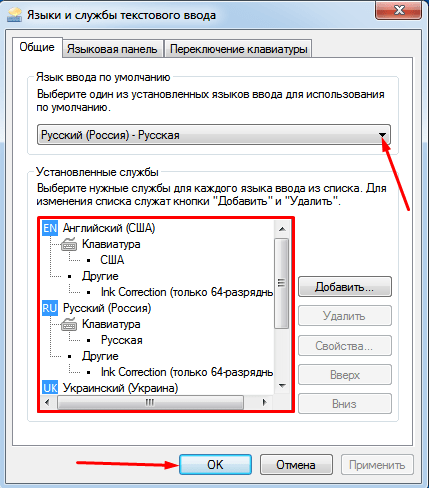
Для изменения настроек потребуется перезагрузка системы.
Этот ответ основан на ответе Кари на сайте sevenforums.
8- Вы вводите пароль и входите в систему;
- Windows сообщает, что введен неверный пароль;
- вы меняете язык ввода на английский и входите снова.
- Ты делаешь так много раз в день.
W10 Экран приветствия всегда содержит языки ввода последнего активного окна.
Этого недостаточно, чтобы «Копировать настройки», как указано в другом ответе здесь.
Вы также включили различные методы ввода для каждой настройки окна приложения.
Для Windows 10 после 2018 года
Пуск > Настройки (значок шестеренки справа над значком питания)
Время и язык > Язык (на левой панели) 4 Выберите Флажок «Позвольте мне установить другой метод ввода для каждого окна приложения».
Для Windows 10 между 2016 и 2018 годами
Панель управления > Часы, язык и регион > Язык
Расширенные настройки (на левой панели)
Выберите «Разрешить мне установить другой метод ввода для каждого окна приложения «флажок.
Я бы предпочел иметь Позвольте мне установить другой метод ввода для каждого окна приложения непроверенный, но Microsoft не дает нам шанса.
Как поменять язык в Windows 7
При установке Windows 7 необходимо указать предпочитаемый системный язык для операционной системы. Однако системные настройки можно легко изменить позже, если вы передумаете. Это относится как к языку отображения , так и к раскладке клавиатуры . В этом руководстве вы узнаете, как изменить язык в Windows 7 и в чем разница между его версиями Starter, Home и Enterprise.
Содержание
- Установка языкового пакета для Windows 7: чем отличаются выпуски?
- Как изменить язык в Windows 7 Starter, Basic и Home
- Шаг 1.
 Загрузите языковой пакет
Загрузите языковой пакет - Шаг 2. Установите языковой пакет
- Шаг 3. Управление установленными языковыми пакетами
- Шаг 1.
- Изменение языка язык в выпусках Windows 7 Ultimate и Enterprise
- Шаг 1. Откройте панель управления
- Шаг 2. Установите язык через Центр обновления Windows
- Полезные руководства по использованию Windows 7
Установка языкового пакета для Windows 7: чем отличаются редакции?
Одним из факторов, влияющих на изменение языка системы, является используемая версия Windows 7. Как правило, выпуски Starter, Basic и Home предлагают значительно меньше функций и опций, чем выпуски Ultimate и Enterprise, включая параметры языковой настройки.
Если вы используете выпуски Windows 7 Starter, Basic или Home, вы можете загрузить 9Пакеты языкового интерфейса 0036 (LIP) , которые переводят наиболее часто используемые части интерфейса с использованием установленного базового языка. При необходимости вы можете загрузить языковые пакеты пользовательского интерфейса с веб-сайта поддержки Microsoft и установить их на свой компьютер.
При необходимости вы можете загрузить языковые пакеты пользовательского интерфейса с веб-сайта поддержки Microsoft и установить их на свой компьютер.
Если вы используете Windows 7 Ultimate или Enterprise, вы автоматически получаете доступ к языковым пакетам с полностью переведенными диалоговыми окнами, элементами меню и содержимым справки . Чтобы изменить язык Windows 7 в любом из этих двух выпусков, просто перейдите в Центр обновлений Windows, чтобы загрузить и установить нужный язык. Некоторые основные языки, такие как английский, также могут быть установлены таким же образом, если у вас есть одна из частных пользовательских версий.
Как изменить язык в Windows 7 Starter, Basic и Home
Если вы используете Windows 7 Starter, Basic или Home и хотите изменить язык системы Windows 7, вам необходимо получить и установить необходимые пакет для целевого языка самостоятельно. В следующих разделах мы обобщили точную процедуру с пошаговыми инструкциями для загрузки, установки и настройки языковых пакетов .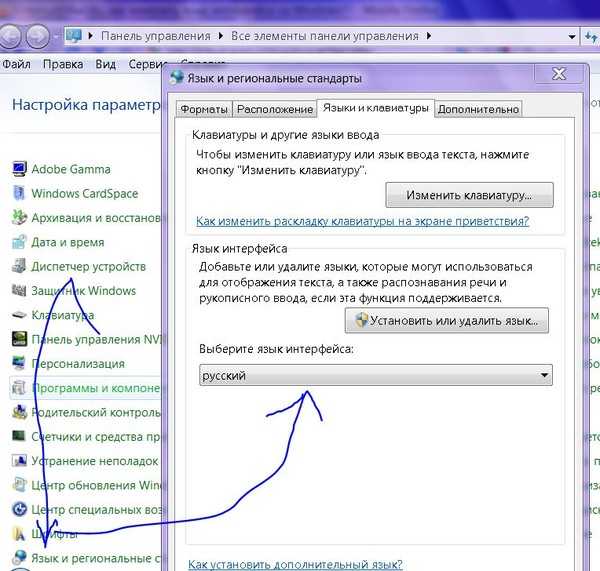
Шаг 1. Загрузите языковой пакет
Перейдите на веб-сайт поддержки Microsoft и выберите «Windows 7» в качестве нужной версии продукта. Загрузите необходимый языковой пакет, нажав « Получить сейчас » рядом с соответствующим языком. Если вы видите примечание «Центр обновления Windows» вместо этой ссылки, вы можете легко установить язык через Центр обновлений (эта процедура описана в следующих инструкциях). Кроме того, в нем указано, какие базовых языков необходимы для языкового пакета.
Вы можете загрузить соответствующий языковой пакет с веб-сайта поддержки Microsoft.Шаг 2. Установите языковой пакет
После завершения загрузки можно установить языковой пакет для Windows 7, дважды щелкнув файл. Помощник по установке и удалению языков интерфейса запустится автоматически. Убедитесь, что установлен флажок рядом с языком, который вы хотите установить, и нажмите « Далее». »
Дважды щелкните языковой пакет, чтобы установить язык.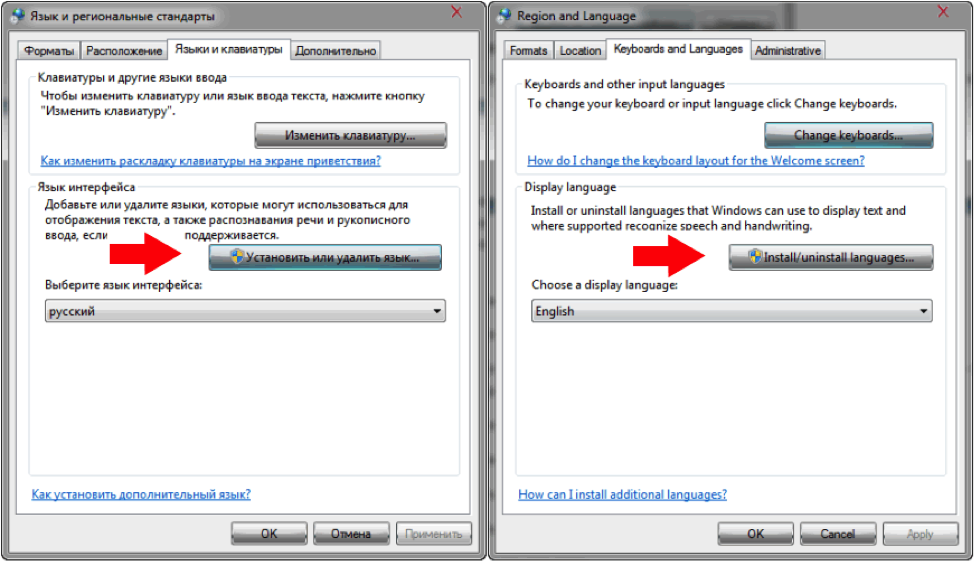
После установки вы можете установить язык в качестве нового языка отображения и немедленно измените язык Windows 7. Вы также можете применить свой выбор к экрану приветствия и системным учетным записям, установив соответствующий флажок. Чтобы завершить процесс установки, нажмите « Изменить язык интерфейса, », выйдите из своего профиля и войдите снова. Вам также может потребоваться перезагрузить операционную систему.
Вы можете изменить язык интерфейса в меню сразу после установки языкового пакета Windows 7.Шаг 3: Управление установленными языковыми пакетами
Вы можете использовать панель управления для изменения настроек времени, языка и региона в вашей системе. Откройте панель управления, нажав «Пуск», а затем «Панель управления». Кроме того, вы можете использовать строку поиска для поиска «Панель управления».
Затем нажмите « Регион и язык. »
В разделе «Регион и язык» вы можете изменить важные системные настройки в Windows 7, такие как текущий язык интерфейса.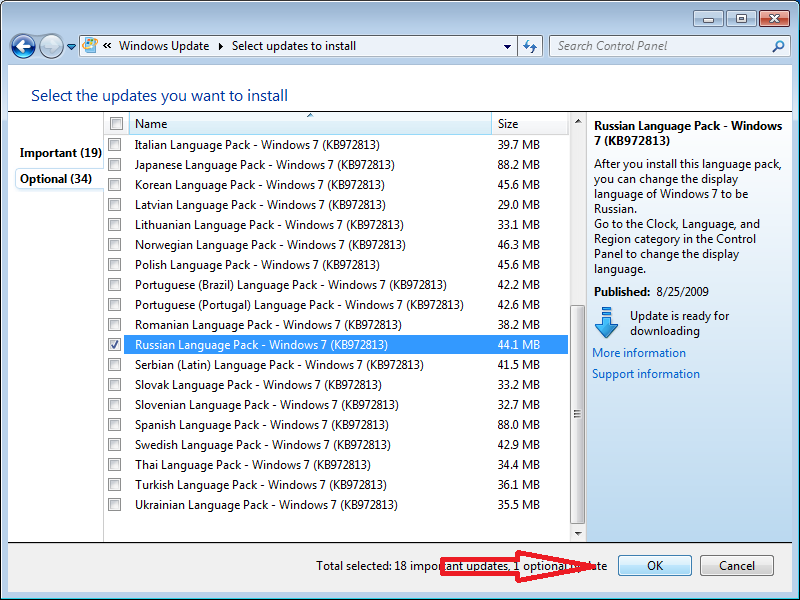
Под « Клавиатуры и языки », вы можете изменить язык клавиатуры Windows 7 или язык(и) дисплея.
В разделе «Клавиатуры и языки» вы можете изменить раскладку клавиатуры и язык Windows 7.Изменение языка в редакциях Windows 7 Максимальная и Корпоративная
Если у вас установлена редакция Windows 7 Максимальная или Корпоративная, вы можете загружать и переключать языки через Центр обновлений . Кроме того, вы можете вручную найти на своем компьютере языковые пакеты, чтобы изменить язык Windows 7. Чтобы изменить язык в редакции Windows 7 Максимальная или Корпоративная, следуйте приведенным ниже инструкциям.
Шаг 1: Откройте панель управления
Перейдите в панель управления и выберите « Регион и язык. »
Шаг 2. Установите язык через Центр обновления Windows
На вкладке «Клавиатуры и языки» нажмите «Установить/удалить языки…», чтобы установить новые языковые пакеты для выпусков Windows Ultimate или Enterprise или удалить их.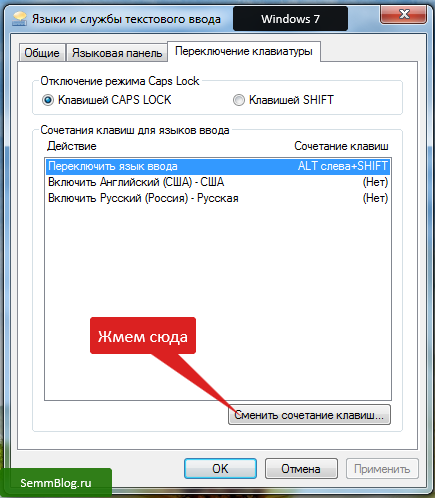 . Наконец, выберите « OK. » Затем вы можете выбрать языковой пакет для загрузки и активировать его.
. Наконец, выберите « OK. » Затем вы можете выбрать языковой пакет для загрузки и активировать его.
- Конфигурация
- Учебники
Статьи по теме
Резервное копирование данных в Windows 7
Что происходит когда все ваши данные внезапно потеряны? Регулярно создавая резервные копии, вам не придется об этом беспокоиться. Но многие пользователи недооценивают важность этого. В то же время резервное копирование в Windows не вызывает затруднений. Также легко создавать резервные копии в Windows 7. Вам нужно всего лишь изменить несколько настроек.
Резервное копирование данных в Windows 7Сброс Windows 7: как это работает может быть проблемой. Если ваш компьютер с Windows 7 немного устарел, возможно, стоит сбросить Windows 7 до заводских настроек. Это может повысить производительность, освободить место на диске и удалить вирусы с жесткого диска.
 Узнайте больше о различных способах сброса настроек Windows 7. Сброс Windows 7: как это работает
Узнайте больше о различных способах сброса настроек Windows 7. Сброс Windows 7: как это работаетКак быстро и просто настроить папку автозагрузки Windows 7
- Конфигурация
Доступ ко всем наиболее важным программам сразу после запуска Windows 7 : папка «Автозагрузка» загружает выбранное программное обеспечение сразу после запуска операционной системы. Однако вас могут не устроить программы, находящиеся в папке по умолчанию. Вот почему имеет смысл изменить ваши программы автозагрузки в Windows 7. Как вы это делаете?
Как быстро и просто настроить папку автозагрузки Windows 7Окончание поддержки Windows 7: что нужно сделать?
- Ноу-хау
Даже спустя годы после первого выпуска Windows 7 остается одной из самых популярных операционных систем во всем мире. Но после того, как Microsoft объявила о прекращении поддержки Windows 7, многим пользователям ПК придется обновиться или искать альтернативу.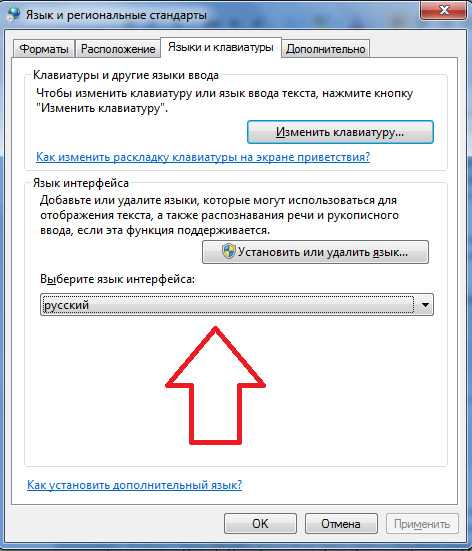


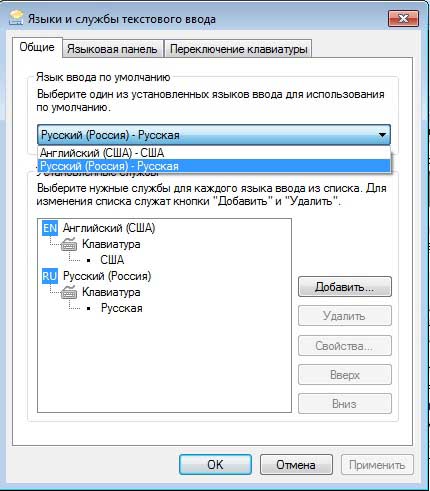 Загрузите языковой пакет
Загрузите языковой пакет