Как поменять с английского на русский язык в Гугл Хром
Несмотря на обилие интеллектуальных функций в браузере от Google, он все равно порой ошибочно определяет родной язык пользователя. Если сейчас Гугл Хром на английском или другом языке, лучше изменить его интерфейс на русский и комфортно пользоваться, не переводя названия всех разделов в уме. Google – международная компания, у которой всё программное обеспечение доступно на множестве языков, поэтому процесс переключения не займет много времени.
Почему Гугл Хром не на русском языке
Многим сбоям в браузерах нет полного объяснения, так как проблемы касаются системных сбоев в коде. Однако, на основании отчетов пользователей можем заметить ситуации, в которых чаще всего проявляются неполадки.
Почему Гугл Хром на английском языке:
- Сбой после обновления. Вследствие загрузки новой версии браузера от Гугл, настройки могут сброситься к заводским, в которых установлен неправильный язык.
- Неверное определение региона. Некоторые пользователи с активным VPN получают английскую версию браузера по умолчанию.
- Загружен дистрибутив с англоязычного сайта. По умолчанию в таком браузере стоит английский язык.
- Когда-то проводилась смена языка в Гугл Хром. Даже если с тех пор не пользовались браузером, настройки все равно хранятся на серверах компании и извлекаются после синхронизации.
Это самые распространенные, но не единственные причины переключения основного языка браузера. Еще проблема может появиться после отката системы, взлома аккаунта и т.п. В любом случае русифицировать веб-обозреватель Хром несложно, поэтому стоит поскорее перейти к руководству.
Как сменить язык в Гугл Хром
Переключение между языками не должно вызывать трудностей, так как выполняется через меню основных настроек. Однако, есть одна сложность, которая заключается в том, что интерфейс представлен на малознакомом языке, то есть все пункты носят иное название. Вряд ли основным окажется язык отличный от английского, поэтому предлагаем рассмотреть процедуру перехода именно с него.
Как поменять язык в Google Chrome:
- Открываем меню браузера кликом на три точки в правом верхнем углу.
- Жмем на элемент «Settings» (Настройки).
- Листаем список вниз и нажимаем на кнопку «Advanced» (Дополнительные).
- В блоке «Languages» (Языки) кликаем на первый элемент «Language» (Язык).
- Видим среди выпадающего списка «Russian» (Русский) и нажимаем на троеточие напротив строки, затем – «Display Google Chrome in this language» (Отображать Google Chrome на этом языке).
- Щелкаем по кнопке «Relaunch» (Перезапуск) или вручную перезапускаем браузер.
Действительно ничего сложного, поменять язык в браузере Гугл Хром может даже новичок. Однако, кто-то на 5 этапе может столкнуться с трудностью. Возможно, что установить русский интерфейс не получится из-за отсутствия пункта «Russian». Если это так, дополнительно нужно настроить отображение родного языка среди списка. Все подробности в следующем разделе.
Как поставить русский язык в Google Chrome
Чтобы сменить язык в Гугл Хром, его нужно предварительно добавить в список избранных из всего перечня доступных диалектов. Вся процедура выполняется в том же разделе «Languages», поэтому продолжим оттуда.
Как добавить русский язык:
- Разворачиваем блок «Languages» (Языки) в дополнительных настройках.
- Нажимаем на синюю кнопку «Add languages» (Добавить языки).
- В новом окне вводим в поиск «Russian» или ищем среди списка.
- Устанавливаем флажок возле нужной строки и жмем на кнопку «Add» (Добавить).
- Теперь возле нового языка жмем на три точки и выбираем «Display Google Chrome in this language» (Отображать Google Chrome на этом языке).
- После перезапуска весь интерфейс доступен на русском.
Этой краткой инструкции должно быть достаточно, чтобы сделать весь интерфейс Гугл Хром на русском языке. Правда, подобное изменение не всегда влияют на установленные расширения, которые могут продолжить существовать на английском языке. Переключение интерфейса дополнений выполняется внутри их настроек, если такая опция доступна.
Переключение интерфейса дополнений выполняется внутри их настроек, если такая опция доступна.
Помогла ли вам эта статья?
ДА
НЕТ
Мы рады что смогли помочь вам в решении проблемы!
Отблагодарите автора — поделитесь статьей в социальных сетях:
Задайте свой вопрос в комментариях с подробным описанием проблемы.
ЗАДАТЬ ВОПРОС
Как изменить язык в Гугл Хром. 5 вариантов
Браузер Google Chrome распространяется с различным языковым интерфейсом. По умолчанию язык устанавливается исходя из местоположения, откуда скачивается приложение.
Несмотря на это, у некоторых пользователей возникает потребность в изменении языка интерфейса на свой родной. Подробнее об этом мы поговорим в сегодняшней статье. О том, как изменить язык интерфейса в гугл хром на компьютере и телефоне – читайте далее.
С английского на русский
На компьютере
Меняем язык интерфейса в гугл хром:
- Запускаем Google Chrome на компьютере и в верхнем правом углу кликаем по кнопке в виде троеточия. В отобразившемся меню переходим в раздел «Settings».
- В левой части окна разворачиваем меню «Advanced» и переходим в раздел «Languages».
- Далее разворачиваем окно «Language» и нажимаем на кнопку «Add languages».
- В отобразившемся окне вводим запрос «Russian» и отмечаем отобразившейся язык. Затем нажимаем на кнопку «Add» в нижнем правом углу.
- Справа от русского языка кликаем по кнопке в виде троеточия.
- Отмечаем пункт «Display Google Chrome in this language».
- Последним действием нажимаем на кнопку «Relaunch» — после этого произойдет перезагрузка браузера и язык интерфейса будет изменен на русский.

На телефоне
Интерфейс браузера по умолчанию использует системный язык. То есть, если на вашем устройстве установлен английский язык, то он и будет применен к приложению гугл хром.
Поэтому нам потребуется изменить весь интерфейс телефона. Рассмотрим, как это можно сделать на Android:- Открываем настройки смартфона и переходим в раздел «General management».
- Перемещаемся в раздел «Language and input».
- Выбираем русский язык и кликаем по кнопке «Apply».
С украинского на русский
На компьютере
Меняем язык интерфейса в десктопной версии:
- Кликаем в браузере на кнопку в верхнем правом углу и переходим в раздел «Налаштування».
- Раскрываем меню «Розширенi» и перемещаемся в «Мови».
- В отобразившемся окне кликаем по кнопке «Додати мови».
- Следующим шагом вводим запрос «російська», отмечаем отобразившейся язык и в нижней части кликаем по кнопке «Додати».
- Затем напротив русского языка кликаем по кнопке в виде троеточия.
- Отмечаем пункт «Вибрати цю мову для Google Chrome».
- В завершении кликаем по кнопке «Перезапустити».
На телефоне
Как и в случае с английским интерфейсом, нам потребуется изменять весь перевод мобильного устройства, чтобы гугл хром был переведен на русский. Сделать это можно следующим образом:
- Открываем настройки устройства и переходим в раздел «Загальне керування».
- Перемещаемся в раздел «Мова та спосiб введення».

- В отобразившемся окне выбираем подраздел «Мова».
- И последним действием отмечаем пункт « Застосувати».
После выполнения вышеупомянутых действий, язык интерфейса будет изменен на русский, а вместе с ним поменяется и язык в гугл хром.
С китайского на русский
Нередко пользователи сталкиваются с тем, что браузер по каким-то причинам был переведен на китайский язык. Если в предыдущих случаях язык можно изменить без каких-либо проблем, то в случае с китайским многим может быть трудно из-за специфики языка. Поэтому давайте разбираться как сменить язык с китайского на русский в десктопной версии:
- Открываем главное меню браузера и переходим в указанный раздел.
- Далее в левой части раскрываем меню и кликаем по надписи, расположенной справа от иконки в виде глобуса.
- В правой части экрана раскрываем меню с языками, и в нижней части кликаем по синему названию.
- Вводим в поисковике запрос «Русский», отмечаем отобразившейся язык и добавляем его.
- Напротив добавленного языка нажимаем на кнопку в виде троеточия.
- Далее в отобразившемся меню выбираем первый пункт.
- Осталось только нажать на кнопку для перезагрузки браузера.
Теперь вы знаете как изменять язык интерфейса в браузере гугл хром. Надеемся, что у вас не осталось больше вопросов и тема смены языка интерфейса была понятна. Удачи!
Как поменять язык в браузере по умолчанию
Автор comhub Просмотров 7.8k. Опубликовано Обновлено
По умолчанию язык в интернет-браузере является региональным; где бы вы ни находились, ваш браузер будет отображать язык, на котором в основном говорят.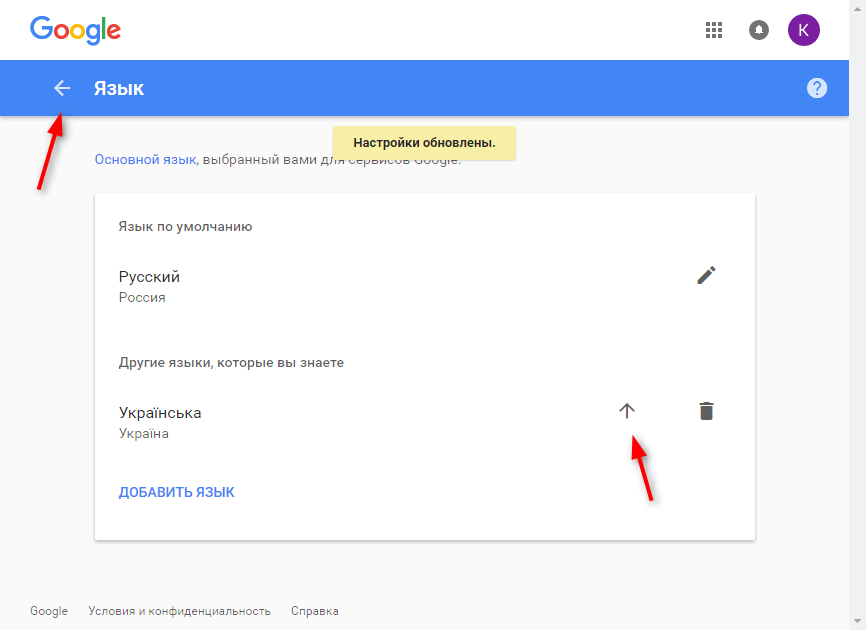 Тем не менее, некоторые люди говорят на одном или нескольких языках в дополнение к своему родному языку и предпочитают один язык другому. Возможно вы находитесь за рубежом, у вас может быть установлен английский язык, вы захотите поменять язык браузера на русский язык. Чтобы изменить язык по умолчанию, отображаемый в интернет-браузере, следуйте инструкциям.
Тем не менее, некоторые люди говорят на одном или нескольких языках в дополнение к своему родному языку и предпочитают один язык другому. Возможно вы находитесь за рубежом, у вас может быть установлен английский язык, вы захотите поменять язык браузера на русский язык. Чтобы изменить язык по умолчанию, отображаемый в интернет-браузере, следуйте инструкциям.Google Chrome
- Откройте браузер гугл хром.
- В правом верхнем углу окна щелкните значок .
- В раскрывающемся меню выберите «Настройки». (Либо введите «chrome://settings/» в адресной строке, чтобы попасть к настройкам.)
- В следующем окне прокрутите вниз и нажмите «Дополнительные» .
- Прокрутите вниз до раздела «Языки» и нажмите стрелку вниз в правой части поля «Язык».
- В появившемся меню нажмите на ссылку «Добавить языки».
- На следующем экране установите флажок рядом с одним или несколькими языками, а затем нажмите кнопку Добавить.
- Ваши вновь выбранные языки должны появиться в меню «Язык». Для того, чтобы выбрать один, нажмите на значок справа от языка, а затем установите флажок рядом Отображать Google Chrome на этом языке.
- Вы можете нажать «Перезапустить» или закрыть и снова открыть браузер Chrome, чтобы отобразить новый язык.
Яндекс браузер
- Откройте Yandex браузер.
- Перейдите по ссылке browser://settings/system. Либо перейдите в Меню > Настройки > Системные.
- Нажмите на «Настройки языка и региона».
- Если в установленных языках нету нужного языка, нажмите кнопку «Добавить язык».
- Поставьте галочку напротив языка на который хотите поменять.
- Поменяйте язык интерфейса и перезагрузите яндекс браузер.
Mozilla Firefox
- Откройте браузер Mozilla Firefox.
- Нажмите в верхнем левом углу окна браузера на значок меню .
- Выберите «Настройки» из выпадающего меню.

- В разделе «Языки и внешний вид» нажмите кнопку «Выбрать».
- В появившемся окне нажмите стрелку с правой стороны поля, которая говорит «Выберите язык для добавления …», а затем нажмите кнопку «Добавить».
- Нажмите на вновь выбранный язык, а затем нажмите кнопку ОК.
- Вы увидите новый язык при перезапуске браузера.
Microsoft Edge
Примечание. Поскольку Microsoft Edge интегрирован в Windows 10, изменение языка по умолчанию также повлияет на некоторые программы Windows.
- Нажмите клавишу Windows, введите Язык и региональные стандарты и нажмите Enter
- В появившемся окне щелкните значок «Добавить язык».
- Вы можете ввести язык, чтобы добавить или выбрать из списка.
- После того, как вы выберете язык, вам будет предложено выбрать регион.
- Теперь вы должны увидеть новый язык в разделе «Языки».
- Нажмите на новый язык и выберите кнопку «параметры».
- На появившемся экране в разделе «Параметры языка» нажмите кнопку «Скачать».
- Как только новый язык будет загружен, вернитесь к предыдущему экрану.
- Снова нажмите новый язык, а затем нажмите кнопку «Установить по умолчанию».
- Выйдите из системы и вернитесь в Windows или перезагрузите компьютер, чтобы отобразить новый язык.
Microsoft Internet Explorer
- Откройте Microsoft Internet Explorer.
- В правом верхнем углу экрана щелкните значок шестеренки.
- Выберите «Свойства обозревателя» в раскрывающемся меню.
- В открывшемся окне на вкладке Общие нажмите кнопку «Языки».
- В окне настройки языка нажмите кнопку «Выбрать язык».
- В появившемся окне «Язык» рядом с серединой нажмите «Добавить язык».
- Выберите новый язык в окне «Добавить языки», затем нажмите кнопку «Добавить».

- Когда вы вернетесь в окно Языки. Нажмите ваш новый язык. Когда он станет синим, нажмите опции на правой стороне.
- Выберите Загрузить и установить языковой пакет.
- Снова нажмите «Параметры» и выберите «Сделать этот язык основным».
- Выйдите из системы и вернитесь в Windows или перезагрузите компьютер, чтобы отобразить новый язык в Internet Explorer.
Сафари
Подобно Microsoft Edge, Safari интегрирован в операционную систему MacOS X. Следовательно, вам нужно зайти в настройки языка Mac, чтобы изменить язык, отображаемый в Safari.
- Откройте Системные настройки в доке внизу рабочего стола.
- В разделе «Личные» нажмите значок «Язык и текст».
- В появившемся меню перетащите предпочитаемый язык наверх.
- Нажмите значок Apple в верхнем левом углу экрана и выберите «Выйти из системы (имя пользователя) …»
- Ваш предпочтительный язык будет отображаться при входе на ваш компьютер.
Opera
- Откройте браузер Opera.
- В верхнем левом углу экрана нажмите кнопку.
- Выберите Настройки из выпадающего меню.
- В появившемся окне слева убедитесь, что выбран Browser.
- В разделе Языки под Выбор языка интерфейса пользователя, нажмите на синюю стрелку вниз и выберите нужный язык.
- Новый выбранный язык будет отображаться при перезапуске браузера Opera
Как изменить язык по умолчанию в Google Chrome
В Google Chrome при изменении языка все меню, панели инструментов и другие элементы интерфейса будут отображаться на новом языке. Если веб-сайт доступен на нескольких языках, Chrome по умолчанию выберет правильную версию для выбранного языка. Если нет, Chrome может предложить перевести страницу на ваш язык. Давайте посмотрим как это сделать.
Откройте Chrome на компьютере. Нажмите на значок с тремя точками в правом верхнем углу и выберите раздел «Настройки» (Settings).
Нажмите на значок с тремя точками в правом верхнем углу и выберите раздел «Настройки» (Settings).
Дополнительные настройки
Прокрутите страницу настроек вниз и нажмите на «Дополнительные» (Advanced).
Настройки языка ChromeПрокрутите вниз область «Дополнительно», пока не найдете раздел «Языки» (Languages). Нажмите кнопку «Язык» (Language), чтобы открыть все доступные параметры, после чего перейдите в «Добавить языки» (Add languages).
Добавьте новый языкВ окне «Добавить языки» найдите язык, который вы хотите добавить. Можно также выполнить поиск определенного языка, введя его имя в поле поиска. Проверьте выбранный язык и нажмите кнопку «Добавить» (Add).
Нажмите на значок с тремя точками для только что добавленного языка. Установите флажок на «Отображать Google Chrome на этом языке» (Display Google Chrome in this language). Убедитесь, что включена опция «Предлагать перевести страницы на этом языке» (Offer to translate pages in this language).
Перезапустите Chrome
Нажмите на кнопку «Перезапустить» (Relaunch), чтобы перезапустить Chrome. Браузер перезапустится и будет отображаться на выбранном вами языке.
Перевод страницыТеперь, если вы перейдете на веб-страницу на языке, отличном от того, который вы настроили в Chrome, Google должен предложить перевести страницу.
Варианты переводаНажмите кнопку «Параметры» (Options), чтобы получить доступ к нескольким новым параметрам.
- «Всегда переводить [этот язык]» (Always translate) — будет автоматически переводить страницы на этом языке, не спрашивая вас.

- «Никогда не переводите [этот язык]» (Never translate) — никогда не будет переводить страницы на этом языке.
- «Никогда не переводить этот сайт» (Never translate this site) — будет переводить другие страницы на этом языке, но не текущий сайт.
- «Изменить языки» (Change languages) позволяет вам изменить исходный язык и язык перевода.
Чтобы вернуться к предыдущему языку по умолчанию, вернитесь в раздел «Язык» в разделе «Дополнительные настройки». Нажмите на значок с тремя точками для предыдущего языка и установите флажок «Отображать Google Chrome на этом языке». Перезапустите браузер.
Как изменить язык интерфейса MacOS [Инструкция]
Сегодня решил набросать маленькое пособие по изменению языка интерфейса MAC OS X на русский или английский (или кому что нужно). Кто-то может сказать «Ну и нафиг нам твой язык интерфейса, если и так все понятно… идешь в Настройки — Язык и Регион».
Ну да, умников много, а на деле не все такие молодцы. Лично мне было туго понять где именно поменять язык интерфейса в окне настроек Язык и Регион. В итоге где-то в интернетах я все-таки подсмотрел способ, и теперь хочу им поделиться на страницах своего сайта.
Итак, ниже я привел порядок действий, которые помогут вам изменить язык интерфейса MAC OS. Лично мне это нужно для того, чтобы делать скриншоты для еще одного сайта, который я наполняю англоязычным контентом.
Так уж повелось что в англоязычном интернете водятся совершенно другие деньги… Но это уже другая история… Если хотите расскажу подробней в отдельной статье.
Смена языка интерфейса MAC OS
ШАГ 1 — Переходим в Системные Настройки — Язык и Регион.
ШАГ 2 — В окошке Предпочитаемые языки должен быть установлен язык, который вы хотите использовать в качестве основного. Все надписи интерфейса в MAC OS отображаются на языке, который принят основным.
Все надписи интерфейса в MAC OS отображаются на языке, который принят основным.
ШАГ 3 — И вот тут у меня возник ступор… На самом деле необходимо потянуть за требуемый язык и поместить его в верху списка. Элементарно, Ватсон! Но нифига не интуитивно, Холмс!
ШАГ 4 — Теперь закрывайте окно настроек и перезагружайте компьютер. В следующий раз система загрузится уже с другим языком интерфейса.
Как поменять язык раскладки клавиатуры в MAC OS
Самый первый вопрос, который задают люди впервые столкнувшиеся с компьютерами MAC, звучит так «Ну и как тут язык поменять… Я хочу на русском/английском печатать». Опять же все просто.
На МАКах за это отвечает стандартная комбинация клавиш Command + Пробел. Это комбинация назначена по умолчанию, и 99% всех пользователей MAC ей пользуются.
Если вам так не удобно, то сменить ее можно в том же окне Язык и регион, кликнув по кнопке Настройки клавиатуры внизу окна. Либо запустите Системные настройки — Клавиатура — Сочетание клавиш — Источники ввода.
Начиная с версии macOS 10.13 High Sierra и новее, на вкладке «Источники ввода» появилась опция — Использовать Caps Lock для переключения клавиатуры.
Обратите внимание, что при быстром нажатии на Caps Lock индикатор зеленого цвета не загорается. Это говорит о том, что кнопка не работает как стандартный Caps Lock. При этом в системе предусмотрено включение Caps Lock по длительному нажатию на клавишу.
Я надеюсь, эта инструкция не будет пылиться на задворках сайта и кому-нибудь да поможет.
Прошу каждого поставить лайк наиболее понравившейся статье на сайте. Этим вы мне реально поможете развить этот сайт. Спасибо.
Подписывайтесь на наш Telegram, VK, Twitter, Instagram.
Не удается найти страницу | Autodesk Knowledge Network
(* {{l10n_strings.REQUIRED_FIELD}})
{{l10n_strings. CREATE_NEW_COLLECTION}}*
CREATE_NEW_COLLECTION}}*
{{l10n_strings.ADD_COLLECTION_DESCRIPTION}}
{{l10n_strings.COLLECTION_DESCRIPTION}} {{addToCollection.description.length}}/500 {{l10n_strings.TAGS}} {{$item}} {{l10n_strings.PRODUCTS}} {{l10n_strings.DRAG_TEXT}}{{l10n_strings.DRAG_TEXT_HELP}}
{{l10n_strings.LANGUAGE}} {{$select.selected.display}}{{article.content_lang.display}}
{{l10n_strings.AUTHOR}}{{l10n_strings.AUTHOR_TOOLTIP_TEXT}}
{{$select.selected.display}} {{l10n_strings.CREATE_AND_ADD_TO_COLLECTION_MODAL_BUTTON}} {{l10n_strings.CREATE_A_COLLECTION_ERROR}}Как поменять язык ВКонтакте?
Сегодня хотелось бы поговорить о такой проблеме, возникающей у пользователей, как смена языка в самой популярной социальной сети ВКонтакте. На самом деле это и не проблема вовсе, но некоторые пользователи ВК действительно не знают, как изменить язык. Я покажу вам, как это сделать.
На самом деле это и не проблема вовсе, но некоторые пользователи ВК действительно не знают, как изменить язык. Я покажу вам, как это сделать.
С компьютера
Если вы используете веб-версию ВК, тогда вам нужно открыть свою страницу и опустить ее вниз до того момента, пока не появится меню. Если на странице слишком много записей, тогда я рекомендую зайти в любой раздел, например, «Мои настройки», и в нижней части экрана нажать на ссылку со словом «Русский» — это язык. Если у вас выставлен английский язык, соответственно, там будет написано English.
Нажимаете на ссылку, после чего появляется окно с выбором языка. Основные языки это: русский, английский, украинский, казахский и дореволюционный (последний, если вы не помните, позволяет спрятать всю рекламу в ВК без установки каких-либо дополнительных плагинов). Если вам нужен, скажем, французский язык, просто нажмите Other languages и выберите нужный язык.
Нажмите один раз на флажок. Все, язык поменялся. Процесс, как вы могли заметить, очень простой.
Как поменять язык на мобильной версии ВК?
Для ВКонтакте существует мобильное приложение для различных операционных систем, включая Android и iOS. Если вы используете смартфон или планшет, то со сменой языка может возникнуть проблема. Почему? Все дело в том, что с некоторых пор в настройках приложения пропала возможность смены языка. Но, как оказалось, изменить его все равно можно, правда, придется кое с чем смириться.
Как оказалось, на текущий момент в мобильном приложении ВКонтакте сменить язык возможно только при изменении языка системы. Допустим, что вы хотите получить версию приложения на английском языке. Для этого зайдите в настройки своего телефона и поменяйте язык с русского на английский.
Зайдите в приложение ВК. Теперь все на английском.
Что бы сменить английский язык на русский, нужно проделать ту же самую операцию, выбрав в меню смартфона русский язык. Да, не очень удобно, но насколько мне известно, на текущий момент другой возможности сменить язык в приложении нет.
windows 7 — Как изменить язык Chrome обратно на английский?
windows 7 — Как изменить язык Chrome обратно на английский? — СуперпользовательСеть обмена стеков
Сеть Stack Exchange состоит из 176 сообществ вопросов и ответов, включая Stack Overflow, крупнейшее и пользующееся наибольшим доверием онлайн-сообщество, где разработчики могут учиться, делиться своими знаниями и строить свою карьеру.
Посетить Stack Exchange- 0
- +0
- Авторизоваться Зарегистрироваться
Super User — это сайт вопросов и ответов для компьютерных энтузиастов и опытных пользователей.Регистрация займет всего минуту.
Зарегистрируйтесь, чтобы присоединиться к этому сообществуКто угодно может задать вопрос
Кто угодно может ответить
Лучшие ответы голосуются и поднимаются наверх
Спросил
Просмотрено 452к раз
Внезапно мой язык Chrome был изменен на тамильский.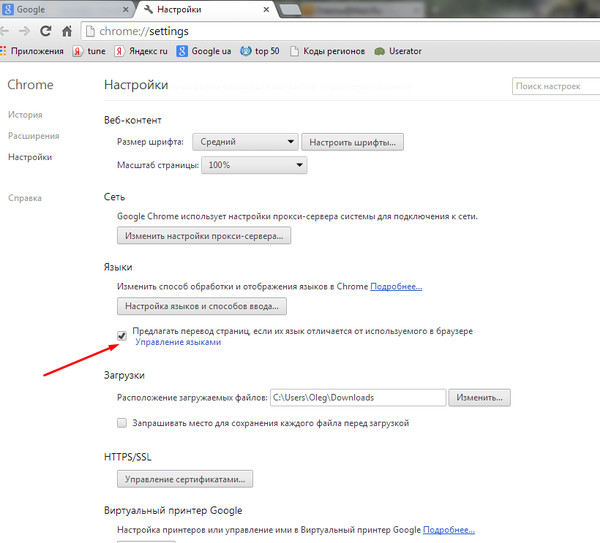 Я не вносил это изменение вручную. Я не знаю, как изменить этот параметр на английский.
Я не вносил это изменение вручную. Я не знаю, как изменить этот параметр на английский.
11k6060 золотых знаков537537 серебряных знаков544544 бронзовых знака
Создан 01 дек.
Правеенкумар52911 золотых знаков55 серебряных знаков1616 бронзовых знаков
О, ирония: пытаюсь найти правильные варианты меню, когда они на другом языке.
В качестве альтернативы по этому адресу будет открыта языковая страница:
хром: // настройки / языки
Если отображается предпочитаемый язык, просто перетащите его наверх и перезапустите браузер. Если его нужно добавить, нажмите кнопку в нижней части левой панели.
Создан 10 дек.
фергулятор69966 серебряных знаков33 бронзовых знака
4Я получил ответ от друга.Вот как изменить язык Chrome.
Перейдите в Настройки »Дополнительно» Языки .
Slhck11k6060 золотых знаков537537 серебряных знаков544544 бронзовых знака
Создан 01 дек.
52911 золотых знаков55 серебряных знаков1616 бронзовых знаков
5Вероятно, http: // www.google.com/support/chrome/bin/answer.py?answer=95416 поможет?
Цитата по теме:
- Щелкните значок гаечного ключа на панели инструментов браузера.
- Выберите «Параметры» («Настройки» в Mac и Linux).
- Щелкните вкладку Under the Hood и перейдите в раздел «Web Content». Вот различные настройки, которые вы можете изменить:
Язык интерфейса браузера
Язык интерфейса браузера используется для меню и диалогов браузера. и он основан на языке, который вы выбрали при первой загрузке Гугл Хром.
В Windows выполните следующие действия, чтобы изменить этот параметр:
- Щелкните «Языки и настройки проверки орфографии», чтобы открыть диалоговое окно «Язык и ввод».
- Выберите язык, который вы хотите использовать, из списка. Если языка нет в списке, сначала добавьте его в качестве одного из предпочитаемых языков веб-страницы.
- На правой панели щелкните Отображать Google Chrome на этом языке.
- Перезапустите браузер, чтобы изменения вступили в силу.
На Mac в настоящее время язык интерфейса браузера определяется настройку «Язык и текст» в Системных настройках.Чтобы узнать, как обновите язык системы, посетите службу поддержки Apple Computer.
В Linux проверьте, поддерживает ли ваша система язык.
Создан 01 дек.
NobbZNobbZ19188 бронзовых знаков
Найдите в Google любую случайную вещь. В правом верхнем углу экрана появится значок настроек. Щелкните по нему. Выберите Языки в левом меню. Затем выберите желаемый язык.
В правом верхнем углу экрана появится значок настроек. Щелкните по нему. Выберите Языки в левом меню. Затем выберите желаемый язык.
11k6060 золотых знаков537537 серебряных знаков544544 бронзовых знака
Создан 11 янв.
1 Высокоактивный вопрос .Заработайте 10 репутации, чтобы ответить на этот вопрос. Требование репутации помогает защитить этот вопрос от спама и отсутствия ответов. Суперпользователь лучше всего работает с включенным JavaScriptВаша конфиденциальность
Нажимая «Принять все файлы cookie», вы соглашаетесь с тем, что Stack Exchange может хранить файлы cookie на вашем устройстве и раскрывать информацию в соответствии с нашей Политикой в отношении файлов cookie.
Принимать все файлы cookie Настроить параметры
Изменение языковых настроек — Справочный центр Quizlet
Вы можете использовать Quizlet на выбранном вами языке.При изменении языка также обновляются форматы даты и времени, если это применимо.
Доступные языки
| Китайский (упрощенный) | Итальянский |
| Китайский (традиционный) | Японский |
| Голландский | Корейский |
| Английский (международный) | Польский |
| Английский (США) | Португальский (BR) |
| французский (FR) | Русский |
| Французский (QC / CA) | Испанский |
| Немецкий | Турецкий |
| индонезийский | Вьетнамский |
Для изменения языковых настроек
- Войдите в свою учетную запись.
- Выберите Настройки .
- Выберите предпочтительный язык в разделе Язык .
- Выберите Измените язык .
Чтобы использовать приложение Quizlet на другом языке, вы можете обновить свой язык в настройках своего устройства. Обратите внимание, что это, скорее всего, изменит язык на вашем устройстве и в приложениях.
Вы также можете войти в Quizlet в своем мобильном браузере, изменить язык своей учетной записи Quizlet и изучить там свои материалы.
- Войдите в свою учетную запись в мобильном браузере.
- Коснитесь меню .
- Нажмите Настройки .
- Выберите предпочтительный язык в разделе Язык .
- Выберите Измените язык .
Чтобы использовать приложение Quizlet на другом языке, вы можете обновить свой язык в настройках своего устройства. Обратите внимание, что это, скорее всего, изменит язык на вашем устройстве и в приложениях.
Вы также можете войти в Quizlet в своем мобильном браузере, изменить язык своей учетной записи Quizlet и изучить там свои материалы.
- Войдите в свою учетную запись в мобильном браузере.

- Коснитесь меню .
- Нажмите Настройки .
- Выберите предпочтительный язык в разделе Язык .
- Выберите Измените язык .
Как изменить язык в Google Chrome (2020)
Мы можем согласиться с тем, что Google Chrome — один из лучших браузеров, и в нем есть одни из самых полезных функций, которые вы хотели бы видеть в браузере.Мне также нравится тот факт, что я могу включить больше функций Chrome с помощью расширений Chrome и флагов Chrome. Еще одна замечательная особенность Google Chrome заключается в том, что он поддерживает более 100 языков, и это просто феноменально. Это позволяет пользователям Chrome использовать браузер на любом региональном языке и извлекать выгоду из Интернета. Google наверняка знает, как привлечь пользователей со всего мира на свою платформу. В этой статье мы покажем вам, как изменить язык в Google Chrome, чтобы вы могли пользоваться им на своем родном языке.
Изменить язык в Google Chrome (2020)
Есть несколько способов изменить язык в Google Chrome, и они различаются в зависимости от платформы, на которой вы используете Chrome. Итак, мы расскажем, как изменить язык Chrome на разных мобильных и настольных платформах. Мы также рассмотрим конкретный сценарий использования, чтобы вы знали, что делать, когда вам нужно изменить язык в Google Chrome. Смело прыгайте по разделам.
Поддерживаемые языки в Google Chrome
Прежде чем мы перейдем к нашему руководству, давайте кратко рассмотрим языки, которые поддерживает Google Chrome. Как упоминалось выше, в настоящее время Google Chrome поддерживает более 100 языков. Они включают английский, хинди, испанский, французский, канадский, датский, африкаанс, арабский, болгарский, бенгальский, китайский, японский, ирландский, итальянский, русский, самоанский, тамильский, телугу, урду, корейский, латынь и другие. Вы можете увидеть полный список поддерживаемых языков на картинке ниже.
Вы можете увидеть полный список поддерживаемых языков на картинке ниже.
Изменить язык в Google Chrome (Windows, Linux и Chrome OS)
1. Щелкните меню с тремя точками в правом верхнем углу и откройте «Настройки».
2. Здесь нажмите гамбургер-меню в верхнем левом углу, а нажмите «Дополнительно», чтобы раскрыть меню . После этого нажмите «Языки».
3. Откройте вкладку «Язык» и, , щелкните «Добавить языки».
4. Здесь выберите язык, который вы хотите использовать в Google Chrome. После этого нажмите кнопку «Добавить».
5. После этого щелкните меню с тремя точками рядом с нужным языком и включите «Отображать Google Chrome на этом языке» .
6. После этого нажмите кнопку «Перезапустить» , чтобы изменения вступили в силу.
7. Снова откройте языковые настройки и нажмите «перейти наверх» рядом с выбранным вами языком. Теперь вы успешно изменили язык Chrome, включая пользовательский интерфейс и общие настройки.
8. Если вы также хотите изменить язык поиска Google в Chrome, вам необходимо выполнить еще один шаг. Выполните поиск в Google, нажмите «Настройки» чуть ниже поля поиска и выберите «Язык».
9. После этого выберите нужный язык и нажмите кнопку «Сохранить» . Теперь и в дальнейшем ваш поиск в Google будет осуществляться на выбранном вами языке.
Принудительно изменить язык Google Chrome
Если вы измените язык в собственных настройках Chrome, он будет ограничен только пользовательским интерфейсом и настройками Chrome. Чтобы принудительно менять язык на каждой веб-странице в Интернете, в есть несколько настроек и расширений, которые отлично справляются с этой задачей.Вот шаги, чтобы заставить изменить язык в Интернете.
1. Откройте настройки Chrome и перейдите в раздел «Языки», как указано выше. Здесь откройте вкладку «Язык» и на включите переключатель «Предлагать перевод страниц, которые не на языке, который вы читаете».
Здесь откройте вкладку «Язык» и на включите переключатель «Предлагать перевод страниц, которые не на языке, который вы читаете».
2. Теперь Chrome должен автоматически предлагать вам переводить страницу помимо адресной строки.
3. Иногда даже после включения настроек Chrome не меняет язык веб-страниц.Чтобы принудительно изменить язык вручную, установите расширение Google Translate (бесплатно) в Chrome.
4. Теперь, когда вы находитесь на веб-странице, которая не на том языке, который вы читаете, щелкните расширение Google Translate, а затем, , щелкните «Перевести эту страницу» . Это изменит всю веб-страницу на ваш основной язык.
5. Если вы не хотите использовать расширение, вы можете перейти на страницу Google Translate и вставить URL-адрес веб-страницы. Он сгенерирует настраиваемую ссылку, щелкните по ней, и вы сможете читать веб-сайт на выбранном вами языке.
Изменить язык Google Chrome для набора текста
Иногда мы хотим изменить язык Chrome для определенных целей, например, для набора текста на другом языке, транслитерации и т. Д. Для таких случаев есть определенные инструменты, которые позволяют изменить язык вашего письма, не вмешиваясь в собственные настройки Chrome. В этом разделе я покажу вам, как этого добиться.
1. Установите Google Input tools extension (бесплатно) в Chrome.
2. Нажмите на расширение Google Input в правом верхнем углу и откройте «Параметры расширения».
3. Слева, добавьте метод ввода , чтобы указать, как вы хотите изменить язык вашего письма.
4. Теперь нажмите на расширение, чтобы активировать его. Теперь всякий раз, когда вы печатаете, он будет изменен на выбранный вами язык.
Изменить язык в Google Chrome на macOS
До macOS Catalina Apple не позволяла пользователям изменять языки приложений индивидуально. Однако теперь пользователи могут менять языки для отдельных приложений в Catalina. Итак, если вы обновились до Catalina, вы сможете изменить язык по умолчанию в Google Chrome. Если вы используете старую версию macOS, вам придется изменить общесистемный язык, чтобы добиться желаемого эффекта. Мы объяснили оба этих метода ниже.
Однако теперь пользователи могут менять языки для отдельных приложений в Catalina. Итак, если вы обновились до Catalina, вы сможете изменить язык по умолчанию в Google Chrome. Если вы используете старую версию macOS, вам придется изменить общесистемный язык, чтобы добиться желаемого эффекта. Мы объяснили оба этих метода ниже.
Изменение языка Google Chrome в macOS Catalina
1. Сначала щелкните меню Apple в верхнем левом углу экрана и выберите Системные настройки .
2. Теперь щелкните Язык и регион.
3. Затем щелкните вкладку Apps .
4. Затем нажмите кнопку «+» .
5. Далее щелкните раскрывающееся меню рядом с опцией «Приложение».
6. Теперь выберите Google Chrome из раскрывающегося меню.
7. Теперь щелкните раскрывающееся меню языка и выберите свой язык.
8. Наконец, нажмите «Добавить» кнопку.
9. Если Chrome работает в фоновом режиме, вам нужно будет перезапустить приложение, чтобы изменения вступили в силу.
Изменение языка Google Chrome на старых компьютерах Mac
1. Откройте «Системные настройки» и перейдите к «Язык и регион».
2. Здесь нажмите кнопку + в нижнем левом углу , чтобы добавить выбранный язык.
3. После этого выберите желаемый язык и нажмите кнопку «Добавить» .
4. После этого он спросит, хотите ли вы установить новый язык в качестве языка по умолчанию для ОС. Принять это.
4. Теперь откройте Chrome, и вы увидите, что язык изменился в соответствии с вашими предпочтениями.
Изменить язык в Google Chrome на Android
Как и в macOS, вам нужно изменить системный язык на Android, чтобы изменить язык Chrome по умолчанию. Это означает, что изменение языка системы повлияет на все ваши приложения и настройки.
Это означает, что изменение языка системы повлияет на все ваши приложения и настройки.
1. Откройте «Настройки» на устройстве Android и прокрутите вниз до «Система». Далее, нажмите «Языки и ввод».
2. Здесь нажмите «Языки», а затем нажмите «Добавить язык». Теперь выберите нужный язык из списка.
3. После этого переместите выбранный язык наверх , перетащив полоску гамбургера с правой стороны.
4. Теперь откройте Chrome на своем устройстве Android, и вы увидите приложение на выбранном вами языке.
Изменить язык в Google Chrome на iPhone
Apple предоставила возможность изменять языки отдельных приложений в iOS 13. Если вы используете старую версию iOS, вам придется изменить язык на системном уровне, чтобы изменить языки в Google Chrome. Мы объяснили оба метода ниже.
Изменить язык в Google Chrome в iOS 13
1. Откройте приложение Settings на вашем iPhone или iPad и прокрутите вниз до , найдите Google Chrome и нажмите на нем .
2. Теперь нажмите Язык , а затем выберите предпочтительный язык . Вот и все, теперь вы изменили язык по умолчанию в Google Chrome.
Изменить язык в Google Chrome в iOS 12 и ниже
1. Откройте «Настройки» и перейдите в «Общие». Теперь прокрутите вниз и нажмите «Язык и регион».
2. После этого откройте iPhone Language, чтобы выбрать язык по вашему выбору.
3. Далее примите запрос на изменение языка iPhone. Теперь откройте Chrome, и у вас будет браузер на выбранном вами языке.
СМОТРИ ТАКЖЕ: 10 ярлыков Google Chrome, которые следует использовать в 2019 году
Измените язык Google Chrome, чтобы сделать его своим
Chrome — довольно мощный браузер, и нам он нравится. Некоторые функции Chrome недооценены, и поддержка различных языков — одна из них. Если вы хотите использовать Chrome на своем родном языке, продолжайте и используйте его.Работает безупречно. Кроме того, я предоставил альтернативные способы перевода страниц и набора текста на местных языках, так что это должно помочь. Наконец, если вам понравилась статья или у вас есть какие-либо предложения для нас, вы можете сообщить нам об этом в разделе комментариев ниже.
Некоторые функции Chrome недооценены, и поддержка различных языков — одна из них. Если вы хотите использовать Chrome на своем родном языке, продолжайте и используйте его.Работает безупречно. Кроме того, я предоставил альтернативные способы перевода страниц и набора текста на местных языках, так что это должно помочь. Наконец, если вам понравилась статья или у вас есть какие-либо предложения для нас, вы можете сообщить нам об этом в разделе комментариев ниже.
Мы не можем найти эту страницу
(* {{l10n_strings.REQUIRED_FIELD}})
{{l10n_strings.CREATE_NEW_COLLECTION}} *
{{l10n_strings.ADD_COLLECTION_DESCRIPTION}}
{{l10n_strings.COLLECTION_DESCRIPTION}} {{addToCollection.description.length}} / 500 {{l10n_strings.TAGS}} {{$ item}} {{l10n_strings.PRODUCTS}} {{l10n_strings.DRAG_TEXT}}{{l10n_strings.DRAG_TEXT_HELP}}
{{l10n_strings.LANGUAGE}} {{$ select.selected.display}}{{article.content_lang.display}}
{{l10n_strings.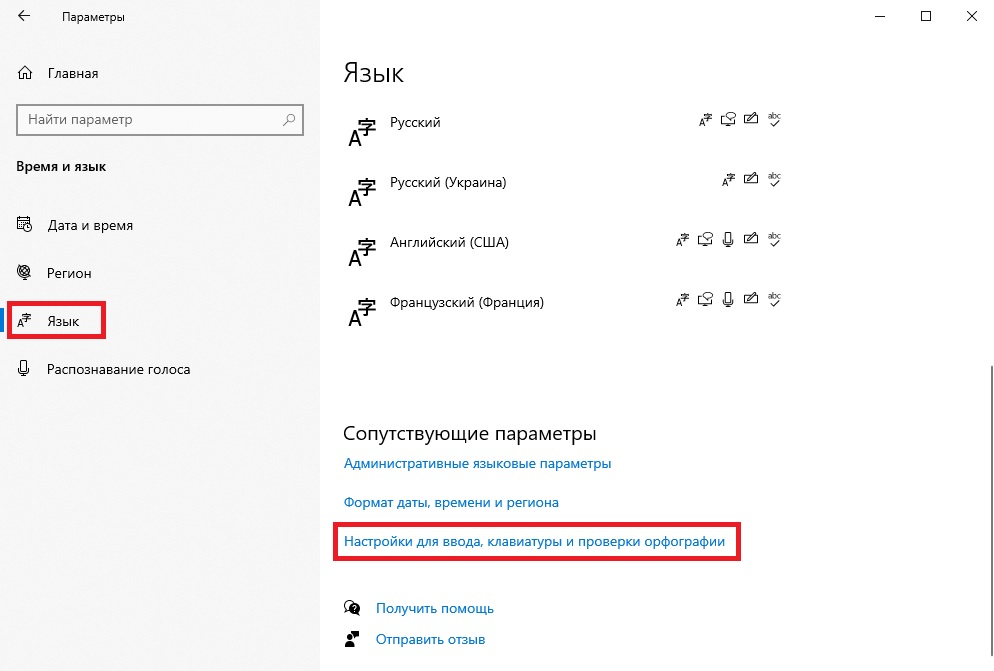 AUTHOR}}
AUTHOR}}{{l10n_strings.AUTHOR_TOOLTIP_TEXT}}
{{$ select.selected.display}} {{l10n_strings.CREATE_AND_ADD_TO_COLLECTION_MODAL_BUTTON}} {{l10n_strings.CREATE_A_COLLECTION_ERROR}}Включить Google Translate
Как установить Google или Bing Translate в свой браузер?
ICANN Language Services не поддерживает и не поддерживает какие-либо инструменты автоматического перевода, доступные в Интернете.Тем не менее, мы понимаем, что есть регионы и языки, которые ICANN в настоящее время не поддерживает для перевода, поэтому мы сочли целесообразным упростить прилагаемые инструкции, надеясь, что это поможет ICANN в работе по связям с общественностью за пределами набора языков ICANN (Организация Объединенных Наций + португальский), обеспечивая доступ для сообщества . Качество результатов перевода с помощью этих инструментов неизвестно, и пользователи этих инструментов берут на себя всю ответственность, связанную с их использованием.
ICANN Language Services обеспечивает полную поддержку на английском, арабском, французском, русском и испанском языках; частичный письменный и устный перевод на португальский язык, а также поддержка перевода отдельных материалов для регионов, где у нас есть центральный узел и / или офисы по сотрудничеству.
Хром
Если вы используете Chrome, добавить расширение Google Translate можно с помощью следующих инструкций.
ПРИМЕЧАНИЕ. Для выполнения этих инструкций по установке может потребоваться обновить браузер Chrome до последней версии.
1. Откройте браузер, затем перейдите к «Настройки» через раскрывающееся главное меню в правом верхнем углу браузера.
2. После загрузки вкладки «Настройки» щелкните «Расширения» в левой части страницы.
3. После загрузки страницы перейдите в нижнюю часть страницы и нажмите « Получить дополнительные расширения ».
4. Магазин Chrome загрузится в отдельной вкладке. Перейдите к строке поиска в верхнем левом углу и введите « Google translate » и нажмите ENTER / RETURN .
5. В результатах поиска Google Translate будет отображаться вверху результатов поиска под списком «Расширения» .
6. Щелкните синюю кнопку с надписью ДОБАВИТЬ В CHROME . Вы должны подтвердить, хотите ли вы его установить, и тогда он будет немедленно добавлен в ваш браузер.
7. Вы можете подтвердить, что Google Translate был успешно добавлен, проверив Extensions в меню Chrome Дополнительные инструменты .
A) Откройте меню расширений в меню дополнительных инструментов Chrome
B) Это покажет все установленные расширения Chrome. Вы должны увидеть, что Google Translate был включен .
C) Позже, если вы захотите отключить Google Translate , вы можете снять флажок Enabled в меню Chrome Extensions .
8. Чтобы использовать Google Translate, щелкните ЗНАЧОК Google Translate в правом верхнем углу. Чтобы перевести все текстовые элементы на текущей странице, щелкните ПЕРЕВЕСТИ ЭТУ СТРАНИЦУ .
9. Если веб-сайт отображается на языке, отличном от языка по умолчанию, вам будет предложена возможность перевести эту страницу.
Firefox
Если вы используете Firefox, добавить расширение Google Translate можно с помощью следующих инструкций.
1. Откройте Firefox, а затем посетите официальную страницу загрузки Mozilla для расширения https://addons.mozilla.org/En-us/firefox/addon/google-translator-for-firefox/
.2. По прибытии нажмите зеленую кнопку «Добавить в Firefox» . После того, как вы нажмете кнопку, Mozilla может попросить вас разрешить установку расширения.Нажмите «Разрешить».
3. После того, как вы нажмете «Разрешить», появится окно «Установка программного обеспечения» . Нажмите «Установить».
4. Google Translate будет установлен мгновенно. Однако вам потребуется перезапустить браузер, чтобы начать им пользоваться. После перезапуска браузера в правом верхнем углу браузера появится значок «T» надстройки.
5. Чтобы использовать Google Translate в Firefox, щелкните значок «T», и страница откроется в новой вкладке, которая уже переведена.
6. После щелчка по значку отображается следующая панель инструментов. Вы можете настроить поведение с помощью этой панели инструментов.
7. По умолчанию все сайты переведены на английский язык, но вы можете изменить это поведение, щелкнув раскрывающееся меню, чтобы изменить параметры. После выбора параметров вы можете настроить поведение Google Translate.
Internet Explorer
Для тех, кто использует Internet Explorer (IE), у Google Translate есть некоторые проблемы совместимости с IE.Лучшая альтернатива — использовать Bing Translate, который является частью панели Bing. Панель Bing поставляется с другими социальными сетями и общими инструментами. К ним относятся Facebook, погода, карты и т. Д.
ПРИМЕЧАНИЕ. Если вам не нужны эти инструменты, их можно удалить с панели Bing, чтобы на панели Bing отображался только инструмент Bing Translate. См. Обсуждение дополнительного меню панели Bing ниже, которое позволяет удалить другие инструменты панели Bing.
1. Загрузите панель Bingbar http://www.bingtoolbar.com/toolbar/welcome7.html
2. После завершения загрузки (возможно, вам придется нажать RUN для установки в IE).
Следуйте инструкциям по установке панели Bing. Он завершится через минуту или две, и вам не придется перезапускать IE.
3. Когда Bing Bar завершит установку, отобразится следующий диалог. Вы должны выбрать Finish , чтобы завершить установку.
4.Internet Explorer обновится, и вам может быть предложено включить панель Bing со следующими подсказками. Вы должны нажать Включить , чтобы запустить панель Bing.
5. По умолчанию на панели Bing не отображается кнопка Bing Translate. Он должен быть включен. Следуй этим шагам.
6. Выберите дополнительное меню Bing Bar.
7. Включите Bing Translate, сделав его доступным на панели Bing. Выполните эти шаги в пронумерованном порядке, щелкая каждый элемент с 1 по 5.
8. После включения Bing Translate на панели Bing вы увидите значок Bing Translate.
9. Как только вы выберете ЗНАЧОК Bing Translate (), вы увидите возможность установить исходный язык (Bing Translate попытается определить за вас источник) и целевой язык. Вы можете установить флажок Всегда переводить , если хотите, чтобы Bing Translate всегда переводил страницы на целевой язык.
Safari
Для тех, кто использует браузер Safari на Mac.Лучшим вариантом является расширение Safari под названием «Translate Safari». Он предоставляет кнопку на панели инструментов и пункт контекстного меню, который позволяет быстро переводить текущую страницу Safari с помощью Google Translate или Microsoft Translate. Google Translate по умолчанию. Последняя версия — 1.2. Это ПО для пожертвований, но его можно загрузить и использовать бесплатно.
Кажется, это хорошая реализация, но на панель инструментов добавляются дополнительные ЗНАЧКИ.
Одна уникальная особенность заключается в том, что это расширение предоставляет возможность отображать бок о бок как английский, так и целевой язык.
Следующее видео Youtube предоставляет вам очень полные инструкции по установке: https://www.youtube.com/watch?v=QVfjto1Z24M.
Как сделать русский язык в google chrome. Как изменить язык в Google Chrome
Здравствуйте, друзья! Если вы подписались на наши обновления по электронной почте или RSS-каналу, то, вероятно, заметили, что некоторое время у нас не было новых статей из-за незначительных технических проблем. Но, теперь все в порядке и мы возвращаемся к настройке и ремонту компьютера, а точнее к статьям, которые помогут нам с этой настройкой.
Об этом сегодня и пойдет речь. Не знаю, как вы, но у меня часто бывает, что в спешке я могу случайно скачать и установить браузер на английском языке, что, конечно, совсем не удобно для наших пользователей. После этого начинается поиск настроек, которые могут изменить язык интерфейса в браузере на тот, который хочет пользователь, как правило, это русский.
Конечно, вы можете просто загрузить новый установочный файл с нужным языковым пакетом и исправить эту проблему.Но, надо искать его еще раз, скачивать, устанавливать и т. Д., А поскольку мы ищем легкие пути, это нас не совсем устраивает. Но сразу скажу, что в некоторых браузерах нет возможности изменить язык браузера в настройках, поэтому без переустановки иногда не обойтись.
Хорошо, приступим к делу и рассмотрим примеры изменения или настройки языка интерфейса в браузерах, которые наиболее популярны среди пользователей Интернета.
Изменение языка интерфейса в браузере Google Chrome
Chrome уже давно является одним из наиболее часто устанавливаемых браузеров в мире.Среди пользователей он зарекомендовал себя своей простотой, удобным интерфейсом и, конечно же, скоростью работы. Как оказалось, даже настройки этого браузера оказались достаточно удобными, так как оттуда вы можете без проблем изменить язык интерфейса, я не прибегаю к каким-либо дополнительным настройкам или обновлениям этого веб-браузера.
Итак, откройте Chrome, щелкните значок меню и перейдите в настройки браузера.
Теперь с помощью колеса мыши спускаемся в самый низ и нажимаем на строчку «».
Это откроет дополнительные настройки браузера, в которых мы должны найти раздел под названием «Языки» и нажать « Language Settings ».
Список установленных языков должен появиться в появившееся меню. Если среди них вы не нашли нужный, то нажмите « Добавить » и выберите из списка нужный язык интерфейса.
Добавив предпочтительный язык, мы нажимаем на него и в правой части указываем, что Google Chrome будет отображаться на этом языке.
Сохраняем настройки и перезапускаем браузер, после следующего открытия вы увидите, что язык интерфейса в браузере был изменен.
Изменение языка интерфейса в Mazilla Firefox
Что касается Firefox, то изменить язык интерфейса браузера только с помощью настроек не получится, так как такого пункта нет. Есть только выбор языка, на котором будут отображаться страницы сайтов, но это совсем не то, что нам нужно.
В общем, чтобы изменить язык интерфейса в Mazilla Firefox, нам придется снова загрузить образ браузера с соответствующим языком с официального сайта и обновить его до нашей предыдущей версии.
Например, вы перейдете на главную страницу Firefox, спуститесь в нижнюю часть сайта, где увидите небольшое поле « Другие языки ». С его помощью выбираем нужный язык и загружаем браузер с помощью большой зеленой кнопки, которая находится посередине экрана.
Теперь запускаем скачанный файл и обновляем старый клиент, а точнее таким образом меняем язык интерфейса нашего браузера.
Вроде бы тоже ничего сложного, но мне не очень нравятся эти заморочки с загрузкой и установкой нового клиента
Смена языка интерфейса в Opera
Настала очередь очередного популярнейшего веба браузеры под названием Opera. К счастью, в этом браузере для изменения языка интерфейса нам нужны только самые обычные настройки и больше никаких ненужных настроек.
Итак, открываем настройки Opera с помощью комбинации горячих клавиш « Alt + P ».
Во вкладке «Браузер» заходим в раздел « Languages ». Где в меню выбрать язык интерфейса, находим нужный и перезапускаем интернет-браузер.
После запуска язык интерфейса браузера изменится и будет отображаться на том языке, который вы задали в настройках.
Яндекс браузер
Яндекс браузер — Новый, но уже достаточно популярный браузер от российской поисковой системы Яндекс.RU. В этом веб-браузере язык интерфейса меняется индивидуально, как в Google Chrome, хотя изменяются только некоторые фразы, расположение значков настроек и т. Д.
Щелкните по трем полосам, расположенным вверху окна, и откройте меню настроек браузера Яндекс.
Открываем дополнительные параметры.
Снова найдите «Языки» и щелкните настройки языка.
Если нужный язык не появился в открывшемся списке, нажмите кнопку «Добавить», выберите язык и нажмите «ОК».
Например, мне нужен русский язык, после добавления перетащите его на первое место в списке и справа нажмите « Использовать этот язык в интерфейсе браузера » .
Как видите, смена языка интерфейса в Яндекс браузере точно такая же, как и у их прямых конкурентов.
Ну, пожалуй, здесь я и закончу как менять язык интерфейса в Internet Explorer, наверное не буду рассказывать, как мало кто им пользуется, а обычно язык там выставляется в соответствии с языком операционной системы , потому что думаю, что даже заморачиваться с этим не стоит.
P.S Буду рад видеть Вас не только в гостях, но и в
Эта статья предназначена для тех, кто активно пользуется сервисами Google и самим браузером Google Chrome. В тот или иной момент пользователь хочет или просто должен изменить язык интерфейса, например, с русского на английский. В два-три клика — как вы сначала думаете — проблему не решить: нужно менять настройки не только в браузере, но и в разных сервисах. Рассмотрим, как это сделать.
Как мы уже поняли, изменение языка в Google — слишком общее требование. Если вам нужно полностью изменить язык интерфейса, вам придется изменить язык как минимум в трех разных местах:
- Сменить язык в настройках браузера Google Chrome;
- Измените язык в своем профиле Google+ (Gmail, Google+).
Вы можете изменить язык в браузере естественным образом в настройках. Открыв окно «Настройки», нажмите «Показать дополнительные настройки».«Открывается дополнительное меню, где можно поискать подпункт« Языки ». Там нажимаем кнопку« Настроить языки и способы ввода ».
В появившемся окне выберите нужный язык. Перед тем, как нажать «Готово», не забудьте нажать «Отображать Google Chrome на этом языке». Все. После перезапуска браузера интерфейс будет на английском языке, но поиск, почта и другие службы останутся на старом языке.
Изменить язык в поиске Google
Давайте рассмотрим один из самых простых способов изменить язык поиска Google и черную полосу сервисов Google сверху.Набираем что-то в поиске. Вверху справа мы видим шестеренку. Нажав, выберите «Настройки поиска». Слева вы увидите пункт «Языки» и выберите нужный вам язык. Вуаля, осталось работать только на сервисах: почта и Google+.
Изменить язык в аккаунте Google
Меняйте язык в настройках аккаунта, меняйте язык интерфейса не только в Google+, но и одновременно в Gmail. Хотя в настройках почты можно отдельно поменять этот же показатель.
Итак, в режиме поиска имя, ник и аватар вашей учетной записи указаны вверху экрана. Щелкните гиперссылку «Учетная запись». В меню «Язык» меняем настройки и сохраняем. Чтобы увидеть изменения, обновляем страницу.
Вот и все. Теперь язык интерфейса изменен практически везде: в браузере, в поиске Google, в вашем аккаунте Google+, Gmail и даже в календаре. Но, например, в Google Drive и в YouTube, скорее всего, язык останется прежним.При необходимости нужно изменить необходимые настройки в каждой из служб. Способ поиска языковых настроек примерно такой же — проблем быть не должно.
Позволяет просматривать веб-страницы и использовать их на родном языке пользователя.
По умолчанию для отображения интерфейса и меню браузера Google Chrome используется параметр, выбранный во время начальной загрузки и установки. Изменить его в Google Chrome довольно просто. Мы используем минимальное количество жестов.Обращаю внимание на то, что текущая версия Chrome на данный момент описана в разделе New Chrome Option , и соответственно более ранняя версия — в разделе Old Chrome версии
Новая версия Chrome
В правом верхнем углу браузера щелкните значок
В открывшемся меню выберите «Настройки» и нажмите «Показать дополнительные …» (они находятся в самом низу).
В открывшемся окне настроек в разделе «Языки» нажмите кнопку «Языковые настройки и проверка».
И на этой странице выставляем нужный нам вариант.
Изменить язык Google Chrome — старая версия
В правом верхнем углу браузера находим значок гаечного ключа и щелкаем мышью. Откроется окно настроек. Выбираем надпись «Параметры». Откроется окно настроек.
Нажать кнопку «Языковые настройки и проверка орфографии …».
Соответственно, выберите нужный вариант и нажмите кнопку «Отображать Coogle Chrome на этом языке».После закрытия всех вкладок интернет-браузера изменения вступят в силу, и когда вы снова откроете браузер, все сообщения будут относиться к выбранному вами варианту.
Автоматический перевод веб-страниц
Миллионы интернет-сайтов написаны на иностранных языках, а браузер Google Chrome (в отличие от многих других) позволяет переводить практически мгновенно. Вы все будете читать на своем родном русском языке (если вы русский). Перевод вполне естественно машинный, но в принципе все можно понять.
Если интерфейс веб-страницы не соответствует языку браузера, то вверху появляется панель перевода. Вот, например, мы зашли на японский сайт … (изначально предполагается, что вы не японец).
Chrome (а точнее сам Google в лице своей поисковой системы) начал разбираться с речью уже на этапе поиска. Например, мы ищем японскую телерадиокомпанию NHK. набираем в поиске NHK и смотрим.
Заходим на сайт.
Вверху страницы мы видим кнопку, на которой написан язык страницы, а справа кнопка «Перевести», при нажатии на которую будет сделан перевод. (У Google Chrome более 50 опций в «арсенале»).
Бывают случаи, когда язык определяется неправильно, тогда в раскрывающемся списке выберите правильный вариант. Нажмите на соответствующую кнопку и соответственно сделайте выбор. Если вы хотите отказаться от перевода страницы, то в верхней части браузера нажмите кнопку «Нет».
Для установки просматриваемых опций вы можете нажать на кнопку в верхней панели «Настройки».
Здесь вы можете сделать постоянные настройки для этого сайта:
Всегда переводить с японского на русский
Никогда не переводить на японский
Никогда не переводите этот сайт.
Разве это не японец? Сообщить об ошибке
О Google Translate
В общем, Google умеет делать умные браузеры.
Установка языковых предпочтений в браузере
Техническая информация
В этом разделе кратко описываются технические детали происходящего.
Когда ваш браузер извлекает документ из Интернета, он отправляет запрос на сервер, на котором хранится информация. Это называется HTTP-запросом. С запросом браузер отправляет информацию о своих языковых настройках .
HTTP-запрос несет информацию об этом языковом предпочтении в заголовке Accept-Language . Если сервер
настроен для возврата альтернативных версий страницы или ресурса на нескольких языках, и язык, который вы предпочитаете, доступен, он будет проходить через процесс, известный
как Согласование содержимого HTTP для поиска содержимого на языке (ах), указанном в HTTP-запросе.Если на сервере есть только одна версия страницы, будет получена эта версия. Если ни один из запрашиваемых вами языков недоступен, сервер должен быть настроен на возврат выбора языка по умолчанию.
Большинство распространенных браузеров позволяют изменять языковые предпочтения, которые ваш браузер отправляет с HTTP-запросом. Само значение должно соответствовать BCP 47 ( тегов для идентификации языков ). Обычно это двух- или трехбуквенный код языка (например, fr для французского), за которым следуют дополнительные подкоды, представляющие такие вещи, как страна (например,. fr-CA представляет французский язык, используемый в Канаде). Регионы могут включать большие территории, чем страны. Если вы устанавливаете испанский для Латинской Америки, вы, скорее всего, установите es-419 . (Узнайте больше о языковых тегах.)
Если в настройках браузера указано несколько языков, браузер присвоит qvalue (значение качества) каждому языку, расположенному ниже в списке. Это своего рода система взвешивания, которая должна помочь серверу понять порядок, в котором вы предпочитаете языки.Вот пример заголовка Accept-Language с несколькими языками. Датский предпочтительнее. Если это не удается, запрашивается британский английский и, наконец, любой тип английского языка.
Accept-Language: da, en-gb; q = 0,8, en; q = 0,7
Указание альтернатив
Обычно можно указать несколько альтернатив, которые будут рассматриваться в порядке предпочтения. В следующем примере показан параметр Firefox для тех, кто предпочитает страницы на швейцарском французском, но если он недоступен, согласится на любую страницу на французском, немецком или английском языках, заказывать.
Для обеспечения успеха вы должны настроить свой браузер так, чтобы он запрашивал как fr-CH , так и fr в указанном порядке. Это приведет к тому, что сервер сначала будет искать версию на швейцарском французском языке, но в противном случае ищите любую французскую версию, прежде чем переходить на немецкий язык.
Chrome автоматически установит это в заголовке Accept-Language , который отправляется вашим браузером, даже если вы не увидите стандартный язык в списке в диалоговом окне, но большинство браузеров этого не делает.Лучше всего начать с проверки того, что в настоящее время установлено в заголовке Accept-Language , внести некоторые изменения, а затем проверить еще раз.
Изменение ваших предпочтений
Мы приводим здесь примеры того, как вы можете изменить языковые настройки для последних версий ряда популярных браузеров на настольных платформах Windows или OS X . Мы используем последние версии этих браузеров на момент написания этой статьи.
Эти инструкции время от времени меняются по мере выпуска новых версий браузера.Данные здесь были правильными в прошлый раз мы смотрели. Сообщите нам, если информация устарела.
Последовательности команд для дополнительных и более старых версий браузеров можно найти по адресу http://www.debian.org/intro/cn#setting.
Для большинства мобильных устройств ваши предпочтения установлены в соответствии с основным языком вашей системы. В этом есть смысл, поскольку мобильное устройство обычно является личным предметом.
Край .Откройте страницу Регионы и язык в Настройки и выберите вариант добавления языка. Во многих случаях вам будет предложено выбрать регион одновременно. После того, как вы сделали свой выбор, переместите или удалите языки в списке, чтобы установить желаемый порядок. Перезапустите Edge.
Если вы выберете комбинацию «язык + регион», Edge автоматически установит как языковой тег для языка + региона, так и следующий тег только для стандартного языка в вашем запросе Accept-Language .Однако в диалоговом окне со списком языков вы увидите только язык с регионом. Например, если вы выберете Español (América Latina) , Edge автоматически добавит es-419 , за которым следует es в ваш запрос Accept-Language , хотя вы увидите только Español (América Latina) в диалоговое окно.
Если вы затем добавите испанский для Мексики в список, вы автоматически получите es-419 , es-MX и es в этом порядке, хотя вы по-прежнему будете видеть только Español (América Latina) , за которым следует Español (Мексика) в диалоговом окне.
Вы можете создать собственные языковые теги, набрав тег BCP-47 для языка, который вы хотите добавить, в поле поиска на странице Добавить язык на панели управления Desktop (см. Рисунок). В таких случаях сценарий языкового тега должен поддерживаться Windows. Например, ввод tlh-Latn в поле поиска вернет Klingon (tlh-Latn) и добавит tlh-Latn к запросу Accept-Language .
Хром .Откройте настройки браузера и в расширенном разделе прокрутите вниз, чтобы найти языков . Откройте Language and Input Settings и добавьте нужный язык или язык + регион из доступного списка. Расположите получившийся список в порядке убывания предпочтения. Вам не нужно перезапускать Chrome.
Если вы выберете комбинацию «язык + регион», Chrome установит эту опцию, за которой следует только стандартный язык. Например, если вы выберете French (Canada) , Chrome добавит это, а затем French в ваш экранный список предпочтений.
Если вы затем добавите Французский (Швейцария) , он добавит этот вариант в конец вашего списка, и вам нужно будет вручную переместить вариант Французский (Швейцария) перед ванильным Французским выбором в диалоговом окне.
Вы не можете создавать собственные языковые теги.
Firefox . Откройте настройки браузера и вкладку Content . Под заголовком Languages выберите предпочтительный язык (языки), выбрав нужную комбинацию языка или языка + региона из представленного списка.Затем измените порядок, чтобы указать свои предпочтения.
Если вы выберете комбинацию «язык + регион», Firefox просто добавит эту опцию в ваш список, и вам нужно будет вручную добавить ванильный язык сразу после него. Например, если вы выберете French / Canada [fr-ca] , Firefox добавит только это в ваш список, и вам нужно будет добавить после него French [fr] .
Если вы впоследствии добавите French / Switzerland [fr-ch] , вам нужно будет переместить его над ванильным французским предметом.
Вы не можете создавать собственные языковые теги с помощью стандартного интерфейса. (Однако вы можете через about: config , используя intl.accept_languages , если вы достаточно гик.)
Safari . В OS X отправляемый язык — это язык, указанный в языковых настройках OS X. Чтобы изменить эти настройки, перейдите в Системные настройки> Язык и регион> Предпочитаемый язык , но, , знайте, , что он изменит язык вашего пользовательского интерфейса, а не только языковые настройки вашего браузера.Убедитесь, что вы знаете, как вернуться к своему обычному языку!
В этом диалоговом окне может быть длинный список языков, но Safari отправит только верхний элемент с заголовком Accept-Language .





