Как поменять язык и русифицировать Windows 10
Язык интерфейса операционной системы Windows 10 выбирается в процессе установки, однако есть возможность изменить его и после ее завершения. В этой статье мы расскажем, что такое языковой пакет и как с его помощью перевести на русский язык все стандартные приложения, системные сообщения и настройки.
Изменение языка в параметрах Windows
Рассмотрим изменение языка интерфейса на примере английской версии Windows. Обратите внимание, что на вашем компьютере должна быть установлена версия Windows 10, поддерживающая разные языки, а не вариант «Single Language» («Для одного языка»). Посмотреть редакцию Windows можно в окне свойств системы, которое легче всего открыть, нажав клавиши Window + Pause.
Более подробные сведения об установленной операционной системе: информацию о версии, билде (сборке) и т.д. можно получить, выбрав команду «System» («Система») в контекстном меню кнопки «Start» («Пуск»).
Для изменения настроек языка нам потребуется открыть окно «Window Settings» («Параметры Window»). Сделать это проще всего комбинацией клавиш Windows + I или воспользоваться командой «Settings» («Параметры») в контекстном меню кнопки «Start» («Пуск»).
Сделать это проще всего комбинацией клавиш Windows + I или воспользоваться командой «Settings» («Параметры») в контекстном меню кнопки «Start» («Пуск»).
Далее переходим в раздел «Time & Language» («Время и язык») и в списке слева выбираем категорию настроек «Region & Language» («Регион и язык»).
Нажимаем на кнопку «Add a language» («Добавьте язык»), вводим в поисковую строку в верхней части окна «Russian» («русский») и выбираем в списке нужный вариант. Пусть вас не смущает, что на скриншоте эти опции неактивны, просто на моем компьютере русский язык уже установлен.
Затем нажимаем кнопку «Next» («Далее»). В следующем окне ставим флажок «Set as my Windows display language» («Назначить языком интерфейса Windows») и нажимаем кнопку «Install» («Установить»). Языковой пакет будет загружен и появится в списке языков в окне настроек «Region & Language» («Регион и язык»). Языковые пакеты («language packs») содержат все тексты, которые присутствуют в интерфейсе операционной системы. В каждый такой пакет включены тексты только на одном выбранном языке: русском, английском и др.
В каждый такой пакет включены тексты только на одном выбранном языке: русском, английском и др.
Чтобы заменить язык интерфейса на русский, выбираем соответствующий язык в раскрывающемся списке «Windows display language» («Язык интерфейса Windows»). При этом в списке «Preferred languages» («Предпочитаемые языки») русский язык переместится на первое место и станет языком по умолчанию, например, при наборе текста с клавиатуры или при просмотре веб-сайтов. См. также: как установить язык по умолчанию в Windows 10.
Язык интерфейса приложений из магазина Microsoft Store зависит от настроек местоположения. Поэтому чтобы перевести их на русский, в раскрывающемся списке «Country or region» («Страна или регион») в верхней части окна выберем страну «Russia» («Россия»).
Чтобы русифицировать также текст на экране приветствия и смены пользователей, воспользуемся ссылкой «Administrative language settings» («Административные языковые параметры») в нижней части окна. Откроется диалоговое окно, где на вкладке «Administrative» («Дополнительно») нам нужно нажать на кнопку «Copy settings» («Копировать параметры»), установить флажки «Welcome screen and system accounts» («Экран приветствия и системные учетные записи») и «New user accounts» («Новые учетные записи пользователей») и подтвердить сделанные настройки нажатием кнопки «ОК».
Нам будет предложено перезагрузить компьютер – для этого нажмем кнопку «Restart now» («Перезагрузить сейчас»).
После перезагрузки все сделанные изменения вступят в силу.
Установка языкового пакета вручную
Кроме описанного выше способа, существует возможность установить языковой пакет из файла в формате «CAB». Это может быть удобно в том случае, если требуется сменить язык сразу на нескольких компьютерах. Тогда будет проще один раз скачать файл языкового пакета, а затем перенести его на флешке на каждый из компьютеров, что позволит сэкономить интернет-трафик. Кроме того, такой способ позволит русифицировать даже специальную редакцию Windows — Single Language («Для одного языка»).
Скачать файл языкового пакета с расширением .cab вы можете на сторонних ресурсах, поскольку компания Microsoft не распространяет языковые пакеты для операционной системы Windows 10 в виде отдельных файлов на своем официальном сайте.
Следует иметь в виду, что версия языкового пакета должна полностью соответствовать установленной операционной системе, то есть быть предназначенной для конкретной сборки, разрядности и редакции.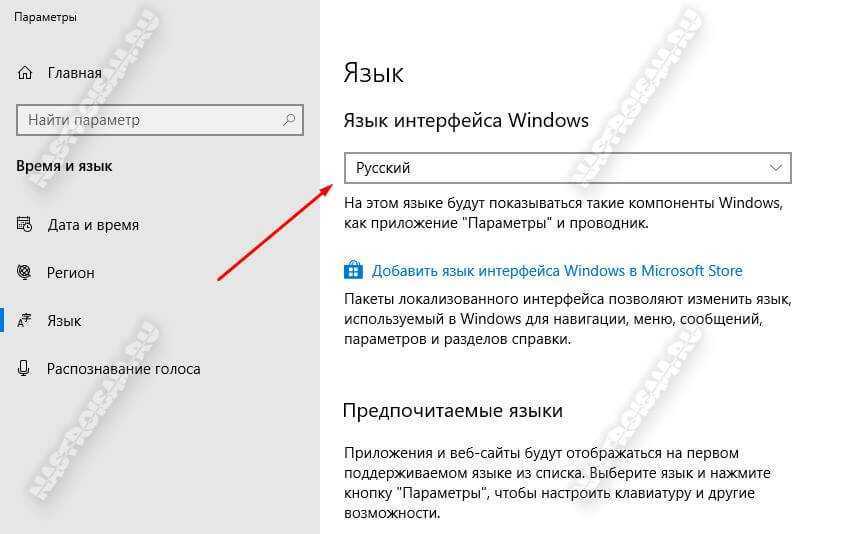 В противном случае при русификации могут возникнуть проблемы. Как вы помните, подробные сведения об установленной ОС мы можем увидеть в окне «System» («Система»).
В противном случае при русификации могут возникнуть проблемы. Как вы помните, подробные сведения об установленной ОС мы можем увидеть в окне «System» («Система»).
Чтобы установить языковой пакет вручную, нажимаем комбинацию клавиш Windows + R или выбираем команду «Run» («Выполнить») в контекстном меню кнопки «Start» («Пуск»).
В диалоговом окне вводим команду «lpksetup» и нажимаем «ОК».
Откроется окно «Install or uninstall display languages» («Установка или удаления языка интерфейса»), в котором нам нужно нажать кнопку «Browse» («Обзор») и указать путь к cab-файлу, содержащему нужный языковой пакет, а затем нажать кнопку «Next» («Далее»).
Система определит, какой язык находится в указанном нами пакете. Если в файле содержится не один, а несколько языков, следует выбрать нужный, отметив его флажком. Затем нажимаем кнопку «Next» («Далее») для начала процедуры установки и дожидаемся ее окончания.
Как мы уже знаем, сама по себе установка нового языкового пакета не меняет язык интерфейса системы.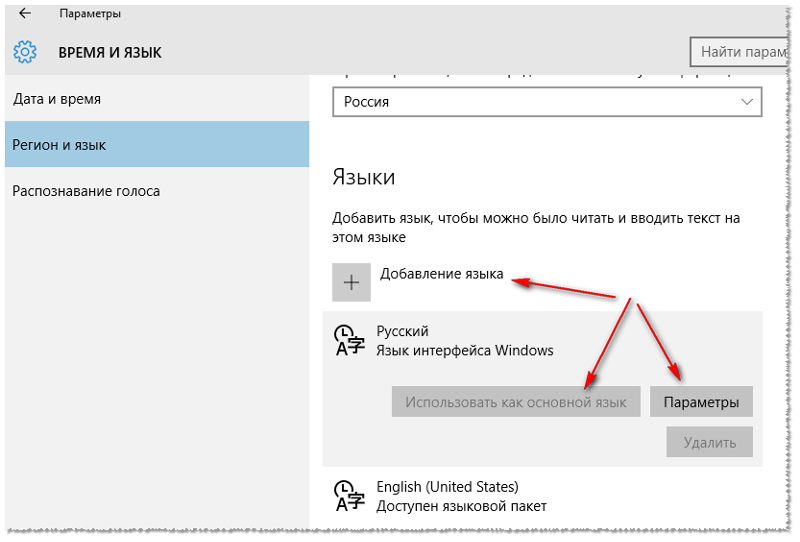 Поэтому нам придется проделать некоторые шаги, описанные выше — открыть «Window Settings» («Параметры Window») и выбрать нужный язык интерфейса и страну в окне настроек «Region & Language» («Регион и язык»), а также настроить язык для экрана приветствия.
Поэтому нам придется проделать некоторые шаги, описанные выше — открыть «Window Settings» («Параметры Window») и выбрать нужный язык интерфейса и страну в окне настроек «Region & Language» («Регион и язык»), а также настроить язык для экрана приветствия.
Смена языка для приложений, не использующих Юникод
После русификации английской или какой-либо другой отличной от русской версии Windows 10 может возникнуть проблема с отображением кириллицы в сторонних программах. Выглядит это примерно так:
Для устранения такой неприятности нам потребуется открыть «Панель управления». Нажимаем на значок лупы на панели задач в левой нижней части экрана и начинаем набирать «Панель управления». Когда нужное название появится над полем ввода, кликаем по нему левой кнопкой мыши.
Выбираем категорию настроек «Часы и регион», а затем «Региональные стандарты».
В открывшемся окне нас интересует вкладка «Дополнительно».
Альтернативный способ попасть в это окно – использование диалогового окна «Выполнить». Нажимаем клавиши Windows + R и вводим команду «intl.cpl».
Нажимаем клавиши Windows + R и вводим команду «intl.cpl».
Теперь нам нужно задать русский язык как «Язык программ, не поддерживающих Юникод». Жмем на кнопку «Изменить язык системы» и выбираем «Русский (Россия)».
На предложение перезагрузить компьютер отвечаем согласием.
В случае, если у вас уже был выбран русский язык, но символы кириллицы все равно отображаются «кракозябрами» (непонятными иероглифами), то могут помочь следующие манипуляции: выберите английский язык, примените настройки, а затем снова укажите русский. После этого проблема должна решиться.
Заключение
Мы рассмотрели два способа изменения языка операционной системы: официальный способ русификации Windows 10, когда языковой пакет интерфейса скачивается автоматически и легко и быстро устанавливается на ваш компьютер, а также вариант ручной установки языкового пакета с помощью самостоятельно загруженного из интернета cab-файла.
Теперь вы знаете, что русифицировать интерфейс Windows 10 совсем не сложно, и можете применить любой из описанных в этой статье абсолютно бесплатных способов на свой выбор.
Post Views: 11 623
Как изменить язык в Windows 10
Лично на мой взгляд, операционная система Windows 10 — самая удобная для обычного пользователя из всех, что до этого были выпущены компанией Microsoft. Но даже несмотря на это, не все пользователи могут сразу сообразить как изменить язык клавиатуры по умолчанию. Например, если интерфейс на русском, то и язык клавиатуры по умолчанию тоже русский. В то же время, многие сразу изменить его на английский. Как это сделать и как вообще при необходимости полностью поменять язык системы — я Вам сегодня подробно покажу и расскажу.
Смена языка на клавиатуре
Начну с того, что покажу как сделать переключение языка клавиатуры по умолчанию. Windows 10 изначально создавалась как универсальная платформа, подходящая для ПК и для мобильных гаджетов — смартфонов и планшетов. Потому и в интерфейсе часто используются элементы, которые нужно передвигать. Я же, ещё с времён Windows 95, привык к кнопкам и понимаю, почему этот достаточно простой момент иногда вызывает сложности.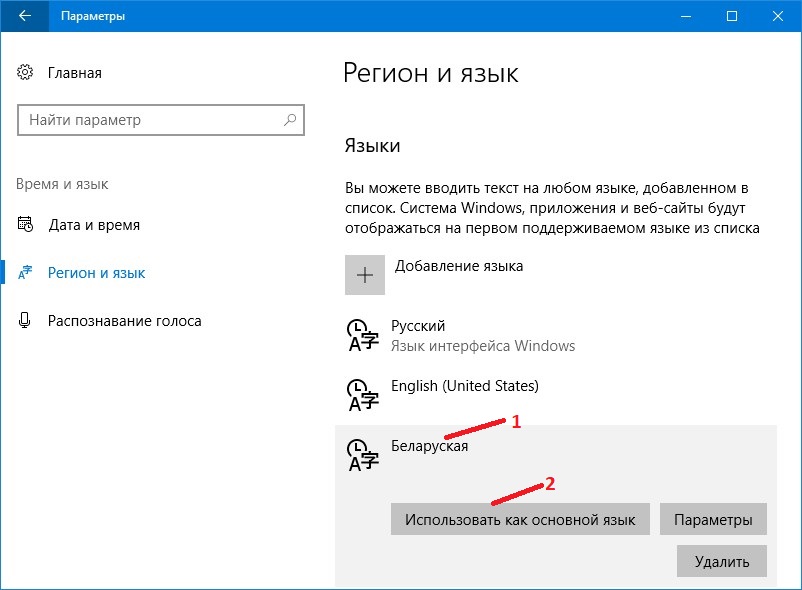
Итак, чтобы переключить язык по умолчанию, Вам нужно кликнуть левой кнопкой мыши на значок языка раскладки клавиатуры в системном лотке (рядом с часами). В появившемся меню выберите пункт «Настройки языка». Откроется вот такое окно:
Кстати, попасть сюда можно и через Параметры системы, открыв раздел «Время и Язык». В нижней части окна будут отображены предпочитаемые языки. Как правило, в нашей стране, это русский и английский. Как Вы видите, по умолчанию выбран Русский, о чем стоит соответствующая пометка — «Язык приложения по умолчанию».
Чтобы поменять языки, просто кликаем левой кнопкой мыши на English(United States) и тянем него вверх. Русский при этом автоматически сдвигается вниз. Отпускаем левую кнопку мыши и теперь у нас в Виндовс языком клавиатуры по умолчанию будет английский.
Кстати, в Windows 8 смена языка это выполняется точно так же.
Чтобы вернуть всё как было — просто перетащите Русский вверх и он снова будет использоваться как основной.
Как поменять язык интерфейса Windows 10
Теперь давайте рассмотрим случай, когда необходимо полностью сменить язык локализации операционной системы. Например, у Вас стоит английский, а нужно поменять его на русский. Раньше для этого необходимо было искать, скачивать и ставить специальные дополнительные пакеты. Сейчас всё делается значительно проще! Открываем параметры Windows 10 и заходим в раздел «Время и язык» (Time & Language). В меню слева выбираем пункт «Язык» (Language).
Первым здесь стоит раздел «Язык интерфейса» (Windows display language). А ниже — выпадающий список, в котором у меня стоит «Русский», так как я использую эту локализацию. Кликаем на список, чтобы он раскрылся и выбираем тот язык, который нам нужен. Если в списке его нет, тогда нужно будет добавить его через Microsoft Store. Ссылка для этого там же, прямо под списком. Нужно только активное подключение к Интернету.
Далее, для полноценной смены языкового пакета Виндовс нужно будет полностью выйти из системы. При необходимости, можно это отложить. Тогда язык системы будет сменен после следующего логаута или перезагрузки компьютера.
При необходимости, можно это отложить. Тогда язык системы будет сменен после следующего логаута или перезагрузки компьютера.
Помогло? Посоветуйте друзьям!
© NastroiSam.RU Все права защищены. Запрещено использование материалов сайта без согласия авторов.
| 16.72 МБ / 0.001 сек |
Изменить язык командной строки в Windows 11, 10 — обзор Better Host
Хотите изменить неанглийский интерфейс командной строки на английский или изменить язык командной строки на английский в Windows 11 или 10? Это очень просто. Вам не нужно менять системный язык Windows или язык отображения в настройках Windows.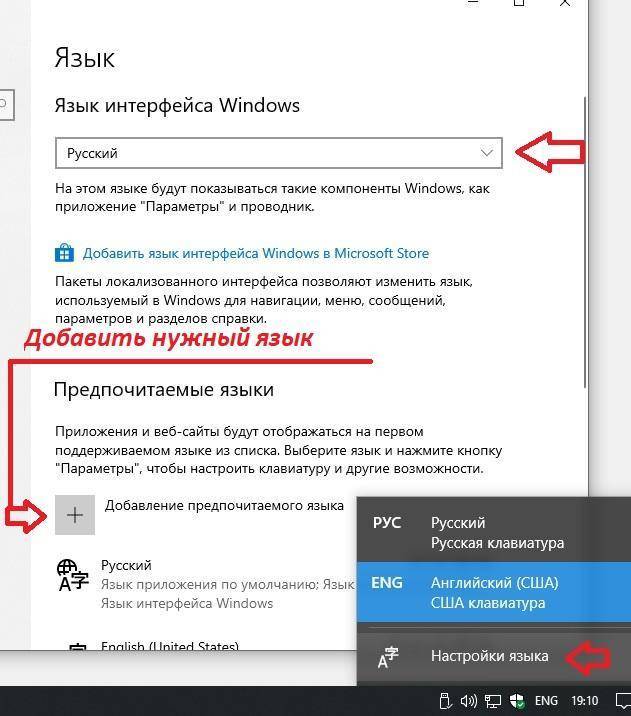
Содержание
- Способ 1. Изменить язык командной строки с помощью синтаксиса CHCP в Windows 11?
- Поддерживаемая кодовая страница и ее страна/регион или язык
- Способ 2. Постоянное изменение языка командной строки через реестр Windows 11
- Способ 3. Установка языка для командной строки и всех приложений, не поддерживающих Unicode
Способ 1. Изменить язык командной строки, используя синтаксис CHCP в Windows 11?
Мы будем использовать синтаксис CHCP для изменения неанглийского языка на английский в командной строке MS-Dos на ПК с Windows 11 ниже. Вы также можете изменить язык с английского на многие другие языки в командной строке Windows.
- Сначала нажмите клавишу с логотипом Windows и R на клавиатуре, затем вы откроете приглашение «Выполнить» на экране вашего компьютера. Введите cmd, затем нажмите OK, вы откроете командную строку на ПК с Windows 11.
- Введите и выполните следующую команду в командной строке:
chcp 437 - Вы получите ответ в командной строке, как показано ниже:
Активная кодовая страница: 437
О синтаксисе Chcp
Команда chcp используется для дополнения информации о международной клавиатуре и наборе символов.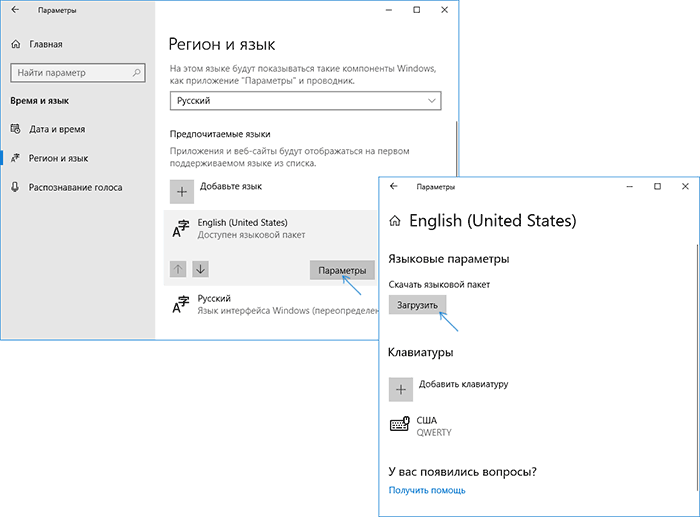 Команда CHCP DOS позволяет использовать MS-DOS в других странах и на разных языках. Chcp отображает номер активной кодовой страницы консоли, или вы можете использовать его для изменения активной кодовой страницы консоли.
Команда CHCP DOS позволяет использовать MS-DOS в других странах и на разных языках. Chcp отображает номер активной кодовой страницы консоли, или вы можете использовать его для изменения активной кодовой страницы консоли.
- Чтобы отобразить номер активной кодовой страницы консоли, вы можете ввести Chcp без параметров в командной строке Windows, а затем выполнить.
- Чтобы изменить активную кодовую страницу, вы можете ввести и выполнить chcp [nnn] , nnn указывает номер кодовой страницы. Подробнее о поддерживаемой кодовой странице и ее стране/регионе или языке см. ниже.
Поддерживаемая кодовая страница и ее страна/регион или язык
| Кодовая страница | Страна/регион или язык |
|---|---|
| 437 | США |
| 708 | Арабский |
| 737 | Греческий |
| 850 | Многоязычный (латиница I) код по умолчанию страница в большинстве стран Европы |
| 852 | славянская (латиница II) |
| 855 | кириллица (русская) |
| 857 | Турецкий |
| 860 | Португальский |
| 861 | Исландский |
| 862 | 9007 2 Иврит|
| 863 | Канадско-французский |
| 865 | Северный |
| 866 | Русский |
| 869 | Новогреческий |
| 874 | Тайский |
| 875 | 9007 2 Греческий модерн|
| 932 | Японский |
| 936 | Упрощенный китайский (КНР, Сингапур) |
| 949 | Корейский 90 073 |
| 950 | Традиционный китайский (Тайвань; САР Гонконг, КНР) |
| 1141 | Германия |
| 1142 | Дания-Норвегия |
| 1143 | Финляндия-Швеция |
| 1144 | Италия |
| 1145 | Латинская Америка-Испания |
| 1146 | Великобритания |
| 1147 | Франция 90 073 |
| 65001 | Unicode UTF-8 |
| 1200 | Unicode UTF-16, маленький порядок следования байтов |
| 1201 | Unicode UTF-16, порядок следования байтов от старшего порядка |
Примечание:
- синтаксис работает с различными версиями ОС Windows, такими как Windows 7, Windows 8, Windows 10 , Windows 11.
 Однако nlsfunc и country.sys должны быть загружены в config.sys, прежде чем вы сможете использовать этот синтаксис для изменения языка командной строки.
Однако nlsfunc и country.sys должны быть загружены в config.sys, прежде чем вы сможете использовать этот синтаксис для изменения языка командной строки. - При использовании chcp для изменения кодовой страницы на 437 английский или другой язык в командной строке он работает только с текущим окном командной строки. Если вы запускаете новое окно CMD, оно возвращается к исходному языку по умолчанию вашей системы Windows. Если вы хотите навсегда изменить язык в командной строке, следуйте приведенным ниже инструкциям по редактированию реестра Windows.
Способ 2. Постоянное изменение языка командной строки через реестр Windows в Windows 11
На ПК с Windows 11 или Windows 10 выполните поиск «regedit» в строке поиска Windows и выберите, чтобы открыть приложение «Редактор реестра».
Перейдите в HKEY_LOCAL_MACHINE\SOFTWARE\Microsoft\Command Processor, щелкните правой кнопкой мыши пустую область, затем выберите «Создать»> «Строковое значение», создайте новую строку, назовите ее для автозапуска, дважды щелкните строку, чтобы отредактировать ее, и добавьте значение « chcp 437» (без кавычек), сохраните изменения и выйдите из приложения «Редактор реестра».
Запустите командную строку в Windows 11 или 10, теперь вы увидите, что кодовая страница 437 активируется автоматически.
Способ 3. Установите язык для командной строки и всех приложений, не поддерживающих Unicode
В Windows 11 выберите Пуск > Настройки > Время и язык > Язык и регион > Параметры административного языка .
В диалоговом окне Регион на вкладке Административный щелкните Изменить язык системы .
В появившемся диалоговом окне выберите нужный язык Unicode из списка Текущая локаль системы .
Обратите внимание, что сначала необходимо установить языковой пакет на свой компьютер.
Кроме того, в диалоговом окне «Настройки региона» вы можете установить флажок Beta: Use Unicode UTF-8 для поддержки языков во всем мире . Эта опция активирует кодовую страницу 65001
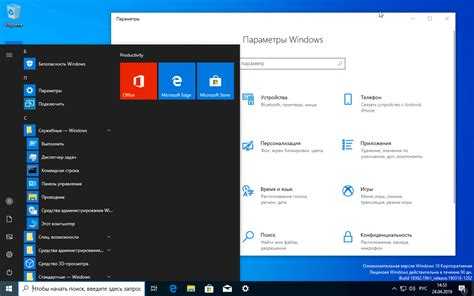
Нажмите OK . Вам будет предложено перезагрузить компьютер, чтобы изменения вступили в силу.
Это изменение относится ко всем приложениям, не поддерживающим Юникод, установленным на вашем ПК, а не только к командной строке Windows.
Как изменить язык на устройстве с Windows 10
- Вы можете изменить язык на устройстве с Windows 10 в любое время всего за несколько шагов.
- Возможно, вам придется изменить язык в Windows 10, если вы выбрали неправильный язык во время первоначальной настройки или используете уже настроенное устройство.
- После того, как вы измените язык в Windows 10 с помощью этих шагов, это будет отражено во всей системе, от экрана входа в проводник до посещаемых вами веб-сайтов.
- Посетите домашнюю страницу Business Insider, чтобы узнать больше.

Если вы покупаете совершенно новый компьютер, во время первоначальной настройки вам будет предложено выбрать язык по умолчанию.
Если вы случайно выбрали не тот язык, просто хотите изменить его на другой или ваша машина уже настроена для вас, вы можете изменить свой язык в Windows 10 в любое время.
Следует отметить, что изменение языка по умолчанию в Windows 10 будет означать, что вновь выбранный язык будет везде на вашем компьютере, в его собственных настройках и в Интернете.
Вот как это сделать.
Ознакомьтесь с продуктами, упомянутыми в этой статье:Windows 10 (от 139,99 долларов США в Best Buy)
Как изменить язык в Windows 101. 900 12 Щелкните меню «Пуск» Windows и введите «Настройки», выбрав верхний вариант, который появляется в результатах поиска.
2. В приложении «Настройки» нажмите «Время и язык», затем нажмите «Язык».
3. В разделе «Предпочитаемые языки» нажмите «Добавить предпочитаемый язык» и начните вводить название языка, который вы хотите использовать на своем компьютере.
Добавьте свой язык. Дженнифер Стилл/Business Insider 4.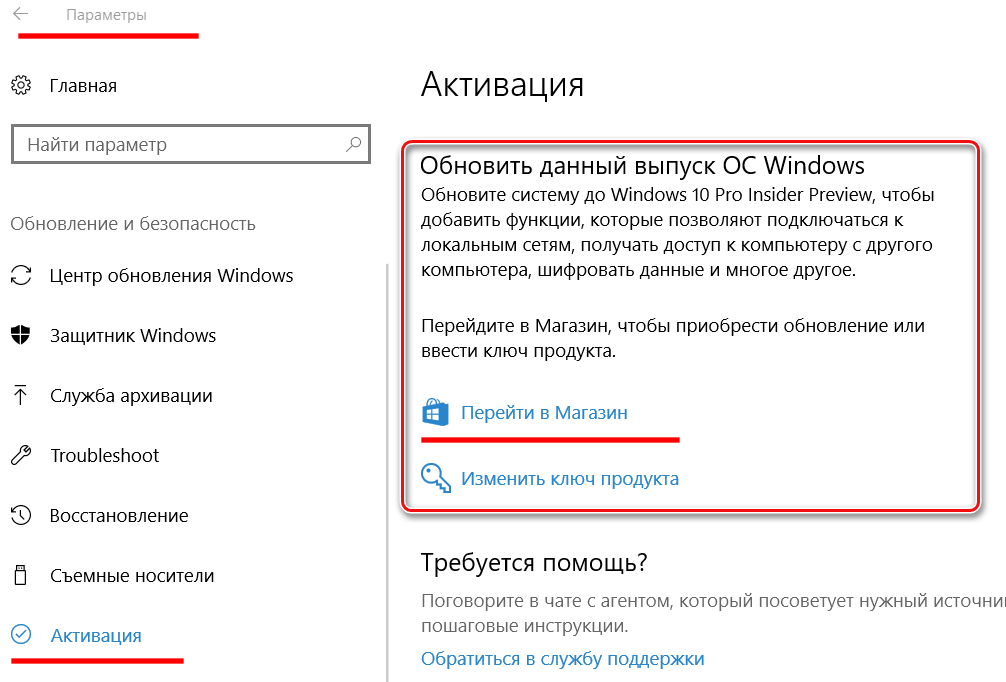 После того, как вы нашли нужный язык, нажмите «Далее», чтобы установить языковой пакет на свой компьютер.
После того, как вы нашли нужный язык, нажмите «Далее», чтобы установить языковой пакет на свой компьютер.
5. На экране «Установить языковые функции» обязательно установите флажок «Установить в качестве языка отображения» сразу под выбранным языком. Также отметьте опцию «Установить языковой пакет».
6. Когда закончите, нажмите «Установить», и начнется загрузка пакета.
Установите свой язык. Дженнифер Стилл/Business Insider
Дженнифер Стилл/Business Insider7. По завершении вам будет предложено выйти из своей учетной записи Windows 10. Сделайте это, а затем снова войдите в систему, чтобы отобразить ваш новый язык.
Как изменить пароль Windows для защиты компьютера или сбросить пароль, если вы его забыли
Как ускорить работу компьютера с Windows 10 7 различными способами сенсорный экран на некоторых устройствах с Windows 10 или включите его снова
Как правильно удалять программы в Windows 10, чтобы защитить компьютер и освободить место
Дженнифер Стилл
Дженнифер — писательница и редактор из Бруклина, Нью-Йорк, проводит время в поездках, пьет кофе со льдом и слишком много смотрит телевизор.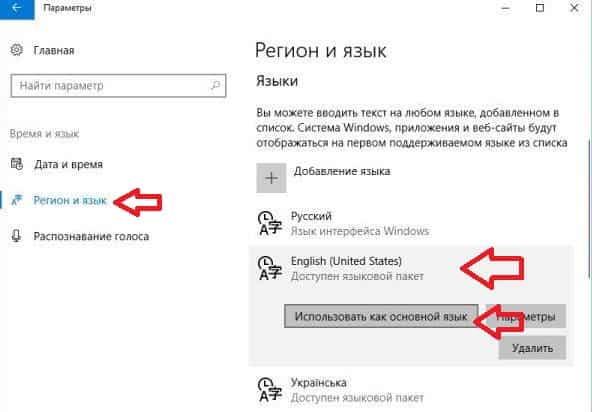


 Однако nlsfunc и country.sys должны быть загружены в config.sys, прежде чем вы сможете использовать этот синтаксис для изменения языка командной строки.
Однако nlsfunc и country.sys должны быть загружены в config.sys, прежде чем вы сможете использовать этот синтаксис для изменения языка командной строки.