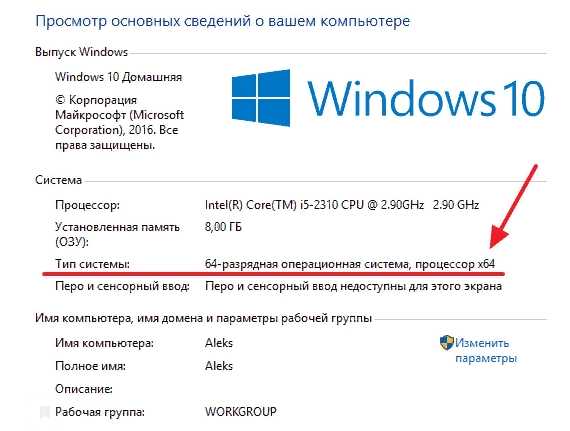Установка Windows 7 в работающей Windows 10. Как изменить букву диска с установленной Windows 7 на (C:)
Категория: Windows 7 / Установка Windows
Добавил: admin access_timeОпубликовано: 3-12-2017 visibilityПросмотров: 68 266 chat_bubble_outlineКомментариев: 23
Привет друзья! В сегодняшней статье, Владимир рассмотрел очень интересный вопрос установки Windows 7 в работающей другой операционной системе — Windows 10. Дело в том, что если вы установите Windows 7 прямо в работающей Windows 10, то после загрузки семёрки вы обнаружите, что буква диска установленной ОС вовсе не (C:), а другая, к примеру (D:) или (E:) и изменить букву диска на (C:) просто так не получится. Но лучше это сделать, так как многие программы, будучи установленными не на диск (C:), могут работать нестабильно.
Установка Windows 7 в работающей Windows 10. Как изменить букву диска с установленной Windows 7 на (C:)
Если мы хотим установить Windows 7 второй OS, то это можно сделать в работающей первой. Первая OS может быть от XP и до Windows 10. Если первая OS 32-битная, то можно установить только 32-битную версию. Если первая OS 64-битная, то можно установить и 32-битную и 64 битную. Для примера установим Windows 7, находясь в Windows 10.
Первая OS может быть от XP и до Windows 10. Если первая OS 32-битная, то можно установить только 32-битную версию. Если первая OS 64-битная, то можно установить и 32-битную и 64 битную. Для примера установим Windows 7, находясь в Windows 10.
В виртуальный привод подключён ISO с дистрибутивом Windows 7.
Сначала нужно создать раздел для семёрки. С помощью Управления дисков создаём раздел нужного размера.
Сжимаем диск (C:).
40 Гб для раздела с ОС будет достаточно.
Создаём простой том.
Файловая система NTFS.
Создан диск (E:).
Теперь можно устанавливать Win 7 прямо в работающей Win 10.
Если в дистрибутиве удалён файл ei.cfg, то откроется выбор редакции. Выбираем нужную редакцию.
Полная установка.
Выбираем созданный нами раздел (E:) и жмём «Далее».
Win 7 успешно установилась, но буква операционной системой не (C:) как мы привыкли, а (E:).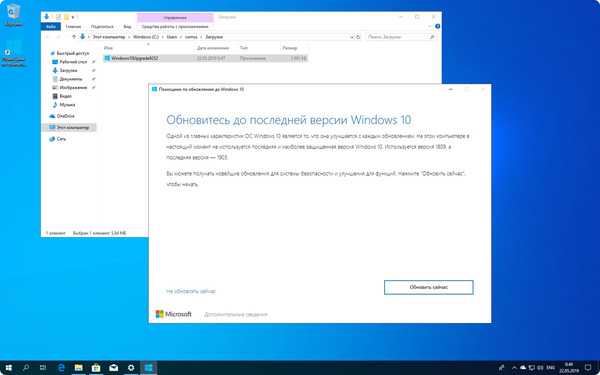
Изменить букву с помощью Управления дисками не получается.
Изменить.
Выбираем букву (C:).
Выходит ошибка.
На этом можно остановиться и пользоваться ОС c буквой (E:), но можно и изменить букву, используя sysprep (сделать отвязку от буквы E:).
Находясь в OS Win 7 открываем командную строку от имени администратора и вводим команды:
cd sysprep
sysprep
Отмечаем галочкой пункт «Подготовка к использованию» и жмём ОК.
Но после применения sysprep вместо загрузки win 7 был сделан откат установки, так как по мнению windows мы делали обновление и нам написали, что обновить систему не получилось и был произведён успешный откат к предыдущей версии. В нашем случае предыдущей версией является Win 10. Но выход из этой ситуации есть.
Создаём загрузчик для нашей Windows 7, находясь в Windows 10. Открываем командную строку администратора. Я создаю загрузчик, в котором Диспетчер загрузки будет на английском
bcdboot e:\windows
(чтобы диспетчер загрузки был на русском, нужно вводить другую команду: bcdboot e:\windows /l ru-ru)
если хотите плиточный интерфейс, то после создания загрузчика Win 7 команда:
bcdboot c:\windows
После создания загрузчика перезагружаемся.
Мы применяли sysprep c сохранением созданного профиля, но для завершения установки нам нужно создать профиль с другим именем. Я ставлю имя «a», так как собираюсь его позже удалить.
Далее.
Захожу в свой ранее созданный профиль.
и вижу, что буква OS является (C:).
Осталось удалить: профиль «a», лишний загрузчик и файлы установки, скопированные из дистрибутива в папку на раздел с Windows 7.
В Панели управления находим опцию «Управление другой учётной записью».
Удаление учётной записи.
Удалить файлы.
Учётная запись «а» удалена со всеми относящимися к ней файлами.
Удаляем лишнюю запись в загрузчике.
Панель управления -> Система и безопасность -> Администрирование -> Конфигурация системы.
Удаляем лишнюю запись в загрузчике в пункте «Загрузка».
Заходим в корень диска (C:) и удаляем файлы установки, скопированные из дистрибутива.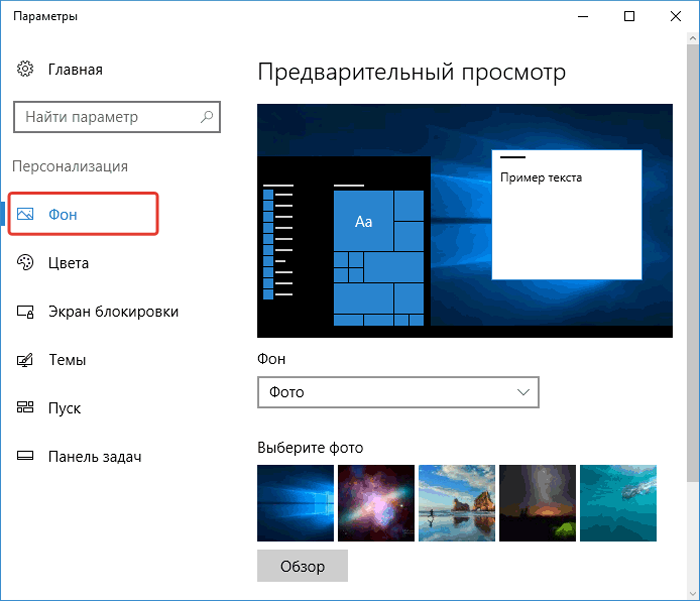
Как бесплатно установить Windows 10
18.02.2020
Автор: Ольга Дмитриева
Как бесплатно установить Windows 10
3
5
1
75
Если вы еще не обновились до Windows 10, то сейчас самое время это сделать, ведь «Семерка» больше не поддерживается Microsoft. Как бесплатно перейти на более безопасную Windows 10, рассказываем в нашей статье.
Windows 10 обладает не только удобным пользовательским интерфейсом, но и многими другими преимуществами — например, она более безопасна, чем устаревшая Windows 7, и совместима с большим количеством нового софта.
Подготовка к установке Windows 10
- Для установки системы вам понадобится стабильное подключение к интернету. Кроме того, для безопасности вы должны создать резервную копию собственных данных.
- Проверьте, располагает ли ваш ПК достаточным количеством свободной памяти. Для скачивания вы также можете использовать USB-накопитель или внешний жесткий диск. Также лучше заранее убедиться, что компьютер соответствует требованиям будущей системы.
- Если вы хотите произвести установку позже на другом компьютере, вам понадобится чистый USB-накопитель с объемом памяти не менее 5 Гбайт для создания медианосителя. О том, как сделать загрузочную флешку с Windows 10, мы рассказывали в отдельной статье.
Эксплуатация
Как создать загрузочную флешку Windows 10
- Вы также можете использовать пустой DVD-диск для записи.

- Наконец, вы в любом случае должны «прочитать» ключ Windows, если у вас нет его под рукой. С помощью утилиты Windows Product Key Viewer вы можете узнать свой ключ от предыдущей системы и использовать его при инсталляции новой, так как для Windows 10 можно использовать действующие ключи от Windows 7 и 8.1.
Как скачать Windows 10
Если у вас уже установлена Windows 7, вы можете просто обновить систему. В противном случае вам придется выполнить ее переустановку. В обоих вариантах вам понадобится стабильное подключение к интернету, а также бесплатная утилита Media Creation Tool от компании Microsoft. Кроме того, как мы писали выше, ваш компьютер должен иметь достаточно места для хранения данных.
Если вы просто хотите обновить свою операционную систему, запустите утилиту Media Creation и выберите опцию «Обновить этот ПК сейчас».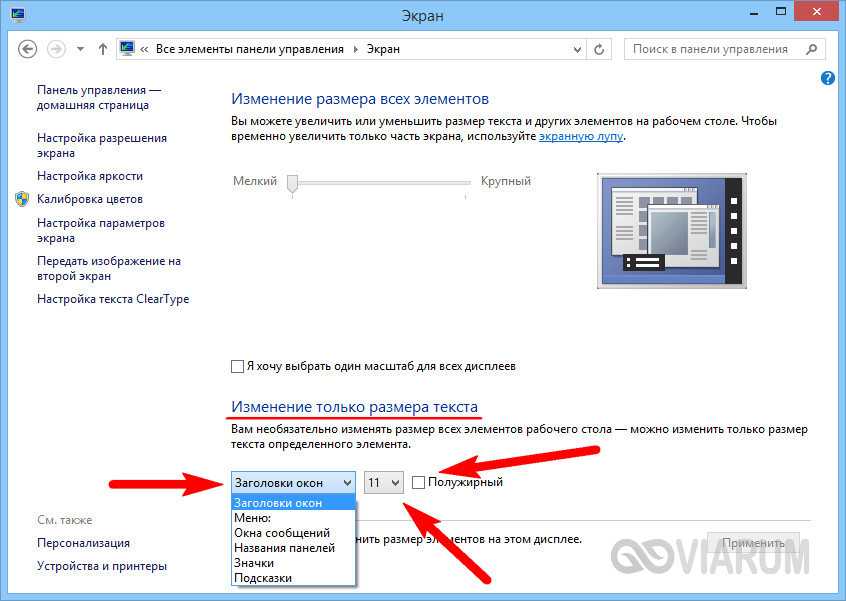 Примите условия соглашения — все остальное утилита сделает сама.
Примите условия соглашения — все остальное утилита сделает сама.
Для установки Windows 10 с нуля вам понадобится та же утилита Media Creation, USB-накопитель размером по меньшей мере 5 Гбайт или внешний жесткий диск. Альтернативно вы можете создать ISO-файл, а затем записать его на DVD-диск.
- В программе Media Creation выберите опцию «Создать установочный носитель для другого компьютера» и укажите, какой носитель вы хотите использовать.
- На следующем шаге выберите язык, редакцию и архитектуру. Если вы не знаете, какие варианты выбрать, просто установите флажок напротив «Использовать рекомендуемые параметры». Таким образом вы получите подходящий установочный носитель для вашего ПК.
- Наконец, при необходимости введите ключ продукта, если он еще не был автоматически обнаружен и применен. После ввода ключа ваша новая операционная система будет разблокирована для использования.
Читайте также:
- Почему галогеновые лампочки нельзя трогать руками?=«content_internal_link»>
- Как найти и удалить файлы из папки AppData, чтобы ничего не сломать=«content_internal_link»>
Теги windows
Автор
Ольга Дмитриева
Была ли статья интересна?
Поделиться ссылкой
Нажимая на кнопку «Подписаться»,
Вы даете согласие на обработку персональных данных
Рекомендуем
Реклама на CHIP Контакты
Добавить или изменить учетную запись пользователя Windows
Вы можете добавить на свой компьютер несколько учетных записей пользователей, каждая со своим паролем и другими параметрами, или изменить параметры существующих учетных записей.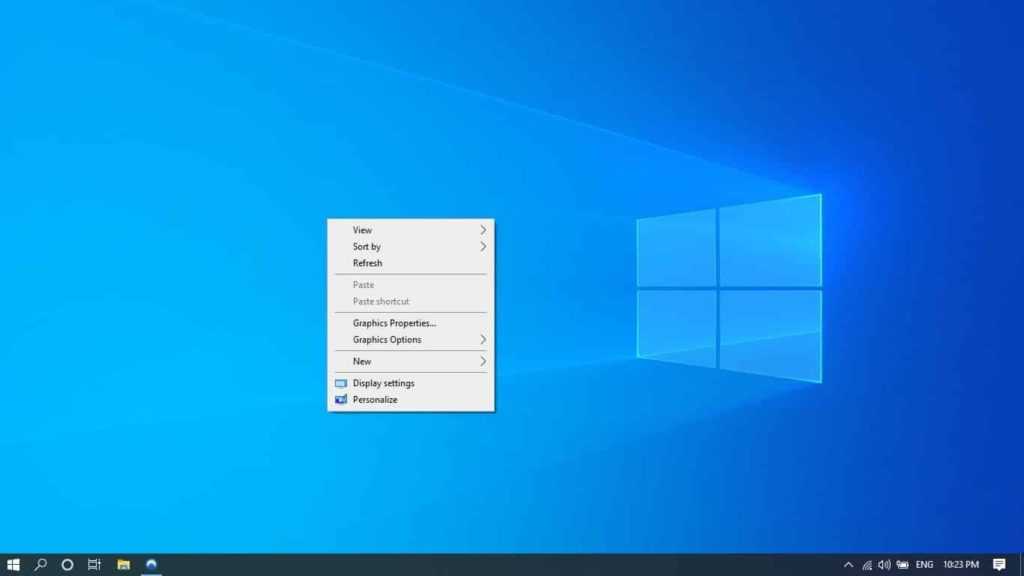 Выберите свою операционную систему ниже и следуйте инструкциям, чтобы узнать, как добавлять или изменять учетные записи.
Выберите свою операционную систему ниже и следуйте инструкциям, чтобы узнать, как добавлять или изменять учетные записи.
Windows 10
Windows 7
Windows 10
1. Нажмите кнопку «Пуск» и выберите учетную запись пользователя в верхней части меню.
2. Выберите «Изменить настройки учетной записи» из списка.
3. На начальном экране учетной записи вы можете изменить изображение своей учетной записи, нажав кнопку «Обзор» под кружком «Ваша фотография» и найдите на своем компьютере изображение, которое хотите использовать.
4. Чтобы изменить пароль учетной записи, выберите «Параметры входа» из списка в левой части экрана. Это покажет вам различные варианты защиты доступа к вашему компьютеру.
5. Чтобы добавить нового пользователя или изменить тип учетной записи существующего пользователя, выберите «Семья и другие пользователи» из списка слева.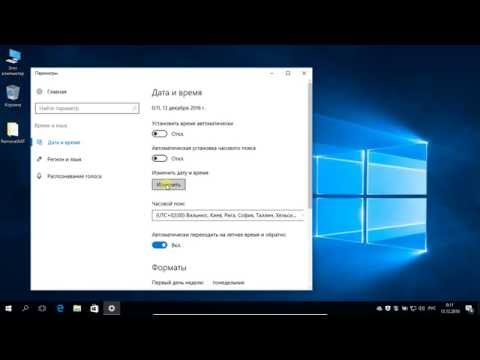
6. Чтобы изменить тип существующей учетной записи, щелкните учетную запись, которую вы хотите изменить, а затем нажмите «Изменить тип учетной записи. »
7. Появится небольшое окно с типами учетных записей. Выберите предпочтительный тип из раскрывающегося списка и нажмите «ОК.»
Windows 7
1. Нажмите кнопку «Пуск» и выберите изображение учетной записи пользователя, чтобы открыть параметры учетной записи пользователя.
2. Если вы хотите изменить настройки текущего пользователя, выберите «Изменить пароль», «Удалить пароль», «Изменить изображение», «Изменить имя учетной записи» или «Изменить тип учетной записи». .»
3.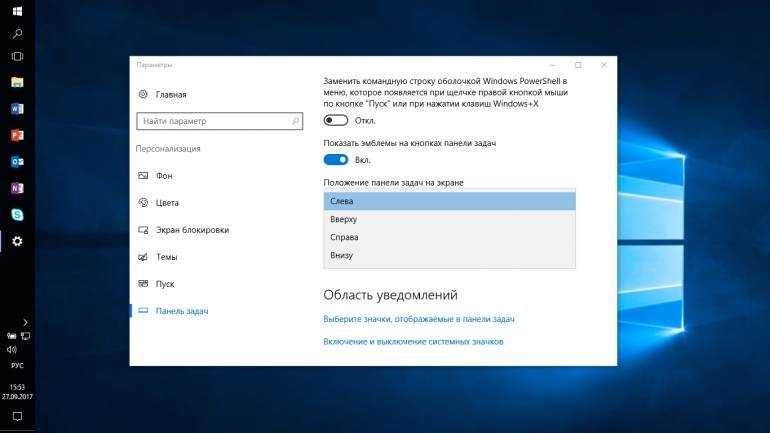 Если вы хотите изменить настройки для другого пользователя, выберите «Управление другой учетной записью.»
Если вы хотите изменить настройки для другого пользователя, выберите «Управление другой учетной записью.»
4. Выберите учетную запись, которую хотите изменить.
Изменить пароль учетной записи
Изменить имя учетной записи
Изменить тип учетной записи
Изменить изображение учетной записи
Изменить пароль учетной записи
1. В параметрах учетных записей для выбранного пользователя выберите «Изменить пароль» (или «Добавить пароль» , если вы удалили свой пароль).
2. Выберите «Изменить пароль».
3. Введите текущий пароль (мера безопасности), а затем дважды введите новый пароль.
4. Выберите «Изменить пароль» для завершения.
Изменить имя учетной записи
1. В настройках учетной записи для выбранного пользователя выберите «Изменить имя учетной записи».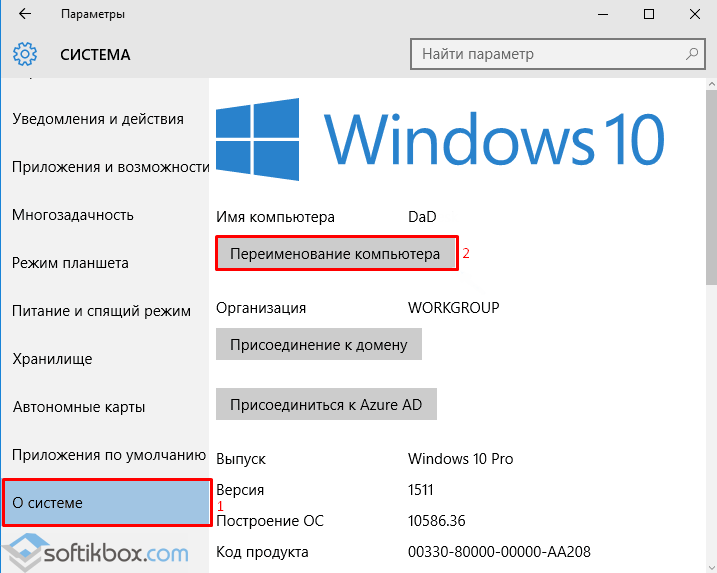
2. Введите имя новой учетной записи.
3. Выберите «Изменить имя» Закончить.
Изменить тип учетной записи
1. В настройках учетной записи для выбранного пользователя выберите «Изменить тип учетной записи».
2. Выберите «Стандартный» (чтобы ограничить доступ к определенным функциям и настройкам) или «Администратор».
3. Выберите «Изменить тип учетной записи» для завершения.
Создать новую учетную запись
1. Нажмите кнопку «Пуск» и выберите изображение учетной записи пользователя, чтобы открыть параметры учетной записи пользователя.
2. Выберите «Управление другой учетной записью».
3. Выберите «Создать новую учетную запись».
4. Введите имя учетной записи и выберите тип учетной записи.
5. Выберите «Создать учетную запись» для завершения.
Изменение изображения учетной записи
Вы можете изменить изображение для входа в Windows, выполнив следующие действия.
- Откройте меню «Пуск» и щелкните изображение учетной записи пользователя.
- В открывшемся новом окне выберите «Изменить изображение».
- Откроется новое окно, в котором вы сможете выбрать одну из отображаемых фотографий или просмотреть изображение на своем компьютере, выбрав
- Выберите «Изменить изображение» , чтобы внести изменения.
Как сделать Windows 11/10 похожей на Windows 7
Windows 11/10 , возможно, является одним из значительных улучшений по сравнению с предыдущей версией Windows 7. Будучи последней версией, Windows 11/10 претерпела множество значительных улучшений в плане безопасности, производительности и эффективности.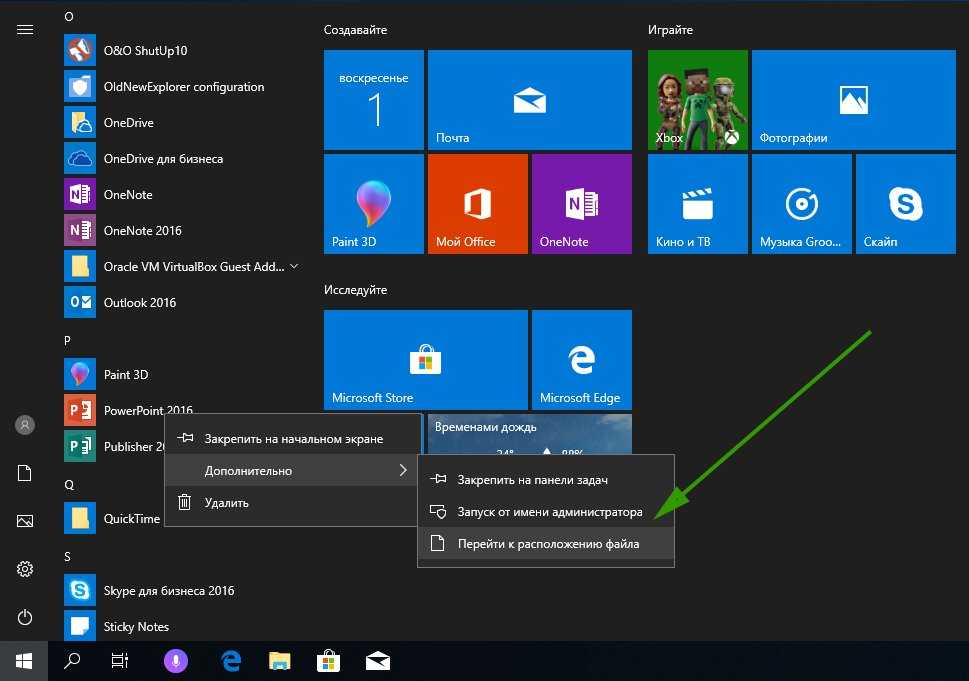 Он, безусловно, имеет множество новых функций, таких как Cortana, универсальные приложения, классическое меню «Пуск» и многие другие. Тем не менее, Windows 7 остается популярной среди большинства пользователей Windows и является одной из любимых платформ, несмотря на неуклонный рост новой версии.
Он, безусловно, имеет множество новых функций, таких как Cortana, универсальные приложения, классическое меню «Пуск» и многие другие. Тем не менее, Windows 7 остается популярной среди большинства пользователей Windows и является одной из любимых платформ, несмотря на неуклонный рост новой версии.
Хотя можно сделать Windows 10 в значительной степени похожей на Windows 7, этого нельзя сказать о Windows 11. Чтобы увидеть, какие из них применимы и к Windows 11.
Чтобы Windows 11/10 выглядела и работала как Windows 7, вам необходимо сделать следующее:
- Изменить меню «Пуск» Windows 11/10, чтобы оно выглядело как Windows 7
- Сделать проводник Windows 11/10 похожим на Windows 7 Проводник
- Настройте цветовую схему строк заголовка Windows, чтобы она выглядела как в Windows 7
- Удалить Cortana Box и представление задач с панели задач
- Отключить Центр уведомлений
- Переключиться на локальную учетную запись вместо учетной записи Microsoft
- Добавить ярлык в классическую персонализацию Windows для быстрого доступа
- Изменить фон рабочего стола и значки на Windows 7
Если вы являетесь поклонником этой платформы Windows 7 десятилетней давности и хотите иметь интерфейс, подобный Windows 7, на своей последней платформе Windows 11/10, то вы попали по адресу. Без сомнения, всегда разумно устанавливать последнюю версию Windows, чтобы иметь защищенную платформу и пользоваться преимуществами большего количества функций с повышенной эффективностью. Windows 7 остается популярной даже сейчас благодаря своей эстетике, и если вы все еще скучаете по Windows 7, вы можете получить лучшее из обоих миров, сделав Windows 10 похожей на Windows 7, не жертвуя полезными функциями Windows 11/10.
Без сомнения, всегда разумно устанавливать последнюю версию Windows, чтобы иметь защищенную платформу и пользоваться преимуществами большего количества функций с повышенной эффективностью. Windows 7 остается популярной даже сейчас благодаря своей эстетике, и если вы все еще скучаете по Windows 7, вы можете получить лучшее из обоих миров, сделав Windows 10 похожей на Windows 7, не жертвуя полезными функциями Windows 11/10.
Хотя прямого способа вернуться к интерфейсу Windows 7 не существует, вы можете использовать стороннее программное обеспечение и настроить параметры, чтобы ваша платформа Windows 11/10 выглядела и действовала как Windows 7. В этой статье мы пошагово рассмотрим множество советов и приемов, чтобы сделать вашу Windows 10 похожей на Windows 7.
1] Измените меню «Пуск» Windows 11/10, чтобы оно выглядело как Windows 7
Если вы любите дизайн Windows 7, вам понравится его классический Стартовое меню. Вы можете преобразовать меню «Пуск» в Windows 11/10, чтобы оно выглядело как в Windows 7, с помощью бесплатного инструмента под названием «классический инструмент оболочки». Выполните следующие шаги, чтобы использовать этот инструмент для изменения меню «Пуск» Windows 11/10.
Выполните следующие шаги, чтобы использовать этот инструмент для изменения меню «Пуск» Windows 11/10.
Загрузите и установите Open Shell. Сейчас мы предлагаем Open Shell, поскольку разработка Classic Shell остановлена. Последняя стабильная версия Classic Shell доступна для скачивания на c lassicshell.net .
Запустить классическую оболочку. Перейдите на вкладку в стиле меню «Пуск» и выберите Windows 7 Style из вариантов.
Теперь вернитесь в меню Classic Shell и выберите опцию Custom в нижней части окна.
Нажмите Выберите изображение и выберите загруженный стартовый шар Windows 7.
Перейдите на вкладку Skin и выберите параметр Windows Aero в раскрывающемся меню Skin .
Нажмите OK , чтобы применить новые настройки.
СОВЕТ : Разработка Classic Shell остановлена. Вы можете использовать Classic Start, который теперь переименован в Open Shell.
Вы можете использовать Classic Start, который теперь переименован в Open Shell.
2] Сделайте Windows 11/10 Explorer похожим на Windows 7 Explorer
Если вам нравится проводник Windows 7 по сравнению с текущим проводником, вы можете использовать программное обеспечение под названием OldNewExplorer, которое превратит ваш проводник Windows 11/10 в проводник Windows 7.
3] Настройте цветовую схему строк заголовка Windows, чтобы она выглядела как Windows 7
. По умолчанию строка заголовка Windows белая. Вы можете настроить цвета строки заголовка, чтобы они напоминали Windows 7, используя встроенные настройки.
- Откройте Настройки и перейдите к Персонализация.
- Нажмите Цвета в меню и выберите цвета Windows, которые очень похожи на цвета Windows 7.
- Установите флажок для Строки заголовка , чтобы отобразить цвета акцента в строках заголовков Windows.

4] Удалить Cortana Box & Task View с панели задач
Windows 10 имеет окно поиска, интегрированное с Cortana. Если вы хотите иметь интерфейс, похожий на Windows 7, вы можете удалить Cortana с панели задач, используя встроенные настройки.
Щелкните правой кнопкой мыши в любом месте панели задач. В меню снимите флажок Показать представление задач.
Коснитесь Cortana в меню и выберите параметр Скрытый в подменю .
В Windows 11 это называется Рабочие столы. Если вы хотите скрыть эту опцию на панели задач, вам нужно щелкнуть ее правой кнопкой мыши и выбрать параметр Скрыть с панели задач .
5] Отключить Центр уведомлений
Центр уведомлений — это опция, доступная в Windows 10, которая помогает следить за всеми уведомлениями. Вы можете отключить Центр уведомлений с помощью встроенных настроек.
Откройте Настройки и перейдите к Система.
Нажмите Уведомления и действия в меню и переведите переключатель в положение «Выкл.» на ползунке, чтобы отключить Центр уведомлений.
К вашему сведению, в Windows 11 нет Центра уведомлений. Другими словами, вам не нужно ничего включать или отключать, чтобы избавиться от Центра уведомлений при использовании Windows 11.
6] Переключитесь на локальную учетную запись вместо учетной записи Microsoft 9.0222
В Windows 7 вы вошли в свой компьютер под своей локальной учетной записью, в отличие от Windows 10, которая по умолчанию запрашивает учетную запись Microsoft. Вы можете использовать локальную учетную запись для входа в Windows 11/10 с помощью встроенных настроек.
7] Добавить ярлык в классическую персонализацию Windows для быстрого доступа
Вы можете включить окно персонализации в Windows 7 и добавить ярлык на рабочий стол для быстрого доступа к классическому окну персонализации в Windows 10.
Щелкните правой кнопкой мыши на рабочий стол и выберите Новый из меню. Выберите Folder из подменю, чтобы создать новую папку.
Выберите Folder из подменю, чтобы создать новую папку.
Назовите папку как Персонализация. {ED834ED6-4B5A-4bfe-8F11-A626DCB6A921} . Новая папка автоматически изменится на значок Персонализация.
Щелкните значок, чтобы получить доступ к классическому окну Персонализации непосредственно с рабочего стола.
8] Измените фон и значки рабочего стола на Windows 7
Вы можете изменить фон рабочего стола на обои Windows 7, чтобы ваша Windows 11/10 выглядела как Windows 7. Просто загрузите обои Windows 7 для рабочего стола и установите их как ваш фон рабочего стола. Попробуйте бесплатные пакеты значков отсюда, чтобы сделать ваш компьютер с Windows 10 похожим на Windows 7.
Как сделать Windows 11/10 классической?
Вам нужно отредактировать или изменить несколько вещей, чтобы Windows 11/10 выглядела как классическая Windows 7. В меню «Пуск» или в проводнике вам может понадобиться поработать над всем, чтобы последняя версия Windows выглядела как Windows 7.