Как поменять язык в Виндовс (Windows 7,8,10)
Интерфейс Windows, вне зависимости от версии, конечно же может переводиться на разные языки, кому-то удобнее в английском работать, кому-то в русском и в целом система официально поддерживает все возможные языки и в этой статье я подробно расскажу о том, как можно изменить язык интерфейса Виндовс (во всех последних ее версиях: 7, 8, 10) на удобный вам в случае необходимости, буквально за несколько кликов мышкой.
Смена языка в виндовс в первую очередь может потребоваться в тех случаях, когда вам в руки попал компьютер, на котором установлена ОС с языком интерфейса, на котором вам работать будет неудобно.
Ну, например, вы не знаете совершенно английского, а приобрели или вам кто-то передал компьютер в ваше распоряжение как раз с англоязычным интерфейсом. Или случайно язык поменяли, а может вследствие действия какой-то «заразы», попавшей в систему.
В любом случае, для комфортной работы язык всегда можно поменять, хоть и не всегда в системе предустановлен нужный перевод.
Не путайте язык интерфейса с раскладкой клавиатуры в системе! Язык интерфейса — это перевод всех окон, меню системы, пунктов настроек, а смена раскладки — это возможность вводить символы на разных языках.
Альтернативный способ
Если у вас этот вариант не сработал, или вам он не подходит, то есть альтернативное решение. Воспользовавшись программой «Центр обновления» вы можете как поменять язык на Windows 7 Professional, так и обновить систему. Для этого сделайте следующее:
- нажмите правой клавишей на иконке компьютера и выберите Properties;
- запустите программу Windows Update;
- нажмите на кнопку Check for updates, чтобы проверить наличие обновлений;
- после поиска обновлений перейдите в их список, выбрав необязательные модули;
- в новом окне найдите пакет обновления на русский язык и поставьте галочку;
- запустите процесс обновления.
Процедура может занять достаточно времени (зависит от быстродействия ПК и скорости интернет-соединения). По завершению загрузки выполните шаги по смене языкового пакета, как было описано в первом способе. Затем перезагрузите компьютер.
По завершению загрузки выполните шаги по смене языкового пакета, как было описано в первом способе. Затем перезагрузите компьютер.
Windows 7
Начав отвечать на вопрос «как изменить язык в системе на русский» с самой популярной операционки – Windows 7, – мы тут же столкнемся с проблемой. Сложность полной смены языка в данной ОС заключается в том, что такая возможность официально существует только для двух редакций: Корпоративной и Максимальной. Если у Вас на компьютере один из этих выпусков Windows, то языковой пакет можно скачать в Центре обновления, после чего ОС сама установит полученное обновление, а Вы, после перезагрузки компьютера, сможете выбрать в конфигурации языков на вкладке «Языки и клавиатуры» новый язык интерфейса.
Если же у Вас установлена более простая версия Виндовс 7, например, Профессиональная или Домашняя, то определить, какой языковой пакет возможен к установке, можно по этой ссылке — https://support.microsoft.com/ru-ru/help/14236/language-packs
Например, на русскую версию Windows 7 Professional можно скачать казахский язык, но нельзя установить английский.
Как же быть пользователям, которые хотят установить, например, английский язык интерфейса на русифицированную ОС? Чтобы изменить язык системы windows 7, им нужно лишь следовать инструкции, расположенной ниже!
Шаг 1.
- Скачать языковой пакет в виде файла *.exe:
Шаг 3.
- Сразу после этого Вы можете печатать на этом языке, а если хотите и язык интерфейса поменять, то перейдите к следующему шагу.
Шаг 4.
- Кликните в «Параметры» около английского языка, затем нажмите «Загрузка и установка языкового пакета». Дождитесь окончания загрузки и установки, нажмите «Готово».
Шаг 5.
- Переместите язык «Английский» на самый верх списка языков. Теперь и загрузка ОС, и язык всех элементов системы будет на английском.
Для начала предлагаю рассмотреть как поменять язык в Window7 Professional, Корпоративная \ Enterprise, Максимальная \ Ultimate, поскольку для этих версий предусмотрен штатный способ смены языков.
Смена языка на Window7 Корпоративная \ Enterprise, Максимальная \ Ultimate.
Существует два способа изменить язык: 1) с помощью обновлений 2) скачать EXE файлы и установить. Начнем, на мой взгляд, с самого легкого, скачаем необходимый нам язык и запустим его установку. Если вы хотите изменить язык с неведомого (английского, французского, итальянского и т.д.) на русский, для этого скачайте файл соответствующей вашей систем.
Русский язык для Windows7 (KB972813):
Windows7 x86 (32 bit) без SP1
Windows7 x64 без SP1
Windows7 x86 (32 bit) SP1
Windows7 x64 SP1После того как вы скачали необходимое обновление, запустите его, кликнув на нем двойным кликом и запустите установку. Установка может занять до 15-30 мин.
Следующим шагом необходимо сменить язык в настройках Windows 7, для этого нажимаете «Пуск- Control Panel (Панель управления)».
Выбрав «Smoll icons» (Мелки значки) нажмите на «Region and Language» (Язык и региональные настройки).
.В открывшемся окне выберите вкладку «Keyboards and Languages» (Языки и клавиатуры) и в поле Choose a display language выберите необходимый язык, если вы хотите русифицировать необходимо выбрать «Русский«.
После этого вам будет предложено перелогиниться. Нажимаем «Log off now» и при следующем входе в систему, вы увидите изменившийся язык интерфейса Windows7.
Если вам по каким то причинам вам не подошел первый способ русификации Windows7, предлагаю рассмотреть второй способ- Изменения языка интерфейса с помощью установки обновлений.
Нажимаем «Пуск» находим кнопку «Computer» (Компьютер), нажимаем правой кнопкой и выбираем «Properties«.
В открывшемся окне выбираем «Windows Update» (Центр обновления Windows).
Затем нажимаем «Check for updates» (Проверить наличие обновлений). Наличие интернет обязательно!!!
После того как пройдет процесс поиска обновлений, он может занять несколько минут, необходимо выбрать необязательные обновления «optional updates are available«.
В открывшейся вкладке находим язык на который мы хотим изменить интерфейс Window7, в данном случае- Русский, ставим галочку на против необходимого языка и нажимаем «Ok«.
После этого устанавливаем все обновления, установка языка может занять до 15- 30 мин.
После установки языка необходимо изменить настройки Windows, как это сделано описано выше.
Смена языка на Window7 Домашняя базовая \ Home Basic, Домашняя расширенная \ Home Premium, Профессиональная \ Professional.
Сменить язык интерфейса в Windows7 Домашняя базовая \ Home Basic, Домашняя расширенная \ Home Premium, Профессиональная \ Professional, можно различными способами, можно самому с помощью командной строки, а можно и готовыми инструментами, например программой Vistalizator. Использование этой программой для смены языка- элементарно:
1 Скачиваете программу с официального сайта.
2 Скачиваете необходимый язык. Скачать можно с сайта программы Vistalizator, или если вам необходимо русифицировать Windows7 можно по ссылка в этой статье.
Скачать можно с сайта программы Vistalizator, или если вам необходимо русифицировать Windows7 можно по ссылка в этой статье.
3 Заходите в компьютер под локальным администратором, запускаете программу (она не требует установки).
4 Выбираете добавить язык, указываете на скачанный ранее файл, и спустя 15-20 мин у вас необходимый для вас язык интерфейса Windows7.
Я очень надеюсь, моя статья помогла Вам! Просьба поделиться ссылкой с друзьями:
Измените раскладку клавиатуры
Установить или изменить язык отображения
Вы можете изменить язык, который Windows использует для отображения текста в мастерах, диалоговых окнах, меню и других элементах пользовательского интерфейса. Некоторые языки отображения установлены по умолчанию, в то время как для других требуется установка дополнительных языковых файлов.
Чтобы установить пакет интерфейса пользователя (LIP), дважды щелкните файл, чтобы открыть программу установки.Чтобы установить языковой пакет, выполните следующие действия:
- Откройте регион и язык, нажав кнопку Start
, нажав
Control Panel
, нажав
Clock,Language
и
Region
, а затем нажав
Region and Language
.
- Щелкните вкладку Клавиатуры и языки
.
- В разделе Язык отображения
щелкните
Установить / удалить языки
, а затем следуйте инструкциям. Если вам будет предложено ввести пароль администратора или подтверждение, введите пароль или предоставьте подтверждение.Примечание:
Раздел «Язык интерфейса» будет отображаться, только если вы уже установили пакет языкового интерфейса или ваша версия Windows поддерживает языковой пакет.Языковые пакеты доступны только в Windows 7 Ultimate и Windows 7 Enterprise.
При изменении языка отображения текст в меню и диалоговых окнах некоторых программ может быть не на том языке, который вам нужен. Это происходит потому, что программа может не поддерживать Unicode.
- Откройте регион и язык, нажав кнопку Start
, нажав
Control Panel
, нажав
Clock
,
Language
и
Region
, а затем нажав
Region and Language
.
- Щелкните вкладку Клавиатуры и языки
.
- В разделе Язык отображения
выберите язык из списка и нажмите
ОК
.
Примечание:
Если вы не видите список языков отображения, вам необходимо установить дополнительные языковые файлы.
Измените раскладку клавиатуры
- На языковой панели нажмите кнопку Язык ввода
, а затем выберите язык ввода.
- Нажмите кнопку Раскладка клавиатуры
, а затем выберите раскладку клавиатуры.
Примечание:
Если вы не видите языковую панель, щелкните правой кнопкой мыши панель задач, укажите
Панели инструментов
, а затем щелкните
Языковая панель
.
На экране приветствия нажмите кнопку Раскладка клавиатуры
, а затем выберите раскладку клавиатуры.
Примечание:
Если вы не видите кнопку
Раскладка клавиатуры
, возможно, у вас не более одного языка ввода или ваши региональные и языковые настройки могут не применяться к зарезервированным учетным записям.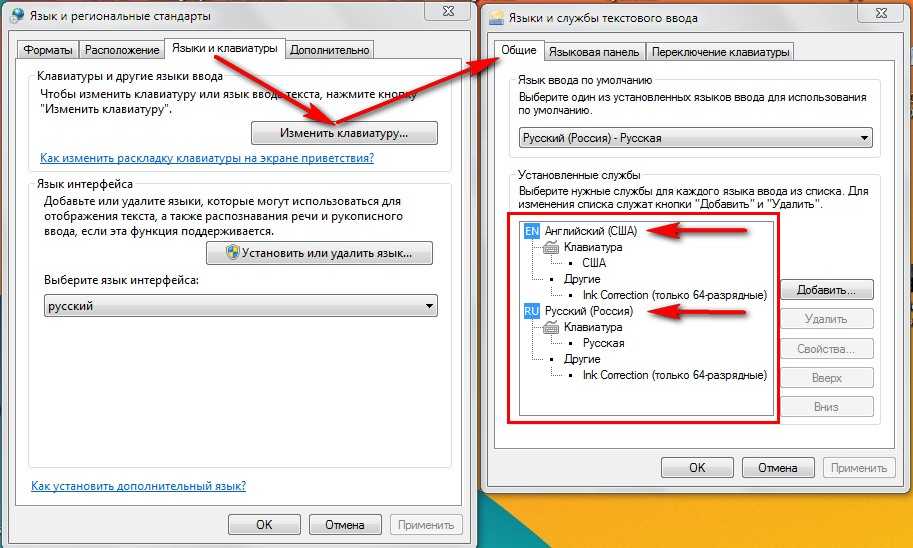
.
Как поменять язык интерфейса windows 7 на английский язык
Содержание
- Для компьютеров с системами Windows 7 Максимальная и Windows 7 Корпоративная доступны языковые пакеты Windows 7
- ВВЕДЕНИЕ
- Дополнительная информация
- Как установить языковой пакет Windows 7
- Как изменить интерфейс Windows 7 после установки языкового пакета
- Удаление языкового пакета Windows 7
- ТРЕБУЕТСЯ ДОПОЛНИТЕЛЬНАЯ ПОМОЩЬ?
- Энциклопедия Windows
- Как установить и выбрать новый язык интерфейса Windows 7
- Установка нового языка через Windows Update
- Использование файла LP.CAB
- Загрузка официальных языковых пакетов с Windows Update
- Как сменить язык системы Windows 7, 8
- Windows 7
- Шаг 1.
- Шаг 2.
- Шаг 3.
- Шаг 4.
- Шаг 5.
- Шаг 6.
- Windows 8
- Шаг 1.
- Шаг 2.
- Шаг 3.
- Шаг 4.
- Шаг 5.
- Как сменить язык интерфейса в Windows 7 в редакции Home Basic / Home Premium / Professiona
- diflyon
- Журнал айтишника
- Видео
Для компьютеров с системами Windows 7 Максимальная и Windows 7 Корпоративная доступны языковые пакеты Windows 7
Информация службы технической поддержки Майкрософт для внутреннего пользования
Информация службы технической поддержки Майкрософт для внутреннего пользования
ВВЕДЕНИЕ
Для компьютеров с системами Windows 7 Максимальная и Windows 7 Корпоративная доступны языковые пакеты Windows 7.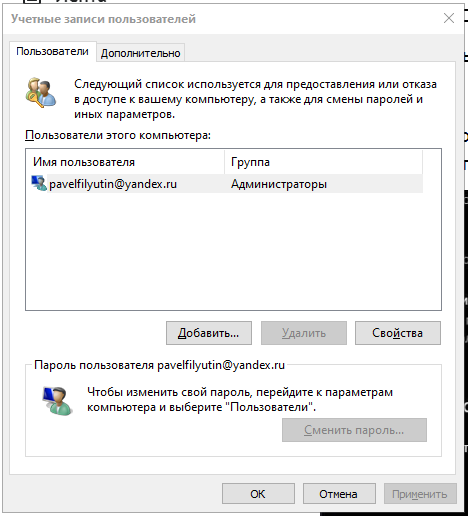 Их можно установить только из раздела необязательных обновлений Центра обновления Windows. Однако эти языковые пакеты недоступны на сервере Microsoft Windows Server Update Services (WSUS) или в Центре загрузки Майкрософт.
Их можно установить только из раздела необязательных обновлений Центра обновления Windows. Однако эти языковые пакеты недоступны на сервере Microsoft Windows Server Update Services (WSUS) или в Центре загрузки Майкрософт.
Как установить языковой пакет Windows 7
Для скачивания и установки языкового пакета Windows 7 выполните следующие действия:
Откройте Центр обновления Майкрософт. Для этого нажмите кнопку Пуск , введите запрос Центр обновления Windows в поле Найти программы и файлы, затем выберите пункт Центр обновления Windows в списке Программы.
Щелкните ссылки необязательного обновления для языковых пакетов.
Примечание. Если не удается найти ссылки на необязательные обновления, выберите пункт Проверьте наличие обновлений в Центре обновления Майкрософт для поиска необязательных обновлений.
В категории Языковые пакеты Windows 7 выберите необходимый языковой пакет.
Примечание. Если установить несколько дополнительных языковых пакетов, это скажется на дисковом пространстве и снизит быстродействие системы. Это наблюдается и при обслуживании системы, например при установке пакетов обновления. Поэтому рекомендуется устанавливать на компьютере только те языковые пакеты, которые будут использоваться.
Это наблюдается и при обслуживании системы, например при установке пакетов обновления. Поэтому рекомендуется устанавливать на компьютере только те языковые пакеты, которые будут использоваться.
Нажмите кнопку ОК, затем выберите пункт Установить обновления, чтобы начать скачивание и установку обновлений.
Как изменить интерфейс Windows 7 после установки языкового пакета
При установке языкового пакета можно изменить язык интерфейса Windows 7 на выбранный язык.
Языковые пакеты также позволяют нескольким пользователям, которые совместно используют компьютер, выбрать различные языки интерфейса. Например, один пользователь может выбрать для диалоговых окон, меню и другого текста японский язык, а другой может выбрать для этих же элементов французский язык.
Чтобы изменить язык интерфейса, выполните следующие действия:
Нажмите кнопку Пуск, затем введите запрос Изменение языка интерфейса в поле Начать поиск.
Выберите пункт Изменение языка интерфейса.
Выберите в раскрывающемся списке нужный язык и нажмите кнопку ОК.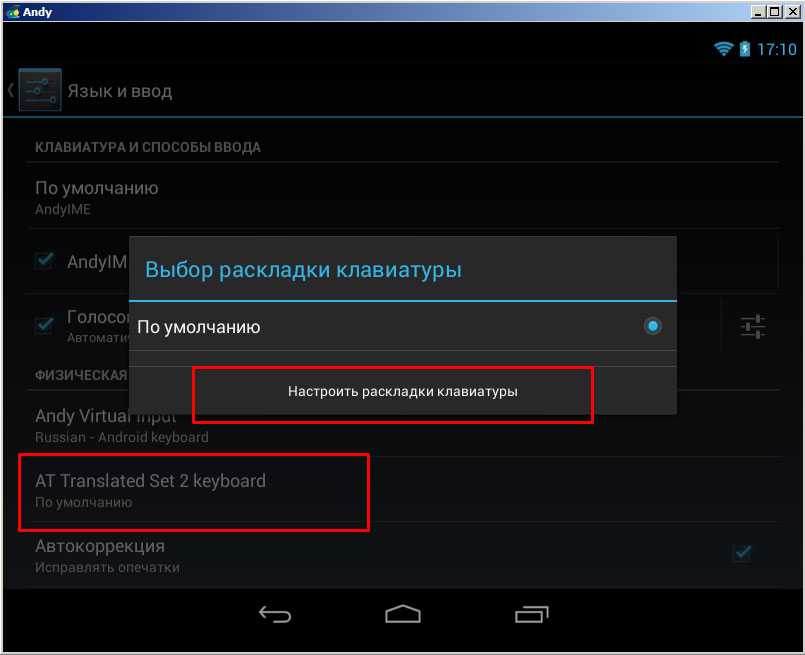
Удаление языкового пакета Windows 7
Для удаления языкового пакета выполните следующие действия:
Нажмите кнопку Пуск, затем введите запрос Удалить язык интерфейса в поле Начать поиск.
Выберите пункт Установка или удаление языков отображения интерфейса.
Нажмите кнопку Удалить языки интерфейса.
Выберите один или несколько языков, которые нужно удалить, и нажмите кнопку Далее.
Выполните остальные действия, чтобы удалить язык или языки.
После установки нужных языковых пакетов можно скрыть ненужные языковые пакеты в Центре обновления Windows. Чтобы скрыть ненужные языковые пакеты в Центре обновления Windows, выполните следующие действия:
Выберите категорию Языковые пакеты Windows 7 на странице Выберите обновления для установки, чтобы выделить все языковые пакеты.
Щелкните правой кнопкой мыши выделенные обновления и выберите пункт Скрыть обновление.
ТРЕБУЕТСЯ ДОПОЛНИТЕЛЬНАЯ ПОМОЩЬ?
Если в статье нет ответа на ваш вопрос, нажмите эту кнопку, чтобы опубликовать свой вопрос на форуме сообщества Майкрософт:
Источник
Энциклопедия Windows
Все об использовании и настройке Windows
Как установить и выбрать новый язык интерфейса Windows 7
Если вам надоел интерфейс Windows 7 на русском или английском языках, ничего не мешает установить любой нужный язык, хоть чешский, хоть монгольский. В конце этой статьи столько ссылок на загрузку языковых пакетов будет – закачаешься.
В конце этой статьи столько ссылок на загрузку языковых пакетов будет – закачаешься.
Сделать интерфейс на новом языке очень просто, и понадобится для этого один из двух способов, о которых пойдет речь дальше.
Кстати, интерфейс будет обновлен практически весь – то есть все тексты мастеров Windows вся справочная система, все меню, диалоговые окна, ну почти все-все будет на новом языке.
Установить новый язык интерфейса можно:
Рассмотрим подробнее каждый из способов. А в конце статьи узнаем, как можно выбрать уже установленный одним из перечисленных способов язык.
Установка нового языка через Windows Update
В первую очередь, откроем Центр обновления Windows, для чего выберите команду Пуск > Все программы > Центр обновления Windows. Либо Пуск > Панель управления > Система и безопасность > Центр обновления Windows.
Наконец, для особо продвинутых, нажмите комбинацию клавиш и введите в поле Открыть такую команду, затем щелкните на кнопке ОК:
В любом случае будет открыто окно Центр обновления Windows. Щелкните на кнопке Проверка объявлений.
Щелкните на кнопке Проверка объявлений.
Windows попыхтит и покажет результаты своей работы. Теперь щелкните на ссылке Необязательных обновлений: 45 шт. доступны (число обновлений у вас может быть другим, это не важно).
Прокрутим новое окно немножко вниз и….вот вам список языков интерфейса, проще некуда. Осталось поставить нужные флажки и щелкнуть на кнопке ОК.
В общем, способ очень простой и уже рассматривался в статье Установка MUI для Windows 7. Напомнили лишний раз, не помешает )
Использование файла LP.CAB
Другой вариант установки интерфейса – использование файла языка интерфейса lp.cab. Если такой файл у вас присутствует, установить язык можно следующим образом.
Откройте Панель управления. В поле Часы, язык и регион щелкните на ссылке Изменение языка интерфейса.
Откроется окно Язык и региональные стандарты, в котором щелкните на кнопке Установить или удалить язык.
В новом окне Установка или удаление языков интерфейса щелкните на кнопке Установить языки интерфейса. В следующем окне следует выбрать метод установки – выберите вариант Обзор компьютера или сети.
Теперь осталось щелкнуть на кнопке Обзор и указать путь к папке с файлом lp.cab. Затем достаточно выбрать требуемый язык, щелкнуть на кнопке Далее и дело сделано.
Загрузка официальных языковых пакетов с Windows Update
Список ссылок представлен далее. Учтите, что для Windows x32 и x64 подходят разные языковые пакеты, так что выберите нужный вариант.
Источник
Как сменить язык системы Windows 7, 8
Windows 7
Начав отвечать на вопрос «как изменить язык в системе на русский» с самой популярной операционки – Windows 7, – мы тут же столкнемся с проблемой. Сложность полной смены языка в данной ОС заключается в том, что такая возможность официально существует только для двух редакций: Корпоративной и Максимальной. Если у Вас на компьютере один из этих выпусков Windows, то языковой пакет можно скачать в Центре обновления, после чего ОС сама установит полученное обновление, а Вы, после перезагрузки компьютера, сможете выбрать в конфигурации языков на вкладке «Языки и клавиатуры» новый язык интерфейса.
Если у Вас на компьютере один из этих выпусков Windows, то языковой пакет можно скачать в Центре обновления, после чего ОС сама установит полученное обновление, а Вы, после перезагрузки компьютера, сможете выбрать в конфигурации языков на вкладке «Языки и клавиатуры» новый язык интерфейса.
Если же у Вас установлена более простая версия Виндовс 7, например, Профессиональная или Домашняя, то определить, какой языковой пакет возможен к установке, можно по этой ссылке — https://support.microsoft.com/ru-ru/help/14236/language-packs
Например, на русскую версию Windows 7 Professional можно скачать казахский язык, но нельзя установить английский.
Как же быть пользователям, которые хотят установить, например, английский язык интерфейса на русифицированную ОС? Чтобы изменить язык системы windows 7, им нужно лишь следовать инструкции, расположенной ниже!
Шаг 1.
Английский язык для Windows 7 Service Pack 1 64-bit Английский язык для Windows 7 Service Pack 1 32-bit
Шаг 2.

Языковой пакет должен бы установиться сам в автоматическом режиме, но так как у нас усечённая версия Windows,то этого не произойдет, и Вам потребуется произвести интеграцию пакета самостоятельно. Для этого зайдите в папку, куда скачался ваш файл, запустите его и, как только в этой папке появится файл cab, скопируйте его в другую папку, например в C:\1.
Шаг 3.
Затем нажмите «Пуск», в поле поиска введите cmd, нажмите по программе правой кнопкой и выберете «Запуск от имени администратора»
Шаг 4.
Наберите команду DISM /Online /Add-Package /PackagePath:C:\1\lp.cab и нажмите Enter. Выполнение этой команды занимает продолжительное время, примерно 20 минут. Внимание! Если Вы скопировали файл в другую папку, то измените путь к ней в команде.
Шаг 5.
Теперь можно зайти в «Панель управления» и в разделе «Язык и региональные стандарты» выбрать английский язык интерфейса.
Шаг 6.
Если Вы хотите, чтобы и загрузка ОС, и язык всех элементов (даже справки! То есть полностью изменить язык интерфейса виндовс) был на английском языке, то в том же окне cmd выполните еще две команды:
bcdedit /set locale en-EN bcdboot %WinDir% /l en-EN
Windows 8
Установить языковой пакет на ОС Виндовс 8 или 8.1 гораздо проще. Возможность установки дополнительного языка зависит не от редакций, а лишь от основного языка системы. Узнать, какой язык на какой можно устанавливать, возможно по ссылке — https://support.microsoft.com/ru-ru/help/14236/language-packs#lptabs=win8
Сразу скажем, в Windows 8 русский язык интерфейса, ровно как и английский, легко установить на любой другой язык системы.
Шаг 1.
В поле поиска наберите «Язык» и кликните по результату поиска
Шаг 2.
Кликните по «Добавить язык» и найдите английский
Шаг 3.
Сразу после этого Вы можете печатать на этом языке, а если хотите и язык интерфейса поменять, то перейдите к следующему шагу.
Шаг 4.
Кликните в «Параметры» около английского языка, затем нажмите «Загрузка и установка языкового пакета». Дождитесь окончания загрузки и установки, нажмите «Готово».
Шаг 5.
Переместите язык «Английский» на самый верх списка языков. Теперь и загрузка ОС, и язык всех элементов системы будет на английском.
Вот, посмотрите еще видео-инструкцию, в котором мы показываем, как сменить язык систем Windows 7,8,10 и MacOS:
Источник
Как сменить язык интерфейса в Windows 7 в редакции Home Basic / Home Premium / Professiona
Поддержка MUI (Multilingual User Interface — англ. «многоязычный пользовательский интерфейс») появилась еще в Windows XP, но тогда она не получила широкого распространения, поскольку система переводилась, что называется «в лоб»: локализации подвергались сами системные файлы, и MUI был неким дополнением, по сути, ненужным большинству пользователей. С приходом Windows Vista ситуация изменилась: теперь библиотеки, программы и прочие компоненты, требующие перевода, локализуются исключительно при помощи MUI-файлов, содержащих все ресурсы, которые в Microsoft посчитали нужным локализовать. Они входят в состав LP (Language Packs — англ. «языковые пакеты»), которые можно бесплатно скачать через службу Windows Update. Поэтому в Windows Vista и новой Windows 7 LP-пакеты составляют более 95% пользовательского интерфейса, а еще их можно установить в таком количестве, которое позволит ваш жесткий диск.
С приходом Windows Vista ситуация изменилась: теперь библиотеки, программы и прочие компоненты, требующие перевода, локализуются исключительно при помощи MUI-файлов, содержащих все ресурсы, которые в Microsoft посчитали нужным локализовать. Они входят в состав LP (Language Packs — англ. «языковые пакеты»), которые можно бесплатно скачать через службу Windows Update. Поэтому в Windows Vista и новой Windows 7 LP-пакеты составляют более 95% пользовательского интерфейса, а еще их можно установить в таком количестве, которое позволит ваш жесткий диск.
Все бы хорошо, но поддержку смены языков локализации в уже установленной системе корпорация Microsoft включила только в редакции Enterprise и Ultimate. Это значит, что если у вас установлена, например, Windows 7 Professional, то, однажды установив ее, вы уже не сможете изменить язык интерфейса, не переустановив систему «начисто». Конечно, если вы купили русский дистрибутив и не собираетесь экспериментировать с языками, вам это не нужно. Но что делать, если вы на первых порах приобрели английскую версию, а теперь хотите работать с родным языком?
В Windows Vista для этого требовалось буквально «плясать с бубном», подменяя системные файлы. В Windows 7 же для этого есть средство DISM (Deployment Image Servicing and Management tool — англ. «средство обслуживания и управления распространяемым образом»), запускаемое из командной строки (т.е. консольное). Оно позволяет работать с пакетами интерактивных образов (offline images) системы, из которых, собственно, и устанавливается Windows 7, а также с уже работающей системой.
В Windows 7 же для этого есть средство DISM (Deployment Image Servicing and Management tool — англ. «средство обслуживания и управления распространяемым образом»), запускаемое из командной строки (т.е. консольное). Оно позволяет работать с пакетами интерактивных образов (offline images) системы, из которых, собственно, и устанавливается Windows 7, а также с уже работающей системой.
Примечание: выполняйте данные операции на свой страх и риск, поскольку они могут привести к неработоспособности системы.
Что нам нужно?
Для проведения операции нам понадобятся всего две вещи:
В своем примере я буду устанавливать русский языковой пакет на английскую версию Windows 7 Home Premium. Я буду использовать 32-разрядную версию системы, однако в данном процессе разницы между 32- и 64-разрядными версиями системы нет.
Процесс установки
Если запустить панель управления Windows 7 Home Premium, то мы увидим следующую картинку:
Я специально выделил пункт Clock, Language, and Region красным прямоугольником, чтобы показать отсутствие среди предлагаемых задач пункта Install or Remove display languages (Установка или удаление языков отображения). Таким образом, мы еще раз убеждаемся в том, что смена LP-пакетов в этой редакции Windows 7 недоступна.
Таким образом, мы еще раз убеждаемся в том, что смена LP-пакетов в этой редакции Windows 7 недоступна.
Дальше нам понадобится среда Windows PE (Preinstallation Environment — англ. «среда предустановки» — в ней, например, проходит установка Windows, если компьютер загружен с дистрибутива системы). Чтобы ее запустить, нужно добраться до параметров загрузки Windows 7. Для этого при загрузке системы вызываем Boot Manager (Диспетчер загрузки), нажимая клавишу F8 после экранов BIOS, но до появления загрузочного экрана системы. Когда на экране отобразится список установленных систем (скорее всего, там будет лишь пункт Windows 7), нужно еще раз нажать клавишу F8, и в появившемся на этот раз списке вариантов загрузки (Advanced Boot Options) выбрать первый — Repair Your Computer (Устранение неполадок компьютера).
После того, как Windows PE будет загружена, мы увидим небольшое окошко с заголовком System Recovery Options (Параметры восстановления системы). Это загрузилась программа-приглашение, выводящая список инструментов, которые в иной раз помогут восстановить работоспособность системы после сбоя, но сейчас нам эти инструменты не нужны.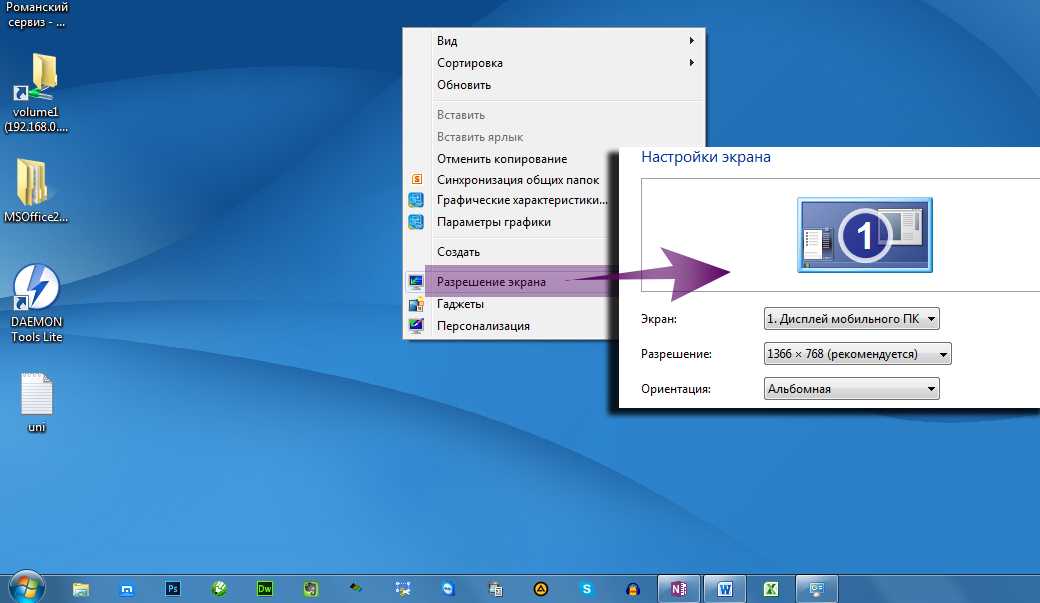 Тем не менее, данная программа нам еще понадобится.
Тем не менее, данная программа нам еще понадобится.
Поскольку средство DISM является консольным, выполнять все операции мы будем в командной строке. Чтобы открыть консольное окно, нажмите кнопку Next в окне программы-приглашения, введите свои учетные данные в Windows 7 и в появившемся окне со списком инструментов выберите командную строку (Command Prompt). Вы увидите стандартную командную строку Windows с ее приглашением.
В Windows PE все диски могут быть обозначены со сдвигом на одну букву (т.е. диск C: в Windows 7 будет диском D: в Windows PE, и т.д.). Это происходит тогда, когда Windows 7 устанавливается на неразмеченное пространство на жестком диске. В этом случае система создает свой загрузчик на отдельном разделе, размер его порядка 100 МБ. Поэтому перед тем, как начать работу с DISM, проверьте, на каком именно разделе, по мнению Windows PE, установлена ваша система. Для этого последовательно выполняйте команды : и dir. Когда вы увидите нужную структуру папок, запомните букву этого диска и вернитесь на раздел Windows PE командой X:.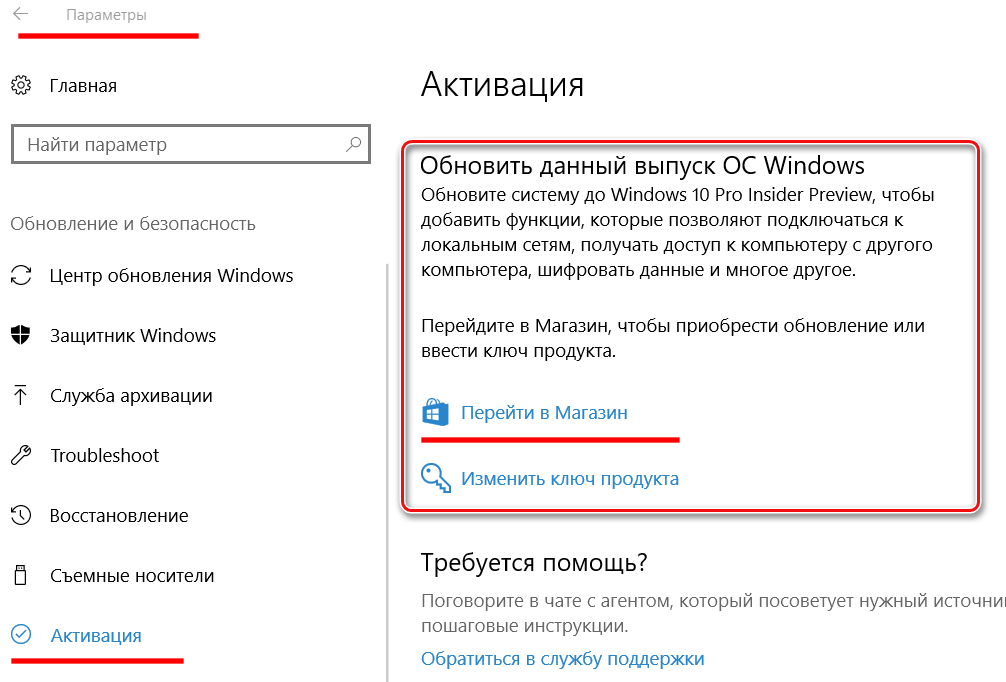 В моем примере это диск D:.
В моем примере это диск D:.
Теперь работать будет DISM. Я привожу последовательный алгоритм команд, выполнив которые, вы получите локализованную версию вашей Windows 7:
После выполнения этой команды DISM покажет список пакетов, установленных в системе. Прокрутите этот список вверх до тех пор, пока не увидите строку, содержащую Client-LanguagePack. Имя этого пакета нам понадобится в следующем шаге, поэтому запомните его.
2. Этот шаг нужен только тем, кто собирается использовать лишь новый язык. По сути, на этом шаге мы просто освобождаем жесткий диск от ненужных более файлов «старого» языка. При желании предыдущий язык можно вернуть тем же способом. Если вы не хотите удалять старый язык, переходите сразу к шагу 3.
Итак, если вы решили удалить «старый» язык, выполните команду:
dism /image:D: /scratchDir:D:\scratch /Remove-Package /PackageName:
Под подразумевается имя того пакета, который мы запомнили на предыдущем шаге. Например, в моем случае это Microsoft-Windows-Client-LanguagePack-Package
6. 1.7600.16385.
1.7600.16385.
После запуска этой команды DISM покажет прогресс в процентах. На выполнение этой операции уйдет несколько минут, после чего вы увидите сообщение The operation completed successfully и обычное приглашение командной строки:
3. Теперь мы переходим к основной части процесса — непосредственно установке нашего языкового пакета в систему. Чтобы DISM начал установку, просто выполните следующую команду:
dism /image:D: /scratchDir:D:\scratch /Add-Package /PackagePath:D:\langpack\lp.cab
Этот процесс практически ничем не отличается от предыдущего (удаления пакета), однако он занимает немного больше времени. Просто подождите, пока пакет будет установлен, и на экране появится все то же сообщение The operation completed successfully и приглашение командной строки:
4. Этот шаг крайне важен. Если его пропустить, то у тех, кто удалил «старый» язык, система не будет загружаться. Несмотря на особую важность, суть этого шага весьма проста: сообщить системе, что наш «новый» язык является основным и его нужно использовать. Для этого выполним команду:
Для этого выполним команду:
Под кодом языка здесь подразумевается сокращение вида «2 буквы — дефис — 2 буквы». Например, для английского языка это en-US, а для моего случая — русского языка — кодом будет ru-RU. На самом деле, этот код можно «подсмотреть» в имени языкового пакета, который мы устанавливали на предыдущем шаге.
Проверить языковые параметры можно командой dism /image:D: /Get-Intl. Если напротив строки Default system UI language: указан код вашего языка, можно смело перезагружать компьютер.
Дополнительная обработка
После перезагрузки вас вначале ждет не совсем приятная картина. Если вы не удаляли «старый» язык, то загрузочный экран Windows 7 и менеджер загрузки (вызывается клавишей F8 перед загрузкой Windows, или же показывается автоматически, если на компьютере установлено несколько ОС) останутся на старом языке (в моем случае — на английском). Если же вы удалили предыдущий язык, то ситуация еще хуже: после перезагрузки вы увидите загрузочный экран Windows Vista, то есть зеленую полосу загрузки!
В этом нет ничего страшного, просто наши действия по установке языкового пакета требуют пост-обработки.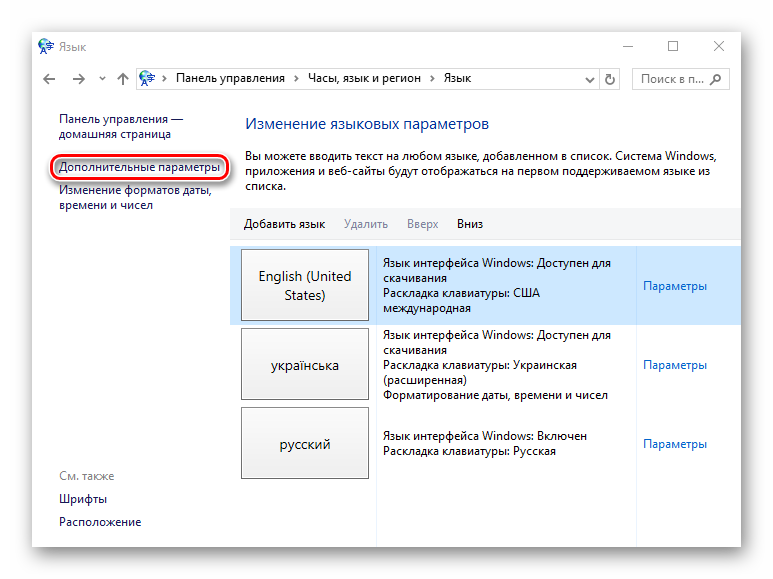 Открываем командную строку с правами администратора (на этот раз уже из загруженной Windows 7) и вводим следующую команду:
Открываем командную строку с правами администратора (на этот раз уже из загруженной Windows 7) и вводим следующую команду:
здесь тот же самый, что и при работе с DISM, то есть, в моем случае, ru-RU. Таким образом, мы указали загрузчику, ресурсы какого языка нужно использовать при загрузке системы. Если вы хотите, вы можете также выполнить команду:
Она таким же образом изменит язык диспетчера загрузки на ваш «новый».
Наслаждайтесь локализованной версией Windows 7!
Вместо заключения
Как видно, способ установить LP-пакет на неподдерживаемую редакцию Windows 7 довольно прост и не требует изменения системных файлов, и для его осуществления используется средство, включенное в состав операционной системы.
Конечно, это не является полноценной заменой документированной для Windows 7 Enterprise и Ultimate поддержки MUI, поскольку изначально она предполагает возможность выбора языка интерфейса для каждого пользователя в отдельности, но, тем не менее, для многих этот способ смены языка окажется весьма полезным. Ведь если вы — единственный пользователь компьютера, то, создав на компьютере некий набор необходимых вам языков интерфейса, вы сможете переключаться между ними, выполняя в командной строке Windows PE следующую команду:
Ведь если вы — единственный пользователь компьютера, то, создав на компьютере некий набор необходимых вам языков интерфейса, вы сможете переключаться между ними, выполняя в командной строке Windows PE следующую команду:
Источник
diflyonЖурнал айтишника
Недавно на работе поручили купить ноутбук в подарок иностранцу. Всем понятно, что в России ноутбуки ориентированы на русскоязычных пользователей и найти ноут с предустановленной Английской операционкой довольно сложно. Можно было, конечно, купить ноут без операционки. Купить Английскую винду и поставить её самостоятельно. Но, знаете, не хотелось иметь лишних трудностей с установкой и поиском драйверов, так как с ноутами такое часто бывает. Поэтому решил покупать ноут с предустановленной Windows.
Пользователи Windows 7 Ultimate (Максимальная) или Windows 7 Enterprise (Корпоративная) знают, что поменять язык интерфейса дело простецкое. Заходишь в панель управления, тыкаешь «Часы, язык и регион», а дальше выбираешь «Изменение языка интерфейса». Ну а дальше просто выбираешь из приведённого списка, на каком языке ты хочешь созерцать свой интерфейс. Если нужного языка в списке нет, то надо выбрать «Установка или удаление языков интерфейса» и установить новый язык из пакетного файла. Файл можно скачать с сайта майкрософт или через Windows Update из раздела «необязательные обновления». Всё просто.
Ну а дальше просто выбираешь из приведённого списка, на каком языке ты хочешь созерцать свой интерфейс. Если нужного языка в списке нет, то надо выбрать «Установка или удаление языков интерфейса» и установить новый язык из пакетного файла. Файл можно скачать с сайта майкрософт или через Windows Update из раздела «необязательные обновления». Всё просто.
Пользователям же других редакций Windows 7 как то Starter (Начальная), Home Basic (Домашняя базовая), Home Premium (Домашняя расшиненная) и Porfessional (Профессиональная) менять язык интерфейса не разрешено. Если вы зайдёте в панель управления, выберете «Часы, язык и регион», а затем «Изменение языка интерфейса», то самого раздела, где меняется язык не обнаружите.
В справке Windows говорится следующее:
Примечание
Раздел языка интерфейса будет доступен, если уже установлен пакет LIP или если данный выпуск Windows поддерживает MUI. Пакеты MUI доступны только для версий Windows 7 Максимальная и Windows 7 Корпоративная.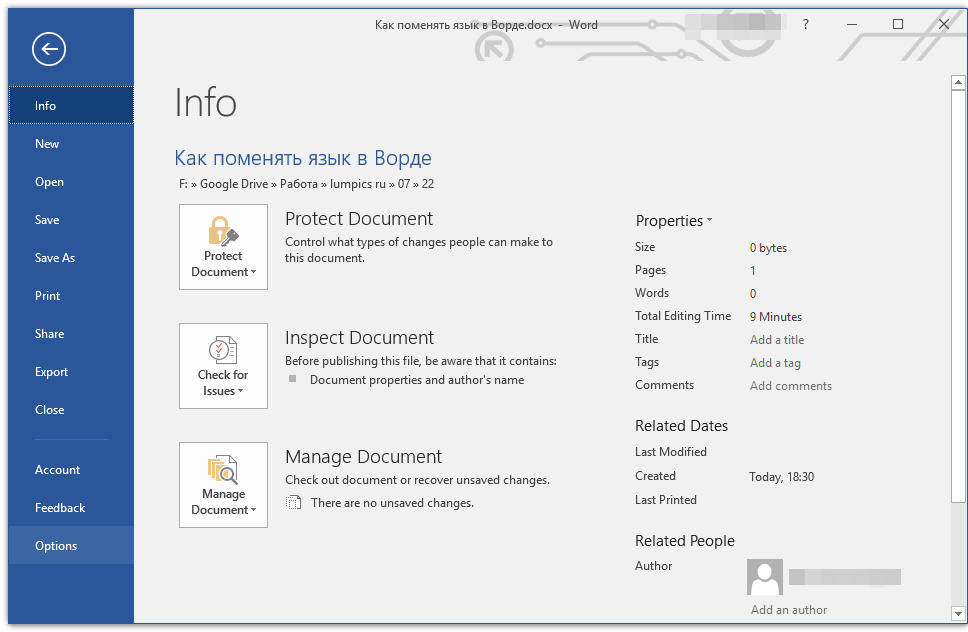
Вот на этих граблях я и споткнулся, так как не знал, что возможность смены языка для Windows 7 Professional, вместе с которой я купил ноутбук не предусмотрена.
Что же делать? Обмену ноутбук не подлежит, на другой ноут денег нет. Удалять существующую операционку и ставить выкачанную из Интернета Windows 7 Ultimate и подсовывать ей левый ключ, а потом ещё взламывать защиту мелкомягких, чтобы прокатила активация тоже не особо хотелось.
Как обычно в таких ситуациях обращаемся к ораклу всея Интернет господину Яндексу или Гуглу, кому что больше нравится. Бегая по разным форумам и статьям в интернете, мне к своему большому счастью удаётся наткнуться на одну статью на сайте www.thevista.ru. Надо отдать должное, молодцы ребята, выручили в трудную минуту. Кто желает более детально получить информацию, те могут сходить по этой ссылке. А здесь я приведу туже информацию, но в сокращённом варианте.
Итак. Существует 2 метода смены языка интерфейса.
Вариант №1. Подходит для всех редакций, кроме Sarter (Начальная).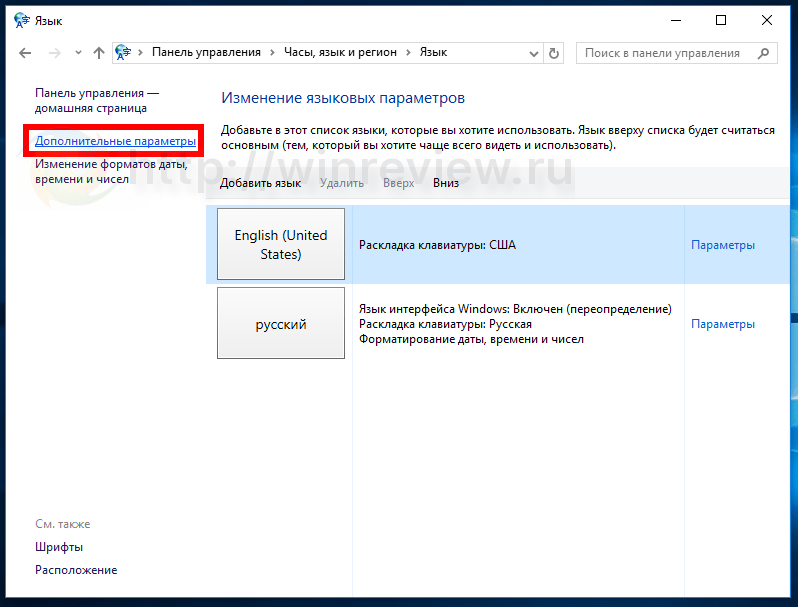
Чтобы сменить язык интерфейса с Русского на Английский необходимо выполнить следующие действия:
1. Загрузить Windows 7 в режиме восстановления (Repair Your Computer) через F8 на этапе начальной загрузки.
2. Открыть окно коммандной строки (Command Prompt)
3. Ввести команду dism /image:D: /Set-SKUIntlDefaults:en-US
Будьте внимательны в слове SKUIntlDefaults. Не перепутайте буквы. INTL, а не INITL.
4. Перезагрузить компьютер и загрузить Windows 7 в нормальном режиме.
5. Открыть окно коммандной строки (Command Prompt)
6. Ввести команду bcdedit /set locale en-US
7. Ввести команду bcdedit /set locale en-US
8. Перезагрузиться
Таким хитрым образом, мы поменяли язык интерфейса и остались при легальной активации.
Вариант №2. Подходит для всех редакций Windows 7.
Источник
Видео
Как поменять язык windows7
Как сменить язык интерфейса Windows 7
Как установить (поставить) русский язык на windows 8 — русификация
Как установить русский язык в Windows 7
Как поменять язык интерфейса с английского на русский (Windows 8/8. 1)
1)
Как изменить язык интерфейса Windows 11
Установка русского языка интерфейса Windows 10
Русификация Windows 7 Professional. Как установить русский язык на Windows 7 Pro.
Добавляем язык интерфейса в windows 7
Как изменить язык в Windows 7
Windows 7 как поменять язык с китайского на русский
Содержание
- Windows 7 как поменять язык с китайского на русский
- Русификация windows 7 professional или Home
- Виды русификации Windows 7
- Установка языкового пакета MUI
- Как русифицировать windows 7 с помощью Vistalizator
- Как сменить язык системы Windows 7, 8
- Windows 7
- Шаг 1.
- Шаг 2.
- Шаг 3.
- Шаг 4.
- Шаг 5.
- Шаг 6.
- Windows 8
- Шаг 1.
- Шаг 2.
- Шаг 3.
- Шаг 4.
- Шаг 5.
- diflyon
- Журнал айтишника
- Как легко поменять язык интефрейса в Виндовс | Для систем Windows 7, 8, 10
- Изменение языка интерфейса Windows: пошаговое руководство
- Как сменить язык в Виндовс 10
- Как сменить язык в Windows 7
- Изменение языка в Windows 8
- Заключение
- Как русифицировать Windows 7
- Видео
Windows 7 как поменять язык с китайского на русский
Добрый день уважаемые читатели и гости блога, если обратиться к статистике операционных систем за май 2017, то вы увидите, что Windows 7, прочно укрепила свои позиции среди пользователей, и думаю такая тенденция еще долгое время сохранится. Материал по данной ОС, все так же актуален. Не так давно, мне на почту пришло несколько вопросов, как русифицировать windows 7, их владельцам достались ноутбуки, как я понял они из США, и я решил написать об этом статью, тем более я недавно, опять локализовывал Windows Server 2012 R2 и все освежил в памяти, ну что приступим.
Материал по данной ОС, все так же актуален. Не так давно, мне на почту пришло несколько вопросов, как русифицировать windows 7, их владельцам достались ноутбуки, как я понял они из США, и я решил написать об этом статью, тем более я недавно, опять локализовывал Windows Server 2012 R2 и все освежил в памяти, ну что приступим.
Русификация windows 7 professional или Home
Виды русификации Windows 7
Существуют два вида изменить язык вашей операционной системы:
Установка языкового пакета MUI
Так как у большинства людей, чаще всего установлены, либо домашняя версия, либо профессиональная, то я начну именно со способа установки дополнительного пакета. Первое, что вам потребуется сделать, это определить разрядность вашей семерки, делается это для того, чтобы скачать нужную версию пакета. И так я буду русифицировать windows 7 professional.
Скачиваем нужную версию MUI, я выкладываю, только для SP1, так как думаю уже никто не использует семерку без первого сервис пака.
Почему я не даю ссылок на официальный сайт MIcrosoft, все просто если вы зайдете по официальному адресу (https://support.microsoft.com/en-us/help/14236/language-packs), то на против русского языка увидите надпись «Windows Update», отсылающую вас в «Центр обновления Windows», позволяющий в ряде случаев установить русский язык на windows 7.
Я использую 64 битную версию и загружаю пакет под нее.
Запускаем файл windows6.1-kb2483139-x64-ru-ru_0587eb296a2f04e0d3699650d39b53ee18b97a79.exe, если все хорошо, то вы увидите мастер установки, который займет минут 10-15, после чего потребуется перезагрузка.
А, что делать если ничего не происходит после запуска данного MUI, как русифицировать windows 7? Такое то же очень часто встречается, и проблема тут в том, что языковой пакет может не соответствовать вашей редакции. Например вы спокойно в логах просмотра событий, вы легко обнаружите сообщение:
В сообщении вам скажут, что ваш language pack поврежден и возможно это так, для примера вы можете его спокойно попробовать распаковать архиватором, если будут ошибки, то так оно и есть, вам придется его перекачать.
Если с вашим пакетом windows6.1-kb2483139-x64-ru-ru_0587eb296a2f04e0d3699650d39b53ee18b97a79.exe все хорошо, то делаем следующее. В момент его запуска, в той папке, где он лежит вы на пару мгновений можете обнаружить файл lp.cab. Данный файл это сокращенное название language pack.
Продолжаем нашу русификацию windows 7, теперь имея файл lp.cab, вам необходимо открыть:
Именно lp.setup поможет локализовать вашу семерку.
В открывшемся окне, выберите пункт «install display langueges» (установить язык интерфейса)
Далее мастер русификации вас попросит выбрать ваш файл lp.cab, делается это через кнопку «Browse»
Нажимаем кнопку «next» и «install» после соглашения с лицензией. Если у вас выскочило предупреждение и кнопка «next» не активна, то читаем ниже.
Вам сообщат, что это пакет для версии Enterprise или Ultimate, не спешите расстраиваться, тут же говориться, что вы можете установить LIP пакет.
Не спешите расстраиваться, все это можно обмануть, делаем вот что. Открываем командную строку от имени администратора, описано тут и вводит вот такую команду:
Открываем командную строку от имени администратора, описано тут и вводит вот такую команду:
DISM /Online /Add-Package /PackagePath:
bcdedit /set locale ru-RU
bcdboot %WinDir% /l ru-RU
— это путь до вашего lp.cab файла
Когда напишете команду и запустите русификацию, вы можете встретить вот такую ошибку: Error 87, связана она с тем, что в названии папки есть пробелы, либо ее переименуйте, например, в lp или заключите в двойные кавычки
Еще на некоторых редакция виндоус, вы можете увидеть ошибку: An error occurred trying to open. Error: 0x80070003, Тут попробуйте в пути
не писать ссылку на файл lp.cab.
Все начинается локализация системы и вы увидите процент выполнения операции по русификации.
Дожидаемся выполнения распаковки language pack и после чего выполняем команды bcdboot, описанные выше.
Затем вы запускаете редактор реестра виндоус (описано тут) и переходите в ветку из которой удаляете папку en-US и перезагружаетесь.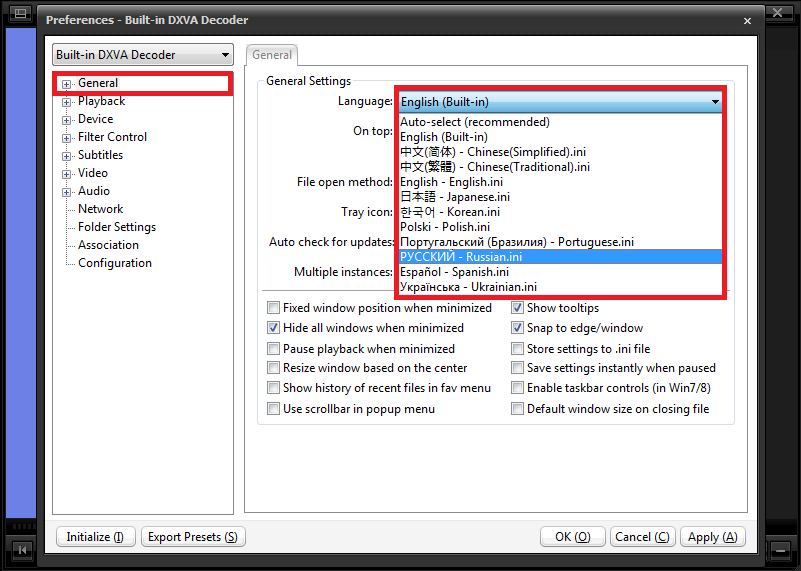
В итоге у вас в системе появится русский язык, но это еще не все, вам необходимо закончить русифицировать windows 7 professional. Открываете «Панель управления» пункт «Язык и региональные стандарты»
Проверяете, что на вкладке «Форматы» установлен русский.
На вкладке «Расположение» установлен русский формат
И в пункте «Изменить язык системы» установлен пункт русский.
Теперь можно считать, что русификация windows 7 завершена.
Как русифицировать windows 7 с помощью Vistalizator
Чтобы была произведена, более легкая русификация windows 7 я вам предложу утилиту Vistalizator. Как видите установить русский язык на windows 7 очень просто.
Запускаем Vistalizator, видим, что у нас только английский язык.
Нажимаем кнопку «Add langueges» и указываем путь до нашего языкового пакета, который скачан заранее, ссылки в начале статьи.
Нажимаем «install langueges»
Начинается процесс локализации виндоус 7, придется подождать минут 20.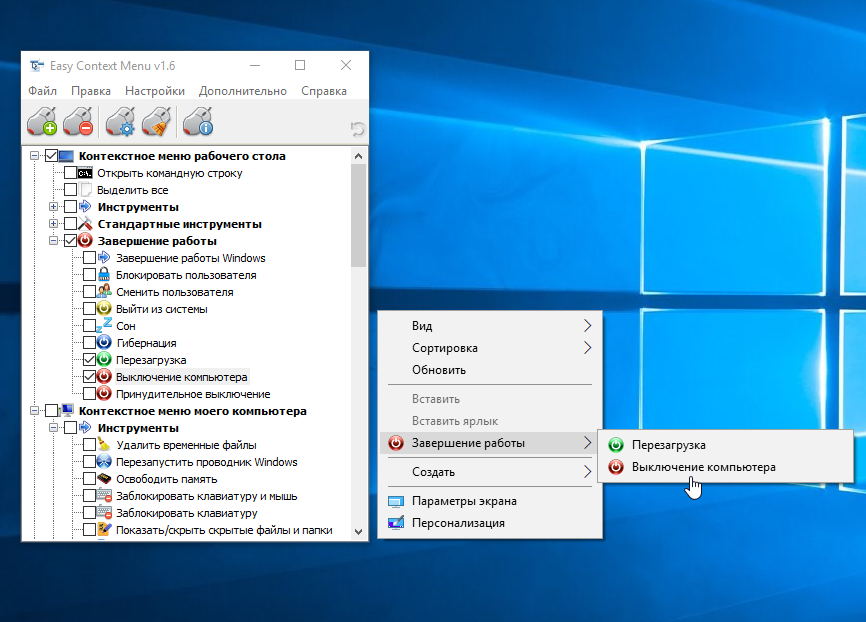
После чего перезагружаемся и проверяем пункт «Язык и региональные стандарты», описанный выше. Все русификация закончена и можно пользоваться новой системой.
Источник
Как сменить язык системы Windows 7, 8
Windows 7
Начав отвечать на вопрос «как изменить язык в системе на русский» с самой популярной операционки – Windows 7, – мы тут же столкнемся с проблемой. Сложность полной смены языка в данной ОС заключается в том, что такая возможность официально существует только для двух редакций: Корпоративной и Максимальной. Если у Вас на компьютере один из этих выпусков Windows, то языковой пакет можно скачать в Центре обновления, после чего ОС сама установит полученное обновление, а Вы, после перезагрузки компьютера, сможете выбрать в конфигурации языков на вкладке «Языки и клавиатуры» новый язык интерфейса.
Если же у Вас установлена более простая версия Виндовс 7, например, Профессиональная или Домашняя, то определить, какой языковой пакет возможен к установке, можно по этой ссылке — https://support. microsoft.com/ru-ru/help/14236/language-packs
microsoft.com/ru-ru/help/14236/language-packs
Например, на русскую версию Windows 7 Professional можно скачать казахский язык, но нельзя установить английский.
Как же быть пользователям, которые хотят установить, например, английский язык интерфейса на русифицированную ОС? Чтобы изменить язык системы windows 7, им нужно лишь следовать инструкции, расположенной ниже!
Шаг 1.
Английский язык для Windows 7 Service Pack 1 64-bit Английский язык для Windows 7 Service Pack 1 32-bit
Шаг 2.
Языковой пакет должен бы установиться сам в автоматическом режиме, но так как у нас усечённая версия Windows,то этого не произойдет, и Вам потребуется произвести интеграцию пакета самостоятельно. Для этого зайдите в папку, куда скачался ваш файл, запустите его и, как только в этой папке появится файл cab, скопируйте его в другую папку, например в C:\1.
Шаг 3.
Затем нажмите «Пуск», в поле поиска введите cmd, нажмите по программе правой кнопкой и выберете «Запуск от имени администратора»
Шаг 4.
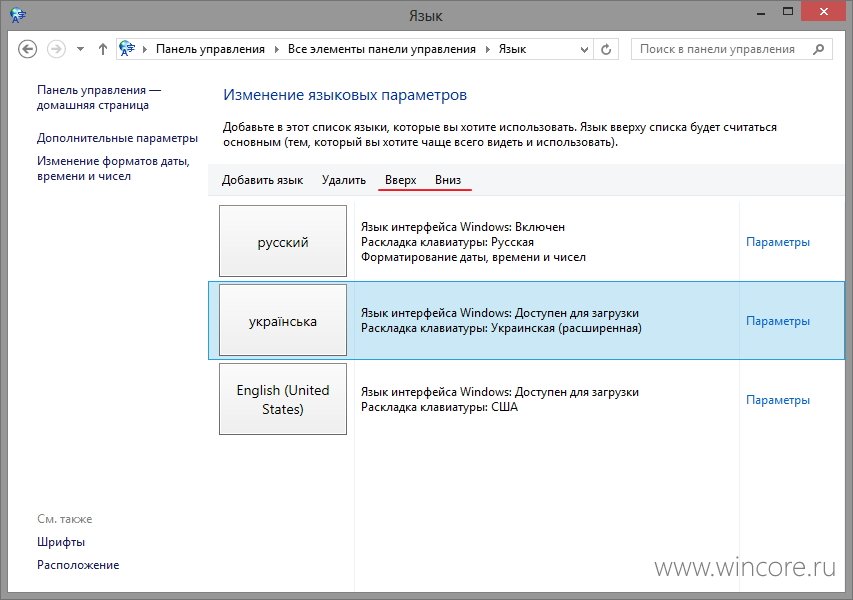
Наберите команду DISM /Online /Add-Package /PackagePath:C:\1\lp.cab и нажмите Enter. Выполнение этой команды занимает продолжительное время, примерно 20 минут. Внимание! Если Вы скопировали файл в другую папку, то измените путь к ней в команде.
Шаг 5.
Теперь можно зайти в «Панель управления» и в разделе «Язык и региональные стандарты» выбрать английский язык интерфейса.
Шаг 6.
Если Вы хотите, чтобы и загрузка ОС, и язык всех элементов (даже справки! То есть полностью изменить язык интерфейса виндовс) был на английском языке, то в том же окне cmd выполните еще две команды:
bcdedit /set locale en-EN bcdboot %WinDir% /l en-EN
Windows 8
Установить языковой пакет на ОС Виндовс 8 или 8.1 гораздо проще. Возможность установки дополнительного языка зависит не от редакций, а лишь от основного языка системы. Узнать, какой язык на какой можно устанавливать, возможно по ссылке — https://support. microsoft.com/ru-ru/help/14236/language-packs#lptabs=win8
microsoft.com/ru-ru/help/14236/language-packs#lptabs=win8
Сразу скажем, в Windows 8 русский язык интерфейса, ровно как и английский, легко установить на любой другой язык системы.
Шаг 1.
В поле поиска наберите «Язык» и кликните по результату поиска
Шаг 2.
Кликните по «Добавить язык» и найдите английский
Шаг 3.
Сразу после этого Вы можете печатать на этом языке, а если хотите и язык интерфейса поменять, то перейдите к следующему шагу.
Шаг 4.
Кликните в «Параметры» около английского языка, затем нажмите «Загрузка и установка языкового пакета». Дождитесь окончания загрузки и установки, нажмите «Готово».
Шаг 5.
Переместите язык «Английский» на самый верх списка языков. Теперь и загрузка ОС, и язык всех элементов системы будет на английском.
Вот, посмотрите еще видео-инструкцию, в котором мы показываем, как сменить язык систем Windows 7,8,10 и MacOS:
com/embed/AJEkXww0SjU»>Источник
diflyonЖурнал айтишника
Недавно на работе поручили купить ноутбук в подарок иностранцу. Всем понятно, что в России ноутбуки ориентированы на русскоязычных пользователей и найти ноут с предустановленной Английской операционкой довольно сложно. Можно было, конечно, купить ноут без операционки. Купить Английскую винду и поставить её самостоятельно. Но, знаете, не хотелось иметь лишних трудностей с установкой и поиском драйверов, так как с ноутами такое часто бывает. Поэтому решил покупать ноут с предустановленной Windows.
Пользователи Windows 7 Ultimate (Максимальная) или Windows 7 Enterprise (Корпоративная) знают, что поменять язык интерфейса дело простецкое. Заходишь в панель управления, тыкаешь «Часы, язык и регион», а дальше выбираешь «Изменение языка интерфейса». Ну а дальше просто выбираешь из приведённого списка, на каком языке ты хочешь созерцать свой интерфейс. Если нужного языка в списке нет, то надо выбрать «Установка или удаление языков интерфейса» и установить новый язык из пакетного файла. Файл можно скачать с сайта майкрософт или через Windows Update из раздела «необязательные обновления». Всё просто.
Файл можно скачать с сайта майкрософт или через Windows Update из раздела «необязательные обновления». Всё просто.
Пользователям же других редакций Windows 7 как то Starter (Начальная), Home Basic (Домашняя базовая), Home Premium (Домашняя расшиненная) и Porfessional (Профессиональная) менять язык интерфейса не разрешено. Если вы зайдёте в панель управления, выберете «Часы, язык и регион», а затем «Изменение языка интерфейса», то самого раздела, где меняется язык не обнаружите.
В справке Windows говорится следующее:
Примечание
Раздел языка интерфейса будет доступен, если уже установлен пакет LIP или если данный выпуск Windows поддерживает MUI. Пакеты MUI доступны только для версий Windows 7 Максимальная и Windows 7 Корпоративная.
Вот на этих граблях я и споткнулся, так как не знал, что возможность смены языка для Windows 7 Professional, вместе с которой я купил ноутбук не предусмотрена.
Что же делать? Обмену ноутбук не подлежит, на другой ноут денег нет.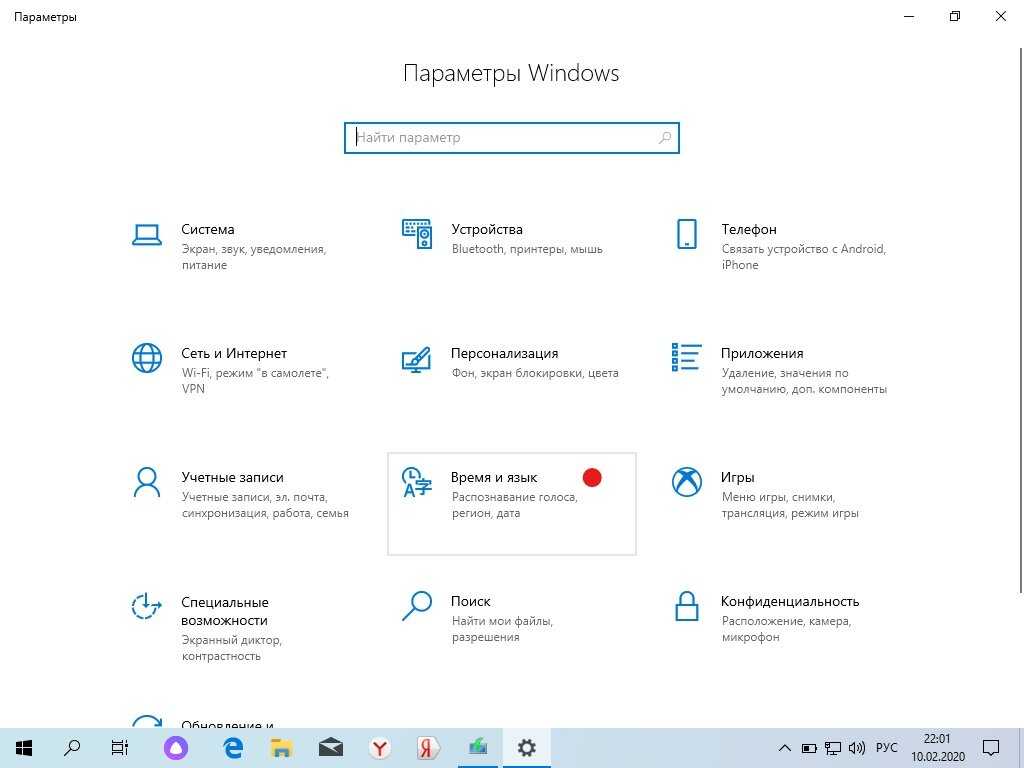 Удалять существующую операционку и ставить выкачанную из Интернета Windows 7 Ultimate и подсовывать ей левый ключ, а потом ещё взламывать защиту мелкомягких, чтобы прокатила активация тоже не особо хотелось.
Удалять существующую операционку и ставить выкачанную из Интернета Windows 7 Ultimate и подсовывать ей левый ключ, а потом ещё взламывать защиту мелкомягких, чтобы прокатила активация тоже не особо хотелось.
Как обычно в таких ситуациях обращаемся к ораклу всея Интернет господину Яндексу или Гуглу, кому что больше нравится. Бегая по разным форумам и статьям в интернете, мне к своему большому счастью удаётся наткнуться на одну статью на сайте www.thevista.ru. Надо отдать должное, молодцы ребята, выручили в трудную минуту. Кто желает более детально получить информацию, те могут сходить по этой ссылке. А здесь я приведу туже информацию, но в сокращённом варианте.
Итак. Существует 2 метода смены языка интерфейса.
Вариант №1. Подходит для всех редакций, кроме Sarter (Начальная).
Чтобы сменить язык интерфейса с Русского на Английский необходимо выполнить следующие действия:
1. Загрузить Windows 7 в режиме восстановления (Repair Your Computer) через F8 на этапе начальной загрузки.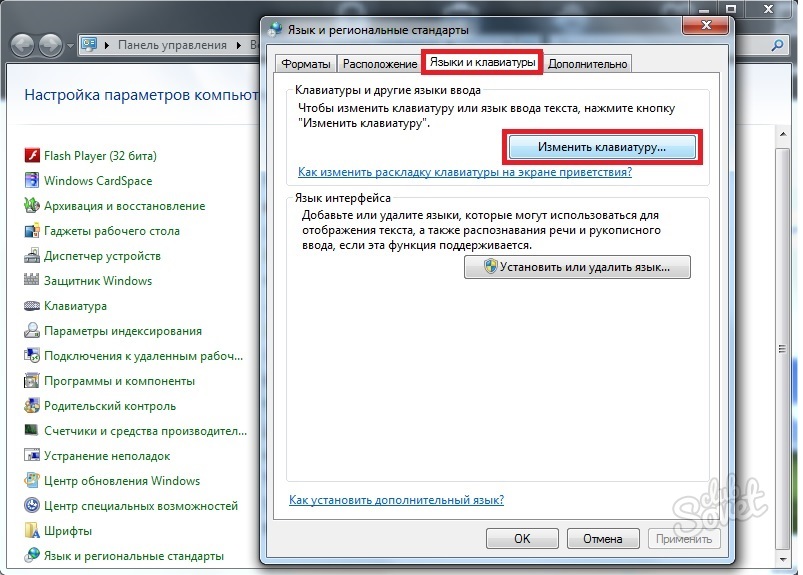
2. Открыть окно коммандной строки (Command Prompt)
3. Ввести команду dism /image:D: /Set-SKUIntlDefaults:en-US
Будьте внимательны в слове SKUIntlDefaults. Не перепутайте буквы. INTL, а не INITL.
4. Перезагрузить компьютер и загрузить Windows 7 в нормальном режиме.
5. Открыть окно коммандной строки (Command Prompt)
6. Ввести команду bcdedit /set locale en-US
7. Ввести команду bcdedit /set locale en-US
8. Перезагрузиться
Таким хитрым образом, мы поменяли язык интерфейса и остались при легальной активации.
Вариант №2. Подходит для всех редакций Windows 7.
Источник
Как легко поменять язык интефрейса в Виндовс | Для систем Windows 7, 8, 10
Интерфейс Windows, вне зависимости от версии, конечно же может переводиться на разные языки, кому-то удобнее в английском работать, кому-то в русском и в целом система официально поддерживает все возможные языки и в этой статье я подробно расскажу о том, как можно изменить язык интерфейса Виндовс (во всех последних ее версиях: 7, 8, 10) на удобный вам в случае необходимости, буквально за несколько кликов мышкой.
Смена языка в виндовс в первую очередь может потребоваться в тех случаях, когда вам в руки попал компьютер, на котором установлена ОС с языком интерфейса, на котором вам работать будет неудобно.
Ну, например, вы не знаете совершенно английского, а приобрели или вам кто-то передал компьютер в ваше распоряжение как раз с англоязычным интерфейсом. Или случайно язык поменяли, а может вследствие действия какой-то «заразы», попавшей в систему.
В любом случае, для комфортной работы язык всегда можно поменять, хоть и не всегда в системе предустановлен нужный перевод.
Изменение языка интерфейса Windows: пошаговое руководство
Сейчас я рассмотрю данный процесс для всех последних версии этой операционки, начиная с 7-й и заканчивая 10. Сама версия сборки значения не имеет, последовательность от этого не меняется. Да и в целом во всех этих системах все делается аналогично, например, в 8 и 10 практически без изменений и лишь в семерке есть некоторые отличия.
Ниже описана последовательность на примере смены русского на английский, но точно также все делается и в обратном порядке, главное учесть, что нужно навигация по системе будет уже на другом языке.
Как сменить язык в Виндовс 10
В поиске системы наберите «Язык и региональные стандарты» и выберите найденный раздел системы.
Кстати, подробнее о том как пользоваться поиском в разных версиях Windows рассказано здесь »
В списке уже вероятно будет отображаться один из дополнительных языков, например, English. Если вам нужен он, то выберите его и нажмите «Параметры».
Если нужного языка нет, то смотрите дополнительную информацию ниже под пунктом №4.
Загрузите языковой пакет в следующем окне, а также затем можете отдельно скачать еще и речевой и рукописный ввод на выбранном языке.
Дождитесь уведомления Windows о том, что язык установлен и затем можно в том же окне уже выбрать из списка установленный язык для интерфейса системы.
Но обратите внимание, что смена языка интерфейса произойдет только после того как вы выйдите из системы (из своей учетной записи) и войдете заново, либо просто перезагрузите компьютер.
Если в шаге 2 не было в списке нужного вам языка, то в том же окне кликните выше на «Добавить язык», выберите из списка нужный (можно воспользоваться поиском) и нажмите «Далее».
Проверьте, чтобы было отмечено «Назначить языком интерфейса Windows» и нажмите «Установить». Ну а при желании можно скачать дополнительные пакеты для рукописного и голосового ввода в системе.
После окончания загрузки язык будет автоматически применен к интерфейсу.
Теперь рассмотрим как все это проделать в 7-й версии виндоус.
Как сменить язык в Windows 7
В этой версии Windows язык меняется схожим образом:
Перейдите в региональные стандартны через поиск, также как это показано выше для Win10 и откройте вкладку «Языки и клавиатуры».
Далее выберите «Установить языки интерфейса»:
Затем «Запуск центра обновления Windows» (не пробуйте искать языковой пакет на компьютере при помощи варианта «Обзор компьютера или сети», если сами не загружали нужные файлы в систему, поскольку так вы ничего не найдете).
Система перенаправит вас в раздел обновлений, где начнется их поиск (если на начался автоматически, то запустите вручную), после чего нужно выбрать необязательные обновления:
В списке языков отметьте нужные и нажмите «ОК», например:
Нажмите «Установить обновления» и дождитесь полной загрузки:
После чего можно вернуться в раздел «Язык и региональные стандарты» и выбрать там уже установленный язык, не забыл затем нажать «Применить» и «ОК» для сохранения.
Изменение языка в Windows 8
Процесс изменения языка интерфейса в этой системе практически идентичен Windows 10. Отличие лишь в поиске раздела «Язык и региональные стандарты», потому что сам поиск немного другой 🙂 и капельку в оформлении, что ни на что не влияет.
В что касается поиска, если не знаете как им пользоваться в 8-й винде, то в начале этой заметки я дал ссылку на отдельную статью по работе с поиском в Windows, рекомендую в таком случае прочесть и сразу во всем разберетесь!
Все остальное на 100% соответствует, вот, к примеру, интерфейс нужного раздела:
В общем все аналогично 10-ке, просто повторите пункты из первой главы этой статьи.
Заключение
Мне самому менять язык в Windows понадобилось лишь единожды, когда занимался обслуживанием компьютера родной сестренки и у нее система была на английском, а я на то время был в этом языке совсем слабоват и некоторые моменты тормозили мою работу, даже при хорошем знании самой системы, что и где в ней находится.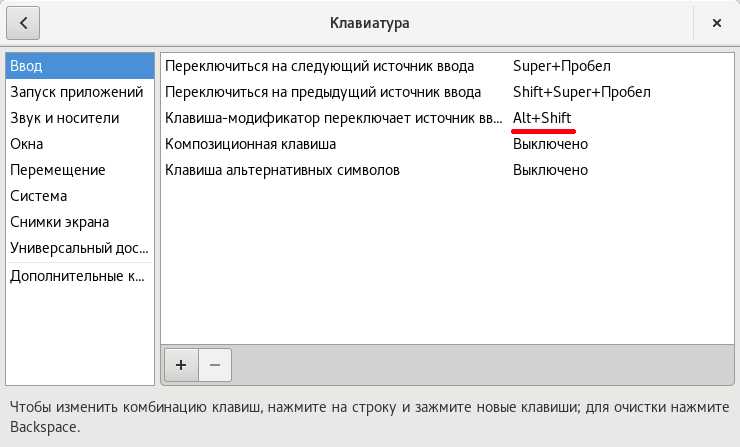
На этом все, если вопросы остались, буду рад на них ответить, задавайте их, пожалуйста, в комментариях!
Хорошего Вам дня и отличного настроения! 😉
Сделай репост – выиграй ноутбук!
Каждый месяц 1 числа iBook.pro разыгрывает подарки.
—> LENOVO или HP от 40-50 т.р., 8-16ГБ DDR4, SSD, экран 15.6″, Windows 10
Здравствуйте! Если точно попали туда, куда у меня написано, то кнопки там может не быть только по причине слишком урезанной копии Windows, которая у вас установлена. В иных случаях эта кнопка есть всегда (некоторые пользователи переходят не в тот раздел, т.е. ищут не там).
Здравствуйте! Смотря какая ошибка. Что-то показывает система?
Источник
Как русифицировать Windows 7
Данная статья скорее посвящена тем пользователям, которые покупали или заказывали свои компьютеры и ноутбуки не в России, а за границей. Такие компьютеры конечно же не будут иметь русский интерфейс и для таких вот людей, хотелось бы показать как русифицировать компьютер без переустановки русскоязычной системы Windows 7.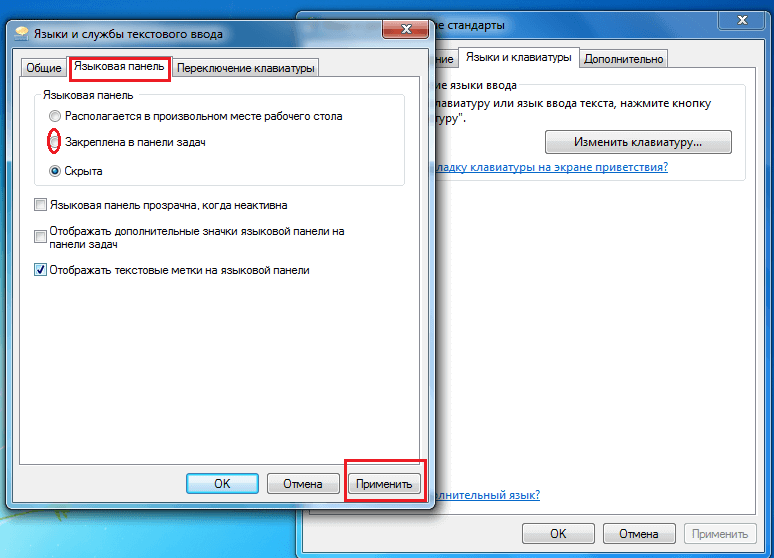
Итак, мы имеем англоязычную операционную систему Windows 7, в принципе разницы нет англоязычная она или франкоязычная, с помощью данной статьи вы сможете русифицировать компьютер с любым языком. Как видим на картинке ниже, данная сборка имеет английский интерфейс, так что русифицировать Windows будем на примере англоязычной операционной системы.
Нажимаем кнопку пуск, далее control panel (панель управления).
В панели управления, находим пункт change display language (изменение языка интерфейса).
Во вкладке Keyboards and Languages (языки и клавиатуры), нажимаем кнопку install/uninstall languages (установить или удалить язык).
В открывшемся окне жмем Instal display languages (установить языки интерфейса).
Далее жмем Launch Windows Update (запуск центра обновления Windows). И должно начаться скачивание обновлений языковых пакетов для Windows 7.
И как видно на картинке ниже, система загрузила 45 языковых пакетов, нажимаем на вкладку 45 optional updates are available для выбора языка, который мы хотим установить на наш компьютер.
В нашем случае это русский язык, так что выбираем его и нажимаем OK.
Далее жмем кнопку установки обновлений Install updates и ждем пока скачается данное обновление.
После того как обновление скачается, потребуется перезагрузка Windows, нажимаем Restart now.
При загрузке системы будет производится операция обновления, ждем некоторое время.
После того как система загрузилась, опять же идем в control panel (панель управления), далее change display language.
В пункте Keyboards and languages, в выпадающем списке выбираем русский язык и нажимаем OK.
В открывшемся окне нажимаем на кнопку Log off now, для выхода из система и применения измененных параметров.
И как видим язык интерфейса изменился на русский, теперь переходим опять же во вкладку изменение языка интерфейса, зачем узнаете ниже.
Здесь мы должны выбрать русский язык во всех местах где это возможно, вначале переходим в первую вкладку Форматы, где в выпадающем списке выбираем наш язык.
Далее идем в пункт Расположение, где так же выбираем русский язык.
Потом идем во вкладка Дополнительно, где нажимаем на кнопку Копировать параметры.
Где в открывшемся окне, ставим галочку напротив пункта экран приветствия и системные учетные записи, для изменения языка в начале загрузки система, на экране приветствия и для изменения языка в системе учетных записей. Нажимаем OK.
И тут компьютер нас опять же просит перезагрузиться, для применения внесенных изменений.
И как видим на экране загрузки, язык изменился так же на русский.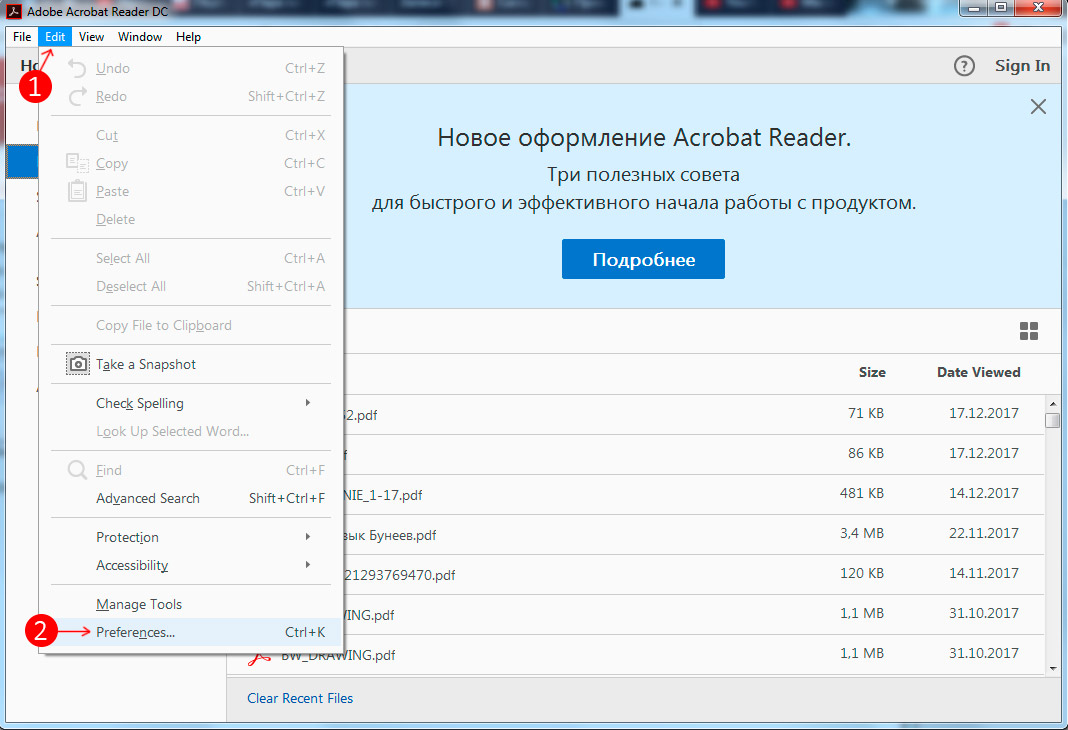
О ставляйте своё мнение о данной статье, ну и конечно же задавайте свои вопросы, если у вас что-то вдруг пошло не так.
Источник
Видео
Как поменять язык windows7
Изменить язык в Windows 10 с Китайского на Русский
Как установить русский язык в Windows 7
русификация windows 7
Русификация Windows 7 Professional. Как установить русский язык на Windows 7 Pro.
Как изменить язык в Windows 7
Как изменить язык Windows?
Как сменить язык интерфейса Windows 7
как поменять язык системы windows 7
Как изменить язык Windows 7?
Как поменять язык на компе виндовс 7. Как изменить язык интерфейс системы Windовс
Недавно на работе поручили купить ноутбук в подарок иностранцу. Всем понятно, что в России ноутбуки ориентированы на русскоязычных пользователей и найти ноут с предустановленной Английской операционкой довольно сложно. Можно было, конечно, купить ноут без операционки. Купить Английскую винду и поставить её самостоятельно. Но, знаете, не хотелось иметь лишних трудностей с установкой и поиском драйверов, так как с ноутами такое часто бывает. Поэтому решил покупать ноут с предустановленной Windows.
Но, знаете, не хотелось иметь лишних трудностей с установкой и поиском драйверов, так как с ноутами такое часто бывает. Поэтому решил покупать ноут с предустановленной Windows.
Совсем недавно в продаже появилась новая операционка от мелкомягких — Windows 7. Замечательно. Я её уже обкатал на своём домашнем компе. Работает стабильно и довольно шустро. Получше чем Vista. Поэтому выбор предустановленной операционки был определён. Оставалось только одно хитрое НО. У Windows 7 существует несколько редакций, которые различаются набором различных возможностей…
Пользователи Windows 7 Ultimate (Максимальная) или Windows 7 Enterprise (Корпоративная) знают, что поменять язык интерфейса дело простецкое. Заходишь в панель управления, тыкаешь «Часы, язык и регион», а дальше выбираешь «Изменение языка интерфейса». Ну а дальше просто выбираешь из приведённого списка, на каком языке ты хочешь созерцать свой интерфейс. Если нужного языка в списке нет, то надо выбрать «Установка или удаление языков интерфейса» и установить новый язык из пакетного файла.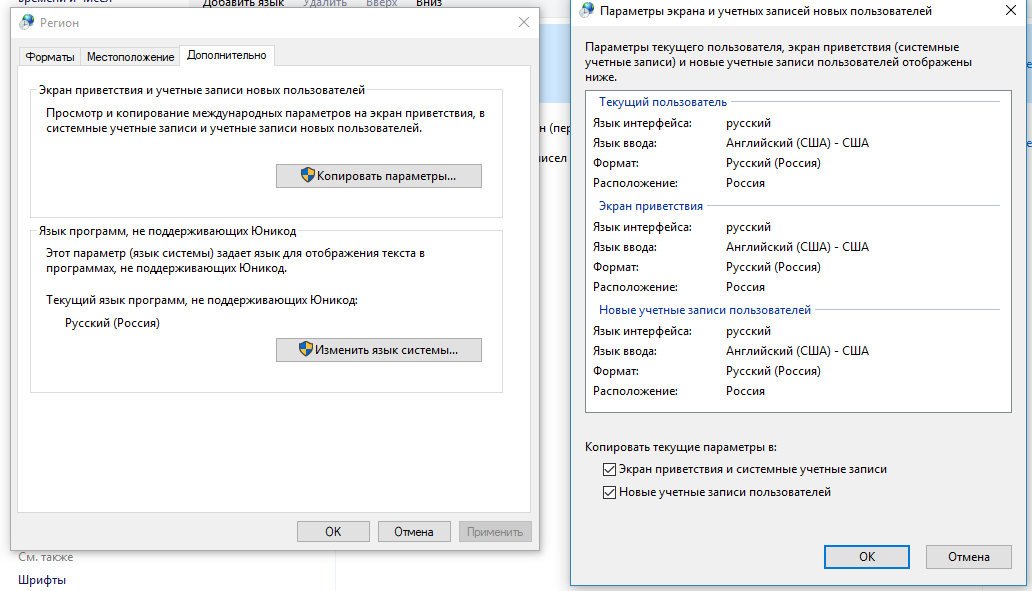 Файл можно скачать с сайта майкрософт или через Windows Update из раздела «необязательные обновления». Всё просто.
Файл можно скачать с сайта майкрософт или через Windows Update из раздела «необязательные обновления». Всё просто.
Пользователям же других редакций Windows 7 как то Starter (Начальная), Home Basic (Домашняя базовая), Home Premium (Домашняя расшиненная) и Porfessional (Профессиональная) менять язык интерфейса не разрешено. Если вы зайдёте в панель управления, выберете «Часы, язык и регион», а затем «Изменение языка интерфейса», то самого раздела, где меняется язык не обнаружите.
В справке Windows говорится следующее:
Примечание
Раздел языка интерфейса будет доступен, если уже установлен пакет LIP или если данный выпуск Windows поддерживает MUI. Пакеты MUI доступны только для версий Windows 7 Максимальная и Windows 7 Корпоративная.
Вот на этих граблях я и споткнулся, так как не знал, что возможность смены языка для Windows 7 Professional, вместе с которой я купил ноутбук не предусмотрена.
Что же делать? Обмену ноутбук не подлежит, на другой ноут денег нет. Удалять существующую операционку и ставить выкачанную из Интернета Windows 7 Ultimate и подсовывать ей левый ключ, а потом ещё взламывать защиту мелкомягких, чтобы прокатила активация тоже не особо хотелось.
Удалять существующую операционку и ставить выкачанную из Интернета Windows 7 Ultimate и подсовывать ей левый ключ, а потом ещё взламывать защиту мелкомягких, чтобы прокатила активация тоже не особо хотелось.
Как обычно в таких ситуациях обращаемся к ораклу всея Интернет господину Яндексу или Гуглу, кому что больше нравится. Бегая по разным форумам и статьям в интернете, мне к своему большому счастью удаётся наткнуться на одну статью на сайте www.thevista.ru . Надо отдать должное, молодцы ребята, выручили в трудную минуту. Кто желает более детально получить информацию, те могут сходить по этой ссылке . А здесь я приведу туже информацию, но в сокращённом варианте.
Итак. Существует 2 метода смены языка интерфейса.
Вариант №1. Подходит для всех редакций, кроме Sarter (Начальная).
Чтобы сменить язык интерфейса с Русского на Английский необходимо выполнить следующие действия:
1. Загрузить Windows 7 в режиме восстановления (Repair Your Computer) через F8 на этапе начальной загрузки.
2. Открыть окно коммандной строки (Command Prompt)
3. Ввести команду dism /image:D: /Set-SKUIntlDefaults:en-US
Будьте внимательны в слове SKUIntlDefaults. Не перепутайте буквы. INTL, а не INITL.
4. Перезагрузить компьютер и загрузить Windows 7 в нормальном режиме.
5. Открыть окно коммандной строки (Command Prompt)
6. Ввести команду bcdedit /set {current} locale en-US
7. Ввести команду bcdedit /set {bootmgr} locale en-US
8. Перезагрузиться
Английский язык, как вы могли заметить, я не устанавливал, так он уже был установлен ранее. Дело в том, что когда производилась предустановка операционки на ноутук Английский язык был базовым и вместе с ним ставился дополнительный язык — Русский. Проверить это можно, зайдя в панель управления, выбрав «Часы, язык и регион», затем «Установка или удаление языков интерфейса» и пункт «Удалить языки интерфейса». В полученном списке вы увидите Английский и Русский.
Таким хитрым образом, мы поменяли язык интерфейса и остались при легальной активации.
Вариант №2. Подходит для всех редакций Windows 7.
1. Установить программу Vistalizator
Windows 7, в отличии от своей предшественницы Windows XP (Vista я за предшественницу не считаю), имеет возможность смены языка интерфейса . Однако, такая возможность доступна не во всех выпусках. Я уже , и упомянул, что только версии Максимальная и Корпоративная имеют имеют мультиязычную поддержку.
В этой статье я расскажу, как можно поменять язык (локализацию) в Windows 7 Максимальная (Ultimate). Для начала надо отметить, что в самой системе по умолчанию установлена только одна локализация, и чтобы установить другие, необходимо скачать их. Есть 2 способа это сделать.
Метод 1. Скачать локализации самостоятельно
Этот метод заключается в том, чтобы скачать языковые пакеты отдельно. Учтите, что языковые пакеты разные для 32-битной и 64-битной редакции, а также версии с Service Pack 1 и без него. Здесь представлены ссылки на языковые пакеты для Windows 7 без Service Pack . Эти ссылки прямые, они ведут на exe-файлы с сайта Windows Update. После скачивания просто запустите установочный файл.
Эти ссылки прямые, они ведут на exe-файлы с сайта Windows Update. После скачивания просто запустите установочный файл.
Метод работает, только если обновления включены.
- Зайдём на Панель управления и переключимся к виду на мелкие значки через список в правом верхнем углу. Затем надо выбрать «Язык и региональные стандарты» («Region and language»).
- Перейдём на владку «Языки и клавиатуры» («Languages and Keyboards»)
- Нажмём на кнопку «Установить или удалить язык» («Install/Uninstall languages»)
- Нас спросят, что мы хотим сделать: установить или удалить языки. Ответим «Установить языки интерфейса» («Install display languages»).
- Пред нами появятся 2 варианта касательно метода установки. В нашем случае мы хотим, чтобы Windows сама скачала нужную локализацию через службу обновлений Windows Update. Поэтому нажмём «Запуск центра обновления Windows» («Run Windows Update»).
- Кликнем по синему тексту с надписью «Необязательные обновления» («Optional updates») и увидим внизу список «Windows Languages Packs», где надо отметить галочки на нужные нам языки.
 Затем нажмём ОК.
Затем нажмём ОК. - Нажмём кнопку «Начать установку» («Start install»). Windows загрузит, а затем установит выбранный язык. Процедура установки может занять длительное время.
- После установки зайдём на вкладку «Языки и клавиатуры» из пункта 2 и увидим там список, в котором появились новые локализации. Выберем нужную (установленную). Windows предложит выйти из системы и опять войти, чтобы изменения вступили в силу.
Наиболее популярные операционные системы, распространяются в сотнях различных языков.
Хотя в продаже они идут сразу с языковыми пакетами, иногда возникает необходимость поменять язык на другой.
— Вы купили ноутбук за границей и хотели бы изменить интерфейс системы на Русский, Украинский, Белорусский, Казахский и так далее?
— Может быть, вы приобрели программное обеспечение Microsoft через интернет и выяснили, что оно также не выполняется в вашей родной языковой версии?
— Вы скачали пиратскую версию в интернете и хотели бы изменить текущий язык?
В этом случае, теперь все замечательно – здесь найдете такое руководство.
Я пытаюсь объяснить шаг за шагом, как изменить язык на примере Windows 7, а в других версиях XP, 8, 8.1 или даже 10 все почти аналогично.
Надеюсь, что после прочтения руководства, вы будете знать в совершенстве, как изменить язык в Windows 7 и легко сделаете это самостоятельно.
ПРИМЕЧАНИЕ! Текст создан на основе Windows 7 Ultimate. Для другой редакции ОС от Microsoft, альтернативы описаны в конце данного руководства
Поменять язык системы Windows 7 — что нужно знать
Язык системы можно выбрать во время установки, но в дистрибутиве может не оказаться нужного вам языкового пакета, тогда придется его изменить в ручном режиме.
Для этого откройте и прейдите в раздел: «Язык и региональные стандарты».
После этого появится новое диалоговое окно. В нем выберите вкладку: «Язык и клавиатура».
Здесь вас ожидает один важный момент. Чтобы поменять язык интерфейса, вам достаточно кликнуть по кнопке: «Установить или удалить язык» и выполнить продавленные инструкции – появится список языков системы, выберите и подтвердите.
Впрочем, если пакеты у вас установлены вы можете изменит язык интерфейса системы виндовс 8 или Windows 7 выбрав его из списка.
После выбора и подтверждения, вам будет приложено выйти из системы, чтобы изменения вступили в силу.
Как изменить язык интерфейса Windows 7 без соответствующего языкового пакета
Вам уже известно, как поменять язык в Windows 7 – это когда у вас на компьютере или ноутбуке установлены языковые пакеты.
Что мне делать если их нет? Вы можете их загрузить через Windows Update. Чтобы скачать русский пакет, войдите в панель управления и перейдите в раздел: «Цент обновления виндовс».
В нем, в левой колонке выберите: «Поиск обновлений» — пусть все даже будут установлены. Когда система просканирует сама себя, нажмите на необязательные обновления и выберите нужный вам пакет.
Ниже на рисунке, я указал украинский, так как русский у меня на данный момент установлен и его в списке нет.
После этого, чтобы начать процесс, просто нажмите: «Установить обновления» и подождите завершения установки, которая может занять до нескольких минут
Весь процесс установки осуществляется автоматически и не требует вашего вмешательства.
Сразу после загрузки пакеты начинают установку и добавляются в систему.
Когда установка будет завершена, это не значит, что интерфейс автоматически поменяется. (это было бы бессмысленно, потому что вы можете загрузить несколько пакетов одновременно).
Поэтому изменения языка должны быть выполнены вручную. Это делается точно так же, как в описании выше.
Только это еще не все. Вам самостоятельно также потребуется изменить некоторые другие параметры.
Как выясняется не весь интерфейс будет на смененном языке — на стартовом экране, или в новых учетных записях будет по-прежнему интерфейс языка по умолчанию.
Чтобы это изменить, перейдите опять в панель управления, выберите раздел «Язык и рег. Стандарты», кликните на вкладку «Расширенные», щелкните по кнопке «Копировать параметры» и поставьте птички напротив строк экрана приветствия и новые учетные записи – нажмите «ОК»
На этот раз система предложит вам перезагрузится, после чего можете полюбоваться новым интерфейсом.
Как изменить язык в других версиях Windows 7
Как уже неоднократно подчеркивалось, выше описано, как поменять системный язык интерфейса на виндовс Ultimate.
Если вы хотите изменить язык в другом выпуске Windows 7 или виндовс 8 — Starter, Home, Premium и т.д. – см. рекомендации ниже.
Поскольку Windows Update позволяет загрузить языковые пакеты, только в максимальной версии, то для других вы должны получить их самостоятельно.
Вам понадобится найти соответствующие CAB-файлы, которые содержат библиотеки языковых пакетов, только вы должны убедится, что они совместимы с типом вашей системы — 32 или 64 бит.
Скачать их можно, например, на странице ниже.
Http://www.froggie.sk/7lp64sp1.html
Когда языковой пакет загрузится и будет сохранен на вашем компьютере, необходимо — только через нее можно пакеты установить.
Когда черное окно откроется начните набирать в следующей последовательности:
Dism /online /add-package /packagepath:c:\lp.cab
Впрочем, набирать не обязательно, можно скопировать и вставить. Потом подтвердите, нажав на клавишу Enter.
Потом подтвердите, нажав на клавишу Enter.
Если все делаете правильно, то начнется процесс установки нового языкового пакета. Будьте терпеливы – подождите несколько минут, пока не увидите знак, что операция была успешной.
Еще не торопитесь, а ведите три команды. Первая: C:\Windows\system32>bcdedit /set {current} locale en-us
C:\Windows\system32>bcdboot %windir% /l en-us
Теперь запустится редактор реестра. Войдите в раздел:
HKEY_LOCAL_MACHINE\SYSTEM\CurrentControlSet\Control\MUI\UILanguages
Там найдете папку «ru-RU» и «en-US». Вторую папку («en-US») – удалите и перезапустите виндовс. На этом все. Успехов.
Инструкция
Если вам довелось инсталлировать версию Windows для США или какой-либо другой англоязычной страны , вы сможете легально, не нарушая лицензионного соглашения, установить русский язык в редакциях Windows Vista/7 Corporate и Windows Vista/7 Ultimate. В случае с другими редакциями, например, Basic или Home Premium, придётся «взламывать» операционную систему и работать с реестром.
Для установки русского или любого другого языка после запуска Windows нажмите кнопку «Пуск» внизу экрана и выберите «Панель управления». Конечно же, в английской версии она будет называться “Control Panel”. Вы увидите на экране 8 больших разделов управления операционной системой. В разделе “Clock, Language and Region” нажмите на ссылку “Change display language”.
В появившемся окне “Region and Language” перейдите на вкладку “Keyboards and Languages” и нажмите на кнопке “Install/Uninstall languages…”, помеченную желто-синим щитом . На экране возникнет окно инсталляции, в котором компьютер предложит вам установить (Install) или удалить (Uninstall) языковой пакет. Нажмите широкую кнопку “Install display languages”.
На следующем шаге компьютер предложит выбрать место, где располагается языковой пакет: скачать из интернета через обновление Windows (Launch Windows update) или же указать расположение файла на компьютере (Browse computer or network). Ели у вас есть MUI-файл с русским языком, выбирайте вторую кнопку и через проводника указывайте место файла на жестком диске. Если файла нет, скачивайте его через интернет .
Если файла нет, скачивайте его через интернет .
В появившемся окне вы в первую очередь попадете на вкладку «Язык и региональные стандарты». Здесь настраивается отображение системной даты, денежных единиц, некоторых чисел и времени. Если вы используете русские стандарты — стоит выбрать параметр «Русский» (обратите внимание, что ниже также можно выбрать ваше местоположение, что однако, никак не повлияет на вашу повседневную работу за компьютером).
После чего найдите кнопку «Добавить». В открывшемся окне из списка выберите русский язык. Затем вам будет предложено выбрать раскладку клавиатуры , выбрав которую, нажмите на кнопку «Ок». В результате вы заметите, что в списке установленных служб появился русский язык.
Далее вы можете захотеть установить русскую раскладку клавиатуры по умолчанию. Для этого в окне «Языки и службы текстового ввода» (при выполнении всех вышеуказанных действий вы будете находится именно в этом окне) найдите список «Язык ввода по умолчанию». Затем в списке выберите русский язык и воспользуйтесь кнопкой «Применить».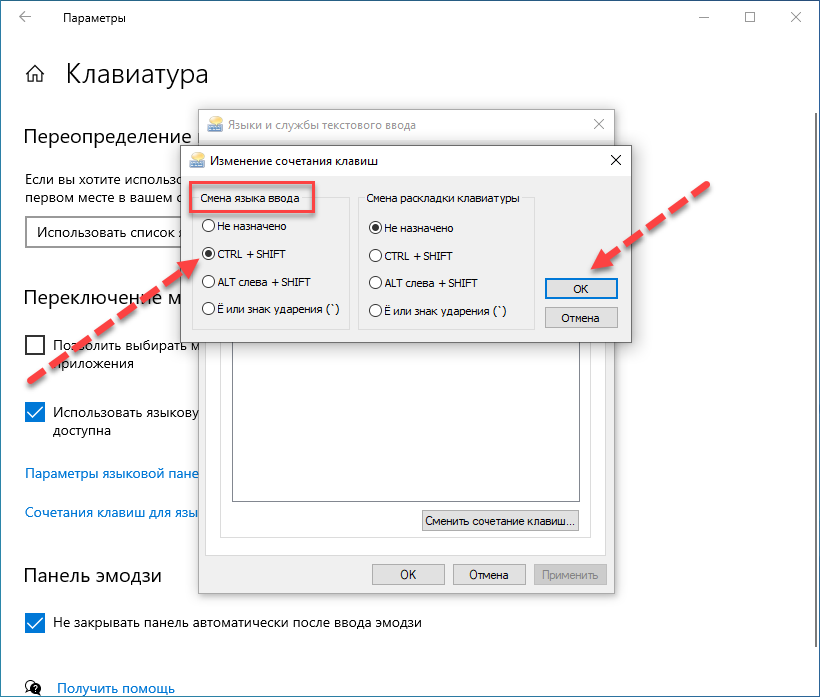
На этом все, в ходе проделанных действий из базового языкового пакета был добавлен русский язык, а при клавиатурном вводе изначально будет использован русский.
Видео по теме
Интернет — явление всемирное и многоязыковое . Язык сайта зависит от домена страны, но большинство из них, конечно, на английском. Сегодня многие сайты предусматривают перевод и адаптацию к ряду других языков.
Вам понадобится
- Компьютер с доступом в интернет, любой из браузеров (Google Chrome, Opera, Firefox и т.д.)
Инструкция
Для начала установите русский язык на вашем браузере. Это можно сделать в настройках. Для Google Chrome: нажмите «Настройки и управление» в левом верхнем углу окна, выберите вкладку «Дополнительные», далее «Настройка языков» и правописания . В открывшейся вкладке выберите язык, в котором будет отображаться Google Chrome. Аналогично выполняются действия и для других браузеров (Google Chrome, Opera, Firefox, Internet Explorer и т. д.).
д.).
Когда вы заходите на сайты на иностранном языке, обязательно обращайте внимание, предусмотрен ли этот ресурс на другом языке, в частности, на русском . Вы можете сделать интернет на русском языке, если щелкнете на специальный значок в виде флага или первых двух-трех букв интересующего языка, который обычно находится в левом верхнем углу. Достаточно щелкнуть по нему мышкой, и сайт полностью будет на русском языке .
Воспользуйтесь услугой перевода иностранных страниц на русский язык. Для этого опять (для браузера Google Chrome) зайдите в «Настройки и управление» в левом верхнем углу окна браузера, выберите вкладку «Дополнительные» и поставьте галочку «Предлагать перевод страниц, если я не владею языком, на котором они написаны». В результате, попадая на русскоязычную страницу, вы можете выбрать ее автоматический перевод. Но учтите, что переводит не человек, а машина, поэтому перевод будет не совсем корректным. Аналогичными функциями обладают и другие популярные браузеры (Internet Explorer, Opera, Firefox и т.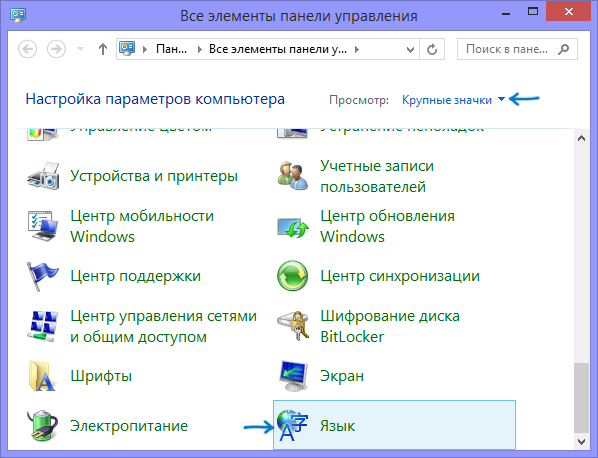 д.).
д.).
Видео по теме
Источники:
- как поменять язык в интернет эксплорер
Новая версия операционной системы Windwos 10 откроет пользователю много новых возможностей. Более удобный браузер порадует поклонников интернет-обозревателя от Microsoft, который давно отстал от своих конкурентов в развитии. Сервисы стали более «облачными», позволяющими вам работать со своими файлами в любом месте и на любом устройстве. Но есть пока причины подождать с обновлением. Три из них в этой статье.
Инструкция
В Windows 10 отсутствует русская Cortana. Это голосовой ассистент, способный сделать общение с компьютером и интернетом много проще. С её помощью можно планировать встречи, прокладывать маршруты, и многое другое. Но для русского языка поддержка ещё не сделана. И это очень расстраивает. Впрочем, Кортана не добралась и до многих других языков мира.
Windows 10 делает ноутбук на 10% менее автономным. Пользователи уже обратили внимание Microsoft на эту проблему, и она будет решена в ближайших обновлениях.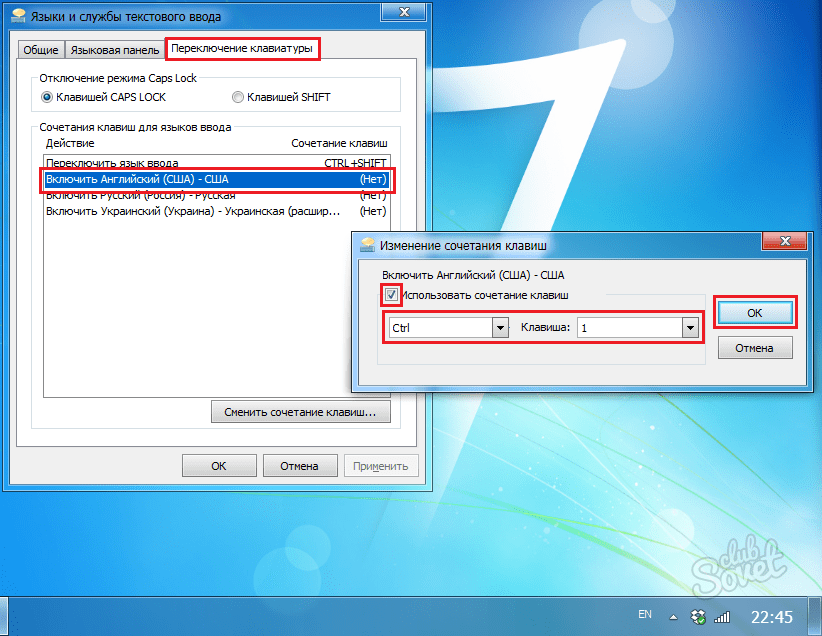 По признанию специалистов софтверного гиганта, операционная система некорректно управляла энергосберегающей системой процессоров Intel.
По признанию специалистов софтверного гиганта, операционная система некорректно управляла энергосберегающей системой процессоров Intel.
Знаете, я уже как-то давно данную статью все отлаживаю на потом, причем каждый раз нахожу какую-нибудь новую причину, из которых самой популярной оказалась той, что очень мало пользователей когда-либо менять язык своей операционной системы.
Но, после того, как ко мне, за короткий промежуток времени, обратилось два разных пользователя с просьбой помочь изменить язык системы, при этом в разных версиях Windows, я понял, что пришла пора появиться данной статье у нас на сайте.
В общем, как вы уже наверняка поняли в данной инструкции я попытаюсь максимально подробно и просто показать, как можно изменить язык операционной системы на любой интересующий вас.
Примеры, которые вы найдете ниже, будут провидены на двух самых популярных, на сегодняшний день, операционных системах Windows 10 и конечно же Windows 7.
Да-да, не удивляйтесь «семерка» даже сейчас остается самой распространённой системой среди пользователей, в этом вы сами можете убедиться, зайдя к нам в группу ВК и посмотрев на результаты опроса, в которых Windows 7 является безукоризненным лидером.
Ну да ладно, не будем разводить споров по поводу того какой Windows круче, лучше давайте перейдем, непосредственно, к самому процессу изменения языка отображения на обоих версиях операционных систем.
Два способа изменения языка интерфейса в Windows 7
Существует несколько вариантов изменения языка интерфейса в Windows 7, либо с помощью локального установщика языкового пакета, либо через «Цент обновлений».
Как по мне, более удобному способом является именно локальная установка языкового пакета, да и занимает это не значительное количество времени. В общем, давайте разберем весь порядок действий при использование данного способа.
Первым шагом будет, конечно же, загрузка на компьютер необходимого языкового пакета. Сделать это, конечно же, можно на сайте Майкрософта . Правда я заметил, что на данным момент для загрузки доступны не все пакеты, поэтому ниже я оставлю ссылки для загрузки основных языков, которые могут понадобиться именно вам.
- Английский язык – Скачать x64 (x32)
- Русский язык – Скачать x64 (x32)
- Украинский язык – Скачать x64 (x32)
Если же вас заинтересуют другие языковые пакеты, тогда ищем их на сайте Майкрософт или в интернете там их хватает, так же можете написать мне в комментарии, и я помогу вам найти то, что нужно.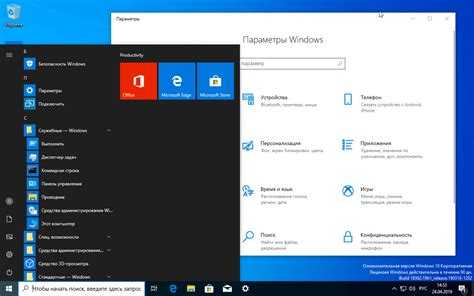
Итак, желаемый языковый пакет скачан на компьютер, наверное, этот шаг является самых сложным при использование данного способа.
Теперь, двойным кликом запускаем данный файл, после чего должна пройти автоматическая установка выбранного вами языка. Да-да именно так, от вас требуется только запустить файл, ну а дальше все произойдет само собой, запускается установка, занимающая несколько минут и после чего окно бесследно, исчезает.
После того, как окно пропадет, можно уже и изменить язык интерфейса, выбрав его из списка доступных языков. Для этого заходим «Панель управления » – «Язык » – «Языки и клавиатуры », и тут обращаем внимание на раздел «Язык интерфейса », именно там должно появиться поле, в котором вы сможете выбрать установленный вами язык.
Ну, и завершаем настройку языка интерфейса, кликнув по кнопке «Применить
». После, система вас уведомит, что для изменения языка интерфейса, нужно как минимум выйти из системы, ну или просто перезагрузить компьютер.
Но, это ещё не все, так же есть ещё один вариант изменения языка интерфейса, который, так же, может вам подойти и даже некоторым показаться намного удобней.
В общем, нам опять нужно через панель управления попасть в настройки языка и перейти на вкладку «Языки и клавиатуры », только в этот раз следует нажать на кнопку «Установить или удалить язык ».
Кстати, в Windows 7 Профессиональная, данного пункта нет, так как поддержка пакетов MUI есть только в версиях «Максимальная» и «Корпоративная».
На следующем шаге выбираем, что для установки необходимого языка интерфейса мы будем использовать «Цент обновлений » и нажимаем «Далее ».
После этого должно запуститься цент обновлений и начать поиск доступных языков. Сам поиск может занимать довольно большое количество времени, поэтому придется набраться терпения.
После завершения процесса поиска, появится отчет о количестве доступных обновлений к установке на компьютер.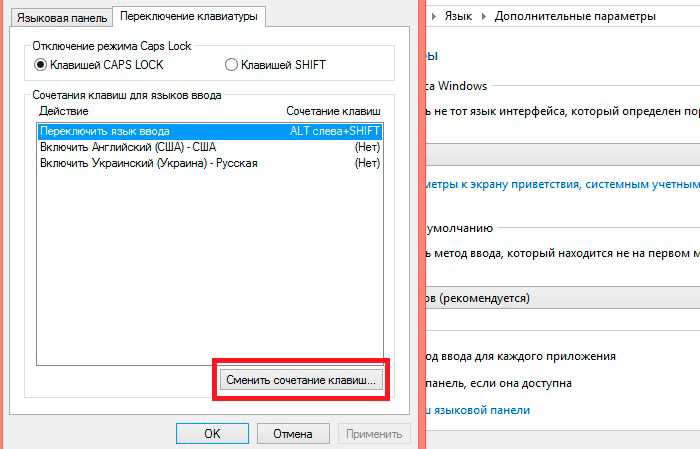 Следует отметить, что в Windows Update, существует два типа обновлений:
Следует отметить, что в Windows Update, существует два типа обновлений:
- Критические (Важные) – которые по мнению Майкрософт следует установить в первую очередь для улучшения производительности и безопасности системы.
- Не обязательные – в которые обычно входят установка дополнительных языков и прочих подобных штук.
Соответственно в появившемся отчете нам следует нажать на ссылку с необязательными обновлениями, после чего откроется список доступных к загрузке и установке языков системы, отметив желаемы языковые пакеты для Windows 7 нажимаем «Ок» и запускаем установку.
После того, как языковые пакеты будут загружены и установлены, вы сможете им воспользоваться, снова зайдя в настройки языка и клавиатуры, выбрав желаемый язык системы из появившегося там списка.
Как и в прошлом варианте для того, что бы язык интерфейса поменялся, нам следует выйти из системы и войти обратно.
Меняем язык интерфейса в Windows 10
Ну, а теперь давайте разберемся с Windows 10. Хочу сразу же отметить, что данный пример может применяться не только в Windows 10 но, и в Windows 8, принцип смены системного языка одинаковый.
Хочу сразу же отметить, что данный пример может применяться не только в Windows 10 но, и в Windows 8, принцип смены системного языка одинаковый.
Итак, запускаем панель управления и переходим в раздел «Язык ».
Нажимаем на «Дополнительные параметры » и в первом же пункте переопределения языка интерфейса в Windows, устанавливаем значение на «Использовать список языков » и сохраняем его.
Дальше добавляем нужный язык, например, у меня это будет английский, воспользовавшись соответственной кнопкой и найдя его в доступном перечне. Кстати, для удобства можно воспользоваться поиском, расположенным в верхнем углу активного окна.
Вернувшись к списку языков, находим добавленный нами, на моем примере это «English », и нажимаем на против него кнопку «Параметры».
В окне параметров, в разделе «Язык интерфейса
», следует загрузить языковый пакет щелкнув по соответствующей кнопке «Скачивание и установка языкового пакета
». Начнется процесс установки, по завершению которого, вместо кнопки загрузки пакета, появится ссылка «».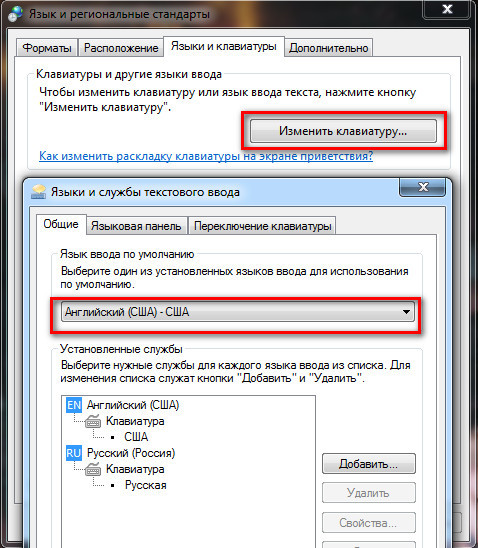
В общем, таким вот образом в «десятке» вы сможете установить для интерфейса, абсолютно любой язык, который вам понравится. Кстати, данный вариант также актуален и для планшетов, меняется он там аналогичным образом.
На этом в принципе все, в случае возникновения вопросов, вы всегда можете связаться со мной с помощью формы комментариев или присоединившись к нам в ВК группу.
Где поменять язык виндовс 7. Как изменить язык интерфейс системы Windовс
Недавно на работе поручили купить ноутбук в подарок иностранцу. Всем понятно, что в России ноутбуки ориентированы на русскоязычных пользователей и найти ноут с предустановленной Английской операционкой довольно сложно. Можно было, конечно, купить ноут без операционки. Купить Английскую винду и поставить её самостоятельно. Но, знаете, не хотелось иметь лишних трудностей с установкой и поиском драйверов, так как с ноутами такое часто бывает. Поэтому решил покупать ноут с предустановленной Windows.
Совсем недавно в продаже появилась новая операционка от мелкомягких — Windows 7. Замечательно. Я её уже обкатал на своём домашнем компе. Работает стабильно и довольно шустро. Получше чем Vista. Поэтому выбор предустановленной операционки был определён. Оставалось только одно хитрое НО. У Windows 7 существует несколько редакций, которые различаются набором различных возможностей…
Замечательно. Я её уже обкатал на своём домашнем компе. Работает стабильно и довольно шустро. Получше чем Vista. Поэтому выбор предустановленной операционки был определён. Оставалось только одно хитрое НО. У Windows 7 существует несколько редакций, которые различаются набором различных возможностей…
Пользователи Windows 7 Ultimate (Максимальная) или Windows 7 Enterprise (Корпоративная) знают, что поменять язык интерфейса дело простецкое. Заходишь в панель управления, тыкаешь «Часы, язык и регион», а дальше выбираешь «Изменение языка интерфейса». Ну а дальше просто выбираешь из приведённого списка, на каком языке ты хочешь созерцать свой интерфейс. Если нужного языка в списке нет, то надо выбрать «Установка или удаление языков интерфейса» и установить новый язык из пакетного файла. Файл можно скачать с сайта майкрософт или через Windows Update из раздела «необязательные обновления». Всё просто.
Пользователям же других редакций Windows 7 как то Starter (Начальная), Home Basic (Домашняя базовая), Home Premium (Домашняя расшиненная) и Porfessional (Профессиональная) менять язык интерфейса не разрешено.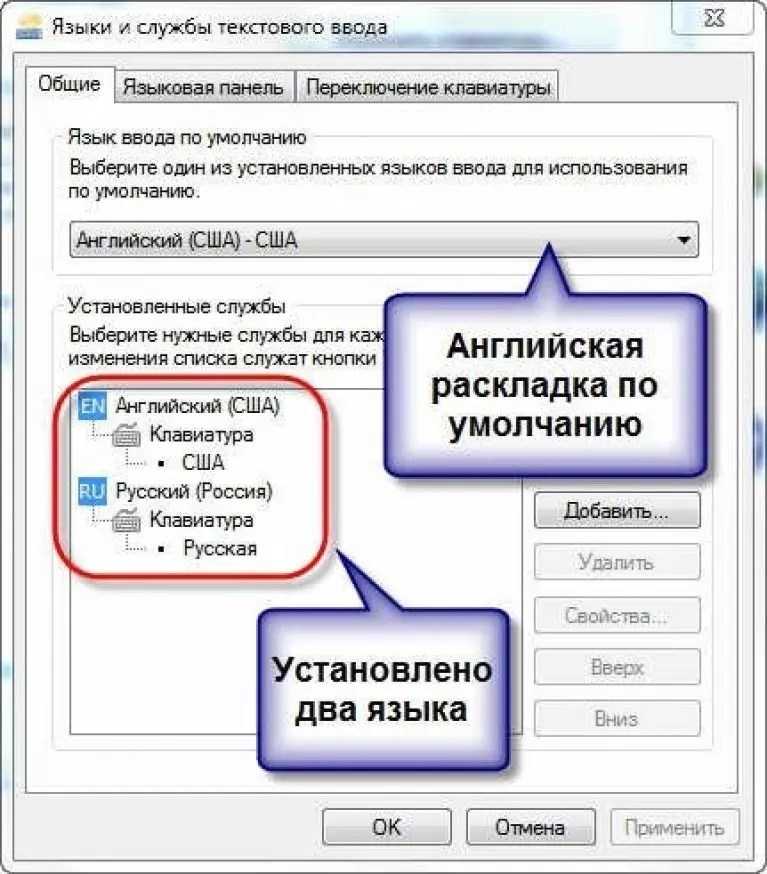 Если вы зайдёте в панель управления, выберете «Часы, язык и регион», а затем «Изменение языка интерфейса», то самого раздела, где меняется язык не обнаружите.
Если вы зайдёте в панель управления, выберете «Часы, язык и регион», а затем «Изменение языка интерфейса», то самого раздела, где меняется язык не обнаружите.
В справке Windows говорится следующее:
Примечание
Раздел языка интерфейса будет доступен, если уже установлен пакет LIP или если данный выпуск Windows поддерживает MUI. Пакеты MUI доступны только для версий Windows 7 Максимальная и Windows 7 Корпоративная.
Вот на этих граблях я и споткнулся, так как не знал, что возможность смены языка для Windows 7 Professional, вместе с которой я купил ноутбук не предусмотрена.
Что же делать? Обмену ноутбук не подлежит, на другой ноут денег нет. Удалять существующую операционку и ставить выкачанную из Интернета Windows 7 Ultimate и подсовывать ей левый ключ, а потом ещё взламывать защиту мелкомягких, чтобы прокатила активация тоже не особо хотелось.
Как обычно в таких ситуациях обращаемся к ораклу всея Интернет господину Яндексу или Гуглу, кому что больше нравится. Бегая по разным форумам и статьям в интернете, мне к своему большому счастью удаётся наткнуться на одну статью на сайте www.thevista.ru . Надо отдать должное, молодцы ребята, выручили в трудную минуту. Кто желает более детально получить информацию, те могут сходить по этой ссылке . А здесь я приведу туже информацию, но в сокращённом варианте.
Бегая по разным форумам и статьям в интернете, мне к своему большому счастью удаётся наткнуться на одну статью на сайте www.thevista.ru . Надо отдать должное, молодцы ребята, выручили в трудную минуту. Кто желает более детально получить информацию, те могут сходить по этой ссылке . А здесь я приведу туже информацию, но в сокращённом варианте.
Итак. Существует 2 метода смены языка интерфейса.
Вариант №1. Подходит для всех редакций, кроме Sarter (Начальная).
Чтобы сменить язык интерфейса с Русского на Английский необходимо выполнить следующие действия:
1. Загрузить Windows 7 в режиме восстановления (Repair Your Computer) через F8 на этапе начальной загрузки.
2. Открыть окно коммандной строки (Command Prompt)
3. Ввести команду dism /image:D: /Set-SKUIntlDefaults:en-US
Будьте внимательны в слове SKUIntlDefaults. Не перепутайте буквы. INTL, а не INITL.
4. Перезагрузить компьютер и загрузить Windows 7 в нормальном режиме.
5. Открыть окно коммандной строки (Command Prompt)
6. Ввести команду bcdedit /set {current} locale en-US
Ввести команду bcdedit /set {current} locale en-US
7. Ввести команду bcdedit /set {bootmgr} locale en-US
8. Перезагрузиться
Английский язык, как вы могли заметить, я не устанавливал, так он уже был установлен ранее. Дело в том, что когда производилась предустановка операционки на ноутук Английский язык был базовым и вместе с ним ставился дополнительный язык — Русский. Проверить это можно, зайдя в панель управления, выбрав «Часы, язык и регион», затем «Установка или удаление языков интерфейса» и пункт «Удалить языки интерфейса». В полученном списке вы увидите Английский и Русский.
Таким хитрым образом, мы поменяли язык интерфейса и остались при легальной активации.
Вариант №2. Подходит для всех редакций Windows 7.
1. Установить программу Vistalizator
Знаете, я уже как-то давно данную статью все отлаживаю на потом, причем каждый раз нахожу какую-нибудь новую причину, из которых самой популярной оказалась той, что очень мало пользователей когда-либо менять язык своей операционной системы.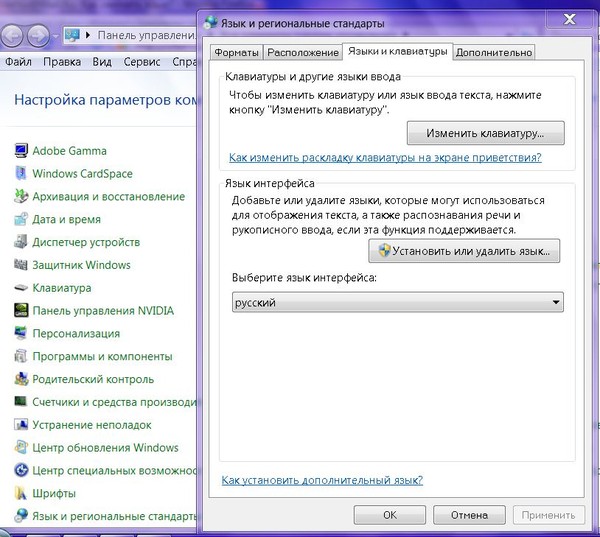
Но, после того, как ко мне, за короткий промежуток времени, обратилось два разных пользователя с просьбой помочь изменить язык системы, при этом в разных версиях Windows, я понял, что пришла пора появиться данной статье у нас на сайте.
В общем, как вы уже наверняка поняли в данной инструкции я попытаюсь максимально подробно и просто показать, как можно изменить язык операционной системы на любой интересующий вас.
Примеры, которые вы найдете ниже, будут провидены на двух самых популярных, на сегодняшний день, операционных системах Windows 10 и конечно же Windows 7.
Да-да, не удивляйтесь «семерка» даже сейчас остается самой распространённой системой среди пользователей, в этом вы сами можете убедиться, зайдя к нам в группу ВК и посмотрев на результаты опроса, в которых Windows 7 является безукоризненным лидером.
Ну да ладно, не будем разводить споров по поводу того какой Windows круче, лучше давайте перейдем, непосредственно, к самому процессу изменения языка отображения на обоих версиях операционных систем.
Два способа изменения языка интерфейса в Windows 7
Существует несколько вариантов изменения языка интерфейса в Windows 7, либо с помощью локального установщика языкового пакета, либо через «Цент обновлений».
Как по мне, более удобному способом является именно локальная установка языкового пакета, да и занимает это не значительное количество времени. В общем, давайте разберем весь порядок действий при использование данного способа.
Первым шагом будет, конечно же, загрузка на компьютер необходимого языкового пакета. Сделать это, конечно же, можно на сайте Майкрософта . Правда я заметил, что на данным момент для загрузки доступны не все пакеты, поэтому ниже я оставлю ссылки для загрузки основных языков, которые могут понадобиться именно вам.
- Английский язык – Скачать x64 (x32)
- Русский язык – Скачать x64 (x32)
- Украинский язык – Скачать x64 (x32)
Если же вас заинтересуют другие языковые пакеты, тогда ищем их на сайте Майкрософт или в интернете там их хватает, так же можете написать мне в комментарии, и я помогу вам найти то, что нужно.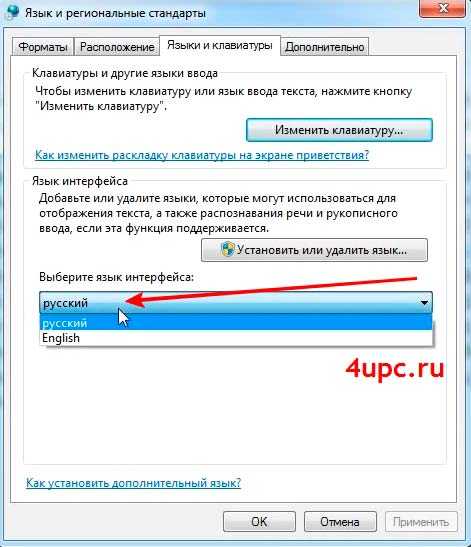
Итак, желаемый языковый пакет скачан на компьютер, наверное, этот шаг является самых сложным при использование данного способа.
Теперь, двойным кликом запускаем данный файл, после чего должна пройти автоматическая установка выбранного вами языка. Да-да именно так, от вас требуется только запустить файл, ну а дальше все произойдет само собой, запускается установка, занимающая несколько минут и после чего окно бесследно, исчезает.
После того, как окно пропадет, можно уже и изменить язык интерфейса, выбрав его из списка доступных языков. Для этого заходим «Панель управления » – «Язык » – «Языки и клавиатуры », и тут обращаем внимание на раздел «Язык интерфейса », именно там должно появиться поле, в котором вы сможете выбрать установленный вами язык.
Ну, и завершаем настройку языка интерфейса, кликнув по кнопке «Применить
». После, система вас уведомит, что для изменения языка интерфейса, нужно как минимум выйти из системы, ну или просто перезагрузить компьютер.
Но, это ещё не все, так же есть ещё один вариант изменения языка интерфейса, который, так же, может вам подойти и даже некоторым показаться намного удобней.
В общем, нам опять нужно через панель управления попасть в настройки языка и перейти на вкладку «Языки и клавиатуры », только в этот раз следует нажать на кнопку «Установить или удалить язык ».
Кстати, в Windows 7 Профессиональная, данного пункта нет, так как поддержка пакетов MUI есть только в версиях «Максимальная» и «Корпоративная».
На следующем шаге выбираем, что для установки необходимого языка интерфейса мы будем использовать «Цент обновлений » и нажимаем «Далее ».
После этого должно запуститься цент обновлений и начать поиск доступных языков. Сам поиск может занимать довольно большое количество времени, поэтому придется набраться терпения.
После завершения процесса поиска, появится отчет о количестве доступных обновлений к установке на компьютер. Следует отметить, что в Windows Update, существует два типа обновлений:
Следует отметить, что в Windows Update, существует два типа обновлений:
- Критические (Важные) – которые по мнению Майкрософт следует установить в первую очередь для улучшения производительности и безопасности системы.
- Не обязательные – в которые обычно входят установка дополнительных языков и прочих подобных штук.
Соответственно в появившемся отчете нам следует нажать на ссылку с необязательными обновлениями, после чего откроется список доступных к загрузке и установке языков системы, отметив желаемы языковые пакеты для Windows 7 нажимаем «Ок» и запускаем установку.
После того, как языковые пакеты будут загружены и установлены, вы сможете им воспользоваться, снова зайдя в настройки языка и клавиатуры, выбрав желаемый язык системы из появившегося там списка.
Как и в прошлом варианте для того, что бы язык интерфейса поменялся, нам следует выйти из системы и войти обратно.
Меняем язык интерфейса в Windows 10
Ну, а теперь давайте разберемся с Windows 10. Хочу сразу же отметить, что данный пример может применяться не только в Windows 10 но, и в Windows 8, принцип смены системного языка одинаковый.
Хочу сразу же отметить, что данный пример может применяться не только в Windows 10 но, и в Windows 8, принцип смены системного языка одинаковый.
Итак, запускаем панель управления и переходим в раздел «Язык ».
Нажимаем на «Дополнительные параметры » и в первом же пункте переопределения языка интерфейса в Windows, устанавливаем значение на «Использовать список языков » и сохраняем его.
Дальше добавляем нужный язык, например, у меня это будет английский, воспользовавшись соответственной кнопкой и найдя его в доступном перечне. Кстати, для удобства можно воспользоваться поиском, расположенным в верхнем углу активного окна.
Вернувшись к списку языков, находим добавленный нами, на моем примере это «English », и нажимаем на против него кнопку «Параметры».
В окне параметров, в разделе «Язык интерфейса
», следует загрузить языковый пакет щелкнув по соответствующей кнопке «Скачивание и установка языкового пакета
». Начнется процесс установки, по завершению которого, вместо кнопки загрузки пакета, появится ссылка «».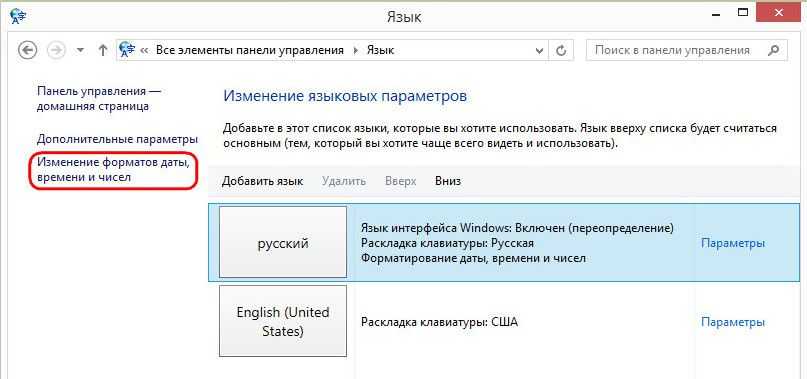
В общем, таким вот образом в «десятке» вы сможете установить для интерфейса, абсолютно любой язык, который вам понравится. Кстати, данный вариант также актуален и для планшетов, меняется он там аналогичным образом.
На этом в принципе все, в случае возникновения вопросов, вы всегда можете связаться со мной с помощью формы комментариев или присоединившись к нам в ВК группу.
Наиболее популярные операционные системы, распространяются в сотнях различных языков.
Хотя в продаже они идут сразу с языковыми пакетами, иногда возникает необходимость поменять язык на другой.
— Вы купили ноутбук за границей и хотели бы изменить интерфейс системы на Русский, Украинский, Белорусский, Казахский и так далее?
— Может быть, вы приобрели программное обеспечение Microsoft через интернет и выяснили, что оно также не выполняется в вашей родной языковой версии?
— Вы скачали пиратскую версию в интернете и хотели бы изменить текущий язык?
В этом случае, теперь все замечательно – здесь найдете такое руководство.
Я пытаюсь объяснить шаг за шагом, как изменить язык на примере Windows 7, а в других версиях XP, 8, 8.1 или даже 10 все почти аналогично.
Надеюсь, что после прочтения руководства, вы будете знать в совершенстве, как изменить язык в Windows 7 и легко сделаете это самостоятельно.
ПРИМЕЧАНИЕ! Текст создан на основе Windows 7 Ultimate. Для другой редакции ОС от Microsoft, альтернативы описаны в конце данного руководства
Поменять язык системы Windows 7 — что нужно знать
Язык системы можно выбрать во время установки, но в дистрибутиве может не оказаться нужного вам языкового пакета, тогда придется его изменить в ручном режиме.
Для этого откройте и прейдите в раздел: «Язык и региональные стандарты».
После этого появится новое диалоговое окно. В нем выберите вкладку: «Язык и клавиатура».
Здесь вас ожидает один важный момент. Чтобы поменять язык интерфейса, вам достаточно кликнуть по кнопке: «Установить или удалить язык» и выполнить продавленные инструкции – появится список языков системы, выберите и подтвердите.
Впрочем, если пакеты у вас установлены вы можете изменит язык интерфейса системы виндовс 8 или Windows 7 выбрав его из списка.
После выбора и подтверждения, вам будет приложено выйти из системы, чтобы изменения вступили в силу.
Как изменить язык интерфейса Windows 7 без соответствующего языкового пакета
Вам уже известно, как поменять язык в Windows 7 – это когда у вас на компьютере или ноутбуке установлены языковые пакеты.
Что мне делать если их нет? Вы можете их загрузить через Windows Update. Чтобы скачать русский пакет, войдите в панель управления и перейдите в раздел: «Цент обновления виндовс».
В нем, в левой колонке выберите: «Поиск обновлений» — пусть все даже будут установлены. Когда система просканирует сама себя, нажмите на необязательные обновления и выберите нужный вам пакет.
Ниже на рисунке, я указал украинский, так как русский у меня на данный момент установлен и его в списке нет.
После этого, чтобы начать процесс, просто нажмите: «Установить обновления» и подождите завершения установки, которая может занять до нескольких минут
Весь процесс установки осуществляется автоматически и не требует вашего вмешательства.
Сразу после загрузки пакеты начинают установку и добавляются в систему.
Когда установка будет завершена, это не значит, что интерфейс автоматически поменяется. (это было бы бессмысленно, потому что вы можете загрузить несколько пакетов одновременно).
Поэтому изменения языка должны быть выполнены вручную. Это делается точно так же, как в описании выше.
Только это еще не все. Вам самостоятельно также потребуется изменить некоторые другие параметры.
Как выясняется не весь интерфейс будет на смененном языке — на стартовом экране, или в новых учетных записях будет по-прежнему интерфейс языка по умолчанию.
Чтобы это изменить, перейдите опять в панель управления, выберите раздел «Язык и рег. Стандарты», кликните на вкладку «Расширенные», щелкните по кнопке «Копировать параметры» и поставьте птички напротив строк экрана приветствия и новые учетные записи – нажмите «ОК»
На этот раз система предложит вам перезагрузится, после чего можете полюбоваться новым интерфейсом.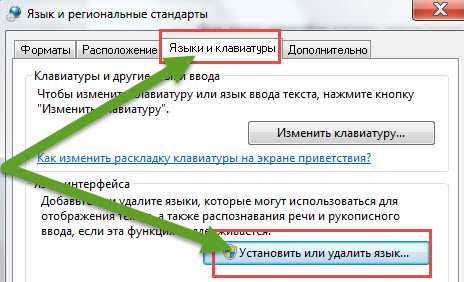
Как изменить язык в других версиях Windows 7
Как уже неоднократно подчеркивалось, выше описано, как поменять системный язык интерфейса на виндовс Ultimate.
Если вы хотите изменить язык в другом выпуске Windows 7 или виндовс 8 — Starter, Home, Premium и т.д. – см. рекомендации ниже.
Поскольку Windows Update позволяет загрузить языковые пакеты, только в максимальной версии, то для других вы должны получить их самостоятельно.
Вам понадобится найти соответствующие CAB-файлы, которые содержат библиотеки языковых пакетов, только вы должны убедится, что они совместимы с типом вашей системы — 32 или 64 бит.
Скачать их можно, например, на странице ниже.
Http://www.froggie.sk/7lp64sp1.html
Когда языковой пакет загрузится и будет сохранен на вашем компьютере, необходимо — только через нее можно пакеты установить.
Когда черное окно откроется начните набирать в следующей последовательности:
Dism /online /add-package /packagepath:c:\lp.cab
Впрочем, набирать не обязательно, можно скопировать и вставить. Потом подтвердите, нажав на клавишу Enter.
Потом подтвердите, нажав на клавишу Enter.
Если все делаете правильно, то начнется процесс установки нового языкового пакета. Будьте терпеливы – подождите несколько минут, пока не увидите знак, что операция была успешной.
Еще не торопитесь, а ведите три команды. Первая: C:\Windows\system32>bcdedit /set {current} locale en-us
C:\Windows\system32>bcdboot %windir% /l en-us
Теперь запустится редактор реестра. Войдите в раздел:
HKEY_LOCAL_MACHINE\SYSTEM\CurrentControlSet\Control\MUI\UILanguages
Там найдете папку «ru-RU» и «en-US». Вторую папку («en-US») – удалите и перезапустите виндовс. На этом все. Успехов.
Впервые столкнувшись с таким понятием, как «язык интерфейса», некоторые пользователи не могут правильно его охарактеризовать, путая его с языками, которые могут быть установлены при наборе текстовых материалов.
Каждому пользователю полезно знать, что языком интерфейса считается тот, который используется при загрузке операционной системы , в диалоговых окнах программ, пользовательском меню.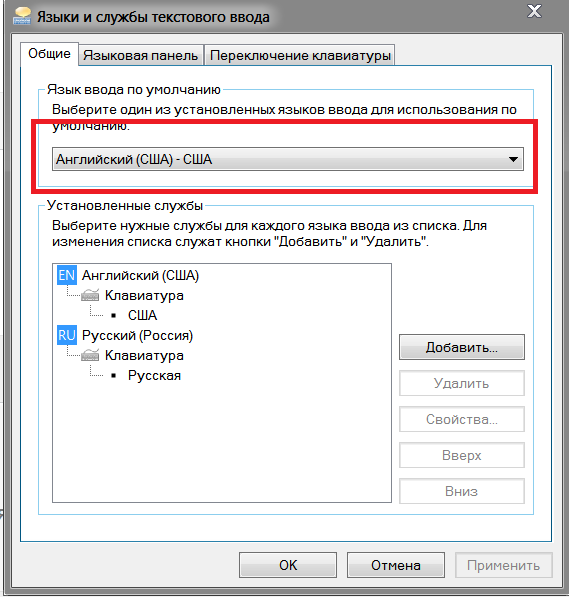
В Windows вы можете выбрать любой удобный язык
Изменить язык системы Windows 7 или 10, безусловно, можно, но только для этого потребуется изучить дополнительную информацию, чтобы ловко обойти все проблемы, которые могут встать на пути у новичка.
В связи с тем, что на компьютерах установлены различные операционные системы , прежде чем приступать к изменению в любом виде интерфейса, важно найти рекомендации опытных пользователей, применимых к конкретной операционной системе.
Дело в том, что даже Windows 7 сопровождается несколькими версиями, каждая из которых имеет определённые отличительные характеристики. Такие же отличия содержатся и в инструкции по изменению языкового интерфейса к каждой конкретной версии операционной системы.
Для Windows 7 версии Корпоративная или Максимальная существует два способа решения такой задачи. Опытные пользователи рекомендуют ознакомиться с обоими способами, определить теоретически, какой будет проще использовать для достижения поставленных целей.
Первый способ заключается в поиске, закачивании и последующей автоматической установке нужного языкового пакета. Загрузочный файл пользователь должен кликнуть дважды мышкой, чтобы запустить процесс установки, которая может продолжаться до получаса.
После успешной инсталляции пользователь должен совершить ряд последовательных действий, опираясь на рекомендации профессионалов, что позволит поменять текущий языковой пакет на новый вариант.
Для этого следует первоначально открыть «Панель управления», а далее перейти на вкладку «Язык и региональные настройки». На экране откроется новое окно, в котором следует кликнуть по средней вкладке «Языки и клавиатура». В предложенном ниже окне выбора языкового пакета, следует выбрать тот, который на данный момент хочется сделать основным. После этого система обязательно потребует перезагрузки, чтобы изменения вступили в силу.
Существует и второй способ изменения языкового интерфейса. Он заключается в установке обновления Windows. Для этого потребуется кликнуть «Пуск» , далее правой клавишей мыши кликнуть по пункту «Компьютер». В открывшемся меню выбрать последний пункт «Свойства». На экране откроется новое окно, в левой стороне которого находится пункт «Центр обновления». Открыв его, следует проверить наличие новых обновлений, после завершения поиска пользователь должен просмотреть предлагаемые обновления, среди них найти то обновления, которое сопровождается желаемым языковым пакетом. Процесс обновления системы продолжается также около получаса.
Для этого потребуется кликнуть «Пуск» , далее правой клавишей мыши кликнуть по пункту «Компьютер». В открывшемся меню выбрать последний пункт «Свойства». На экране откроется новое окно, в левой стороне которого находится пункт «Центр обновления». Открыв его, следует проверить наличие новых обновлений, после завершения поиска пользователь должен просмотреть предлагаемые обновления, среди них найти то обновления, которое сопровождается желаемым языковым пакетом. Процесс обновления системы продолжается также около получаса.
Инструкция для версии Корпоративная или Максимальная
Полезно пользователям знать, как поменять язык интерфейса в Windows 7, если установлена версия Домашняя, Домашняя расширенная или Профессиональная.
Программисты разработали готовые инструменты, позволяющие с большой лёгкостью изменять языковой пакет пользователям с любым уровнем владения компьютерной техникой. Одной из таких программ является программа Vistalizator.
Для того чтобы внести желаемые изменения, пользователь должен предварительно закачать требуемый языковой пакет и непосредственно саму программу Vistalizator. Следует отметить, что Vistalizator не нуждается в инсталляции, поэтому достаточно только закачать программу и сохранить её на жёстком диске.
Следует отметить, что Vistalizator не нуждается в инсталляции, поэтому достаточно только закачать программу и сохранить её на жёстком диске.
После того как все необходимые инструменты закачаны, следует перезагрузить компьютер и зайти с правами локального администратора. Далее программа Vistalizator запускается, выбирается желаемый и заранее скачанный языковой пакет, а все дальнейшие действия программа осуществляет уже самостоятельно. Через двадцать минут язык интерфейса будет уже иным.
Внесение изменений в Windows 10
Владея отличными практическими навыками внесения изменений в Windows 7 и желая точно так же изменить всё в Windows 10 , пользователя может ждать неприятный сюрприз, поскольку выработанная схема окажется неподходящей для этой операционной системы. По этой причине очень важно изучить рекомендации, как изменить язык интерфейса Windows 10.
Инструкция по внесению изменений в Windows 10
Первоначально следует открыть «Панель управления», для этого, чтобы ускорить процесс, можно воспользоваться комбинацией двух кнопок «Win» и «X».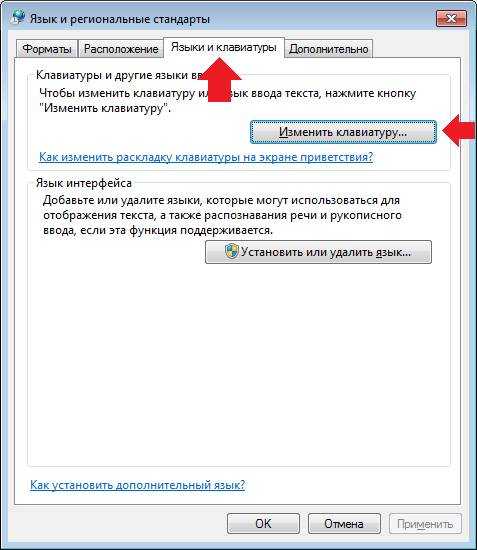 После открытия окна следует перейти на вкладку «Язык».
После открытия окна следует перейти на вкладку «Язык».
С левой стороны будет находиться пункт «Дополнительные параметры», кликните по нему и откроется новое окно, в котором в самом верху будет находиться меню со списком выбора языковых вариантов. В текущем режиме в этом положении установлен тот вариант, который непосредственно в этот момент является основным для операционной системы.
Пользователь должен открыть список выбора и перейти на «Использовать список языков (рекомендовано)».
Теперь вернувшись на предыдущую вкладку, следует кликнуть по кнопке «Параметры», которая находится напротив желаемого пакета. На новой открывшейся странице достаточно легко обнаружить активное предложение скачать и установить языковой пакет, с чем пользователь должен согласиться, если желает изменить язык интерфейса Windows 10.
Если пользователь согласится со скачиванием подходящего варианта для Windows 10, то все последующие операции будут осуществляться в автоматическом режиме, не требуя никакого дополнительного вмешательства пользователя.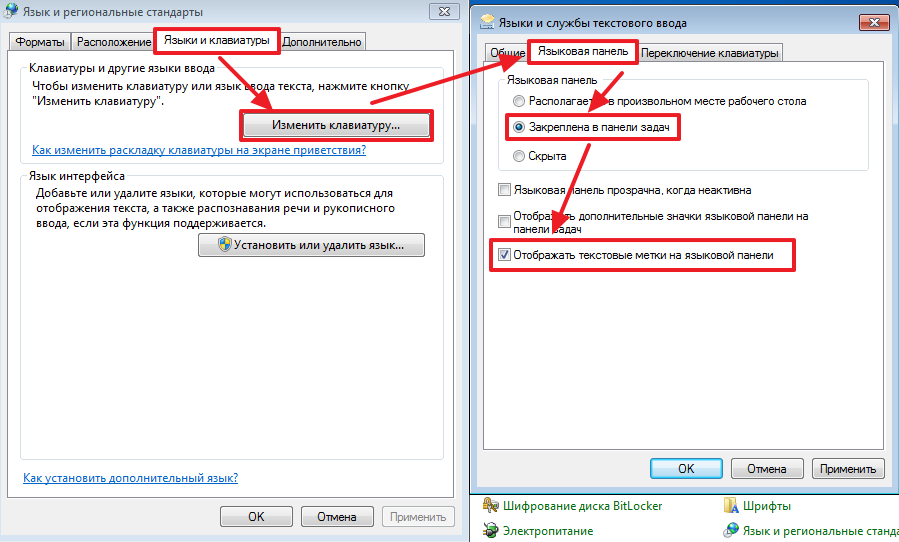 После завершения процесса в интерфейс Windows 10 будут внесены все обозначенные ранее изменения.
После завершения процесса в интерфейс Windows 10 будут внесены все обозначенные ранее изменения.
Ошибку допускают те, кто считает, что вносить изменения в «Дополнительные параметры» необязательно. Они сразу переходят в «Параметры» того языка, который желают установить в Windows 10. Однако они тут же сталкиваются с тем, что предложение о скачивании и установке языкового пакета находится не в активном состоянии, поэтому процесс заходит в тупик.
Безусловно, всё поправимо, в этом случае также удастся достичь обозначенных целей. Единственно, что будет невозможно вернуть, так это зря потраченное время. Чтобы выйти из тупика, следует внимательно ещё раз перечитать инструкцию и проделать все описанные действия, не внося собственноручные коррективы. Неукоснительное выполнение всех рекомендаций гарантирует положительный результат.
Ещё следует не забыть совершить некоторые важные действия, прописанные в рекомендациях, как поменять язык системы Windows 10. После успешного закачивания и установки языкового пакета, в окне «Язык» следует захватить плитку с желаемым языковым пакетом и, не разжимая клавишу мышки, перетянуть её в самый вверх, поскольку в Windows 10 определено, что основным языком операционной системы является тот, который находится именно в самом верху списка.
Итак, имея большое желание внести языковые изменения в интерфейс Windows 7 или 10, пользователь, вооружившись необходимыми инструкциями, сможет осуществить все необходимые действия самостоятельно, тем самым повышая свой уровень владения ПК.
Инструкция
Если вам довелось инсталлировать версию Windows для США или какой-либо другой англоязычной страны , вы сможете легально, не нарушая лицензионного соглашения, установить русский язык в редакциях Windows Vista/7 Corporate и Windows Vista/7 Ultimate. В случае с другими редакциями, например, Basic или Home Premium, придётся «взламывать» операционную систему и работать с реестром.
Для установки русского или любого другого языка после запуска Windows нажмите кнопку «Пуск» внизу экрана и выберите «Панель управления». Конечно же, в английской версии она будет называться “Control Panel”. Вы увидите на экране 8 больших разделов управления операционной системой. В разделе “Clock, Language and Region” нажмите на ссылку “Change display language”.
В появившемся окне “Region and Language” перейдите на вкладку “Keyboards and Languages” и нажмите на кнопке “Install/Uninstall languages…”, помеченную желто-синим щитом . На экране возникнет окно инсталляции, в котором компьютер предложит вам установить (Install) или удалить (Uninstall) языковой пакет. Нажмите широкую кнопку “Install display languages”.
На следующем шаге компьютер предложит выбрать место, где располагается языковой пакет: скачать из интернета через обновление Windows (Launch Windows update) или же указать расположение файла на компьютере (Browse computer or network). Ели у вас есть MUI-файл с русским языком, выбирайте вторую кнопку и через проводника указывайте место файла на жестком диске. Если файла нет, скачивайте его через интернет .
В появившемся окне вы в первую очередь попадете на вкладку «Язык и региональные стандарты». Здесь настраивается отображение системной даты, денежных единиц, некоторых чисел и времени. Если вы используете русские стандарты — стоит выбрать параметр «Русский» (обратите внимание, что ниже также можно выбрать ваше местоположение, что однако, никак не повлияет на вашу повседневную работу за компьютером).
После чего найдите кнопку «Добавить». В открывшемся окне из списка выберите русский язык. Затем вам будет предложено выбрать раскладку клавиатуры , выбрав которую, нажмите на кнопку «Ок». В результате вы заметите, что в списке установленных служб появился русский язык.
Далее вы можете захотеть установить русскую раскладку клавиатуры по умолчанию. Для этого в окне «Языки и службы текстового ввода» (при выполнении всех вышеуказанных действий вы будете находится именно в этом окне) найдите список «Язык ввода по умолчанию». Затем в списке выберите русский язык и воспользуйтесь кнопкой «Применить».
На этом все, в ходе проделанных действий из базового языкового пакета был добавлен русский язык, а при клавиатурном вводе изначально будет использован русский.
Видео по теме
Интернет — явление всемирное и многоязыковое . Язык сайта зависит от домена страны, но большинство из них, конечно, на английском. Сегодня многие сайты предусматривают перевод и адаптацию к ряду других языков.
Вам понадобится
- Компьютер с доступом в интернет, любой из браузеров (Google Chrome, Opera, Firefox и т.д.)
Инструкция
Для начала установите русский язык на вашем браузере. Это можно сделать в настройках. Для Google Chrome: нажмите «Настройки и управление» в левом верхнем углу окна, выберите вкладку «Дополнительные», далее «Настройка языков» и правописания . В открывшейся вкладке выберите язык, в котором будет отображаться Google Chrome. Аналогично выполняются действия и для других браузеров (Google Chrome, Opera, Firefox, Internet Explorer и т.д.).
Когда вы заходите на сайты на иностранном языке, обязательно обращайте внимание, предусмотрен ли этот ресурс на другом языке, в частности, на русском . Вы можете сделать интернет на русском языке, если щелкнете на специальный значок в виде флага или первых двух-трех букв интересующего языка, который обычно находится в левом верхнем углу. Достаточно щелкнуть по нему мышкой, и сайт полностью будет на русском языке .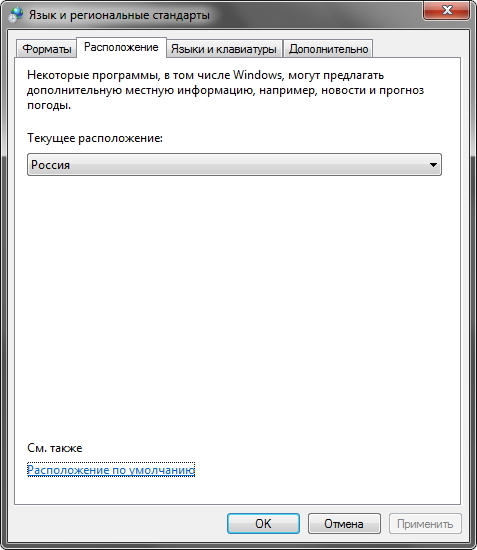
Воспользуйтесь услугой перевода иностранных страниц на русский язык. Для этого опять (для браузера Google Chrome) зайдите в «Настройки и управление» в левом верхнем углу окна браузера, выберите вкладку «Дополнительные» и поставьте галочку «Предлагать перевод страниц, если я не владею языком, на котором они написаны». В результате, попадая на русскоязычную страницу, вы можете выбрать ее автоматический перевод. Но учтите, что переводит не человек, а машина, поэтому перевод будет не совсем корректным. Аналогичными функциями обладают и другие популярные браузеры (Internet Explorer, Opera, Firefox и т.д.).
Видео по теме
Источники:
- как поменять язык в интернет эксплорер
Новая версия операционной системы Windwos 10 откроет пользователю много новых возможностей. Более удобный браузер порадует поклонников интернет-обозревателя от Microsoft, который давно отстал от своих конкурентов в развитии. Сервисы стали более «облачными», позволяющими вам работать со своими файлами в любом месте и на любом устройстве.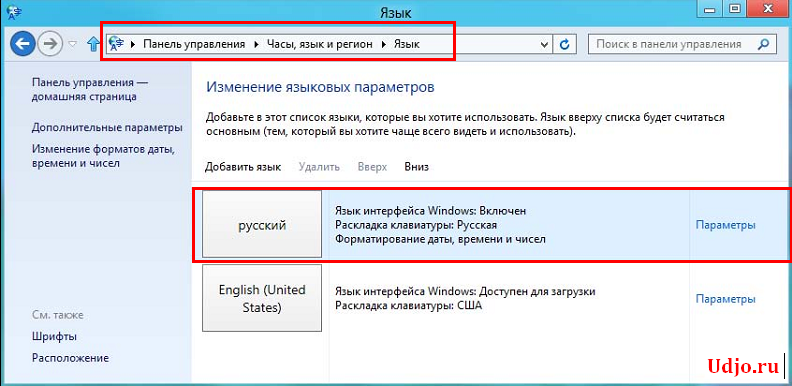 Но есть пока причины подождать с обновлением. Три из них в этой статье.
Но есть пока причины подождать с обновлением. Три из них в этой статье.
Инструкция
В Windows 10 отсутствует русская Cortana. Это голосовой ассистент, способный сделать общение с компьютером и интернетом много проще. С её помощью можно планировать встречи, прокладывать маршруты, и многое другое. Но для русского языка поддержка ещё не сделана. И это очень расстраивает. Впрочем, Кортана не добралась и до многих других языков мира.
Windows 10 делает ноутбук на 10% менее автономным. Пользователи уже обратили внимание Microsoft на эту проблему, и она будет решена в ближайших обновлениях. По признанию специалистов софтверного гиганта, операционная система некорректно управляла энергосберегающей системой процессоров Intel.
Как изменить язык системы windows 7
Как изменить язык в системах Windows 7 и 8
Начав отвечать на вопрос «как изменить язык в системе на русский» с самой популярной операционки – Windows 7, – мы тут же столкнемся с проблемой. Сложность полной смены языка в данной ОС заключается в том, что такая возможность официально существует только для двух редакций: Корпоративной и Максимальной. Если у Вас на компьютере один из этих выпусков Windows, то языковой пакет можно скачать в Центре обновления, после чего ОС сама установит полученное обновление, а Вы, после перезагрузки компьютера, сможете выбрать в конфигурации языков на вкладке «Языки и клавиатуры» новый язык интерфейса.
Если у Вас на компьютере один из этих выпусков Windows, то языковой пакет можно скачать в Центре обновления, после чего ОС сама установит полученное обновление, а Вы, после перезагрузки компьютера, сможете выбрать в конфигурации языков на вкладке «Языки и клавиатуры» новый язык интерфейса.
Если же у Вас установлена более простая версия Виндовс 7, например, Профессиональная или Домашняя, то определить, какой языковой пакет возможен к установке, можно по этой ссылке — https://support.microsoft.com/ru-ru/help/14236/language-packs
Например, на русскую версию Windows 7 Professional можно скачать казахский язык, но нельзя установить английский.
Как же быть пользователям, которые хотят установить, например, английский язык интерфейса на русифицированную ОС? Чтобы изменить язык системы windows 7, им нужно лишь следовать инструкции, расположенной ниже!
Шаг 1.
Скачать языковой пакет в виде файла .exe:
Английский язык для Windows 7 Service Pack 1 64-bit Английский язык для Windows 7 Service Pack 1 32-bit
Шаг 2.

Языковой пакет должен бы установиться сам в автоматическом режиме, но так как у нас усечённая версия Windows,то этого не произойдет, и Вам потребуется произвести интеграцию пакета самостоятельно. Для этого зайдите в папку, куда скачался ваш файл, запустите его и, как только в этой папке появится файл cab, скопируйте его в другую папку, например в C:\1.
Шаг 3.
Затем нажмите «Пуск», в поле поиска введите cmd, нажмите по программе правой кнопкой и выберете «Запуск от имени администратора»
Шаг 4.
Наберите команду DISM /Online /Add-Package /PackagePath:C:\1\lp.cab и нажмите Enter. Выполнение этой команды занимает продолжительное время, примерно 20 минут. Внимание! Если Вы скопировали файл в другую папку, то измените путь к ней в команде.
Шаг 5.
Теперь можно зайти в «Панель управления» и в разделе «Язык и региональные стандарты» выбрать английский язык интерфейса.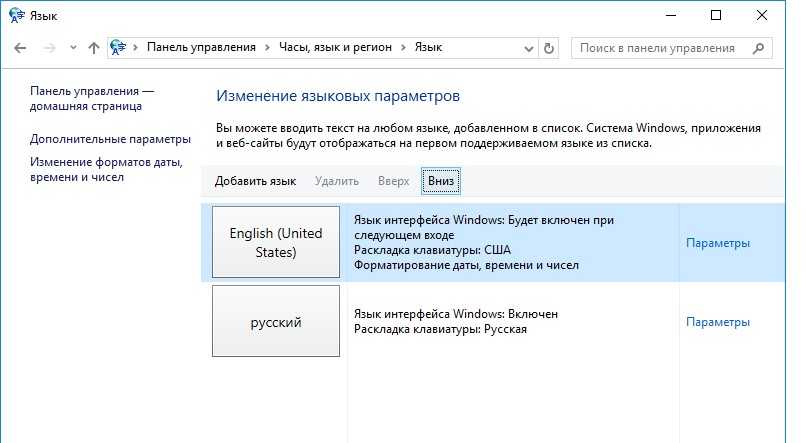
Шаг 6.
Если Вы хотите, чтобы и загрузка ОС, и язык всех элементов (даже справки! То есть полностью изменить язык интерфейса виндовс) был на английском языке, то в том же окне cmd выполните еще две команды:
bcdedit /set locale en-EN bcdboot %WinDir% /l en-EN
Windows 8
Установить языковой пакет на ОС Виндовс 8 или 8.1 гораздо проще. Возможность установки дополнительного языка зависит не от редакций, а лишь от основного языка системы. Узнать, какой язык на какой можно устанавливать, возможно по ссылке — https://support.microsoft.com/ru-ru/help/14236/language-packs#lptabs=win8
Сразу скажем, в Windows 8 русский язык интерфейса, ровно как и английский, легко установить на любой другой язык системы.
Шаг 1.
В поле поиска наберите «Язык» и кликните по результату поиска
Шаг 2.
Кликните по «Добавить язык» и найдите английский
Шаг 3.
Сразу после этого Вы можете печатать на этом языке, а если хотите и язык интерфейса поменять, то перейдите к следующему шагу.
Шаг 4.
Кликните в «Параметры» около английского языка, затем нажмите «Загрузка и установка языкового пакета». Дождитесь окончания загрузки и установки, нажмите «Готово».
Шаг 5.
Переместите язык «Английский» на самый верх списка языков. Теперь и загрузка ОС, и язык всех элементов системы будет на английском.
Вот, посмотрите еще видео-инструкцию, в котором мы показываем, как сменить язык систем Windows 7,8,10 и MacOS:
Как изменить язык системы windows 7
В данной статье рассмотрим как без особых усилий изменить язык интерфейса в Windows 7. Какие нужны требования:
— Установленное обновление SP 1. Установить обновление можете по инструкции.
— Смену языка поддерживают только версии Windows 7 Ultimate (Максимальная) и Windows 7 Enterprise (Корпоративная). Если у Вас какая-либо другая версия Windows 7, в этом случае смена языка системы невозможна.
Т.к официальная поддержка Windows 7 уже закончена, смена языка через «Центр обновления Windows» может быть затруднен, в этом случае самое простое — это скачать языковой пакет вручную и установить его. Скачать его можете с сервера Microsoft по ссылам в нашей прошлой статье.
Скачать его можете с сервера Microsoft по ссылам в нашей прошлой статье.
— Скачайте нужный Вам язык под разрядность Вашей системы (x32/x64).
— Двойным кликом левой кнопкой мыши запускаем дистрибутив языкового дополнения и дожидаемся окончания его установки.
— После окончания установки языкового дополнения заходим в меню «Пуск» => Панель управления.
— В меню «Панель управления» делаем сортировку просмотра «Категория» => Нажимаем на «Изменения языка интерфейса».
— В меню «Язык и региональные стандарты» заходим во вкладку «Языки и клавиатуры» => В выпадающем меню выбора языка выбираем тот, который Вы ранее установили => Применить.
— Система запросит перезапуска, нажимаем «Выйти из системы сейчас», после заходим в нее снова.
Как легко поменять язык интефрейса в Виндовс | Для систем Windows 7, 8, 10
Интерфейс Windows, вне зависимости от версии, конечно же может переводиться на разные языки, кому-то удобнее в английском работать, кому-то в русском и в целом система официально поддерживает все возможные языки и в этой статье я подробно расскажу о том, как можно изменить язык интерфейса Виндовс (во всех последних ее версиях: 7, 8, 10) на удобный вам в случае необходимости, буквально за несколько кликов мышкой.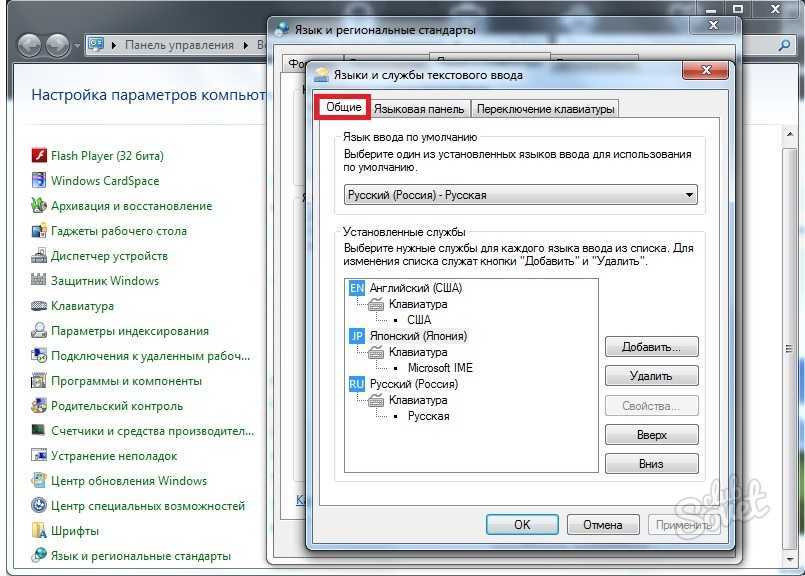
Смена языка в виндовс в первую очередь может потребоваться в тех случаях, когда вам в руки попал компьютер, на котором установлена ОС с языком интерфейса, на котором вам работать будет неудобно.
Ну, например, вы не знаете совершенно английского, а приобрели или вам кто-то передал компьютер в ваше распоряжение как раз с англоязычным интерфейсом. Или случайно язык поменяли, а может вследствие действия какой-то «заразы», попавшей в систему.
В любом случае, для комфортной работы язык всегда можно поменять, хоть и не всегда в системе предустановлен нужный перевод.
Не путайте язык интерфейса с раскладкой клавиатуры в системе! Язык интерфейса — это перевод всех окон, меню системы, пунктов настроек, а смена раскладки — это возможность вводить символы на разных языках.
Изменение языка интерфейса Windows: пошаговое руководство
Сейчас я рассмотрю данный процесс для всех последних версии этой операционки, начиная с 7-й и заканчивая 10. Сама версия сборки значения не имеет, последовательность от этого не меняется. Да и в целом во всех этих системах все делается аналогично, например, в 8 и 10 практически без изменений и лишь в семерке есть некоторые отличия.
Да и в целом во всех этих системах все делается аналогично, например, в 8 и 10 практически без изменений и лишь в семерке есть некоторые отличия.
Ниже описана последовательность на примере смены русского на английский, но точно также все делается и в обратном порядке, главное учесть, что нужно навигация по системе будет уже на другом языке.
Как сменить язык в Виндовс 10
В поиске системы наберите «Язык и региональные стандарты» и выберите найденный раздел системы.
Кстати, подробнее о том как пользоваться поиском в разных версиях Windows рассказано здесь »
В списке уже вероятно будет отображаться один из дополнительных языков, например, English. Если вам нужен он, то выберите его и нажмите «Параметры».
Если нужного языка нет, то смотрите дополнительную информацию ниже под пунктом №4.
Загрузите языковой пакет в следующем окне, а также затем можете отдельно скачать еще и речевой и рукописный ввод на выбранном языке.
Дождитесь уведомления Windows о том, что язык установлен и затем можно в том же окне уже выбрать из списка установленный язык для интерфейса системы.
Но обратите внимание, что смена языка интерфейса произойдет только после того как вы выйдите из системы (из своей учетной записи) и войдете заново, либо просто перезагрузите компьютер.
Если в шаге 2 не было в списке нужного вам языка, то в том же окне кликните выше на «Добавить язык», выберите из списка нужный (можно воспользоваться поиском) и нажмите «Далее».
Проверьте, чтобы было отмечено «Назначить языком интерфейса Windows» и нажмите «Установить». Ну а при желании можно скачать дополнительные пакеты для рукописного и голосового ввода в системе.
После окончания загрузки язык будет автоматически применен к интерфейсу.
Теперь рассмотрим как все это проделать в 7-й версии виндоус.
Как сменить язык в Windows 7
В этой версии Windows язык меняется схожим образом:
Перейдите в региональные стандартны через поиск, также как это показано выше для Win10 и откройте вкладку «Языки и клавиатуры».
Далее выберите «Установить языки интерфейса»:
Затем «Запуск центра обновления Windows» (не пробуйте искать языковой пакет на компьютере при помощи варианта «Обзор компьютера или сети», если сами не загружали нужные файлы в систему, поскольку так вы ничего не найдете).
Система перенаправит вас в раздел обновлений, где начнется их поиск (если на начался автоматически, то запустите вручную), после чего нужно выбрать необязательные обновления:
В списке языков отметьте нужные и нажмите «ОК», например:
Нажмите «Установить обновления» и дождитесь полной загрузки:
После чего можно вернуться в раздел «Язык и региональные стандарты» и выбрать там уже установленный язык, не забыл затем нажать «Применить» и «ОК» для сохранения.
Изменение языка в Windows 8
Процесс изменения языка интерфейса в этой системе практически идентичен Windows 10. Отличие лишь в поиске раздела «Язык и региональные стандарты», потому что сам поиск немного другой 🙂 и капельку в оформлении, что ни на что не влияет.
В что касается поиска, если не знаете как им пользоваться в 8-й винде, то в начале этой заметки я дал ссылку на отдельную статью по работе с поиском в Windows, рекомендую в таком случае прочесть и сразу во всем разберетесь!
Все остальное на 100% соответствует, вот, к примеру, интерфейс нужного раздела:
В общем все аналогично 10-ке, просто повторите пункты из первой главы этой статьи.
Заключение
Мне самому менять язык в Windows понадобилось лишь единожды, когда занимался обслуживанием компьютера родной сестренки и у нее система была на английском, а я на то время был в этом языке совсем слабоват и некоторые моменты тормозили мою работу, даже при хорошем знании самой системы, что и где в ней находится.
Но раз пригодилось мне, значит может и другим пригодиться, мало ли какой компьютер когда-нибудь окажется в вашем распоряжении 🙂 Переустановить систему, конечно, тоже вариант, но на мой взгляд — неразумный, ведь куда проще скачать и установить нужный языковой пакет, что займет минут 5 вместо 60 если будете переустанавливать!
На этом все, если вопросы остались, буду рад на них ответить, задавайте их, пожалуйста, в комментариях!
Хорошего Вам дня и отличного настроения! 😉
Сделай репост – выиграй ноутбук!
Каждый месяц 1 числа iBook.pro разыгрывает подарки.
- Нажми на одну из кнопок соц. сетей
- Получи персональный купон
- Выиграй ноутбук LENOVO или HP
—> LENOVO или HP от 40-50 т.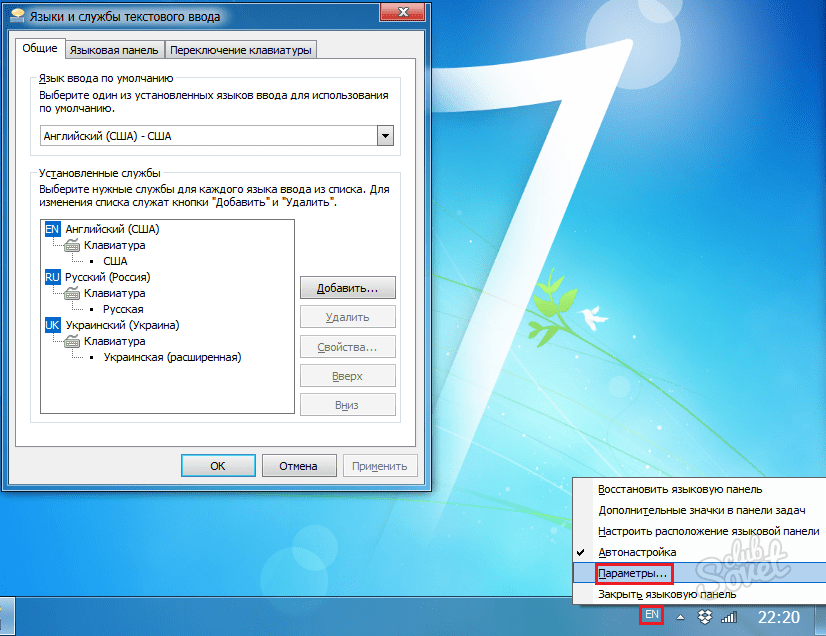 р., 8-16ГБ DDR4, SSD, экран 15.6″, Windows 10
р., 8-16ГБ DDR4, SSD, экран 15.6″, Windows 10
4 комментария
Автор: Анна Фиалковна
Здраствуйте, в Виндовс 7 нету раздела «Язык интерфейса» с кнопкой «Установить или удалить язык», как тогда поменять?
Автор: Владимир Белев
Здравствуйте! Если точно попали туда, куда у меня написано, то кнопки там может не быть только по причине слишком урезанной копии Windows, которая у вас установлена. В иных случаях эта кнопка есть всегда (некоторые пользователи переходят не в тот раздел, т.е. ищут не там).
Язык— способ переключить пользовательский интерфейс Windows 10 на английский язык
спросил
Изменено 3 года, 11 месяцев назад
Просмотрено 3к раз
У меня установлена Windows 10 Pro 1607 с поддержкой английского и русского языков.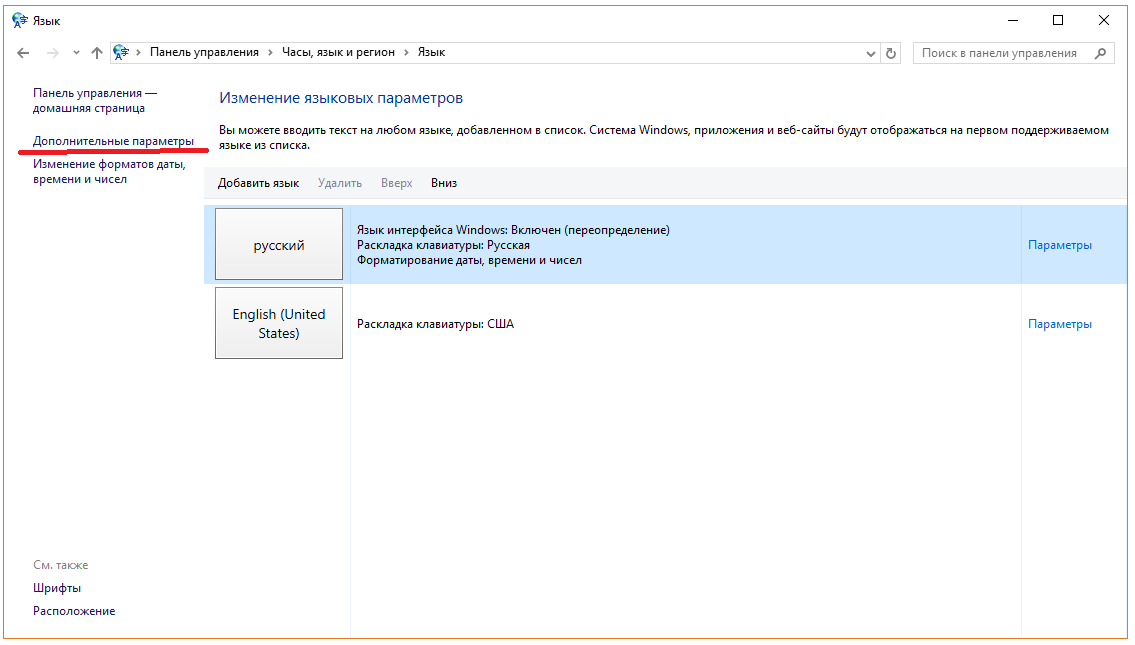 Язык системы — русский. Хочу поменять язык интерфейса на английский, но не потерять возможность печатать по русски.
Язык системы — русский. Хочу поменять язык интерфейса на английский, но не потерять возможность печатать по русски.
Я пытаюсь изменить порядок языков в
Панель управления—>Язык— безрезультатно. Смотрите скриншот.Пытаюсь выбрать
Английский (США)язык интерфейса вПанель управления—>Язык—>Дополнительные параметрыно противоположный языкАнглийский (США)пишется(не доступен), и его выбор не возвращает результатов. Возможно, мне нужно установить какой-либо компонент? Смотрите скриншот.
Конечно, я пробовал перезагружаться после каждого изменения настроек.
Как изменить язык пользовательского интерфейса ?
УПД. @DavidPostill помечает мой вопрос как дубликат этой проблемы. Но в нем описано изменение языка на экране входа в систему и профиле по умолчанию . И мне нужно изменить язык интерфейса моей учетной записи пользователя, а не экран входа в систему или профиль по умолчанию.
И мне нужно изменить язык интерфейса моей учетной записи пользователя, а не экран входа в систему или профиль по умолчанию.
УПД2. На экране параметров языка для English (США) пишет, что языковой пакет недоступен.
Проблемы только с английским (США) языком.
- windows-10
- язык
8
Похоже, если у вас ОС установлена на русском языке, а английский язык доступен только как язык ввода для клавиатуры.
На панели настроек «Языки» сначала добавьте английский как второй язык (если это еще не сделано).
Первоначально это добавит его только как язык ввода для клавиатуры.
Справа от языка теперь есть ссылка «Опции» (как бы она ни называлась по-русски).
Когда вы нажмете на нее, вы получите 2-й экран, откуда вы можете загрузить и установить языковой пакет, который добавляет этот язык в качестве доступного языка отображения.
Когда он доступен в качестве языка отображения, вы можете установить его в качестве языка отображения по умолчанию для различных опций, поддерживающих это: язык системы, язык экрана входа и язык пользователя.
РЕДАКТИРОВАТЬ:
Я только что кое-что прочитал на эту тему.
То, что я написал выше, действительно для ЛЮБОГО языка, кроме английского.
Английский язык НЕ доступен в виде LIP (пакета языкового интерфейса), поэтому его нельзя добавить ПОСЛЕ установки системы.
Чтобы получить английский, язык должен быть интегрирован в сам установочный носитель. Либо размещается непосредственно в исходном образе Microsoft, либо может быть интегрирован (с помощью DISM) в качестве дополнительного языка в уже существующий установочный носитель. (Вы также можете использовать DISM, чтобы удалить его, если хотите.)
Большинство международных версий Windows 10 включают английский как один из базовых языков (и добавляют 1 или несколько других языков на установочный носитель). Но есть также версии Windows 10 (особенно OEM/предварительно установленные версии для определенного рынка), в которых доступен ТОЛЬКО не английский язык.
Но есть также версии Windows 10 (особенно OEM/предварительно установленные версии для определенного рынка), в которых доступен ТОЛЬКО не английский язык.
В любом случае: английский язык должен быть интегрирован, чтобы он был доступен в качестве языка отображения. (Также НЕЛЬЗЯ выполнить обновление-установку до существующей Windows 10 без английского языка, чтобы добавить английский во время обновления.)
Таким образом, кажется, что вы не можете добавить английский язык в свою установку Windows 10, если вы не очистите установку и не выполните полную переустановку с помощью установочного носителя, в который интегрирован английский язык (и добавите русский язык в качестве второго языка позже).
1
Твой ответ
Зарегистрируйтесь или войдите в систему
Зарегистрируйтесь с помощью Google
Зарегистрироваться через Facebook
Зарегистрируйтесь, используя адрес электронной почты и пароль
Опубликовать как гость
Электронная почта
Обязательно, но не отображается
Опубликовать как гость
Электронная почта
Требуется, но не отображается
Нажимая «Опубликовать свой ответ», вы соглашаетесь с нашими условиями обслуживания, политикой конфиденциальности и политикой использования файлов cookie
.
русский язык. Как изменить язык интерфейса Windows7 (русифицировать Windows7) Русский языковой пакет windows 7
Язык интерфейса — это язык, который Windows использует в диалоговых окнах, меню, разделах Центра справки и поддержки и других элементах пользовательского интерфейса. В зависимости от ваша версия Windows Есть несколько способов изменить язык интерфейса. В этой статье я опишу, как поменять язык во всех возможных версиях Windows7, а именно Home Basic\Home Basic, Home Premium\Home Premium, Professional\Professional, Enterprise\Enterprise, Ultimate\Ultimate.
Для начала предлагаю рассмотреть как поменять язык в Window7 Professional, Corporate\Enterprise, Maximum\Ultimate, так как для этих версий есть штатный способ смены языков.
Сменить язык на Window7 Corporate\Enterprise,Maximum\Ultimate.
Сменить язык можно двумя способами:
1) через обновления
2) скачать EXE файлы и установить.
Начнем, на мой взгляд, с самого простого, скачаем нужный нам язык и запустим его установку. Если вы хотите сменить язык с неизвестного (английский, французский, итальянский и т.д.) на русский, для этого скачайте файл, соответствующий вашей системе.
Русский язык для Windows7 (KB972813):
Сменить язык на Window7 Home Basic\Home Basic, Home Advanced\Home Premium, Professional\Professional.
Изменить язык интерфейса в Windows7 Home Basic\Home Basic, Home Premium\Home Premium, Professional\Professional можно разными способами, можно сделать это самостоятельно с помощью командной строки, а можно использовать уже готовые инструменты, например, программа Vistalizator. С помощью этой программы для смены языка элементарно:
2 Скачать нужный язык. Скачать его можно с сайта программы Vistalizator, а если нужно русифицировать Windows7, то можно.
3 Войдите в компьютер под локальным администратором, запустите программу (она не требует установки).
4 Выбираем добавить язык, наводим на скачанный ранее файл и через 15-20 минут у вас есть нужный вам язык интерфейса Windows7.
При работе с компьютером в особых случаях необходимо изменить язык его интерфейса. Это невозможно сделать без установки соответствующего языкового пакета. Давайте узнаем, как изменить язык на компьютере с Windows 7.
Процедуру установки языкового пакета в Windows 7 можно разделить на три этапа:
Существует два метода установки: автоматический и ручной. В первом случае загрузка языкового пакета происходит через «Центр обновлений», а во втором осуществляется установка ранее скачанного или переданного другими способами файла на компьютер. Теперь давайте рассмотрим каждый из этих вариантов более подробно.
Чтобы загрузить необходимый языковой пакет, вам нужно перейти на Центр обновления Windows .
- Нажмите меню «Пуск» … Перейти к «Панель управления» .
- Затем перейдите в раздел «Система и безопасность» .
- В появившемся окне нажмите на надпись Центр обновления Windows .

- В открывшейся оболочке «Центр обновлений» нажать на надпись «Необязательные обновления…» .
- Открывается окно доступных, но не установленных необязательных обновлений. Нас интересует группа «Языковые пакеты Windows» … Именно здесь находятся языковые пакеты. Установите флажок для элемента или нескольких параметров, которые вы хотите установить на свой компьютер. Нажмите «ОК» .
- После этого вы будете перемещены в главное окно. «Центр обновлений» … Количество выбранных обновлений будет отображаться над кнопкой «Установить обновления» … Для активации загрузки нажмите на указанную кнопку.
- Выполняется процедура загрузки языкового пакета. Информация о динамике этого процесса отображается в том же окне в процентах.
- После загрузки языкового пакета на компьютер он устанавливается без вмешательства пользователя. Эта процедура может занять значительное количество времени, но вы можете одновременно выполнять и другие задачи на ПК.

Способ 2: Ручная установка
Но не у всех пользователей есть возможность пользоваться Интернетом на компьютере, на который необходимо установить пакет. Также не все возможные варианты языков доступны через «Центр обновлений» … В этом случае есть возможность использовать ручную установку файла языкового пакета, предварительно загруженного и перенесенного на целевой ПК.
- Загрузите языковой пакет с официального сайта Microsoft или перенесите его на свой компьютер другим способом, например, с помощью флешки. Стоит отметить, что на веб-ресурсе Microsoft представлены только варианты, которых нет в «Центр обновлений» . При выборе также важно учитывать разрядность вашей системы.
- Теперь заходим в «Панель управления» через меню «Пуск» .
- Перейти в раздел «Часы, язык и регион» .
- Затем нажмите на название «Язык и региональные стандарты» .

- Запущено окно управления настройками локализации. Перейти на вкладку «Языки и клавиатура» .
- В блоке «Язык интерфейса» нажать «Установить или удалить язык» .
- В открывшемся окне выберите опцию «Установить язык интерфейса» .
- Запускается окно выбора метода установки. Нажмите Просмотрите свой компьютер или сеть .
- В новом окне нажмите «Обзор…» .
- Инструмент открывается Просмотр файлов и папок … Используя его, перейдите в каталог, где находится загруженный языковой пакет с расширением MLC, выберите его и нажмите «ОК» .
- После этого название пакета отобразится в окне «Установка или удаление языков» … Убедитесь, что рядом стоит галочка, и нажмите «Далее» .
- В следующем окне нужно согласиться с условиями лицензии. Для этого поставьте переключатель в положение «Я принимаю условия» и нажимаю «Далее» .

- Далее предлагается ознакомиться с содержимым файла «Readme» для выбранного языкового пакета, который отображается в этом же окне. После прочтения нажмите «Далее» .
- После этого начинается непосредственно процедура установки пакета, которая может занять значительное время. Продолжительность зависит от размера файла и вычислительной мощности компьютера. Динамика установки отображается с помощью графического индикатора.
- После установки объекта напротив него в окне настройки языка интерфейса появится статус Завершено … Нажмите «Далее» .
- После этого открывается окно, в котором можно выбрать только что установленный языковой пакет в качестве языка интерфейса компьютера. Для этого выделите его название и нажмите «Изменить язык отображения интерфейса» . После перезагрузки ПК будет установлен выбранный язык.
Если вы пока не хотите использовать этот пакет и изменить языковые настройки системы, то просто нажмите кнопку «Закрыть» .

Как видите, процедура установки языкового пакета в целом интуитивно понятна, как бы вы ни действовали: через «Центр обновлений» или через языковые настройки. Хотя, конечно, при использовании первого варианта процедура более автоматизирована и требует минимального вмешательства пользователя. Таким образом, вы узнали, как русифицировать Windows 7 или, наоборот, перевести на иностранный язык.
Пошаговая инструкция по установке и удалению официальных языковых пакетов Windows 7.
Загрузка и установка пакета русского языка
Важно: Установка дополнительных языковых пакетов поддерживается только в редакциях Windows 7 Ultimate и Enterprise .
Пакет локализации можно загрузить из Центра обновления Windows: Пуск ›Все программы› Центр обновления Windows (Пуск ›Все программы› Центр обновления Windows). Процесс загрузки и установки пакета русской локализации в этом случае будет полностью автоматическим и безопасным.
Вы также можете скачать пакеты русской локализации с сайта Microsoft и установить их вручную. Разрядность языкового пакета должна совпадать с разрядностью операционной системы, установленной на компьютере.
Русский язык для Windows 7 без установленного SP1 (KB972813):
- 32-битная (x86)
- 64-разрядная (x64)
Русский язык для Windows 7 с установленным SP1 (KB2483139):
- 32-разрядная (x86)
- 64-разрядная (x64)
Сменить язык Windows 7
После установки пакета русификации вы можете изменить язык интерфейса Windows 7 Ultimate следующим образом:
1. Нажмите Пуск и введите строка поиска в меню «Пуск».
2. Нажмите Изменить язык интерфейса .
3. В появившемся окне выберите из выпадающего списка русский язык и нажмите ОК .
4. Перезагрузите компьютер.
5. При запуске Windows 7 на русском языке отображались слова «Запуск Windows» и «Добро пожаловать» (вместо «Запуск Windows» и «Добро пожаловать» соответственно), открываем . .. Во вкладке Дополнительно нажимаем кнопку .
.. Во вкладке Дополнительно нажимаем кнопку .
В открывшемся окне Экран и настройки учетной записи пользователя установите флажки:
- Экран приветствия и системные учетные записи
- Новые учетные записи пользователей.
Нажмите OK и снова перезагрузите компьютер.
Удаление языкового пакета
Важно : Не удаляйте основной язык системы. это нарушит работу Windows 7.
Чтобы удалить языковой пакет из Windows 7 Ultimate / Enterprise, выполните следующие действия:
1. Откройте Панель управления ›Язык и региональные стандарты (Панель управления ›Регион и язык), на вкладка Языки и клавиатуры (Клавиатуры и языки) нажмите кнопку Установить или удалить язык (Установить или удалить языки дисплея).
2. В открывшемся окне выберите (Удалить язык интерфейса).
3. Выберите язык (или языки), который вы хотите удалить из Windows 7, и нажмите Далее (Далее).
4. Дождитесь удаления языка и перезагрузите компьютер.
Довольно часто у начинающих пользователей возникают проблемы с Русификация Windows 7 … Здесь есть несколько нюансов. Есть отличия в русификации разных версий Windows 7. Самый простой и понятный процесс Русификация Microsoft Windows 7 Enterprise и Ultimate.
Для начала нужно скачать русский языковой пакет для Windows 7, проще всего воспользоваться службой обновлений Microsoft. Для чего нужно зайти в Пуск ›Все программы › Центр обновления Windows. Из интерфейса центра обновлений Windows нужно запустить загрузку и установку пакета русской локализации. Это самый простой и безопасный способ русификации Windows.
Пакеты русской локализации для Windows 7 можно скачать с сайта Microsoft и установить вручную. Вы должны скачать пакет локализации в соответствии с разрядностью вашей ОС и установленным Service Pack.
Русский язык Windows 7 без SP1 (KB972813):
Русский для Windows 7 с установленным S ervice P ack 1 (KB2483139) Позвольте мне напомнить, что я уже писал вам примечание: где можно
Для русификации интерфейса Windows 7 Enterprise или Ultimate необходимо зайти в Панель управления (Меню Пуск -> Панель управления) и выбрать пункт Часы, язык и регион.
На этой форме есть кнопка Install/Uninstall Languages, нажав на которую вы перейдете к мастеру установки языка интерфейса для Windows 7. В появившемся мастере вы сможете русифицировать систему, для чего вам понадобится чтобы указать загруженный файл. cab с русским MUI Windows 7 и выбираем для установки русский язык интерфейса.
Если ваша версия windows 7 не максимальная (не Ultimate или Enterprise), то языковой пакет windows 7 придется устанавливать вручную.
Зачем запускаем командную строку(cmd) с правами администратора и выполняем следующие команды:
DISM /Online/Add-Package /PackagePath:»D:\Downloads\ru-RU\lp.cab» bcdedit /set ( тока) локаль ru-RU bcdboot%WinDir%/l ru-RU
Где, D:\Downloads\ru-RU\ это путь к папке куда вы распаковали скачанные языковые пакеты. В этой папке должен лежать файл локализации lp.cab.
Затем запускаем редактор реестра (regedit), переходим в ветку HKEY_LOCAL_MACHINE/SYSTEM/CurrentControlSet/Control/MUI/UILanguages и убираем параметр en-US, после чего компьютер нужно перезагрузить.
После загрузки компьютера вы получите русифицированную версию Windows 7 .
Вы также можете прочитать статью о .
Вы можете скачать русский языковой пакет для Windows 7 отдельно от самой ОС и сделать свою копию системы на русском языке. Достаточно использовать RLP.
Если у вас английская версия ОС, или вы работаете на любом другом языке, но хотите Windows 7 на родном языке, то вам необходимо скачать русский языковой пакет. Windows 7 выпущена на 30+ языках мира, среди которых, конечно же, есть и наш. Есть 2 способа получить его. Первый — скачать язык отдельным файлом — это лишь один из способов, есть более красивый и даже более простой: установить русский язык через Windows Center Update.
Как установить русский язык на Windows 7
Идеально, если вы изначально скачали Windows 7 с нужным языковым пакетом, но это не всегда так. Сегодня сложно скачать установочный образ без нужного вам наречия, так как все включено в установочные файлы большинства последних версий. Но если вам удалось найти такую версию, то у вас есть два пути:
Но если вам удалось найти такую версию, то у вас есть два пути:
- Настроить Центр обновления Windows для получения пакета;
- Загрузите языковой пакет самостоятельно;
Эта страница содержит ссылку на официальный сайт Microsoft. Казалось бы, это самый простой способ, но нет. Дело в том, что вы должны сами выбрать установочный файл, подходящий для вашей версии ОС. Причем разница не только в том, 32-битная у вас или 64-битная, но и в том, какая у вас версия ОС, Home, Ultimate или другая. Это также имеет значение, если у вас установлен SP1 или вы используете более раннюю версию ОС. Как видите, в этой задаче слишком много переменных, чтобы ручная установка файла была простой.
Установка очень проста. Вы должны запустить файл, который вы загрузили, а затем следовать инструкциям. Все будет хорошо, если вы скачали соответствующий файл. Если вы ошиблись с выбором версии, то ничего страшного не произойдет, но в итоге ничего не будет установлено. В этом случае мы рекомендуем вам прибегнуть к более надежному способу, не требующему ваших знаний, — установке через Центр обновления Windows. Более подробно этот способ описан в видео:
Более подробно этот способ описан в видео:
Работа через Центр обновления Windows
Неважно, какую версию Windows 7 вы используете, у вас обязательно есть вкладка «Обновление» в системном разделе. Первый шаг — включить обновления. Если не включить обновления, то все дальнейшие действия просто не сработают. Далее необходимо следовать пошаговой инструкции.
В разделе «Язык и региональные стандарты» перейдите в раздел языковых настроек. Этот раздел объединен с разделом «Клавиатуры», но не пугайтесь, это касается не только языка ввода, но и языка самой системы. Кстати, если вы хотели скачать раскладку клавиатуры, то этот способ вам подойдет даже больше, чем скачивание языкового пакета.
Далее выбираем раздел для установки новых языков. Если у вас англоязычная версия ОС, то она называется Установка/Удаление языков. В этом разделе выберите пункт «Запустить Центр обновления Windows», и перед вами откроется новое окно. В нем необходимо выбрать раздел «Необязательные обновления»), где вы увидите русский язык в списке «Языковые пакеты Windows». Поставьте галочку и запустите процесс автоматической установки. В этом случае система сама скачает пакет.
Поставьте галочку и запустите процесс автоматической установки. В этом случае система сама скачает пакет.
Иногда бывают проблемы, что нет кнопки «Установить или удалить язык», в этом случае поможет установка SP1, а потом ручная или автоматическая установка языков. Этот способ хорош тем, что вам не нужно ломать голову над тем, какой языковой пакет скачать для Windows 7, и вы точно не ошибетесь с выбором. Но чтобы у вас не было таких проблем, рекомендуем изначально.
Русский в Windows 2000/XP
Русский в Windows 2000/XPРусский в Windows 2000/XP
Windows 2000
- Активируйте поддержку кириллицы в Windows 2000
- Активировать стандартную русскую раскладку клавиатуры Windows в Windows 2000
Windows XP
- Активируйте поддержку кириллицы в Windows XP
- Установка фонетической русской раскладки клавиатуры в Windows 2000/XP
- Фонетическая русская раскладка клавиатуры
- Попробуйте альтернативные инструкции по установке с веб-сайта Language Geek
Windows 7
- Установка Русской КУ Гомофонической клавиатуры в Windows 7 (32-бит и 64-бит)
Windows 2000
Активируйте поддержку кириллицы в Windows 2000
- Открыть Пуск > Настройка > Панель управления .

- Дважды щелкните Региональные параметры .
- Посмотрите на нижнюю рамку с надписью Языковые настройки для системы . Щелкните поле Cyrillic , чтобы активировать поддержку кириллицы, затем нажмите кнопку Apply внизу. Вас могут попросить вставить компакт-диск Windows 2000. Эта процедура скопирует в вашу систему ряд файлов, в том числе файл для стандартной русской раскладки клавиатуры Windows, kbdru.dll .
Активировать стандартную русскую раскладку клавиатуры Windows в Windows 2000
- Открыть Пуск > Настройка > Панель управления .
- Дважды щелкните значок Клавиатура . Это приведет вас к окну свойств клавиатуры .
- В окне Свойства клавиатуры выберите вкладку Языки ввода вверху.
- Нажмите кнопку Добавить.
 .. . Это приведет вас к окну Добавить язык ввода .
.. . Это приведет вас к окну Добавить язык ввода . - Щелкните в поле Язык ввода . Прокрутите вниз, пока не найдете Русский и выберите его. Нажмите OK .
Вы должны вернуться в окно Языки ввода , и вы должны увидеть RU Русский , добавленный в список языков ввода. Флажок перед клавиатурой EN English означает, что английская клавиатура является клавиатурой по умолчанию. Оставьте это как есть. - Установите флажок Включить индикатор на панели задач , расположенный в левом нижнем углу окна. Это разместит параметр выбора языка в правом нижнем углу экрана, рядом с часами. Вы можете нажать на языковую панель задач, чтобы переключить ввод между английским и русским языками.
- Другой способ переключения между языками — с помощью горячей клавиши.
- В нижней части окна Языки ввода вы видите Горячие клавиши для ввода языков .

- Выбрать Переключиться на английский язык .
- Нажмите кнопку Изменить последовательность клавиш… .
- Выберите CTRL или ALT и цифровую клавишу для переключения на английский язык. Нажмите OK .
- Выберите «Переключиться на русский язык».
- Нажмите кнопку Изменить последовательность клавиш… .
- Выберите CTRL или ALT и цифровую клавишу для переключения на русский язык. Нажмите OK .
- В нижней части окна Языки ввода вы видите Горячие клавиши для ввода языков .
- Нажмите кнопку Применить , чтобы принять все изменения, сделанные в окне Входные локали .
Windows XP
Активируйте поддержку кириллицы в Windows XP
- Открыть Пуск > Панель управления (или Пуск > Настройки > Панель управления в классическом виде).
 Дважды щелкните Язык и региональные стандарты .
Дважды щелкните Язык и региональные стандарты . - Перейдите на вкладку Языки .
- Щелкните Подробности в разделе «Текстовые службы и языки ввода».
- Нажмите Добавьте в разделе «Установленные службы».
- Щелкните в поле «Язык ввода», найдите в списке Русский и нажмите ОК .
- Нажмите Применить внизу справа, и Windows найдет и установит стандартный для Windows файл русской раскладки клавиатуры kbdru.dll . В окошке «Установленные службы» теперь должно быть RU Russian .
- Нажмите кнопку Language Bar… в разделе «Настройки».
- Выберите «Показать языковую панель на рабочем столе» и «Показать дополнительные значки языковой панели на панели задач». Нажмите OK .
- Нажмите Key Settings.. , чтобы выбрать комбинацию клавиш для переключения между английским и русским языками.

- Выберите «Переключиться на английский язык».
- Нажмите кнопку Изменить последовательность клавиш… .
- Выберите CTRL или ALT и цифровую клавишу для переключения на английский язык. Нажмите OK .
- Выберите «Переключиться на русский язык».
- Нажмите на Изменить последовательность клавиш… 9кнопка 0044.
- Выберите CTRL или ALT и цифровую клавишу для переключения на русский язык. Нажмите OK .
- Нажмите OK еще раз.
Установка фонетической русской раскладки клавиатуры в Windows 2000/XP
ВАЖНО ! Вы должны активировать стандартную раскладку клавиатуры Windows 2000 или XP , ДО вы можете заменить ее фонетической раскладкой. Следуйте приведенным выше инструкциям для вашей системы.- Чтобы загрузить фонетическую раскладку клавиатуры, щелкните ссылку KBDRUPH.
 ZIP, чтобы начать загрузку архива .zip.
ZIP, чтобы начать загрузку архива .zip. - Сохраните ZIP-файл где-нибудь на своем компьютере. Убедитесь, что вы помните, где вы его сохранили.
- Разархивируйте файл с помощью WinZip или любой другой программы для распаковки архивов. Вы должны увидеть папку с именем KBDRUPH . Откройте папку. В этой папке есть три файла: KBDRUPH.DLL , KBDRUPH.REG и KBDRU.REG 9.0044 .
- В Windows 2000 скопируйте файл KBDRUPH.DLL в подпапку System32, которая находится внутри папки WINNT.
- В Windows XP скопируйте этот файл в подпапку System32 , которая находится внутри папки Windows .
- Убедитесь, что файл KBDRUPH.DLL скопирован в папку System32 .
- Теперь вам нужно указать Windows 2000/XP использовать фонетическую русскую раскладку клавиатуры (вместо стандартной раскладки Windows) всякий раз, когда вы переключаетесь на русскую клавиатуру.

- Откройте папку, в которой вы сохранили загруженные файлы клавиатуры, и дважды щелкните файл KBDRUPH.REG . Вы должны получить сообщение о том, что информация успешно введена в Реестр.
- Перезагрузите компьютер, чтобы изменения реестра вступили в силу.
- Запустите вашу любимую программу обработки текстов.
- Откройте новый файл.
- Введите несколько символов на английском языке.
- Нажмите на языковую панель задач в правом нижнем углу экрана и выберите RU Русский .
- Нажмите несколько клавиш на клавиатуре. Вы должны увидеть некоторые русские символы.
- Чтобы проверить, является ли фонетическая русская клавиатура активной клавиатурой (а не стандартной русской клавиатурой Windows), нажмите клавишу « P ». Вы должны увидеть русский ««. Если вы получаете какой-то другой русский символ, то, скорее всего, произошла ошибка при установке фонетической русской раскладки клавиатуры.
 Повторите вышеуказанные шаги.
Повторите вышеуказанные шаги.
Фонетическая русская раскладка клавиатуры
В фонетической русской раскладке большинство русских букв расположены на соответствующих транслитерированных английских буквах: — на клавише P , — на R , находится на G и т. д. Пока вы не привыкнете к этой раскладке клавиатуры, вы можете держать изображение раскладки под рукой либо в распечатанном виде, либо на экране.Чтобы увидеть изображение фонетической русской раскладки клавиатуры в Windows 2000/XP, выполните следующие действия:
- Перейдите к Пуск > Программы > Стандартные > Специальные возможности > Экранная клавиатура . На экране появится изображение клавиатуры.

- Нажмите на Настройки и выберите Шрифт… .
- В нижней части окна в разделе «Скрипт» выберите Кириллица . Нажмите OK .
- На панели задач Язык в правом нижнем углу экрана выберите RU Русский . Теперь вы должны увидеть раскладку фонетической русской клавиатуры.
- Если вы хотите, чтобы изображение русской клавиатуры всегда оставалось сверху, нажмите на вкладку «Настройки» и установите изображение клавиатуры, чтобы оно всегда было сверху. Если вам трудно найти русские клавиши на английской клавиатуре, вы можете щелкнуть русские буквы на изображении клавиатуры на экране, и буквы будут напечатаны в вашем текстовом редакторе или в текстовом поле на веб-странице.
- Если вы работаете с компьютером или планшетом под управлением Windows (7 и выше), вам потребуется настроить панель ввода Microsoft Tablet PC . Панель ввода , также называемая виртуальной клавиатурой , представляет собой приложение, которое позволяет пользователю вводить текст на нескольких языках путем переключения между различными раскладками клавиатуры.
 В Windows 10 tabtip.exe теперь называется Сенсорная клавиатура и панель рукописного ввода
В Windows 10 tabtip.exe теперь называется Сенсорная клавиатура и панель рукописного ввода - Перед настройкой планшета ввода вам потребуется установить русскую гомофонную клавиатуру в Windows 7.
- Чтобы запустить и использовать tabtip.exe Панель ввода Microsoft Tablet PC :
- Откройте tabtip.exe , нажав кнопку Пуск .
- В поле поиска введите tabtip.exe , а затем в списке результатов найдите tabtip.exe .
- Щелкните правой кнопкой мыши файл tabtip.exe . Выберите PIN-код в меню «Пуск» 9.0044 или Закрепить на панели задач .
- Доступ к панели ввода планшетного ПК из меню «Пуск» или панели задач . Ниже приведено изображение панели ввода .
- Нажмите кнопку Инструменты в верхнем левом углу, чтобы увидеть несколько вариантов.

- Английская ( EN ) раскладка клавиатуры должна выбираться автоматически. Нажмите кнопку EN , чтобы переключить раскладку клавиатуры между английской и русской.
Заставить Windows правильно отображать символы языков, отличных от английского (установить программы, не поддерживающие Unicode)
Вы используете Windows на английском языке и запускаете приложения, файлы и мультимедийные файлы на других языках с другими символами? Были ли у вас когда-нибудь проблемы с приложениями или контентом, написанным на языках, в которых используются символы, отличные от английских? Такие языки, как испанский, немецкий, польский, арабский, русский, румынский или иврит? Если да, то вам следует прочитать эту статью и понять, как заставить Windows правильно отображать символы других языков:
ПРИМЕЧАНИЕ. Это руководство применимо ко всем версиям Windows. Пожалуйста, сначала прочитайте теоретические главы, а не только практические, чтобы у вас было хорошее понимание этой темы.
Что такое Unicode и почему это важно?
Сначала поговорим о Unicode и о том, что это такое. Понимание этого означает, что вы знаете, как Windows отображает специальные символы, такие как ῦ, Ᾰ и многие другие, из разных языков.
Unicode — это стандарт кодирования символов, разработанный Консорциумом Unicode, который определяет набор букв, цифр и символов, представляющих почти все письменные языки мира. Его успех в унификации наборов символов привел к широкому использованию при создании программного обеспечения.
Откуда берется Юникод? Когда вы говорите о программном обеспечении, написанном на языке с определенным набором символов (например, китайском), ожидается, что оно будет работать и правильно отображаться на компьютере с операционной системой, использующей другой набор символов (например, Windows на английском языке). . Справедлива и обратная ситуация: программное обеспечение, написанное на английском языке и использующее латинские символы, должно корректно работать и отображаться на компьютере с Windows на китайском языке. В таких случаях, в зависимости от того, как было закодировано приложение, не все символы в интерфейсе приложения могут отображаться правильно.
В таких случаях, в зависимости от того, как было закодировано приложение, не все символы в интерфейсе приложения могут отображаться правильно.
Осложнения возникают, когда вам нужно использовать программное обеспечение и операционные системы с «конфликтующими» наборами символов. Например, приложение написано на китайском, японском, арабском, иврите, русском, а операционная система использует латинские символы, такие как английский, испанский, немецкий, румынский и т. д.
При возникновении таких конфликтов язык отображения, используемый операционной системой, считается языком Unicode, а выполняемая программа (с другим набором символов) — языком, отличным от Unicode. По умолчанию программы, не поддерживающие Unicode, настроены в Windows на использование того же языка, что и операционная система. Поскольку программа использует совершенно другой набор символов, чем тот, который используется языком программирования по умолчанию, отличным от Unicode, он отображается неправильно. Чтобы решить эту проблему, вам нужно изменить язык по умолчанию, используемый Windows для программ, отличных от Unicode, чтобы он соответствовал языку, используемому приложением, которое вы хотите запустить.
Чтобы решить эту проблему, вам нужно изменить язык по умолчанию, используемый Windows для программ, отличных от Unicode, чтобы он соответствовал языку, используемому приложением, которое вы хотите запустить.
Ниже вы можете увидеть пример такого конфликта и то, как некоторые символы отображались до изменения языка программ, не поддерживающих Юникод, в Windows, и после того, как он был изменен на правильный язык.
Программы, не поддерживающие Юникод, язык, WindowsНаиболее распространенная проблема: субтитры к фильмам неправильно отображают некоторые символы
Наиболее распространенная ситуация, когда язык программ, не поддерживающих Юникод, вызывает проблемы с удобством использования, возникает при воспроизведении фильмов или других медиафайлов. Например, у вас Windows на английском языке, и вы воспроизводите фильм, для которого вам нужно воспроизвести субтитры на вашем местном языке, который включает в себя некоторые символы, которых нет в английском языке — эти символы могут отображаться неправильно.
Вы также можете воспроизводить музыку на своем родном языке, а название группы или песни содержит символы, которых нет в английском языке. Скорее всего, эти символы неправильно отображаются в используемом вами медиаплеере. Установка языка для программ, не поддерживающих Unicode, на ваш местный язык устраняет эти проблемы.
Как установить язык для программ, не поддерживающих Юникод, в Windows
Не имеет значения, какую версию Windows вы используете. Вы должны открыть панель управления. Затем перейдите к «Часы, язык и регион».
Программы, не поддерживающие Юникод, язык, WindowsЕсли вы используете Windows 10 или Windows 8.1, перейдите к региону . Если вы используете Windows 7, перейдите к «Регион и язык».
Программы, не поддерживающие Unicode, язык, Windows При этом открывается окно Регион или, если вы работаете в Windows 7, окно «Регион и язык ». Перейдите на вкладку Административный . В «Язык программ, не поддерживающих Юникод» , вы видите текущий установленный язык для этих приложений и программ. Чтобы изменить его, нажмите или коснитесь « Изменить языковой стандарт системы ».
В «Язык программ, не поддерживающих Юникод» , вы видите текущий установленный язык для этих приложений и программ. Чтобы изменить его, нажмите или коснитесь « Изменить языковой стандарт системы ».
Отображается окно Настройки региона . По умолчанию вы видите текущий язык, который используется для приложений и файлов, отличных от Unicode.
Программы, не поддерживающие Unicode, язык, WindowsНажмите или коснитесь раскрывающегося списка «Текущая локаль системы» , чтобы просмотреть все языки, которые вы можете выбрать. Выберите новый язык, который вы хотите использовать, и нажмите ОК .
Программы, не поддерживающие Unicode, язык, WindowsВам сообщают, что вам необходимо перезагрузить компьютер или устройство с Windows, чтобы изменения вступили в силу. Закройте все открытые приложения и файлы и нажмите или коснитесь Перезагрузить сейчас .
Программы, не поддерживающие Unicode, язык, Windows Windows перезагружается, и при повторном входе в систему новый язык применяется к приложениям и файлам, не поддерживающим Unicode.
ВАЖНО: изменение языка, используемого для программ, не поддерживающих Unicode, применяется ко ВСЕМ приложениям и файлам, не поддерживающим Unicode. Поэтому, если вам нужно запустить другое приложение, отличное от Unicode, которое использует другой набор символов, вам нужно снова изменить язык программы, не поддерживающий Unicode.
Заключение
Изменить язык, используемый для программ, не поддерживающих Unicode, не так уж сложно. К сожалению, теорию немного сложно объяснить и понять, но, надеюсь, мы хорошо с ней справились. Если у вас есть какие-либо вопросы, не стесняйтесь оставлять комментарии ниже.
Как установить русский язык интерфейса в Windows 10 ▷ ➡️ IK4 ▷ ➡️
1307
7
IK4
7 Чтение Мин
9004 Как установить русский язык интерфейса Windows0044
Если у вас на компьютере установлена не русскоязычная версия Windows 10, при этом нет опции «Для одного языка», вы можете легко скачать и установить русский язык интерфейса системы, а также включить русский язык для Windows 10 приложений, которые будут показаны в инструкции ниже.
Дальнейшие действия продемонстрированы для Windows 10 на английском языке, но будут такими же и для версий с другими языками интерфейса по умолчанию (разве что пункты конфигурации будут называться по другому, но думаю разобраться не составит труда ). Примечание: Если после установки русского языка интерфейса в некоторых документах или программах отображаются непонятные символы, воспользуйтесь инструкцией Как исправить отображение на кириллице в Windows 10.
Содержание
- 1 Как установить русский язык интерфейса в Windows 10 через Microsoft Store
- 2 Установить русский язык в настройках Windows 10
- 2.1 Установка Windows 10 на русском языке — видеоинструкция
- 3 Как скачать русский язык из интерфейса с помощью панели управления
- 4 Как включить русский язык интерфейса в приложениях Windows 10
Как установить русский язык интерфейса в Windows 10 через Microsoft Store
Самый простой способ установить русскоязычную версию Windows 10 на последние версии системы — использовать языковой пакет, скачанный из Магазина Microsoft. Путь будет одинаковым, если у вас система на английском, на китайском или в другой версии:
Путь будет одинаковым, если у вас система на английском, на китайском или в другой версии:
- Откройте Microsoft Store (его иконка обычно находится на панели задач) и введите в поле поиска «Русский язык».
- Будет найдено несколько результатов, нам нужен т.н. «Пакет интерфейса, локализованный на русском языке». .
- Нажмите кнопку «Получить» в английской версии или аналогичную синюю кнопку в любой другой версии Windows 10.
- Откроется окно параметров, которое в английской версии выглядит как на скриншоте ниже. По умолчанию включен русский языковой пакет интерфейса (две верхние коробки — первая его скачивает, вторая сразу устанавливает в качестве языка интерфейса Windows 10), а также компоненты для распознавания текста по голосу и рукописному вводу (две нижние галочки), если они вам не нужны — можете снять с них галочки.
- Нажмите кнопку Установить (или аналогичную на других языках), чтобы установить русский язык интерфейса.

- Дождитесь загрузки языка интерфейса из Интернета и установки. О том, что русский язык скачан, вас уведомит красная надпись в настройках в разделе «Язык интерфейса Windows».
- После того, как загрузка русского языка будет завершена, вам нужно будет выйти из системы и войти снова, чтобы завершить установку, появится соответствующее окно. Нажмите «Да, выйти сейчас», чтобы выйти.
- После перезагрузки и входа в систему язык Windows 10 станет русским, также если до этого не было русской клавиатуры, она будет автоматически добавлена в систему.
Обратите внимание, хотя элементы интерфейса и ввод по умолчанию будут установлены на русский язык, встроенные приложения Windows 10 по-прежнему будут иметь английские названия. Как это исправить — в соответствующем разделе инструкции.
Также следует отметить, что любая блокировка функционала, телеметрии, обновлений Windows 10 может сделать загрузку языкового пакета невозможной из-за блокировки доступа к серверам Microsoft.
Установить русский язык в настройках Windows 10
Этот способ по сути дублирует предыдущий, разница будет только в том, где именно начнется загрузка языкового пакета для русского языка. Начиная с версии Windows 10 2004 года (май 2020 года, для предыдущих версий описание следующее), способ добавления языка следующий:
- Перейдите в Настройки, вы можете сделать это, нажав Win + I на вашем клавиатура.
- Перейдите в раздел Время и язык — Язык или Регион и язык.
- В разделе Язык отображения Windows можно выбрать язык отображения Windows 10, но обычно там только один язык. Чтобы добавить русский язык, нажмите «Добавить язык» в разделе «Предпочитаемые языки».
- Выберите русский из списка, можете воспользоваться поиском (если нет русского языка ввода, введите русский в поле поиска), нажмите «Далее».
- В следующем окне есть 4 галочки, рекомендую оставить верхние 2, они скачают русский для Windows 10 и поставят его как язык по умолчанию.
 Следующие два обрабатывают преобразование текста в речь и рукописный ввод данных. Нажмите кнопку «Установить».
Следующие два обрабатывают преобразование текста в речь и рукописный ввод данных. Нажмите кнопку «Установить». - Дождитесь завершения загрузки и установки русской версии Windows 10 и, когда будет предложено выйти сейчас, нажмите «Да, выйти сейчас». При повторном подключении язык будет русский.
В результате вышеперечисленных действий в системе появится русская клавиатура, и почти весь интерфейс Windows 10 будет на нужном вам языке. Однако некоторые встроенные приложения по-прежнему будут отображаться на исходном языке. Чтобы узнать, как это исправить, обратитесь к соответствующему разделу руководства ниже.
В предыдущих версиях Windows 10 путь был бы следующим: Настройки (клавиши Win+I) — Время и язык — Язык или Регион и язык (Настройки — Время и язык — Регион и язык). Там вы должны выбрать нужный язык (или если у вас его нет — добавить его, нажав Добавить язык) в списке «Предпочитаемые языки» и нажать «Настройки». На следующем экране загрузите языковой пакет для этого языка (на скриншоте показана загрузка английского пакета, но то же самое и для русского).
После загрузки языкового пакета вернитесь на предыдущий экран «Регион и язык» и выберите нужный язык из списка «Язык интерфейса Windows».
Установка Windows 10 на русском языке — видеоурок
Как скачать русский язык из интерфейса с помощью панели управления
В более ранних версиях Windows 10 то же самое можно сделать с помощью панели управления. Первым делом скачиваем русский язык, включая язык интерфейса для системы. Сделать это можно с помощью соответствующего пункта в панели управления Windows 10.
Зайдите в Панель управления (например, через правую кнопку «Пуск» — «Панель управления»), измените правый верхний пункт «Просмотр по» на Значки и откройте пункт «Язык». Затем выполните следующие действия, чтобы установить языковой пакет.
Примечание: Если в вашей системе уже установлен русский язык, но только для ввода с клавиатуры, а не для интерфейса, то начните с третьего пункта.
- Нажмите «Добавить язык».
- Найдите в списке «Русский» и нажмите «Добавить».
 Тогда русский появится в списке языков ввода, но не в списке языков интерфейса.
Тогда русский появится в списке языков ввода, но не в списке языков интерфейса. - Нажмите «Опции» напротив русского языка, в следующем окне проверим, русский ли интерфейс Windows 10 (компьютер должен быть подключен к интернету).
- При наличии русского языка интерфейса появится ссылка «Скачать и установить языковой пакет». Нажмите на этот пункт (нужно быть администратором своего компьютера) и подтвердите загрузку языкового пакета (чуть больше 40 МБ).
- После установки русского языкового пакета и закрытия окна установки вы вернетесь к списку языков ввода. Нажмите Options рядом с русским языком еще раз.
- В разделе «Язык интерфейса Windows» будет указано, что доступен русский язык. Нажмите «Сделать этот язык основным».
- Вам будет предложено выйти и снова войти, чтобы изменить язык интерфейса Windows 10 на русский. Нажмите «Выйти сейчас» или позже, если вы хотите что-то сохранить перед выходом.
При следующем входе язык интерфейса Windows 10 будет русский. Также в процессе вышеперечисленных действий был добавлен и русский язык ввода, если он не был настроен ранее.
Также в процессе вышеперечисленных действий был добавлен и русский язык ввода, если он не был настроен ранее.
Как включить русский язык интерфейса в приложениях Windows 10
Несмотря на то, что описанные выше действия меняют язык интерфейса самой системы, скорее всего почти все приложения в магазине Windows 10 еще на другом языке, в моем случае — на английском.
Чтобы активировать русский язык и в них, выполните следующие действия:
- Зайдите в Панель управления — «Язык» и убедитесь, что русский язык находится вверху списка. Если нет, отметьте его и нажмите пункт меню «Вверх» над списком языков.
- В панели управления перейдите в «Региональные правила» и во вкладке «Расположение» в разделе «Основное расположение» выберите «Россия».
- В последней версии Windows 10 язык отображения приложений можно установить отдельно в Настройки — Время и язык — Язык, но может потребоваться следующее действие.
Готово, после этого даже без перезагрузки некоторые приложения Windows 10 также приобретут русский язык интерфейса. Для остальных запустите принудительное обновление через магазин приложений (запустите магазин, щелкните значок профиля, выберите «Загрузки и обновления» или «Загрузки и обновления» и проверьте наличие обновлений).
Для остальных запустите принудительное обновление через магазин приложений (запустите магазин, щелкните значок профиля, выберите «Загрузки и обновления» или «Загрузки и обновления» и проверьте наличие обновлений).
Так же в некоторых сторонних приложениях язык интерфейса настраивается в настройках самого приложения и не зависит от настроек Windows 10.
Ну что, перевод системы на русский язык завершен. Обычно все работает без проблем, но в предустановленных программах (например, относящихся к вашему железу) может оставаться исходный язык. Также может быть полезно: Как изменить сочетания клавиш для смены языка Windows 10.
Вы также можете:
Какой размер в пикселях листов а4 а3 а2 а1 и а0 в зависимости от dpi
Как удалить учетную запись Facebook без пароля и электронной почты
Как узнать, кто стоит за профилем в инстаграме
Как удалить узнать, кто отменил сообщение в инстаграме
Как узнать, взломан ли iPhone
Как установить IPTV на Fire TV Stick
Что делать, если пропадают изображения из галереи на Android
Spotify взломал IOS 2021, Как установить?
Как скопировать ссылку на свой профиль в инстаграме
Как узнать, кто стоит за профилем Facebook
Устранение неполадок с красным индикатором LOS на маршрутизаторе
Как узнать идентификатор учетной записи MI на смартфоне Xiaomi
Как установить IPTV на Fire TV Stick
Как изменить идентификатор электронной почты Supercell
Как разблокировать каналы Iphone Telegram
как скрыть, на кого я подписан в instagram
Как исправить ошибку требует действий с учетной записью Google
e_fail 0x80004005 ошибка в Virtualbox, причины и решения
Как внести свое имя в список WhatsApp
Как удалить свой аккаунт Shein
Устранение неполадок с красной лампочкой LOS на роутере
Как посмотреть, сколько сообщений в чате
Как разблокировать каналы Iphone Telegram
Как отправить самоуничтожающиеся фото или видео в Telegram
Как скачать Истории Facebook с ПК
Обучение
Русский язык.
 Как изменить язык интерфейса Windows7 (Русифицировать Windows7) Как установить русский язык на Windows 7
Как изменить язык интерфейса Windows7 (Русифицировать Windows7) Как установить русский язык на Windows 7Язык интерфейса — это язык, который Windows использует в диалоговых окнах, меню, разделах Центра справки и поддержки и других элементах пользовательского интерфейса. В зависимости от версия вашей Windows Есть несколько способов изменить язык интерфейса. В этой статье я опишу, как поменять язык во всех возможных версиях Windows7, а именно Home Basic\Home Basic, Home Premium\Home Premium, Professional\Professional, Enterprise\Enterprise, Ultimate\Ultimate.
Для начала предлагаю рассмотреть как поменять язык в Window7 Professional, Corporate\Enterprise, Maximum\Ultimate, так как для этих версий есть штатный способ смены языков.
Сменить язык на Window7 Corporate\Enterprise,Maximum\Ultimate.
Сменить язык можно двумя способами:
1) через обновления
2) скачать EXE файлы и установить.
Начнем, на мой взгляд, с самого простого, скачаем нужный нам язык и запустим его установку. Если вы хотите сменить язык с неизвестного (английский, французский, итальянский и т.д.) на русский, для этого скачайте файл, соответствующий вашей системе.
Если вы хотите сменить язык с неизвестного (английский, французский, итальянский и т.д.) на русский, для этого скачайте файл, соответствующий вашей системе.
Русский язык для Windows7 (KB972813):
Изменение языка Window7 на Home Basic\Home Basic, Home Advanced\Home Premium, Professional\Professional.
Изменить язык интерфейса в Windows7 Домашняя базовая\Домашняя базовая, Домашняя расширенная\Домашняя расширенная, Профессиональная\Профессиональная можно различными способами, можно с помощью командной строки самостоятельно, а можно использовать готовые инструменты, такие как Программа Вистализатор. С помощью этой программы для смены языка элементарно:
2 Скачать нужный язык. Скачать его можно с сайта программы Vistalizator, а если нужно русифицировать Windows7, то можно.
3 Войдите в компьютер под локальным администратором, запустите программу (она не требует установки).
4 Выбираем добавить язык, наводим на скачанный ранее файл и через 15-20 минут у вас есть нужный вам язык интерфейса Windows7.
Язык интерфейса — это язык, который Windows использует в диалоговых окнах, меню, разделах Центра справки и поддержки и других элементах пользовательского интерфейса. В зависимости от версии вашей Windows Есть несколько способов изменить язык интерфейса. В этой статье я опишу, как поменять язык во всех возможных версиях Windows7, а именно Home Basic\Home Basic, Home Premium\Home Premium, Professional\Professional, Enterprise\Enterprise, Ultimate\Ultimate.
Для начала предлагаю рассмотреть как поменять язык в Window7 Professional, Corporate\Enterprise, Maximum\Ultimate, так как для этих версий есть штатный способ смены языков.
Сменить язык на Window7 Corporate\Enterprise,Maximum\Ultimate.
Сменить язык можно двумя способами:
1) через обновления
2) скачать EXE файлы и установить.
Начнем, на мой взгляд, с самого простого, скачаем нужный нам язык и запустим его установку. Если вы хотите сменить язык с неизвестного (английский, французский, итальянский и т. д.) на русский, для этого скачайте файл, соответствующий вашей системе.
д.) на русский, для этого скачайте файл, соответствующий вашей системе.
Русский язык для Windows7 (KB972813):
Смена языка на Window7 Home Basic\Home Basic, Home Advanced\Home Premium, Professional\Professional.
Изменить язык интерфейса в Windows7 Домашняя базовая\Домашняя базовая, Домашняя расширенная\Домашняя расширенная, Профессиональная\Профессиональная можно различными способами, можно с помощью командной строки самостоятельно, а можно использовать готовые инструменты, такие как Программа Вистализатор. Использовать эту программу для смены языка элементарно:
2 Загрузите нужный язык. Скачать его можно с сайта программы Vistalizator, а если нужно русифицировать Windows7, то можно.
3 Войдите в компьютер под локальным администратором, запустите программу (она не требует установки).
4 Выбираем добавить язык, наводим на скачанный ранее файл и через 15-20 минут у вас есть нужный вам язык интерфейса Windows7.
Язык интерфейса — это язык, который Windows использует в диалоговых окнах, меню, разделах Центра справки и поддержки и других элементах пользовательского интерфейса. В зависимости от версия вашей Windows Есть несколько способов изменить язык интерфейса. В этой статье я опишу, как поменять язык во всех возможных версиях Windows7, а именно Home Basic\Home Basic, Home Premium\Home Premium, Professional\Professional, Enterprise\Enterprise, Ultimate\Ultimate.
В зависимости от версия вашей Windows Есть несколько способов изменить язык интерфейса. В этой статье я опишу, как поменять язык во всех возможных версиях Windows7, а именно Home Basic\Home Basic, Home Premium\Home Premium, Professional\Professional, Enterprise\Enterprise, Ultimate\Ultimate.
Для начала предлагаю рассмотреть как поменять язык в Window7 Professional, Corporate\Enterprise, Maximum\Ultimate, так как для этих версий есть штатный способ смены языков.
Сменить язык на Window7 Corporate\Enterprise,Maximum\Ultimate.
Сменить язык можно двумя способами:
1) через обновления
2) скачать EXE файлы и установить.
Начнем, на мой взгляд, с самого простого, скачаем нужный нам язык и запустим его установку. Если вы хотите сменить язык с неизвестного (английский, французский, итальянский и т.д.) на русский, для этого скачайте файл, соответствующий вашей системе.
Русский язык для Windows7 (KB972813):
Изменение языка Window7 на Home Basic\Home Basic, Home Advanced\Home Premium, Professional\Professional.

Изменить язык интерфейса в Windows7 Домашняя базовая\Домашняя базовая, Домашняя расширенная\Домашняя расширенная, Профессиональная\Профессиональная можно различными способами, можно с помощью командной строки самостоятельно, а можно использовать готовые инструменты, такие как Программа Вистализатор. С помощью этой программы для смены языка элементарно:
2 Скачать нужный язык. Скачать его можно с сайта программы Vistalizator, а если нужно русифицировать Windows7, то можно.
3 Войдите в компьютер под локальным администратором, запустите программу (она не требует установки).
4 Выбираем добавить язык, наводим на скачанный ранее файл и через 15-20 минут у вас есть нужный вам язык интерфейса Windows7.
Пошаговая инструкция по установке и удалению официальных языковых пакетов Windows 7.
Загрузка и установка пакета русского языка
Важно: Установка дополнительных языковых пакетов поддерживается только в редакциях Windows 7 Ultimate и Enterprise .
Пакет локализации можно загрузить с помощью Центра обновления Windows: Пуск ›Все программы› Центр обновления Windows (Пуск ›Все программы› Центр обновления Windows). Процесс загрузки и установки пакета русской локализации в этом случае будет полностью автоматическим и безопасным.
Вы также можете скачать пакеты русской локализации с сайта Microsoft и установить их вручную. Разрядность языкового пакета должна совпадать с разрядностью операционной системы, установленной на компьютере.
Русский язык для Windows 7 без установленного SP1 (KB972813):
- 32-битная (x86)
- 64-разрядная (x64)
Русский язык для Windows 7 с установленным SP1 (KB2483139):
- 32-разрядная (x86)
- 64-разрядная (x64)
Изменение языка Windows 7
После установки пакета русификации вы можете изменить язык интерфейса Windows 7 Ultimate следующим образом:
1. Нажмите Запустите и введите . Измените язык отображения на строку поиска в меню «Пуск».
Измените язык отображения на строку поиска в меню «Пуск».
2. Нажмите Изменить язык интерфейса .
3. В появившемся окне выберите из выпадающего списка русский язык и нажмите OK .
4. Перезагрузите компьютер.
5. Для отображения слов «Запуск Windows» и «Добро пожаловать» на русском языке при запуске Windows 7 (вместо «Запуск Windows» и «Добро пожаловать» соответственно) откройте … Во вкладке Дополнительно нажать кнопку .
В открывшемся окне Настройки экрана и учетных записей пользователей установите флажки:
- Экран приветствия и системные учетные записи.
- Новые учетные записи пользователей.
Нажмите OK и снова перезагрузите компьютер.
Удаление языкового пакета
Важно : Не удаляйте основной язык системы. это приведет к сбоям в работе Windows 7.
Чтобы удалить языковой пакет из Windows 7 Ultimate/Enterprise, выполните следующие действия:
1. Откройте Панель управления ›Язык и региональные стандарты (Панель управления ›Язык и региональные стандарты), на вкладке Языки и клавиатуры (Клавиатуры и языки) нажмите кнопку Установить или удалить язык (Установить или удалить языки дисплея).
Откройте Панель управления ›Язык и региональные стандарты (Панель управления ›Язык и региональные стандарты), на вкладке Языки и клавиатуры (Клавиатуры и языки) нажмите кнопку Установить или удалить язык (Установить или удалить языки дисплея).
2. В открывшемся окне выберите (Удалить язык интерфейса).
3. Выберите язык (или языки), который вы хотите удалить из Windows 7, и нажмите 9.0161 Далее (Далее).
4. Дождитесь удаления языка и перезагрузите компьютер.
Вы можете скачать русский языковой пакет для Windows 7 отдельно от самой ОС и сделать свою копию системы на русском языке. Достаточно использовать RLP.
Если у вас англоязычная версия ОС, или вы работаете на любом другом языке, но хотите Windows 7 на родном языке, то вам необходимо скачать русский языковой пакет. Windows 7 выпущена на 30+ языках мира, среди которых, конечно же, есть и наш. Есть 2 способа получить его. Первый — скачать язык отдельным файлом — это лишь один из способов, есть более красивый и даже более простой: установить русский язык через Центр обновлений Windows.
Как установить русский язык на Windows 7
Идеально, если вы изначально скачали Windows 7 с нужным языковым пакетом, но это не всегда так. Сегодня сложно скачать установочный образ без нужного вам наречия, так как все включено в большинство последних версий установочных файлов. Но если вам удалось найти такую версию, то у вас есть два пути:
- Настроить Центр обновления Windows для получения пакета;
- Загрузите языковой пакет самостоятельно;
Эта страница содержит ссылку на официальный сайт Microsoft. Казалось бы, это самый простой способ, но нет. Дело в том, что вы должны самостоятельно выбрать установочный файл, который подходил бы для вашей версии ОС. Причем разница не только в том, 32-битная у вас или 64-битная, но и в том, какая у вас версия ОС, Home, Ultimate или другая. Это также имеет значение, если у вас установлен SP1 или вы используете более раннюю версию ОС. Как видите, в этой задаче слишком много переменных, чтобы ручная установка файла была простой.
Установка очень проста. Вы должны запустить файл, который вы загрузили, а затем следовать инструкциям. Все будет хорошо, если вы скачали соответствующий файл. Если вы ошиблись с выбором версии, то ничего страшного не произойдет, но в итоге ничего не будет установлено. В этом случае мы рекомендуем вам прибегнуть к более надежному способу, не требующему от вас знаний, — установке через Центр обновления Windows. Более подробно этот способ описан в видео:
Работа через Центр обновления Windows
Неважно, какую версию Windows 7 вы используете, у вас обязательно есть вкладка «Обновление» в системном разделе. Первый шаг — включить обновления. Если не включить обновления, то все дальнейшие действия просто не сработают. Далее необходимо следовать пошаговой инструкции.
В разделе «Язык и региональные стандарты» перейдите в раздел языковых настроек. Этот раздел объединен с разделом «Клавиатуры», но не пугайтесь, это касается не только языка ввода, но и языка самой системы.




 Затем нажмём ОК.
Затем нажмём ОК.