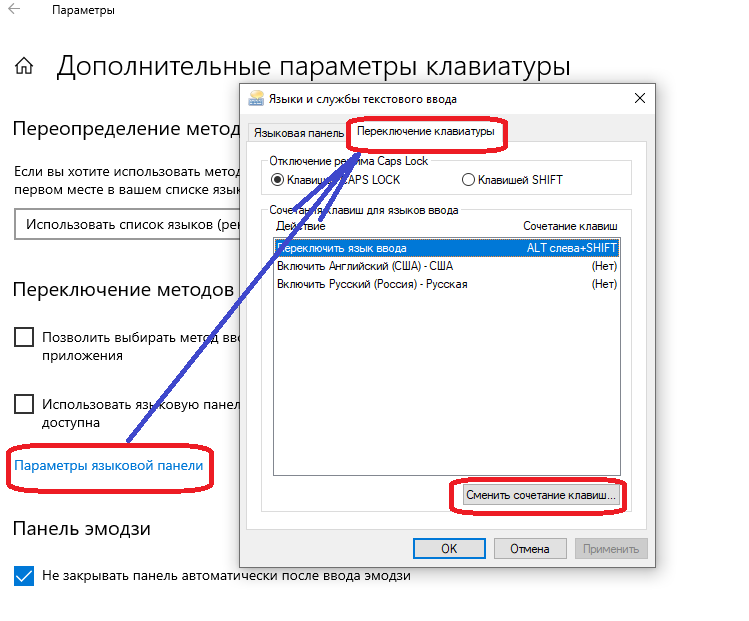Как сменить язык системы Windows 7, 8
Windows 7
Начав отвечать на вопрос «как изменить язык в системе на русский» с самой популярной операционки – Windows 7, – мы тут же столкнемся с проблемой. Сложность полной смены языка в данной ОС заключается в том, что такая возможность официально существует только для двух редакций: Корпоративной и Максимальной. Если у Вас на компьютере один из этих выпусков Windows, то языковой пакет можно скачать в Центре обновления, после чего ОС сама установит полученное обновление, а Вы, после перезагрузки компьютера, сможете выбрать в конфигурации языков на вкладке «Языки и клавиатуры» новый язык интерфейса.
Если же у Вас установлена более простая версия Виндовс 7, например, Профессиональная или Домашняя, то определить, какой языковой пакет возможен к установке, можно по этой ссылке — https://support.microsoft.com/ru-ru/help/14236/language-packs
Например, на русскую версию Windows 7 Professional можно скачать казахский язык, но нельзя установить английский.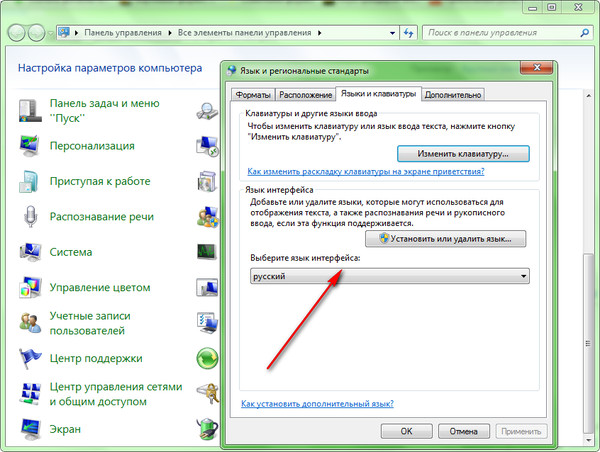
Как же быть пользователям, которые хотят установить, например, английский язык интерфейса на русифицированную ОС? Чтобы изменить язык системы windows 7, им нужно лишь следовать инструкции, расположенной ниже!
Шаг 1.
Скачать языковой пакет в виде файла .exe:
Английский язык для Windows 7 Service Pack 1 64-bit Английский язык для Windows 7 Service Pack 1 32-bit
Шаг 2.
Языковой пакет должен бы установиться сам в автоматическом режиме, но так как у нас усечённая версия Windows,то этого не произойдет, и Вам потребуется произвести интеграцию пакета самостоятельно. Для этого зайдите в папку, куда скачался ваш файл, запустите его и, как только в этой папке появится файл cab, скопируйте его в другую папку, например в C:\1.
Шаг 3.
Затем нажмите «Пуск», в поле поиска введите cmd, нажмите по программе правой кнопкой и выберете «Запуск от имени администратора»
Шаг 4.

Наберите команду DISM /Online /Add-Package /PackagePath:C:\1\lp.cab и нажмите Enter. Выполнение этой команды занимает продолжительное время, примерно 20 минут. Внимание! Если Вы скопировали файл в другую папку, то измените путь к ней в команде.
Шаг 5.
Теперь можно зайти в «Панель управления» и в разделе «Язык и региональные стандарты» выбрать английский язык интерфейса.
Шаг 6.
Если Вы хотите, чтобы и загрузка ОС, и язык всех элементов (даже справки! То есть полностью изменить язык интерфейса виндовс) был на английском языке, то в том же окне cmd выполните еще две команды:
bcdedit /set {current} locale en-EN bcdboot %WinDir% /l en-EN
Windows 8
Установить языковой пакет на ОС Виндовс 8 или 8.1 гораздо проще. Возможность установки дополнительного языка зависит не от редакций, а лишь от основного языка системы. Узнать, какой язык на какой можно устанавливать, возможно по ссылке — https://support.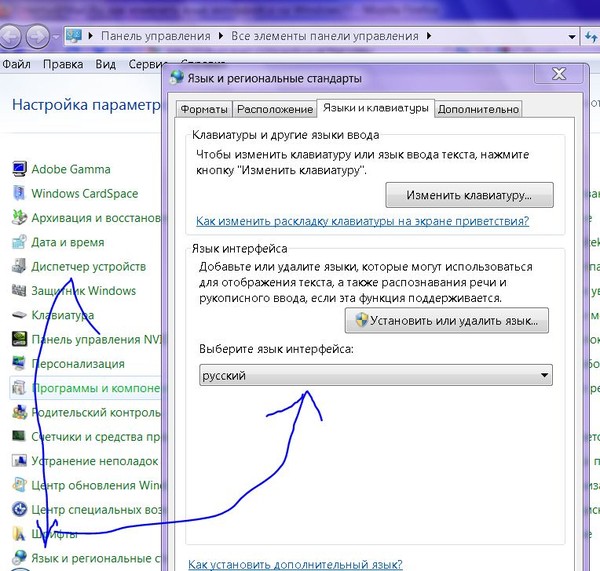
Сразу скажем, в Windows 8 русский язык интерфейса, ровно как и английский, легко установить на любой другой язык системы.
Для этого:
Шаг 1.
В поле поиска наберите «Язык» и кликните по результату поиска
Шаг 2.
Кликните по «Добавить язык» и найдите английский
Шаг 3.
Сразу после этого Вы можете печатать на этом языке, а если хотите и язык интерфейса поменять, то перейдите к следующему шагу.
Шаг 4.
Кликните в «Параметры» около английского языка, затем нажмите «Загрузка и установка языкового пакета». Дождитесь окончания загрузки и установки, нажмите «Готово».
Шаг 5.
Переместите язык «Английский» на самый верх списка языков. Теперь и загрузка ОС, и язык всех элементов системы будет на английском.
Вот, посмотрите еще видео-инструкцию, в котором мы показываем, как сменить язык систем Windows 7,8,10 и MacOS:
youtube.com/embed/AJEkXww0SjU» allowfullscreen=»» title=»YouTube Video»/>
Меняем язык интерфейса, или как обмануть Windows 7
Недавно на работе поручили купить ноутбук в подарок иностранцу. Всем понятно, что в России ноутбуки ориентированы на русскоязычных пользователей и найти ноут с предустановленной Английской операционкой довольно сложно. Можно было, конечно, купить ноут без операционки. Купить Английскую винду и поставить её самостоятельно. Но, знаете, не хотелось иметь лишних трудностей с установкой и поиском драйверов, так как с ноутами такое часто бывает. Поэтому решил покупать ноут с предустановленной Windows.Совсем недавно в продаже появилась новая операционка от мелкомягких — Windows 7. Замечательно. Я её уже обкатал на своём домашнем компе. Работает стабильно и довольно шустро. Получше чем Vista. Поэтому выбор предустановленной операционки был определён. Оставалось только одно хитрое НО. У Windows 7 существует несколько редакций, которые различаются набором различных возможностей.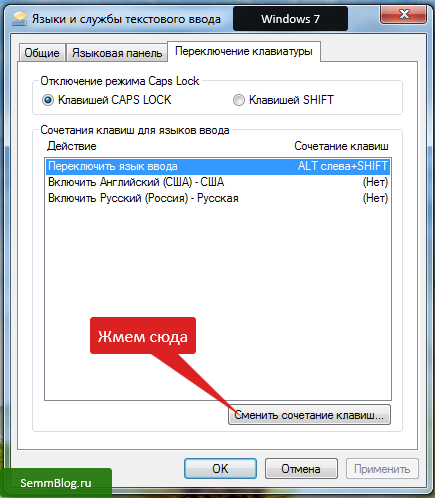 ..
..
Пользователи Windows 7 Ultimate (Максимальная) или Windows 7 Enterprise (Корпоративная) знают, что поменять язык интерфейса дело простецкое. Заходишь в панель управления, тыкаешь «Часы, язык и регион», а дальше выбираешь «Изменение языка интерфейса». Ну а дальше просто выбираешь из приведённого списка, на каком языке ты хочешь созерцать свой интерфейс. Если нужного языка в списке нет, то надо выбрать «Установка или удаление языков интерфейса» и установить новый язык из пакетного файла. Файл можно скачать с сайта майкрософт или через Windows Update из раздела «необязательные обновления». Всё просто.
Пользователям же других редакций Windows 7 как то Starter (Начальная), Home Basic (Домашняя базовая), Home Premium (Домашняя расшиненная) и Porfessional (Профессиональная) менять язык интерфейса не разрешено. Если вы зайдёте в панель управления, выберете «Часы, язык и регион», а затем «Изменение языка интерфейса», то самого раздела, где меняется язык не обнаружите.
В справке Windows говорится следующее:
Примечание
Раздел языка интерфейса будет доступен, если уже установлен пакет LIP или если данный выпуск Windows поддерживает MUI.
 Пакеты MUI доступны только для версий Windows 7 Максимальная и Windows 7 Корпоративная.
Пакеты MUI доступны только для версий Windows 7 Максимальная и Windows 7 Корпоративная.
Вот на этих граблях я и споткнулся, так как не знал, что возможность смены языка для Windows 7 Professional, вместе с которой я купил ноутбук не предусмотрена.
Что же делать? Обмену ноутбук не подлежит, на другой ноут денег нет. Удалять существующую операционку и ставить выкачанную из Интернета Windows 7 Ultimate и подсовывать ей левый ключ, а потом ещё взламывать защиту мелкомягких, чтобы прокатила активация тоже не особо хотелось.
Как обычно в таких ситуациях обращаемся к ораклу всея Интернет господину Яндексу или Гуглу, кому что больше нравится. Бегая по разным форумам и статьям в интернете, мне к своему большому счастью удаётся наткнуться на одну статью на сайте www.thevista.ru. Надо отдать должное, молодцы ребята, выручили в трудную минуту. Кто желает более детально получить информацию, те могут сходить по этой ссылке. А здесь я приведу туже информацию, но в сокращённом варианте.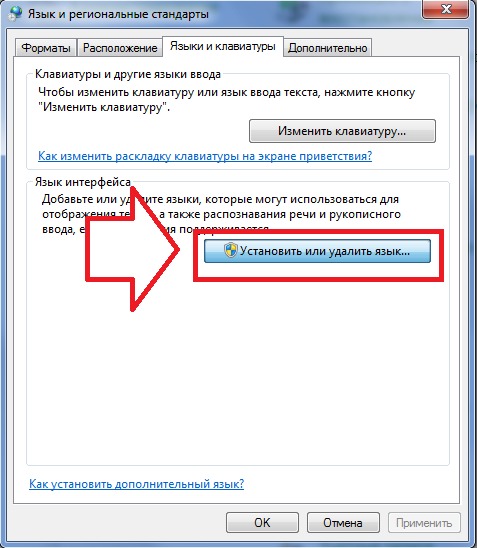
Итак. Существует 2 метода смены языка интерфейса.
Вариант №1. Подходит для всех редакций, кроме Sarter (Начальная).
Чтобы сменить язык интерфейса с Русского на Английский необходимо выполнить следующие действия:
1. Загрузить Windows 7 в режиме восстановления (Repair Your Computer) через F8 на этапе начальной загрузки.
2. Открыть окно коммандной строки (Command Prompt)
3. Ввести команду dism /image:D: /Set-SKUIntlDefaults:en-US
Будьте внимательны в слове SKUIntlDefaults. Не перепутайте буквы. INTL, а не INITL.
4. Перезагрузить компьютер и загрузить Windows 7 в нормальном режиме.
5. Открыть окно коммандной строки (Command Prompt)
6. Ввести команду bcdedit /set {current} locale en-US
7. Ввести команду bcdedit /set {bootmgr} locale en-US
8. Перезагрузиться
Английский язык, как вы могли заметить, я не устанавливал, так он уже был установлен ранее. Дело в том, что когда производилась предустановка операционки на ноутук Английский язык был базовым и вместе с ним ставился дополнительный язык — Русский. Проверить это можно, зайдя в панель управления, выбрав «Часы, язык и регион», затем «Установка или удаление языков интерфейса» и пункт «Удалить языки интерфейса». В полученном списке вы увидите Английский и Русский.
Проверить это можно, зайдя в панель управления, выбрав «Часы, язык и регион», затем «Установка или удаление языков интерфейса» и пункт «Удалить языки интерфейса». В полученном списке вы увидите Английский и Русский.
Таким хитрым образом, мы поменяли язык интерфейса и остались при легальной активации.
Вариант №2. Подходит для всех редакций Windows 7.
1. Установить программу Vistalizator www.froggie.sk/
2. Скачать с того же сайта нужный языковой пакет MUI
3. Загрузить MUI в программе Vistalizator и применить новый языковой пакет.
4. Перезагрузиться.
Клавиатура не переключается на английский язык: что делать?
В основном Мы используем русский язык ввода и меняем его на английский, когда требуется прописать название почтового ящика, пароль и другое. Для совершения данной операции чаще используют сочетание клавиш, но иногда клавиатура не переключается на английский язык, что делать с такой проблемой рассмотрим в уроке.
Причины не переключения языка:
- Включен 1 язык ввода – если не отображается языковая панель на Windows 7, 8 в трее, вероятнее всего, что в настройках задан один язык.
- Не назначены или отключены горячие клавиши – традиционно смена происходит нажатием клавиш Shift + Alt или Shift + Ctrl, но в опциях могут быть назначены другие кнопки клавиатуры.
- Не работают клавиши переключения – повреждение работоспособности кнопок, в этом случае потребуется задать другие сочетания или переключать язык ввода мышкой через языковую панель.
Прежде чем проделывать инструкции, перезагрузите ПК. Возможно, это сбой в результате установки или обновления ПО. Если проблема осталась, тогда вперед ее устранять.
Добавление языка
Если на панели задач в области системного трея Вы увидите языковую панель, тогда смело пропускайте выполнение инструкции этого раздела. Иначе проделайте следующие шаги:
1. Запустите панель управления Windows 7, 8. Переключитесь на крупные или мелкие значки в области просмотра. Среди компонентов найдите и выберите «язык и региональные стандарты».
Среди компонентов найдите и выберите «язык и региональные стандарты».
2. Перейдите во вкладку «языки и клавиатуры». Потом кликните кнопку «изменить клавиатуру».
3. Обратите внимание на количество языков. Если один «русский», тогда жмите кнопку «добавить».
4. В огромном списке найдите «английский (США)» язык и кликните плюсик перед ним. Здесь доступно 2 пункта.
- Клавиатура
- Другие
Нажмите на плюсик 1 пункта. Отметьте флажком «США», чтобы назначить классическую английскую раскладку. Если Вы используете ручной сенсорный ввод, раскройте 2 раздел и отметьте опцию распознавания рукописного текста – Ink Correction. Далее щелкните OK.
5. Теперь рядом с русским должен появиться английский язык. Из списка выше выберите язык по умолчанию, который будет действовать после запуска Windows. Кликните кнопку «применить» и проверьте изменения. Если и сейчас клавиатура не переключается с русского на английский язык, тогда делайте шаги ниже.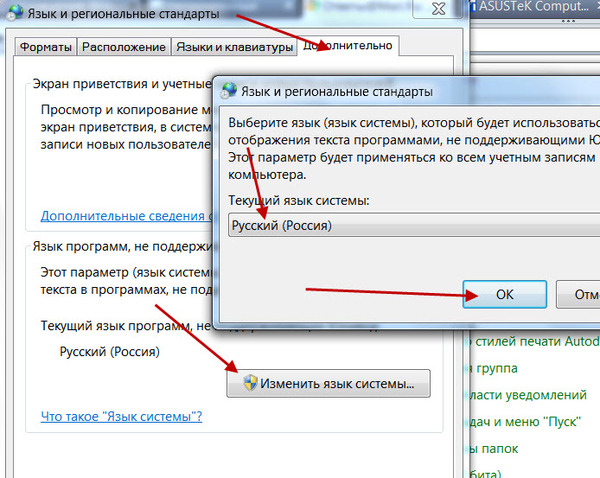
Задаем горячие клавиши
Перейдите в окошко «языки и службы текстового ввода», до которого доберетесь, выполнив шаги 1 и 2 выше. Переместитесь во вкладку «переключение клавиатуры». Посмотрите какие у Вас действия и назначены ли на них сочетания клавиш. У меня везде стоит «нет» из-за этого клавиатура не переключается и не меняется язык ввода.
Чтобы назначить кнопки, кликните на «переключить язык», затем «сменить сочетание клавиш». В окне задайте смену языка ввода из 3 доступных вариантов:
- Ctrl + Shift
- Alt (слева) + Shift
- Е, знак ударения (над Tab)
Я выбрал 2 вариант, он для меня более удобен. Выберите свое сочетание, щелкните OK в этом и предыдущем окне.
Вы также можете задать горячие клавиши для конкретного языка. Выберите, к примеру, английский и нажмите «сменить сочетание клавиш». На изображении присвоены кнопки Ctrl + 1, присвойте свои значения и жмите OK.
Если не меняется язык ввода после проделанных действий, проверьте исправность кнопок. Запустите экранную клавиатуру и последовательно кликайте кнопки назначения. Изменение цвета клавиши говорит об ее исправности.
Запустите экранную клавиатуру и последовательно кликайте кнопки назначения. Изменение цвета клавиши говорит об ее исправности.
В настройках языка во вкладке языковой панели убедитесь, что отмечена опция закрепления на панели задач. Это поможет переключать язык с русского на английский с помощью мыши. Кликните OK.
Теперь Вы знаете, почему клавиатура не переключается на английский язык, и что делать при данной ситуации. Рекомендации в 90 % срабатывают, за исключением неисправности клавиш и повреждения текстовой службы.
Посмотрите еще статьи:
Вы можете пропустить чтение записи и оставить комментарий. Размещение ссылок запрещено.
Как изменить язык в Windows 10
В Windows 10 появилась возможность в любой момент изменить язык интерфейса, и данное действие не требует много времени.
В сегодняшней статье рассмотрим как добавить язык, изменить язык интерфейса, как менять сочетания клавиш для переключения языка и т.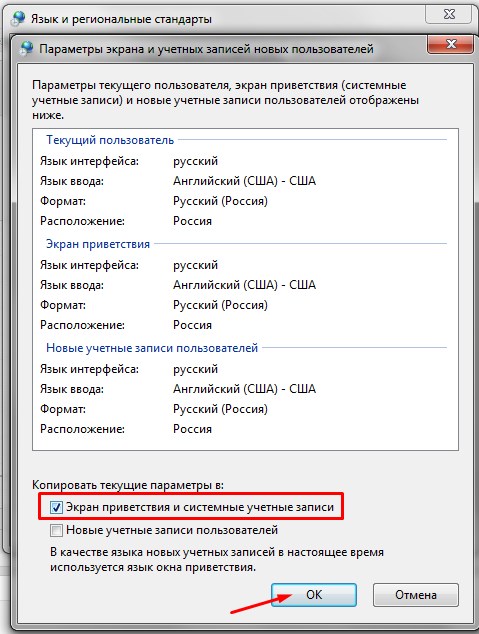 д.
д.
Для любых действий по изменению языка желательно, чтобы ваша учетная запись имела административные права. Зайдите в меню “Пуск” => Параметры => Время и язык.
Выберите с левой стороны “Регион и язык” и в правой колонке нажмите на “Добавление языка”.
Откроется окошко со всеми известными языками в алфавитном порядке, выберите нужный и дождитесь пока он загрузится.
Вернувшись в окошко “Время и язык” вы увидите все установленные языки системы, нажмите на любой из них и перед вами появятся три варианта использования: использовать как основной язык; параметры; удалить. Нажав на параметры вы сможете скачать языковый пакет и различные клавиатуры для данного языка.
Также вы можете зайти через Панель управления в “Часы, язык и регион” => “Язык” – здесь находятся классические языковые настройки, с которыми возможно вы знакомы из предыдущих версий Windows.
Изменение языка интерфейса
Войдите в систему пользователем которому нужно изменить язык => зайдите в меню “Пуск” => Параметры => Время и язык => Регион и язык => если ниже языка, который вы хотите установить основным, написано “Доступен языковый пакет” – сначала нажмите на него и из появившихся вариантов выберите “Параметры” => возле “Скачать языковый пакет” нажмите на “Загрузить”, дождитесь скачивания и установки нужного пакета.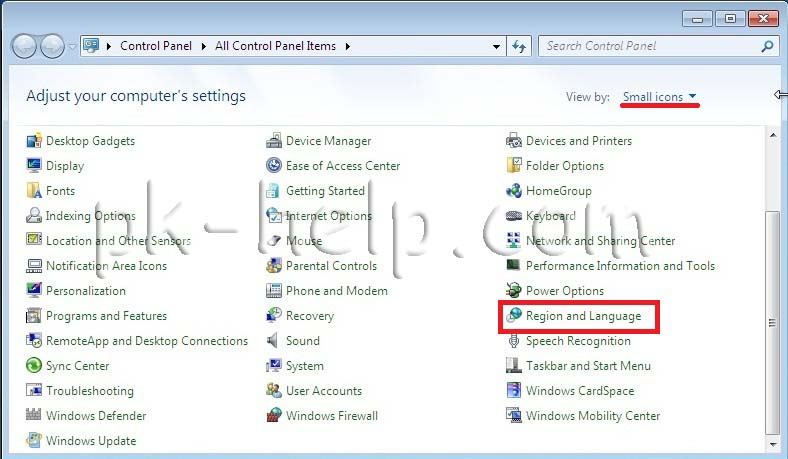 Если под нужным языком написано “Установлен языковый пакет” (или возможно вы только что его установили) нажмите на него и выберите из появившихся вариантов “Использовать как основной язык”.
Если под нужным языком написано “Установлен языковый пакет” (или возможно вы только что его установили) нажмите на него и выберите из появившихся вариантов “Использовать как основной язык”.
В Windows 10 начиная с v1803, чтобы изменить язык интерфейса, в “Регион и язык” возле “Язык интерфейса Windows” выберите нужный язык из списка (в списке присутствуют только те языки для которых установлен языковый пакет).
После чего под языком появится надпись “Этот язык интерфейса будет использоваться, когда вы …”. Проще говоря, нужно выйти из системы и зайти в нее снова или перезагрузить компьютер, чтобы изменения вступили в силу. Изменения касаются только пользователя под которым вы вошли в систему!
Изменить язык экрана приветствия и новых учетных записей
Если вы изменили язык интерфейса вашей учетной записи – это не значит, что изменится язык экрана приветствия. Чтобы сделать общие изменения языка интерфейса – нужно зайти в панель управления (один из способов – в строке поиска написать “Панель управления” и выбрать ее из найденных результатов) => выберите справа вверху вид показа “крупные значки” => найдите в списке и откройте “Региональные стандарты”.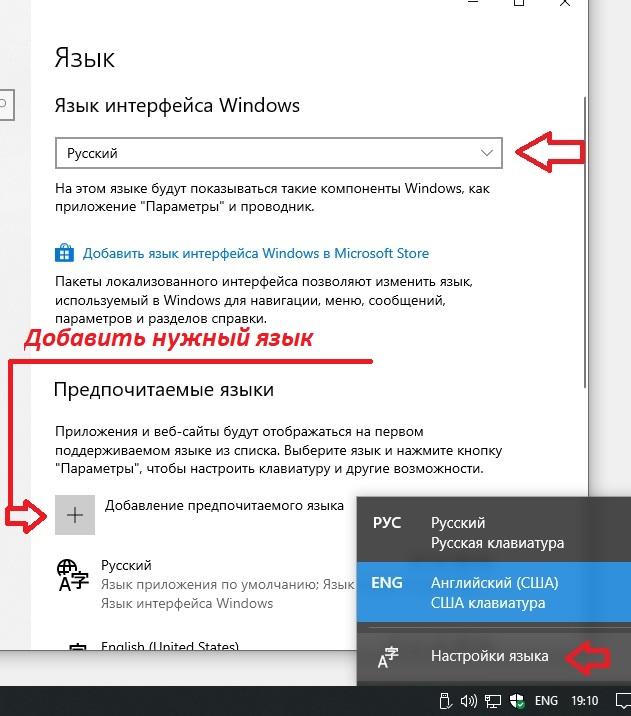
Выберите вкладку “Дополнительно” = >нажмите на “Копировать параметры”.
В данном окошке вы увидите текущие настройки языка для данного пользователя и других пользователей системы. Вы можете поставить галочку в поле “Экран приветствия и системные учетные записи”, чтобы применить настройки языка текущего пользователя для экрана приветствия. Также вы можете поставить галочку в поле “Новые учетные записи пользователей”, чтобы все новые пользователи создавались с такими же языковыми настройками. После выбора нужного нажмите на “ОК” и закройте панель управления.
Как изменить клавиши переключения языка в Windows 10
Чтобы изменить клавиши для переключения языка – нужно зайти в панель управления (один из способов в строке поиска написать “Панель управления” и выбрать ее из найденных результатов) => откройте Язык (в просмотре панели управления используются крупные значки) => с левой стороны откройте “Дополнительные параметры” => нажмите на “Изменить сочетание клавиш языковой панели”.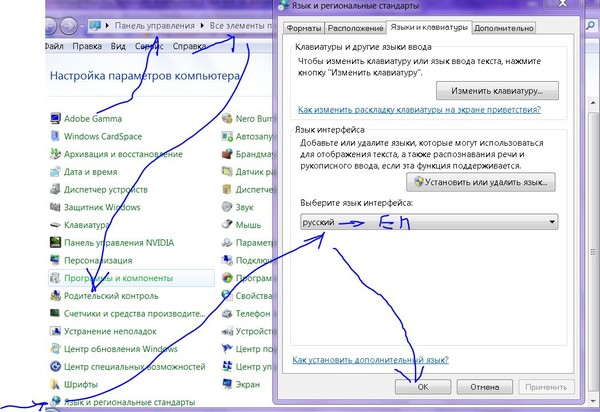
Выберите вкладку “Переключение клавиатуры” => зайдите в “Сменить сочетание клавиш”.
Поставьте точку напротив нужной раскладки и нажмите ОК.
На сегодня всё, если что-то непонятно или есть какие-то дополнения – пишите комментарии! Удачи Вам 🙂
Читайте также:
Английский язык интерфейса windows 7. Как изменить язык интерфейса Windows7 (русифицировать Windows7)
Достаточно часто начинающие пользователи испытывают проблемы с русификацией Windows 7 . Здесь есть несколько нюансов. Есть отличия в русификации различных версий Window 7. Наиболее прост и понятен процесс русификации Microsoft Windows 7 Enterprise и Ultimate.
Для начала необходимо скачать русский языковой пакет для Windows 7, наиболее простой способ – воспользоваться службой обновлений Microsoft. Для чего нужно перейти в Start › All Programs › Windows Update. Из интерфейса центра обновлений Windows нужно запустить загрузку и установку пакета русской локализации.
Пакеты русской локализации для Windows 7 можно скачать с сайта Microsoft и установить вручную. Вы должны скачивать пакет локализации в соответствием разрядности своей ОС и установленного Service Pack.
Русский язык Windows 7 без SP1 (KB972813):
Русский язык для Windows 7 с установленным S ervice P ack 1 (KB2483139): Напомню, что я уже писал заметку о том, где можно
Чтобы русифицировать интерфейс Windows 7 Enterprise или Ultimate, необходимо перейти в панель управления (Start Menu -> Control Panel) и выбрать элемент Clock, Language and Region.
На этой форме есть кнопка Install/Uninstall Languages, нажав на которую вы перейдете к мастеру настройки языка интерфейса Windows 7. В появившемся мастере вы сможете русифицировать систему, для чего вам нужно будет указать скачанный файл. cab с русским MUI Windows 7, и выбрать установку русского языка интерфейса.
В том случае, если ваша версия windows 7 не максимальная (не Ultimate или Enteprise), то windows 7 Language Pack придется ставить вручную.
Для чего запускаем командную строку (cmd) с правами администратора и выполняем следующие команды:
DISM /Online /Add-Package /PackagePath:»D:\Downloads\ru-RU\lp.cab» bcdedit /set {current} locale ru-RU bcdboot %WinDir% /l ru-RU
Где, D:\Downloads\ru-RU\ – это путь к папке, в которую вы распаковали скачанные языковые пакеты. В этой папке должен находится файл локализации lp.cab.
После чего запускаем редактор реестра (regedit), перейти в ветку HKEY_LOCAL_MACHINE/SYSTEM/CurrentControlSet/Control/MUI/UILanguages и удалить параметр en-US, после чего компьютер нужно перезагрузить.
После загрузки компьютера вы получите русифицированную версию Windows 7.
Также вы можете познакомиться со статьей о .
Описание:
В этой статье размещён список прямых ссылок языковых пакетов для Windows 7 Service Pack 1. Я уже писал, что языковые пакеты можно установить как с помощью Windows Update, так и используя отдельные EXE-файлы. По-моему, оба способа довольно удобны и не важно, как менять язык операционной системы Windows 7.
Я уже писал, что языковые пакеты можно установить как с помощью Windows Update, так и используя отдельные EXE-файлы. По-моему, оба способа довольно удобны и не важно, как менять язык операционной системы Windows 7.
Я прошу Вас обратить внимание на то, какая версия Windows 7 у Вас. Если у Вас не Максимальная или не Корпоративная, о смене языка можете забыть. Для семёрки без Service Pack 1 нужно скачивать другие языковые пакеты.
Узнать, установлен ли у Вас Service Pack 1 можно, если открыть меню Пуск, затем кликнуть правой кнопкой мыши по Компьютере и выбрать «Свойства». Там же можно посмотреть разрядность. Потому что для 64-bit и 32-bit тоже надо скачивать разные языковые пакеты. Как видите, в статье 2 таблицы: первая для 64-bit, вторая для 32-bit. Если скачать файл для операционной системы другой разрядности, ничего страшного не произойдёт, он просто не запустится.
А вообще, установка языков этим способом очень проста. Запускаете файл и ждёте завершения установки. Чтобы сменить язык, надо зайти в «Язык и региональные стандарты» («Region and language»), что в панели управления, а затем на вкладку «Языки и клавиатуры» («Languages and Keyboards»). Выберем нужную локализацию из списка, дальше надо будет выйти из системы, чтобы изменения вступили в силу.
Выберем нужную локализацию из списка, дальше надо будет выйти из системы, чтобы изменения вступили в силу.
Языковые пакеты (локализации) для Windows 7 Service Pack 1 64-bit
Язык Размер
Арабский (Arabic) 66.87 MB
Болгарский (Bulgarian) 49.44 MB
Китайский упрощённый (Chinese Simplified) 166.5 MB
Китайский традиционный (Chinese Traditional) 187.4 MB
Хорватский (Croatian) 54.71 MB
Чешский (Czech) 65.5 MB
Датский (Danish) 59.54 MB
Голандский (Dutch) 63.18 MB
Английский (English) 163.57 MB
Эстонский (Estonian) 46.88 MB
Финский (Finnish) 64.42 MB
Французский (French) 103.68 MB
Немецкий (German) 123.48 MB
Греческий (Greek) 64.61 MB
Иврит (Hebrew) 55.9 MB
Венгерский (Hungarian) 62.17 MB
Итальянский (Italian) 60.33 MB
Японский (Japanese) 123.35 MB
Корейский (Korean) 81.61 MB
Латвийский (Latvian) 44.01 MB
Литовский (Lithuanian) 48.48 MB
Norwegian 66.27 MB
Польский (Polish) 66.86 MB
Португальский Бразилия (Portuguese Brazil) 63. 39 MB
39 MB
Португальский Португалия (Portuguese Portugal) 63.37 MB
Румунский (Romanian) 53.1 MB
Русский (Russian) 67.47 MB
Сербский латиница (Serbian Latin) 56.86 MB
Словацкий 48.27 MB
Словенский (Slovenian) 47.94 MB
Испанский (Spanish) 108.87 MB
Шведский (Swedish) 63.26 MB
Тайский (Thai) 49.79 MB
Турецкий (Turkish) 56.65 MB
Украинский (Ukrainian) 50.96 MB
Языковые пакеты (локализации) для Windows 7 Service Pack 1 32-bit
Язык Ссылка Размер
Арабский (Arabic) 51.17 MB
Болгарский (Bulgarian) 40.7 MB
Китайский упрощённый (Chinese Simplified) 144.29 MB
Китайский традиционный (Chinese Traditional) 116.11 MB
Хорватский (Croatian) 46.15 MB
Чешский (Czech) 53.66 MB
Датский (Danish) 48.37 MB
Голандский (Dutch) 51.9 MB
Английский (English) 155.75 MB
Эстонский (Estonian) 38.57 MB
Финский (Finnish) 53.04 MB
Французский (French) 91.82 MB
Немецкий (German) 111.74 MB
Греческий (Greek) 51.97 MB
Иврит (Hebrew) 44. 39 MB
39 MB
Венгерский (Hungarian) 50.7 MB
Итальянский (Italian) 49.17 MB
Японский (Japanese 100.47 MB
Корейский (Korean) 57.35 MB
Латвийский (Latvian) 35.57 MB
Литовский (Lithuanian 39.98 MB
Norwegian 55.32 MB
Польский (Polish) 55.16 MB
Португальский Бразилия (Portuguese Brazil) 51.7 MB
Португальский Португалия (Portuguese Portugal) 51.98 MB
Румунский (Romanian) 44.87 MB
Русский (Russian) 54.49 MB
Сербский латиница (Serbian Latin) 48.24 MB
Словацкий 39.97 MB
Словенский (Slovenian)39.42 MB
Испанский (Spanish)97.46 MB
Шведский (Swedish) 51.93 MB
Тайский (Thai) 41.28 MB
Турецкий (Turkish) 45.37 MB
Украинский (Ukrainian) 42.29 MB
В статье рассматривается ручная установка языковых пакетов для Windows 7 Ultimate и Enterprise, а также Professional. В редакциях Ultimate и Enterprise языковые пакеты можно установить как дополнительное обновление через «Центр обновлений» или поставить вручную, а в Professional такой возможности нет.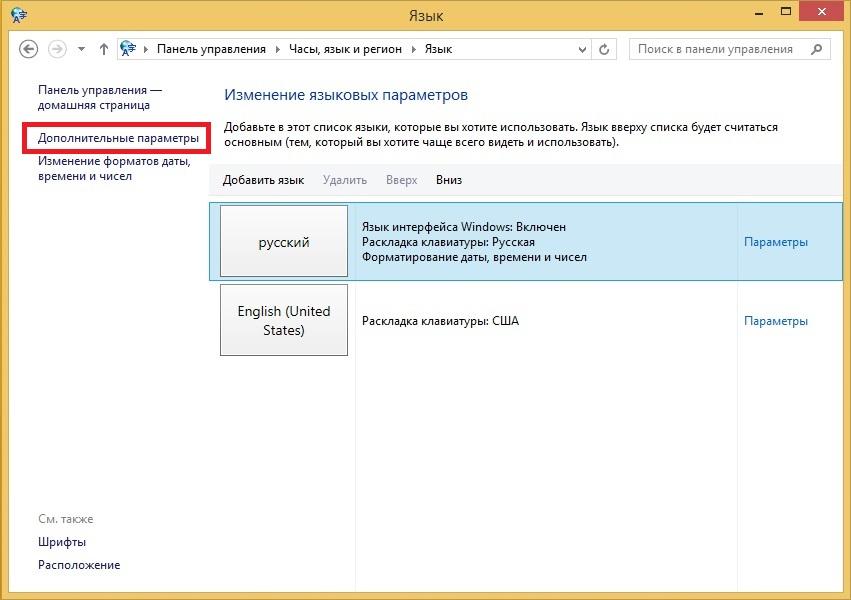 В данной теме будет рассматриваться вариант установки языковых пакетов вручную. Для этого потребуется заранее скачанный файл win7_lp-ХХ_x86.cab, где ХХ — язык пакета.
В данной теме будет рассматриваться вариант установки языковых пакетов вручную. Для этого потребуется заранее скачанный файл win7_lp-ХХ_x86.cab, где ХХ — язык пакета.
Установка языкового пакета в Windows 7 Ultimate и Enterprise
- Нажимаем Пуск, затем — Панель управления.
- Язык и региональные стандарты.
- Вкладка Языки и клавиатуры, далее Установить или удалить язык…
- Установить язык интерфейса.
- Нажмите кнопку Обзор компьютера или сети, чтобы найти и установить пакет(ы) вручную.
- Найдите папку, которая содержит языковой пакет.
- Нажмите на кнопку Далее .
- Отметьте «Я принимаю условия лицензии» и нажмите на кнопку Далее .
- По завершении нажмите кнопку Далее .
- Если Вы хотите сразу переключится на новый язык интерфейса, то выберите его из списка доступных языков, нажмите кнопку Изменить язык отображения .
 Также отметьте Применять новый язык отображения на экране приветствия системы . Если Вы не хотите ничего менять, просто нажмите кнопку закрыть.
Также отметьте Применять новый язык отображения на экране приветствия системы . Если Вы не хотите ничего менять, просто нажмите кнопку закрыть.
Установка языкового пакета в Windows 7 Professional
Поскольку такая функция как в Ultimate и Enterprise в данном случае недоступна, придётся поступать иначе.
- Запускаем командную строку от имени администратора .
- Выполняем:
DISM /Online /Add-Package /PackagePath:
bcdedit /set {current} locale ru-RU
bcdboot %WinDir% /l ru-RU - Затем, в той же командной строке запускаем редактор реестра, выполнив команду regedit .
- Открываем раздел
HKEY_LOCAL_MACHINE\SYSTEM\CurrentControlSet\Control\MUI\UILanguages - Удаляем en-US и перезапускаем систему.
Готово! Всего существует 36 языковых пакетов. Ставьте нужные и наслаждайтесь!
Не важно, на каком языке у вас Windows 10, на английском, китайском или другом, вы можете перевести систему на русский язык.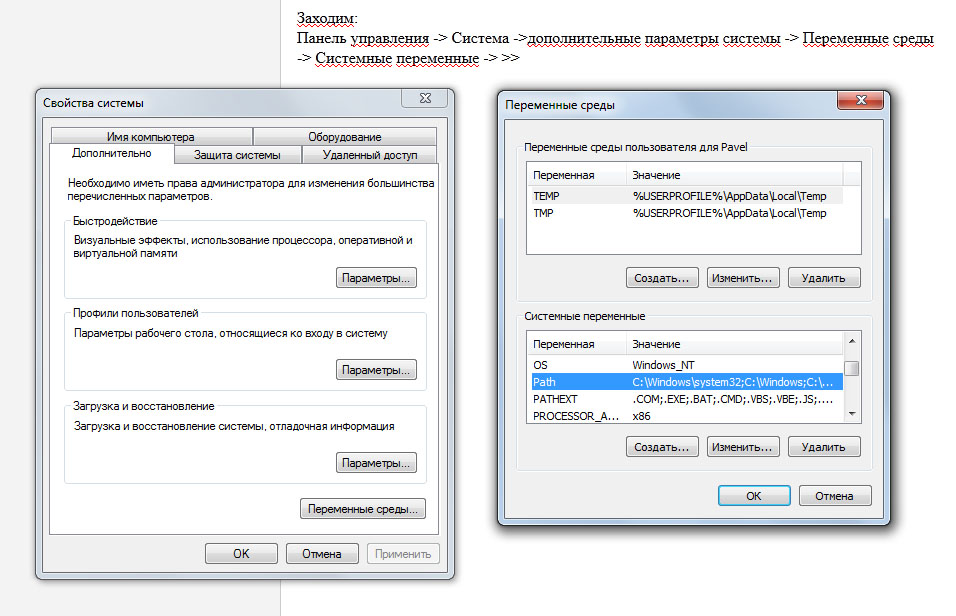 Для этого у вас есть сразу два пути. Самый простой – скачать русский языковой пакет для Windows 10. Это официальное дополнение для Windows 10, которое полностью переведет систему с английского на русский язык. Английский – это лишь пример, Russian Language Pack (LP), переведет Windows 10 на русский с любого языка, а не только с английского. Мы рекомендуем использовать только официальные версии языкового пакета.
Для этого у вас есть сразу два пути. Самый простой – скачать русский языковой пакет для Windows 10. Это официальное дополнение для Windows 10, которое полностью переведет систему с английского на русский язык. Английский – это лишь пример, Russian Language Pack (LP), переведет Windows 10 на русский с любого языка, а не только с английского. Мы рекомендуем использовать только официальные версии языкового пакета.
Как перевести Windows 10 на русский с помощью языкового пакета
Принцип перевода Windows 10 одинаковый для всех языков. В его основе лежит обычный исполняемый файл – Russian Language Pack. Этот файл может быть скачан с официального сайта компании Microsoft, также файл может быть скачан с нашего сайта, у нас официальная версия. Вы можете установить этот пакет либо вручную, либо через Панель Управления и обновления системы. Какой из двух вариантов перевода Windows 10 на русский вам удобней, решайте сами.Установка Russian Language Pack
Специалисты рекомендуем использовать первый способ – установку через Панель Управления. Но в этом случае вам не придется скачивать языковой пакет самому. В этом случае надо лишь настроить систему и она сама все сделает за вас. Во втором случае, если вы сами скачали русский язык для Windows 10, вам предстоит самому установить язык. Сделать это совершенно не сложно, для этого вам потребуется проделать несколько нехитрых действий в следующей последовательности:
Но в этом случае вам не придется скачивать языковой пакет самому. В этом случае надо лишь настроить систему и она сама все сделает за вас. Во втором случае, если вы сами скачали русский язык для Windows 10, вам предстоит самому установить язык. Сделать это совершенно не сложно, для этого вам потребуется проделать несколько нехитрых действий в следующей последовательности:- Скачать русский языковой пакет;
- Распаковать с помощью ;
- Запустить.exe файл и следовать инструкциям;
Чтобы не пришлось устанавливать русский язык, мы рекомендуем изначально установить русскую версию Windows 10. Для этого вам нужен самый стандартный образ, но во время установки вам нужно выбрать русский язык, как основной язык системы.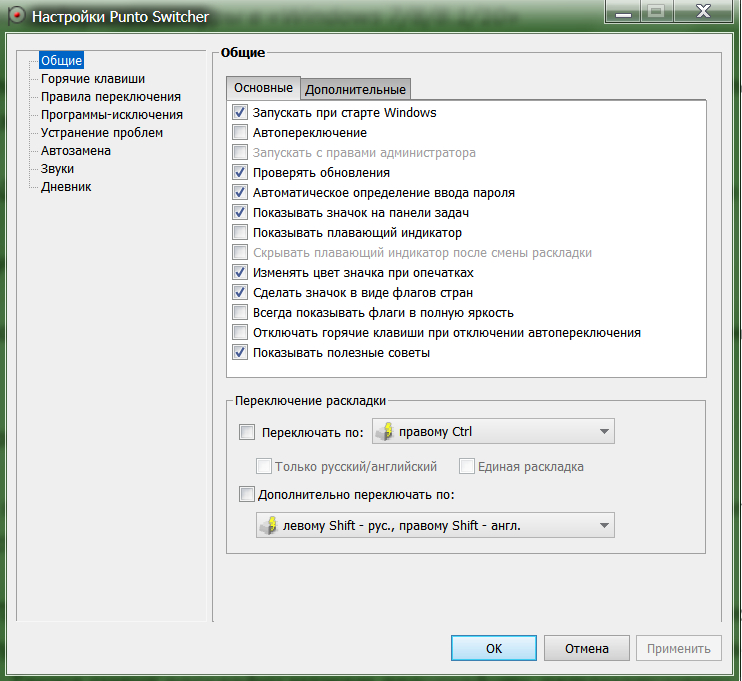 А также уточним, что русский язык системы не отражается на клавиатуре. Если вы хотите установить русскую клавиатуру, то вам просто нужно добавить ее в настройках. Подробней о том, как это сделать, вы сможете узнать в следующей
А также уточним, что русский язык системы не отражается на клавиатуре. Если вы хотите установить русскую клавиатуру, то вам просто нужно добавить ее в настройках. Подробней о том, как это сделать, вы сможете узнать в следующей
Язык интерфейса — это язык, который используется Windows в диалоговых окнах, меню, разделах центра справки и поддержки, а также в других элементах пользовательского интерфейса. В зависимости от версии вашей Windows существует несколько способов поменять язык интерфейса. В этой статье я опишу как поменять язык во всех возможных версиях Windows7, а именно Домашняя базовая \ Home Basic, Домашняя расширенная \ Home Premium, Профессиональная \ Professional, Корпоративная \ Enterprise, Максимальная \ Ultimate.
Для начала предлагаю рассмотреть как поменять язык в Window7 Professional, Корпоративная \ Enterprise, Максимальная \ Ultimate, поскольку для этих версий предусмотрен штатный способ смены языков.
Смена языка на Window7 Корпоративная \ Enterprise, Максимальная \ Ultimate.
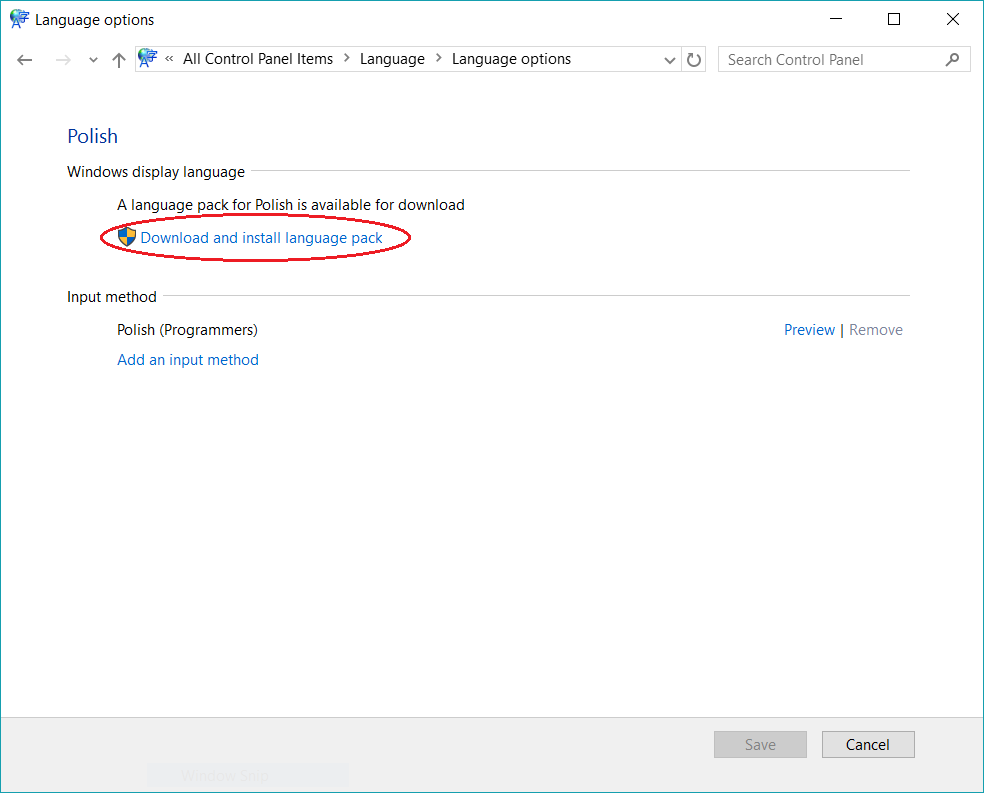
Существует два способа изменить язык:
1) с помощью обновлений
2) скачать EXE файлы и установить.
Начнем, на мой взгляд, с самого легкого, скачаем необходимый нам язык и запустим его установку. Если вы хотите изменить язык с неведомого (английского, французского, итальянского и т.д.) на русский, для этого скачайте файл соответствующей вашей систем.
Русский язык для Windows7 (KB972813):
Смена языка на Window7 Домашняя базовая \ Home Basic, Домашняя расширенная \ Home Premium, Профессиональная \ Professional.
Сменить язык интерфейса в Windows7 Домашняя базовая \ Home Basic, Домашняя расширенная \ Home Premium, Профессиональная \ Professional, можно различными способами, можно самому с помощью командной строки, а можно и готовыми инструментами, например программой Vistalizator. Использование этой программой для смены языка- элементарно:
2 Скачиваете необходимый язык. Скачать можно с сайта программы Vistalizator, или если вам необходимо русифицировать Windows7 можно .
3 Заходите в компьютер под локальным администратором, запускаете программу (она не требует установки).
4 Выбираете добавить язык, указываете на скачанный ранее файл, и спустя 15-20 мин у вас необходимый для вас язык интерфейса Windows7.
Как изменить язык ввода по умолчанию
Как изменить язык ввода по умолчанию
В этой заметке я хочу рассказать об одной достаточно важной настройке Windows.Речь пойдет о языке ввода, но не о том, который меняется при введении текста (значок находится в области уведомлений), а о том, который появляется на экране приветствия после загрузки Windows.
Но зачем может понадобиться изменить язык ввода по умолчанию?
Дело в том, что на компьютере могут работать несколько пользователей и каждый из них будет использовать свою учетную запись, защищенную паролем. Если при установке Windows в качестве языка по умолчанию был выбран русский, то он будет установлен и на экране приветствия.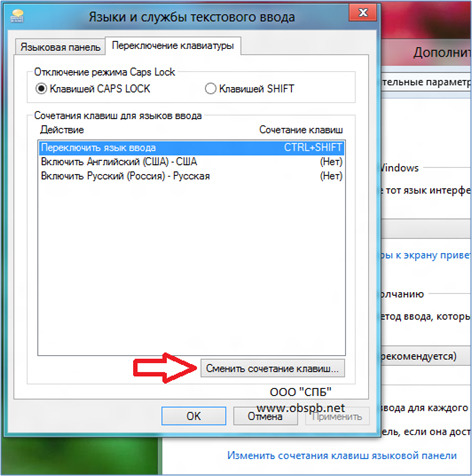 Если пароль для учетной записи состоит из латинских символов, то придется каждый раз переключать раскладку клавиатуры на английскую, что не очень удобно.
Если пароль для учетной записи состоит из латинских символов, то придется каждый раз переключать раскладку клавиатуры на английскую, что не очень удобно.
Например, раскладка клавиатуры по умолчанию после загрузки Windows русская, а вам нужно ввести пароль латинскими буквами. Вроде бы мелочь, но когда изо дня в день приходится переключать язык, то это начинает действовать на нервы:)
Язык ввода по умолчанию настраивается в самом начале установки Windows. Обычно по привычке мы устанавливаем там русский язык. На рисунке ниже показан скриншот окна установки Windows 7.
Этот язык будет использоваться как язык по умолчанию и на экране приветствия при загрузке Windows, и в самой операционной системе при работе с текстовыми документами. Последний можно изменить и об этом я рассказал в заметке «Как переключить язык ввода в Windows».
Что касается языка ввода на экране приветствия, то для его изменения нам понадобится поковыряться в реестре.
HKEY_USERS.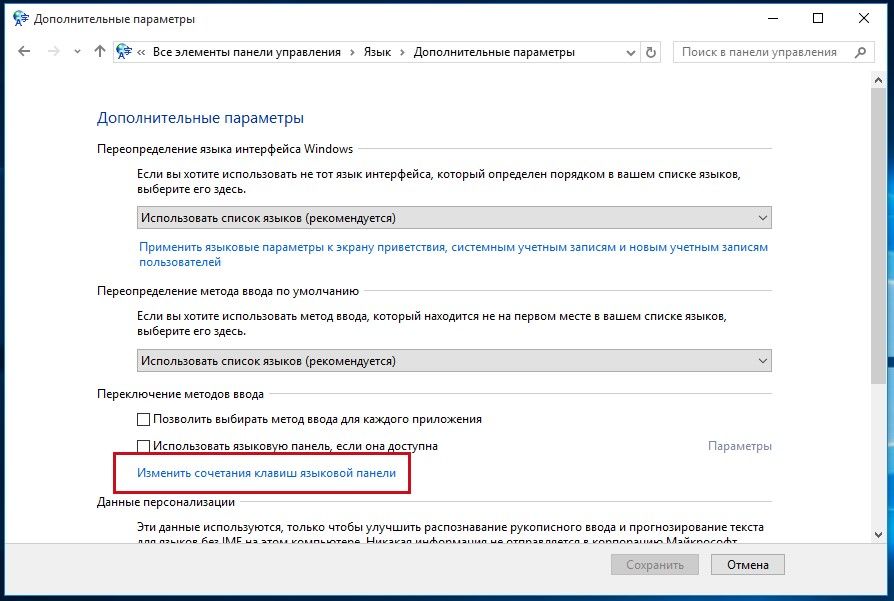 DEFAULTKeyboardLayoutPreload
DEFAULTKeyboardLayoutPreload
Здесь мы видим два параметра: 1 со значением 00000419 и 2 с значением 00000409. Первый параметр говорит о том, что язык по умолчанию русский. Второй параметр указывает на то, что дополнительным языком является английский. Меняем значение параметров 1 и 2 местами и проблема решена!
Чтобы поменять параметр, нужно дважды на нем щелкнуть левой кнопкой мыши и в появившемся окне указать значение:
В итоге получаем:
Перегрузив компьютер мы увидим, что язык ввода на экране приветствия изменился на английский.
pcsecrets.ru
в вопросах и ответах
FAQ, новости, статьи, обсуждения, общение
Как изменить язык ввода по-умолчанию на экране приветствия в Windows 7
Для того, что бы сменить язык предлагаемый по-умолчанию на этапе ввода пароля при авторизации пользователя в Windows 7, а так же для зарезервированных системных аккаунтов, используемых различными сервисами виндоус (local system, local service, network service) и для вновь создаваемых аккаунтов, необходимо сделать следующее:
- В панели управления зайти в раздел «Часы, язык и регион (Region and Language)» -> «Смена раскладки клавиатуры или других способов ввода» -> закладка «Языки и клавиатуры» -> «Изменить клавиатуру» и задать для текущего аккаунта тот язык по-умолчанию и настройки, которые вы хотели бы применить для системы в целом.

- Далее, в этом же окне перейдите на закладку «Дополнительно (Administrative)».
- Щелкните на кнопку «Копировать параметры (Copy settings)».
- Внизу открывшегося окна поставьте галочки напротив пунктов, для которых вы хотели бы изменить настройки по-умолчанию.
- Нажмите «ОК».
Все, вы изменили язык по-умолчанию для экрана приветствия.
комментариев 80
У меня на нетбуке (покупал в Штатах) установлена американская Windows 7 starter. Я добавил в системе русскую раскладку, но, наверное, не установил русский язык как используемый по умолчанию. Защитил свою учетную запись паролем на русском языке… и теперь не могу войти в систему, так как пароль можно вводить только по английски — установленное мною переключение по CTRL+SHIFT, как и любый другие стандартные комбинации, не работают. Что теперь делать?
1. Что касается установки новых языков в Windows 7 Starter, то есть возможность полноценной установки новых языков, я рассказывал об этом вот здесь в комментариях.
2. Что касается невозможности ввести пароль, проблема интересная На ум сразу приходит 2 варианта:
2.1. Сбросить пароль с помощью утилиты Windows Key Enterprise Edition (в гугле/яндексе полно ссылок на скачку). Записываете на диск, грузитесь с него, делаете пустой пароль.
2.2. Если включена возможность удаленного подключения, можно попробовать подключиться через удаленный рабочий стол по сети с другого компьютера. А там работает буфер обмена, можно ставить пароль через буфер
спасибо большое! в жизни бы не додумался, хотя вроде не полный лопух))))))
А ещё можно по-русски писать через Alt+Num_четырёхзначный номер буквы типа Alt+Num0134 = †
Великолепная мысль! Без юмора, я бы не додумался. Одно «но»: в голове будет постоянно сидеть мысль: «чего же я такие длинные пароли делаю»
Добрый день! Хотя и не для меня. Версия на английском языке, а я бестолковая. С 1993г. работаю на компьютере, но даже не могу понять , где находится эта панель управления. Т.е. с пункта номер 1. Помогите!
Т.е. с пункта номер 1. Помогите!
На английском она должна находится тут: «Start» -> «Control panel». Как вариант: нажать «Win+R», там набрать «control» и «ОК».
Что делать, если установили Windows 7 а язык английский и не меняется?
dobri den ja nikak nemogu postavit angliiski ili russki v windows, ne menjaetsja jazik , probival uze po raznomu v reoginal, kupil komp notbook v portugalii , vot i nemogu nikak postavit jazik v njom , upgrade ja za dengi nehocju delat , on novii sovsem , kto mozet podskazat podrobnee ,budu ocen priznatelen vam
zabil napisat u menja windows 7 home premium mne prosto nado postavit jazik angl ili russkii , a to pishet vsjo po portugalski
U menya na note net rukix bukv.gde mne naiti progu,pripomohikotoroilatinica kirrilicei sovpasaut i mojnolatinkimi klavihami pisat russkie bukvi. skajem:
angliiskoe A sovpaaet srusskoi A i togalee.
у меня в DOSе не меняется раскладка клавиатуры на русский, подскажите что делать. я уже нажимала с правой стороны на «ctrl» + «shift», на другом буке получается, а на этом нет…
Спасибо за толковые ответы!
Здравствуйте,подскажите на 7ке пропал в правом углу значок языка,как вернуть?
Приветствую!Стандартным нажатием двух клавиш меняется сам значок с рус.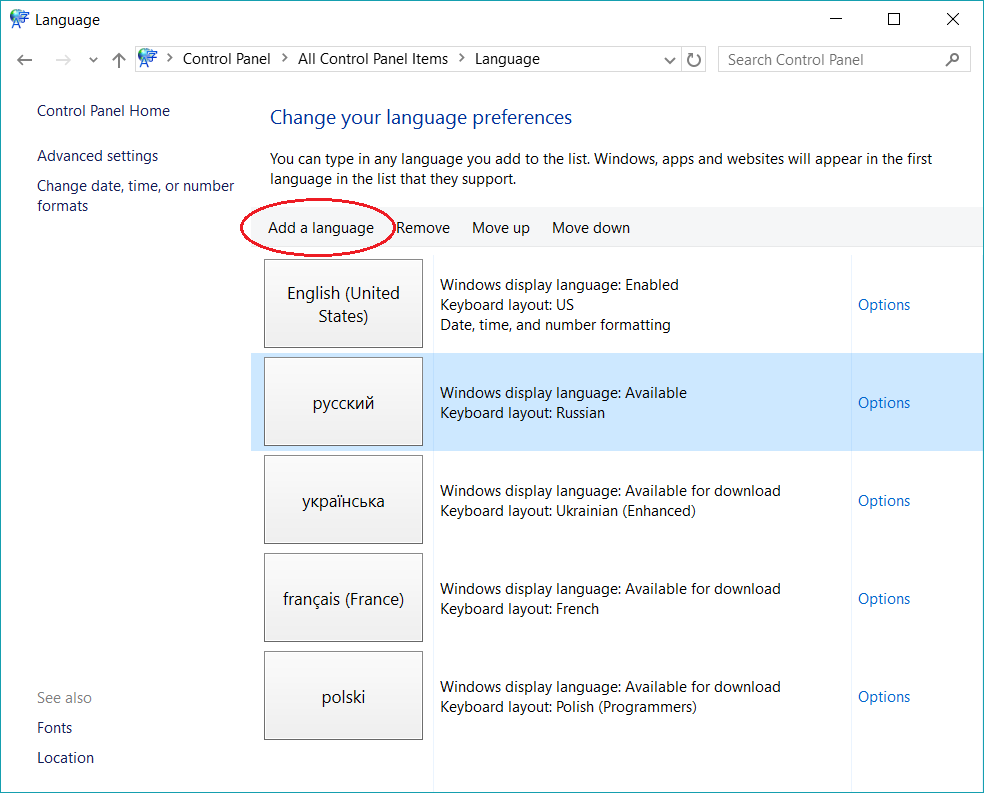 на англ.,а при вводе оказывается,что язык не сменился.В чем дело?
на англ.,а при вводе оказывается,что язык не сменился.В чем дело?
как на русском win 7 home сменить язык интерфейса с русского на английский
в чем отличие Смены раскладки клавиатуры и Смены языка ввода??
я запарился уже комбинации перебирать постоянно чтобы с одного языка на другой переключиться
Смена раскладки клавиатуры служит для переключения не языков ввода, а именно раскладки клавиатуры (QWERTY, Дворака, Colemak). В 99% это вам не нужно, практически у всех раскладка QWERTY.
А смена языка ввода это и есть переключение между разными языками RU-EN и т.п.
Привет ! вопрос такой на ноутбуке стоит windows 7 на французском языке ! пользователь данного аппарата ) установил пароль ! на английском ! после перезагрузки введённый пароль неправильный ! как быть ? ник на русском. пробовал trinity rescue kit.3.2 но прога не определяет русский ник ! ещё пробовал какуют-о универсальную кодировку типа ALT+111 Alt+107 ! но она не работает !((( что посоветуете
Вариантов несколько.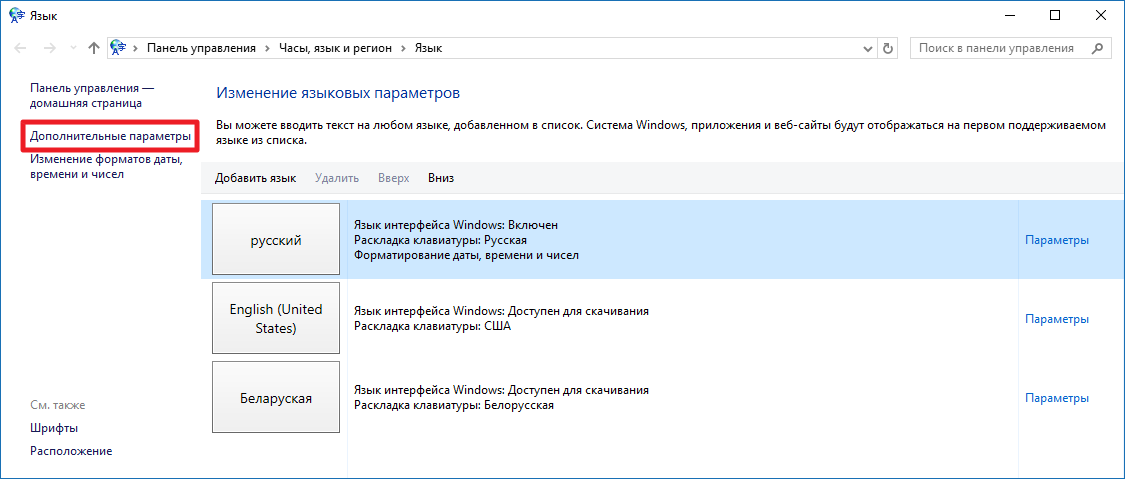 Во-первые наверняка стоит английский язык, переключитесь на него и введите пароль.
Во-первые наверняка стоит английский язык, переключитесь на него и введите пароль.
Во вторых вот инструкция как сбросить пароль. А если у вас проблема с вводом ника, то вот инструкция как активировать администратора. Сначала активируете аккаунт администратора, потом меняете для него пароль. Как будет «администратор» по-французски не знаю
СПС за информацию ! но просто в винду невозможно зайти! чтобы активировать админа ! нет и диска установочного винды ! небыл создан фаилик reset password ! можно считать как будто комп нашли ! но информацию нужно сохранить ! я уже 4 дня все шарю по нету в поисках подходящей проги ! просто хозяйка компа не учла рассклад клавы ! или может при создании пароля чета натворила )))) сам не знаю так как с её слов это звучит примерно так (я ввела пароль повторила его а потом нажала yes yes и ещё раз yes ))))))))) если ничего не получится форматну его ! ))) но ведь так хочется его взломать .
Заранее спасибо !
Без загрузочного диска ничего не получится.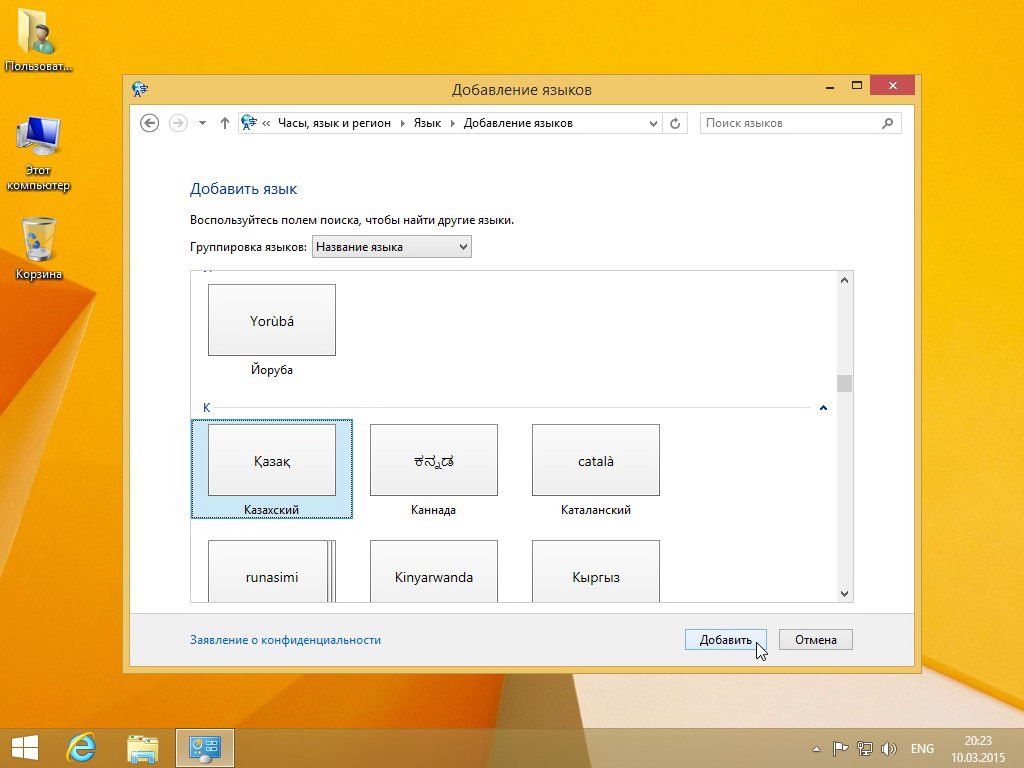 Ищите загрузочный с семеркой или сборку типа zvercd, там есть программа для сброса пароля.
Ищите загрузочный с семеркой или сборку типа zvercd, там есть программа для сброса пароля.
Подскажите,как переключить интерфейс Windows7 Home Premium в ноутбуке с английского на русский.Если можно,подробно
Стандартными средствами никак. Но вот тут есть программа, которая вам поможет.
привет !у меня такая проблема.решил на ноуте пароль поставить ,ввел его на англ инажал сохр, при очередной загрузке виды (7-ка) все как обычно загр.и ввести пароль!начал вводить ,а на панеле каким то образом появился франц.язык , в итоге только рус и франц. не могу зайти в систему !как поменять на англ при вводе пароля ?если каким то образом через биос ,то как.
проблема не у меня одной, как я понимаю — купила ноут и при первом запуске ввела имя пользователя (по русски) пароль (по английски). и все. праздник закончился)))) при перезагрузке в стартовом окне теперь только русский язык (на английский не переключается). Общими усилиями друзей нашли загрузочный Windows 7, чтобы сбросить пароль, вроде вздохнули с облегчением, но не тут то было — языки не переключались и под dos’ом. Проблему решили, натаскав команду по буквам из других слов в окошке, пароль сбросили — но как быть дальше. это ведь называется простым словом о…м. Подскажите, как решить проблему, чтобы в дальнейшем не мучится и иметь возможность переключать языки на стартовой странице.
Проблему решили, натаскав команду по буквам из других слов в окошке, пароль сбросили — но как быть дальше. это ведь называется простым словом о…м. Подскажите, как решить проблему, чтобы в дальнейшем не мучится и иметь возможность переключать языки на стартовой странице.
вбивать пароль цифрами))
Добрый вечер! скажите пожалуйста, можно ли сделать, чтобы оповещения об ошибках Интернета были не на английском, а на русском языке? и как?
Заранее спасибо.
Ксения,справочник сетевых ошибок(запрос в поисковик)
РЕБЯТА ПОМОГИТЕ.Получил на работе ноутбук живу и работаю на юге, офис во Львове.Там зарядили все на украинском половины не понимаю. Попросил переустановит нарксский язык говорят надо ноутбук отсылать, или учи мову.Что делать, готов отблагодарить. E-mai:[email protected]
на панели задач пропала языковая панель (ru,en) Windows 7 starter,посоветуйте что сделать
dimon,1 панель управления-язык и региональные стандарты-язык и клавиатура-изменить клавитуру-языковая панель 2 установить Punto Switcher(настройки достаточно гибкие и возможности не плохие)
здравствуйте,при первой загрузки системы мне нужно было выбрать русский язык или украинский.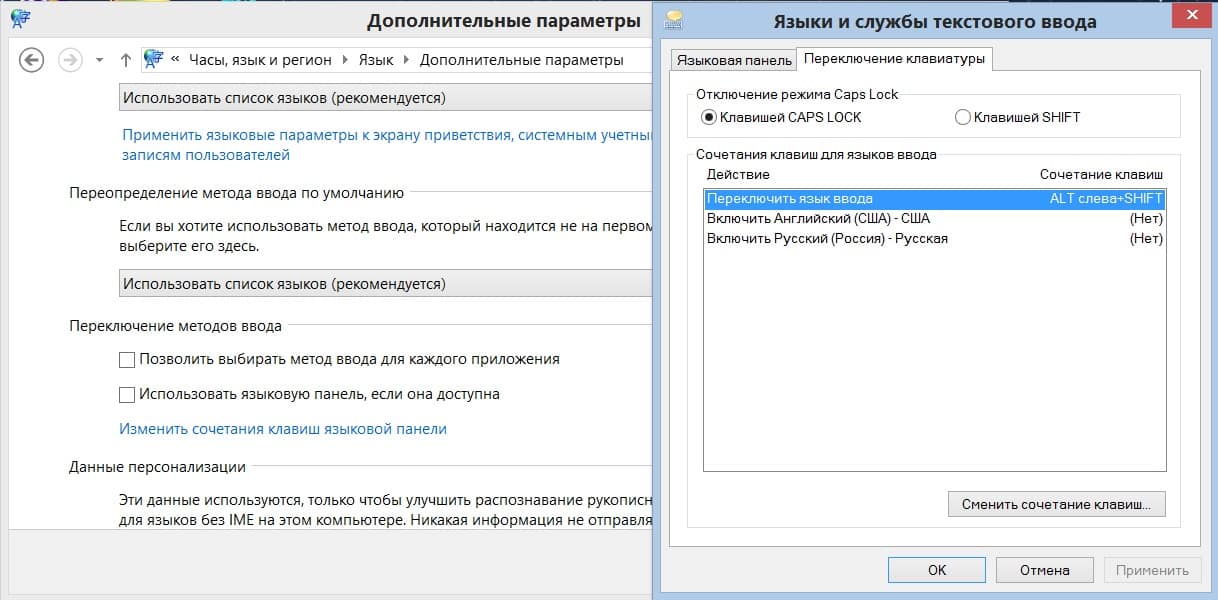 я случайно выбрала украинский. Теперь все система на украинском, как это исправить?! ПОМОГИТЕ!
я случайно выбрала украинский. Теперь все система на украинском, как это исправить?! ПОМОГИТЕ!
как переключить раскладку клавиатуры на русский язык, у меня все на немецком. ((((
папы привез ноутбук из Германии, там даже русских букв на клаве нет (чисто немецкие). Что делать, ребята?! Я там даже панель управления найти не могу(((
хотелаотправить фото с рабочего стола.В рамке мне написали что в эл.почте нужно установить что то по умолчанию.Извените уж за пояснение.Что мне надо сделать?Спасибо
здравствуйте. Я скопировал и изменил язык на русский, но язык дисплея во всех 3 пунктах остался английски, не подскажите что здесь можно сделать?
Здравствуйте. Помогите, пожалуйста, справиться с проблемой. На новом ноутбуке при установке виндовса 7 усиановили русский язык. Нам нужен украинский. Вроде бы все поменяли, правда с язиком интерфейса не разобрались. При включении компа язык украинский. Включаю существующий ворд и после введения слова на украинском языке после пробела щелчек и язик меняется на русский и так после каждого слова. Огромное спасибо!
Огромное спасибо!
Здравствуйте, помогите пожалуйста, я переустановил windows 7 ultimate(пиратская версия), после установки стал на английском языке, что нужно сделать чтобы изменить язык?
андрей # 24.07.2011 в 16:26 во первых на диске есть слово RU?или написанно Русская версия?возможно у вас не локализованная версия!
скачивайте Русский и установите отдельно,если он есть ,то включите
В панели управления зайти в раздел «Часы, язык и регион (Region and Language)» -> «Смена раскладки клавиатуры или других способов ввода» -> закладка «Языки и клавиатуры» -> «Изменить клавиатуру» и задать для текущего аккаунта тот язык по-умолчанию и настройки, которые вы хотели бы применить для системы в целом.
Наталья # 04.07.2011 в 00:24 проблема worda,если в системном блокноте такое будет ,то тогда настрайвайте языки и регионы,раскладку!
на ноуте перестали функционировать почти все клавиши клавы,Windows 7 домашняя базовая может нажал чего?Помогите пожалуйста.
Вадим # 28.07.2011 в 12:55 сменили клавиатуру в настройках или региональные стандарты?
1.Попробуйте в диспетчере устройств-клавиатуры-обновить драйвер-выбрать из списка установленных-только совместимые,и выбрать стандартная клавиатура.
2.Возможно повреждения самого ноута.
не могу установить виндовс 7 с флешки жеский разбит на две части 68.4гб система и 164.5 основной когда навожу на системный то он мне пишет «установка Windows на данный диск невозможна. Возможна оборудование данного компьютера не поддерживает загрузку с данного диска. убедитесь что контроллер данного диска включен в меню BIOS компьютера» что делать подскажите
американский ноутбук как можна изминить язик меню на руский виндовс7
Люди подскажите пожалуйста как поменять язык на нетбуке с украинского на русский. (((
как изменить клаву на английский в играх.
Чтобы запустить приложение, использующее письмо с иероглифами установил японский локальным (основным) языком системы. В процессе работы в интернете скопировал часть текста с русскоязычного сайта в текстовой файл (блокнот), когда сохранил и вернул русский локальным языком, текст который до этого был в текстовом файле на русском языке стал не читабельным состоящем из набора не ясных повторяющихся букв. Пожалуйста, подскажите, как вернуть текст в исходное состояние и сделать его снова читаемым?
В процессе работы в интернете скопировал часть текста с русскоязычного сайта в текстовой файл (блокнот), когда сохранил и вернул русский локальным языком, текст который до этого был в текстовом файле на русском языке стал не читабельным состоящем из набора не ясных повторяющихся букв. Пожалуйста, подскажите, как вернуть текст в исходное состояние и сделать его снова читаемым?
Здравствуйте. Купили нетбук с предустановленной Windows 7 Starter. Цифровые клавиши, которые на стандартных клавиатурах находятся в правой части, на нём расположены на клавишах с буквами. И вот такой вопрос: как поменять раскладку с цифр на буквы и наоборот? Заранее благодарен :))
Prive tVsem u menya problema ) na notebooke windows 7 ultimate.. Vot ne mogu perekljuchaet jazyky vvoda … dazhe key switcher ustanovil govorit chto v sisteme ustanovlenna tolko anglijskaja klaviatura ,, a v kogda v regional dobavljaju russkij jazyk i nazhimaju pokazat svojstva pokazyvaet klaviaturu bez bukv .. v amerikanke pokazyvaet amiraknskie bukvy a v russkoj netu bukv v chjom mozhet byt problema?>
Здравствуйте! купила ноутбук asus k53t, на нем стоял windows 7 домашняя расширенная.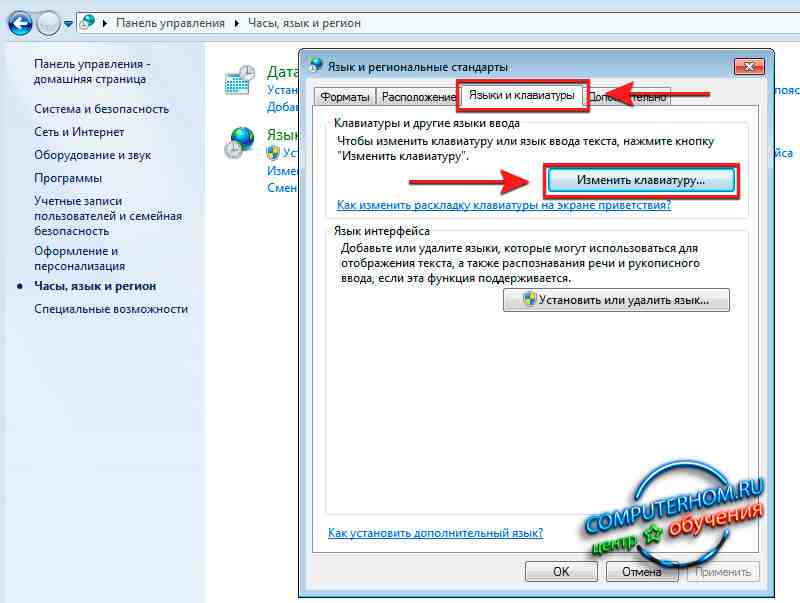 но русский язык иногда нормальный, а иногда иероглифами какими-то. и то же самое если скачиваю фильмы с русскими субтитрами, они отображаются не русскими буквами а иероглифами, хотя на другом компьютере тот же фильм и субтитры на русском
но русский язык иногда нормальный, а иногда иероглифами какими-то. и то же самое если скачиваю фильмы с русскими субтитрами, они отображаются не русскими буквами а иероглифами, хотя на другом компьютере тот же фильм и субтитры на русском
Здравствуйте. Проблема! При нажатии пробела автоматически переключается язык и издается гудок. Невазможно работать. Спасибо
Здравствуйте.купили ноутбук на нем стоит windows 7.почему то все на украинском языке и никак не переключается на русский.подскажите пожалуйста что делать?
Купил ноутбук, а на нем BIOS на китайском. Есть ли возможность изменить?
американский ноутбук как можна изминить язик меню на руский виндовс7
помогите как востановить исходное состояние виндовс 7 домашняя расширенная на ноуте самсунг R780 если нет точки восстановления. я правда слышал что есть секретная точка востановления исходного состояния но как ее найти не пойму=(
Я купил в Малайзии нетбук мне надо переводит Windows 7 на русской версии
Как сменить сочетание alt+shift на логон скрине, для ввода пароля на ctrl+shift? уже после входа в систему все меняется как надо (ctrl+shift) а вот после пробуждения ото сна, приходится вспоминать про alt+shift. понимаю что не смертельно, но парит жутко 🙂 помогите плиз…
понимаю что не смертельно, но парит жутко 🙂 помогите плиз…
При нажатии пробела язык автоматически меняется с украинского на русский. Как это исправить?
купил ноутбук. при вводе комбинации букв на английском языке бук переводит написанное на русский продолжает ввод на русском.подскажите пожалуйста как исправить. ос windows 7 домашняя базовая. ноутбук samsung core7. помогите. очень не удобно вводить пароли,их очень много. заранее благодарен.
Помогите! На работе программа работает в dos окне, пытаюсь сменить в ней язык ввода на русский, на языковой панели меняется, а печатается на англиском.
Почему в разделе язык и региональные настройки у меня нет армянского языка и как его туда добавить?
Огромное спасибо. Все быстро и понятно.
Статья написана очень грамотно.
kak sdelat mojna russkie versia windows 7 .u menya angliskie
Привет всем! У меня нетбук HP с Windows 7 Starter. Поставила пароль, теперь не могу войти. В верхнем левом углу значок с изображением клавиатуры, при нажатии на который появляется языковая панелька с двумя языками: Русский и Русский (машинопись). Пробую переключить регистр известными мне способами, т.е. Shift+Ctrl или Shift+Alt, ничего не получается. Помогите пожалуйста! Заранее благодарю.
Пробую переключить регистр известными мне способами, т.е. Shift+Ctrl или Shift+Alt, ничего не получается. Помогите пожалуйста! Заранее благодарю.
Привет всем!Помогите! У меня ноутбук куплен во Франции и полностью на французком языке. Windows 7. Подскажите можно ли перевести его на русский и как это сделать. Заранее спасибо!!
Присоединяюсь к отписавшимся по теме автоматической смены языка. При вводе текста на турецком языке (в т.ч. в поисковиках в интернете) язык меняется на русский. Как это отключить? Работать действительно невозможно.
Короче, надоело мне мучиться и я после долгих попыток настроить просто снесла программу Punto Switcher. Оказывается, это она нагло переключает раскладки.
здравствуйте, у меня может и детская проблема но с ней мне не справиться! у меня 7-ка стоит (профи) и мне надо писать англ. буквами русское слово. Как только начинаю писать оно мгновенно переключает язык на рус. то есть (Игоревна-Игоревна второе слово только англ. буквами) что с этим делать и как отключит.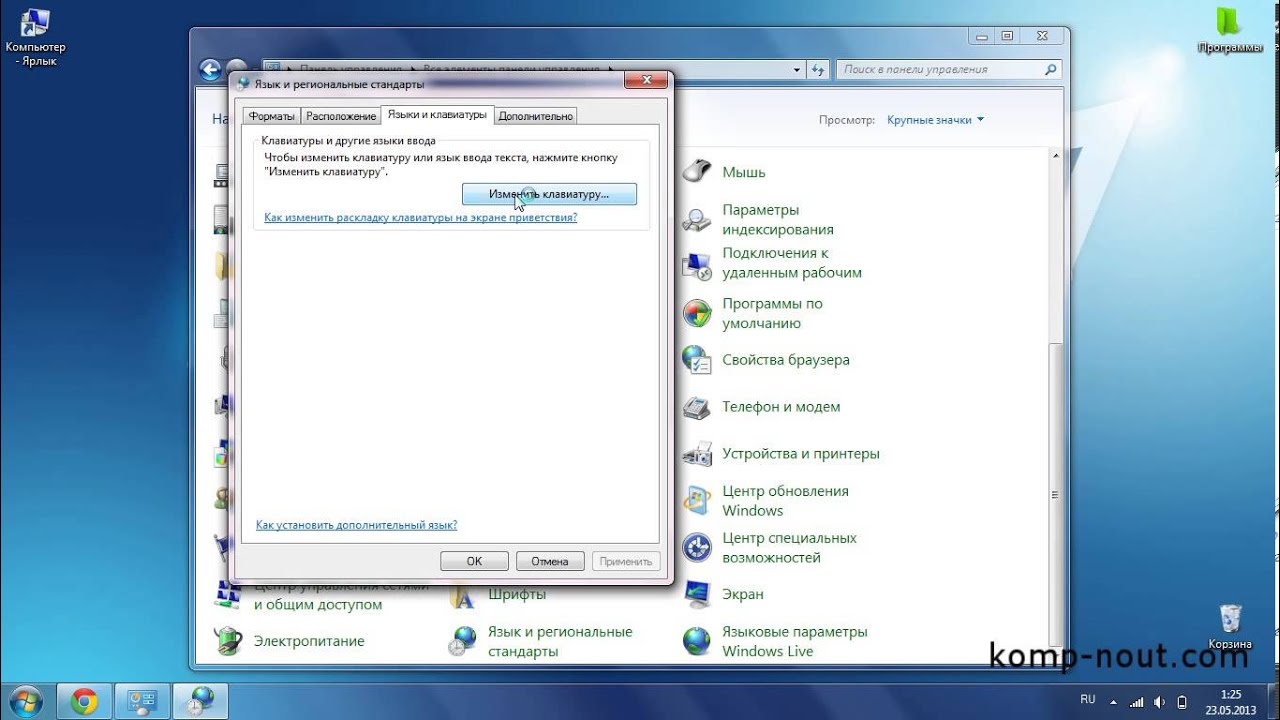 помогите пожалуйста ) блин даже на мыло попасть не могу(((( беда!
помогите пожалуйста ) блин даже на мыло попасть не могу(((( беда!
Здравствуйте как перевести ноутбук полностью на турецкий язык? Я поменял у меня половина на русском половина на турецком
Салют.Хочу чтобы при переключении клавиатуры, английские буквы например r t y g s печатали р т у г с.
Привет всем!такая проблема у меня на ноуте при вводе текста на русском на букве щ и а автоматом переключается язык на английский подскажите плиз кто знает как исправить.
как перевести расклад с числа на буквы если на нейтбуке нет Num Lock
У меня на windows 7 с языком все в порядке, но когда включаешь какой-нибудь установочник, то весь установочник становиться на каком то неизвестном языке( Например недавно установил Gta san andreas multiplayer, а у меня весь чат на неизвестном языке(( Кто-нибудь подскажите пожалуйста, что можно сделать, чтобы язык стал нормальным?
Здравствуйте! Стоит Win 7.Проблема у меня такая: после установки Microsoft Office Starter (была изначально в компе) черти-что с языками.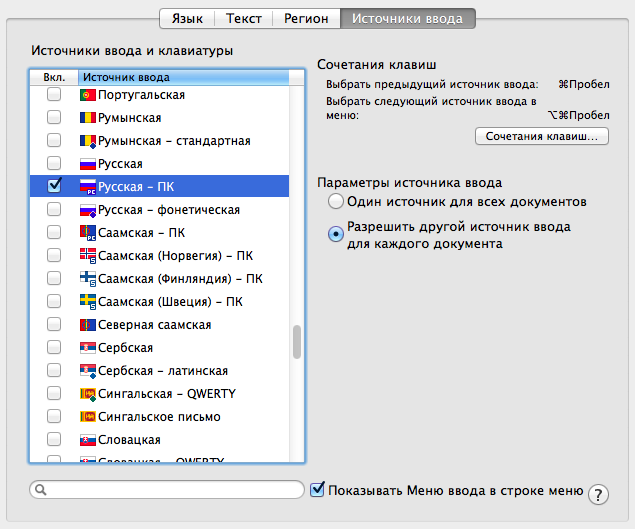 Вчера появились японский, корейский, китайский в дополнение к имеющимся рус и англ. Я их удалила через Панель управления-Языки и клавиатуры -…. и т.д. Сегодня уже нет английского. Есть только Рус, японский, корейский. Добавить английский или какой-то ещё не представляется возможным, т.к. кнопка Добавить есть, а кнопка ОК не активна. Т.е. Английского языка нет на компе. По умолчанию его там тоже нет. В то же время при раскладке клавиатуры, к примеру, японский-пишет английскими буквами. То же и с корейскими. Не подскажите что делать? Я уж вроде как и удаляла и эти азиатские языки, оставался только русский, потом добавляла через реестр что-то там по инструкции. Итог тот же- эти три языка.
Вчера появились японский, корейский, китайский в дополнение к имеющимся рус и англ. Я их удалила через Панель управления-Языки и клавиатуры -…. и т.д. Сегодня уже нет английского. Есть только Рус, японский, корейский. Добавить английский или какой-то ещё не представляется возможным, т.к. кнопка Добавить есть, а кнопка ОК не активна. Т.е. Английского языка нет на компе. По умолчанию его там тоже нет. В то же время при раскладке клавиатуры, к примеру, японский-пишет английскими буквами. То же и с корейскими. Не подскажите что делать? Я уж вроде как и удаляла и эти азиатские языки, оставался только русский, потом добавляла через реестр что-то там по инструкции. Итог тот же- эти три языка.
«1»=»00000409″ — Английская (США), основная
«2»=»00000419″ — Русская, дополнительная
Здравствуйте . У меня такой вопрос. Когда я открою офис у меня курсор находится на правой половине окно (как на арабском языке) и я не как не могу этого исправит. Пожалуйста помогите мне.
Пожалуйста помогите мне.
У ноута клава с английскими и русскими буквами. В параметрах языковой панели украинский язык вообще не выставляется. Можно ли его выставить в принципе?
Панель управления/Языки и региональные стандарты/Клавиатура и языки
Нажать «Изменить раскладку клавиатуры»
Вкладка «Общие»
Добавить: «Українська розширена», затем в комбобоксе выбираете какой
язык будет по умолчанию.
Win-7 Home Edition. Работаю с 5 языками, но чаще англ-укр-рус. Все было нормально до вчера, но 1) вчера вдруг в русской раскладке оказались только укр. буквы (без И и Э), 2) а сегодня в выпадающем меню переключаю на рус либо укр., но в остающемся значке (после закрытия меню)только ENG, и он не меняется, несмотря на то, что в меню галочка стоит против рус либо укр. Что произошло, не могу понять. Ноут Sony VAIO новый, антивирусы работают исправно. Кто посоветует, что делать? — Спасибо заранее…
w7q.ru
Как переключить клавиатуру на русский язык
Последнее обновление от пользователя Макс Вега .
Здесь мы расскажем о том, как переключать клавиатуру на русский язык на компьютерах с русифицированными оперативными системами Windows 7, Windows 8, Windows 10 и Mac OS.
Как переключить клавиатуру на русскую раскладку
Если Вы работаете на русскоязычных Windows или Mac OS, в операционной системе обычно предустановлены русский и английский языки. В этом случае Вам достаточно будет нажать мышью на кнопку EN (Английский) на панели задач. Рядом появится значок RU (Русский), которую необходимо выбрать.
Вы также можете поменять язык ввода нажатием комбинаций клавиш Ctrl, Alt и Shift. Сочетание клавиш зависит от модели Вашего компьютера и установленной на нем операционной системы, а также индивидуальных установок. Чаще всего в Windows используются Alt + Shift и Shift + Ctrl.
Если Вас не устраивает заданное по умолчанию сочетание клавиш, Вы можете установить свой вариант.
Windows 7
В Windows 7 Вам нужно будет войти в меню Пуск и выбрать клавишу Панель управления. В Панель управления перейдите по ссылке Смена раскладки клавиатуры или других способов ввода или Язык и региональные стандарты. Далее следуйте пошаговой инструкции:
Язык и региональные стандарты > Языки и клавиатуры > Изменить клавиатуру > Язык и службы > Переключение клавиатуры > Переключить язык ввода > Сменить сочетание клавиш > Изменение сочетания клавиш > Смена языка > выберите тот вариант, который для вас наиболее удобен.
Windows 8
В Windows 8 кликните по знаку на панели задач, указывающему на действующую языковую раскладку. Далее:
Настройки языка > Дополнительные параметры > Изменить сочетания клавиш языковой панели > Переключить язык ввода >
Сменить сочетание клавиш > выберите удобное для Вас сочетание.
Windows 10
В Windows 10 нажмите на Пуск и зайдите в Панель управления. Выберите вкладку Изменение способа ввода или нажмите на кнопку Язык. Далее: Дополнительные параметры > Переключение методов ввода > Изменить сочетания клавиш языковой панели > Переключение клавиатуры > Сменить сочетание клавиш > Переключить язык ввода > Смена языка ввода > выберите необходимую вам языковую опцию.
Mac OS
На компьютерах с Mac OS стандартное сочетание клавиш для переключения языка выглядит так: cmd + пробел.
Если при нажатии этой комбинации язык клавиатуры не меняется на русский, необходимо будет активировать русский язык в оперативной системе. Для этого зайдите в меню Системные настройки, нажмите на Язык и регион и добавьте нужный язык.
В Mac OS Вы также можете выбрать свою комбинацию клавиш для переключения языка. Для этого Вы можете воспользоваться бесплатной программой Punto Switcher, разработанной Yandex.
Изображение: © Nihon Graphy — Unsplash.com
Как изменить язык Windows с помощью языкового пакета Windows 7
Это руководство по Windows 7 демонстрирует, «как изменить язык Windows 7?» для пользователей Windows, которым необходимо работать с дополнительным языком Windows.
На самом деле путь для изменения языка Windows 7 требует загрузки языковых пакетов Windows 7 с помощью Центра обновления Windows.
Пользователям Windows часто требуется работать на разных языках на своих компьютерах, особенно если они используют свой компьютер совместно с другими пользователями Windows.
Например, на вашем домашнем ПК с Windows 7 вы могли создать разные логины для каждого члена вашей семьи.
Например, дома, поскольку моя дочь еще не знает английского языка, я настроил для нее язык Windows 7 на турецком языке.
Для меня, поскольку многие программные инструменты поддерживают английский больше, чем турецкий, и поскольку мне нужно делать скриншоты на английском для более широкой аудитории в Kodyaz, я предпочитаю использовать английский в качестве языка Windows 7.
Поэтому мне приходится использовать разные языки Windows 7 для каждого пользователя на моем ПК.
Это возможно при установке дополнительного пакета интерфейса Windows 7 Language.
Существует длинный список языков, поддерживаемых Windows 7.
Если вы когда-либо использовали Панель управления для получения последних обновлений Windows 7, а также установленных обновлений программ, в дополнительных обновлениях вы увидите самый последний список языковых пакетов Windows 7.
Среди длинного списка дополнительных обновлений языкового пакета Windows 7 выберите язык Windows 7, на котором вы хотите запустить свой компьютер.
Будет загружен языковой пакет Windows или языковые пакеты, которые вы отметили. Затем установите выбранные вами языки Windows 7.
Загрузка и установка языковых пакетов Windows 7 будет длиться недолго, но для того, чтобы использовать ваш компьютер на языке, отличном от языка по умолчанию, вы должны выйти из сеанса Windows 7 и снова войти в Windows 7.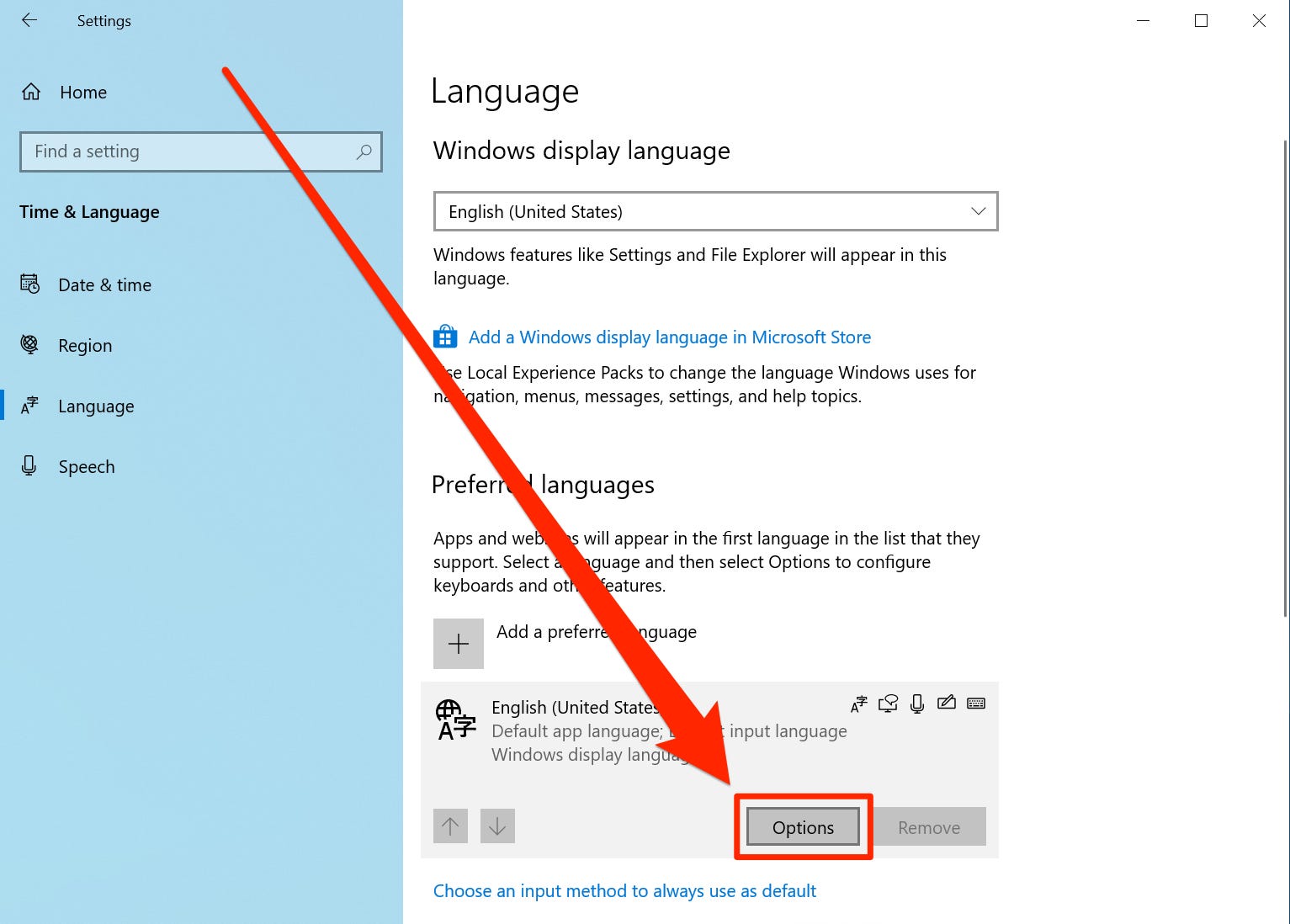
Этот выход и вход обновят сеанс Windows 7 с новым языковым пакетом Windows 7.
Как видно из приведенного ниже снимка экрана, поддерживаемые языковые пакеты Windows 7:
арабский, болгарский, китайский, хорватский, чешский, датский, голландский, английский, эстонский, финский, французский, немецкий, греческий, иврит, венгерский, итальянский, Японский, корейский, латышский, литовский, норвежский, польский, португальский, румынский, русский, сербский, словацкий язык, испанский, шведский, тайский, турецкий и украинский.
После установки языкового пакета пользователи Windows 7 могут изменить язык отображения Windows 7 на установленный язык.
Для управления этим пользователи Windows могут перейти в категорию «Часы, язык и регион» на панели управления Windows 7, а затем изменить язык отображения в раскрывающемся списке установленных языков.
Вот как изменить язык Windows 7 в пошаговом руководстве.
1) Откройте Панель управления Windows 7 .
2) Щелкните на группе панели управления «Часы , язык и регион ».
3) Щелкните элемент задачи « Изменить язык отображения » на экране панели управления Windows 7.
4) Вкладка « Клавиатуры и язык » будет отображаться активной.
Проверьте секцию Display Language на экране.
Щелкните раскрывающийся список « Выберите язык отображения ».
Выберите один из желаемых языков, установленных ранее, в качестве нового языка интерфейса Windows 7.
Вы можете видеть, что я ранее устанавливал турецкий язык из обновлений дополнительных языковых пакетов Windows 7 для Windows 7.
5) Если вы измените язык отображения Windows 7 для текущего пользователя Windows, вы должны выйти из , чтобы изменения языка отображения вступили в силу.
Если вы измените язык Windows 7 на один из языковых пакетов Windows, загруженных из Центра обновления Windows, вы можете захотеть снова изменить язык Windows 7 на английский.
Затем все, что вам нужно сделать, чтобы изменить язык Windows 7 на английский, — это отобразить установленные языковые пакеты для Windows 7 и выбрать английский из выпадающего списка « Выберите язык отображения », как показано на скриншоте выше.
Другой метод изменения языка отображения Windows 7 — использование кнопки «Установить / удалить языки …» на вкладке экрана «Клавиатуры и языки» мастера «Регион и язык» панели управления.
Затем выберите параметр «Установить языки отображения», чтобы установить новый языковой пакет для Windows 7
Затем вам будет предложено установить язык отображения Windows 7, вы выберете один из двух перечисленных способов.
Первый предлагаемый метод — это «Запустить Центр обновления Windows», затем выбрать ссылку «Дополнительные обновления», чтобы просмотреть, загрузить и установить языки отображения для Windows 7.
На самом деле это тот же метод, который мы реализовали в данном руководстве по Windows 7 для пользователей.
Второй способ — это «Обзор компьютера или сети», а также поиск и установка языков отображения вручную.
Оба метода просты в управлении, чтобы изменить язык в Windows 7 в любом выпуске Windows 7, включая выпуски Windows 7 Starter, Windows 7 Home, Windows 7 Professional или Windows 7 Ultimage.
Необходимым условием является загрузка языковых пакетов Windows 7 из Центра обновления Windows для дополнительного языка отображения Windows.
Как изменить язык в учетной записи Facebook и в ленте новостей
Идет загрузка. Возможно, вы заметили, что Facebook автоматически переводит сообщения на других языках на английский. Но что, если вы хотите, чтобы весь ваш Facebook был на другом языке?
Но что, если вы хотите, чтобы весь ваш Facebook был на другом языке?
Может быть, английский не ваш родной язык, вы уехали за границу по культурному обмену или изучаете другой язык и хотите улучшить свои навыки.
Какой бы ни была причина, вы можете перевести свой Facebook на более чем 100 доступных языков, с испанского на французский, с китайского на русский или даже на необычные языки, например английский в перевернутом виде или пиратский английский.
Не совсем понятно, зачем вам эти альтернативные варианты, но эй, никто не осуждает.
Если вы хотите изменить свой язык, вы можете сделать это двумя способами — на веб-сайте Facebook или в мобильном приложении Facebook. Вот как это работает:
Как изменить язык в своей учетной записи Facebook с помощью компьютера Чтобы изменить язык Facebook с помощью компьютера, перейдите на страницу «Настройки языка» по этой ссылке и сразу перейдите к шагу 5 ниже.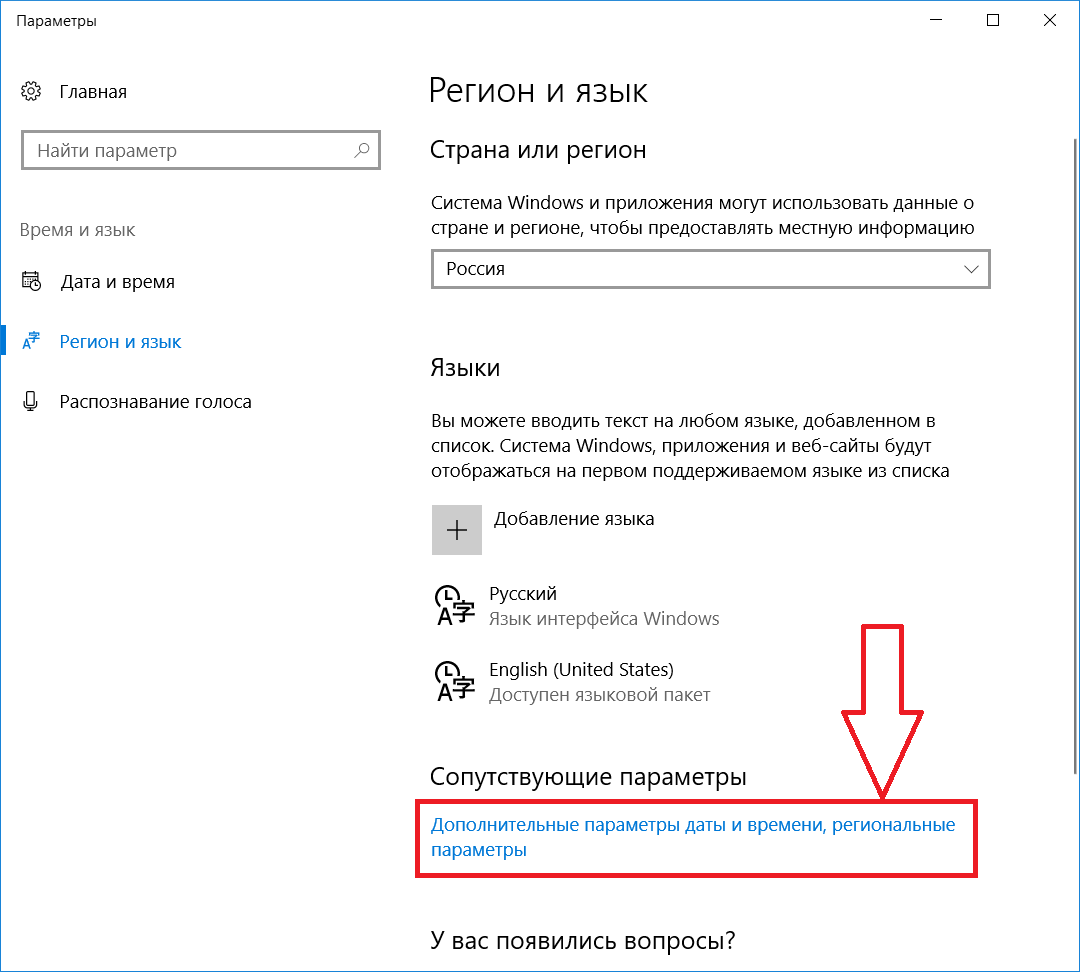
Если это не работает для вас, выполните следующие полные шаги:
1. Войдите в свою учетную запись Facebook на Facebook.com в веб-браузере вашего компьютера (Safari, Firefox, Chrome, Edge и т. Д.).
2. Нажмите направленную вниз стрелку в строке меню Facebook, она находится в правом верхнем углу экрана, рядом со знаком вопроса.
3. Откроется меню. Внизу будет вкладка с надписью «Настройки». Нажмите здесь.
Щелкните «Настройки».» Кристина Копачевски / Business Insider
4.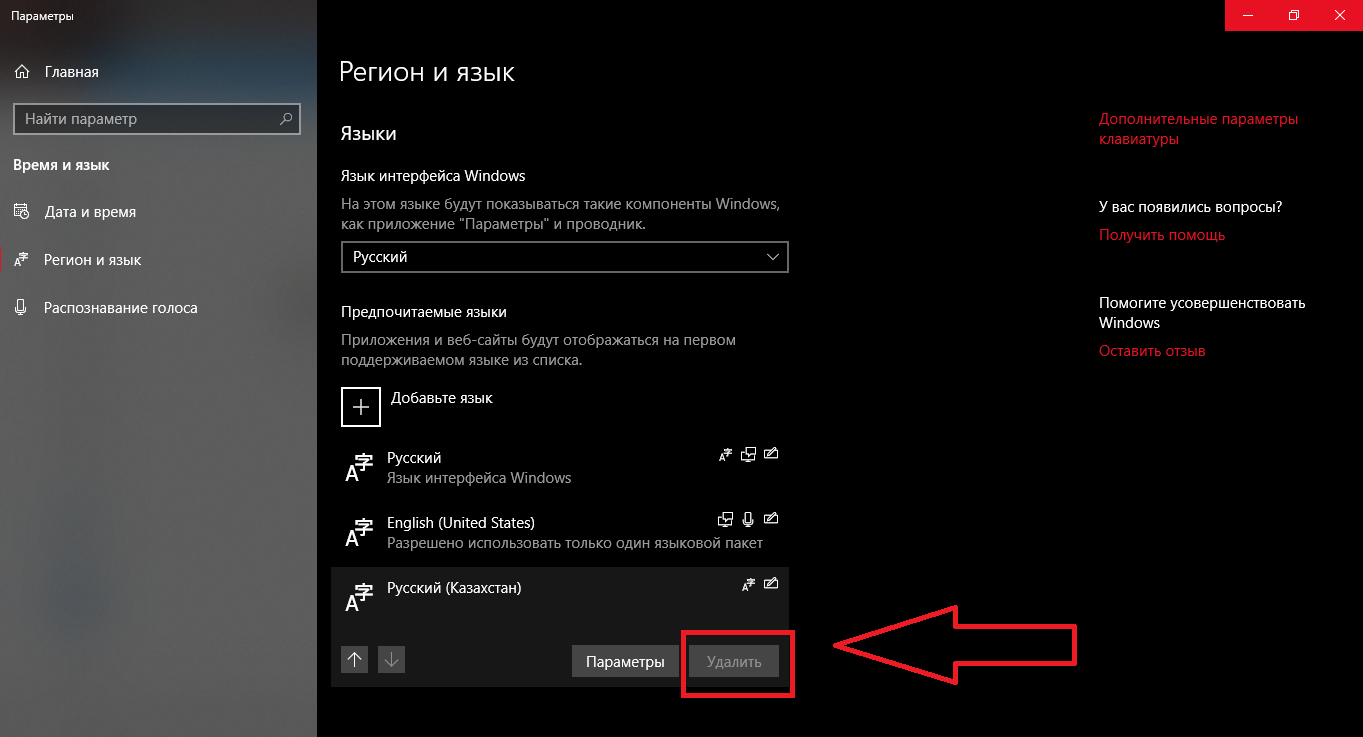 Выберите параметр «Язык» в левой части экрана.
Выберите параметр «Язык» в левой части экрана.
Выбрать язык.» Кристина Копачевски / Business Insider
5. Теперь вы попадете на страницу «Настройки языка». Здесь вы можете изменить свой язык Facebook, установить язык, на который будут переводиться сообщения, и выбрать любые языки, которые вы не хотите переводить — это отличная функция, если вы двуязычный и хотите избежать неправильных переводов. сообщений вашего друга.Чтобы изменить язык Facebook, нажмите «Изменить» справа.
Щелкните любую кнопку «Изменить», чтобы изменить соответствующие настройки.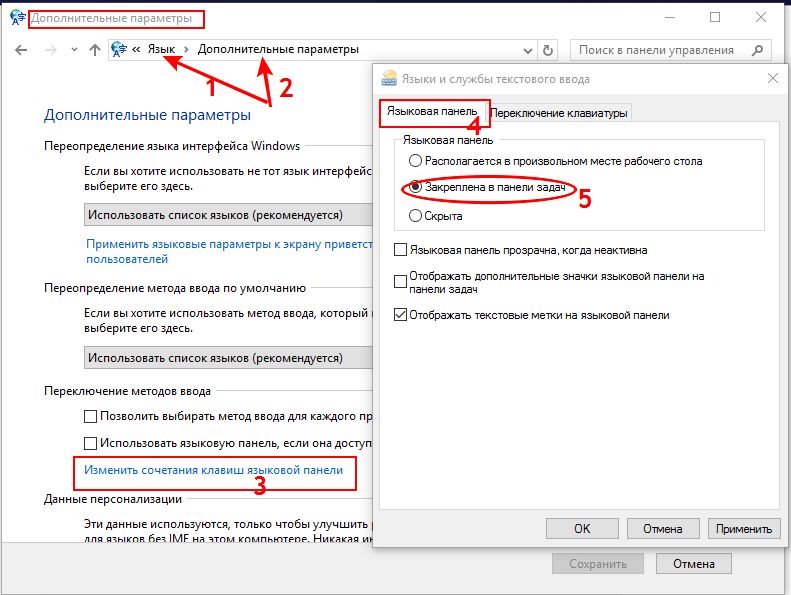 Кристина Копачевски / Business Insider
Кристина Копачевски / Business Insider
6. Выберите нужный язык из раскрывающегося меню.
7. Нажмите «Сохранить изменения», чтобы подтвердить ваш язык.
Вы также можете изменить язык на странице ленты новостей:1. Перейдите в ленту новостей (это страница, на которой все сообщения вашего друга отображаются в ленте).
2. Прокрутите вниз, пока не увидите поле с несколькими языками в правой части экрана.
Поле выбора языка будет справа от вашей ленты.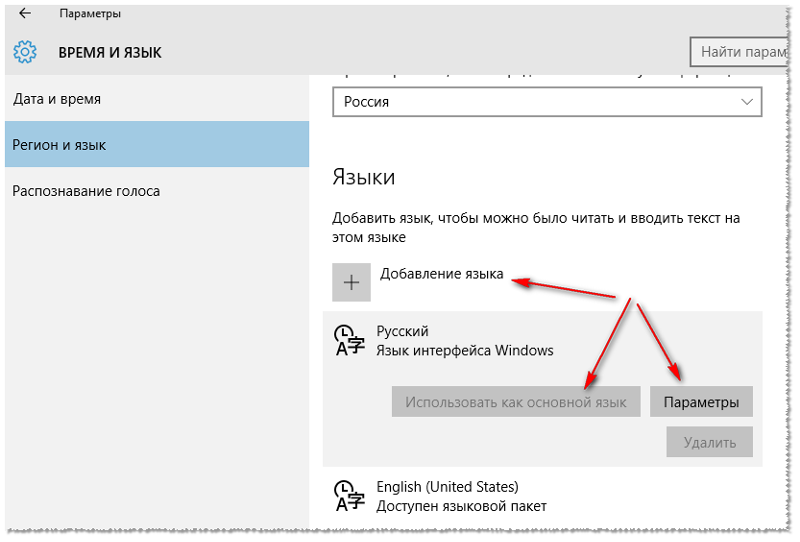 Уильям Антонелли / Business Insider
Уильям Антонелли / Business Insider
3. Вы можете выбрать один из видимых языков, перечисленных в этом поле, и затем щелкнуть «Изменить язык» во всплывающем окне. Вы также можете нажать + справа от поля, чтобы открыть список всех доступных языков.
4. Выберите нужный язык из этого списка, чтобы внести изменения.
Вы можете перевести Facebook более чем на 100 языков.Кристина Копачевски / Business Insider
Как изменить язык в своей учетной записи Facebook с помощью мобильного устройстваЕсли вы используете телефон для изменения языка, вы можете либо перейти на веб-сайт Facebook, либо, если он установлен, использовать приложение Facebook .
Если у вас не установлено приложение, перейдите на Facebook.com в веб-браузере телефона и выполните следующие действия:
1. Войдите в свою учетную запись Facebook на Facebook.com. Нажмите кнопку меню в правом верхнем углу (это три горизонтальные линии).
Нажмите на три горизонтальные линии, также известные как «гамбургер-меню».» Кристина Копачевски / Business Insider
2. Прокрутите вниз до раздела «Справка и настройки» и выберите «Язык».
3. Теперь прокрутите вниз и выберите свой язык из списка. Вы также можете использовать строку поиска, чтобы ускорить процесс.
Выберите свой язык из списка.Кристина Копачевски / Business Insider
4. Щелкните язык, который вы хотите использовать для Facebook, и изменения будут внесены.
Если у вас есть iPhone, вы можете изменить язык в приложении Facebook:1. Откройте приложение Facebook и убедитесь, что вы вошли в систему.
2. Щелкните значок меню в правом нижнем углу (это три горизонтальные линии).
3. Прокрутите вниз и нажмите «Настройки и конфиденциальность». Это откроет подменю. Выберите «Язык приложения».
Приложение по умолчанию будет использовать текущий язык вашего iPhone, но вы можете изменить его вручную.Кристина Копачевски / Business Insider
4. Язык вашего приложения Facebook будет настроен в соответствии с языком вашего телефона (который вы можете изменить в настройках телефона), но вы также можете вручную выбрать свой язык из списка на этой странице. Прокрутите вниз или воспользуйтесь строкой поиска, чтобы найти свой язык, и щелкните его, чтобы внести изменения.
Если вы не можете найти нужный язык в списке, вы можете выполнить поиск с помощью строки поиска вверху.Кристина Копачевски / Business Insider
Если у вас Android, вы также можете изменить язык через приложение Facebook:1. Щелкните значок меню в правом верхнем углу строки меню (это три горизонтальные линии).
2. Прокрутите вниз и откройте подменю «Настройки и конфиденциальность». Выбрать язык.»
3. Теперь выберите свой язык из представленного списка. У вас также будет возможность по умолчанию выбрать «Язык устройства», который можно установить в настройках вашего телефона.
Установить и перейти на новый язык дисплея в Windows 7 Home & Pro
Недавно мы опубликовали руководство по установке и переходу на новый язык отображения в Windows 7 Ultimate и Enterprise.Однако Windows 7 Ultimate не получила широкого распространения среди домашних пользователей. В то время мы обещали показать в следующем руководстве, как установить и изменить язык отображения при использовании выпусков Windows Home и Professional. Пора показать, как это сделать.
(Частичное) решение для домашних пользователей: пакеты интерфейса пользователя Windows 7 (LIP)
Если у вас есть домашняя или профессиональная версия Windows 7, самый простой способ — использовать так называемый пакет интерфейса пользователя Windows 7 (LIP). Пакеты LIP Windows 7 являются частичным переводом пользовательского интерфейса. Эти пакеты переводят наиболее часто используемые элементы на другой язык, а остальные элементы интерфейса сохраняются на родительском языке, который в большинстве случаев является английским. Родительские языки — это те языки, которые используются в качестве основы для перевода на другой язык отображения. Например, английский является родительским языком, который используется для перевода элементов интерфейса на многие языки, такие как африкаанс, бенгальский (Индия), филиппинский, хинди, мальтийский и другие.Русский является родным языком для узбекского, туркменского, татарского, монгольского и других языков. Другими родительскими языками могут быть французский, испанский, норвежский или сербский.
Для установки пакета языкового интерфейса в Windows 7 должен быть установлен соответствующий родительский язык. В противном случае вы не сможете его установить.
Загружаемые пакеты интерфейса пользователя для Windows 7 можно найти на странице «Загрузить языки для Windows».
Язык дисплеяУстановка пакета интерфейса пользователя Windows 7 (LIP)
Сначала загрузите LIP, который хотите использовать.К сожалению, не для всех языков доступны загружаемые пакеты. Если это так для нужного вам языка, прочтите следующий раздел этого руководства.
Запустите только что загруженный LIP-файл. Это файл с расширением ‘.mlc’ . Для этого упражнения мы использовали пакет интерфейса филиппинского языка с именем файла LIP_fil-PH-32bit.mlc .
Откроется окно «Установить или удалить языки отображения» . Нажмите Далее .
Язык дисплеяВас попросят ознакомиться с условиями лицензии.Прочтите их, отметьте «Я принимаю условия лицензии» и нажмите Далее .
Язык дисплеяВас попросят прочитать файл ReadMe, содержащий информацию о пакете языкового интерфейса, который вы собираетесь установить. Прочтите его и нажмите Далее .
Язык дисплеяТеперь начнется процесс установки, и вам будет показано окно прогресса обновления.
Язык дисплеяПо завершении вы получите уведомление об успешном завершении процесса установки.Нажмите Далее .
Язык дисплеяВас попросят выбрать язык отображения. Выберите новый язык отображения, который вы хотите использовать. Затем установите флажок «Применить язык отображения к экрану приветствия и системным учетным записям» , если это то, что вы хотите.
Когда закончите, нажмите «Изменить язык отображения» .
Язык дисплеяЗатем вы получите уведомление о необходимости перезагрузки, чтобы изменение языка вступило в силу. Закройте все открытые документы и приложения.Когда закончите, нажмите Перезагрузить сейчас .
Язык дисплеяКогда вы входите в систему, новый установленный язык отображения используется для большинства элементов пользовательского интерфейса.
Язык дисплеяЭлементы, которые не переведены, отображаются на родительском языке, используемом только что установленным пакетом интерфейса пользователя.
Нет пакета интерфейса пользователя Windows 7 (LIP) для моего языка
Если для нужного языка интерфейса отсутствует ссылка для загрузки, значит, вы находитесь в сложной ситуации.Если у вас не установлена Windows 7 Ultimate, вам придется немного взломать операционную систему. В этом руководстве мы рассмотрим этот сценарий и наиболее эффективное решение: установка и переход на новый язык отображения в Windows 7 Home и Professional с помощью Vistalizator.
Ошибка: для этого языка LIP требуются другие языки, которые не установлены или не выбраны
Если ваша Windows 7 использует язык, отличный от родительского языка, необходимого для загруженного пакета LIP, вы получите сообщение об ошибке: «Для этого языка LIP требуются другие языки, которые не установлены или не выбраны» .Например, это происходит, если у вас Windows 7 на английском языке и вы хотите установить каталонский LIP.
Язык дисплеяВ этом случае вам нужно сначала установить требуемый родительский язык дисплея, а затем LIP, который вам нужно использовать. Если это невозможно, вы попали в сложную ситуацию. Мы постараемся осветить и этот исключительный сценарий. Поэтому … следите за новостями в следующих статьях.
Заключение — все сложно
К сожалению, для пользователей редакций Windows 7 Home и Professional дела обстоят непросто.Если вам нужно установить и использовать другой язык отображения, не взламывая операционную систему, то эта процедура — ваш единственный выбор. Это не было бы проблемой, если бы количество загружаемых пакетов языкового интерфейса было бы больше и включало бы больше наиболее распространенных языков. Мы постараемся найти другие рабочие решения. А до тех пор, если у вас есть какие-либо комментарии или вопросы, не стесняйтесь использовать форму ниже.
Найдено альтернативное решение: Установить и перейти на новый язык отображения в Windows 7 Домашняя и Профессиональная с Vistalizator.
Как изменить язык с голландского на английский в Windows XP home
У меня есть английская версия Lightroom, но я хочу сделать русскую версию & comma; как изменить язык с русского на английский в room light & quest;
Здравствуйте,
Я купил Adobe Lightroom
, но он установил английскую версию
Как я могу изменить свой lightroom с английского на русский на моем iMac?
удалите текущее приложение, в котором используется неверный язык.
, затем следуйте этим инструкциям, чтобы установить нужный язык: https://helpx.adobe.com/creative-cloud/kb/change-installed-language.html
Изменить язык с испанского на английский в Vista Home Premium
Заголовок: могу ли я изменить язык с испанского на английский по visat home premium
могу ли я изменить язык с испанского на английский в визе домой премиум
Ноутбук, купленный в Испании, с установленной vista home premium, как я могу изменить язык, который я пытался изменить в панели управления?
Привет
Нет
Вы не можете изменить язык в Vista Home Premium
для этого вам нужен Ultimate или Enterprise
Как изменить язык с корейского на английский и время, дату, когда все работает, — это английская версия 1 и период; 0 правильного способа сделать это на wiodows xp home
Как мы можем перейти с корейского на английский и не работает время, дата — английская версия 1.0 правильного способа сделать это на семействе windows xp
Привет
См. Эти …
http://answers.Microsoft.com/en-us/Windows/Forum/windows_xp-windows_programs/how-do-you-change-Korean-to-English-please-help/0adfb674-886d-440d-8a86-37adcb9a305b
Речь идет о английской инструкции по смене регионального языка. Это не изменит корейский язык на всем английском, если на вашем компьютере не установлена XP Pro Corporate. Единственный способ полностью изменить корейский язык на английский — это переустановить Windows с английской версией.
http://www.computing.NET/answers/Windows-XP/Windows-XP-language-from-Korean-to-English/178270.html
Windows 7 stater DISPLAY меняет язык с китайского на английский
Как поменять язык с китайского на английский в win 7 starter.
Для этого необходимо перейти на Windows 7 Ultimate.
В языковых пакетах Windows 7:
http://msdn.Microsoft.com/en-us/goglobal/ee461121#AvailableLanguagePacks
Здесь вы увидите таблицу клиентских языковых пакетов, в которой показано, какие языковые пакеты предлагают эту функцию.Эти функции являются новыми в Windows 7.
Сначала вам нужно будет выполнить обновление с Starter до Ultimate на немецком языке, затем вы сможете загрузить английский язык через Windows Update Pack.
Чтобы получить дополнительные MUI с помощью Центра обновления Windows
MUIдоступны через Центр обновления Windows в качестве дополнительных обновлений. Они не устанавливаются автоматически.
Щелкните здесь, чтобы войти: Центр обновления Windows.
Нажмите Enter
На левой панели щелкните поиск обновлений и подождите, пока Windows выполнит поиск последних обновлений для вашего компьютера.
Если обновления найдены, щелкните по выбору дополнительных обновлений.
Выберите нужный пакет MUI и нажмите OK.
Щелкните установить обновления. Если вам будет предложено ввести пароль администратора или подтверждение, введите пароль или предоставьте подтверждение.
Поскольку функция Anytime Upgrade больше не доступна, вам необходимо приобрести лицензию на обновление до Windows 7 Ultimate в розничной продаже и использовать ключ продукта с мастером Express Windows 7 Starter Upgrade Wizard.
Где еще взять Windows 7?
Microsoft Windows 7 Ultimate — полная версия
Обновление версии — Microsoft Windows 7 Ultimate Upgrade
Как изменить AHCI SATA в IDE в Windows 7 Home premium & quest;
Кто-нибудь может объяснить, пожалуйста, как изменить настройки SATA с AHCI на IDE в Windows 7 Home Premium?
Пытался найти его в настройках BIOS нет
Наверное, нет возможности поменять его, если он есть в настройках блокировки.Возможное решение — подключить диск к другому компьютеру, который можно установить в режим IDE. Честно говоря, я скептически отношусь к стоимости регенератора HDD. Если на диске есть битые сектора, лучше всего заменить его.
КАК УДАЛИТЬ МУЗЫКУ С КОМПАКТ-ДИСКА С ПОМОЩЬЮ КОМПЬЮТЕРА MY WINDOWS 7 HOME PREMIUM EDITION & quest;
КАК Я МОГУ УДАЛИТЬ МУЗЫКУ С КОМПАКТ-ДИСКА НА КОМПЬЮТЕРЕ WINDOWS 7 HOME PREMIUM EDITION?
Джордж, привет -.
Прежде всего. Должен быть CD / RW — очистить любой другой тип диска невозможно. Если это перезаписываемый диск, вы должны увидеть эту опцию, щелкнув правой кнопкой мыши оптический привод с диском. -Р.
Как изменить язык со шведского на английский при обновлении Adobe Photoshop CC 2014 & quest;
Я хочу переключиться на английский язык в моем Photoshop? Кто-нибудь знает как сделать? У меня есть креативное облако, и на момент обновления доступны только шведские версии.
В этой ветке есть скриншоты, показывающие, как это сделать из настольного приложения CC.
CC Photoshop / плохой язык интерфейса / как поменять? Сообщество Adobe
После добавления языка вам необходимо в настройках Photoshop> язык пользовательского интерфейса изменить его на английский.
Как изменить системный язык с испанского на английский в Windows 7 & quest;
Оригинальное название — язык
Привет, меня зовут Эйприл.Купил ноутбук Hitman. Я на испанском, как перейти на английский. Некоторые сказали просто зайти в настройки. Какие настройки. Где.
Эй, апрель,
Пожалуйста, ответьте на этот вопрос, чтобы прояснить этот вопрос.
-У вас нет Windows 7 Ultimate edition?
Обратитесь к этой статье, чтобы узнать, какая версия Windows установлена на вашем компьютере.
Операционная система Windows я использую? : http://windows.microsoft.com/en-ca/windows/which-operating-system
Чтобы изменить язык отображения, выполните следующие действия:
-Щелкните «Пуск» и введите «Изменить язык отображения» в поле, чтобы начать поиск.
-Щелкните Изменить язык отображения.
— В появившемся раскрывающемся списке выберите нужный язык и нажмите ОК. Как только это будет сделано, перезагрузите компьютер.
Преодолеть языковой барьер : http://windows.microsoft.com/en-CA/windows7/use-language-packs-to-change-display-language-in-windows-7-ultimate
Языковые пакеты : http://windows.microsoft.com/en-CA/windows7/products/features/language-packs
Языковые пакеты Windows 7 доступны для компьютеров под управлением Windows 7 Ultimate или Windows 7 Enterprise Edition : http: // support.microsoft.com/kb/972813/en-us
Сообщите нам о статусе проблемы, и мы будем рады предложить вам свою помощь.
Изменить язык с итальянского на английский Windows 7
Изначально у меня была Vista Home Premium с 32-битным английским языком и обновлена до Windows 7 Home Premium, но теперь я живу в Италии и не могу получить итальянский язык. Должен быть способ хотя бы изменить язык отображения. Он доступен на всех местных языках, но не на английском.Pleeease может вам помочь.
Hello Lovejunky,
Благодарим вас за посещение сообщества ответов Microsoft.
Для изменения языка отображения доступны языковые пакеты, но языковые пакеты доступны только для версий Window 7 Ultimate и Enterprise.
http://Windows.Microsoft.com/en-us/Windows7/how-do-I-get-additional-display-languages
Надеюсь, это поможет Chris.H
Инженер службы поддержки Microsoft Answers
Посетите наш форум отзывов Microsoft и поделитесь с нами своим мнением.
Смартфон BlackBerry меняет язык с испанского на английский
Хорошо, я мог бы * писк *, но только что мой Storm 9530 и испанский язык случайно щелкнули во время установки. Я попытался найти способ вернуться к английскому языку Соединенных Штатов, но пока безуспешно. Можете ли вы дать мне конкретные инструкции или указать номер страницы или URL-адрес в руководстве или что-то еще, чтобы помочь?
Todd
Найдите значок Параметры> язык.
Изменить язык с французского на английский
оригинальное название; Сменить язык …
Моя жена купила свой ноутбук во Франции, поэтому я пытаюсь перевести его с французского на английский, но ни одна из программ, которые я использовал, не работает. Я пытаюсь узнать, есть ли у меня перспектива перезапустить компакт-диск на английском языке, который я использовал для изменения языка?
Французская лицензия Windows Vista действительна только для французского установочного диска Windows Vista и не будет работать с английским диском Windows Vista.Поскольку Windows Vista больше не доступна, я предлагаю купить Windows 7 Home Premium (полная английская лицензия) и выполнить «чистую установку».
Как изменить язык с немецкого на китайский в Adobe Photoshop Elements 14 & quest;
Я выполнил настройку элементов Adobe Photoshop Elements 14 в своем MacBook. Язык на немецком, но я бы изменил «китайский», чтобы отредактировать фотографию.
Подскажите пожалуйста как его поменять? Спасибо.
Обменять продукт Adobe на другую версию языка или платформы
Qosmio G30-141 и двоеточие; хотите сменить язык с русского на английский Windows
У меня Toshiba Qosmio G30-141 series. Купил в родной стране. Здесь все Тошибы на русском языке. Я хочу английский. Пожалуйста, помогите мне преобразовать мой язык Windows. Мне нужен MUI для Windows Media Center.
Пожалуйста, помогите мне с преобразованием моего языка.Я могу форматировать и ставить windows Xp pro English, но на данный момент я не могу использовать Tunner TV и другие сервисы. Пожалуйста, помогите мне или кому-нибудь получить DVD загрузочный cd English
Сообщение отредактировал: ilyasn
Привет, Ильяс
К сожалению, от этого особо нечего делать. Язык ОС не может быть преобразован!
Если вы хотите использовать Windows на английском языке, вам необходимо купить оригинальный компакт-диск Microsoft Windows с английской версией Win MCE.
Затем вам необходимо установить эту операционную систему и драйверы, необходимые для страницы драйверов Toshiba.
Пилоты могут быть выбраны на разных языках.
Как изменить язык с японского на английский
Здравствуйте,
Я хотел бы использовать фотошоп на английском, а не на японском языках. Как я могу это сделать?
Стивен
Посмотрите на это Стивен
Изменение языка приложений Adobe Creative Cloud
Windows 7 Professional меняет системный язык. Русский язык
Чтобы добавить или изменить язык интерфейса в таких версиях Windows 7, как Windows 7 Home или Professional, придется потрудиться.Увы, такая элементарная операция, как изменение языка интерфейса, в этих версиях требует дополнительных телодвижений.
Для этого сначала необходимо загрузить установочный пакет DISM, который доступен по следующей ссылке.
Теперь вам следует загрузить языковой пакет с выбранным языком, который будет использоваться для интерфейса Windows. Ссылки на все языковые пакеты Windows приведены в следующей статье:
Ну а теперь займемся предварительной подготовкой.
1. Создайте временную папку на диске C: например, C: \ Info . Для этого в окне проводника щелкните правой кнопкой мыши и выберите Create> Folder .
2. Таким же образом создайте папку C: \ lang . В эту папку нужно поместить файл lp.cab , производный от языкового пакета. Для этого запустите exe-файл языкового пакета и скопируйте lp.cab в созданную папку.
4. Перезагрузите компьютер в режиме устранения неполадок.Для этого после того, как окно BIOS погаснет, начните активно нажимать клавишу, пока не появится меню Дополнительные параметры загрузки . Выберите самый верхний вариант — Устранение неполадок компьютера .
5. Windows 7 загрузится в новом режиме. Введите язык, затем введите пароль администратора и в новом окне Параметры восстановления системы найдите параметр Командная строка .
6. Через командную строку найдите диск, на котором установлена Windows 7 (обычно диск C :).Чтобы перейти к нужному каталогу в командной строке, используйте команду dir .
После того, как вы переместились на нужный диск, мы начинаем работу с DISM, для чего нам нужно будет ввести некоторую последовательность команд.
1. Проверяем уже установленные языковые пакеты.
Dism / image: with: / get-packages
Параметр / image: with: используется, если Windows 7 установлена на диске WITH: . В противном случае используйте вместо WITH: другую букву диска.Если в списке языковых пакетов, полученных благодаря этой команде, будет необходимая опция со строчкой « Client-LanguagePack », то шаг 2 вам не нужен — переходите сразу к шагу 3.
2. Теперь установите выбранный языковой пакет.
Dism / image: c: / scratchdir: c: \\ Info / add-package / packagepath: c: \\ Lang \\ lp.cab
В этом случае параметр / scratchdir используется для указания папки куда распаковывается содержимое файла lp.cab.
3. Выберите язык, который будет назначен основным языком в Windows 7. Вместо значения ru-RU можно указать, скажем, en-US для английского языка или другой подходящий вариант.
Dism / image: c: / set-skuintldefaults: en-US
4. Проверка языковых настроек Windows 7/
Dism / image: c: / Get-Intl
Внимательно смотрим на результаты. Если для строки Язык пользовательского интерфейса системы по умолчанию ( Язык пользовательского интерфейса по умолчанию ) указан код выбранного языка, необходимо перезагрузить компьютер и загрузить Windows 7 в обычном режиме.
5. В Windows 7 откройте командную строку с правами администратора. Для этого нажмите на кнопку Start введите cmd и нажмите клавишу.
6. Теперь измените язык загрузочного экрана.
Bcdedit / set (current) locale en-us
Вместо ru-ru укажите желаемый вариант, скажем, en-us или любой другой.
7. Нам нужно только изменить язык диспетчера загрузок, который можно вызвать, нажав клавишу непосредственно перед загрузкой Windows 7.
Bcdedit / set (bootmgr) locale en-us
Опять же, вместо ru-ru можно выбрать другой вариант.
Наконечник наконец. Если через командную строку открываются другие папки, которые находятся на том же диске, что и установленная Windows 7 (в нашем случае — диск c :), программа DISM может отобразить сообщение об ошибке доступа. В этой ситуации просто перейдите в корень раздела, для чего используйте команду cd \ .
Таким непростым способом можно изменить язык интерфейса в Windows 7 Домашняя и Профессиональная.Счастливые обладатели максимальной версии могут спать спокойно.
Здравствуйте уважаемые читатели.
При использовании операционных систем Microsoft иногда возникают ситуации, когда необходимо изменить язык дизайна. Это может быть связано с разными потребностями: исходное изображение относится к другой стране, изменение пользователя и многое другое. Для этого разработчики предусмотрели удобный инструмент, с помощью которого есть возможность реализовать языковой пакет для Windows 7. В статье я расскажу, как использовать эту функцию, а также все, что с ней связано.
Есть несколько вариантов, как настроить соответствующий внешний вид в ОС. Первый и самый простой способ — использовать встроенные функции:
Изменить ()Интересно! Инструмент идеально подходит для компьютеров, на которых работают разные пользователи. Например, один может выбрать французский интерфейс, а другой поставить английский языковой пакет. И каждому будет максимально удобное управление.
После того, как необходимые файлы оказались на компьютере, для Windows 7 Professional нужно выставить соответствующие настройки:
Теперь вы знаете, как добавить языковой пакет.Видно, что это на самом деле несложно.
Альтернативный метод ()Иногда возникают ситуации, когда пользователи по каким-то причинам не могут воспользоваться соответствующим центром. Но не волнуйтесь, есть другой способ:
Расположение ()Стоит отметить, что это делается с любым переводом системы, будь то украинский языковой пакет или какой-либо другой. Основная причина этого метода — проблемы в самой ОС.
Многие пользователи задаются вопросом, где расположены языковые пакеты.Как и многие другие системные файлы, они расположены в System 32 в основном каталоге. Здесь вы можете найти все установленные опции. Например, « ru-Ru » — это русский язык.
Удалить ()Но сразу стоит сказать, что здесь лучше ничего не менять, так как это может полностью вывести из строя операционную систему.
Иногда возникают ситуации, когда пользователи по ошибке размещают в своей системе сразу несколько интерфейсов дизайна.Как уже говорилось выше, это напрямую влияет на свободное место и скорость работы ОС.
Как правильно удалить языковые пакеты? К счастью, Win предоставляет инструменты, позволяющие сделать это просто и быстро:
Кому в Центр обновлений »Немецкий языковой пакет или какой-либо другой больше не появлялся, просто скрывайте ненужные. Для этого выберите неправильные линии и нажмите ПКМ. Появится контекстное меню там, где есть соответствующий пункт.
Что ж, теперь вы знаете, для чего нужны вышеперечисленные инструменты и как их установить.
Надеюсь, эта статья поможет вам разобраться с вашими проблемами. Подпишитесь и поделитесь своим блогом с друзьями!
Инструкция по эксплуатации
Сразу стоит отметить, что для локализации доступны только редакции Ultimate и Enterprise. Есть два способа русификации: через апплет Центра обновления Windows и вручную, скачав специальный пакет с официального сайта.
В первом случае апплет запускается через меню «Пуск» — в разделе «Все программы» выбираем строку «Центр обновления Windows».Все, что от вас требуется, это указать желаемый пакет локализации и подтвердить правильность выполненных действий. Все файлы будут автоматически загружены с сервера, а также установлены на ваш компьютер.
Если по каким-либо причинам данную операцию выполнить невозможно, например, ограниченное подключение к Интернету или его отсутствие, рекомендуется скачать файлы русификации у знакомого или в интернет-кафе. Скопируйте их на съемный носитель и подключите это устройство к компьютеру.
Ссылки для загрузки пакета локализации находятся ниже. Установите языковой пакет, запустив исполняемый файл со съемного носителя. Откройте меню «Пуск» и начните вводить текст «Изменить язык отображения» в строке поиска. Выберите этот элемент, перед вами появится окно с заголовком «Регион» и «Язык». Перейдите в блок «Выберите язык отображения» и выберите в раскрывающемся списке строку «Русский».
Нажмите «ОК», чтобы закрыть окно, и перезагрузите компьютер через меню «Пуск».При загрузке компьютера вы можете обнаружить, что не все элементы были русифицированы, например, окно приветствия. Для этого откройте апплет «Язык и региональные стандарты» через «Панель управления» и перейдите на вкладку «Дополнительно».
Здесь нужно нажать кнопку «Копировать настройки» и в новом окне отметить пункты «Экран приветствия и системные учетные записи» и «Новые учетные записи пользователей». Нажмите «ОК», закройте все открытые приложения, чтобы снова перезагрузить компьютер.
Интернет — это всемирное явление и многие лингвистические .Язык сайта зависит от домена страны, но большинство из них, конечно, на английском. Сегодня многие сайты предоставляют перевод и адаптацию на ряд других языков.
Вам понадобится
- Компьютер с доступом в Интернет, любой из браузеров (Google Chrome, Opera, Firefox и т. Д.)
Инструкция по эксплуатации
Для начала установите в браузере русский язык. Это можно сделать в настройках. Для Google Chrome: нажмите «Настройки и элементы управления» в верхнем левом углу окна, выберите вкладку «Дополнительно», затем «Настройки языка» и правописание.В открывшейся вкладке выберите язык, на котором будет отображаться Google Chrome. Аналогично действия выполняются и для других браузеров (Google Chrome, Opera, Firefox, Internet Explorer и т. Д.).
При посещении веб-сайтов на иностранном языке обязательно обращайте внимание на то, предоставляется ли этот ресурс на другом языке, в частности, на русском. Сделать интернет на русском можно, если нажать на специальный значок в виде флажка или первых двух-трех букв интересующего языка, который обычно находится в верхнем левом углу.Достаточно щелкнуть по нему мышкой, и сайт будет полностью на русском языке.
Воспользуйтесь услугой перевода иностранных страниц на русский язык. Для этого снова (для браузера Google Chrome) перейдите в «Настройки и элементы управления» в верхнем левом углу окна браузера, выберите вкладку «Дополнительно» и установите флажок «Предлагать перевод страницы, если я не знаю язык. в котором они написаны «. В результате, попав на русскоязычную страницу, вы можете выбрать ее автоматический перевод.Но учтите, что переводит не человек, а машина, поэтому перевод будет не совсем правильным. Другие популярные браузеры (Internet Explorer, Opera, Firefox и т. Д.) Имеют аналогичные функции.
Похожие видео
Источники:
- как изменить язык в Internet Explorer
Совершив всего одну ошибку при установке Windows — указав английский вместо русского языка, вы неожиданно можете наблюдать английский интерфейс в конце.Однако вместо переустановки операционной системы достаточно немного повозиться с настройками.
Инструкция по эксплуатации
Нажмите кнопку «Пуск», расположенную на панели задач в левом нижнем углу экрана. В появившемся меню выберите Панель управления. Если операционная система имеет классический вид, то эти действия будут немного другими: нажмите «Пуск», затем «Настройка», а затем — «Панель управления».
Появится новое окно — меню панели управления.Нажмите кнопку «Язык и региональные стандарты» — ее значок отображается в виде глобуса. В открывшемся окне есть три вкладки: «Региональные параметры», «Языки» и «Дополнительно». Выбери последний.
Приветствую вас уважаемые читатели.
Операционные системы Microsoft, особенно последние версии, имеют интуитивно понятный интерфейс, независимо от языка по умолчанию. Несмотря на это, многие хотят максимально комфортно управлять своим компьютером. Так что необходим полный перевод всей ОС.Специально для этого разработчик предоставил русский языковой пакет для Windows 7 и других версий. Такой набор поможет с легкостью пользоваться удобным интерфейсом, в котором все будет точно понятно.
операционная системаРазработчики последних версий операционных систем предоставили один полезный инструмент, позволяющий находить более свежие драйверы для отдельных элементов компьютера без патчей на официальном сайте, «заделки дыр» самой ОС и многого другого.
« Обновление системы » Также позволяет дополнительно загрузить нужный языковой пакет, который полностью переведет все элементы. Правда для некоторых программ необходимо дополнительно изменить настройки вручную.
Стоит отметить, что эта функция предусмотрена и для Windows 8. В ней, как и в предыдущей версии, есть нужный инструмент.
Если по какой-либо причине пользователи не могут запустить приложение, вы можете найти и загрузить необходимое дополнение на официальном сайте.Правда, перед этим нужно знать разрядность вашей ОС — это важно, потому что разные файлы используют разные файлы.
Чтобы узнать информацию о « Computer » Щелкните правой кнопкой мыши и выберите « Properties ». Откроется новое окно, где мы смотрим на строку «». Нас интересует значение x32 или x64.
Все файлы представляют собой самораспаковывающиеся архивы с расширением * .exe . Так что они устанавливаются, как и любые другие компоненты — автоматически.
Если вы обратились на официальный сайт Microsoft — не бойтесь, вирусов на нем нет. Не стесняйтесь загружать и использовать.
ПриложенияОтдельно следует сказать о русской версии Windows XP. Разработчики давно перестали поддерживать этот продукт, и не только серию Home, но и Professional. Если вдруг у вас появится операционная система на другом языке, вам нужно будет поискать русификатор в Интернете. По личному опыту, лучше сразу воспользоваться переведенной системой.То есть желательно сразу установить Win на русском языке на свое устройство. Благо в Всемирная паутина »Можно найти множество версий на любом языке и множество сборок.
Ранее я писал, что даже при использовании пакета для некоторых программ необходимо самостоятельно устанавливать предпочтительный перевод. Я расскажу только о наиболее часто запрашиваемых в Сети.
Итак, один из самых популярных хитов в Интернете сегодня — это «».Это увлекательная игра, в которой машины и другие активные механизмы необходимо собирать из различных блоков. Пользователи хотят полностью разобраться в приложении, а для этого необходимо наличие перевода, который предоставляется в специальных модах.
Для того, чтобы в uTorrent появился русский язык, нужно запустить приложение. Далее перейдите на вкладку «», « Preferences » и « General ». В выпадающем списке выбираем нужный нам язык.Если вдруг его не предусмотрено в приложении, система автоматически скачивает подходящие файлы из Интернета.
Если этого не произошло, перейдите на официальный сайт и сохраните файл языкового пакета на свой компьютер как документ « utorent.lng ». Затем его необходимо поместить в каталог: C: \ Users \ AppData \ \ uTorrent .
После перезапуска приложения. И попробуй язык поменять.
Если вы намереваетесь изменить программу, сразу скажите, что наиболее удобным вариантом будет использование не отдельного дополнения, а нового русскоязычного дистрибутива.Вы можете скачать его с официального сайта, предварительно выбрав подходящую версию.
То же самое, правда, бесплатно на официальной странице есть только пробная версия.
Надеюсь, вы справитесь с проблемой. Подпишитесь и расскажите другим.
Я не ожидал, что что-то подобное еще может понадобиться. Суть проблемы в следующем: на компьютере установлена английская версия операционной системы Windows 7 Professional.Это может быть 32-битная или 64-битная система — в данном случае это не имеет значения. Если это английская версия, то соответственно все пункты меню, все подсказки, сообщения и так далее — все это будет на английском. Такое положение вещей устроит далеко не всех и не всегда, многие захотят иметь именно русскую версию. Проблема в том, что официально смена языка интерфейса системы поддерживается только в Windows 7 Ultimate и Windows 7 Enterprise. В случае с Windows 7 Professional нужно достать бубен и начать танцевать.
Наверняка у многих возникнет вопрос, а зачем он вообще нужен? А не проще ли сразу поставить русскую версию винды и не мучиться? Конечно, если есть такая возможность, то это будет самым простым и правильным решением. В моем случае сложилась такая ситуация: на работе купили самый дешевый нетбук. Вместо Windows была таинственная ОС MeeGo (и, что самое забавное, вход был защищен паролем, и никто не знал его, так что у меня даже не было возможности взглянуть на это чудо).Благо драйвера для Windows 7 оказались на сайте производителя (Samsung), то есть теоретически на этот нетбук можно поставить Windows. Поскольку люди, привыкшие к русскому интерфейсу, должны использовать его на работе, винда обязательно должна быть русской. Я очистил жесткий диск, удалив с него все разделы, создал один новый раздел для Windows, вставил загрузочную флешку и начал установку. Как ни странно, я не смог пойти дальше выбора диска для установки.При выборе единственного диска, установленного в нетбуке, установщик пожаловался на невозможность установки на этот диск, требуются некоторые драйверы и больше никуда не пускал. Я попробовал еще раз, потом еще раз — результат всегда один — установка в этом разделе невозможна. Пробовал поиграться с настройками в биосе, поменял интерфейс работы с диском с AHCI на IDE — результат тот же. В полном изнеможении, не зная, что еще делать, я попытался установить английскую версию Windows.Просто от безысходности, ни на что не надеясь — ведь это не должно было повлиять. И вот! Установка прошла без проблем! Осталось решить одну крохотную проблему: сменить интерфейс с английского на русский.
В Windows Ultimate этот процесс не представляет собой никаких хлопот: через обновления Windows вам просто нужно загрузить языковой пакет для русского языка, а затем в диалоговом окне настроек вы сможете изменить язык системы:
В случае Windows 7 Professional эта функция полностью отсутствует:
(использую английскую версию винды, поэтому у меня все надписи на английском)
К счастью, Google быстро нашел нужную информацию.Еще в 2009 году один добрый человек на Хабре опубликовал методику решения проблемы русификации, и этот метод работает до сих пор. Итак, по пунктам, что нужно сделать:
1) Загрузите языковой пакет для своей версии Windows. Вот ссылки для скачивания русскоязычного пакета с официального сайта Microsoft:
Русский языковой пакет для Windows 7 SP1 x64 (64-бит)
Русский языковой пакет для Windows 7 SP1 x86 (32-бит)
Кому нужны другие языки , перейдите по ссылке.
2) Загруженный пакет представляет собой исполняемый файл * .exe. Предполагается, что после запуска языковой пакет будет установлен автоматически. Однако в нашем случае автоматической установки не произойдет, так как наша версия Windows отличается от той, для которой предназначен этот пакет (напоминаю, что для нее требуется версия Windows Ultimate или Enterprise). Однако обратите внимание, что после запуска этого файла в каталоге, в котором он находится, на короткое время появляется файл lp.кабина . Вот оно нам и нужно. Как только этот файл появится, вам нужно быстро скопировать его в другую папку, прежде чем он исчезнет. Например, мы предполагаем, что мы скопировали этот файл в корень диска C :, поэтому полный путь к этому файлу будет C: \\ lp.cab .
3) Теперь открываем коснол с правами админа. Для этого откройте меню «Пуск» (щелкните глобус на панели задач Windows) и введите три буквы в строке поиска: cmd :
Среди программ на самом верху находим cmd.exe , щелкните его правой кнопкой мыши и выберите команду из выпадающего меню «Запуск от имени администратора» :
4) Теперь в консоли выполняем последовательно следующие команды:
DISM / Online / Add-Package /PackagePath:C:\\lp.cab bcdedit / set (current) locale en-RU bcdboot% WinDir% / l en-RU
Обратите внимание, что в конце первой строки указан полный путь к файлу, который мы скопировали на втором шаге. Если вы скопировали его в другое место, вам нужно будет указать правильный путь к нему.Результат этих трех команд будет выглядеть так (картинка увеличивается при нажатии):
Что именно делает каждая из этих команд? Первая команда DISM … выполняет распаковку, установку и настройку языковых файлов в системе. Вторая команда bcdedit … устанавливает русский язык в качестве основного языка системы. И третья команда bcdboot … устанавливает русский язык в качестве языка, используемого на этапе загрузки системы.Первая команда (распаковка и установка языковых файлов) занимает довольно много времени: от 5 до 15 минут. Потерпи.
5) Запустите редактор реестра regedit . Ищем в нем ветку HKEY_LOCAL_MACHINE / SYSTEM / CurrentControlSet / Control / MUI / UILanguages и полностью удаляем в нем раздел en-US .
6) Перезагружаем компьютер и радуемся русскому интерфейсу.
Настройки по умолчаниюСледующие пункты являются стандартным набором системных настроек для работы с русским языком.Я привожу его сюда для полноты картины.
7) Установить русскую раскладку клавиатуры.
8) Установите русский формат для чисел, даты, времени и т. Д .:
9) Мы указываем Россию в качестве нашего текущего местоположения:
10) Последний шаг очень важен. Если какая-либо программа не поддерживает кодировку Unicode, то по умолчанию она должна использовать русский язык.Для этого нам нужно сменить системный язык:
После смены языка системы потребуется перезагрузка компьютера:
Теперь Windows полностью русифицирована.
не может изменить язык дисплея в Windows 10, как изменить?
Некоторые пользователи Windows сообщают, что они не могут изменить системный язык в своей Windows 10. Сталкивались ли вы с той же проблемой на своей Windows 10? На самом деле в Windows 10 есть язык по умолчанию для всей системы.Но это не значит, что ваш компьютер застрял только на одном языке.
Пользователи также могут изменить язык дисплея с помощью встроенных настроек и панели управления без повторной установки всей системы, даже если вы обнаружите, что установили неправильную языковую версию.
Итак, как это сделать? Если вам также интересно, как изменить язык отображения в Windows 10, вот два решения для вашей справки. Почему бы не сделать снимок?
Перед изменением языка системы необходимо проверить, синхронизирован ли язык системы.Если вы используете учетную запись Microsoft, язык, вероятно, синхронизируется для всех используемых вами устройств. Выполните следующие действия, чтобы отключить синхронизацию языков:
- Откройте «Настройки»> «Учетные записи».
- Щелкните «Синхронизировать настройки».
- Выключите переключатель «Языковые настройки».
Отключив синхронизацию языков, теперь вы можете изменить язык системы во встроенном приложении «Настройки»:
- Зайдите в «Настройки»> «Время и язык»> «Регион и язык».
- В разделе «Языки»> «Предпочитаемые языки» нажмите «Добавить язык».
- В новом всплывающем окне выберите нужный язык и нажмите «Далее».
- Отметьте «Установить как мой язык отображения Windows», а затем нажмите «Установить».
(Если вам нужна дополнительная функция, просто отметьте ее) - В разделе «Языки»> «Язык отображения Windows» выберите только что добавленный язык.
(Если язык не соответствует вашему текущему региону, вам необходимо изменить местоположение в разделе Страна или регион) - Справа находится раздел «Связанные настройки», нажмите «Настройки административного языка».
- В новом окне щелкните вкладку «Администрирование».
- Щелкните «Копировать настройки».
- Отметьте как «Экран приветствия, так и системные учетные записи» и «Новые учетные записи пользователей», а затем нажмите «ОК».
- Еще раз нажмите OK и перезагрузите компьютер.
После этих шагов вы с удивлением обнаружите, что новый язык охватил всю вашу систему, от экрана приветствия до всех приложений и веб-сайтов. Конечно, вы все равно можете вернуть языковые настройки в любое время, выполнив те же действия.
Не удается изменить язык дисплея в Windows 10, что делать?Если приведенное выше решение по-прежнему не может помочь вам решить проблему, вы можете рассмотреть следующее.Но напоминаем, что некоторые версии Windows не поддерживают загрузку языковых пакетов. Поэтому вам нужно сначала проверить, какую версию Windows вы используете.
1.Проверьте, используете ли вы Windows 10 Home
Зайдите в «Настройки»> «О программе», чтобы узнать, какую версию Windows 10 вы установили. Если, к сожалению, вы используете Windows 10 Home или одноязычную китайскую версию, у вас нет выбора, чтобы изменить язык системы, пока вы не обновитесь до версии Pro.
2.Переопределить язык Windows в дополнительных настройках
Другой способ изменить язык отображения в Windows 10 — переопределить язык отображения, что требует загрузки языкового пакета. Выполните всего три шага; вы можете легко изменить язык дисплея в Windows 10.
Шаг первый: Загрузите языковой пакет
- Откройте «Настройки» на своем ПК.
- Щелкните «Время и язык», затем перейдите в меню «Регион и язык».
- Нажмите «Добавить язык», чтобы найти нужный язык и загрузить его.
Шаг 2. Установите доступные ресурсы для этого языка
- В том же меню (Настройки> Время и язык> Регион и язык) щелкните только что добавленный язык.
- Щелкните «Параметры» и установите все доступные ресурсы для этого языка.
Шаг третий: переопределение для языка интерфейса Windows
- В том же меню («Настройки»> «Время и язык»> «Регион и язык») нажмите «Дополнительные дата, время и региональные настройки» в разделе «Связанные настройки».
- Появится новое окно. Щелкните меню «Язык».
- В окне «Язык» нажмите «Дополнительные настройки».
- В окне «Дополнительные настройки» см. Раздел «Переопределение языка отображения Windows». Выберите нужный язык.
- Нажмите «Сохранить» в правом нижнем углу.
- Перезагрузите компьютер, и вы обнаружите, что язык дисплея в вашей системе был изменен.
Успешно ли вы изменили язык отображения в Windows 10 с помощью описанных выше обходных путей? Если вы найдете эту статью полезной, поделитесь ею с друзьями!
Как изменить язык системы в Windows 10
Вы можете изменить язык отображения по умолчанию в Windows 10 с английского на любой другой язык. Это полезно в сценариях, когда несколько пользователей получают доступ к одной и той же системе и понимают разные языки.
В этом руководстве я расскажу, как изменить английский язык по умолчанию на урду (вы можете изменить его на испанский, французский или немецкий и т. Д. :)). Если вы хотите изменить язык голоса Кортаны, посмотрите здесь.
Изменить язык системы в Windows 10
Шаг 1. Нажмите клавишу Windows + I на клавиатуре, чтобы открыть окно настроек.
Шаг 2. Щелкните Время и язык.
Шаг 3. Щелкните «Регион и язык».
Шаг 4. Щелкните Добавить язык.
Шаг 5. Выберите желаемый язык и его вариант (если применимо), щелкнув название языка.
Шаг 6. Выберите новый язык и щелкните Параметры.
Шаг 7. Загрузите языковой пакет.
Шаг 8. Выберите новый язык и щелкните Установить по умолчанию.
Шаг 9. Ваш новый язык будет отображаться после следующего входа в систему (см. Снимок экрана ниже).
Шаг 10. Нажмите клавишу Windows + X на клавиатуре, прокрутите меню питания и щелкните Панель управления.


 Пакеты MUI доступны только для версий Windows 7 Максимальная и Windows 7 Корпоративная.
Пакеты MUI доступны только для версий Windows 7 Максимальная и Windows 7 Корпоративная.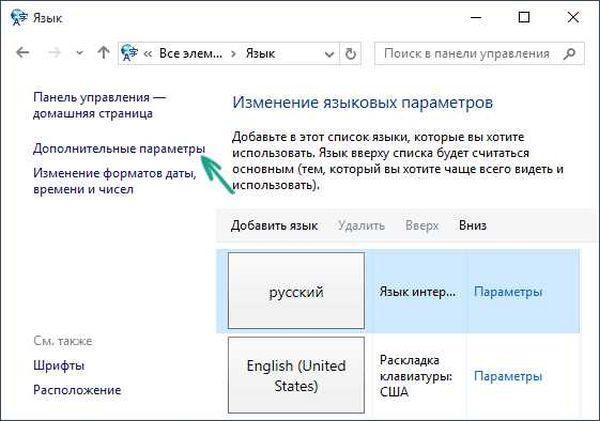 Также отметьте Применять новый язык отображения на экране приветствия системы . Если Вы не хотите ничего менять, просто нажмите кнопку закрыть.
Также отметьте Применять новый язык отображения на экране приветствия системы . Если Вы не хотите ничего менять, просто нажмите кнопку закрыть.