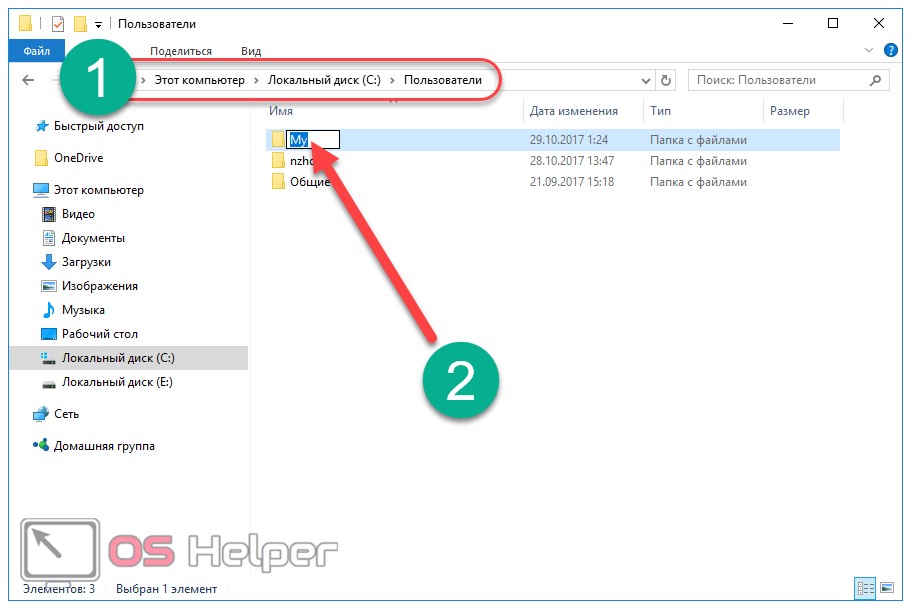Как переименовать системный диск в windows 10
Содержание
- Как переименовать системный диск в windows 10
- Как переименовать букву диска в windows 10
- Изменить букву диска
- Изменение буквы диска Change a drive letter
- Как переименовать диск в Windows 10 и изменить название флешки
- При помощи командной строки
- Используя редактор реестра
- Использование Windows PowerShell
- С помощью утилиты «Управление дисками»
- «DISKPART»
- Acronis Disk Director
- Как изменить букву диска (тома) и имя (метку) в Windows 10, 8 и 7
- Как поменять букву диска в Windows
- Как изменить имя диска Windows
- Используем командную строку для переименования дисков
- Как переименовать диск в Windows 10
- Переименовать диск в проводнике
- Переименовать диск в свойствах
- Переименовать диск используя файл autorun.inf
- Переименовать диск в командной строке
- Переименовать диск в PowerShell
- Видео
Как переименовать системный диск в windows 10
Всем привет, сегодня хочу рассказать как изменить букву диска в Windows 10. Под диском имеется ввиду локальный не системный диск, хотя и при желании можно сменить букву и у системного, перенеся его на другую систему.
Под диском имеется ввиду локальный не системный диск, хотя и при желании можно сменить букву и у системного, перенеся его на другую систему.
Как переименовать букву диска в windows 10
Предположим вам нужно чтобы ваш DVD-rom имел букву Z и второй локальный диск букву D,
Делается это очень просто.
Изменить букву диска
Для того чтобы изменить букву диска в Windows 10, нам поможет оснастка Управление дисками, для ее открытия щелкаем правым кликом по кнопке пуск и выбираем из контекстного меню пункт Управление дисками.
Щелкаем правым кликом по двдрому и выбираем Изменить букву диска или путь к диску
Нажимаем изменить и выбираем нужную букву, у меня это будет буква Z.
Подтверждаем наш выбор, жмем да.
Как видим у DVD теперь буква Z. А раз буква D освободилась, давайте ее назначим второму локальному диску.
Теперь жмем правым кликом по диску Е и выбираем так же изменить букву диска или путь к диску
Жмем изменить и выбираем букву D.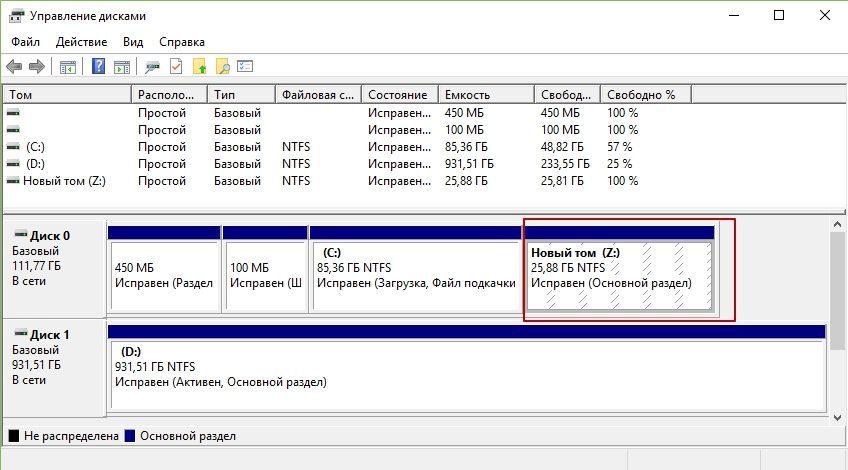
Как видим, буква поменялась на D.
Вот так вот просто изменить букву в Windows 10.
Источник
Изменение буквы диска Change a drive letter
Относится к: Windows 10, Windows 8.1, Windows 7, Windows Server 2019, Windows Server 2016, Windows Server 2012 R2, Windows Server 2012. Applies To: Windows 10, Windows 8.1, Windows 7, Windows Server 2019, Windows Server 2016, Windows Server 2012 R2, Windows Server 2012
Если вас не устраивает буква, назначенная для диска, или у вас есть диск, который еще не получил букву диска, можно использовать управление дисками для ее изменения. If you don’t like the drive letter assigned to a drive, or if you’ve got a drive that doesn’t yet have a drive letter, you can use Disk Management to change it. Чтобы вместо этого подключить диск в пустой папке и он отображался как обычная папка, см. статью Назначение диску пути к папке точки подключения. To instead to mount the drive in an empty folder so that it appears as just another folder, see Mount a drive in a folder.
Если вы измените букву диска, где установлена система Windows или приложения, могут возникнуть проблемы при запуске и поиске этого диска. If you change the drive letter of a drive where Windows or apps are installed, apps might have trouble running or finding that drive. По этой причине не рекомендуется изменять букву диска, на котором установлена система Windows или приложения. For this reason we suggest that you don’t change the drive letter of a drive on which Windows or apps are installed.
Вот как изменить букву диска: Here’s how to change the drive letter:
Откройте модуль управления дисками с правами администратора. Open Disk Management with administrator permissions. Чтобы сделать это, щелкните и удерживайте (или щелкните правой кнопкой мыши) кнопку «Пуск», а затем выберите элемент Управление дисками. To do so, select and hold (or right-click) the Start button, and then select Disk Management.
В оснастке управления дисками выберите и удерживайте (или щелкните правой кнопкой мыши) том, для которого хотите изменить или добавить букву диска, а затем выберите команду Изменить букву или путь к диску.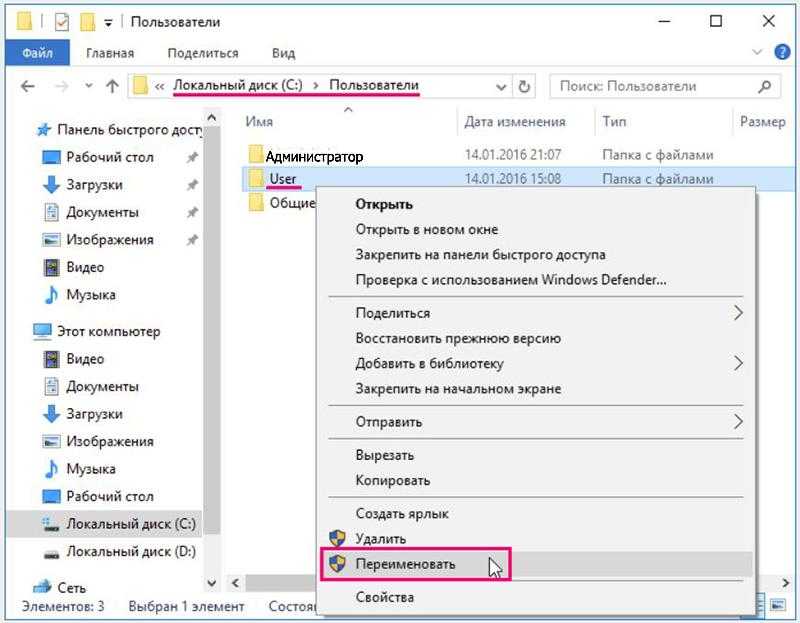 In Disk Management, select and hold (or right-click) the volume for which you want to change or add a drive letter, and then select Change Drive Letter and Paths.
In Disk Management, select and hold (or right-click) the volume for which you want to change or add a drive letter, and then select Change Drive Letter and Paths.
Если вы не видите команду Изменить букву или путь диска или она недоступна, возможно, том еще не готов к назначению буквы диска; эта ситуация может возникнуть, если диск не распределен и должен быть инициализирован. If you don’t see the Change Drive Letter and Paths option or it’s grayed out, it’s possible the volume isn’t ready to receive a drive letter, which can be the case if the drive is unallocated and needs to be initialized. Возможно также, что он не предназначен для доступа; это относится к системным разделам EFI и разделам восстановления. Or, maybe it’s not meant to be accessed, which is the case of EFI system partitions and recovery partitions. Если вы убедились, что у вас есть отформатированный том с буквой диска, к которому можно получить доступ, но букву по-прежнему невозможно изменить, к сожалению, этот раздел, скорее всего, не поможет. Рекомендуем обратиться в корпорацию Майкрософт или к производителю своего ПК за дополнительными сведениями. If you’ve confirmed that you have a formatted volume with a drive letter that you can access and you still can’t change it, unfortunately this topic probably can’t help you, so we suggest contacting Microsoft or the manufacturer of your PC for more help.
Рекомендуем обратиться в корпорацию Майкрософт или к производителю своего ПК за дополнительными сведениями. If you’ve confirmed that you have a formatted volume with a drive letter that you can access and you still can’t change it, unfortunately this topic probably can’t help you, so we suggest contacting Microsoft or the manufacturer of your PC for more help.
Чтобы изменить букву диска, выберите Изменить. To change the drive letter, select Change. Чтобы добавить букву диска, если ее еще нет, выберите Добавить. To add a drive letter if the drive doesn’t already have one, select Add.
Выберите новую букву диска, затем нажмите ОК, а затем выберите Да при появлении уведомления о том, что программы, использующие букву диска, могут работать неправильно. Select the new drive letter, select OK, and then select Yes when prompted about how programs that rely on the drive letter might not run correctly.
Источник
Как переименовать диск в Windows 10 и изменить название флешки
Большинство жестких дисков разбито на несколько подразделов, каждый из которых по умолчанию имеет определенное название. Некоторым людям они не нравятся и хочется их переименовать. Однако прежде чем заняться этим, необходимо разобраться с тем, как в Windows 10 изменить букву диска и какие инструменты могут для этого понадобиться.
При помощи командной строки
Существует немалое количество различных инструментов, с помощью которых можно изменить название разделов. Некоторые для переименования используют командную строку, которая есть в любой версии Виндовс. Чтобы сменить название, необходимо выполнить следующие действия:
Переименование диска — проблема, с которой сталкиваются многие пользователи ПК
Важно! Во время изменения имени дисковых разделов лучше использовать только латинские символы и цифры.
Используя редактор реестра
Системный реестр — это огромная база данных, в которой хранятся настройки операционной системы и установленных приложений. Также в нем можно найти информацию о подключенных к персональному компьютеру устройствах. Помимо этого, реестр позволяет пользователям изменить название жесткого диска. Однако перед тем как переименовать диск в Windows 10, нужно ознакомиться с пошаговой инструкцией.
Также в нем можно найти информацию о подключенных к персональному компьютеру устройствах. Помимо этого, реестр позволяет пользователям изменить название жесткого диска. Однако перед тем как переименовать диск в Windows 10, нужно ознакомиться с пошаговой инструкцией.
Системный реестр — позволяет быстро изменить название дискового раздела
Смена названия дискового раздела при помощи реестра осуществляется в несколько последовательных шагов:
Дополнительная информация! Редактировать параметры реестра надо очень осторожно. Если неправильно изменять настройки, в работе ОС могут появиться сбои. Поэтому данный способ переименования дисковых разделов подходит только для опытных пользователей.
Использование Windows PowerShell
PowerShell — это более современная оболочка командной строки, которая позволяет пользователю проводить гибкое управление и настройку персонального компьютера с ОС Windows. Функциональные возможности PowerShell позволяют переименовывать жесткие диски. Перед тем как изменить метку тома Windows 10 и имя раздела, необходимо разобраться с особенностями использования PowerShell.
Перед тем как изменить метку тома Windows 10 и имя раздела, необходимо разобраться с особенностями использования PowerShell.
PowerShell — многофункциональная командная строка
Чтобы указать новое дисковое имя, необходимо сделать следующее:
С помощью утилиты «Управление дисками»
Встроенная в ОС утилита «Управление дисками» считается отличным инструментом, с помощью которого можно выполнять разные операции со всеми подключенными к персональному компьютеру внутренними и внешними запоминающими устройствами. Для изменения названия нужно сделать следующее:
Управление дисками — встроенная утилита для настройки подключенных к ПК накопителей
Дополнительная информация! Если был переименован раздел, в котором хранятся исполняемые файлы, в дальнейшем их запуск будет невозможным.
«DISKPART»
Многих интересует как поменять диски местами Windows 10 или переименовать их. Сделать это можно при помощи многофункциональной утилиты командной строки DISKPART. Однако перед тем как воспользоваться утилитой, необходимо разобраться с основными нюансами ее использования. Нужно понять логику выполняемых действий, так как неверное переименование дисков может привести к появлению проблем.
Однако перед тем как воспользоваться утилитой, необходимо разобраться с основными нюансами ее использования. Нужно понять логику выполняемых действий, так как неверное переименование дисков может привести к появлению проблем.
Чтобы изменить наименование запоминающего устройства, необходимо выполнить следующие действия:
После выполнения всех вышеперечисленных действий нужно написать «exit», чтобы командная строка закрылась.
Acronis Disk Director
Переименовать диск без использования БИОС поможет специальная программа Acronis Disk Director. Использовать ее довольно просто. Сначала надо скачать ее с официального сайта и установить.
Acronis Disk Director — многофункциональная программа для настройки накопителей
После запуска установленной программы на экране появится окно с перечнем дисков. Пользователь может ознакомиться с объемом дисковых накопителей, количеством занятой памяти и другой полезной информацией.
Для переименования дисковых разделов в Acronis Disk Director необходимо правой кнопкой мыши кликнуть по диску и нажать на «Переименовать». Раздел будет переименован без потери информации.
Раздел будет переименован без потери информации.
Некоторые пользователи ПК хотят изменить имя HDD, однако не всем удается это сделать. Прежде чем этим заняться, надо разобраться, как в Windows 10 переименовать флешку или жесткий диск и какие утилиты могут для этого понадобиться.
Источник
Как изменить букву диска (тома) и имя (метку) в Windows 10, 8 и 7
Очень простая инструкция, как изменить букву диска или его имя в Windows 10,7 и 8. Все способы на случай, если буква отсутствует или вам не нравится ее вид! Большинству пользователей не нужно менять буквы диска или их имена, но если программа не работает, так как не может найти путь к носителю, вам придется узнать, как это делать.
Логические имена дисков выдаются компьютером автоматически, при перемещении его в другой разъем координаты меняются. Собственные имена (метки) задаются системой или пользователям, по умолчанию они указывают на тип носителя: локальный или съемный. Разберемся, как переименовать диск, чтобы выделить его среди других или сменить его букву, чтобы исправить сбой работы программы.
Разберемся, как переименовать диск, чтобы выделить его среди других или сменить его букву, чтобы исправить сбой работы программы.
Как поменять букву диска в Windows
Прежде всего разберемся с тем, зачем менять букву. Чаще всего такая потребность возникает, если пользователю необходимо, чтобы программа обращалась к съемному носителю и работала при этом корректно. Вторая по популярности ситуация – восстановление порядка в носителях (чтобы не было пропущенных букв) и ликвидация ошибки, когда два диска имеют одно название. Приведем инструкцию, как изменить букву жесткого диска. Она работает со всеми версиями операционной системы.
Теперь вы знаете, как изменить букву. Не используйте эту инструкцию для изменения параметров дисков, на которые были установлены программы. Например, если вы смените букву для диска D, то придется переустанавливать все приложения, которые обращаются к нему, так как в их памяти будут стоять координаты D. Изменить букву системного диска Windows можно, но это приведет к сбою работы всей операционной системы, поэтому не стоит это делать, особенно сторонними утилитами.
В тоже время, если вы использовали для хранения части данных приложения флешку, отображающуюся в системе как F, а потом сменившую букву на E, вам придется вручную ввести новые данные. В некоторых случаях при изменении координат диска достаточно перезагрузки системы, чтобы программы начали работать корректно.
Как изменить имя диска Windows
Теперь разберемся, как переименовать диск. Для этого вам не придется даже заходить в специальные утилиты. Все делается через простой проводник «Компьютер», который отображает все диски. Инструкция в этом случае будет такая:
Метка тома нужна, чтобы вы могли идентифицировать диск. В ней можно указать любые сведения, которые помогут вам при работе с этим носителем. Часто в качестве имени для флешек с важными данными используют номер телефона владельца, что позволяет идентифицировать его при потере.
Имена дисков необходимо назначать в соответствии с основными требованиями к меткам:
Лучше всего дать имя диску, написанное на кириллице или латинице, без специальных знаков. В этом случае носители будут работать корректно с любой системой.
В этом случае носители будут работать корректно с любой системой.
Используем командную строку для переименования дисков
Часто владельцы ПК убирают с рабочего стола ссылку на проводник. В этом случае возникает вопрос, можно ли переименовать диск иным способом. Для опытных пользователей, привыкших решать любые проблемы с компьютером в командной строке, есть способ автоматического переименования. Он займет буквально на пару минут больше времени, чем обычное обращением к диску.
Обратите внимание, что в этом случае старое имя будет затерто без дополнительного подтверждения от вас, поэтому корректно указывайте новую метку.
С помощью этой команды также можно удалить с диска метку. В этом случае после обращения к диску дважды нажмите Enter, а затем подтвердите свои действия вводом Y.
Метку тома нельзя удалить, если в системе есть скрытый файл autorun.inf (он использовался на XP и Vista для исключения заражения и находился в корне диска). В более свежих операционных системах он не нужен, достаточно настроить отображение скрытых файлов, а затем удалить его. После чего обязательно перезагрузите компьютер.
В более свежих операционных системах он не нужен, достаточно настроить отображение скрытых файлов, а затем удалить его. После чего обязательно перезагрузите компьютер.
Инструкции выше позволят изменить для Windows изменить букву диска и его имя (метку). Если у вас остались вопросы, задавайте их в комментариях. Поделитесь информацией с друзьями, чтобы и у них не возникало проблем при работе с дисками.
Источник
Как переименовать диск в Windows 10
Инструкция писалась в Windows 10, большинство способов работает во всех других версиях Windows.
Переименовать диск в проводнике
1. Откройте “Проводник” с ярлыка или нажав клавиши Win+E. В области навигации выберите “Этот компьютер” => выберите диск, который вы хотите переименовать, и нажмите в ленте на “Переименовать”. Или нажмите на диск, который вы хотите переименовать правой клавишей мыши и выберите “Переименовать”.
2. Введите новое имя и нажмите клавишу Enter.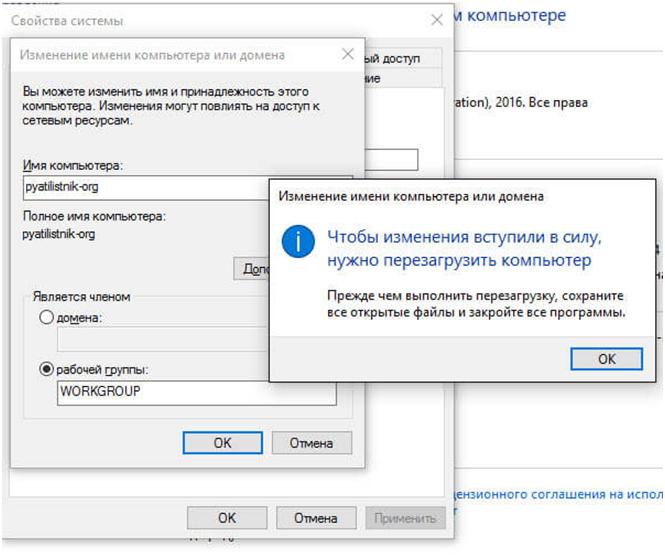
Переименовать диск в свойствах
1. Откройте “Проводник” с ярлыка или нажав клавиши Win+E. В области навигации выберите “Этот компьютер” => нажмите на диск, который вы хотите переименовать, правой клавишей мыши и выберите “Свойства”.
Или в строке поиска (или в меню выполнить, вызывается клавишами Win+R) введите diskmgmt.msc и нажмите Enter. Нажмите на диск, который вы хотите переименовать, правой клавишей мыши и выберите “Свойства”.
2. Во вкладке “Общие” напишите новое имя и нажмите “ОК”.
Переименовать диск используя файл autorun.inf
1.Откройте проводник и включите отображение расширений файлов.
2. Откройте диск, имя которого вы хотите изменить. В нашем примере мы откроем диск D.
3. Если на вашем диске есть файл autorun.inf – пропустите этот шаг и перейдите сразу к выполнению 6го пункта. В корне диска нажмите в пустом месте правой клавишей мыши и из открывшегося меню выберите Создать => Текстовый документ.
В корне диска нажмите в пустом месте правой клавишей мыши и из открывшегося меню выберите Создать => Текстовый документ.
4.Назовите файл autorun.inf Если вдруг вы допустили ошибку, можете в любой момент переименовать файл нажав на него правой клавишей мыши и выбрав “Переименовать”.
5.Так как вы меняете не только название файла, но и его расширение, перед вами возникнет окно предупреждение. Нажмите “Да”.
6. Откройте созданный файл, он должен открыться в приложении “Блокнот”. Вставьте или напишите в открывшемся файле следующие строки:
[autorun]
label=” Games “
Измените слово выделенное красным на то, что хотите использовать для названия данного диска. Также с помощью данного файла вы можете изменить значок диска.
7. Закройте приложение “Блокнот”, при закрытии оно должно предложить сохранение, нажмите на “Сохранить”.
Перезагрузите компьютер, чтобы изменения вступили в силу.
Переименовать диск в командной строке
1. Откройте командную строку от имени администратора: один из способов – нажать на меню “Пуск” правой клавишей мыши и выбрать из открывшегося меню “Командная строка (администратор)”.
2. Напишите команду label C : Disk предварительно поменяв выделенное красным на свое и нажмите клавишу Enter. Измените в команде “C” на букву диска, метку которого вы хотите изменить. Измените в команде” Disk” на имя, которым хотите назвать диск.
Переименовать диск в PowerShell
1. Откройте PowerShell: один из способов – в строке поиска введите powershell, нажмите на “Windows PowerShell” правой клавишей мыши и выберите “Запустить от имени администратора”.
На сегодня всё, если вы знаете другие способы или у вас есть дополнения – пишите комментарии! Удачи Вам 🙂
Источник
Видео
🔁Как изменить название и букву локального диска в Windows10 ?
Как переименовать диск в windows 10
Как изменить букву диска в Windows 10, 8, 7
Как объединить разделы жесткого диска в один Windows 10?
Как изменить название жесткого диска? / Как переименовать Локальный диск?
Как переименовать диск, флешку или DVD Windows 10, 8. 1 и Windows 7
1 и Windows 7
Как переименовать раздел диска Windows. Помним где и что лежит!
Как переименовать папку пользователя Windows 10
Как изменить букву локального диска
Как увеличить диск C за счёт диска D
Как поменять название жестких дисков на виндовс 10
Содержание
- Как поменять название жестких дисков на виндовс 10
- Как переименовать букву диска в windows 10
- Изменить букву диска
- Как сменить букву диска в Windows10 через командную строку пошагово
- Как поменять букву системного диска в Windows при установке системы с помощью Acronis?
- Смена буквы системного диска в Windows10 на букву D через Управление дисками
- Как изменить букву диска через реестр?
- Меняем букву диска через командную строку утилитой diskpart
- Изменение буквы диска в Windows 10
- Как можно поменять букву диска в Виндовс 10
- Способ 1: Acronis Disk Director
- Способ 2: Aomei Partition Assistant
- Способ 3: Использование оснастки «Управление дисками»
- Способ 4: «DISKPART»
- Как изменить букву диска в Windows 10
- Изменение буквы диска в утилите «Управление дисками» Windows 10
- Изменение буквы диска с помощью командной строки в DISKPART
- Как изменить букву диска (тома) и имя (метку) в Windows 10, 8 и 7
- Как поменять букву диска в Windows
- Как изменить имя диска Windows
- Используем командную строку для переименования дисков
- Видео
Как поменять название жестких дисков на виндовс 10
Всем привет, сегодня хочу рассказать как изменить букву диска в Windows 10. Под диском имеется ввиду локальный не системный диск, хотя и при желании можно сменить букву и у системного, перенеся его на другую систему.
Под диском имеется ввиду локальный не системный диск, хотя и при желании можно сменить букву и у системного, перенеся его на другую систему.
Как переименовать букву диска в windows 10
Предположим вам нужно чтобы ваш DVD-rom имел букву Z и второй локальный диск букву D,
Делается это очень просто.
Изменить букву диска
Для того чтобы изменить букву диска в Windows 10, нам поможет оснастка Управление дисками, для ее открытия щелкаем правым кликом по кнопке пуск и выбираем из контекстного меню пункт Управление дисками.
Щелкаем правым кликом по двдрому и выбираем Изменить букву диска или путь к диску
Нажимаем изменить и выбираем нужную букву, у меня это будет буква Z.
Подтверждаем наш выбор, жмем да.
Как видим у DVD теперь буква Z. А раз буква D освободилась, давайте ее назначим второму локальному диску.
Теперь жмем правым кликом по диску Е и выбираем так же изменить букву диска или путь к диску
Жмем изменить и выбираем букву D.
Как видим, буква поменялась на D.
Вот так вот просто изменить букву в Windows 10.
Источник
Как сменить букву диска в Windows10 через командную строку пошагово
Приветствую на fast-wolker.ru! Иногда например, после процедуры клонирования жесткого диска (или других процедур ремонта) буквы разделов жесткого меняются на другие. К примеру, мой Яндекс-Диск до ремонта был на разделе D; а после перезагрузки вдруг обнаружилось, что теперь разделу, на котором лежит папка загрузки Яндекс присвоена буква E. Теперь все программы использующие эту папку придется перенастраивать, переписывать пути.
Это неприемлемо, если эту папку используют и другие пользователи локальной сети. На их ПК ведь настройки не изменились… Но, может проще вернуть обратно буквы диска? В зависимости от ситуации букву тома можно назначать разными способами и в сегодняшнем выпуске мы некоторые рассмотрим.
Как поменять букву системного диска в Windows при установке системы с помощью Acronis?
При установке Windows на новый жесткий диск, переустановке системы заново проще и быстрее назначать букву тома заранее, с помощью специальных программ.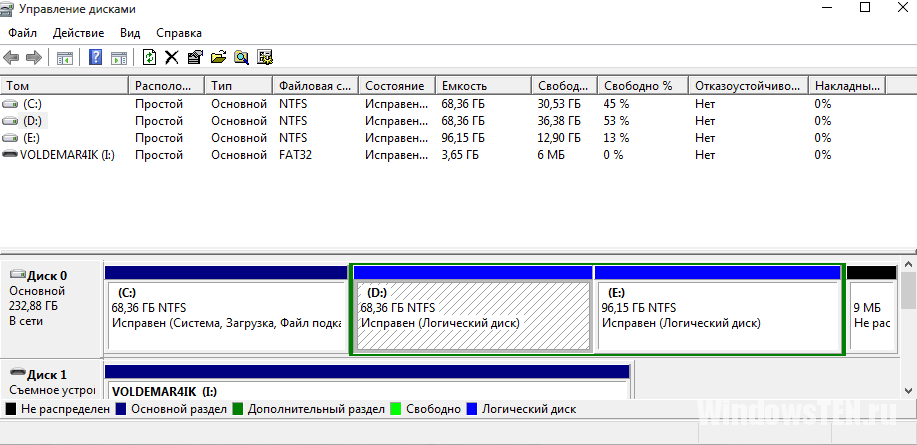 К примеру, новый диск все равно сначала нужно инициализировать, операционная система его иначе не увидит. Я в таких случаях обычно использую для этих целей Acronis. Здесь можно скачать установочный образ.
К примеру, новый диск все равно сначала нужно инициализировать, операционная система его иначе не увидит. Я в таких случаях обычно использую для этих целей Acronis. Здесь можно скачать установочный образ.
Образ записываем на флешку (или CD-DVD диск) и с нее загружаемся. После запуска программы можно выбрать нужный том и изменить букву:
Для того, чтобы позже случайно не перепутать разделы при установке Windows я дополнительно еще изменяю метки томов. Системный раздел обычно называю System, а логический DATA.
При установке Windows c флешки теперь мы легко понимаем, какой диск системный а какой логический. Ведь система обычно нумерует диски и разделы цифрами это неудобно, но после добавления адекватной метки все становится понятным:
Смена буквы системного диска в Windows10 на букву D через Управление дисками
Если не требуется переустанавливать систему, то самый легкий способ изменить букву тома через оснастку «Управление дисками». Вызвать ее можно командой diskmgmt. msc через меню «Выполнить»:
msc через меню «Выполнить»:
Допустим, Вы не любите запоминать команды, тогда через «Панель управления» зайдите в «Управление компьютером», здесь Вы найдёте оснастку «Управление дисками». Теперь надо сменить букву системного диска. У меня буква D: уже присвоена логическому получается, она уже занята. Поэтому нужно «освободить» ее. Сначала переименуем раздел D на какую-нибудь другую свободную букву:
Например так с D: на W, выбираем из ниспадающего списка нужную:
Затем нужно аналогичным образом изменить букву системного диска на D. Иногда через «Управление дисками» не изменить букву тома. Тогда пробуем другие способы.
Как изменить букву диска через реестр?
Через реестр я иногда меняю буквы, которые система присваивает съемным носителям типа флешек и карт памяти. Через клавишу Win +R вызываем меню » Выполнить» и командой regedit вызываем редактор реестра:
Ищем нужную ветвь HKEY_LOCAL_MACHINE \ SYSTEM \ MountedDevices
Все что остается, это переименовать букву на нужную, так же обращая внимание на то не занята ли она уже. Переименовываем только букву в строке до двоеточия:
Переименовываем только букву в строке до двоеточия:
Меняем букву диска через командную строку утилитой diskpart
Самый экзотический способ переименования букв томов. В тяжелых ситуациях его можно использовать, когда нет возможности загрузить Windows. После загрузки в режиме командной строки печатаем команду DISKPART и давим клавишу «ВВОД»
Нужный нам том под номером семь. Теперь его необходимо выбрать с помощью команды select volume (номер тома у меня 7, вы ставите свой):
Теперь с этим томом можно проводить самые разные операции — от форматирования до удаления. Но нам нужно изменить букву тома. Для этого есть команда assign letter. Я меняю букву диска с I на W. Перед сменой убеждаюсь, что выбранная буква еще не занята и вводим команду как на рисунке:
Результат отображается после выполнения команды. После перезагрузки компьютера изменения вступят в силу. Так что ничего сложного нет и в этой процедуре.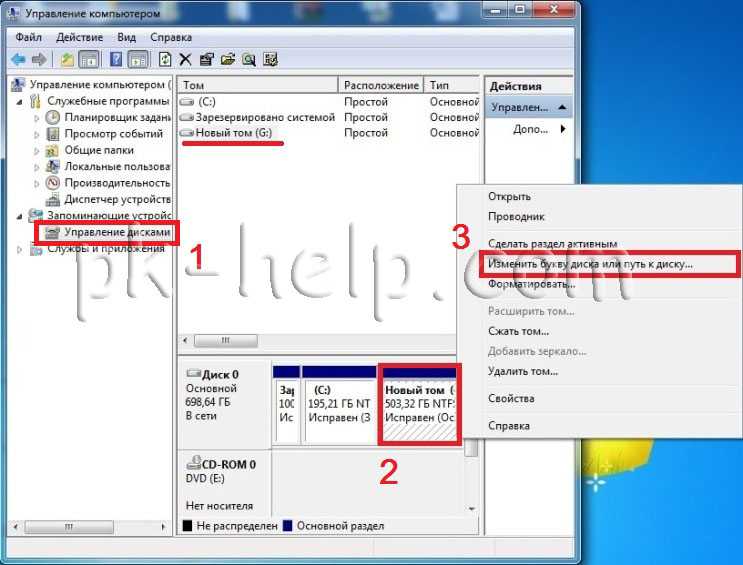 Удачи Вам, до встречи на страницах блога!
Удачи Вам, до встречи на страницах блога!
Источник
Изменение буквы диска в Windows 10
ОС Виндовс в автоматическом режиме назначает всем внешним и внутренним устройствам, подключенным к ПК, букву из алфавита от A до Z, доступную на данный момент. Принято, что символы А и В резервируются для флоппи-дисков, а С — для системного диска. Но подобный автоматизм не означает, что пользователь не может самостоятельно переопределить буквы, которые используются для обозначения дисков и других устройств.
Как можно поменять букву диска в Виндовс 10
На практике наименования буквы диска не приносит пользы, но если юзер захотел персонализировать систему под свои нужды или какая-то программа зависит от абсолютных путей, прописанных в инициализации, то выполнить подобную операцию можно. Исходя из таких соображений, рассмотрим, как можно поменять букву диска.
Способ 1:
Acronis Disk DirectorAcronis Disk Director — платная программа, которая вот уже несколько лет занимает лидирующие позиции на ИТ рынке. Мощный функционал и удобство использования делают этот программный комплекс верным помощником обычного пользователя. Проанализируем, как можно решить задачу изменения буквы диска этим инструментом.
Мощный функционал и удобство использования делают этот программный комплекс верным помощником обычного пользователя. Проанализируем, как можно решить задачу изменения буквы диска этим инструментом.
Способ 2: Aomei Partition Assistant
Это приложение, с помощью которого можно управлять дисками ПК. Пользователю доступны разного рода функции для создания, разбивки, изменения размера, активации, объединения, очистки, изменения метки, а также переименования дисковых устройств. Если рассматривать эту программу в разрезе поставленной задачи, то она прекрасно ее выполняет, но не для системного диска, а для других томов ОС.
Итак, если Вам необходимо поменять букву не системного диска, выполните такие действия.
Способ 3: Использование оснастки «Управление дисками»
Наиболее привычный способ провести операцию переименования — это использование всем известной оснастки «Управление дисками». Сама процедура выглядит следующим образом.
Стоит заметить, что операция переименования может привести к тому, что некоторые программы, использующие при инициализации ранее использованную букву диска, перестанут работать.
Но эта проблема решается либо путем переустановки ПО, либо путем его конфигурации.
Способ 4: «DISKPART»
«DISKPART» — это средство, с помощью которого можно управлять томами, разделами и дисками через Командную строку. Довольно удобный вариант для продвинутых пользователей.
Этот метод не рекомендуется использовать новичкам, поскольку «DISKPART» — довольно мощная утилита, выполнения команд которой при неумелых манипуляциях может нанести вред операционной системе.
Чтобы воспользоваться функционалом DISKPART для изменения буквы диска, нужно выполнить такие шаги.
Стоит заметить, что далее после каждой команды также нужно нажимать кнопку «Enter».
Очевидно, что способов решения поставленной задачи вполне достаточно. Остается выбрать только тот, который Вам понравился больше всего.
Источник
Как изменить букву диска в Windows 10
Если вас не устраивают буквы дисков, назначенные автоматически Windows 10 или они изменились после переустановки/обновления системы, вы можете легко их изменить. Это относится как к жестким дискам и SSD (а точнее, разделам на них), так и USB накопителям (но по ним есть и отдельная инструкция: Как изменить букву флешки в Windows).
Это относится как к жестким дискам и SSD (а точнее, разделам на них), так и USB накопителям (но по ним есть и отдельная инструкция: Как изменить букву флешки в Windows).
В этой инструкции два простых способа изменить букву диска Windows 10 встроенными средствами ОС. Учитывайте, что букву системного раздела диска (диск C:) изменить таким образом не получится. Также может быть полезным: Windows не видит второй диск или раздел диска после установки или обновления.
Прежде чем приступить, хочу обратить ваше внимание на один момент: если вы меняете букву диска, на который устанавливались (с помощью установщиков) какие-либо программы, либо перемещались системные файлы и папки, то после изменения буквы что-то может перестать запускаться или работать ожидаемым образом, так как ссылки в реестре Windows 10 и других расположениях будут указывать на старую букву диска.
Изменение буквы диска в утилите «Управление дисками» Windows 10
Один из самых простых способов изменить букву диска в Windows 10 — использовать встроенную системную утилиту «Управление дисками» (о других таких инструментах: Встроенные утилиты Windows, о которых многие не знают).
Шаги по изменению буквы диска будут следующими:
В случае, если вам нужно поменять буквы между двумя дисками, например, D изменить на E, а E — на D (аналогично и для других букв и устройств):
Обычно, этого метода изменения буквы диска бывает достаточно, однако есть и еще один способ: всё это можно сделать с помощью командной строки.
Изменение буквы диска с помощью командной строки в DISKPART
Изменение буквы раздела диска в утилите командной строки DISKPART — не слишком сложная задача. Но если вы начинающий пользователь и не уверены, что понимаете описание и логику производимых действий, рекомендую быть очень осторожными или отказаться от этого метода: есть вероятность получения проблем с доступом к важным данным (они никуда не исчезнут, но потребуются дополнительные действия, чтобы снова увидеть диск в проводнике).
Чтобы изменить букву диска Windows 10 с помощью командной строки, выполните следующие действия:
Готово, буква диска изменена. Если вам нужно назначить букву диска, которая на настоящий момент занята другим разделом, то сначала удалите её, выбрав раздел (как в 5-й команде) и используя команду remove letter=удаляемая_буква, затем проделайте шаги 5-6 для назначения освободившейся буквы, а в завершение назначьте тем же самым образом новую букву разделу, с которого она была удалена (иначе он не будет отображаться в проводнике).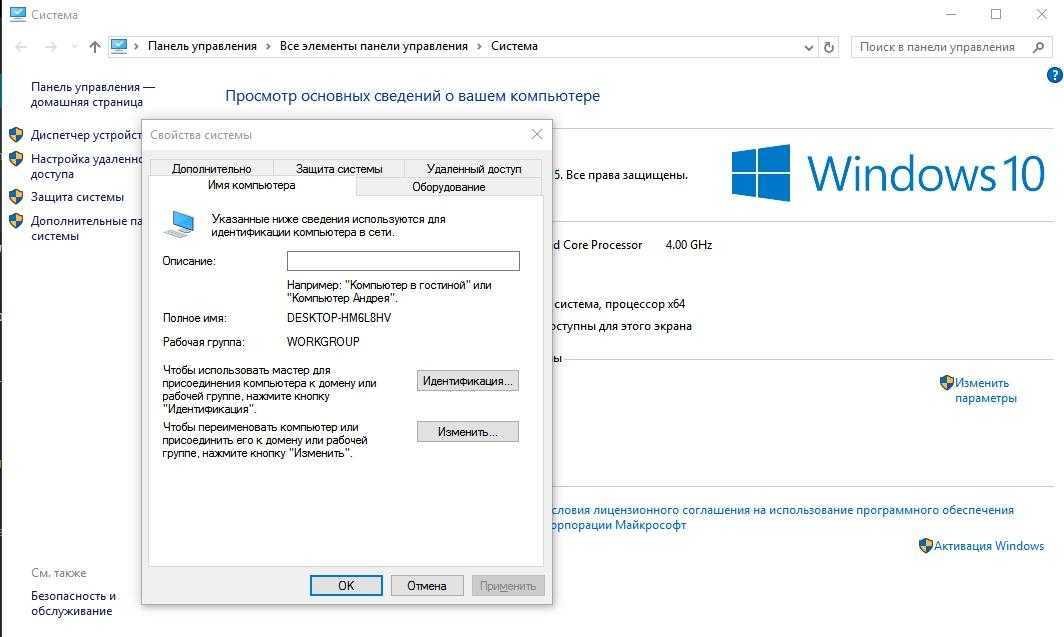
Надеюсь, инструкция была полезной, если же что-то не получается или остаются вопросы — задавайте в комментариях, я постараюсь помочь. Дополнительные материалы к изучению: Как очистить диск C от ненужных файлов, Как увеличить диск C за счет диска D.
Источник
Как изменить букву диска (тома) и имя (метку) в Windows 10, 8 и 7
Очень простая инструкция, как изменить букву диска или его имя в Windows 10,7 и 8. Все способы на случай, если буква отсутствует или вам не нравится ее вид! Большинству пользователей не нужно менять буквы диска или их имена, но если программа не работает, так как не может найти путь к носителю, вам придется узнать, как это делать.
Логические имена дисков выдаются компьютером автоматически, при перемещении его в другой разъем координаты меняются. Собственные имена (метки) задаются системой или пользователям, по умолчанию они указывают на тип носителя: локальный или съемный. Разберемся, как переименовать диск, чтобы выделить его среди других или сменить его букву, чтобы исправить сбой работы программы.
Как поменять букву диска в Windows
Прежде всего разберемся с тем, зачем менять букву. Чаще всего такая потребность возникает, если пользователю необходимо, чтобы программа обращалась к съемному носителю и работала при этом корректно. Вторая по популярности ситуация – восстановление порядка в носителях (чтобы не было пропущенных букв) и ликвидация ошибки, когда два диска имеют одно название. Приведем инструкцию, как изменить букву жесткого диска. Она работает со всеми версиями операционной системы.
Теперь вы знаете, как изменить букву. Не используйте эту инструкцию для изменения параметров дисков, на которые были установлены программы. Например, если вы смените букву для диска D, то придется переустанавливать все приложения, которые обращаются к нему, так как в их памяти будут стоять координаты D. Изменить букву системного диска Windows можно, но это приведет к сбою работы всей операционной системы, поэтому не стоит это делать, особенно сторонними утилитами.
В тоже время, если вы использовали для хранения части данных приложения флешку, отображающуюся в системе как F, а потом сменившую букву на E, вам придется вручную ввести новые данные. В некоторых случаях при изменении координат диска достаточно перезагрузки системы, чтобы программы начали работать корректно.
В некоторых случаях при изменении координат диска достаточно перезагрузки системы, чтобы программы начали работать корректно.
Как изменить имя диска Windows
Теперь разберемся, как переименовать диск. Для этого вам не придется даже заходить в специальные утилиты. Все делается через простой проводник «Компьютер», который отображает все диски. Инструкция в этом случае будет такая:
Метка тома нужна, чтобы вы могли идентифицировать диск. В ней можно указать любые сведения, которые помогут вам при работе с этим носителем. Часто в качестве имени для флешек с важными данными используют номер телефона владельца, что позволяет идентифицировать его при потере.
Имена дисков необходимо назначать в соответствии с основными требованиями к меткам:
Лучше всего дать имя диску, написанное на кириллице или латинице, без специальных знаков. В этом случае носители будут работать корректно с любой системой.
Используем командную строку для переименования дисков
Часто владельцы ПК убирают с рабочего стола ссылку на проводник. В этом случае возникает вопрос, можно ли переименовать диск иным способом. Для опытных пользователей, привыкших решать любые проблемы с компьютером в командной строке, есть способ автоматического переименования. Он займет буквально на пару минут больше времени, чем обычное обращением к диску.
В этом случае возникает вопрос, можно ли переименовать диск иным способом. Для опытных пользователей, привыкших решать любые проблемы с компьютером в командной строке, есть способ автоматического переименования. Он займет буквально на пару минут больше времени, чем обычное обращением к диску.
Обратите внимание, что в этом случае старое имя будет затерто без дополнительного подтверждения от вас, поэтому корректно указывайте новую метку.
С помощью этой команды также можно удалить с диска метку. В этом случае после обращения к диску дважды нажмите Enter, а затем подтвердите свои действия вводом Y.
Метку тома нельзя удалить, если в системе есть скрытый файл autorun.inf (он использовался на XP и Vista для исключения заражения и находился в корне диска). В более свежих операционных системах он не нужен, достаточно настроить отображение скрытых файлов, а затем удалить его. После чего обязательно перезагрузите компьютер.
Инструкции выше позволят изменить для Windows изменить букву диска и его имя (метку). Если у вас остались вопросы, задавайте их в комментариях. Поделитесь информацией с друзьями, чтобы и у них не возникало проблем при работе с дисками.
Если у вас остались вопросы, задавайте их в комментариях. Поделитесь информацией с друзьями, чтобы и у них не возникало проблем при работе с дисками.
Источник
Видео
🔁Как изменить название и букву локального диска в Windows10 ?
Как изменить название жесткого диска? / Как переименовать Локальный диск?
Как изменить букву диска в Windows 10, 8, 7
Как объединить разделы жесткого диска в один Windows 10?
Как изменить букву локального диска
Как переименовать диск в windows 10
Как изменить букву диска в Windows XP/ 7/ 8/ 8.1
Как расширить диск в Windows 10
Как установить и настроить новый жёсткий диск в Windows 10
Как изменить букву диска Windows 10, 8.1 или Windows 7
Как изменить букву диска в Windows 10
Как изменить букву диска в Windows 10
Содержание
- 1 Как изменить букву диска в Windows 10
- 2 Изменение буквы диска в утилите «Управление дисками» Windows 10
- 3 Изменение буквы диска с помощью командной строки в DISKPART
- 4 Как сменить букву диска в Windows 10?
- 5 Как изменить букву диска в Windows 10
- 6 Как изменить букву диска в Windows 10
- 7 Как переименовать букву диска в windows 10
- 8 Изменить букву диска
- 9 Изменить букву диска в Windows 10
- 10 Как поменять букву диска в windows 10?
- 11 Как поменять букву диска в windows 10?
Если вас не устраивают буквы дисков, назначенные автоматически Windows 10 или они изменились после переустановки/обновления системы, вы можете легко их изменить.
В этой инструкции два простых способа изменить букву диска Windows 10 встроенными средствами ОС. Учитывайте, что букву системного раздела диска (диск C:) изменить таким образом не получится. Также может быть полезным: Windows не видит второй диск или раздел диска после установки или обновления.
Прежде чем приступить, хочу обратить ваше внимание на один момент: если вы меняете букву диска, на который устанавливались (с помощью установщиков) какие-либо программы, либо перемещались системные файлы и папки, то после изменения буквы что-то может перестать запускаться или работать ожидаемым образом, так как ссылки в реестре Windows 10 и других расположениях будут указывать на старую букву диска.
Изменение буквы диска в утилите «Управление дисками» Windows 10
Один из самых простых способов изменить букву диска в Windows 10 — использовать встроенную системную утилиту «Управление дисками» (о других таких инструментах: Встроенные утилиты Windows, о которых многие не знают).
Шаги по изменению буквы диска будут следующими:
- Нажмите клавиши Win+R (Win — клавиша с эмблемой Windows) на клавиатуре, введите diskmgmt.msc в окно «Выполнить» и нажмите Enter.
- Нажмите правой кнопкой мыши по тому диску (раздела диска), букву которого нужно изменить и выберите пункт «Изменить букву диска или путь к диску». Контекстное меню можно вызывать как в списке дисков в верхней части «Управления дисками», так и в нижней части, где присутствует графическое представление разделов на диске.
- В следующем окне выберите текущую букву диска и нажмите кнопку «Изменить».
- Укажите желаемую новую букву диска и нажмите «Ок».
- Подтвердите изменение буквы (появится несколько предупреждений о том, что смена буквы диска может привести к проблемам с запуском программ).
В случае, если вам нужно поменять буквы между двумя дисками, например, D изменить на E, а E — на D (аналогично и для других букв и устройств):
- Удалите букву диска E (в управлении дисками выбрать «Изменить букву диска или путь к диску», выбрать букву, нажать «Удалить»).

- Назначьте диску D букву E.
- Назначьте диску без буквы (который был E) букву D.
Обычно, этого метода изменения буквы диска бывает достаточно, однако есть и еще один способ: всё это можно сделать с помощью командной строки.
Изменение буквы диска с помощью командной строки в DISKPART
Изменение буквы раздела диска в утилите командной строки DISKPART — не слишком сложная задача. Но если вы начинающий пользователь и не уверены, что понимаете описание и логику производимых действий, рекомендую быть очень осторожными или отказаться от этого метода: есть вероятность получения проблем с доступом к важным данным (они никуда не исчезнут, но потребуются дополнительные действия, чтобы снова увидеть диск в проводнике).
Чтобы изменить букву диска Windows 10 с помощью командной строки, выполните следующие действия:
- Запустите командную строку от имени администратора.
- По порядку используйте следующие команды (после ввода команды нажимаем Enter для её выполнения).

- diskpart
- list volume (в результате выполнения этой команды обратите внимание на номер тома, букву которого нам нужно изменить, далее — N).
- select volume N (этой командой мы выбираем по номеру тот раздел, над которым будут производиться дальнейшие команды).
- assign letter=БУКВА (задаем свободную букву на своё усмотрение, старая автоматически будет удалена с этого раздела диска).
- exit
- Закройте командную строку.
Готово, буква диска изменена. Если вам нужно назначить букву диска, которая на настоящий момент занята другим разделом, то сначала удалите её, выбрав раздел (как в 5-й команде) и используя команду remove letter=удаляемая_буква, затем проделайте шаги 5-6 для назначения освободившейся буквы, а в завершение назначьте тем же самым образом новую букву разделу, с которого она была удалена (иначе он не будет отображаться в проводнике).
Надеюсь, инструкция была полезной, если же что-то не получается или остаются вопросы — задавайте в комментариях, я постараюсь помочь. Дополнительные материалы к изучению: Как очистить диск C от ненужных файлов, Как увеличить диск C за счет диска D.
Дополнительные материалы к изучению: Как очистить диск C от ненужных файлов, Как увеличить диск C за счет диска D.
remontka.pro
Как сменить букву диска в Windows 10?
Приветствую вас, уважаемые гости!
В этой статье вы узнаете, как изменить букву диска в Windows 10, будь то дополнительный раздел с архивом фильмов/программ, например, или флешка, или съемный жесткий диск. Только для системного раздела (диск C, как правило) вы не сможете поменять букву. Инструкция написана для Windows 10, но применить ее можно и для предыдущих версий ОС.
Перейдем сразу к делу. Правой кнопкой мыши жмите по меню Пуск и выбирайте пункт Управление дисками.
Еще три варианта зайти в Управление дисками, для тех, кто не ищет легких путей и хочет знать всё:
- Правой кнопкой мыши жмём на значке Мой/Этот компьютер и выбираем Управление, затем Управление дисками. Это вообще универсальный способ, работает на всех версиях Windows, от XP до 10. Только значок Мой компьютер должен быть правильным, а не простым ярлыком, как у других файлов.

- Меню Пуск ->Параметры ->Система ->О системе ->Дополнительные средства администрирования в разделе Сопутствующие параметры. Выскочит окно Администрирование, в котором найдите и два раза кликните на значке Управление компьютером, затем найдите там Управление дисками.
- Третий способ, для любителей cmd. Нажмите комбинацию Win+R и введите diskmgmt.msc. Нажмите ОК.
Итак, открылось окно со списком дисков. Если вы зашли через Управление компьютером, то слева выберите пункт Управление дисками в разделе Запоминающие устройства.
Нажмите правой кнопкой мыши по диску, который хотите подвергнуть операции по смене буквы. Выберите пункт меню Изменить букву диска или путь к диску…
В следующем окне выделяете ваш диск в списке и нажимаете Изменить.
Далее выскочит новое окно, в котором уже выделен пункт Назначить букву диска (A-Z).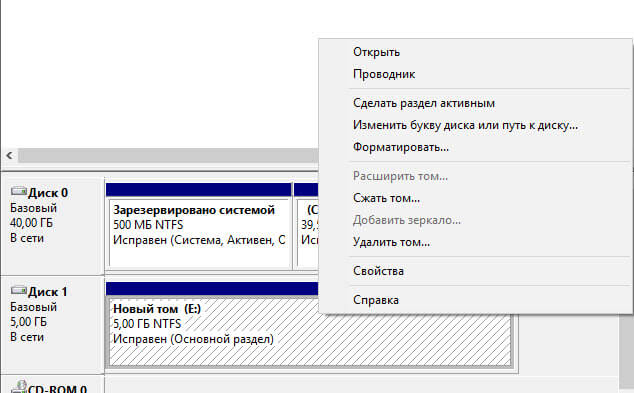 Справа от него в выпадающем меню выбираете нужную букву. Отображаются только свободные буквы, еще не занятые другими дисками.
Справа от него в выпадающем меню выбираете нужную букву. Отображаются только свободные буквы, еще не занятые другими дисками.
После нажатия ОК вы увидите вот такое предупреждение, о том, что некоторые программы, использующие эту букву диска, могут перестать работать. Если вы устанавливали какие-либо программы или игры на отдельный раздел, то не советую изменять букву такого диска, иначе потом начнутся проблемы с запуском этих игр/программ.
В общем, соглашайтесь продолжать, жмите ОК.
Вот и все, буква диска теперь заменилась на новую.
P.S.: У вас могут перестать работать некоторые ярлыки, если они ссылались на этот диск или на файл с этого диска. Поэтому проверьте работоспособность таких ярлыков.
Остались вопросы по замене букв у дисков? Спрашивайте, отвечу.
softwarius.ru
Как изменить букву диска в Windows 10
Как изменить букву диска в Windows 10
Всем привет, сегодня хочу рассказать как изменить букву диска в Windows 10. Под диском имеется ввиду локальный не системный диск, хотя и при желании можно сменить букву и у системного, перенеся его на другую систему.
Под диском имеется ввиду локальный не системный диск, хотя и при желании можно сменить букву и у системного, перенеся его на другую систему.
Как переименовать букву диска в windows 10
Предположим вам нужно чтобы ваш DVD-rom имел букву Z и второй локальный диск букву D,
Делается это очень просто.
Изменить букву диска
Для того чтобы изменить букву диска в Windows 10, нам поможет оснастка Управление дисками, для ее открытия щелкаем правым кликом по кнопке пуск и выбираем из контекстного меню пункт Управление дисками.
Щелкаем правым кликом по двдрому и выбираем Изменить букву диска или путь к диску
Нажимаем изменить и выбираем нужную букву, у меня это будет буква Z.
Подтверждаем наш выбор, жмем да.
Как видим у DVD теперь буква Z. А раз буква D освободилась, давайте ее назначим второму локальному диску.
Теперь жмем правым кликом по диску Е и выбираем так же изменить букву диска или путь к диску
Жмем изменить и выбираем букву D.
Как видим, буква поменялась на D.
Вот так вот просто изменить букву в Windows 10.
pyatilistnik.org
Изменить букву диска в Windows 10
Windows автоматически назначает доступную букву подключенным внутренним и внешним устройствам хранения. Вы же в свою очередь можете изменить букву диска и мы в сегодняшней статье рассмотри как это сделать различными способами.
Система Windows назначает буквы по алфавиту от A до Z. A и В резервируются для флоппи-дисков. Буква С может использоваться только для диска на котором установлена Windows. С помощью способов ниже вы сможете изменить букву для диска или назначить букву, если система по какой-то причине не назначила ее сама.
Изменение буквы диска в управлении дисками.
Ранее мы уже подробно рассматривали управление дисками и там было, как изменить или назначить букву диска, данные действия почти не менялись в различных версиях Windows.
1.Откройте управление дисками: нажмите на меню «Пуск» правой клавишей мыши и выберите «Управление дисками» из перечисленных инструментов, или нажмите клавиши Win+r и в строке выполнить пропишите diskmgmt. msc после чего нажмите «ОК».
msc после чего нажмите «ОК».
2. Нажмите правой клавишей мыши на тот диск для которого вы хотите изменить букву, и выберите «Изменить букву диска или путь к диску».
3.В этом окне вы можете добавить букву, если ее нет, удалить букву или изменить букву. Выберите «Изменить».
4. Напротив «Назначить букву диска . » выберите любую доступную букву, которую вы хотите назначить.
5. Нажмите «ОК».
6.Если вы устанавливали на данный диск какие- то программы или игры, они могут перестать запускаться и для них нужно будет изменить ярлык, или вовсе их переустановить. Если вы не против, нажимаете «Да».
Буква диска изменена, можно закрывать управление дисками.
Изменение буквы диска в командной строке.
1.Откройте командную строку от имени администратора: один из способов ее открытие — нажать на меню «Пуск» правой клавишей мыши и выбрать «Командная строка (Администратор)».
2.Введите команду DiskPart и нажмите Enter.
3. Введите List volume и нажмите Enter. Появится список со всеми доступными томами, найдите в списке свой и запомните его номер. К примеру мы хотим изменить букву для D диска, на рисунке вы видите, что перед ним пишется «Том 3», запоминаем цифру и идем к следующему пункту.
4. Введите команду select volume 3 и нажмите Enter (вместо 3 вы подставляете цифру вашего тома, которую вы узнали в предыдущем пункте).
5. Введите команду assign letter= буква и нажмите Enter. Вместо буква вам нужно поставить букву, которую вы хотите присвоить выбранному диску. К примеру, мы меняем диск d на F, и мы уже выполнили предыдущие пункты инструкции выше, вводим команду assign letter= F и нажимаем Enter. В результате должно написать «Назначение имени диска или точки подключения выполнено успешно». Можете закрывать командную строку.
В результате должно написать «Назначение имени диска или точки подключения выполнено успешно». Можете закрывать командную строку.
Изменить букву диска в PowerShell
1.Откройте PowerShell от имени администратора: один из способов — написать в строке поиска PowerShell и на найденном результате нажать правой клавишей мыши, выбрать «Запустить от имени администратора».
2. Введите Get-Partition и нажмите Enter.
3. Вам главное из предыдущего пункта узнать букву диска, которую вы хотите изменить. К примеру мы хотим изменить букву диска с F на D значит нужно написать команду Get-Partition -DriveLetter F | Set-Partition -NewDriveLetter D и нажать Enter (вы же в команде поменяйте буквы на свои).
Если никаких ошибок вы не увидели, просто закройте окно PowerShell.
Изменить букву диска в редакторе реестра.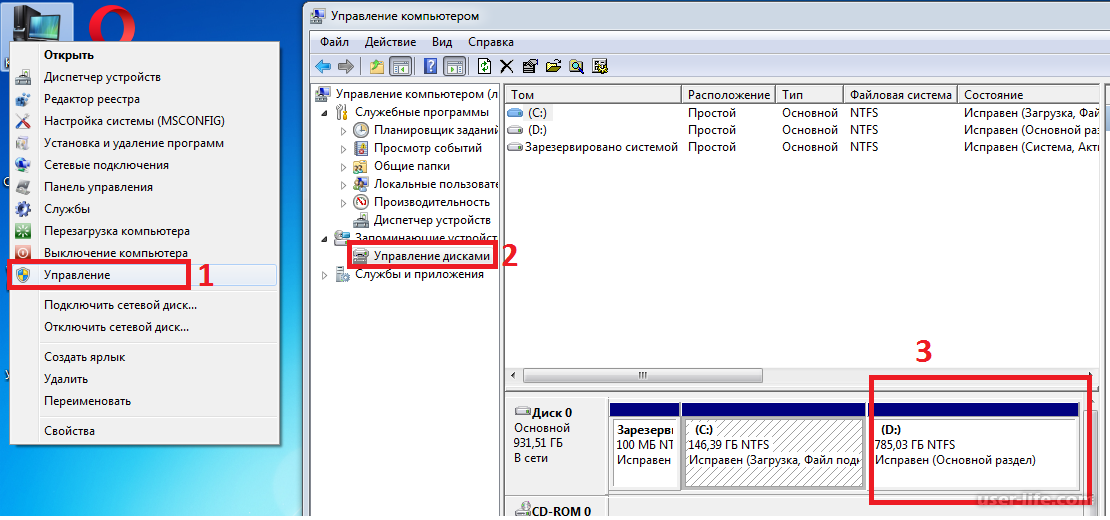
1. Откройте редактор реестра: в строке поиска или в меню выполнить (выполнить вызывается клавишами win+r) напишите regedit и нажмите Enter.
2.В левой колонке перейдите к разделу HKEY_LOCAL_MACHINE SYSTEM MountedDevices. Когда в левой колонке будет выбран раздел MountedDevices в правой колонке вы увидите все доступные диски.
3. Нажмите на параметр с той буквой диска, что вы хотите изменить правой клавишей мыши и выберите «Переименовать». К примеру мы переименовываем D диск, нажимаем на параметр DosDevices D: правой клавишей мыши и выбираем «Переименовать».
4. Меняем только букву! Всё остальное оставляем, то есть после переименование к примеру на диск F, параметр будет выглядеть DosDevicesF:
После переименование параметра нужно закрыть редактор реестра и чтобы изменения вступили в силу — перезагрузить компьютер.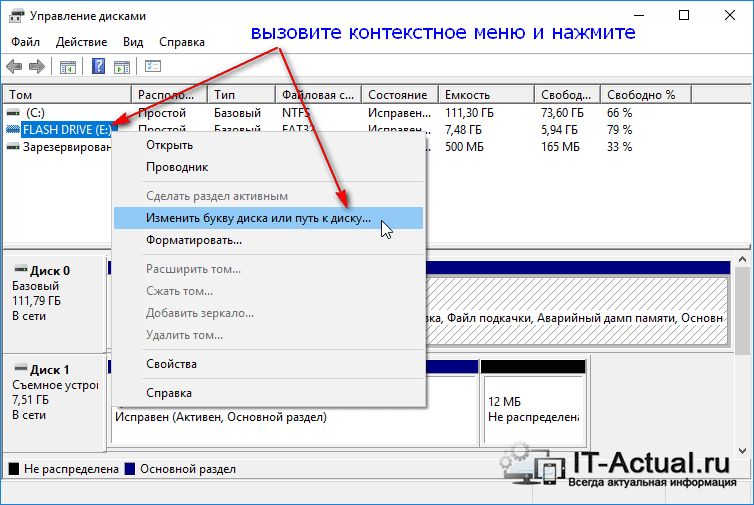
На сегодня всё, если у вас есть дополнения — пишите комментарии! Удачи Вам
vynesimozg.com
Как поменять букву диска в windows 10?
Как поменять букву диска в windows 10?
Вся информация, которая есть на вашем компьютере, сохраняется на жестких дисках либо на SSD накопителях. Перечень всех компьютерных дисков можно увидеть, нажав на «Мой компьютер». Каждому диску присвоена определенная буква латинского алфавита. Так уж повелось, что системный диск, на котором устанавливают систему, имеет букву С. Остальным дискам присваиваются буквы согласно алфавитного порядка. Вообще, можно использовать 26 букв алфавита (А – Z). Обычно жестким дискам присваиваются буквы С – Z, а буквы А и В используются для дискет и дисководов, но если на ноутбуке или компьютере нет дисковода, тогда и эти буквы можно задействовать.
Итак, рассмотрим, что нужно сделать для того, чтобы изменить букву диска в Windows 10:
- Нажимаем «Пуск» правой кнопкой мыши;
- Находим пункт «Управление дисками»;
- Правой кнопкой мышки жмем на диск, которому хотите дать другую букву и выбираем «Изменить букву диска или путь к диску»;
- Откроется окно, в нем выбираете «Изменить»;
- В диалоговом окне, напротив «Назначить букву диска», будет выпадающий список.
 Из него выбираете желаемую букву;
Из него выбираете желаемую букву; - Нажатием «Ок» вы подтверждаете свой выбор;
- Появляется предупредительное сообщение о том, что если на этом диске установлены игры или программы, то они перестанут работать после смены буквы. Если вас это устраивает, то нажимаете «Да».
Вот такие несложные действия нужно произвести, для смены буквы диска.
Если вас интересует, как поменять букву диска в Windows XP, то действия очень похожи на вышеописанные, но есть некоторые нюансы:
- Во-первых, нужно зайти в систему под администратором;
- Далее нажать на «Пуск»;
- Выбрать «Панель управления»;
- После этого выбираем «Производительность и обслуживание»;
- В новом окне выбираем «Администрирование»;
- И проходим в «Управление компьютером»;
- И уже там вы сможете наблюдать знакомый нам пункт «Управление дисками». А далее проделываете все действия, которые описаны выше.
Кстати, что касается других версий операционной системы Windows, то алгоритм действий для смены буквы диска в них практически не отличается от этих двух вариантов. Удачи!
Удачи!
komp.site
Поделиться:
- Предыдущая записьКак выключить Secure Boot
- Следующая записьСоздание домашней сети на Windows 10
×
Рекомендуем посмотреть
Adblock
detector
Как изменить метку диска в Windows 10
Windows 10 позволяет переименовывать диски во что угодно, и вот как выполнить эту задачу четырьмя различными способами.
Мауро Хук @pureinfotech
В Windows 10 каждый диск содержит понятное имя метки вместе с буквой диска, чтобы помочь вам быстро определить устройство. Однако имена по умолчанию, назначенные автоматически, недостаточно информативны, чтобы сделать их полезными.
Если вы хотите сделать каждый диск более узнаваемым, Windows 10 позволяет вам изменить метку диска, чтобы сделать ее более наглядной и удобной для поиска в проводнике (кроме «Локальный диск» и «Новый том»). Вы можете использовать до 32 символов или до 11 символов для дисков, использующих файловые системы NTFS или FAT соответственно.
В этом руководстве вы узнаете четыре разных способа изменить имя метки жесткого диска в Windows 10.
- Изменить метку диска с помощью проводника
- Изменить метку диска с помощью свойств
- Изменить метку диска с помощью PowerShell
- Изменить метку диска с помощью командной строки
Изменить метку диска с помощью проводника
Чтобы изменить метку диска в Windows 10, выполните следующие действия:
Открыть Проводник .
Нажмите Этот компьютер на левой панели.
В разделе «Устройства и диски» щелкните правой кнопкой мыши диск и выберите Переименовать опцию .

File Explorer переименовать метку диска
Укажите новую метку для диска и нажмите . Введите .
Изменить имя метки диска
После выполнения этих шагов новая метка отобразится на жестком диске.
Изменить метку диска с помощью свойств
Чтобы переименовать диск из настройки свойств, выполните следующие действия:
Открыть Проводник .
Нажмите Этот компьютер на левой панели.
В разделе «Устройства и диски» щелкните правой кнопкой мыши диск и выберите параметр «Свойства».
Параметр свойств привода
Перейдите на вкладку Общие .
Укажите новую метку для диска.
Изменить метку диска
Нажмите кнопку Применить .
Нажмите кнопку OK .
После выполнения этих шагов на диске появится новое имя.
Изменить метку диска с помощью PowerShell
Чтобы задать новое имя диска с помощью PowerShell, выполните следующие действия:
Открыть Запустить .
Найдите PowerShell , щелкните правой кнопкой мыши верхний результат и выберите параметр «Запуск от имени администратора ».
Введите следующую команду, чтобы получить список всех томов, и нажмите Введите :
Получить том
Получение списка дисков с помощью PowerShell
Введите следующую команду, чтобы изменить метку диска, и нажмите . Введите : Set-Volume -DriveLetter DRIVER-LETTER -NewFileSystemLabel «NEW-LABEL»
Set-Volume -DriveLetter DRIVER-LETTER -NewFileSystemLabel "NEW-LABEL"
В команде обязательно измените DRIVE-LETTER и NEW-LABEL на букву диска и метку, которые вы хотите использовать (см. шаг № 3 ).

Например, эта команда переименовывает диск C в Windows:
.Set-Volume -DriveLetter C -NewFileSystemLabel "Windows"
Изменить метку диска с помощью PowerShell
После выполнения этих шагов новая метка будет отражена на диске.
Изменить метку диска с помощью командной строки
Чтобы изменить имя диска с помощью командной строки, выполните следующие действия:
Открыть Запустить .
Найдите Командная строка , щелкните правой кнопкой мыши верхний результат и выберите параметр Запуск от имени администратора .
Введите следующую команду для запуска DiskPart и нажмите Введите :
дискпарт
Быстрый совет: Если вы уже знаете букву диска, который хотите переименовать, вы можете перейти к шагу № 6 .
Введите следующую команду, чтобы получить список всех томов, и нажмите Введите :
том списка
Список дисков с командной строкой
Введите следующую команду, чтобы закрыть DiskPart, и нажмите .
. Введите : выход
Введите : выходвыезд
Введите следующую команду, чтобы изменить метку диска, и нажмите . Введите :
.этикетка DRIVE-LETTER NEW-LABEL
В команде обязательно измените DRIVE-LETTER и NEW-LABEL на букву и метку диска, которые вы хотите использовать (см. шаг № 4 ).
Например, эта команда переименовывает диск C: в Windows:
.Этикетка C: Система
Изменить метку диска с помощью командной строки
После выполнения этих шагов диск будет переименован. Если у вас возникли проблемы с использованием этой команды, потому что диск кажется заблокированным, выполните шаги PowerShell.
- Приложение Microsoft Family Safety теперь готово для загрузки на Android и iOS
- Как включить предварительный просмотр вкладок с изображениями в Microsoft Edge
Или подпишитесь по этой ссылке, чтобы еженедельно получать электронные письма
Мы ненавидим спам так же, как и вы! Отписаться в любое время
Работает на Follow. it (Конфиденциальность), нашей конфиденциальности.
it (Конфиденциальность), нашей конфиденциальности.
Как изменить букву/имя диска в Windows 11? Вот 4 метода
Windows 11 — последняя операционная система, недавно выпущенная Microsoft. Он приходит с совсем другим мировоззрением. В этом посте с веб-сайта MiniTool Partition Wizard вы можете узнать о том, как изменить букву диска в Windows 11. Представлено 4 метода, и вы можете выбрать тот, который вы предпочитаете.
Что такое буква диска
Буква диска, также называемая буквой устройства, представляет собой буквенный символ, который назначается диску или разделу устройства хранения на компьютере. Обычно буква диска варьируется от A до Z, а системному разделу по умолчанию назначается C в Windows.
Если локальному диску присвоена буква диска, она не изменится автоматически, если установлена только одна операционная система. Однако буква диска для переносного запоминающего устройства, например флэш-накопителя USB или внешнего жесткого диска, может отличаться на разных компьютерах.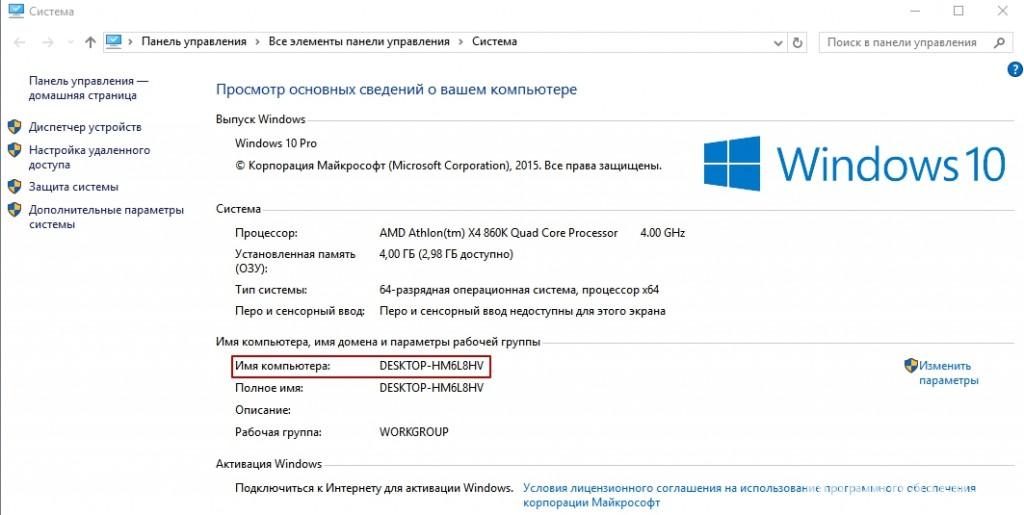
Некоторым разделам не будет присвоена буква диска автоматически, например загрузочному диску, системному зарезервированному разделу и разделу восстановления, а также разделам, которые не распознаются Windows. Без буквы диска диск не будет отображаться в проводнике, и пользователи не смогут получить к нему доступ.
В Windows 11, последней операционной системе, предлагаемой Microsoft, пользователи могут просматривать буквы дисков в проводнике. Если вам не нравится назначенная буква диска или буква диска по какой-то причине отсутствует, вы можете изменить ее вручную.
В следующем содержании перечислены некоторые распространенные способы изменения буквы диска в Windows 11. И вы можете выбрать тот, который вы предпочитаете, чтобы попробовать, когда это необходимо.
Выбор редактора : Изменить букву диска с помощью мастера создания разделов MiniTool
Скачать бесплатно
- Запустить Мастер создания разделов MiniTool.
- Щелкните правой кнопкой мыши целевой раздел и выберите Change Letter
- Выберите букву и нажмите OK .

- Щелкните Применить .
Метод 1: изменение буквы диска Windows 11 с помощью настроек
Если вы обновились до Windows 11, вы могли заметить, что Windows 11 разработана с новым внешним видом, а также множеством новых функций, но основной пользовательский интерфейс похож на Windows 10.
Здесь я хотел бы рассказать, как изменить букву диска в Windows 11 с помощью встроенного инструмента «Настройки Windows 11».
Шаг 1 : Нажмите Win + I , чтобы быстро открыть Windows Settings .
Шаг 2 : На левой панели выберите Система . На правой панели щелкните Хранилище > Дополнительные параметры хранилища > Диски и тома .
Шаг 3 : В окне Диски и тома щелкните диск, для которого вы хотите изменить букву диска, и выберите Свойства .
Шаг 4 : В разделе Данные тома нажмите кнопку Изменить букву диска .
Шаг 5 : Во всплывающем окне выберите букву и нажмите OK , чтобы сохранить изменения.
Если вам не нравится этот метод, вы можете перейти к следующему методу. Он также прост в эксплуатации.
Способ 2: изменение буквы диска Windows 11 с помощью управления дисками
Управление дисками — это предустановленный инструмент в Windows 11, который можно использовать для управления подключенными дисками. Вы также можете использовать его для изменения буквы диска в Windows 11, и вам просто нужно выполнить несколько кликов.
Шаг 1 : Щелкните правой кнопкой мыши кнопку Пуск и выберите Управление дисками для быстрого доступа к управлению дисками.
Шаг 2 : В разделе «Управление дисками» щелкните правой кнопкой мыши раздел, в котором вы хотите изменить букву диска, а затем выберите параметр Изменить букву диска и пути .
Шаг 3 : Во всплывающем окне нажмите кнопку Изменить . На следующей странице выберите букву диска и нажмите OK , чтобы сохранить внесенные изменения.
Совет: Если у раздела нет буквы диска, нажмите кнопку Добавить .
Шаг 4 : Нажмите OK , когда вы вернетесь в окно « Изменить букву диска и пути для ».
После 4 шагов вы получите новую букву диска для выбранного раздела.
Метод 3: изменение буквы диска в Windows 11 с помощью командной строки действия. Он может активировать многие функции, недоступные в графическом пользовательском интерфейсе, например, защиту диска от записи.
Звучит круто, как использовать командную строку. Тем не менее, вы должны быть осторожны, если вы не знакомы с этим инструментом, так как вы можете удалить важные данные или даже нанести вред операционной системе по ошибке.
Не волнуйся слишком сильно. Этот инструмент обычно используется для управления дисками. Это может быть немного сложно для новичков, но вы можете успешно изменить букву диска в Windows 11 с помощью следующего руководства.
Шаг 1 : Нажмите Win + R , чтобы вызвать Запустить окно. Затем введите cmd и нажмите . Введите , чтобы получить доступ к командной строке .
Шаг 2 : В командной строке введите diskpart и нажмите Введите , чтобы запустить diskpart.exe, который используется для управления дисками и разделами.
Шаг 3 : Теперь вы можете выбрать целевой раздел и изменить для него букву диска. И вот два пути, которые вы можете выбрать.
Способ 1. Вы можете ввести следующие команды одну за другой в diskpart.exe, чтобы выбрать раздел и назначить букву диска:
- Список дисков
- Выберите диск * (замените * номером диска, содержащего целевой раздел)
- Раздел списка
- Выберите раздел # (замените # на номер целевого раздела)
- Назначить букву = k (замените k буквой диска, которую вы хотите использовать)
Способ 2. Кроме того, вы можете ввести следующие команды одну за другой. Этот способ относительно проще, чем первый. 9с номером целевого раздела, и вы можете определить номер по метке, размеру или букве диска)
Кроме того, вы можете ввести следующие команды одну за другой. Этот способ относительно проще, чем первый. 9с номером целевого раздела, и вы можете определить номер по метке, размеру или букве диска)
Шаг 4 : Введите exit и нажмите Введите . Вы также можете нажать кнопку Close в правом верхнем углу, чтобы выйти из командной строки.
Как видите, изменение буквы диска в Windows 11 через командную строку может занять больше времени. Если вы не использовали этот инструмент, вам лучше попробовать другие способы, если вы хотите сэкономить время.
Метод 4: Изменить букву диска в Windows 11 с помощью мастера создания разделов MiniTool
Последний способ изменить букву диска в Windows 11 — использовать надежный сторонний инструмент, и здесь я рекомендую Мастер создания разделов MiniTool. Это профессиональный менеджер дисков, который можно использовать для создания, перемещения, изменения размера, удаления, форматирования разделов, восстановления потерянных файлов, проверки и исправления ошибок жесткого диска и т.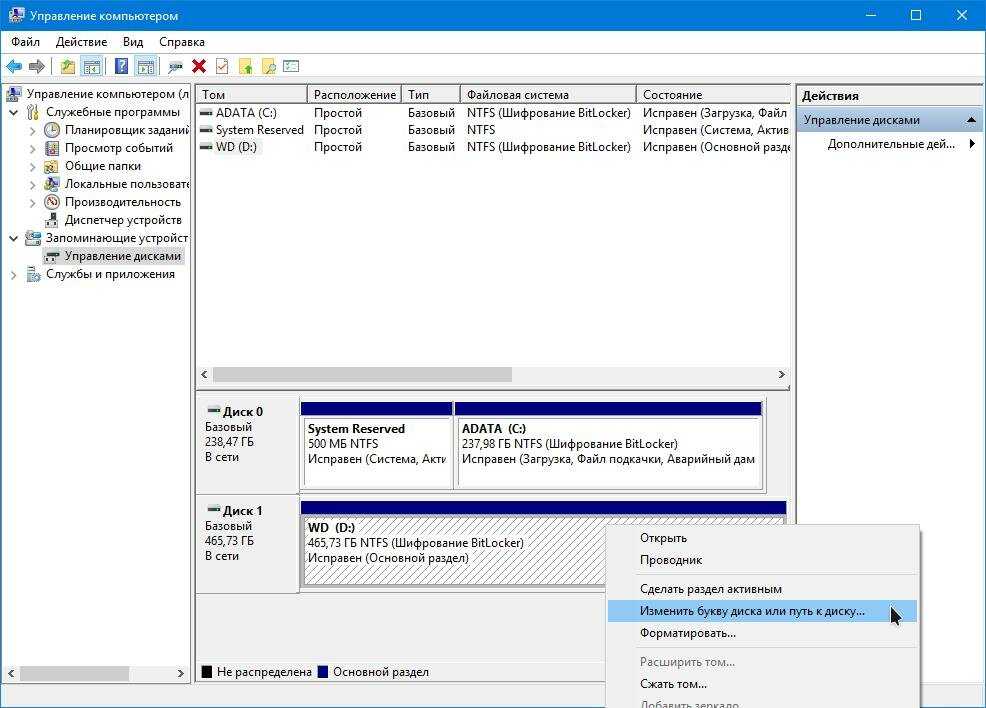 д. Огромное количество его функций можно использовать бесплатно, включая Change Letter.
д. Огромное количество его функций можно использовать бесплатно, включая Change Letter.
Теперь давайте посмотрим, как изменить букву диска в Windows 11 с помощью мастера создания разделов MiniTool.
Шаг 1 : Загрузите Мастер создания разделов MiniTool, нажав следующую кнопку или посетив его официальный сайт. Затем установите и запустите его.
Бесплатная загрузка
Шаг 2 : Когда вы получите основной интерфейс мастера создания разделов MiniTool, щелкните правой кнопкой мыши раздел, в котором нужно изменить букву диска. Во всплывающем меню выберите Изменить букву .
Совет: Можно также выбрать раздел и нажать Изменить букву диска с левой панели действий.
Шаг 3 : Во всплывающем окне выберите букву и нажмите OK .
Шаг 4 : Когда вы вернетесь к основному интерфейсу, нажмите Применить для выполнения отложенных изменений.
Затем вы можете открыть проводник и просмотреть новую букву диска.
Как изменить букву диска в Windows 11? Вот 4 лучших метода. И последнее рекомендуется.Нажмите, чтобы твитнуть
Дополнительный совет: как изменить имя диска в Windows 11
Помимо изменения буквы диска, указанные выше инструменты также можно использовать для изменения имени диска.
Имя диска используется, чтобы помочь пользователям определить, для чего используются файлы, и классифицировать их. Его также называют меткой тома. Например, если я использую определенный раздел для хранения фильмов и других видео, я могу установить метку тома раздела как видео. Таким образом, я могу быстро найти свои видео, когда они мне нужны.
Существует несколько способов переименования диска. Инструменты, используемые для изменения буквы диска, также можно использовать для изменения имени диска, и вот простое руководство.
Через Настройки:
- Откройте Windows 11 Настройки и перейдите к Система > Хранилище > Расширенные настройки хранилища > Диски и тома .

- Выберите целевой раздел и щелкните Свойства .
- Нажмите Изменить метку .
- Введите имя и нажмите Применить .
Через Управление дисками:
- Открыть Управление дисками .
- Щелкните раздел правой кнопкой мыши и выберите Свойства .
- Введите имя в поле и нажмите Применить > OK .
Через командную строку:
- Запустите командную строку от имени администратора.
- Введите метку f: music и нажмите Введите (замените «f» на букву целевого диска и замените «music» на имя, которое вы хотите использовать).
Через мастер создания разделов MiniTool:
Скачать бесплатно
- Запустить Мастер создания разделов MiniTool.

- Щелкните правой кнопкой мыши целевой раздел и выберите Label .
- Введите имя и нажмите OK .
- Щелкните Применить .
Через Проводник:
- Нажмите Win + E , чтобы открыть Проводник .
- Нажмите Этот ПК .
- Выберите целевой раздел и через несколько секунд щелкните его метку тома.
- Введите имя и нажмите Введите .
Какой из них вы предпочитаете? Выберите один, чтобы попробовать!
Как изменить букву и имя диска в Windows 11? Вот несколько способов! Нажмите, чтобы твитнуть
Если вам интересно, как изменить букву диска в Windows 11, этот пост может помочь. Здесь перечислены четыре эффективных метода. Кстати, в нем также представлены некоторые способы изменения имени диска. Вы можете поделиться своими идеями с нами в следующем разделе комментариев. Если у вас возникнут проблемы с MiniTool Partition Wizard, вы можете связаться с нами по адресу [email protected].
Если у вас возникнут проблемы с MiniTool Partition Wizard, вы можете связаться с нами по адресу [email protected].
- Твиттер
- Линкедин
- Реддит
6 способов изменить метку тома в Windows 11
Автор Панкил Шах
Делиться Твитнуть Делиться Делиться Делиться Электронная почта
Узнайте, как давать своим дискам уникальные имена и отличать их друг от друга.
По умолчанию Windows присваивает типичные имена каждому диску, который вы подключаете к компьютеру. Однако вы всегда можете изменить метки томов, чтобы сделать их более информативными.
Вы можете назначить уникальное имя длиной до 32 символов для дисков NTFS или 11 символов для дисков FAT, включая пробелы. В то время как диски NTFS могут иметь метки смешанного регистра, диски FAT всегда сохраняются в верхнем регистре, независимо от того, как они вводятся.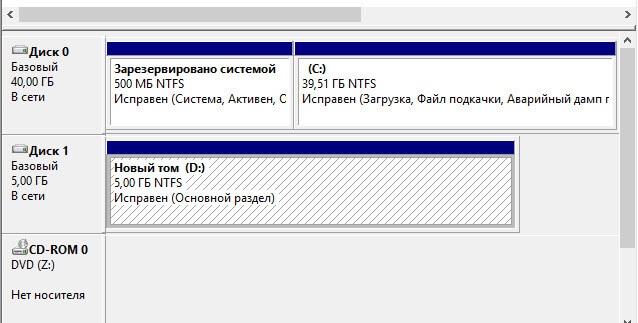 Мы покажем вам, как изменить метку тома в Windows шестью различными способами.
Мы покажем вам, как изменить метку тома в Windows шестью различными способами.
1. Изменить метку тома с помощью проводника
File Explorer — это самый быстрый способ изменить метку тома в Windows. Это так же просто, как переименовать файл в Windows. Вот как это сделать.
- Нажмите Win + E , чтобы открыть File Explorer .
- Используйте левую панель, чтобы перейти к Этот компьютер .
- Щелкните правой кнопкой мыши диск и выберите Переименовать .
- Укажите новое имя для вашего диска и нажмите Введите .
- Нажмите Продолжить .
Если вы используете стандартную учетную запись, вам потребуется ввести пароль администратора, чтобы продолжить изменение.
2. Изменить метку тома с помощью приложения «Настройки»
В приложении «Настройки» есть специальный раздел Диски и тома , который позволяет управлять дисками и выполнять расширенные задачи, связанные с хранилищем. Помимо изменения метки тома, вы также можете изменить букву диска или отформатировать диск из этого меню.
Помимо изменения метки тома, вы также можете изменить букву диска или отформатировать диск из этого меню.
Выполните следующие действия, чтобы изменить метку тома с помощью приложения «Настройки»:
- Нажмите Win + I , чтобы открыть приложение Настройки .
- На вкладке System нажмите Storage .
- Разверните Дополнительные параметры хранилища и нажмите Диски и тома .
- Откройте Свойства диска, который вы хотите переименовать.
- Нажмите кнопку Изменить метку .
- Введите имя вашего диска и нажмите Применить .
3. Изменить метку тома с помощью инструмента управления дисками
Если вы предпочитаете действовать по старинке, вы можете использовать инструмент «Управление дисками» в Windows, чтобы быстро переименовать диск на вашем ПК. Вот как вы можете это сделать.
- Нажмите Win + R , чтобы открыть диалоговое окно «Выполнить». Введите diskmgmt.msc в поле Открыть и нажмите Введите .
- В окне Управление дисками щелкните правой кнопкой мыши диск, который вы хотите переименовать, и выберите Свойства .
- На вкладке Общие укажите новую метку для диска в текстовом поле.
- Щелкните Применить , затем OK .
4. Изменить метку тома с помощью командной строки
Если вы активный пользователь Windows и предпочитаете вносить изменения через интерфейс командной строки, вы можете изменить метку тома в Windows, выполнив несколько команд. К счастью, это не так пугающе, как может показаться.
Выполните следующие действия, чтобы изменить имя тома с помощью командной строки:
- Нажмите Win + X и выберите Terminal (Admin) в появившемся меню.

- Выберите Да , когда Контроль учетных записей (UAC) 9Появляется подсказка 0038.
- В консоли выполните следующие команды, чтобы просмотреть список дисков, подключенных к вашей системе.
diskpart
list volume - Запишите букву, связанную с вашим диском, из столбца Ltr .
- Введите следующую команду и нажмите Введите для выхода из DiskPart:
exit
- Выполните следующую команду, чтобы изменить имя тома:
label
:
Замените
Итак, например, если вы переименовали диск E в Backup , вот какой должна быть ваша команда:
метка E: резервная копия
Если вы уже знаете букву диска, вы можете изменить имя тома, выполнив одну команду, упомянутую в последнем шаге.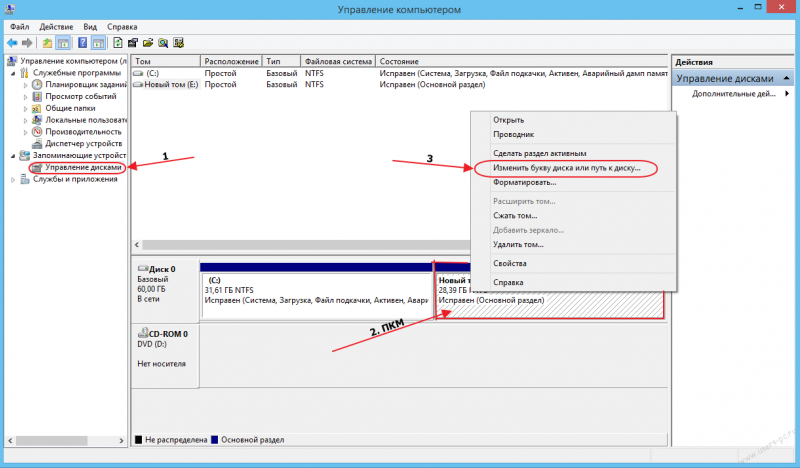 Кроме того, почему бы не попробовать несколько забавных трюков в командной строке?
Кроме того, почему бы не попробовать несколько забавных трюков в командной строке?
5. Изменить метку тома с помощью PowerShell
Как и в командной строке, вы также можете использовать Windows PowerShell для переименования дисков на вашем ПК. Вот что вам нужно сделать.
- Нажмите Win + S , чтобы открыть меню поиска. Введите Windows PowerShell и выберите Запуск от имени администратора .
- Выберите Да , когда появится запрос контроля учетных записей (UAC) .
- Выполните следующую команду, чтобы просмотреть список дисков на вашем ПК:
get-volume
- Запишите букву диска, который вы хотите переименовать, из столбца DriveLetter .
- Выполните следующую команду, чтобы изменить метку тома:
set-volume -driveletter
-newfilesystemlabel " "
Сначала замените  Затем замените
Затем замените
Например, вы должны ввести эту команду, чтобы переименовать диск E в Backup :
set-volume-driveletter E-newfilesystemlabel «Резервное копирование»
6. Изменить метку тома с помощью редактора реестра
Редактор реестра в Windows содержит важные файлы для Windows и ее служб. Если вы опытный пользователь, знакомый с редактором реестра, вы можете изменить имя тома, используя следующий метод.
Важно отметить, что изменение файлов реестра без ведома может привести к необратимому повреждению вашей системы. Таким образом, вы должны использовать этот метод только в том случае, если вам удобно редактировать файлы реестра. Кроме того, убедитесь, что вы создали резервную копию всех файлов реестра или создали точку восстановления, прежде чем вносить изменения, указанные ниже.
- Нажмите Win + R , чтобы открыть диалоговое окно «Выполнить».
 Введите regedit в текстовое поле и нажмите Введите .
Введите regedit в текстовое поле и нажмите Введите . - Выберите Да , когда появится запрос контроля учетных записей (UAC) .
- Используйте левую панель, чтобы перейти к HKEY_LOCAL_MACHINE > ПРОГРАММНОЕ ОБЕСПЕЧЕНИЕ > Microsoft > Windows > CurrentVersion > Explorer .
- В ключе Explorer найдите ключ с именем DriveIcons . Если вы не можете его найти, щелкните правой кнопкой мыши ключ Explorer и выберите New > Key . Назовите его DriveIcons .
- Щелкните правой кнопкой мыши ключ DriveIcons и выберите Создать > Ключ . Назовите его буквой диска, который вы хотите переименовать. Например, если вы хотите изменить метку для E диска , вы должны создать ключ с именем E .
- Внутри вновь созданного ключа создайте другой ключ и назовите его Метка по умолчанию .



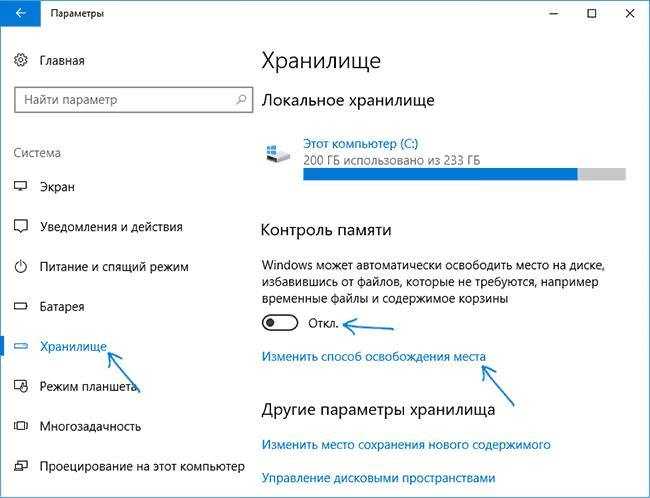 Но эта проблема решается либо путем переустановки ПО, либо путем его конфигурации.
Но эта проблема решается либо путем переустановки ПО, либо путем его конфигурации.

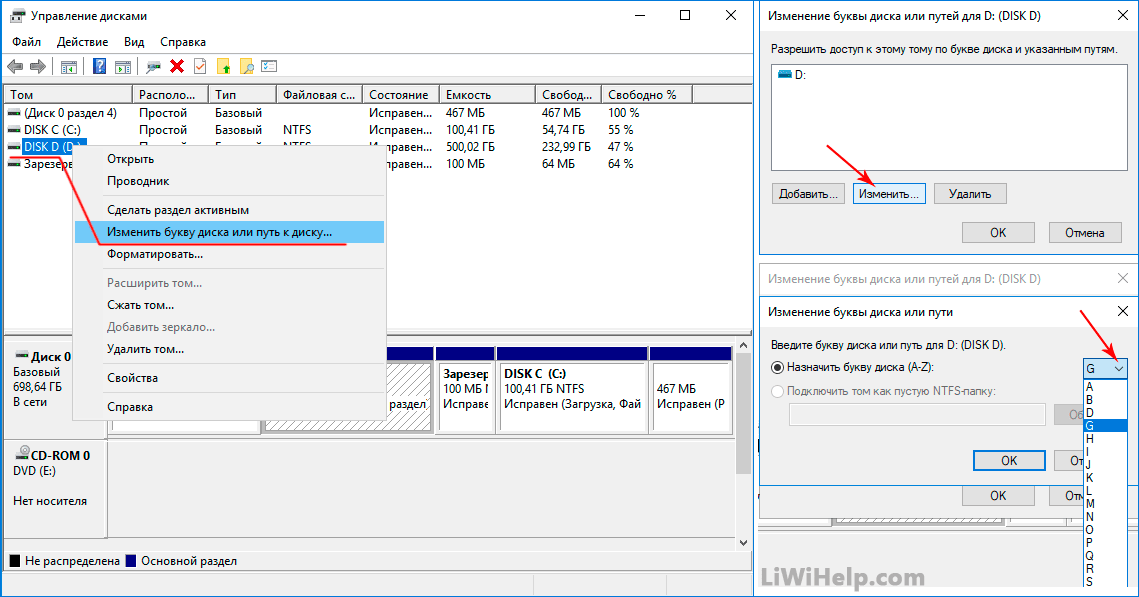
 Из него выбираете желаемую букву;
Из него выбираете желаемую букву;

 Введите : выход
Введите : выход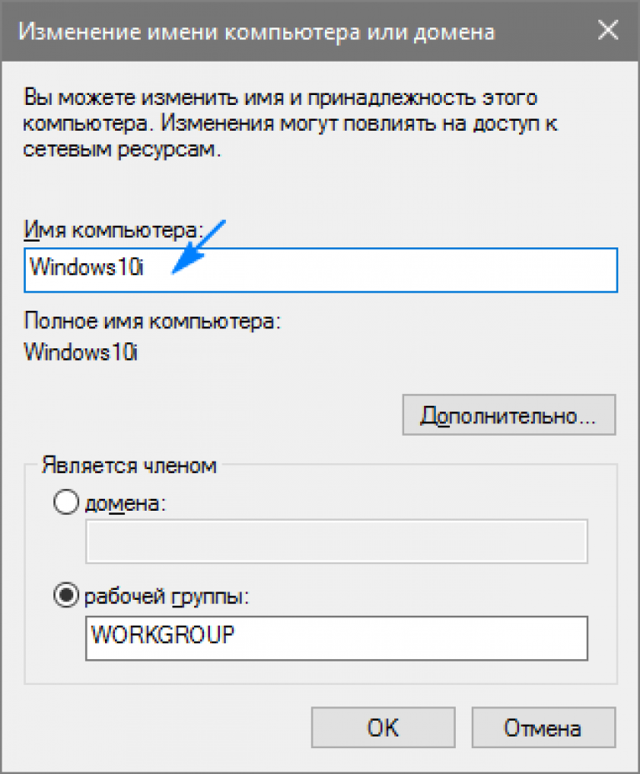



 Введите regedit в текстовое поле и нажмите Введите .
Введите regedit в текстовое поле и нажмите Введите .