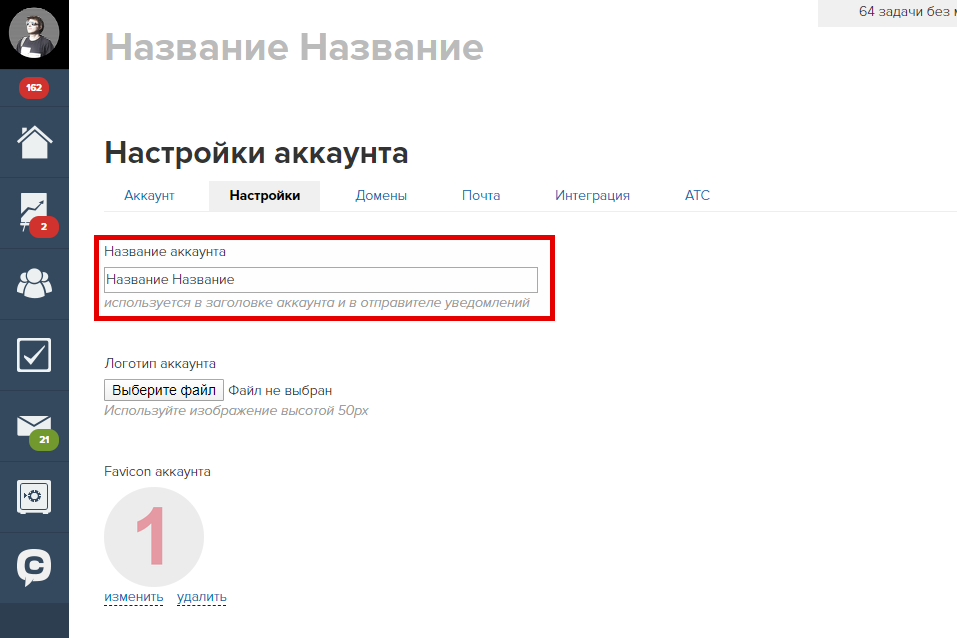Как изменить имя в play market. Как сменить Google-аккаунт на устройстве Android
Похожие вопросы:
Что такое гугл — аккаунт?
Для чего он нужен
У многих владельцев мобильных устройств на системе Android в интернет есть Google-аккаунт, который со временем по каким-либо причинам необходимо заменить на другой. Привязать уже существующую новую учетную запись к мобильному устройству Android можно, следуя поэтапной инструкции. Следует заметить, что такая инструкция подходит практически для всех девайсов на системе Android.
Этапы инструкции.
1) Для начала необходимо в «Меню» выбрать подпункт «Настройки», в котором нужно выбрать надпись «Аккаунты» и нажать на нее. Теперь пользователь увидит все перечисленные системой учетные записи, синхронизируемые с девайсом.
2) На верхней панели нужно активировать кнопку «Добавить аккаунт» и выбрать из предложенных «Google».
3) В этом случае система запросит у пользователя следующее: «Добавить существующий аккаунт или создать новый?».
5) После всех манипуляций нужно коснуться кнопки «Войти» и после некоторого времени, в течение которого система подключается к аккаунту (о чем предупреждает в просьбе небольшого ожидания), можно будет использовать возможности долгожданного подключения.
6) Также на экране мобильного устройства появится предложение о привязке банковской карты к этому аккаунту. Можно выбрать предложение «Не сейчас» и продолжить другие манипуляции.
7) Следующим шагом станет выбор синхронизации предложенных серверов, неиспользуемые из которых можно отключить. Рядом с необходимыми названиями следует поставить галочки.
Таким образом, привязка нового Google-аккаунта к мобильному устройству завершена. Его название есть в списке учетных записей. Синхронизацию всегда можно выключить либо полностью удалить этот аккаунт. В последнем случае будут удалены и все данные, связанные с ним.
Google Play Market (Гугл Плей) – это самая популярная площадка или даже магазин игр, музыки, приложений, программ и другого контента для мобильных устройств, работающих под управлением системы Android.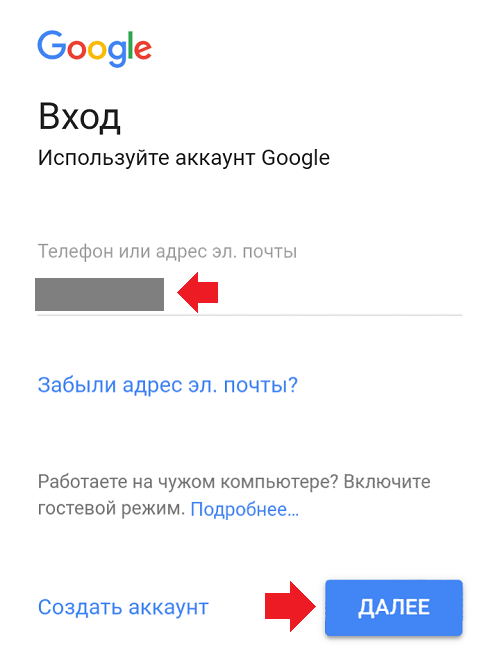 Но вот воспользоваться им можно только если есть аккаунт в системе Google. Но иногда, пользователю нужно узнать как сменить аккаунт Гугл Плей. Возможно ваше устройство было у другого владельца, или же просто захотелось сменить свою учетную запись на другую.
Но вот воспользоваться им можно только если есть аккаунт в системе Google. Но иногда, пользователю нужно узнать как сменить аккаунт Гугл Плей. Возможно ваше устройство было у другого владельца, или же просто захотелось сменить свою учетную запись на другую.
3 способа как сменить аккаунт в Плей Маркете
Чтобы сменить аккаунт есть несколько способов, и каждый будет описан в этой статье.
С помощью настроек
С самого начала нужно удалить существующий аккаунт на самом устройстве. Для этого вы заходите в пункт «Настройки » и ищите вкладку «Аккаунты », после чего нажимаете на нужный. Далее откроется окно, в котором будут указаны данные по аккаунту. Вверху экрана, обычно справа, находятся три точки, нужно нажать на них. Далее подберите нужное вам действие:
Теперь нужно пройти в Google Play и всего несколькими действиями сделать то что потребует программа. Вы либо создаете новый аккаунт, либо меняете информацию в старом.
С помощью Factory Reset
Этот вариант предусматривает проведение операции Factory Reset.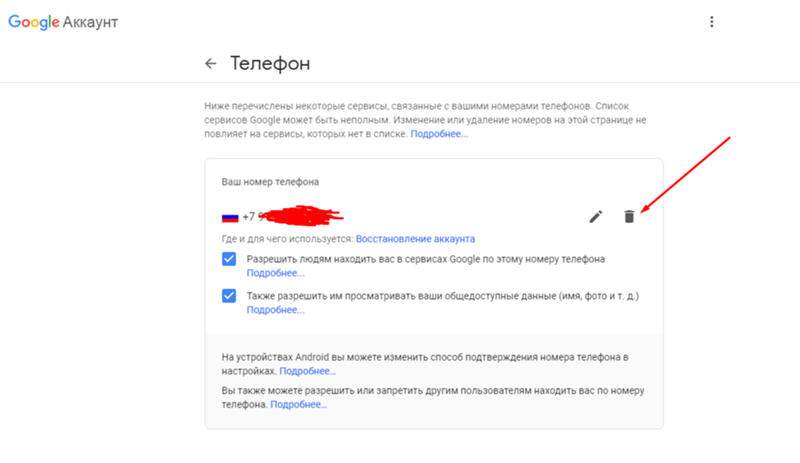 Все дело в том, что после ее запуска смартфон будет возвращен к заводским настройкам. Не смотря на то что, мы упоминаем такой способ, все же пользоваться им не рекомендуем по следующим причинам.
Все дело в том, что после ее запуска смартфон будет возвращен к заводским настройкам. Не смотря на то что, мы упоминаем такой способ, все же пользоваться им не рекомендуем по следующим причинам.
Возможно, что с помощью такого метода вы просто удалите все важные файлы на устройстве.
К тому же, если на вашем устройстве стоит не родная прошивка, то есть шанс, что после сброса настроек, вы получите не «чистый» андроид, а совершенно бесполезный кусок пластмассы.
С помощью Gmail
Это самый простой способ на сегодняшний день . Нужно просто открыть почту Gmail. Далее нужно зайти в аккаунт, который вы используете для того чтобы заходить в Google Play, и ищем пункт смены пароля.
После того как пароль был изменен, нужно пройти в Google Play , где система однозначно запросит зайти с нового аккаунта, или же из существующего (т.е. того, на котором был сменен пароль).
Вот такими не хитрыми тремя способами можно проделать довольно простую работа по смене аккаунта в Google Play.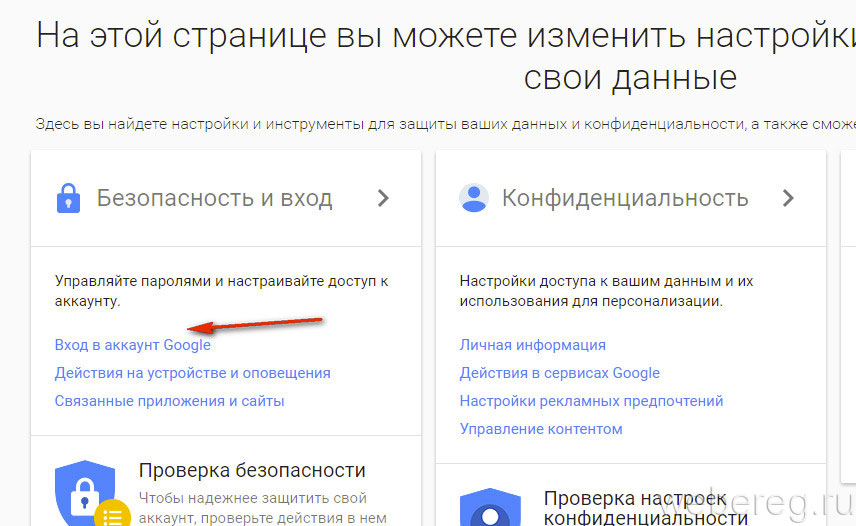 Эта процедура при совсем сложном понимании происходящего затянется максимум на пятнадцать минут .
Эта процедура при совсем сложном понимании происходящего затянется максимум на пятнадцать минут .
Видео инструкция по смене аккаунта в Google Play
Если же у вас есть какие-то другие варианты как сменить аккаунт гугл плей на Android, то мы всегда рады его выслушать и добавить в уже существующий список.
Когда-либо задумывались над таким вопросом: как сменить Google-аккаунт на моем устройстве? Ведь некоторые учетные записи привязываются по ошибке, или же обладатель девайса теряет контроль над аккаунтом. В этой статье я подробно опишу весь процесс привязки уже существующей учетной записи к Android-девайсу.
Все действия подходят для версии 4.0 и выше, но кардинальных отличий в привязке Google-аккаунта в более ранних версиях этой ОС нет, поэтому инструкция применима для всех Android-устройств.
- Итак, сначала нужно попасть в меню синхронизации.Для этого зайдите в «Меню» -> «Настройки» -> «Аккаунты». После этого на экране у вас появится список всех учетных записей, которые синхронизируются с устройством.

- После этого нажмите кнопку «Добавить аккаунт» на верхней панели:
- Здесь нужно выбрать пункт » «.Замечу, что у каждого пользователя список сервисов в этом меню будет разным, все зависит от количества установленных приложений.
- Затем нам будет предложен выбор — добавить уже созданный аккаунт, или завести новый. Выбираем первый вариант:
- После этого шага система Android попросит включить Wi-Fi, если этого еще не было сделано. Сразу после успешного подключения вам будет предложено ввести адрес электронной почты и пароль от Google-аккаунта. Сделайте это:
- После того, как вы нажмете кнопку «Войти», на дисплее вашего устройства появится информация о том, что для успешного подключения нужно немного подождать. Обычно через минуту все уже готово:
- После этой процедуры можно привязать банковскую карточку к своему аккаунту.
 Мы пропустим этот шаг:
Мы пропустим этот шаг:
- Затем вы сможете выбрать, какие сервисы нужно синхронизировать, а какие — нет. К примеру, вы можете за ненадобностью отключить синхронизацию Drive, если вы не используете этот сервис.
- Все! Новый Google-аккаунт привязан к вашему устройству. Теперь он отображается в списке доступных вам учетных записей. В любой момент вы можете отключить синхронизацию, или даже удалить аккаунт из памяти устройства. Внимание: вся информация, связанная с учетной записью будет стерта сразу после его удаления! Будьте осторожны!
На самом деле, в процессе смены Google-аккаунта нет ничего сложного. Нужно всего-лишь четко следовать пошаговой инструкции и у вас все получится. Удачи!
Как переименовать канал на YouTube или имя пользователя
Возможно, вы хотите поменять своё имя на YouTube, чтобы быть более узнаваемыми, или хотите полностью изменить бренд своего канала.
Учтите, что имя вашего аккаунта в Google всегда будет соответствовать привязанному к нему аккаунту на YouTube. То же касается и названия канала. Иными словами, имя вашего аккаунта в Google – это и есть ваше имя на YouTube. Если вас это устраивает, вы можете выполнить первые три шага, чтобы изменить имя везде сразу.
Однако, если вы хотите сохранить своё имя в Google, но изменить имя на YouTube, нужно будет изменить настройки своего канала. В таком случае вы можете начинать сразу с четвёртого шага.
Зайдите в настройки YouTube
Веб–версия:
Зайдите на сайт YouTube.com и войдите в свой аккаунт. Нажмите на иконку своего профиля в правом верхнем углу окна, а затем выберите Настройки в открывшемся меню.
Откройте приложение, войдите в свой аккаунт (если ещё этого не сделали) и нажмите на иконку своего профиля в правом верхнем углу экрана.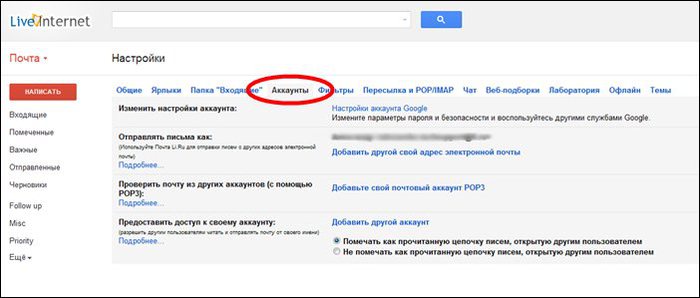
Откройте редактор имени
Веб-версия:
Нажмите Изменить в Google рядом со своим именем.
Приложение:
Выберите Мой канал. На следующей вкладке нажмите иконку с шестерёнкой.
Создайте аккаунт бренда, если хотите изменить только название канала
Многие блогеры сталкиваются со следующей диллемой: они хотят сохранить своё настоящее имя в Google, но изменить имя на YouTube. В таком случае поможет создание аккаунта бренда.
Если ваш канал связан с аккаунтом Google, у них всегда будет одно и то же имя. Но, если создать аккаунт бренда, можно обойти это ограничение. Вы сможете легко переключаться между своим основным каналом и аккаунтом бренда.
Этого нельзя сделать через приложение, так что на YouTube нужно зайти через браузер.
Только веб-версия:
Замените аккаунт бренда своим основным
Чтобы вернуться к основному аккаунту, нажмите на иконку пустого профиля > Сменить аккаунт и выберите свой (тот, который хотите переименовать).
Примечание: Если вам доступно изменение URL, вы увидите дополнительный пункт в настройках канала. Для этого вашему каналу должно быть минимум 30 дней, у вас должно быть минимум 100 подписчиков, должно быть установлено фото профиля и шапка канала.
Подтвердите действие
Нажмите Выбрать аккаунт.
Выберите только что созданный канал.
Появится сообщение о том, что у аккаунта бренда уже есть канал YouTube, и его контент будет удалён, если вы свяжите каналы. Это не имеет значения, ведь на только что созданном аккаунте ничего нет.
Нажмите Удалить канал и Связать канал, чтобы заменить аккаунт бренда своим основным.
На это все, вы успешно переименовали свой канал на YouTube.
Оцените пост
[всего: 0 рейтинг: 0]Смотрите похожее
Google YoutubeКак изменить отображаемое имя для учетной записи Майкрософт
Изменение отображаемого имени
-
При входе в учетную запись вы используете свое отображаемое имя.
 Это также то имя, которое вы видите на ваших устройствах с Windows 10, а также то имя, которое видят пользователи, когда вы им отправляете сообщений электронной почты. Это имя может отличаться от вашего отображаемого имени локальной учетной записи.
Это также то имя, которое вы видите на ваших устройствах с Windows 10, а также то имя, которое видят пользователи, когда вы им отправляете сообщений электронной почты. Это имя может отличаться от вашего отображаемого имени локальной учетной записи. -
Вот как можно изменить отображаемое имя, если вы выполнили вход в учетную запись Майкрософт.
-
Войдите в раздел Страница «Сведения» на веб-сайте учетной записи Майкрософт.
-
Под вашим именем пользователя выберите Изменить имя. Если имени еще нет в списке, выберите Добавить имя.
-
Введите нужное имя, введите защитный код CAPTCHA, а затем нажмите кнопку Сохранить. Некоторые из имен могут быть запрещены, если они содержат запрещенные слова или фразы. Если при вводе имени возникает ошибка, попробуйте использовать псевдоним.

-
-
Если отображаемое имя не изменится сразу или если старое имя по-прежнему отображается в сообщениях электронной почты, ваши данные могут быть кэшированы. Чтобы быстро обновить имя, можно переключиться на локальную учетную запись, а затем снова войти в учетную запись Майкрософт.
-
При изменении отображаемого имени ваш тег игрока не меняется. Если вы хотите использовать новый теги игрока, изучите раздел Изменение тега игрока Xbox.
Дополнительная помощь по настройке и администрированию учетной записи Майкрософт
Изменение имени администратора
-
Чтобы изменить имя администратора, выполните следующие действия.
-
В поле поиска на панели задач введите Управление компьютером, а затем выберите его в списке.

-
Нажмите стрелку рядом с разделом Локальные пользователи и группы, чтобы развернуть его.
-
Выберите раздел Пользователи.
-
Щелкните правой кнопкой мыши Администратор и выберите пункт Переименовать.
-
Введите новое имя. Обратите внимание, что для изменения этого имени необходимо быть администратором.
-
Дополнительная помощь по настройке и администрированию учетной записи Майкрософт
Другие изменения
-
Вот некоторые полезные параметры, которые можно изменить в учетной записи Майкрософт.

Дополнительная помощь по настройке и администрированию учетной записи Майкрософт Дополнительная помощь по настройке и администрированию учетной записи Майкрософт
Персонализация профиля – Zoom Центр справки и поддержки
Обзор
Ваш профиль Zoom позволяет обновлять информацию о пользователе, в том числе ваше имя, идентификатор персональной конференции, адрес электронной почты и т. д. Часть этой информации видна другим пользователям учетной записи, например, ваше имя, отдел и должность.
Некоторые настройки может изменить только владелец или администратор учетной записи.
Настройки профиля
Чтобы получить доступ к своему профилю Zoom, войдите на веб-портал Zoom и нажмите Профиль. Вы можете просмотреть и изменить следующие настройки:
Изображение профиля. Чтобы добавить или изменить изображение профиля, нажмите Изменить, а затем измените область обрезки текущего изображения или загрузите новое. Вы можете также удалить свое изображение профиля, нажав Удалить.
Вы можете также удалить свое изображение профиля, нажав Удалить.
Имя. Чтобы изменить имя, нажмите Редактировать справа. Вы также можете добавить другую информацию профиля, в том числе Телефон, Отдел, Должность, Организацию и Местоположение.
Ваше изображение профиля, имя, телефон, отдел, должность и местоположение будут видны другим пользователям при наведении курсора на ваше изображение профиля в клиенте Zoom для ПК. Если у вас есть прямые номера Zoom Phone, они будут автоматически отображаться в разделе Прямые номера. Ниже приведен пример информации профиля, доступной другим пользователям:
№ учетной записи. Номер вашей учетной записи указан под вашим именем. Он может понадобиться вам при обращении в службу поддержки Zoom, так как он позволит нам быстрее найти вашу учетную запись.
Идентификатор персональной конференции. Нажмите Редактировать справа, чтобы изменить свой идентификатор персональной конференции или проверить опцию Использовать идентификатор персональной конференции для мгновенных конференций.
Нажмите Редактировать справа, чтобы изменить свой идентификатор персональной конференции или проверить опцию Использовать идентификатор персональной конференции для мгновенных конференций.
Персональная ссылка. Если у вас есть платная лицензия для учетных записей «Бизнес» или «Образование», здесь можно задать персональную ссылку. Нажмите Персонализировать справа, чтобы задать новую или отредактировать существующую персональную ссылку.
Адрес электронной почты входа в систему. Нажмите Редактировать справа, чтобы изменить адрес электронной почты и пароль, используемые для входа в систему. Если у вас нет опции Редактировать или вам нужны дополнительные инструкции, см. дополнительную информацию об изменении адреса электронной почты.
Тип пользователя и Функции. Отображает тип лицензии и назначенные вам дополнительные тарифные планы. Нажмите ?, чтобы получить дополнительную информацию о каждой лицензии или функции.
Нажмите ?, чтобы получить дополнительную информацию о каждой лицензии или функции.
Максимальное число. Отображает максимальное количество участников конференции и вебинара (если применимо). Чтобы изменить это число, вам нужно приобрести и назначить другие лицензии.
Язык. Нажмите Редактировать, чтобы изменить язык по умолчанию на веб-портале Zoom.
Группа пользователей. Отображает группы пользователей, в которые вы были определены владельцем или администратором учетной записи.
Дата и время. Нажмите Редактировать, чтобы изменить часовой пояс, формат даты и формат времени.
Примечание. Если у вас есть лицензия Zoom Phone, эта настройка будет также использоваться для Zoom Phone. Убедитесь, что вы задали верный часовой пояс, так как эта настройка повлияет на вашу историю вызовов, записи, сообщения голосовой почты и часы работы.
Интеграция календаря и контактов. Нажмите Подключиться к службе календарей и контактов, чтобы начать процесс интеграции контактов Google, Office365 или Exchange в Zoom.
Пароль входа в систему. Нажмите Редактировать, чтобы изменить пароль, используемый для входа в систему.
Ключ организатора. Нажмите Показать, чтобы просмотреть свой ключ организатора, и Редактировать, чтобы изменить его.
Устройство входа. Нажмите Выйти из системы для всех устройств, чтобы выйти из системы на всех настольных или мобильных устройствах. Вам нужно будет сменить свой пароль после выхода из системы на более старых версиях Zoom. Эта функция может быть полезной, если вы потеряли устройство, на котором установлен Zoom и выполнен вход в систему.
Как поменять ник или отображаемое имя в Instagram на телефоне или на компьютере
Платформы многих социальных сетей не дают возможности пользователям менять имя учетной записи после ее первичной настройки, ведь это основной элемент идентификации аккаунта.
♥ ПО ТЕМЕ: Маски и эффекты на фото и видео в Instagram: как включить и добавлять новые.
Удивительно, но Instagram позволяет пользователю изменить свой логин (ник) в любой момент. При этом есть возможность изменить еще и отображаемое имя, а сделать это можно как в мобильных приложениях для iPhone или Android, так и веб-браузере своего компьютера.
Имейте в виду, что хотя вы и можете теоретически изменить свое отображаемое имя на что угодно, ему не обязательно быть уникальным, с логином (ником) пользователя ситуация другая.
Логин пользователя уже не может использоваться кем-то еще. Instagram предупредит вас в случае недоступности желаемого имени. Вы не сможете сохранить свои изменения, пока не выберете уникальное слово.
♥ ПО ТЕМЕ: Синяя галочка в Инстаграм: как получить статус проверенного аккаунта в Instagram.
Как изменить ник в Instagram на телефоне
1. Запустите приложение Instagram.
Запустите приложение Instagram.
2. Нажмите на значок своей учетной записи в правом нижнем углу экрана, чтобы перейти на страницу своего профиля.
3. Если в приложении настроено несколько учетных записей, то нажмите на имя учетной записи в верхней части экрана и выберите учетную запись, которую вы хотите изменить.
4. Нажмите «Редактировать профиль».
5. На странице смены профиля коснитесь поля рядом с отображаемым именем или именем пользователя (ником) и внесите изменения. Когда вы будете готовы сохранить результаты, нажмите «Готово».
♥ ПО ТЕМЕ: Как создавать альбомы из фото или видео в Instagram.
Как сменить ник в Инстаграм в веб-браузере
1. В веб-браузере перейдите на сайт Instagram.
2. Нажмите значок учетной записи в правом верхнем углу экрана.
3. Нажмите «Редактировать профиль».
4. Коснитесь поля рядом с отображаемым именем или аккаунтом пользователя и внесите изменения. Когда вы будете готовы сохранить результаты, нажмите «Отправить».
Коснитесь поля рядом с отображаемым именем или аккаунтом пользователя и внесите изменения. Когда вы будете готовы сохранить результаты, нажмите «Отправить».
Смотрите также:
Информация об имени пользователя на аккаунте Uplay
В данной статье мы предоставляем полезную информацию об имени пользователя для аккаунта Ubisoft.
Есть ли какие-либо правила, которым необходимо следовать при создании имени пользователя Ubisoft?
Как изменить имя пользователя на сайте?
Как поменять имя пользователя в приложении Uplay PC?
В чем различие между прежним именем пользователя и отображаемым именем пользователя?
Какой длины может быть имя пользователя?
На что следует обратить внимание перед тем, как изменять имя пользователя?
Есть ли какие-либо правила, которым необходимо следовать при создании имени пользователя Ubisoft?
Существует несколько рекомендаций, на которые следует обращать внимание при выборе имени пользователя для аккаунта Ubisoft.
— Избегайте использование вашего настоящего имени или использования никнейма, который передавал бы личную информацию
— Не выбирайте никнейм, который может быть расценен другими пользователями как оскорбление.
Дополнительная информация доступна в Условиях использования сервисов Ubisoft.
Как изменить имя пользователя на сайте?
Имя пользователя может быть изменено один раз в течение 30 дней.
Для того, чтобы изменить отображаемое имя пользователя через сайт, войдите на страницу Управления учетной записью, используя данные аккаунта Uplay, а затем откройте вкладку Данные учетной записи. Нажмите на кнопку «Изменить», чтобы внести изменения в данные аккаунта.
У Вас будет возможность ввести новое имя пользователя в соответствующем поле. После ввода нового имени пользователя система выполнит быстрый поиск, а затем, если данный вариант будет доступен для использования, нажмите кнопку Сохранить.
Как поменять имя пользователя в приложении Uplay PC?
Имя пользователя может быть изменено один раз в течение 30 дней.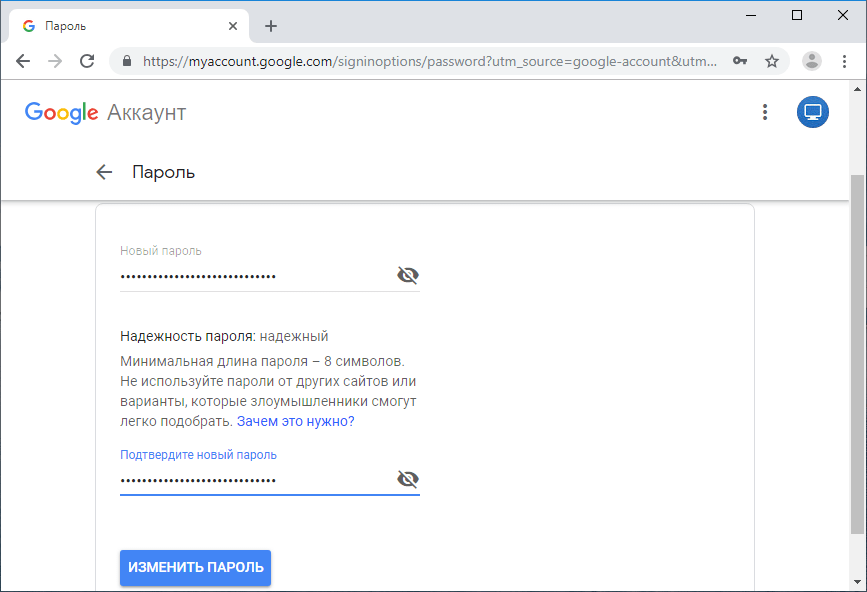
Для того, чтобы изменить имя пользователя через приложение Uplay PC, наведите мышкой на аватар, расположенный в правом верхнем углу приложения, после чего появится стрелка, нажмите на нее. В выпадающем меню выберите раздел «Данные учетной записи». Перейдя в раздел, у Вас будет возможность внести изменения в данные аккаунта.
В чем различие между прежним именем пользователя и отображаемым именем пользователя?
Первое введенное имя пользователя будет использовано как «Прежнее имя пользователя», которое изменить будет невозможно, и которое будет навсегда сохранено для Вашего аккаунта.
Прежнее имя пользователя – уникальный идентификатор, указанный в разделе данных вашей учетной записи. Для некоторых игр Ubisoft, вышедших до 14.10.2014, требуется прежнее имя.
Какой длины может быть имя пользователя?
Имя пользователя должно начинаться с буквы, может состоять от 3 до 15 символов и включать в себя буквы, цифры, нижнее подчеркивание (_), тире (-) и точки (.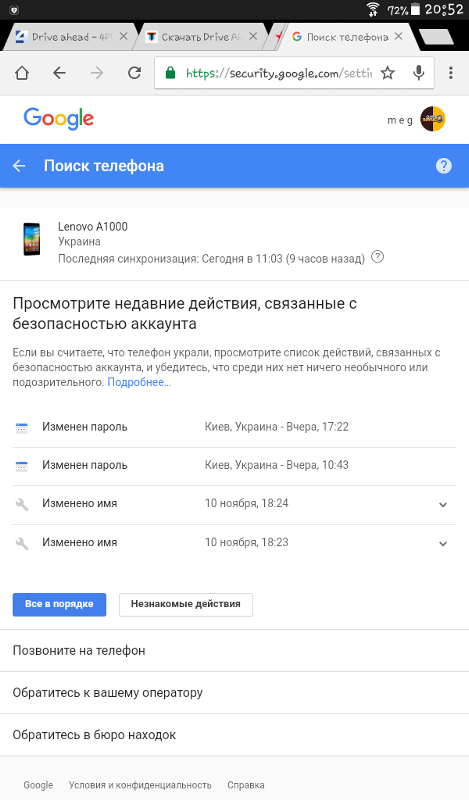 )
)
На что следует обратить внимание перед тем, как изменять имя пользователя?
Имя пользователя может быть изменено один раз в течение 30 дней.
Если Вы примите решение поменять имя пользователя, то пожалуйста, обратите внимание, что данное изменение не повлияет на игры, активированные на аккаунте, список друзей, однако, некоторые пользователи могут быть в смятении кто вы и почему вы были добавлены в список друзей. Поэтому обязательно продумайте свое решение перед внесением изменений!
Если у Вас остались вопросы после прочтения данной статьи или в случае, если Вы столкнулись с какими-либо затруднениями, пожалуйста, свяжитесь с нами, мы будем рады Вам помочь!
Как изменить адрес электронной почты для входа в аккаунт – Справочный центр Evernote
< Назад / Вперед >Как изменить адрес электронной почты для входа в аккаунт
Evernote использует адрес электронной почты, а не имя пользователя, для идентификации вас как владельца аккаунта. При первой регистрации в Evernote вам будет предложено указать адрес электронной почты. Этот адрес вы будете использовать для авторизации в аккаунте и сможете изменить его в настройках аккаунта.
При первой регистрации в Evernote вам будет предложено указать адрес электронной почты. Этот адрес вы будете использовать для авторизации в аккаунте и сможете изменить его в настройках аккаунта.
Изменение адреса электронной почты для входа в аккаунт
Чтобы изменить адрес электронной почты, сделайте следующее:
- Перейдите на страницу «Сводная информация о безопасности» в настройках аккаунта.
- Выберите Изменить адрес электронной почты под адресом, указанным в разделе «Адрес электронной почты»
- Введите пароль, чтобы разрешить изменения, и задайте новый адрес электронной почты.
- Для сохранения изменений и возвращения на страницу настроек аккаунта выберите Сменить адрес эл. почты. Письмо с подтверждением будет отправлено на новый адрес. Вы должны нажать на ссылку в письме для верификации нового адреса.
Заметки:
- Если вы получили сообщение о том, что адрес электронной почты уже используется, это означает, что у вас уже есть аккаунт Evernote.
 Подробнее >>
Подробнее >> - Пользователи аккаунта Evernote Business, созданного до 15 сентября 2017 года: вы увидите два адреса электронной почты в настройках аккаунта. Один адрес предназначен для личного использования, а второй — для работы. Вы можете настроить оба адреса электронной почты на странице «Сводная информация о безопасности» в настройках аккаунта, но личный адрес электронной почты считается «основным» адресом, с помощью которого вы авторизуетесь в аккаунте.
LANGUAGES_SUPPORT LANGUAGES_INCLUDE=ms
Ключевые слова:
- вход в аккаунт
- изменить адрес электронной почты
- изменение адреса электронной почты
- изменить email
- настроить email
- настройка адреса эл. почты
- смена эл. адреса
- авторизация email
- обновить адрес электронной почты
- обновить адрес электронной почты
Как изменить свое имя в Google
Имя вашей учетной записи Google по умолчанию используется во многих используемых вами службах Google, включая Gmail, YouTube, Диск, Фото и другие.
Хотя вы можете изменить или обновить свое имя для нескольких избранных служб Google на отдельной основе, например, для настройки имени пользователя Gmail, его проще изменить в своей учетной записи Google, чтобы оно обновлялось во всех ваших службах Google.
Почему вы можете изменить свое имя в Google
Вот несколько причин изменить свое имя в Google:
- Желание обновить свое имя или фамилию после юридического изменения ее (например, обновления ее до фамилии вашего супруга после вступления в брак).
- Вы хотите использовать инициалы для имени или фамилии.
- Желание включить отчество после вашего имени.
- Желание использовать отчество вместо вашей фамилии по соображениям конфиденциальности
- Желание использовать сокращенную версию своего имени вместо полной или наоборот (например, «Джон» вместо «Джонатан» или «Майк» против «Майкл»)
Вы можете изменить свое имя Google в веб-браузере, в настройках устройства Android или в приложении Gmail для iOS.
Как изменить свое имя Google в Интернете
Перейдите на myaccount.google.com в веб-браузере и при необходимости войдите в свою учетную запись.
Выберите Личная информация в вертикальном меню слева (настольный Интернет) или горизонтальном меню вверху (мобильный Интернет).
Щелкните стрелку , направленную вправо, справа от вашего имени.
Щелкните значок карандаша , чтобы изменить свое имя.
Введите свое новое имя и / или фамилию в соответствующие поля.
Когда закончите, выберите Готово .
Google ограничивает количество раз, когда вы можете изменить свое имя за определенный период времени. Вы можете изменять его до трех раз, если вы создали свою учетную запись более двух недель назад, но если вы создали ее менее двух недель назад, вы можете менять ее чаще.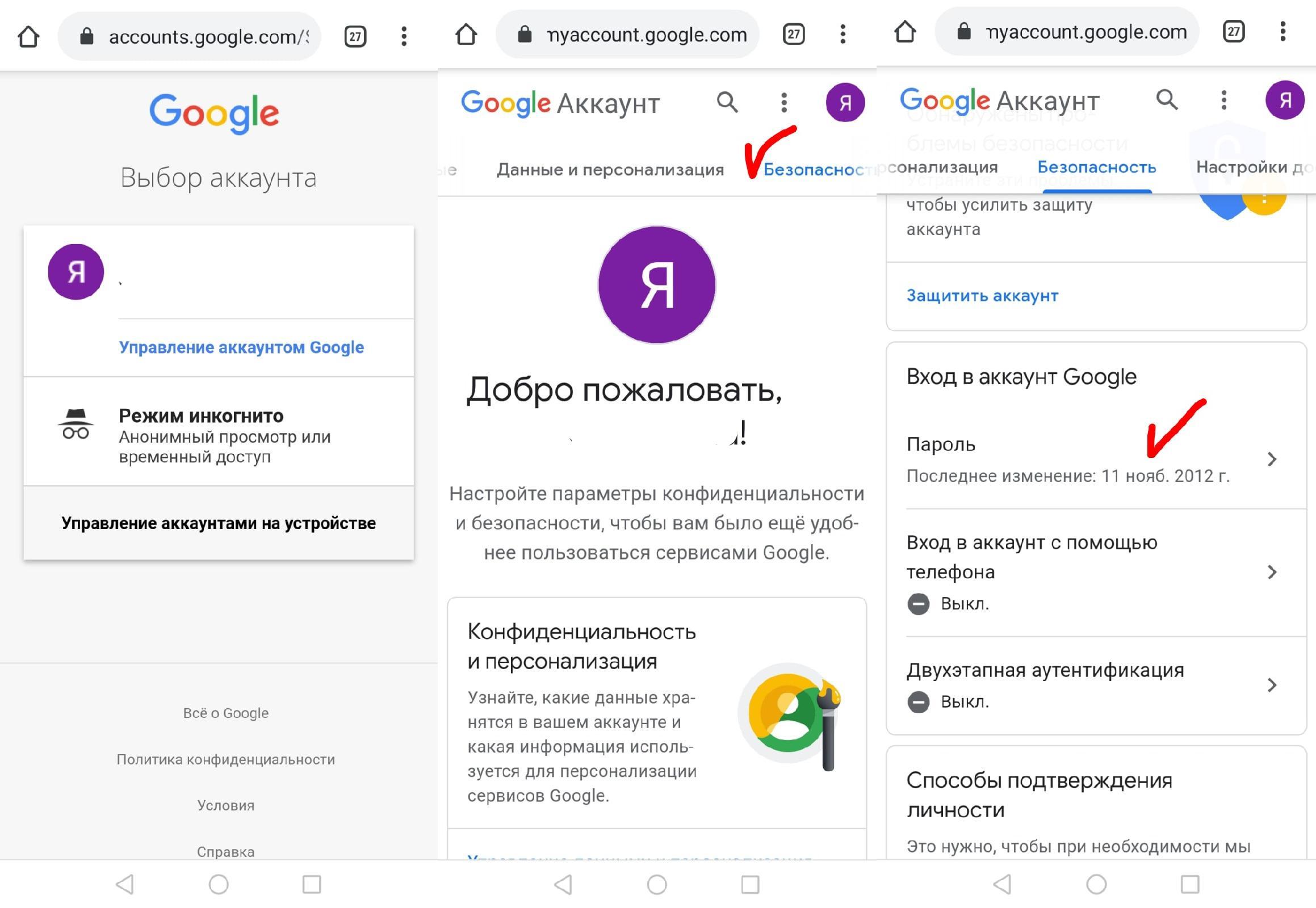
Как изменить свое имя в Google на устройстве Android
Если у вас есть смартфон или планшет Android, вы можете изменить свое имя Google в настройках вашего устройства.
Откройте приложение Settings вашего устройства, нажав на значок шестеренки на главном экране или в панели приложений.
Нажмите Google > Аккаунт Google .
Нажмите на опцию Личная информация вверху.
Нажмите Имя под опцией Профиль . Возможно, вам потребуется сначала войти в свою учетную запись.
Коснитесь значка карандаша , чтобы изменить свое имя.
Введите желаемое имя и / или фамилию в соответствующие поля.
Когда закончите, нажмите Готово .
Как изменить свое имя в Google из приложения Gmail для iOS
Если вы используете официальное приложение Gmail на своем iPhone или iPad, вам не нужно заходить в «Мой аккаунт» из мобильного веб-браузера. Вы можете просто получить к нему доступ из Gmail.
Вы можете просто получить к нему доступ из Gmail.
Нажмите, чтобы открыть приложение Gmail на вашем устройстве iOS.
Коснитесь значка меню в левом верхнем углу.
Прокрутите вниз, чтобы коснуться Настройки в меню, а затем коснитесь адреса электронной почты , связанного с соответствующей учетной записью Google, имя которой вы хотите изменить.
Нажмите Управляйте своей учетной записью Google .
Коснитесь Личная информация .
Коснитесь стрелки вправо рядом со своим именем.
Коснитесь значка карандаша , чтобы ввести новое имя и / или фамилию в указанные поля.
Нажмите Готово .
Как добавить или изменить свой ник в Google
Вы можете установить имя Google (имя и фамилию), а также псевдоним, который можно использовать вместе с вашим именем и фамилией, если вы хотите отображать его таким образом.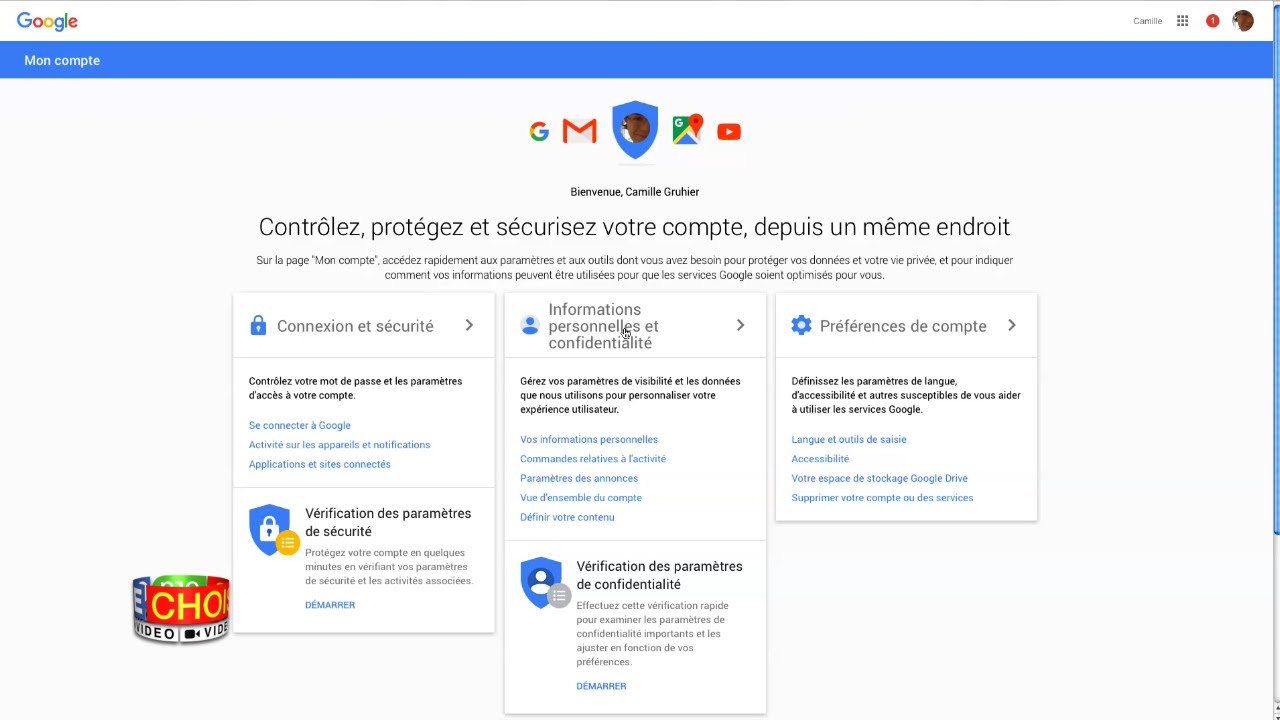
Например, если вы хотите сохранить свое имя и фамилию как «Джонатан Смит», вы можете установить свой псевдоним «Джон», чтобы люди знали, что это то, как вы хотите, чтобы вас называли.Затем вы можете выбрать, чтобы ваше имя отображалось как:
- Джонатан «Джон» Смит ;
- Джонатан Смит (Джон) ; или просто
- Джонатан Смит — (без видимого имени).
Перейдите на сайт aboutme.google.com и при необходимости войдите в свою учетную запись.
Выберите значок карандаша вверху экрана рядом с изображением вашего профиля.
Введите псевдоним в поле Псевдоним .
При желании установите отображаемое имя, выбрав стрелку раскрывающегося списка рядом с опцией Отображать мое имя как . Вы можете настроить его отображение в вашем аккаунте Google как одно из следующих:
- Первый Последний.

- Первый «Ник» Последний.
- Первый Последний (Псевдоним).
- Первый Последний.
Когда закончите, выберите ОК .
Спасибо, что сообщили нам!
Расскажите, почему!
Другой Недостаточно подробностей Сложно понятьКак изменить отображение имени Google в Gmail
- Изменить имя пользователя Google можно быстро и легко, если вы знаете, куда идти в своих настройках.
- Это не меняет ваш адрес Gmail — для этого вам придется создать новую учетную запись Gmail.
- Вы можете изменить свое имя в настройках учетной записи Google только на настольном компьютере, так как мобильный телефон в настоящее время не поддерживает эту функцию.
- Посетите домашнюю страницу Business Insider, чтобы узнать больше.
Ваше имя пользователя Google — это то, что всплывает всякий раз, когда вы отправляете кому-то электронное письмо. Это то, как люди идентифицируют вас и как они узнают, что открывать эти сообщения — это нормально, даже если ваш адрес электронной почты не включает ваше полное имя или другой способ идентифицировать вас.
Это то, как люди идентифицируют вас и как они узнают, что открывать эти сообщения — это нормально, даже если ваш адрес электронной почты не включает ваше полное имя или другой способ идентифицировать вас.
И если вы решите, что вам нужно изменить это имя по какой-либо причине, вы можете это сделать.
Имейте в виду, что изменение имени пользователя — это не то же самое, что изменение адреса электронной почты — для этого вам потребуется создать новую учетную запись. (В этом случае было бы неплохо настроить автоматическую переадресацию на новую учетную запись, чтобы ничего не пропустить.)
С другой стороны, изменение имени пользователя требует меньше усилий, чем все это. И это можно сделать в течение минуты, если вы разбираетесь в настройках Gmail.
Прежде чем углубиться, имейте в виду, что это действие еще не поддерживается на мобильных устройствах. Так что вам понадобится компьютер под рукой, и вы должны войти в свою учетную запись Gmail, чтобы начать работу.
Вот что вам еще нужно знать:
Как изменить свое имя пользователя Google в Gmail1. Перейдите на mail.google.com.
2. В правом верхнем углу экрана щелкните значок шестеренки, а затем щелкните «Настройки».»
Щелкните значок шестеренки в правом верхнем углу. Девон Дельфино / Business Insider
3. Перейдите на вкладку «Учетные записи» или «Учетные записи и импорт».
«Учетные записи и импорт» также могут называться просто «Учетные записи». Девон Дельфино / Business Insider
Девон Дельфино / Business Insider
4. В разделе «Отправить письмо как» нажмите «изменить информацию» (находится справа). Появится новое окно.
Нажмите «изменить информацию» сбоку, чтобы открыть это окно. Девон Дельфино / Business Insider
5. Введите имя, которое будет отображаться в качестве вашего имени пользователя в пустом текстовом поле (при этом точка выбора автоматически сместится на ваше новое имя).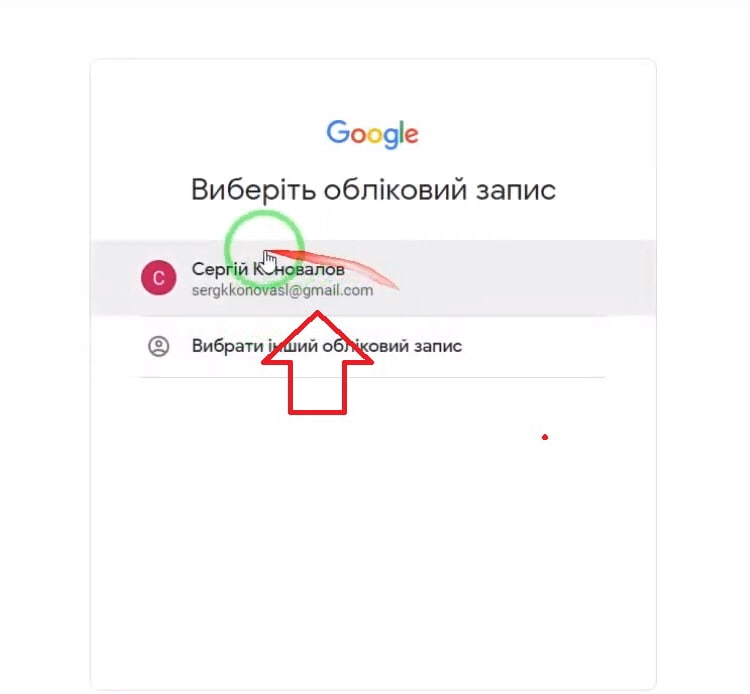
Вы также можете настроить ответный адрес в этом окне.Девон Дельфино / Business Insider
6. Нажмите «Сохранить изменения».
В этом новом всплывающем окне вы также можете выбрать другой адрес для ответа. Это будет означать, что любые полученные ответы будут автоматически отфильтровываться по указанному адресу для ответа, а не по тому, который вы используете для отправки электронной почты.
И пока вы это делаете, вы можете вернуться в свои настройки, чтобы изменить свою подпись, чтобы отразить ваше новое выбранное имя, если оно еще не совпадает.Он находится на вкладке общих настроек в нижней части экрана.
Как изменить имя и адрес электронной почты в Gmail
Если вы хотите изменить свое имя электронной почты или адрес в Gmail, мы покажем вам, как это легко сделать.
Есть много возможных причин, по которым вы можете захотеть изменить свой адрес электронной почты или имя в Gmail. Возможно, вы создали свой адрес электронной почты в раннем подростковом возрасте и дали ему нелепое имя.С другой стороны, возможно, вы просто хотите перемен.
Возможно, вы создали свой адрес электронной почты в раннем подростковом возрасте и дали ему нелепое имя.С другой стороны, возможно, вы просто хотите перемен.
Какой бы ни была ваша конкретная причина, эта статья поможет вам в этом процессе.
Имя электронной почты vs.
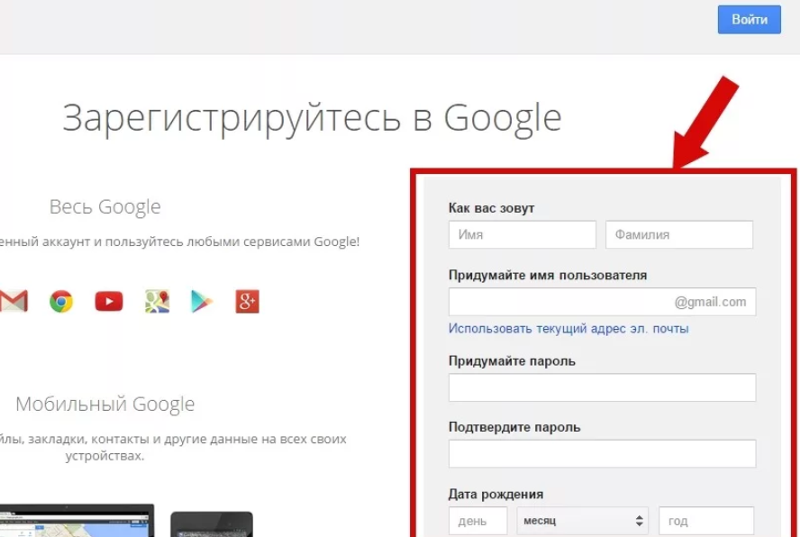 Электронная почта Имя пользователя
Электронная почта Имя пользователяБольшинство людей считают, что их имя электронной почты и имя пользователя электронной почты — это одно и то же.Однако это не так.
Ваше имя электронной почты — это имя отправителя, которое отображается при отправке электронного письма. С другой стороны, ваше имя пользователя электронной почты является вашим адресом электронной почты. Ваше имя пользователя Gmail по умолчанию также является вашим именем пользователя Google.
С другой стороны, ваше имя пользователя электронной почты является вашим адресом электронной почты. Ваше имя пользователя Gmail по умолчанию также является вашим именем пользователя Google.
Вы можете легко получить доступ к этой информации в Gmail, нажав или наведя указатель мыши на изображение своего профиля.Изменить имя Gmail довольно просто, однако изменить имя пользователя / адрес электронной почты может быть немного сложно.
Связанный: Основные настройки учетной записи Google, которые нужно изменить для большей безопасности
Как изменить свой адрес электронной почты
По умолчанию ваше имя Gmail и имя вашей учетной записи Google совпадают.Если вы хотите изменить его, вы можете либо изменить только свое имя Gmail, либо изменить имя своей учетной записи Google.
Помните, что изменение имени учетной записи Google приводит к изменению вашего имени во всех ваших приложениях Google.
Как изменить только имя Gmail
Вы не можете изменить свой адрес электронной почты в мобильном приложении Gmail, поэтому это руководство проведет вас через весь процесс на сайте браузера.
- Войдите в свою учетную запись Google, указав свое имя пользователя и пароль.
- Щелкните значок Gear в правом верхнем углу экрана и выберите Просмотреть все настройки .
- Перейдите на вкладку Accounts and Import .
- Прямо под заголовком Отправить письмо как нажмите кнопку изменить информацию .
- Введите новое имя, которое вы хотите отображать в своих письмах, отметьте кнопку рядом с ним и нажмите кнопку Сохранить изменения .
Как изменить имя учетной записи Google
При изменении имени учетной записи Google изменится имя Gmail.Это также изменит ваше имя во всех других приложениях Google. Если вы все еще хотите продолжить, вот как это сделать:
- Войдите в свою учетную запись Google.
- Щелкните вкладку Личная информация на левой боковой панели.
- На вкладке Основная информация щелкните вкладку Имя , на которой отображается имя, которое вы хотите изменить.
- Вы можете изменить свое имя, фамилию или и то, и другое.Затем нажмите кнопку Сохранить .
Можете ли вы изменить свой адрес Gmail / имя пользователя?
Вы не можете изменить существующее имя пользователя или адрес электронной почты Google — Google просто не разрешает этого.
Однако вы можете создать новую учетную запись, а затем импортировать в нее данные из своей старой.
Связанный: Как перенести файлы из одной учетной записи Google Диска в другую
Как импортировать электронные письма на новый адрес
- Создайте новую учетную запись Google и войдите в нее.
- Щелкните значок шестеренки в правом верхнем углу экрана и выберите Просмотреть все настройки .
- Перейдите на вкладку Accounts and Import .
- Затем в разделе Импорт почты и контактов нажмите кнопку Импорт почты и контактов .
- Появится новое окно. Введите свое старое имя пользователя электронной почты и нажмите кнопку Продолжить .
- В новом окне вас попросят войти в свою старую учетную запись. Войдите в него и нажмите кнопку Продолжить .
- Появится новое окно, в котором вас попросят выбрать учетную запись для продолжения миграции ShuttleCloud.Выберите свою старую учетную запись. Gmail ShuttleCloud Migration запросит у вас разрешение на доступ к нему. Щелкните Разрешить и закройте окно.
- Перейдите в первое всплывающее окно и выберите параметры импорта для своей старой учетной записи. Вы можете импортировать контакты, почту и всю новую почту в течение следующих 30 дней из старой учетной записи в новую.
- После завершения процесса появится сообщение.Нажмите кнопку Ok , перейдите в свою новую учетную запись Gmail, обновите страницу, и все! Теперь вы можете видеть электронные письма из своей старой учетной записи в папке с именем вашей старой учетной записи.
Легко изменить свой адрес электронной почты в Gmail
Хотя изменить имя электронной почты и имя пользователя электронной почты может быть непросто, это вовсе не невозможно.Если вы просто будете следовать этому простому пошаговому руководству, все будет проще и проще.
Как удалить свою учетную запись GoogleВот и все.С тебя достаточно. Google слишком много знает о вас, и пора удалить вашу учетную запись Google.
Читать далее
Об авторе Toin Villar (Опубликовано 11 статей)Тоин — студентка бакалавриата, специализирующаяся на английском, французском и испанском языках, а также специализирующаяся на культурных исследованиях.Смешивая свою страсть к языкам и литературе с любовью к технологиям, он использует свои навыки, чтобы писать о технологиях, играх и повышать осведомленность о конфиденциальности и безопасности.
Более From Toin VillarПодпишитесь на нашу рассылку новостей
Подпишитесь на нашу рассылку, чтобы получать технические советы, обзоры, бесплатные электронные книги и эксклюзивные предложения!
Еще один шаг…!
Подтвердите свой адрес электронной почты в только что отправленном вам электронном письме.
Как изменить имя перед адресом Gmail? | Small Business
Gmail позволяет отправлять сообщения, используя имя вашего профиля в дополнение к вашему адресу электронной почты в качестве идентификатора, чтобы другие могли узнать вас как отправителя. Это имя хранится в настройках профиля вашей учетной записи Google, и другие пользователи обычно видят его в разделе «От» своей службы электронной почты непосредственно перед вашим адресом электронной почты, в зависимости от конкретной службы и настроек просмотра.Изменение вашего имени может помочь другим узнавать электронные письма от вас, особенно если адрес вашей учетной записи не идентифицирует вас однозначно.
1
Перейдите на веб-сайт Gmail. Если ваш браузер не выполняет автоматический вход в систему, введите имя пользователя и пароль своей учетной записи Google, затем нажмите «Войти».
2
Щелкните свой адрес Gmail в правом верхнем углу окна браузера. В раскрывающемся меню выберите «Настройки учетной записи».
3
Щелкните ссылку «Редактировать личную информацию» в разделе «Профиль».Если вы ранее настраивали профиль Google, вместо этого нажмите кнопку «Изменить профиль».
4
Щелкните текстовые поля «Имя» и «Фамилия» и введите необходимые изменения. Если вы редактируете профиль, сначала щелкните текущее имя, чтобы появились эти поля. Нажмите «Сохранить», чтобы сделать изменения постоянными.
5
Вернитесь на страницу Gmail, чтобы начать использовать свое новое имя. Он будет отображаться в разделе «Чат» на странице Gmail и сопровождать все отправляемые вами новые сообщения.
Предупреждения
- Хотя изменение вашего имени в Gmail повлияет на исходящие сообщения, это также относится к любым другим службам Google, связанным с учетной записью. Если вы используете Календарь Google, создаете какие-либо документы Google или управляете группой Google, новое имя также появится в этих приложениях.
Писатель Биография
Эндрю Микаэль начал писать в 2010 году. Его статьи появляются на различных веб-сайтах, где он специализируется на СМИ и связанных с ними технологиях.Микаэль получил степень бакалавра киноискусства в Государственном университете Монтаны.
Измените имя своей учетной записи Google с помощью изображений
Зачем мне менять имя профиля в моей учетной записи Google?
Вам, конечно, не нужно вообще менять имя в профиле.
Может быть, вы сделали ошибку при регистрации, или имя постоянно неверно, когда вы отправляете электронные письма через Google.
Или вы, возможно, только что изменили свое юридическое имя, поэтому вам нужно обновить данные своей учетной записи.
Сколько раз я могу менять имя своего профиля в Google?
Google устанавливает лимит на количество раз, когда вы можете менять имя в профиле.
На данный момент устанавливается 3 раза в течение 90 дней. Так что, если вы не измените свое имя просто для удовольствия, у вас, вероятно, все будет хорошо.
Сколько времени это займет?
На смену имени у вас не потребуется много времени. Однако на стороне
Google это займет некоторое время.Не пройдут месяцы, но, самое большее, потребуется неделя или две, чтобы обновить ваше имя во всей учетной записи.Итак, если вы готовы изменить свое имя, просто посмотрите ниже.
Тебе повезло. Взгляните на БЕСПЛАТНЫЙ УРОК нашего курса углубленного изучения Документов Google.
Изменение имени рабочего стола в Google
- Перейдите на myaccount.google.com, чтобы перейти на панель управления учетной записью Google. Если вы уже вошли в систему, Google автоматически перенесет вас на панель управления, просто перейдите к шагу 3, если это вы.Всем остальным, просто введите свое имя пользователя Google.
- Далее введите пароль для своей учетной записи.
- Отлично, мы на панели инструментов аккаунта Google. Здесь мы можем управлять нашей учетной записью Google.
- Посмотрите на боковую панель с правой стороны приборной панели (если вы не видите навигацию справа, посмотрите на верхнюю часть приборной панели). Щелкните опцию «Личная информация».
- Когда вы находитесь на странице личной информации, посмотрите в верхней части страницы в разделе «Профиль».Вы сможете увидеть свое зарегистрированное имя в списке, нажмите на опцию, чтобы перейти к настройкам.
- Теперь мы на странице настройки имени. Щелкните значок пера справа от зарегистрированного имени, чтобы отредактировать его.
- Теперь должно появиться всплывающее окно, позволяющее внести любые изменения в имя, которое вы хотите. Измените на свой вкус, затем нажмите «Готово».
- Теперь это предупреждение будет отображаться с уведомлением о том, что вы можете изменить свое имя только 3 раза в течение 90 дней.Если вы согласны изменить свое имя, нажмите «Подтвердить».
- Отличная работа! Вы успешно изменили свое имя в Google. В левом нижнем углу экрана появится небольшое уведомление о том, что ваше изменение может занять некоторое время, чтобы распространиться на все ваши службы Google.
Измените свое имя в Google на мобильном телефоне
Изменить имя профиля Google на мобильном устройстве так же просто, как и на настольном компьютере. Это потому, что это всего лишь случай изменения настроек на веб-сайте.Так что, если вы в пути, вы легко можете изменить свое имя.
- На мобильном устройстве также перейдите на myaccount.google.com, который приведет вас на ту же страницу, что и ссылка для пользователей настольных компьютеров. Вы попадете прямо в панель управления вашей учетной записи Google.
- Затем вы хотите заглянуть в верхнее меню навигации и найти ссылку «Личная информация», как показано на изображении ниже. Это страница, с которой вы можете получить доступ к настройкам имени вашего профиля. Щелкните, как показано ниже.
- Как только вы окажетесь в правильном разделе, теперь вы хотите найти раздел «Имя», в котором будет отображаться ваше текущее имя профиля на странице «Личная информация», как показано ниже.Это свяжет вас с настройками имени вашего профиля Google, где вы сможете изменить свое имя в профиле. Итак, нажмите на раздел, чтобы перейти к настройке.
- Теперь на странице должна отображаться страница, отображающая имя вашего профиля Google и значок пера. Вы хотите посмотреть на значок пера, который является кнопкой редактирования для имени вашего профиля. Щелкните, чтобы изменить свое имя.
- После нажатия появится всплывающее окно, отображающее ваши имя и фамилию в вашей учетной записи Google. Это ваш вариант изменить свое имя.
- Измените все, что хотите, а затем нажмите синюю кнопку «Готово» в правом нижнем углу страницы.
- Отлично! Теперь вы должны увидеть ваше новое имя профиля Google, отображаемое в настройках имени профиля. Внизу страницы также появится небольшое всплывающее окно, сообщающее вам, что может пройти некоторое время, прежде чем ваше изменение будет обновлено во всех ваших сервисах Google.
Как изменить свое имя в Google Meet?
Как изменить свое имя в Google Meet? В наши дни в моде придание себе нового имени или добавление начального имени — это то, о чем мы все думали хотя бы раз.Если говорить об официальных изменениях, то я должен сказать, что это сложная задача, но вы можете хотя бы сделать это в Google Meet.
Google wiki
Так как Google Meet в основном использует имя вашей учетной записи Google, как и все другие платформы. Когда вы меняете свое имя в своей учетной записи Google, одновременно меняется и Google Meet. Таким образом вы можете исправить ошибки в своем имени в учетной записи Google или даже добавить свои инициалы или фамилию.
Изменить имя в учетной записи Google довольно просто и легко как на ноутбуке, так и на настольном компьютере и мобильном устройстве.
Как изменить свое имя в Google Meet с компьютера?Следуйте приведенным ниже инструкциям, чтобы узнать, как изменить имя в Google Meet с помощью компьютера:
- Если вы работаете на компьютере или ноутбуке, перейдите на сайт meet.google.com и войдите в свою учетную запись Google. Нажмите на изображение своего профиля в правом верхнем углу экрана и нажмите кнопку «управлять своим google».
- Откроется страница настроек учетной записи Google на отдельной вкладке в браузере.Нажмите на опцию личной информации в меню слева.
- После перезагрузки страницы нажмите на свое «Имя» в разделе профиля, чтобы отредактировать его.
- Измените или установите свои имя и фамилию на следующем экране и нажмите кнопку «Сохранить», когда закончите с изменениями.
Следуйте инструкциям ниже, чтобы узнать, как изменить имя в Google Meet с помощью приложения Meet:
- Если у вас нет доступа к компьютеру, вы даже можете использовать свой мобильный телефон в приложении Google Meet.
- Откройте приложение Meet на своем телефоне и нажмите кнопку меню с тремя полосами в верхнем левом углу экрана телефона.
- Нажмите на свое имя в меню, а затем нажмите на опцию управления учетной записью Google.
- Откройте страницу настроек Google, выберите вкладку личной информации и затем щелкните имя в разделе профиля на экране.
Вы сможете изменить свое имя здесь, и как только вы закончите, нажмите кнопку «Сохранить».
Мы надеемся, что вы сможете изменить свое имя в Google Meet.Если у вас все еще есть вопросы, оставьте свои комментарии ниже.
Изменить имя учетной записи Gmail 1-888-256-1911
В бизнес-среде отображаемое имя электронной почты представляет вас как профессионала. Например, DeadGamer не будет быть подходящим отображаемым именем; вместо этого, используя свое настоящее имя, например Карл Джозеф, перед получателем ваше электронное письмо будет выглядеть профессионально. Если вам необходимо изменить имя учетной записи Gmail , вы можете сделать это, перейдя к желаемой опции настроек при доступе к вашему через веб-браузер на ПК.Нет никаких ограничений на то, как можно изменить имя электронной почты Google Gmail.
Примечание:
· Вы не можете изменить свое имя пользователя или адрес электронной почты адрес. Вы можете изменить только имя связанной учетной записи Gmail.
· Если люди спасли вас как что-то еще в свои контакты, они увидят это имя. Ваше «новое имя» будет только появляются в письмах, которые вы им отправляете.
Как изменить имя пользователя учетной записи Gmail?
· Войдите в свою учетную запись Gmail.
· Перейдите в раздел «Изменить имя пользователя Gmail».
· Щелкните значок настроек «Шестеренка» на в правом верхнем углу.
· В разделе «Отправить письмо как» нажмите редактировать информацию.
· Добавьте имя, которое будет отображаться при отправке сообщений.
· Нажмите «Сохранить изменения» внизу.
Как изменить только имя электронной почты
Примечание. Ты не можешь измените имя своей учетной записи Gmail через мобильное приложение Gmail. Тебе придется сделать это через браузер.
Шаг 1: Откройте свой Учетная запись Gmail, указав свой адрес электронной почты и пароль.
Шаг 2: Перейти к настройки вашей учетной записи, щелкнув значок шестеренки в правом верхнем углу почтовый ящик. В раскрывающемся меню в появившемся окне щелкните Параметры.
Шаг 3: Если вы используя обычную учетную запись Gmail (заканчивающуюся на gmail.com), перейдите в «Учетные записи и «Импорт». Если вы используя учетную запись G Suite, перейдите на вкладку Учетные записи.
Шаг 4: В В разделе «Отправить письмо как» нажмите «Изменить информацию» напротив нужного имени электронной почты. менять.
Шаг 5: Введите новое имя или псевдоним, который вы хотите отображать в своих письмах в поле имени. Нажмите кнопку рядом с новым отображаемое имя и щелкните Сохранить изменения.
Как изменить адрес Gmail для отправки почты как другого идентификатора Gmail:
· Создайте новую учетную запись Gmail. (Ваш эквивалент для Z @ Gmail.ком.)
· Войдите в свою первую учетную запись Gmail. (Ваш эквивалент для [email protected].)
· Перейдите в раздел «Изменить имя пользователя Gmail».
· В правом верхнем углу щелкните значок Значок «Настройки»
· Щелкните вкладку Учетные записи и импорт.
· В разделе «Отправить письмо как» нажмите Добавьте еще один адрес электронной почты.
· Добавьте имя, которое хотите показать, и новый адрес электронной почты адрес, который вы создали.
· Щелкните отправить подтверждение в другую учетную запись.
· Войдите во вторую учетную запись Gmail.
· Щелкните ссылку для подтверждения адреса электронной почты, чтобы подтвердить свой адрес электронной почты или введите свой проверочный код.
· После подтверждения вернитесь в «Учетные записи» и Импорт »вкладка
· Вы можете выбрать, хотите ли вы «Ответить с того же адреса, на который было отправлено сообщение «или сделайте второй аккаунт по умолчанию.
Как изменить существующий адрес электронной почты
Вот пошаговое руководство по изменению существующего адрес электронной почты в Gmail.
Примечание — это не гарантируется, что он будет работать для каждого пользователя.
Шаг 1: Войти в вашу учетную запись Google.
Шаг 2: Нажмите Личная информация на левой боковой панели.
Шаг 3: Меньше контактную информацию, нажмите EMAIL.
Краткое примечание — Вы можете добавить свой номер телефона, чтобы повысить безопасность своей учетной записи, нажав ТЕЛЕФОН.
Шаг 4: Нажмите адрес электронной почты аккаунта Google.Если вы не можете открыть этот параметр, вы не сможете смени свой адрес электронной почты. Однако, если вы можете открыть его, выполните следующий шаг.
Шаг 5 (Если можете нажмите на адрес электронной почты своего аккаунта Google): Выберите редактирование рядом с электронным письмом. адрес, который вы хотите отредактировать. Введите новый адрес электронной почты для своей учетной записи и подпишитесь инструкции на экране.
Примечание. Вы будете получите электронное письмо с подтверждением на новый адрес. Чтобы заполнить адрес изменить, вам необходимо нажать на ссылку подтверждения в этом электронном письме.Кроме того к своему основному идентификатору электронной почты, вы можете добавить другие идентификаторы в свою учетную запись Google и использовать им войти.
· Для этого щелкните настройку Advanced в EMAIL в разделе личной информации.
· Вы можете добавить дополнительные адреса электронной почты, например, контакт электронная почта, альтернативные электронные письма и электронные письма обо мне в вашу учетную запись Google.
Как импортировать данные из существующей учетной записи в новую учетную запись Gmail
Если Gmail не позволяет изменить адрес электронной почты, вам нужно будет создать новую учетную запись электронной почты (с правильным адресом) и импортировать ваши существующие данные.Вот пошаговое руководство, как это сделать.
Шаг 1: Создайте новую учетную запись Gmail и войдите в систему.
Шаг 2: Навигация в настройки своей учетной записи, щелкнув значок настроек (значок шестеренки) в верхнем правый угол вашего почтового ящика. В появившемся раскрывающемся меню щелкните Настройки.
Шаг 3: Если вы используя обычную учетную запись Gmail (заканчивающуюся на gmail.com), перейдите в «Учетные записи и Импорт «. Если вы используете аккаунт G Suite, перейдите в Аккаунты таб.
Шаг 4: В разделе Импорт почты и контактов нажмите Импортировать почту и контакты
Примечание . Если вы используете учетной записи G Suite и не видите параметр импорта почты, вам необходимо свяжитесь со своим администратором.
Шаг 5:
· Появится новое окно браузера.
· В появившемся текстовом поле введите старый адрес и нажмите Продолжить.
· Теперь вам будет предложено войти в свою старую адрес электронной почты.
· Откройте новую вкладку браузера и войдите в свою старую учетная запись.
· Теперь вы войдете как в свою старую, так и в новые адреса.
Шаг 6
· После входа в свою старую учетную запись нажмите Продолжать.
· Появится другое окно браузера с просьбой получить доступ к своей старой учетной записи электронной почты.
· После предоставления доступа вы увидите статус сообщение, если аутентификация прошла успешно.
Шаг 7
· Теперь закройте это окно и перейдите к предыдущему всплывающее окно (то, что с вашей новой учетной записью).
· Выберите параметры импорта для своей старой учетной записи электронной почты.
· Теперь вы можете импортировать контакты, старые электронные письма и пересылать всю новую почту (в течение следующих 30 дней) из старой учетной записи на ваш новый.
· Выберите нужные параметры в меню и нажмите Начать импорт.
Шаг 8: Когда импорт завершен, на экране появится готовое статусное сообщение. экран.
Шаг 9: Сейчас обновите свою новую учетную запись Gmail. Вы может просматривать сообщения из своей старой учетной записи электронной почты в папке со старой учетной записью название.
На заметку
Если вы не можете изменить ваше имя в Gmail, это может быть потому, что
· Ваша компания отключила эту функцию (они, вероятно, не хотят, чтобы вы меняли свое имя, например, на Your Royal Высочество), или
· Вы слишком много раз меняли свое имя совсем недавно.


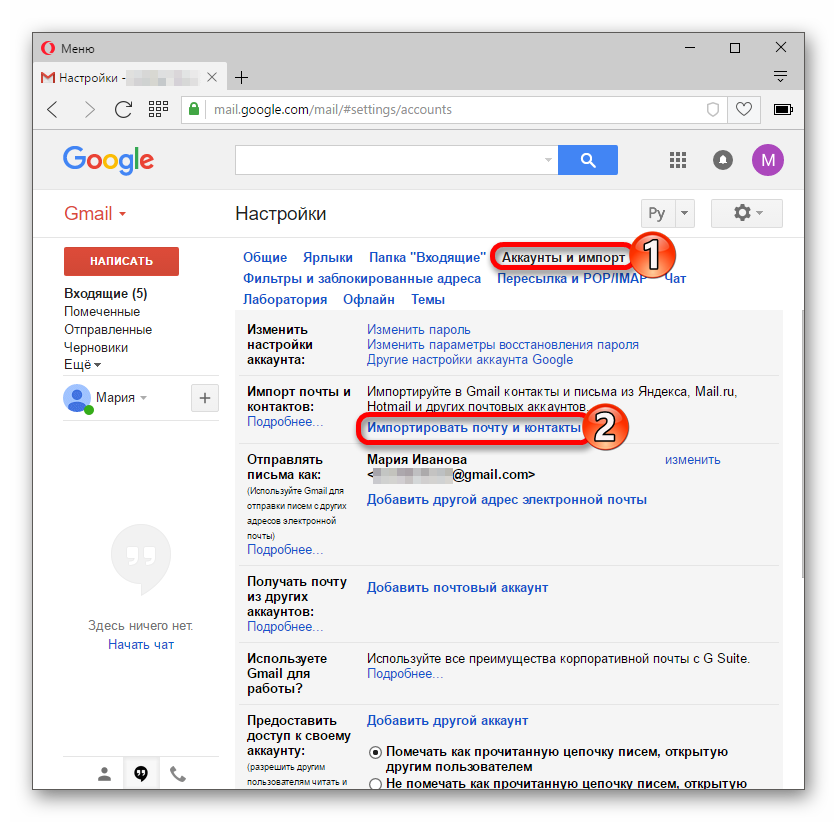
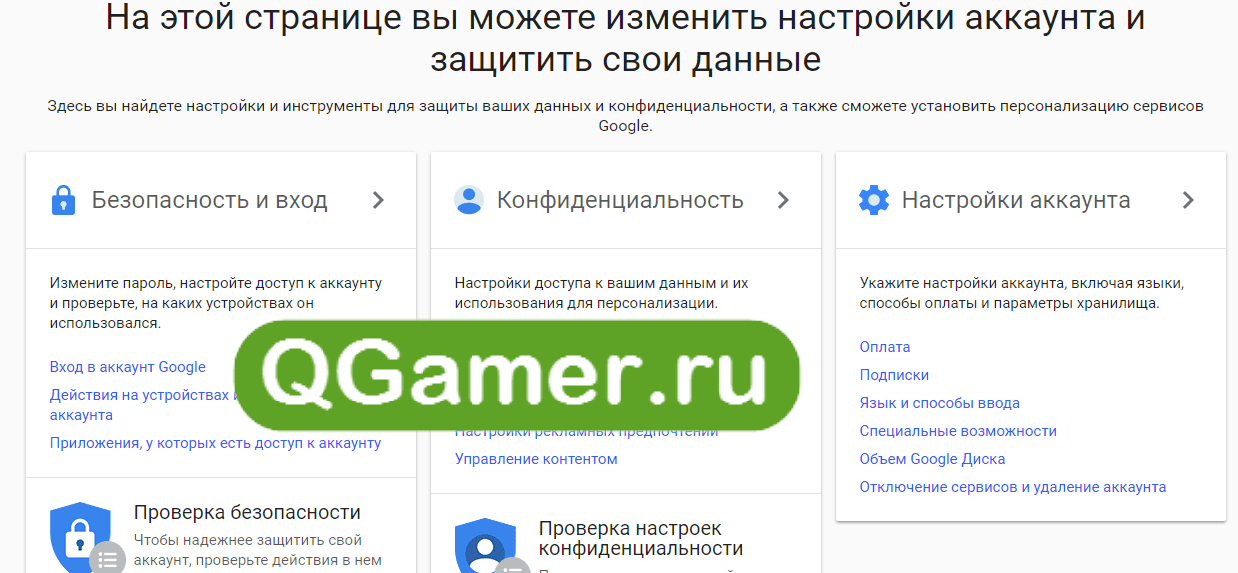 Мы пропустим этот шаг:
Мы пропустим этот шаг: Это также то имя, которое вы видите на ваших устройствах с Windows 10, а также то имя, которое видят пользователи, когда вы им отправляете сообщений электронной почты. Это имя может отличаться от вашего отображаемого имени локальной учетной записи.
Это также то имя, которое вы видите на ваших устройствах с Windows 10, а также то имя, которое видят пользователи, когда вы им отправляете сообщений электронной почты. Это имя может отличаться от вашего отображаемого имени локальной учетной записи.
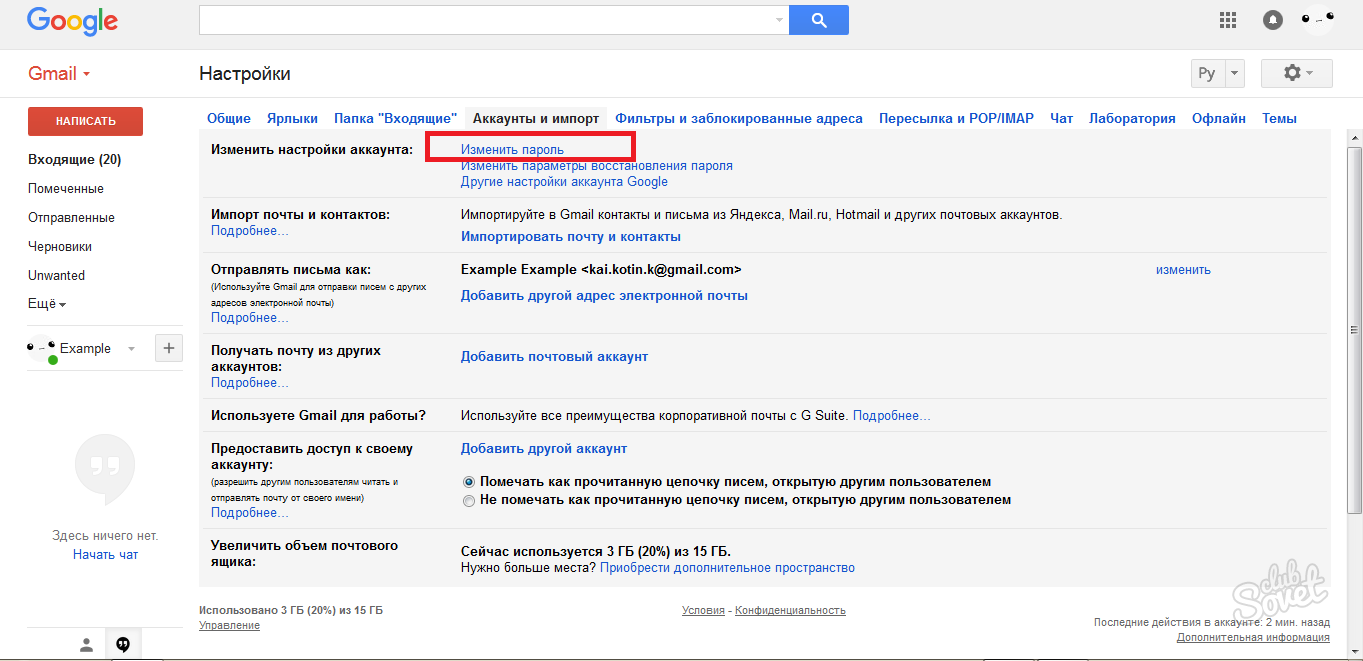

 Подробнее >>
Подробнее >>