Как поменять аккаунт на смартфоне Самсунг
Как поменять аккаунт на телефоне Самсунг, если появилась необходимость привязать другую электронную почту или учетную запись? Аккаунт нужен, чтобы в полной мере использовать все возможности софта: скачивать и устанавливать приложения из Play Market, сохранять файлы в облачном хранилище и многое другое. Каждый пользователь смартфона Самсунг имеет свой привязанный к электронной почте аккаунт. Но иногда юзеры попадают в ситуацию, когда «учетку» нужно отвязать, например, при продаже телефона. Читайте в статье, как выполнить это.

Удаление старого аккаунта на смартфоне
Предположим, ваш смартфон синхронизирован с одним Гугл-аккаунтом, а вам нужно привязать другой. Для этого сначала нужно удалить старую учетную запись. Следуйте инструкции:
- Войдите в раздел настроек своего смартфона. Затем перейдите в Учетные записи или Аккаунты.
- Выберите необходимую строку и тапните, появится окно, где следует выбрать Удалить учетную запись.
- Подтвердите выбор, повторно кликнув Удалить и дождитесь окончания процесса.
- В некоторых случаях потребуется ввести пароль или графический ключ.
- Теперь ваша учетная запись удалена, можно заняться привязкой нового аккаунта.

Добавление нового аккаунта
Как было сказано выше, смартфон или планшет с отсутствующей привязкой к Гугл-аккаунту не может полноценно выполнять все предустановленные функции. Чтобы привязать новый аккаунт, не придется выполнять сложных действий. Достаточно следовать инструкции:
- Войдите в тот же пункт настроек смартфона – Учетные записи.
- В верхней строке будет надпись Добавить аккаунт, кликаем по ней.
- Система предложит несколько вариантов на выбор, нам нужен аккаунт Гугл.
- Введите пароль или графический ключ для защиты данных.
- Теперь нужно указать адрес электронной почты на сервисе gmail. Важно, чтобы она не использовалась ранее для привязки аккаунта Гугл.
- Следующий шаг: введите пароль от почты.
- Подтвердите, что ознакомились с политикой конфиденциальности и приняли условия использования.
- Система предложит ввести платежные данные для бесконтактной оплаты картами. Этот шаг можно пропустить.
- Готово, новый аккаунт создан.

Можете убедиться, что процедура элементарная и не отнимет на проведение много времени.
Примите во внимание, что важно соблюсти очередность: сначала удалить старый аккаунт, затем привязывать новый, иначе могут возникнуть проблемы. Также рекомендуется перезагрузить смартфон после смены учетной записи, выключив и включив его.
Оценка статьи:
 Загрузка…
Загрузка…Поделиться с друзьями:
Как изменить аккаунт на самсунге галакси. Замена, удаление и добавление аккаунта Google на Android
Знают, что пользование им тесно связано с доступом к аккаунту Google. Когда возникают проблемы с доступом к учётной записи, либо когда нужно удалить или сменить её, многие не знают, как это сделать, и всё это время не могут полноценно пользоваться своим планшетом или смартфоном.
Поэтому давайте узнаем, как поменять профиль на Android, сменить или добавить его на вашем гаджете.
Синхронизация системы с учётной записью
Для более удобного использования Android-устройства желательно иметь аккаунт Google Почему нельзя просто её удалить и продолжить пользоваться планшетом или смартфоном? Дело в том, что большинство сервисов Android, к примеру, почта, магазин Play Market, где скачиваются приложения, не работают без подключения к подобному аккаунту. Кроме того, он удобен тем, что ранее введённая вами информация может использоваться во от компании — не нужно каждый раз заново регистрироваться на том или ином сервисе.Если же вы хотите изменить его или добавить другую учетную запись, вам помогут нижеприведённые инструкции.
Как изменить аккаунт на Android?
Если вы хотите поменять его, предварительно сотрите старую запись помощи таких действий:
- Зайдите в настройки на своём гаджете.
- Выберите раздел «Аккаунты» и откройте существующий профиль.
- Нажмите на кнопку удаления.
Ежели у вас по тем или иным причинам не удаётся выполнить эту операцию — , придётся воспользоваться альтернативными методами.
К примеру, вы можете через почту Gmail изменить пароль в учётной записи, а после того, как в следующий раз войдете в , программа попросит вас заново внести эти данные, а потом просто вписать новую почту и пароль.
Когда вам необходимо удалить свои данные, но вы не можете сделать это при помощи вышеприведённых способов, придётся делать возврат к заводским установкам Android. Однако, в таком случае вы потеряете свои сохранённые приложения и информацию, связанную с «профайлом» в Google.
Возврат выполняется так:
- Необходимо выбрать раздел «Настройки».
- Открыть вкладку «Резервное копирование и сброс».
- В окне вкладки нажать «Стереть всё».
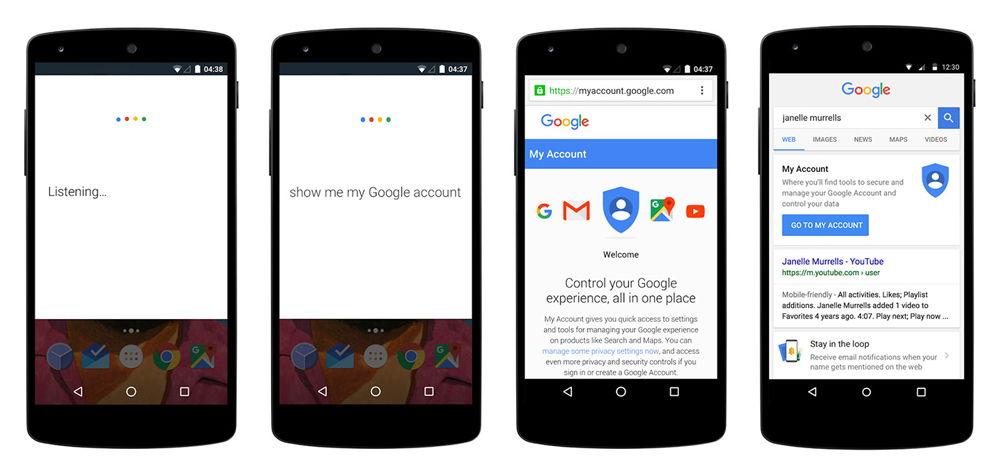
После того, как вы при помощи любого из вышеприведённых методов уничтожили прошлый аккаунт Android, выполните такие действия:
- Подключитесь к интернету.
- Зайдите в настройки вашего устройства.
- Откройте раздел «Учётные записи».
- В меню сверху или под списком других сервисов выберите надпись «Добавить учётную запись».
- В появившемся окне кликните на «Google».
- Нажмите на функцию добавления существующего профиля и введите необходимую информацию.
Будьте внимательны! Все те же действия вы выполняете, если пользуетесь гаджетом, на котором ранее не было никаких записей — вы попросту заходите в это меню и добавляете свои данные.
Как добавить новую запись?
Если вы ещё не успели завести себе аккаунт, то можете его создать прямо в процессе добавления на устройство. Это делается таким же образом, как и в вышеописанной ситуации, но после пункта «Google» необходимо нажать на вариант «Новый», а не на «Существующий» профиль.
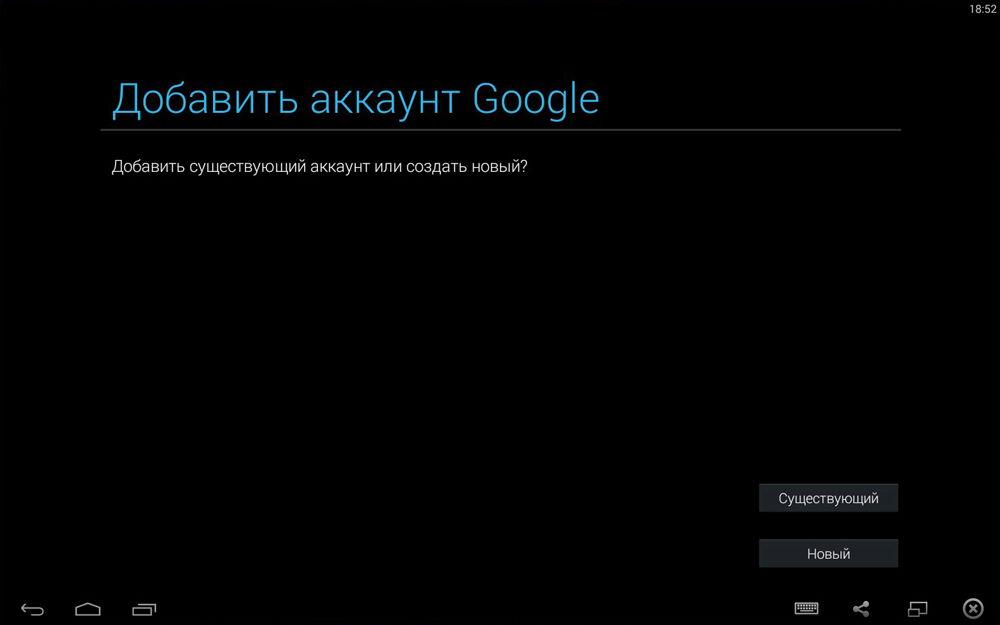
- Подключиться к интернету.
- Написать своё имя и фамилию.
- Создать адрес — необходимо следите за тем, чтобы вам было легко его запомнить. Если подобное имя уже есть, система предупредит вас об этом — просто подберите другую комбинацию.
- Придумать надёжный пароль.
- Ввести свой мобильный номер — он пригодится, если вы будете восстанавливать доступ к своим данным, поэтому мы крайне советуем не пропускать этот шаг.
- Далее вам будет отправлен код на телефон, который необходимо вписать в специальное поле.
- После этого вам остаётся подтвердить согласие с условиями использования учётной записи, последний раз просмотреть данные почты и пароля, после чего настройка будет завершена.
Теперь вы знаете, как сменить аккаунт Google на Android при разных условиях — если на устройстве установлена другая учётная запись, которую нужно удалить, или когда вы делаете вход с нового гаджета. Кроме того, мы рассмотрели, как добавить профиль на Android, если создать его с «чистого листа». Как видите, вышеперечисленные операции не требуют каких-либо знаний и займут не слишком много времени, так что вы без проблем с ними справитесь.
Похожие статьи
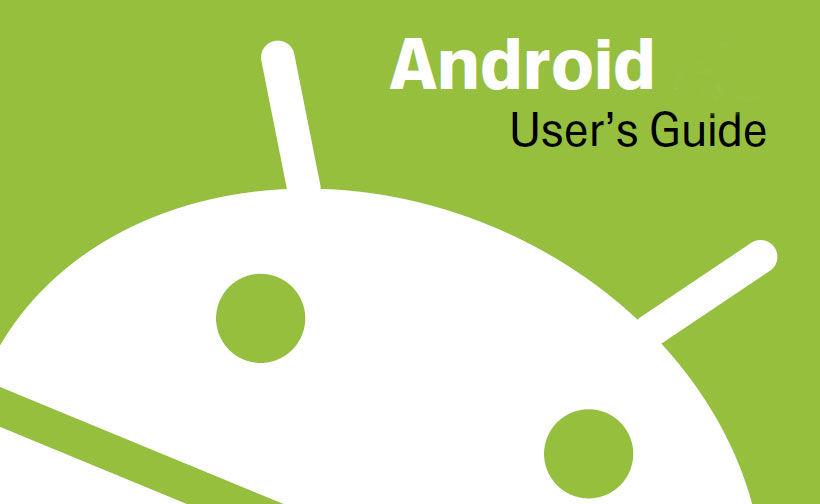
Большинство из нас чувствует себя неуверенно, когда приходится знакомиться с новой операционной системой. И несмотря на то, что Андроид сегодня можно встретить на подавляющем числе электронных устройств, всё же есть много пользователей не знакомых с ним. Если вы являетесь одним из таких людей, мы предоставим вам самую важную информацию о том, как разобраться в системе,
Как изменить учетную запись на андроиде самсунг. Как поменять аккаунт гугл на андроиде
Как сменить аккаунт Google на Андроид
Один аккаунт можно использовать на разных устройствах. Это удобно, если вы хотите настроить синхронизацию данных. Если Android устройством пользуется несколько человек или вы просто хотите сменить аккаунт на новый, то далее мы расскажем, как это сделать.
Как добавить аккаунт
Вы можете привязать к устройству уже существующую учетную запись Gmail или создать новую. Порядок действий:
Шаг 1
. Откройте меню «Настройки»
на телефоне.
Шаг 2
. Пролистайте страницу до раздела «Личные данные»
и здесь выберите «Аккаунты»
.
Шаг 3
. Появится список привязанных к устройству учетных записей. Нажмите «Добавить аккаунт»
.
Шаг 4
. Из списка предложенных вариантов выберите «Google»
.
Шаг 5
. Появится окно, где необходимо ввести данные для входа в существующий аккаунт Google. Укажите номер или адрес электронной почты Gmail и нажмите «Далее»
.
Совет
: если у вас нет учетной записи Google, то в левом нижнем углу нажмите «Создать аккаунт», а затем введите все необходимые для регистрации данные (имя, фамилия), придумайте логин и пароль.
Шаг 6
. После этого введите пароль от учетной записи и нажмите «Далее»
, чтобы завершить авторизацию. Если вы не можете его вспомнить, то нажмите на синюю надпись «Забыли пароль?»
, чтобы запросить письмо с данными для восстановления.
Шаг 7
. В некоторых случаях может потребоваться верификация. Выберите подходящий способ получения проверочного кода (по SMS-код, подтверждение через резервный номер телефона, через адрес электронной почты).
Шаг 8
. Введите полученный код и нажмите «Далее»
.
Шаг 9
. При необходимости добавьте дополнительный номер, либо нажмите «Пропустить»
.
Шаг 10
. Ознакомьтесь с условиями конфиденциальности и нажмите «Принимаю»
.
После этого вы сможете пользоваться только что добавленным аккаунтом. Учтите, что устройство продолжит синхронизировать данные и с первой учетной записью. Если вы не хотите, чтобы это произошло, то «лишний» аккаунт гугл плей нужно удалить или отключить.
Как сменить аккаунт
Если у вас на телефоне подключено несколько аккаунтов, то вы можете переключаться между ними, выбирать где хранить резервные копии, менять другие параметры. Как сменить аккаунт на андроиде:
Шаг 1
. Через меню приложений запустите «Настройки»
.
Шаг 2
. В разделе «Личные данные»
найдите и выберите пункт «Восстановление и сброс»
.
Шаг 3
. Нажмите на строчку «Аккаунт для резервирования»
.
Шаг 4
. Появится список учетных записей Google, подключенных на устройстве. Выберите нужную, чтобы сменить аккаунт на телефоне.
Шаг 5
. Вернитесь в раздел «Личные данные»
и здесь нажмите на строчку «Аккаунты»
.
Шаг 6
. Выберите «Google»
, чтобы открыть и просмотреть список подключенных учетных записей.
Шаг 7
. В правом верхнем углу нажмите на кнопку «Показать больше»
(в виде трех точек) и выберите «Отменить синхронизацию»
, чтобы настроить резервное копирование вручную. После этого кликните на нужную, если вы хотите изменить учетную запись.
Шаг 8
. Откроется страница с подробной информацией. Настройте все необходимые параметры для синхронизации данных. Если вы используете несколько аккаунтов, то для разных учетных записей вы можете разрешить или запретить резервное копирование определенных типов данных (например, контактов или календаря).
Шаг 9
. Если вы хотите полностью удалить ранее подключенный аккаунт с устройства, то нажмите на значок «Показать больше»
(в верхнем правом углу), а затем выберите «Удалить аккаунт»
.
Шаг 10
. На экране появится предупреждение. Еще раз нажмите «Удалить аккаунт
», после чего с устройства будут удалены контакты и другие данные.
Теперь вы знаете, как сменить аккаунт гугл на андроид. В любое время вы можете удалить или добавить еще одну учетную запись. После этого не забудьте настроить синхронизацию и параметры конфиденциальности, если вы планируете получить доступ к данным на другом устройстве (например, планшете или ПК).
Как сменить аккаунт Гугл на Андроиде
Все, кто пользуется смартфоном на базе операционной системы Android знают, что многие функции этой системы завязаны на Google аккаунт. Например, без Google аккаунта нельзя скачивать приложения из магазина Google Play Market, также без аккаунта не будет работать стандартная синхронизация телефонной книги и многое другое.
Смена аккаунта Google на Android 5.0
Для того чтобы сменить аккаунт Google на смартфоне с Android 7.0 нужно зайти в настройки и открыть там раздел «Аккаунты», который находится в блоке настроек «Личные данные».
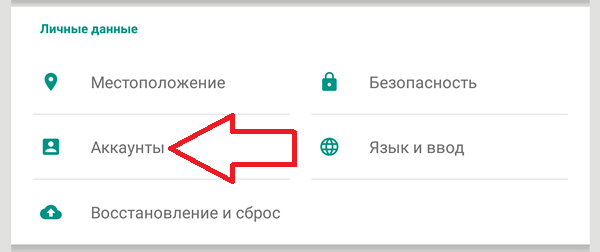
В результате вы попадете в список сервисов, аккаунты для которых используются на данном Андроид смартфоне. Здесь нужно найти Google и перейти в него.
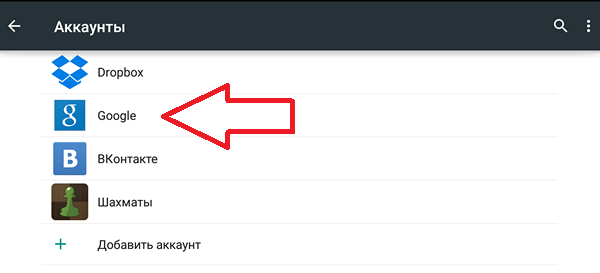
После этого откроется страница с информацией о Google аккаунтах, в которые вы совершали вход. В большинстве случаев здесь находится только в один аккаунт, откройте его для того чтобы продолжить.

Дальше откроются настройки синхронизации для данного Google аккаунта. Для того чтобы поменять этот Google аккаунт на другой, его нужно сначала удалить. Для этого нажимаем на кнопку с тремя точками в правом верхнем углу экрана.
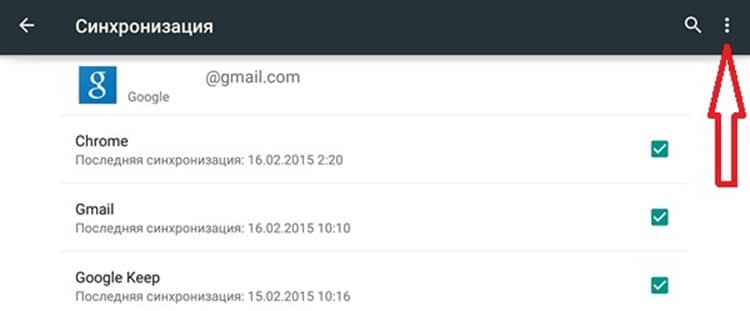
И в открывшемся окне выбираем пункт «Удалить аккаунт».
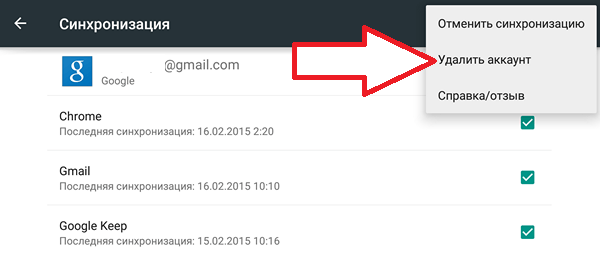
Дальше нужно подтвердить свои действия и подождать пока система удалит ваш текущий Google аккаунт.

Теперь можно приступать непосредственно к смене аккаунта Google. Для этого вернитесь на главную страницу настроек Андроид и снова перейдите в раздел «Аккаунты». Теперь здесь нужно нажать на кнопку «Добавить аккаунт», выбрать «Google» в списке сервисов и следовать инструкциям, которые будут появляться

Смена Google аккаунта на Android 8.0
На смартфонах с Android 8.0 смена аккаунта Google происходит немного проще. Для начала вам нужно открыть настройки Андроида и перейти в раздел «Пользователи и аккаунты».
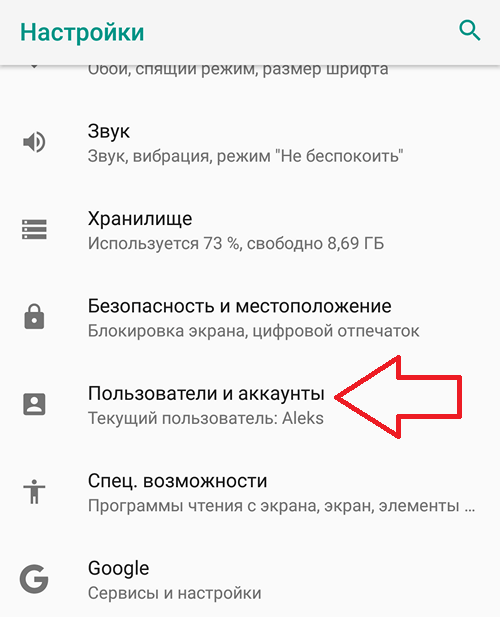
После этого перед вами появится список всех аккаунтов на Андроид смартфоне. Здесь нужно выбрать Google аккаунт, который вы хотите поменять.
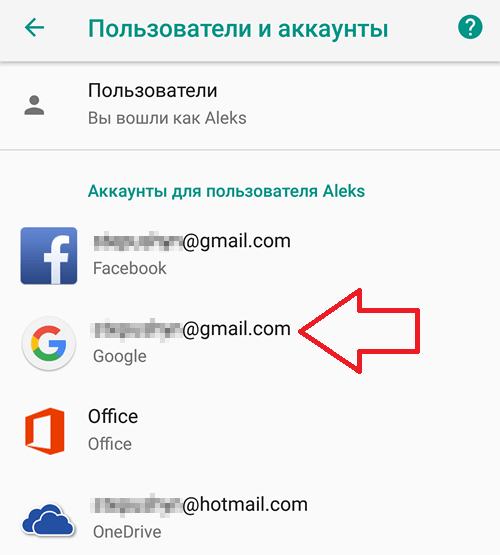
После открытия нужного аккаунта нажимаем на кнопку «Удалить аккаунт».
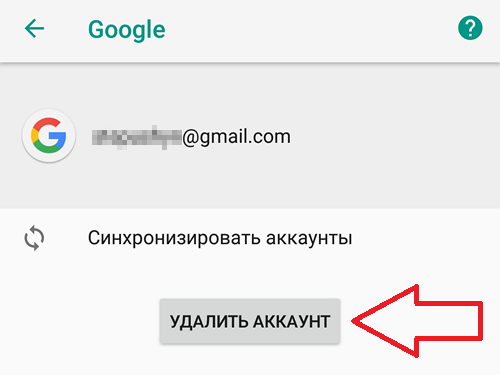
И подтверждаем удаление выбранного аккаунта.
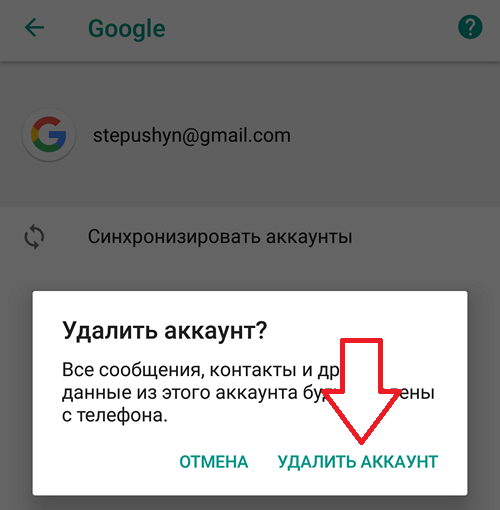
После этого Google аккаунт можно сменить на новый. Для этого возвращаемся на главную страницу настроек Андроид, переходим в раздел «Пользователи и аккаунты», нажимаем на кнопку «Добавить аккаунт», выбираем аккаунт «Google» и следуем инструкциям, которые будут появляться на экране.
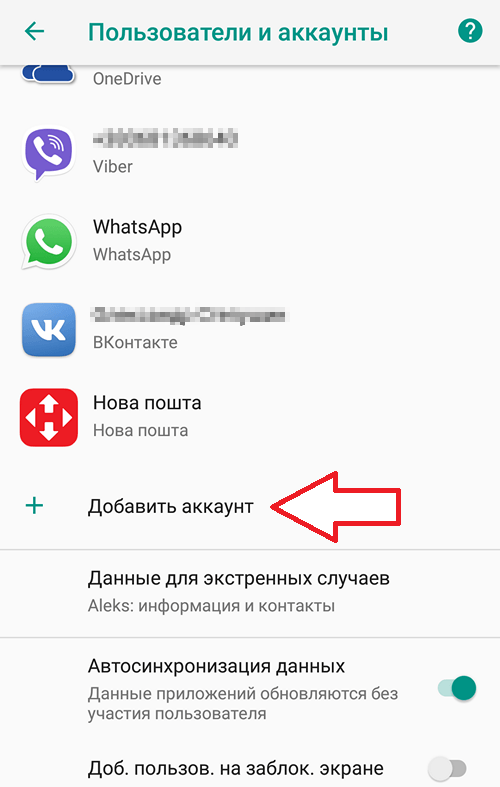
На этом смена Google аккаунта на Android 8.0 завершена, старый аккаунт удален, новый добавлен, можно пользоваться смартфоном дальше.
Как сменить аккаунт Google на Андроид
Аккаунт Google необходим не только для доступа к почте Gmail, но и другим продуктам компании. Без него вы не сможете скачивать приложения из Play Маркета, пользоваться Google Диском, делать резервные копии хранящихся на устройстве данных (в том числе паролей, логинов, медиафайлов).
Один аккаунт можно использовать на разных устройствах. Это удобно, если вы хотите настроить синхронизацию данных. Если Android устройством пользуется несколько человек или вы просто хотите сменить аккаунт на новый, то далее мы расскажем, как это сделать.
Как добавить аккаунт
Вы можете привязать к устройству уже существующую учетную запись Gmail или создать новую. Порядок действий:
Шаг 1. Откройте меню «Настройки» на телефоне.

Шаг 2. Пролистайте страницу до раздела «Личные данные» и здесь выберите «Аккаунты».

Шаг 3. Появится список привязанных к устройству учетных записей. Нажмите «Добавить аккаунт».

Шаг 4. Из списка предложенных вариантов выберите «Google».

Шаг 5. Появится окно, где необходимо ввести данные для входа в существующий аккаунт Google. Укажите номер или адрес электронной почты Gmail и нажмите «Далее».

Совет: если у вас нет учетной записи Google, то в левом нижнем углу нажмите «Создать аккаунт», а затем введите все необходимые для регистрации данные (имя, фамилия), придумайте логин и пароль.
Шаг 6. После этого введите пароль от учетной записи и нажмите «Далее», чтобы завершить авторизацию. Если вы не можете его вспомнить, то нажмите на синюю надпись «Забыли пароль?», чтобы запросить письмо с данными для восстановления.

Шаг 7. В некоторых случаях может потребоваться верификация. Выберите подходящий способ получения проверочного кода (по SMS-код, подтверждение через резервный номер телефона, через адрес электронной почты).

Шаг 8. Введите полученный код и нажмите «Далее».

Шаг 9. При необходимости добавьте дополнительный номер, либо нажмите «Пропустить».

Шаг 10. Ознакомьтесь с условиями конфиденциальности и нажмите «Принимаю».

После этого вы сможете пользоваться только что добавленным аккаунтом. Учтите, что устройство продолжит синхронизировать данные и с первой учетной записью. Если вы не хотите, чтобы это произошло, то «лишний» аккаунт гугл плей нужно удалить или отключить.
Как сменить аккаунт
Если у вас на телефоне подключено несколько аккаунтов, то вы можете переключаться между ними, выбирать где хранить резервные копии, менять другие параметры. Как сменить аккаунт на андроиде:
Шаг 1. Через меню приложений запустите «Настройки».

Шаг 2. В разделе «Личные данные» найдите и выберите пункт «Восстановление и сброс».

Шаг 3. Нажмите на строчку «Аккаунт для резервирования».

Шаг 4. Появится список учетных записей Google, подключенных на устройстве. Выберите нужную, чтобы сменить аккаунт на телефоне.

Шаг 5. Вернитесь в раздел «Личные данные» и здесь нажмите на строчку «Аккаунты».

Шаг 6. Выберите «Google», чтобы открыть и просмотреть список подключенных учетных записей.

Шаг 7. В правом верхнем углу нажмите на кнопку «Показать больше» (в виде трех точек) и выберите «Отменить синхронизацию», чтобы настроить резервное копирование вручную. После этого кликните на нужную, если вы хотите изменить учетную запись.

Шаг 8. Откроется страница с подробной информацией. Настройте все необходимые параметры для синхронизации данных. Если вы используете несколько аккаунтов, то для разных учетных записей вы можете разрешить или запретить резервное копирование определенных типов данных (например, контактов или календаря).

Шаг 9. Если вы хотите полностью удалить ранее подключенный аккаунт с устройства, то нажмите на значок «Показать больше» (в верхнем правом углу), а затем выберите «Удалить аккаунт».

Шаг 10. На экране появится предупреждение. Еще раз нажмите «Удалить аккаунт», после чего с устройства будут удалены контакты и другие данные.

Теперь вы знаете, как сменить аккаунт гугл на андроид. В любое время вы можете удалить или добавить еще одну учетную запись. После этого не забудьте настроить синхронизацию и параметры конфиденциальности, если вы планируете получить доступ к данным на другом устройстве (например, планшете или ПК).
Как зарегистрировать Samsung аккаунт или сбросить
Как поменять аккаунт на телефоне Самсунг, если появилась необходимость привязать другую электронную почту или учетную запись? Аккаунт нужен, чтобы в полной мере использовать все возможности софта: скачивать и устанавливать приложения из PlayMarket, сохранять файлы в облачном хранилище и многое другое. Каждый пользователь смартфона Самсунг имеет свой привязанный к электронной почте аккаунт. Но иногда юзеры попадают в ситуацию, когда «учетку» нужно отвязать, например, при продаже телефона. Читайте в статье, как выполнить это.

Удаление старого аккаунта на смартфоне
Предположим, ваш смартфон синхронизирован с одним Гугл-аккаунтом, а вам нужно привязать другой. Для этого сначала нужно удалить старую учетную запись. Следуйте инструкции:
- Войдите в раздел настроек своего смартфона. Затем перейдите в Учетные записи или Аккаунты.
- Выберите необходимую строку и тапните, появится окно, где следует выбрать Удалить учетную запись.
- Подтвердите выбор, повторно кликнув Удалить и дождитесь окончания процесса.
- В некоторых случаях потребуется ввести пароль или графический ключ.
- Теперь ваша учетная запись удалена, можно заняться привязкой нового аккаунта.

Добавление нового аккаунта
Как было сказано выше, смартфон или планшет с отсутствующей привязкой к Гугл-аккаунту не может полноценно выполнять все предустановленные функции. Чтобы привязать новый аккаунт, не придется выполнять сложных действий. Достаточно следовать инструкции:
- Войдите в тот же пункт настроек смартфона – Учетные записи.
- В верхней строке будет надпись Добавить аккаунт, кликаем по ней.
- Система предложит несколько вариантов на выбор, нам нужен аккаунт Гугл.
- Введите пароль или графический ключ для защиты данных.
- Теперь нужно указать адрес электронной почты на сервисе gmail. Важно, чтобы она не использовалась ранее для привязки аккаунта Гугл.
- Следующий шаг: введите пароль от почты.
- Подтвердите, что ознакомились с политикой конфиденциальности и приняли условия использования.
- Система предложит ввести платежные данные для бесконтактной оплаты картами. Этот шаг можно пропустить.
- Готово, новый аккаунт создан.

Можете убедиться, что процедура элементарная и не отнимет на проведение много времени.
Примите во внимание, что важно соблюсти очередность: сначала удалить старый аккаунт, затем привязывать новый, иначе могут возникнуть проблемы. Также рекомендуется перезагрузить смартфон после смены учетной записи, выключив и включив его.
Все о Samsung Galaxy A5 (SM-A520F)
—> —> —> —>
Полноценно пользоваться смартфоном можно только после регистрации электронного ящика. Без него не получится установить приложение, а также авторизоваться на определенном сайте. Современные телефоны позволяют быстро, а главное бесплатно создать электронную почту. Многие пользователи ошибочно полагают, что без компьютера осуществить данную процедуру не получится. Давайте развеем этот миф и разберемся, как создать электронный ящик на смартфоне.
Регистрируем электронную почту на телефоне
Сейчас существует множество сервисов, позволяющих пользователю создать электронный ящик. Принцип регистрации зачастую не требует указания каких-либо конфиденциальных данных, но для наглядности рассмотрим создание почты на наиболее популярных платформах.
Gmail
Gmail – одна из самых популярных электронных почт для смартфонов. Без нее не получится установить приложение из Google Play, а также воспользоваться другими Гугл-сервисами. Чтобы пройти регистрацию правильно, рекомендуем обратиться к пошаговой инструкции:
- Если телефон новый, то переходим в любое приложение от Google. Это может быть Play Market, Gmail, YouTube или Диск. Система предложит пройти авторизацию, или создать новый аккаунт. Естественно выбираем второй вариант, кликнув по одноименной кнопке. Если на смартфоне уже имеется хотя бы одна Gmail-почта, то переходим в настройки. Здесь открываем вкладку «Аккаунты», затем нажимаем «Добавить аккаунт» и выбираем «Google». Кстати, перед началом регистрации не забудьте включить Интернет. Без него выполнить процедуру не получится.
- Указываем имя и фамилию, которая будет отображаться в будущей учетной записи. Вписывать можно любые данные, так как их никто проверять не будет. После ввода информации кликаем по кнопке «Далее».

Указываем имя и фамилию
- Теперь указываем год, месяц и день рождения, а в следующем поле выбираем пол, который при желании можно не сообщать. Обратите внимание, что если добавленный возврат будет меньше 18-ти лет, то на аккаунт накладываются определенные ограничения. Например, на YouTube не получится запустить видео, в котором содержится материал, не предназначенный для совершеннолетних.
- На следующей странице придумаем логин. Во-первых, он должен быть свободным, а во-вторых – содержать только латинские буквы и цифры. Если имя пользователя будет занятно, то система об этом сообщит и не позволит завершить регистрацию.

Придумываем уникальный логин
- Теперь создаем надежный пароль, содержащий как минимум 8 символов. В целях безопасности не рекомендуем использовать для него дату рождения, ваше имя и фамилию, а также набор цифр по возрастанию или убыванию. Пароль необходимо ввести в две графы, а после нажать по кнопке «Далее».

Создаем надежный пароль
- Затем при желании указываем номер мобильного телефона. Сейчас Google добавляет ограничения, в результате которых без ввода номера телефона невозможно создать почту. С этим сталкивается небольшой процент пользователей, что свидетельствует о низкой распространенности проблемы. На привязанный телефон придет SMS-сообщение, код из которого потребуется ввести в соответствующее поле при регистрации.
- Внимательно читаем политику конфиденциальности и кликаем «Принимаю».
- Проверяем правильность указанных данных и нажимаем «Далее».

Проверяем правильность указанных данных и нажимаем «Далее»
- При желании добавляем номер банковской карты, с помощью которой можно осуществлять покупки в Google Play, или оплачивать Premium-подписку на YouTube.
На этом электронная почта Gmail создана и готова к работе.
Яндекс
Наиболее удобно создавать Яндекс-почту через мобильный браузер. Для этого запустим его, а затем:
- Переходим на сайт yandex.ru, введя доменное имя в адресную строку веб-обозревателя.
- Теперь нажимаем по вкладке «Почта», расположенной прямо под поисковой строкой.
- На экране появится небольшое окно, в котором будет предложено указать логин и пароль от аккаунта. Так как электронной почты сервиса у нас еще нет, то кликаем по кнопке «Создать аккаунт». Она совсем незаметная, и расположена в самом низу блока.
- Далее вводим необходимые для регистрации данные. В их список входит фамилия и имя, уникальный логин, надежный пароль, а также контрольный вопрос и ответ на него. Настоятельно рекомендуем привязать номер телефона. Благодаря ему можно восстановить пароль от электронного ящика при его утере. В завершении кликаем по кнопке «Зарегистрироваться».

Вводим необходимые для регистрации данные
На экране появится страница с сообщениями, а это значит, что электронная почта успешно зарегистрирована.
Mail.ru
Для регистрации электронной почты Mail.ru потребуется наличие браузера на смартфоне. Подойдет совершенно любой веб-обозреватель, будь то Google Chrome или Opera. Открываем его, а после:
- В адресной строке указываем mail.ru и нажимаем по кнопке поиска.
- На открывшейся странице кликаем по синей кнопке «Регистрация».
Кликаем по синей кнопке «Регистрация»
- Теперь указываем личные данные, включающие пол, дату рождения, имя и фамилию, а также придумываем уникальный логин. Особое внимание следует обратить на создание пароля, который должен содержать большие и маленькие латинские буквы, цифры и специальные символы. Об уровне сложности пароля будет указывать сообщение под строкой ввода.

Указываем личные данные
- Вводим настоящий номер телефона. Он потребуется для восстановления пароля в случае его утери. В конце кликаем по кнопке «Зарегистрироваться».
Как видим, процесс регистрации практически завершен, о чем свидетельствует сообщение на экране. Осталось пройти небольшую проверку, то есть – ввести капчу.
Заключение
Создание и настройка электронной почты — задача весьма тривиальная и не должна вызывать каких-либо сложностей, но пользователи тем не менее продолжают задавать вопросы. Многие из них лишь недавно обзавелись гаджетами и испытывают сложности даже в таких, казалось бы, элементарных задачах. Электронная почта на мобильном телефоне стала неотъемлемой частью жизни современного делового человека. Задача данного материала — разъяснить новичкам в Сети, как создать электронную почту на телефоне и в дальнейшем ею пользоваться.

Почтовые сервисы
Для начала стоит определиться с тем, на каком из сотен почтовых сервисов вы хотите зарегистрироваться. Среди популярных можно выделить Gmail, «Яндекс Почту», «Рамблер» Mail.ru, iCloud.com. У всех перечисленных один и тот же принцип работы, без каких-либо особенностей.
Первое, что вам необходимо сделать, зарегистрировать свой собственный почтовый ящик, для этого необходимо посетить официальный сайт одного из почтовых сервисов (это может быть Google или «Яндекс», по вашему усмотрению) и пройти несложную процедуру регистрации.
В большинстве случаев от вас потребуются следующие данные:
- Имя и фамилия.
- Логин (название вашего почтового ящика).
- Пароль.
- Номер мобильного телефона.
Это базовый набор, вполне возможно, что вас попросят ввести запасной ящик или информацию о вашем веб-сайте, может быть, придется ввести специальный код, подтверждающий, что вы человек.
Как только вы заполните все указанные формы, можете выдохнуть – ящик готов.

Как создать электронную почту на телефоне с iOS?
Следующий этап в настройке почты – подключение ее к вашему телефону. Если вы являетесь обладателем смартфона на базе iOS (гаджеты от компании Apple), то наверняка проходили регистрацию уже в момент первого включения. Если так, то у вас уже есть настроенный и готовый к работе почтовый ящик iCloud. Вы можете спокойно как отправить электронную почту с телефона, так и принять письмо. Если же этого не произошло или вы хотите подключить другой адрес, то придется сделать это вручную. Для этого:
- Заходим в “Настройки > Почта, контакты, календарь > Добавить учетную запись”.
- Ищем в списке провайдеров нужного вам, например Google.
- Вводим регистрационные данные и ждем, пока ящик подключится.
Если в списке провайдеров нет того, что вам нужен:
- Пролистайте вниз и выберите пункт “Другой > Добавить почтовый ящик”.
- Введите регистрационные данные (ваше имя, почтовый адрес и пароль).
- На следующем экране вводим данные IMAP. Рассмотрим на примере «Яндекса»:
- в подкатегорию “Сервер входящей почты” вводим imap.yandex.ru;
- в подкатегорию “Сервер исходящей почты” вводим smtp.yandex.ru
Эти данные могут варьироваться в зависимости от того, где был зарегистрирован ящик. В большинстве случае будет достаточно заменить yandex на имя вашей почтовый службы.

Как создать электронную почту на мобильном телефоне с “Андроидом”
В случае с “Андроидом” принцип тот же. Купив новое устройство и пройдя регистрацию, вы получите учетную запись Google, а вместе с ней и почтовый ящик Gmail. Поэтому те, кто прошел данную процедуру, могут уже не думать о том, как создать электронную почту на телефоне. Если же вы предпочитаете ручную настройку или хотите подключить ящик, отличный от Gmail, то для начала:
- Разыщите приложение “Почта” на вашем устройстве.
- Нажмите “Добавить новую учетную запись” (если на выбор будут предложены IMAP и POP3, смело выбирайте IMAP).
- На следующей странице укажите регистрационные данные:
- адрес вашего ящика;
- пароль;
- данные серверов IMAP и SMTP;
- порт, информацию о котором можно найти на официальном сайте поставщика почты в разделе “Помощь” (для “Яндекс” это 993 для IMAP и 465 для SMTP).
</h3>
Использование сторонних почтовых клиентов
Самым простым и быстрым методом по настройке почты будет загрузка специального почтового клиента, который поможет как создать электронную почту на телефоне бесплатно, так и пользоваться ею в полной мере.
Чтобы таковой найти, достаточно посетить один из магазинов приложений, в случае с iOS это AppStore, в случае с “Андроидом” — Google Play. И в том и в другом можно отыскать почтовые клиенты, созданные для конкретных провайдеров.
В большинстве случаев эти программы устроены максимально просто и готовы к работе с момента запуска. К тому же этот вариант отлично подойдет для тех, кто еще не имеет собственного почтового ящика и лишь собирается таковой завести.
Как изменить гугл аккаунт на андроиде. Как сменить Google-аккаунт на устройстве Android
Зачем нужно менять аккаунт на Андроид
Одна из самых приятных и полезных возможностей операционной системы Android – синхронизация данных внутри сервисов Google и между ними. Синхронизируется всё, начиная от электронных писем в почте Gmail и заканчивая телефонными контактами. В интернет выгружаются фотографии, документы, заметки в Keep, будильники в Timely и многое другое. И это же выгружается из облачных сервисов Google на все устройства, на которых произведен вход в аккаунт.
Благодаря синхронизации можно не волноваться за сохранность данных. Потерялся или сломался смартфон – стоит на другом устройстве войти в свой аккаунт, и вся ценная информация загрузится автоматически.
Но у синхронизации есть и иная сторона — из-за неё может очень сильно пострадать конфиденциальность информации. Ну кому хочется, чтобы личные фотографии смотрел без разрешения другой человек? Или чтобы он пользовался телефонной книгой? Читал электронные письма?
Именно поэтому входить в аккаунт Google нужно только на тех устройствах, которые вот прямо сейчас «на руках». И наоборот – если девайс перешел в личное пользование, на нем нужно удалить имеющуюся учетную запись и войти в собственную.
Именно для того, чтобы бывший владелец смартфона или планшета не «шпионил» за вами и не заблокировал устройство удаленно, и нужно сменить на нем аккаунт.
Как можно выйти из аккаунта в Гугл Плей Маркете
Первый способ – удаление учетной записи на Андроиде
Чтобы быстро разлогиниться нужно просто со смартфона или планшета Андроид. Этот метод требует всего пару минут свободного времени.
Перейдите в настройки устройства и найдите раздел «Аккаунты» или «Учетные записи и синхронизация». Нажмите на название аккаунта и удалите его с помощью кнопки внизу экрана «Удалить учет. запись».
Если на вашем устройстве, как правило, в правом верхнем углу экрана находится маленькая кнопочка в виде трех точек, то нажмите на нее, а затем в появившемся окошке выберите «Удалить аккаунт».
Перед удалением система Андроид напомнит вам, что в результате этого процесса с памяти устройства исчезнут все сохраненные контакты, сообщения и другие пользовательские данные и попросит согласие на удаление.
После этого откройте приложение Гугл Плей Маркет и вы увидите, что система попросит ввести данные от действующей учетной записи или же создать новую.
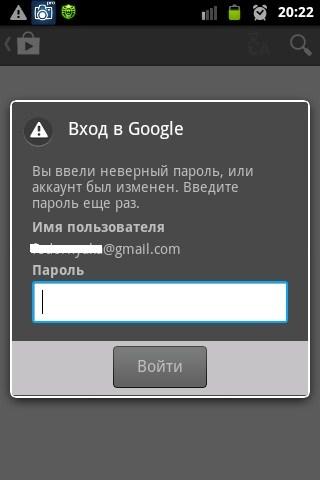
Второй способ – изменение пароля своего аккаунта
Также чтобы выйти из аккаунта Плей Маркета (Google Play) можете прибегнуть к такому нехитрому решению. Необходимо всего лишь поменять пароль входа в свой профиль Гугл.
Прежде всего, запустите на своем компьютере любой браузер и введите в адресную строку сайт google.com. После открытия страницы в правом верхнем углу экрана увидите кнопку под названием «Войти». Нажмите на нее, и вы окажитесь на страничке авторизации, где нужно ввести свой логин и пароль единого аккаунта:
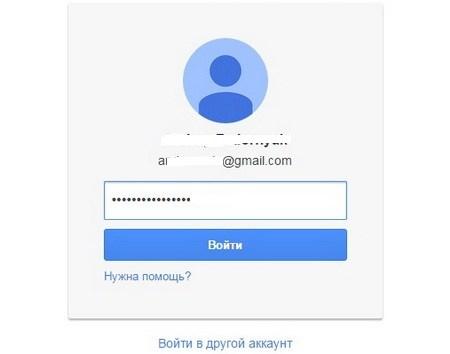
После успешного входа перейдите по адресу myaccount.google.com и найдите раздел «Вход в учетную запись»
В новом появившемся окне обратите внимание на поле «Пароль», чтобы изменить его

На этом все, снова открываете магазин приложений Google Play и видите, что система Андроид просит авторизацию под существующим или новым логином и паролем.
Третий способ – сброс настроек в заводское состояние
Этот способ можно назвать радикальным, поскольку после его применения полностью удаляются все пользовательские данные, и на выходе вы получаете устройство в состоянии, как будто только что купленное.
Делается следующим образом. Заходите в «Настройки», далее выбираете «Восстановление и сброс», затем «Сброс настроек» и нажимаете «Сбросить настройки».

Если у вас старая версия Андроид, то нужно зайти в настройки и выбрать пункт «Конфиденциальность» и нажать внизу «Сброс данных».
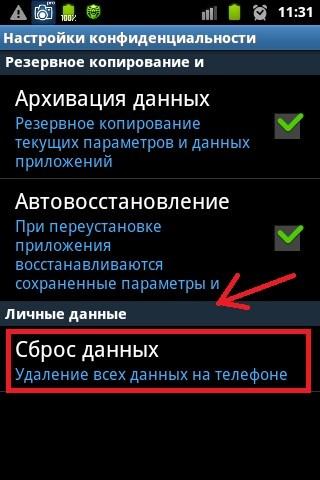
С помощью сброса настроек вы 100% сможете не только выйти из своего аккаунта Гугл Плей Маркет, но и удалить все данные с памяти устройства. Поэтому применяйте данный метод только в том случае, если имеете резервную копию данных или их потеря вам не страшна.
Похожие вопросы:
Что такое гугл — аккаунт?
Для чего он нужен
У многих владельцев мобильных устройств на системе Android в интернет есть Google-аккаунт, который со временем по каким-либо причинам необходимо заменить на другой. Привязать уже существующую новую учетную запись к мобильному устройству Android можно, следуя поэтапной инструкции. Следует заметить, что такая инструкция подходит практически для всех девайсов на системе Android.
Нажмите кнопку «Меню», а затем нажмите кнопку «Настройки». Нажмите «Сброс заводских данных», а затем «Сбросить телефон», чтобы подтвердить, что вы хотите удалить все данные с устройства. Джейсон Шпидл — технологический энтузиаст и писатель. Если вы установили множество программ, вы можете упорядочить их в алфавитном порядке. Список контактов автоматически удаляется через 45 дней.
С помощью Gmail
На самом деле это лучший метод. К счастью, ваши снимки останутся неизменными, поскольку они обычно хранятся на вашем телефоне или на устройстве памяти. Как мы уже упоминали, вы ничего не можете с этим поделать. Тем не менее, вы можете сохранить свои снимки, потому что изображения обычно хранятся в памяти телефона.
Способ 1 через сайт GMail
Очень просто поменять имя через почту от Google, для этого вам необходимо:
- Перейти на страницу почты от «Гугл».
- Ввести регистрационные данные.
- Если аккаунтов у вас несколько, то выбрать желаемый.
- Перейти в Для этого нужно нажать по кнопке в виде шестеренки и в меню выбрать соответствующий пункт.
- На новой открывшейся странице перейти в раздел «Аккаунты и импорт».
- Найти среди всех пунктов «Отправлять письма как» и нажать кнопку «Изменить», что находится напротив него.
- Откроется диалоговое окно. В нем нужно ввести желаемое имя и нажать кнопку «Сохранить изменения».
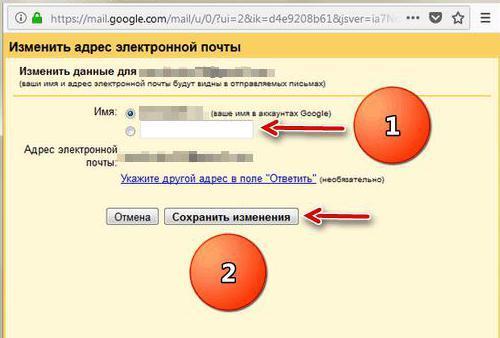
Теперь вы знаете первый способ, как изменить имя Google-аккаунта. В будущем все письма будут отправляться под именем, которое вы указали. Ну а тем временем мы переходим непосредственно ко второму способу.
В каких случаях необходимо сменить аккаунт
Первый вариант – вам необходимо синхронизировать какие-либо данные со своим телефоном. Это могут быть номера, даты в календаре, фотографии и многое другое. Для этой цели вам придется выйти из своего аккаунта, а затем войти в другой, на котором хранится вся эта информация.
Другой случай будет полезен, когда вам необходимо установить какое-либо платное приложение. У вашего друга на его учетной записи оно может быть купленным, поэтому вам будет достаточно войти в его запись, а затем установить желанную программу на свой телефон. Нередки случаи, когда вы просто забыли пароль от старой учетной записи. Если на ней не было каких-либо важных данных, намного проще создать новый аккаунт Google, соответственно, не утруждать себя процедурой восстановления пароля.
В каких целях используются номера телефонов
Для связи с некоторыми сервисами Google
Ваш номер телефона может быть связан с сервисами Google.
Некоторые из них указаны в разделе Телефон на странице «Аккаунт Google». Чтобы внести изменения или получить дополнительную информацию, нажмите на название сервиса.
Обратите внимание, что этот список неполный. Номер телефона, связанный с перечисленными ниже и некоторыми другими сервисами, можно изменить в их настройках:
- Двухэтапная аутентификация
- Календарь
- Chrome
- Google Мой бизнес
Как изменить способ использования номера
Чтобы просмотреть доступные параметры, откройте настройки нужного сервиса. Если вам потребуется помощь, посетите сайт support.google.com.
Для входа в аккаунт и восстановления доступа к нему
С помощью номера телефона вы можете:
- Входить в аккаунт на некоторых устройствах и в отдельных приложениях. Подробнее…
- Восстановить доступ к аккаунту, например получить код для сброса пароля по SMS. Подробнее…
Для связи с другими пользователями
Чтобы указать, кому будет виден ваш номер телефона, откройте страницу О себе.
Узнайте подробнее о том, как настроить поиск профиля по номеру телефона. Чтобы это сделать, перейдите в раздел Телефон на странице «Аккаунт Google».
Для более точной персонализации рекламы
Если в аккаунте включена персонализация рекламы, то, зная ваш номер телефона, мы сможем подбирать для вас более интересные объявления. Например, если вы используете номер для участия в программе лояльности нашего партнера, то мы будем показывать его объявления и похожую рекламу на странице поиска.
Как проверить, используется ли номер телефона в этих целях
- Перейдите в раздел Телефон на странице «Аккаунт Google».
- Посмотрите, есть ли пункт «Персонализация рекламы» в разделе «Где и для чего используется».
Как запретить использовать номер телефона для персонализации рекламы
Вы можете запретить использовать номер телефона для персонализации рекламы, не отключая саму функцию.
- Перейдите в раздел Телефон на странице «Аккаунт Google».
- Нажмите на значок корзины рядом с номером телефона Удалить номер.
- Снова добавьте его в разделе Номер телефона.
- Чтобы вернуть номер в другие сервисы Google, добавьте его снова в настройках этих сервисов.
Как отключить персонализацию рекламы
Чтобы включить или отключить эту функцию, измените настройки рекламных предпочтений. Когда персонализация рекламы отключена, номер телефона для нее не используется.
Для улучшения сервисов Google
Зная ваш номер телефона, мы можем делать сервисы Google удобнее для вас.
Как проверить, используется ли номер телефона в этих целях
- Перейдите в раздел Телефон на странице «Аккаунт Google».
- Посмотрите, есть ли пункт «Во всех сервисах Google» в разделе «Где и для чего используется».
Как запретить использовать номер телефона во всех сервисах Google
- Перейдите в раздел Телефон на странице «Аккаунт Google».
- Нажмите на значок корзины рядом с номером телефона Удалить номер.
- Снова добавьте его в разделе Номер телефона.
- Чтобы вернуть номер в другие сервисы Google, добавьте его снова в настройках этих сервисов.
Как подтвердить номер телефона
При создании аккаунта Google вы можете сообщить нам свой номер телефона. В этом случае мы попросим вас подтвердить, что номер принадлежит вам, и время от времени будем повторять эту проверку. Подробнее…
Google никому не продает вашу личную информацию, в том числе номер телефона. Подробнее о том, как мы используем и защищаем ваши данные…
Переименование пользователя
Существует несколько вариантов для изменения имени в Google аккаунте. Далее в статье будут рассматриваться оба способа более детально.
Благодаря Gmail любой пользователь сможет исправить свое имя в любой момент. Ля этого проделайте такие шаги:
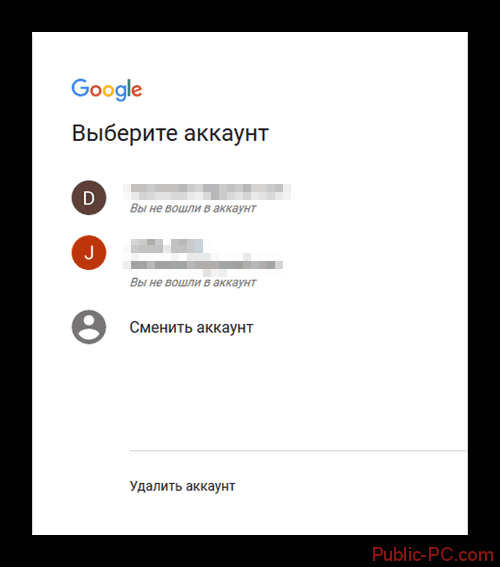
Способ 2: персональный аккаунт
Данный вариант может заменить вам вышеописанный способ. «Мой аккаунт» поможет вам настроить профиль, и в том числе имя пользователя. Для этого сделайте следующее:
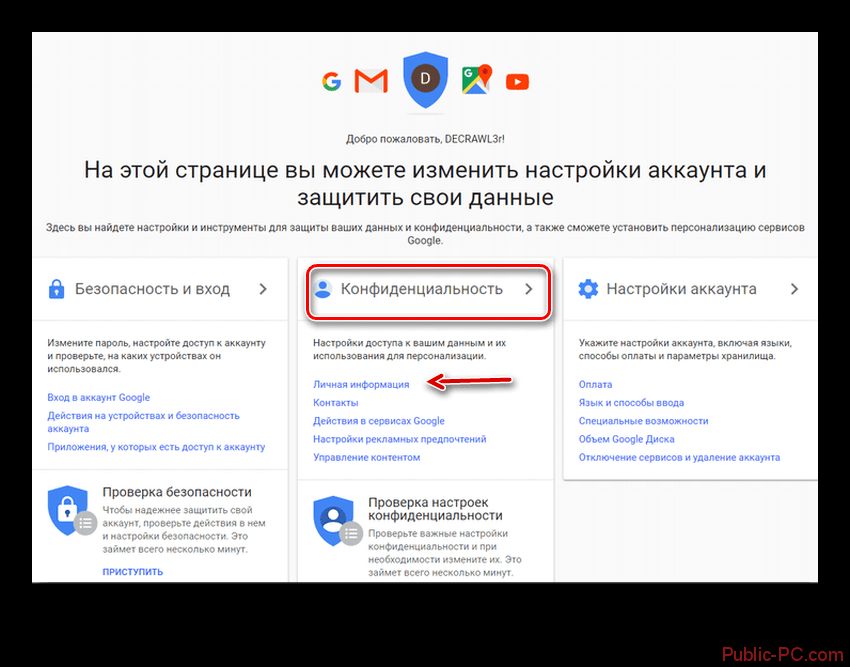
Следуя вышеописанным указаниям можно с легкостью изменить имя на новое. При необходимости вы также сможете внести корректировки и в другие данные вашего профиля, к примеру, исправить пароль.
Здравствуйте, друзья! Если у вас есть почта Gmail или телефон на Android – это значит, что у вас есть и аккаунт Гугл. Используя от него логин и пароль, вы можете получить доступ ко всем популярным сервисам компании, например, Диск, Карты, Плей Маркет и прочие. И сегодняшняя моя статья будет касаться его безопасности.
Давайте разберемся, как сменить пароль Гугл аккаунта на телефоне или с помощью ПК. Это может потребоваться, если во время регистрации была выбрана слишком простая комбинация символов, или вам пришло сообщение об активности аккаунта, хотя вы в него давно не заходили, или же его знали другие пользователи, которым теперь нужно ограничить доступ.
Как восстановить профиль
Если у вас есть доступ к учётке, воспользуйтесь в настройках девайса опцией «Добавить… » и пройдите авторизацию.
В отсутствие пароля сделайте так:
1. На смартфоне, планшете или компьютере в браузере откройте страницу — https://accounts.google.com/RecoverAccount.

2. Введите логин профиля.
3. Чтобы подтвердить права владельца, ответьте на контрольные вопросы сервиса (дата регистрации, имя, фамилия и т.д.).

4. В случае успешной верификации вам будет предоставлена возможность выполнить сброс пароля (заменить текущий новым).
Сменить, добавить новый, или вовсе удалить существующий аккаунт Google
на устройстве с ОС Android поможет эта простая, пошаговая инструкция со скриншотами.
Первым делом в меню своего мобильного устройства находим пункт “Настройки”
. В разделе настроек необходимо выбрать пункт “Аккаунты”
(название может слегка отличаться в зависимости от версии Android, например, это может быть “Аккаунты и синхронизация”
). Откроется список существующих учетных записей, где необходимо выбрать пункт “Добавить аккаунт”
.
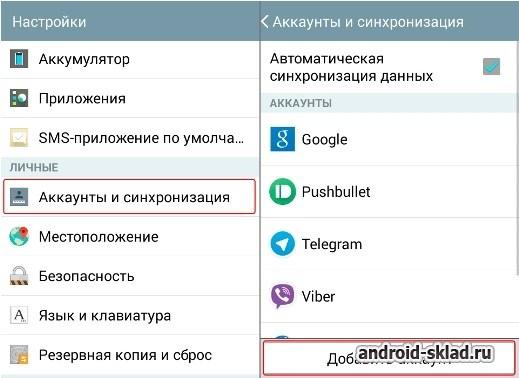
Далее необходимо выбрать, какой именно тип аккаунта вы желаете создать. В нашем случае это Google. На следующем этапе будет предложено выбрать существующий аккаунт, или создать новый. Если у вас уже есть учетная запись Google, выбирайте “Существующий”
. Если нет, создавайте новый, инструкции по добавлению существующего или нового аккаунта мало чем отличаются.

На следующем этапе нужно подождать несколько секунд, пока производится вход в систему, и после этого выбрать, желаете ли вы получать новости от Гугл.
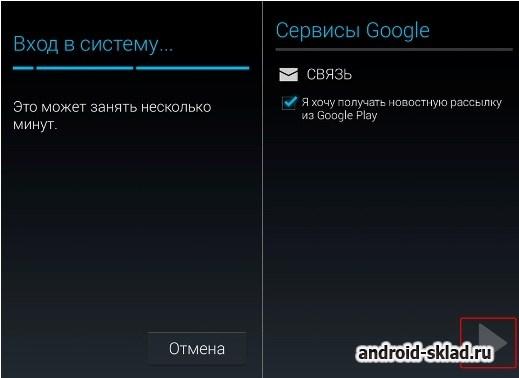
На следующем шаге будет предложено ввести платежные данные, этот шаг можно пропустить. Далее можно выбрать (отметить галочкой), какие сервисы Google должны синхронизироваться с вашим мобильным устройством через аккаунт.
На этом этап добавления учетной записи завершен.
Удаление предыдущего аккаунта
Поскольку задача заключается в смене аккаунта, после добавления новой учетной записи можно удалить ту, которая была ранее. Для этого нужно снова зайти в список учетных записей, и выбрать Google. В списке будет только что добавленный аккаунт, а также тот, который был на мобильном устройстве ранее. Тот что был ранее по необходимости можно удалить.
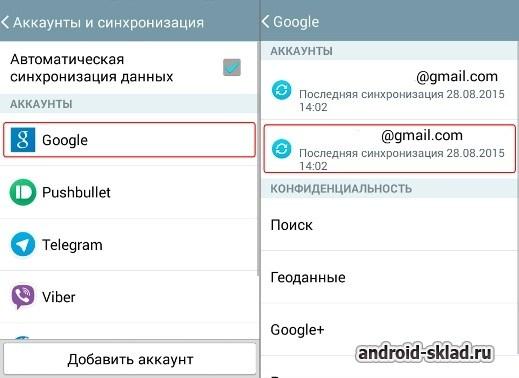
Для этого, выбрав аккаунт, подлежащий удалению, вызовите меню, как показано на скриншоте, и нажмите “Удалить”
Обратите внимание, что после удаления аккаунта все связанные сервисы, контакты и другие данные, прикрепленные к этой учетной записи будут удалены с мобильного устройства

Как добавить новую запись
Если вы ещё не успели завести себе аккаунт, то можете его создать прямо в процессе добавления на устройство. Это делается таким же образом, как и в вышеописанной ситуации, но после пункта «Google» необходимо нажать на вариант «Новый», а не на «Существующий» профиль.
- Подключиться к интернету.
- Написать своё имя и фамилию.
- Создать адрес — необходимо следите за тем, чтобы вам было легко его запомнить. Если подобное имя уже есть, система предупредит вас об этом — просто подберите другую комбинацию.
- Придумать надёжный пароль.
- Ввести свой мобильный номер — он пригодится, если вы будете восстанавливать доступ к своим данным, поэтому мы крайне советуем не пропускать этот шаг.
- Далее вам будет отправлен код на телефон, который необходимо вписать в специальное поле.
- После этого вам остаётся подтвердить согласие с условиями использования учётной записи, последний раз просмотреть данные почты и пароля, после чего настройка будет завершена.
Теперь вы знаете, как сменить аккаунт Google на Android при разных условиях — если на устройстве установлена другая учётная запись, которую нужно удалить, или когда вы делаете вход с нового гаджета. Кроме того, мы рассмотрели, как добавить профиль на Android, если создать его с «чистого листа». Как видите, вышеперечисленные операции не требуют каких-либо знаний и займут не слишком много времени, так что вы без проблем с ними справитесь.
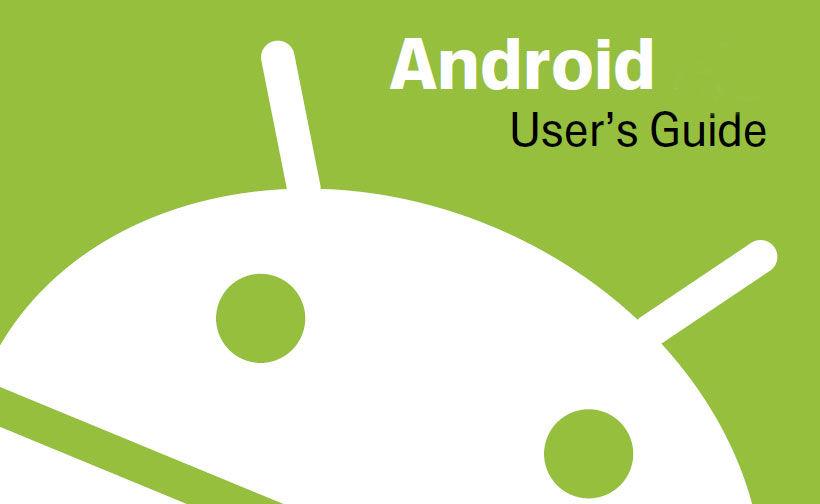
Большинство из нас чувствует себя неуверенно, когда приходится знакомиться с новой операционной системой. И несмотря на то, что Андроид сегодня можно встретить на подавляющем числе электронных устройств, всё же есть много пользователей не знакомых с ним. Если вы являетесь одним из таких людей, мы предоставим вам самую важную информацию о том, как разобраться в системе,

Большинство пользователей мобильной ОС Android когда-либо задумывались над таким вопросом: как сменить Google-аккаунт на моем устройстве? Ведь некоторые учетные записи привязываются по ошибке, или же обладатель девайса теряет контроль над аккаунтом. В этой статье я подробно опишу весь процесс привязки уже существующей учетной записи к Android-девайсу.
Все действия подходят для Android версии 4.0 и выше, но кардинальных отличий в привязке Google-аккаунта в более ранних версиях этой ОС нет, поэтому инструкция применима для всех Android-устройств.
Итак, сначала нужно попасть в меню синхронизации.Для этого зайдите в «Меню» -> «Настройки» -> «Аккаунты». После этого на экране у вас появится список всех учетных записей, которые синхронизируются с устройством.
После этого нажмите кнопку «Добавить аккаунт» на верхней панели:
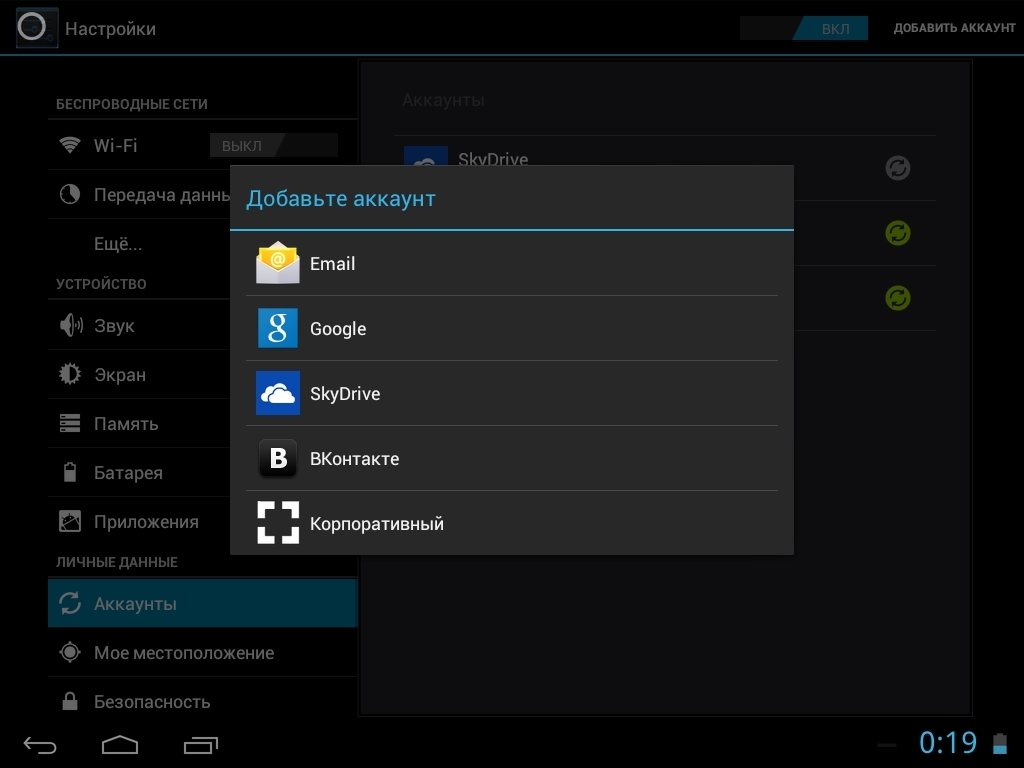
- Здесь нужно выбрать пункт «Google».Замечу, что у каждого пользователя список сервисов в этом меню будет разным, все зависит от количества установленных приложений.
- Затем нам будет предложен выбор — добавить уже созданный аккаунт, или завести новый. Выбираем первый вариант:

После этого шага система Android попросит включить Wi-Fi, если этого еще не было сделано. Сразу после успешного подключения вам будет предложено ввести адрес электронной почты и пароль от Google-аккаунта. Сделайте это:

После того, как вы нажмете кнопку «Войти», на дисплее вашего устройства появится информация о том, что для успешного подключения нужно немного подождать. Обычно через минуту все уже готово:
После этой процедуры можно привязать банковскую карточку к своему аккаунту. Мы пропустим этот шаг:

Затем вы сможете выбрать, какие сервисы нужно синхронизировать, а какие — нет. К примеру, вы можете за ненадобностью отключить синхронизацию Google Drive, если вы не используете этот сервис.
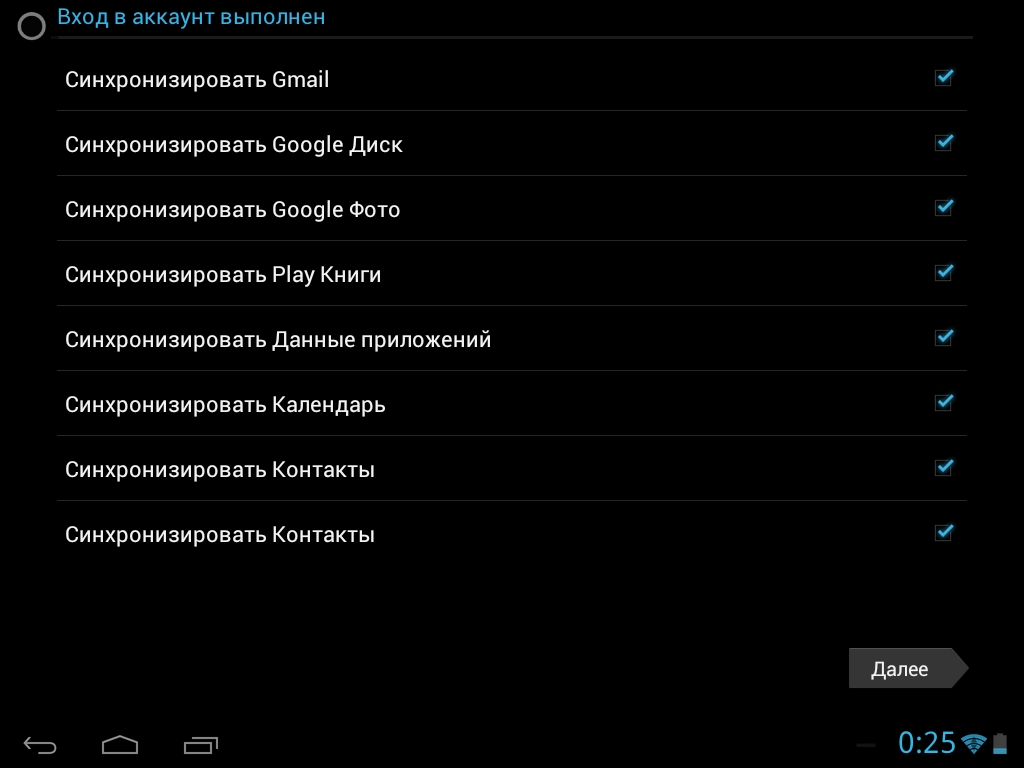
Все! Новый Google-аккаунт привязан к вашему устройству. Теперь он отображается в списке доступных вам учетных записей. В любой момент вы можете отключить синхронизацию, или даже удалить аккаунт из памяти устройства
Внимание: вся информация, связанная с учетной записью будет стерта сразу после его удаления! Будьте осторожны!

На самом деле, в процессе смены Google-аккаунта нет ничего сложного. Нужно всего-лишь четко следовать пошаговой инструкции и у вас все получится. Удачи!
Как добавить новую запись
Если вы ещё не успели завести себе аккаунт, то можете его создать прямо в процессе добавления на устройство. Это делается таким же образом, как и в вышеописанной ситуации, но после пункта «Google» необходимо нажать на вариант «Новый», а не на «Существующий» профиль.
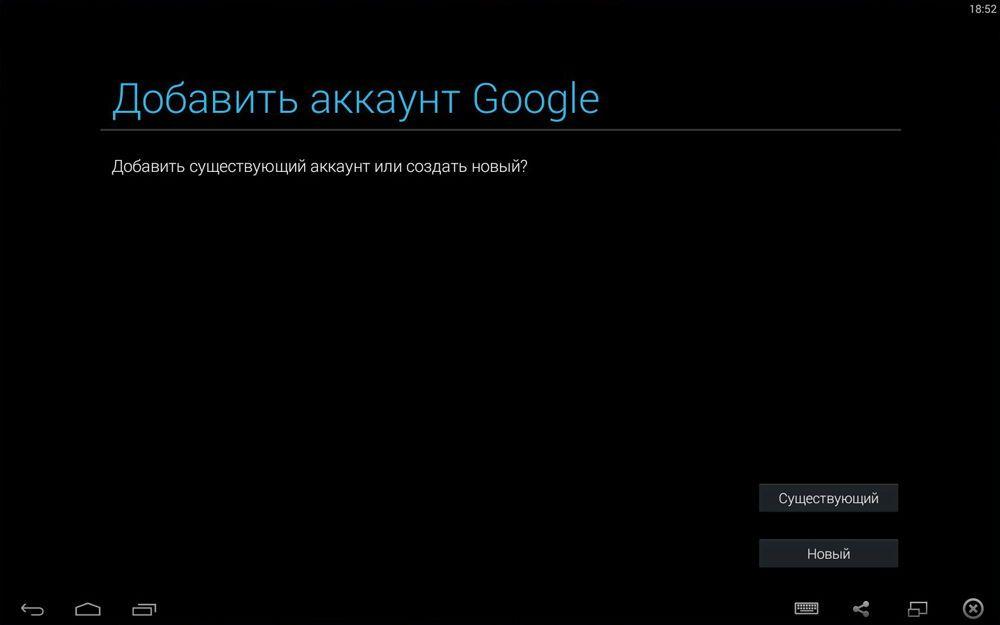
- Подключиться к интернету.
- Написать своё имя и фамилию.
- Создать адрес — необходимо следите за тем, чтобы вам было легко его запомнить. Если подобное имя уже есть, система предупредит вас об этом — просто подберите другую комбинацию.
- Придумать надёжный пароль.
- Ввести свой мобильный номер — он пригодится, если вы будете восстанавливать доступ к своим данным, поэтому мы крайне советуем не пропускать этот шаг.
- Далее вам будет отправлен код на телефон, который необходимо вписать в специальное поле.
- После этого вам остаётся подтвердить согласие с условиями использования учётной записи, последний раз просмотреть данные почты и пароля, после чего настройка будет завершена.
Теперь вы знаете, как сменить аккаунт Google на Android при разных условиях — если на устройстве установлена другая учётная запись, которую нужно удалить, или когда вы делаете вход с нового гаджета. Кроме того, мы рассмотрели, как добавить профиль на Android, если создать его с «чистого листа». Как видите, вышеперечисленные операции не требуют каких-либо знаний и займут не слишком много времени, так что вы без проблем с ними справитесь.
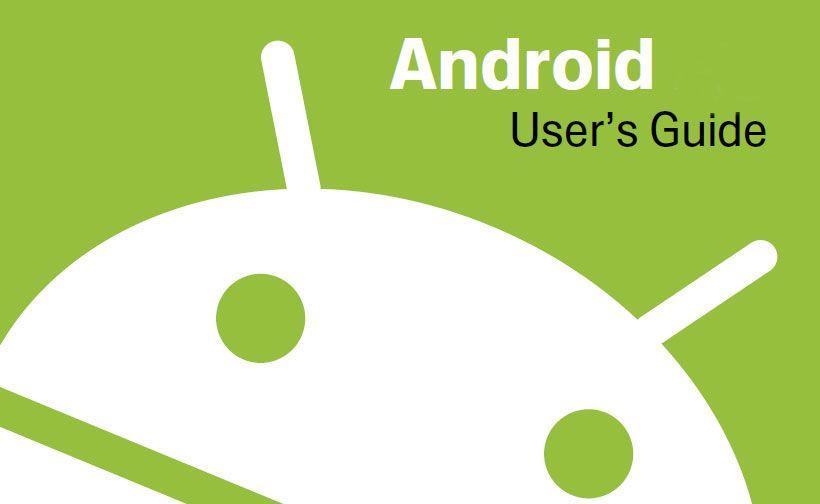
Большинство из нас чувствует себя неуверенно, когда приходится знакомиться с новой операционной системой. И несмотря на то, что Андроид сегодня можно встретить на подавляющем числе электронных устройств, всё же есть много пользователей не знакомых с ним. Если вы являетесь одним из таких людей, мы предоставим вам самую важную информацию о том, как разобраться в системе,
Здравствуйте, друзья! Если у вас есть почта Gmail или телефон на Android – это значит, что у вас есть и аккаунт Гугл. Используя от него логин и пароль, вы можете получить доступ ко всем популярным сервисам компании, например, Диск, Карты, Плей Маркет и прочие. И сегодняшняя моя статья будет касаться его безопасности.
Давайте разберемся, как сменить пароль Гугл аккаунта на телефоне или с помощью ПК. Это может потребоваться, если во время регистрации была выбрана слишком простая комбинация символов, или вам пришло сообщение об активности аккаунта, хотя вы в него давно не заходили, или же его знали другие пользователи, которым теперь нужно ограничить доступ.
Пошаговая инструкция смены учетной записи
Итак, ваш телефон на данный момент синхронизирован с одной записью, а вам необходимо войти в другой аккаунт «Гугл». Сделать это на Android достаточно просто, однако вам придется для начала удалить данные старой учетной записи. Сделать это можно благодаря следующей инструкции:
- Перейдите в настройки вашего гаджета.
- Найдите раздел «Аккаунты» (может называться «Личные данные»).
- В нем будут представлены все системы, в которых вы авторизированы. Вам необходимо выбрать Google.
- Вы попадете в окно настроек, где активируется синхронизация различных данных. Необходимо нажать функциональную клавишу гаджета или значок с тремя точками в правой части экрана.
- Выберите «Удалить аккаунт» из выпадающего меню Система попросит вас подтвердить свой выбор. Сделайте это.
- Если вы устанавливали систему защиты, то перед этим телефон попросит вас ввести пароль или графический ключ.
На этом половина поставленной задачи сделана. Как сменить аккаунт? Теперь достаточно только добавить новую учетную запись. Делается это в том же разделе настроек на телефоне:
Теперь вы знаете, как всего за пару шагов изменить аккаунт на «Андроиде». Если вам необходимо создать новый, тогда вы можете в окне ввода почты выбрать меню «Создать аккаунт». Вам придется пройти заново всю процедуру: ввести имя, фамилию, дату рождения, придумать почту и пароль.
Каждый владелец Андроид устройства знаком с таким фирменным приложением, как Google Play или Плей Маркет. Для авторизации в нем используется логин и пароль Гугл-аккаунта (вашей учетной записи). При первом же входе в приложение под своими данными смартфон или планшет привязывает Google-аккаунт к аккаунту Плей Маркета, в результате чего появляется возможность автоматически синхронизировать не только свои контакты, настройки и другие данные, но и некоторые установленные программы с Гугл Плей.
Как же быть, если нужно выйти из аккаунта в Плей Маркете на своем Андроиде? К примеру, вы хотите просто авторизоваться под данными другой учетной записи.
Существует как минимум три способа, которые подробно рассмотрены далее. Вы можете использовать любой из них, который, по вашему мнению, самый простой.
Как поменять на телефоне
Чтобы поменять пароль от аккаунта Гугл на Андроид, войдите в свой профиль. Для этого можете залогиниться в любом сервисе, таком как Гугл Плей, Google+, Gmail.
Через настройки Google
Зайдите в меню на телефоне или планшете и найдите в нем кнопку, подписанную «Настройки Google».
Владельцы телефонов Самсунг ее не найдут. Вам нужно зайти в «Настройки» устройства и там уже выбрать пункт «Google».
В разделе «Мой аккаунт» нажмите на пункт «Безопасность и вход».
Вверху открывшегося окна посмотрите, чтобы был выбран тот ящик, для которого собираетесь поменять пароль. Затем жмите в поле с подходящим названием на кнопку «Изменить».
Выберите один из установленных браузеров, который хотите использовать. Чтобы подобное окошко появлялось и в последующие разы, нажмите «Только сейчас».
Если вы, как и я, не заходили в свой профиль через браузер на смартфоне, то это нужно сделать сейчас. Введите логин и жмите «Далее».
После этого вводим новую комбинацию и повторяем ее в поле ниже. Чтобы она была надежной используйте маленькие и заглавные буквы, цифры и разрешенные символы. Например, 95!Li4nfHG. Для сохранения кликайте по кнопке «Изменить».
Через установленный браузер
Сменить пароль аккаунта Гугл можно и по-другому. Для этого сразу будем использовать установленный веб-обозреватель. Запускайте его.
Заполните поле для пароля и продолжите.
Откроется окно вашего профиля. В нем выберите «Безопасность и вход».
Потом нажимайте на строку с надписью «Пароль».
Подтверждайте, что это ваш аккаунт, и кликайте «Далее».
В предложенное поле введите новую комбинацию, посмотрите, чтобы она была надежной, повторите ее и кликайте «Изменить». Смена пароля на этом закончена.
Смена пароля с компьютера
Каждый владелец Андроид устройства знаком с таким фирменным приложением, как Google Play или Плей Маркет. Для авторизации в нем используется логин и пароль Гугл-аккаунта (вашей учетной записи). При первом же входе в приложение под своими данными смартфон или планшет привязывает Google-аккаунт к аккаунту Плей Маркета, в результате чего появляется возможность автоматически синхронизировать не только свои контакты, настройки и другие данные, но и некоторые установленные программы с Гугл Плей.
Как же быть, если нужно выйти из аккаунта в Плей Маркете на своем Андроиде? К примеру, вы хотите просто авторизоваться под данными другой учетной записи.
Существует как минимум три способа, которые подробно рассмотрены далее. Вы можете использовать любой из них, который, по вашему мнению, самый простой.
Заключение
Вы ознакомились с двумя методами, как исправить имя в аккаунте Google. Хоть они и разные, но позволяют в равной мере внести коррективы в профиль пользователя. По итогу вы можете изменить как имя, которое будет прописываться в доставленных от вас письмах к другим пользователям, так и имя самого аккаунта, которое отображается, например, в некоторых играх из Google Play.
Чтобы устанавливать приложения из Play Market, сохранять разного рода документы на «облаке», а также использовать множество других полезных функций от Google, необходимо завести аккаунт. Большинство пользователей имеют всего одну учетную запись, но иногда появляется необходимость сменить аккаунт, чтобы зайти с другого. Многие юзеры интересуются, как поменять аккаунт на Android. Выполнить эту задачу можно при помощи стандартных функций смартфона.
Как удалить Самсунг аккаунт, удаление учетной записи Samsung Account без пароля
Компания Samsung, как и другие производители, предлагает клиенту зарегистрировать свой личный акк в устройстве. В нём соединены все сервисы и важные данные пользователя, он получает уникальное имя, соответствующее привязанной при регистрации электронной почте. Но может возникнуть потребность убрать привязку (например, при продаже телефона). Ниже рассказано, как удалить Самсунг аккаунт.
Инструкция по удалению
Поскольку все устройства от Samsung работают на андроиде, то удаление любого профиля производится схожим образом. Порядок действий практически идентичен, независимо от версии ОС.
Отдельной кнопки для сброса профиля в Самсунге нет. Чтобы убрать учётку с мобильника, необходимо совершить следующие действия:

1.Открыть меню смартфона и зайти в настройки.
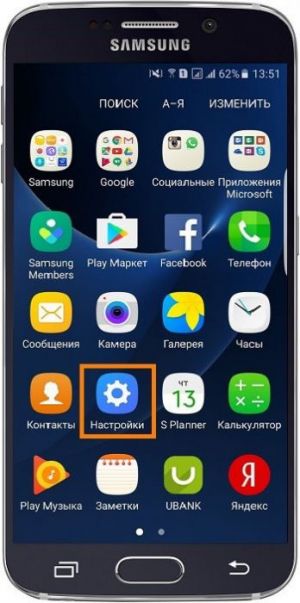
2.Нажать на вкладку «Облако и учётные …» (если данный пункт отсутствует, следует перейти к следующему шагу).
3.Выбрать «Учётные …».
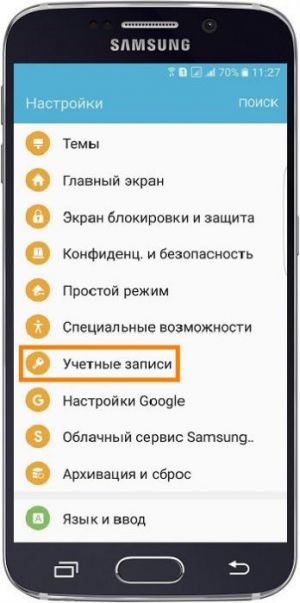
4.Откроется меню с перечнем приложений, в которых на устройстве были созданы аккаунты. Юзеру нужно выбрать тот, который он хочет удалить. В нашем же случае необходимо будет выбрать вкладку «samsung account».
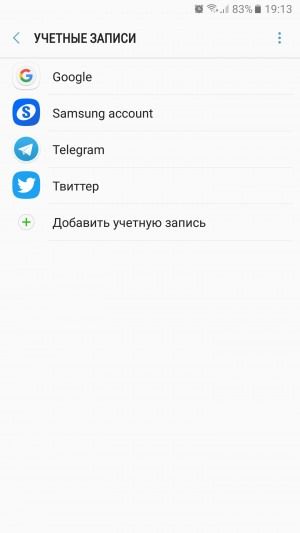
5.Далее перед пользователем откроется окно с информацией. Здесь указана электронная почта Google, введённая в момент регистрации. Тапаем на неё.
6.В нижней или верхней части расположена кнопка «Меню» ( внизу слева) или «Опции». Жмём на неё.
внизу слева) или «Опции». Жмём на неё.
7.Внизу нажимаем кнопку интерфейса вкладку «Удалить учётную запись».
Профиль от Samsung можно удалить в ряде случае только введя пароль. Если пользователь его забыл, нужно нажать на «Забыли свой идентификатор и пароль?» и далее следовать инструкциям на дисплее. В конце нужно будет выбрать ту же вкладку («Удалить учётную …»).
8.Смартфон запросит подтверждение операции. В этот момент ещё можно отменить данное действие. Если решено сбросить акк, тогда в открывшемся окне вновь выбираем «Удалить учётную …».
Готово. На этом удаление учётки с телефона завершено.
Схожим образом можно скинуть не только основную учётную запись пользователя Samsung, но и удалить аккаунт от Гугл и других сервисов.
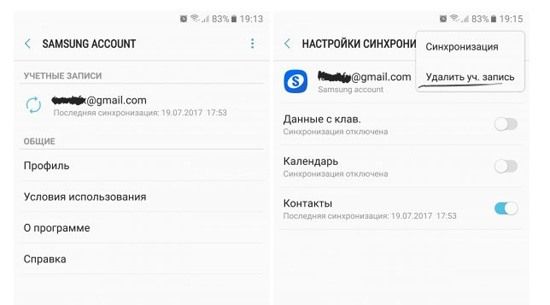
Если сбросить Samsung account с телефона, то он становится недоступен. К примеру, если прежде владелец синхронизировал информацию с разных устройств, то получить к ней доступ со смартфона без наличия ранее удалённой учётной записи Samsung уже невозможно.
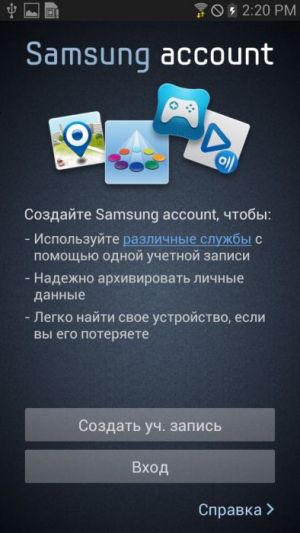
Однако поскольку при регистрации аккаунт привязывался к электронной почте, он остаётся в базе данных разработчика. Профиль можно будет восстановить на том же или других устройствах, введя email и пароль.
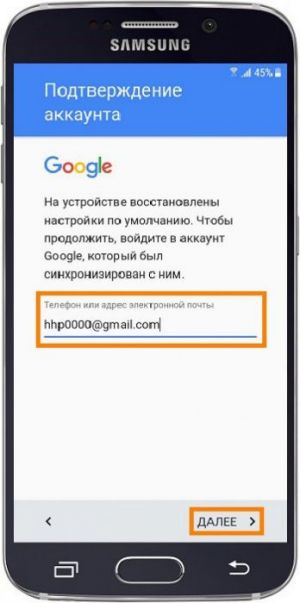
Итак, алгоритм удаления samsung account может немного различаться в зависимости от версии ОС, но все действия производятся в настройках телефона. После этого акк становится недоступен, но позже его можно активировать на любом устройстве. Открыв меню учётных записей, можно сбросить с телефона не только основной аккаунт, но и любой другой.

