от Яндекса до Chrome — МирДоступа
Расскажем почему не получается изменить кодировку в популярных браузерах…
Сегодня разберемся — как изменить кодировку во всех популярных браузерах. Вообще этот вопрос не так прост. Дело в том, что во многих обозревателях настройки кодировки довольно глубоко запрятаны, в других — вовсе отсутствуют.
[adace-ad id=»5173″]
Если браузер вместо текста показывает кракозябры, нужно поменять кодировку. Для исправления данной ошибки, найдите свой браузер и следуйте описанным инструкциям.
Как изменить кодировку в Google Chrome
В данном браузере невозможно изменить настройки кодирования, но можно сделать это через плагин. Установить разрешение просто — порядок действий следующий:
- Открыть интернет-магазин Chrome.
- Выбрать пункт «Расширения».
- Ввести слово «Кодировка».
- Выбрать любое понравившееся расширение из списка.
Лучше выбирать расширения с достаточно высоким рейтингом — так вы точно не ошибетесь.
Как изменить кодировку в Firefox
Для смены кодировки открываем Настройки. Далее — выбираем раздел «Вид». Здесь кликаем пункт «Кодирование текста». В выпадающем меню выбираем пункт Unicode (UTF-8). Вот и весь ответ, как поменять кодировку в браузере Google Chrome.
Как изменить кодировку в Safari
Открываем Настройки и выбираем раздел «Вид». Кликаем «Кодирование текста», в выпадающем меню выбираем пункт Unicode (UTF-8).
Как изменить кодировку в Internet Explorer
Открываем страницу с кракозябрами. Наводим курсор мыши на пункт «Кодирование». В выпадающем меню выбираем пункт Unicode (UTF-8).
Как изменить кодировку Яндекс.Браузере
Если на странице отображаются кракозябры вместо текста, нужно использовать функцию
[adace-ad id=»5168″]
Чтобы изменить кодировку в Яндекс.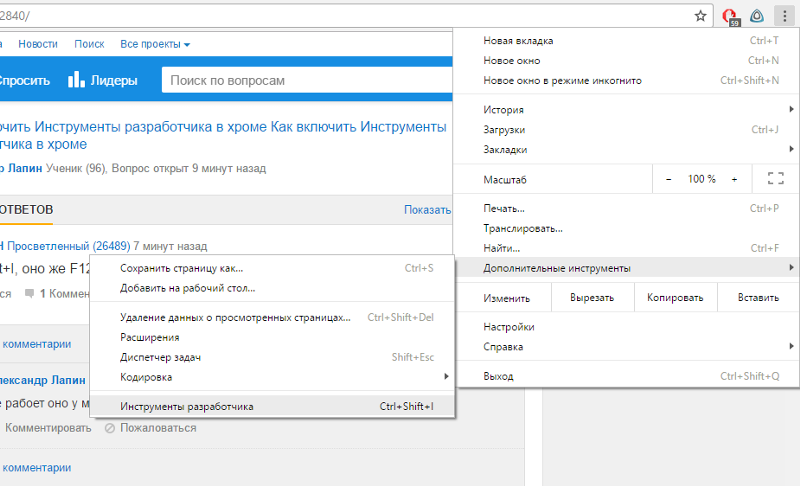 Браузере выполните следующие действия:
Браузере выполните следующие действия:
- Открыть Настройки браузера
- Выбирать раздел «Дополнительно».
- Кликнуть по пункту «Дополнительные инструменты»
- Выбирать пункт «Кодирование».
Осталось просто указать вариант кодировки страницы или отметить чекбокс «Автоматически». Последний вариант установит автоматическое преобразование некорректной кодировки в читаемый текст.
Важно! В некоторых случаях установка корректной кодировки не решит вопрос с кракозябрами. В таком случае нужно установить дополнительный шрифт, который используется на странице. Так решается проблема, как поменять кодировку в браузере.
Как изменить кодировку в Opera
Процесс изменения кодирования в браузере Opera является довольно запутанным, по причине необычного меню настроек. Систематически браузер Opera обновляется в автоматическом режиме — название пунктов меню и настроек может измениться.
Чтобы изменить кодировку в Опере, откройте настройки браузера и перейдите в раздел «Настройки». Здесь нужно открыть пункт «Веб-сайты», выбрать раздел «Отображение». Осталось кликнуть по пункту «Настройка шрифтов». Устанавливаем здесь необходимую кодировку
Таким образом, ответ, как поменять кодировку в браузере, совсем несложен, как могло показаться на первый взгляд.
Как поменять кодировку в Word
Когда человек работает с программой «MS Word», у него редко возникает потребность вникать в нюансы кодировки. Но как только появляется необходимость поделиться документом с коллегами, существует вероятность того, что отправленный пользователем файл может просто-напросто не быть прочитан получателем. Это случается из-за несовпадения настроек, а конкретно кодировок в разных версиях программы.
- 1 Что представляет собой кодировка и от чего она зависит?
- 2
Изменение кодировки текста в «Word 2013»
- 2.
 1
Первый способ изменения кодировки в «Word»
1
Первый способ изменения кодировки в «Word» - 2.2 Второй способ изменения кодировки в «Word»
- 2.
- 3 Изменение кодировки в программе «Notepad ++»
- 4 Корректировка кодировки веб-страниц
- 5 Как поменять кодировку в «Mozilla Firefox»
- 6
Установка кодировки в интерфейсе Блокнота
- 6.1 Видео — Как изменить кодировку в Word
Как поменять кодировку в Word
Что представляет собой кодировка и от чего она зависит?
Для каждого региона кодировка может в значительной степени разниться. Для понимания кодировки необходимо знать то, что информация в текстовом документе сохраняется в виде некоторых числовых значений. Персональный компьютер самостоятельно преобразует числа в текст, используя при этом алгоритм отдельно взятой кодировки. Для стран СНГ используется кодировка файлов с названием «Кириллица», а для других регионов, таких как Западная Европа, применяется «Западноевропейская (Windows)». Если текстовый документ был сохранен в кодировке кириллицы, а открыт с использованием западноевропейского формата, то символы будут отображаться совершенно неправильно, представляя собой бессмысленный набор знаков.
Персональный компьютер самостоятельно преобразует числа в текст, используя при этом алгоритм отдельно взятой кодировки. Для стран СНГ используется кодировка файлов с названием «Кириллица», а для других регионов, таких как Западная Европа, применяется «Западноевропейская (Windows)». Если текстовый документ был сохранен в кодировке кириллицы, а открыт с использованием западноевропейского формата, то символы будут отображаться совершенно неправильно, представляя собой бессмысленный набор знаков.
При открытии документа, сохраненного одним типом кодировки, в другом формате кодировки невозможно будет прочитать
Во избежание недоразумений и облегчения работы разработчики внедрили специальную единую кодировку для всех алфавитов – «Юникод». Этот общепринятый стандарт кодировки содержит в себе практически все знаки большинства письменных языков нашей планеты. К тому же он преобладает в интернете, где так необходима подобная унификация для охвата большего количества пользователей и удовлетворения их потребностей.
Тип кодировок, которые используются, как стандартные для всех языков
«Word 2013» работает как раз на основе Юникода, что позволяет обмениваться текстовыми файлами без применения сторонних программ и исправления кодировок в настройках. Но нередко пользователи сталкиваются с ситуацией, когда при открытии вроде бы простого файла вместо текста отображаются только знаки. В таком случае программа «Word» неправильно определила существующую первоначальную кодировку текста.
Справка! Некоторые кодировки применяются к определенным языкам. Для японского языка специально была разработана кодировка «Shift JIS», для корейского – «EUC-KR», а для китайского «ISO-2022» и «EUC».
Изменение кодировки текста в «Word 2013»
Первый способ изменения кодировки в «Word»
Для исправления текстового документа, которому была неправильно определена изначальная кодировка, необходимо:
Шаг 1. Запустить текстовый документ и открыть вкладку «Файл».
Открываем вкладку «Файл»
Шаг 2. Перейти в меню настроек «Параметры».
Переходим в меню настроек «Параметры»
Шаг 3. Выбрать пункт «Дополнительно» и перейти к разделу «Общие».
Выбираем пункт «Дополнительно»
Прокрутив список вниз, переходим к разделу «Общие»
Шаг 4. Активируем нажатием по соответствующей области настройку в графе «Подтверждать преобразование формата файла при открытии».
Отмечаем галочкой графу «Подтверждать преобразование формата файла при открытии», нажимаем «ОК»
Шаг 5. Сохраняем изменения и закрываем текстовый документ.
Шаг 6. Повторно запускаем необходимый файл. Перед пользователем появится окно «Преобразование файла», в котором необходимо выбрать пункт «Кодированный текст», и сохранить изменения нажатием «ОК».
Выбираем пункт «Кодированный текст», сохраняем изменения нажатием «ОК»
Шаг 7. Всплывет еще одна область, в которой необходимо выбрать пункт кодировки «Другая» и выбрать в списке подходящую. Поле «Образец» поможет пользователю подобрать необходимую кодировку, отображаемую изменения в тексте. После выбора подходящей сохраняем изменения кнопкой «ОК».
Всплывет еще одна область, в которой необходимо выбрать пункт кодировки «Другая» и выбрать в списке подходящую. Поле «Образец» поможет пользователю подобрать необходимую кодировку, отображаемую изменения в тексте. После выбора подходящей сохраняем изменения кнопкой «ОК».
Отмечаем пункт кодировки «Другая», выбираем в списке подходящую, нажимаем «ОК»
Второй способ изменения кодировки в «Word»
- Производим запуск файла, кодировку текста которого необходимо произвести.
- Переходим во вкладку «Файл».
Открываем вкладку «Файл»
- Кликаем «Сохранить как».
Кликаем «Сохранить как»
- В области «Тип файла» необходимо выбрать «Обычный текст» и нажать «Сохранить».
В области «Тип файла» выбираем «Обычный текст», нажимаем «Сохранить»
- В появившемся «Преобразование файла» выбираем кодировку «Другая» и в списке активируем нужную.
Отмечаем опцию «Другая», в списке активируем нужную, нажимаем «ОК»
Читайте полезную информацию, как работать в ворде
для чайников, в новой статье на нашем портале.
Изменение кодировки в программе «Notepad ++»
Подобное приложение используется многими программистами для создания сайтов, различных приложений и многого другого. Поэтому очень важно сохранять и создавать файлы, используя необходимую кодировку. Для того, чтобы настроить нужный вариант для пользователя, следует:
Шаг 1. Запустить программу и в верхнем контекстном меню выбрать вкладку «Кодировки».
Выбираем вкладку «Кодировки»
Шаг 2.
В выпадающем списке пользователю требуется выбрать из списка необходимую для него кодировку и щелкнуть на нее.Выбираем из списка необходимую кодировку, щелкаем на ней
Шаг 3. Правильность проведения процедуры легко проверить, обратив внимание на нижнюю панель программы, которая будет отображать только что измененную кодировку.
В нижней панели программы можно увидеть измененную кодировку
Важно! Перед началом работы в «Notepad ++» в первую очередь рекомендуется проверить установленную кодировку.
При необходимости ее нужно изменить при помощи инструкции, приведенной ранее.
Корректировка кодировки веб-страниц
Кодировка символов – неотъемлемая часть работы браузеров для серфинга в интернете. Поэтому каждому из пользователей просто необходимо уметь ее настраивать. Чтобы быстро изменить кодировку «Google Chrome», необходимо будет установить дополнительное расширение, так как разработчики убрали возможность изменения данного параметра.
Для того, чтобы сменить кодировку на необходимую, нужно:
- Запустить браузер.
- Перейти по ссылке chrome://extensions/.
В адресную строку вводим указанный адрес, нажимаем «Enter»
- Затем кликнуть в левом верхнем углу по опции «Расширения».
Нажимаем по опции «Расширения» в левом верхнем углу страницы
- Внизу найти и открыть интернет-магазин браузера Хром.
В левом нижнем углу щелкаем по ссылке «Открыть Интернет-магазин Chrome»
- В поиске найти расширение и установить «Set Character Encoding», нажать «Enter».

В поле для поиска вводим Set Character Encodin, нажимаем «Enter»
- Рядом с приложением нажать «Установить».
Нажимаем по кнопке «Установить»
- Для того, чтобы с легкостью поменять значение кодировки, необходимо убедится в работоспособности расширения, после чего на любом сайте на пустой области правой кнопкой мыши вызвать контекстное меню. В нем следует перейти в «Set Character Encoding» и выбрать необходимое значение.
На пустой области нажимаем правой кнопкой мышки, левой кнопкой по пункту «Set Character Encoding», выбираем необходимое значение
Как поменять кодировку в «Mozilla Firefox»
Для этого пользователю потребуется:
Шаг 1. Запустить браузер и открыть меню, нажав по иконке трех линий левой клавишей мыши в правом верхнем углу страницы.
Нажимаем по иконке из трех линий в правом верхнем углу
Шаг 2. В контекстном меню запустить «Настройки».
Открываем «Настройки»
Шаг 3. Перейти во вкладку «Содержимое».
Перейти во вкладку «Содержимое».
Переходим во вкладку «Содержимое»
Шаг 4. В разделе «Шрифты и цвета» нажать на блок «Дополнительные».
В разделе «Шрифты и цвета» нажимаем по блоку «Дополнительно»
Шаг 5. Перед пользователем отобразится специальная панель, на которой будет указана использующаяся кодировка. Для ее изменения потребуется нажать на название кодировки и выбрать нужную.
Нажимаем на название кодировки
Выбираем подходящую кодировку, нажимаем «ОК»
Установка кодировки в интерфейсе Блокнота
Тем юзерам, кому необходимо пользоваться стандартным приложением «Блокнот»
, будет полезно знать о том, что изменить кодировку можно следующим образом:
- Открыть текстовый документ и повторно сохранить его, нажав «Файл» и затем «Сохранить как».
Нажимаем по вкладке «Файл», затем по опции «Сохранить как»
- В появившемся окне помимо директории следует выбрать и кодировку, найдя необходимый формат, нажать «Сохранить».

В параметре «Кодировка» выбираем подходящий формат, нажимаем «Сохранить»
После этого без труда можно открывать необходимый текст в нужной кодировке.
Благодаря правильно подобранной и установленной кодировке пользователь может избежать неприятностей при отправке файла другим юзерам. Все, что для этого требуется, – это выставлять перед началом работы необходимое значение.
Видео — Как изменить кодировку в Word
ubuntu — Firefox или Chrome — как установить определенную кодировку для страницы
Задавать вопрос
спросил
Изменено 12 лет, 8 месяцев назад
Просмотрено 9к раз
Я получаю доступ к сайту интрасети, созданному любителями, который был создан для того, чтобы «IE лучше всего просматривал» (аааа!). Сайт на португальском языке. Все буквы с диакритическими знаками застревают и не отображаются должным образом. Поскольку я сам создаю сайты, я знаю, что лучший способ создать сайт на португальском и других латинских языках — это использовать кодировку «charset=iso-8859».-1″ в кодировке HTML страницы. Это обеспечит совместимость между браузерами и платформами.
Сайт на португальском языке. Все буквы с диакритическими знаками застревают и не отображаются должным образом. Поскольку я сам создаю сайты, я знаю, что лучший способ создать сайт на португальском и других латинских языках — это использовать кодировку «charset=iso-8859».-1″ в кодировке HTML страницы. Это обеспечит совместимость между браузерами и платформами.
Но у меня нет возможности это изменить, так как я посетитель этого сайта.
Я не знаю кодировку, которую они используют Я спрашиваю: есть ли способ заставить мой браузер (Chrome или Firefox) перекодировать страницу, используя правильную кодировку? Мне нужно, чтобы это работало на Ubuntu.
1
В Firefox нажмите View->Character Encoding там вы можете выбрать несколько вариантов кодировки.
В противном случае для этого можно использовать сценарий Greasemonkey. Их довольно много для различных сайтов на userscript.
1
В Chrome щелкните значок маленького файла (в правом верхнем углу) и выберите одну из МНОГИХ кодировок в меню «Кодировка». (Та же идея, что была упомянута для Firefox.)
1
Зарегистрируйтесь или войдите в систему
Зарегистрируйтесь с помощью Google
Зарегистрироваться через Facebook
Зарегистрируйтесь, используя адрес электронной почты и пароль
Опубликовать как гость
Электронная почта
Требуется, но не отображается
Опубликовать как гость
Электронная почта
Требуется, но не отображается
Нажимая «Опубликовать свой ответ», вы соглашаетесь с нашими условиями обслуживания, политикой конфиденциальности и политикой использования файлов cookie
.
Почему Chrome/Firefox не может выбрать правильную кодировку символов?
спросил
Изменено 9 лет, 1 месяц назад
Просмотрено 3к раз
В этих двух браузерах на этой веб-странице все символы с диакритическими знаками отображаются как вопросительные знаки.
Поскольку заголовок, по-видимому, содержит правильную информацию…
… почему символы отображаются неправильно?
Мне приходится вручную указывать браузерам использовать кодировку текста Windows-1252, чтобы символы отображались должным образом.
Спасибо.
- firefox
- google-chrome
- кодировка символов
Символы отображаются правильно в соответствии с вашими заголовками.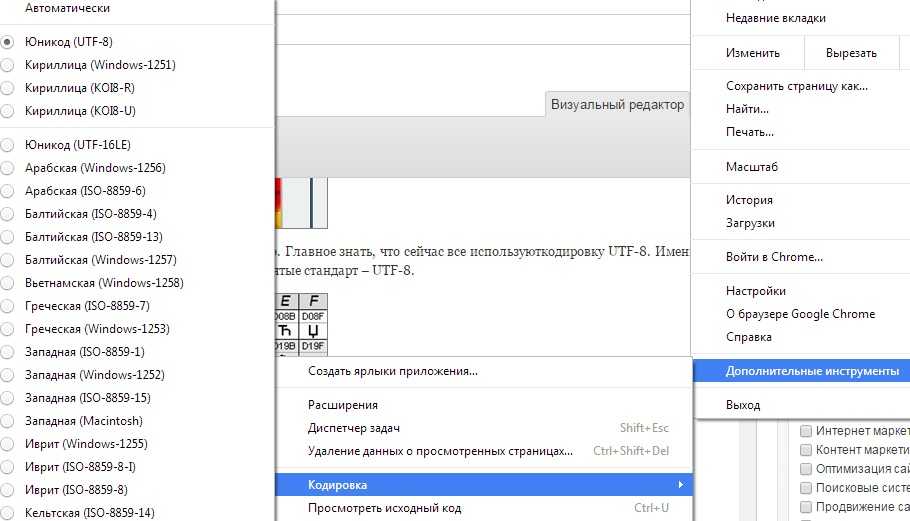


 1
Первый способ изменения кодировки в «Word»
1
Первый способ изменения кодировки в «Word»
 При необходимости ее нужно изменить при помощи инструкции, приведенной ранее.
При необходимости ее нужно изменить при помощи инструкции, приведенной ранее.
