Как сменить клавиатуру на телефоне Android
На Android доступно большое количество приложений для клавиатуры, которые можно использовать на своем телефоне.
Сначала пара заметок. В нашем примере мы покажем Вам, как переключиться на клавиатуру SwiftKey, но процесс переключения на любую другую клавиатуру такой же. Кроме того, мы используем устройство Honor 8 Lite для этого примера. Метод на Вашем Android-устройстве должен быть похожим, но с бесчисленными вариациями Android трудно сказать наверняка.
Клавиатура Microsoft SwiftKey
Разработчик: SwiftKey
Цена: Бесплатно
Первое, что Вам нужно, это зайти в Play Store и загрузить желаемую клавиатуру. Вы можете скачать SwiftKey Keyboard, которую мы используем здесь. После установки приложения перейдите к настройкам Вашего устройства.
В настройках Вам нужно перейти в пункт «Язык и ввод». Для некоторых телефонов он может быть скрыт в другом меню, точно так же, как у нас в разделе «Система». Если Вы не можете его найти, Вы всегда можете выполнить поиск.
Если Вы не можете его найти, Вы всегда можете выполнить поиск.
Нажмите «Язык и ввод», а затем нажмите «Виртуальная клавиатура». Некоторые устройства могут отображать настройку как «Текущая клавиатура».
Нажмите «Добавить виртуальную клавиатуру», чтобы увидеть установленные на данный момент клавиатуры. Там Вы также должны увидеть только что установленное приложение для клавиатуры, но оно будет отключено. Нажмите на переключатель рядом с именем клавиатуры, чтобы включить его.
Вернитесь к настройкам «Виртуальная клавиатура».
Примечание: Использование приложения клавиатуры на смартфоне сопряжено с риском для конфиденциальности. Если Вы их используете, мы рекомендуем использовать приложения для клавиатуры от компаний, которым Вы доверяете.
Теперь, когда клавиатура установлена и включена, Вам просто нужно выбрать ее в качестве клавиатуры по умолчанию.
Следующие шаги, вероятно, будут выглядеть по-разному для каждой клавиатуры, которую Вы устанавливаете, потому что каждая клавиатура имеет свой процесс установки (а некоторые могут вообще не иметь).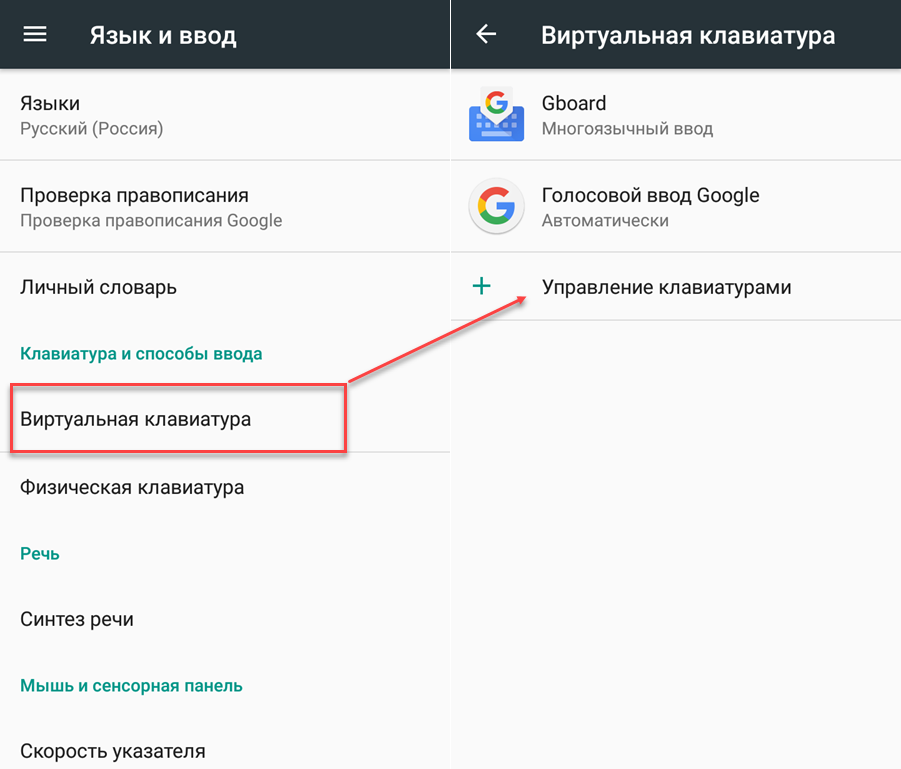 Общая идея все та же.
Общая идея все та же.
Нажмите на запись Клавиатура SwiftKey, чтобы вызвать ее установщик. На экране настройки нажмите кнопку «Выбрать Swift».
Вы увидите диалоговое окно под названием «Выберите способ ввода» с выбранной текущей клавиатурой по умолчанию (в данном примере это клавиатура Gboard). Коснитесь параметра Клавиатура Swiftkey, чтобы выбрать ее.
Технически, Вы закончили и можете начать использовать клавиатуру. Но большинство современных клавиатур предлагают некоторые варианты настройки.
Не стесняйтесь осмотреться и настроить клавиатуру. Когда Вы будете удовлетворены, просто выйдите из настроек и начните использовать новую клавиатуру.
Если Вы хотите использовать другую клавиатуру в будущем, просто повторите этот процесс. Чтобы переключиться на предварительно установленную клавиатуру, просто пропустите часть процесса установки и активации.
как сменить клавиатуру на Android-смартфоне
Android хорошо известен своими почти безграничными возможностями настройки.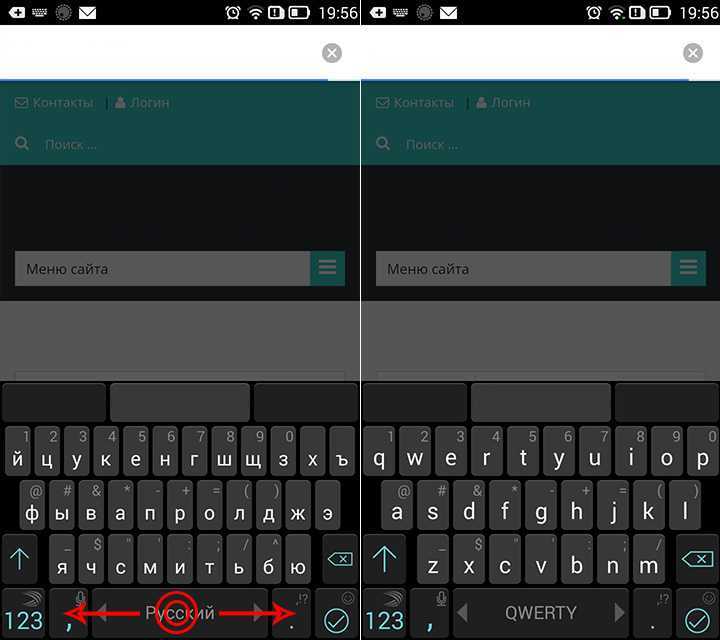 Если вы немного углубитесь в мир доступных приложений, вы поймете, что есть приложения практически для всего.
Если вы немного углубитесь в мир доступных приложений, вы поймете, что есть приложения практически для всего.
Это дает вам возможность настроить и организовать свой смартфон как вы считаете нужным. Сегодня мы сосредоточимся на настройка клавиатуры.
Действительно, возможно смени клавиатуру на вашем Android чтобы получить формат, который вам больше всего подходит. Будь настроить цвета, форму клавиш или размер, есть десятки причин хотеть сменить клавиатуру.
Вот простое и подробное руководство для объяснения как сменить клавиатуру на Android-смартфоне. Сначала вам придется скачать приложение для клавиатуры. Это будет 1-й шаг для последующей настройки новой клавиатуры.
Загрузите приложение для смены клавиатуры на свой Android-смартфон
По умолчанию большинство смартфонов Android имеют клавиатуру SwiftKey. Это клавиатура, установленная на всех новых телефонах Android. Как объясняется в этой статье, его можно заменить.
Как объясняется в этой статье, его можно заменить.
Если на Android все сделано хорошо, у вас будет возможность одним щелчком снова сменить клавиатуру, если она вам не подходит.
Вот манипуляция, которую нужно выполнить. Здесь мы проводим тест с клавиатурой, доступной в Play-Store для бесплатной загрузки.
Здесь мы выбрали специальная клавиатура для больших пальцев, что упростит написание без опечаток. Таким образом, цель ясна чтобы оптимизировать вашу технику набора текста. По разным причинам это будет очень удобно менять клавиатуру здесь. Вот метод:
- В Play-Store вашего телефона введите клавиатура, или здесь конкретно 1C Большая клавиатура
- Скачать приложение что ты предпочитаешь
- Установите там, тогда беги туда
- Оттуда это клавиатура будет доступна в виртуальных клавиатурах что у вас есть. Просто активируйте его, подтвердив скользящую кнопку (как на изображении справа)
Как правильно поменять и выбрать клавиатуру на Android-смартфоне
Представьте, что у вас есть скачал несколько клавиатурных приложений на свой телефон. может быть, вы хотели бы время от времени использовать его тогда перейти на другое приложение.
может быть, вы хотели бы время от времени использовать его тогда перейти на другое приложение.
Вот подробные сведения о настройках клавиатуры по умолчанию. Это тот, который появится, как только вы откроете приложение для обмена сообщениями. Обработка может отличаться в зависимости от вашей версии Android.
Общим для всех версий будет вкладка опций. Языки и записи. Иногда это доступно прямо в настройках вашего смартфона.
- Перейдите к настройки с вашего телефона
- Откройте вкладку Системы и обновления
- идти Языки и записи
- Оттуда, выберите клавиатуру по умолчанию, которую вы хотите использовать. Для нашего примера, приведенного выше, мы выбрали клавиатуру 1С, что позволяет получать клавиши большего размера.
Итак, вот как установить и использовать другую клавиатуру на вашем смартфоне Android. Есть еще одна маленькая хитрость, позволяющая вам менять клавиатуру прямо из меню набора текста, когда вы пишете свое сообщение.
Смените клавиатуру прямо с активной клавиатуры
Эта функция позволяет в 3 клика переключать клавиатуру во время письма. Кейл может быть очень полезен, если вы привыкли часто менять клавиатуру. Вот как это сделать. Обратите внимание, что эта манипуляция доступна не на всех клавиатурах Android.
Внимание: Вы должны сначала зарегистрироваться Языки и записи клавиатуры, которые вы хотите отобразить в быстром списке, иначе они не будут доступны для быстрого изменения.
Если вы не видите небольшой логотип в форме клавиатуры, как показано ниже на картинке, значит, ваш Android не позволяет этого. Вам придется снова пройти через настройки телефона, чтобы выбрать другую клавиатуру. Если у вас есть небольшой логотип на клавиатуре, вот как это сделать:
- Коснитесь небольшого логотипа, представляющего клавиатуру, в правом нижнем углу экрана.
- Выберите другую клавиатуру из вашего списка
- Готово, в 2 клика вы сменили клавиатуру
Вот краткое руководство по замене клавиатуры на смартфоне Android.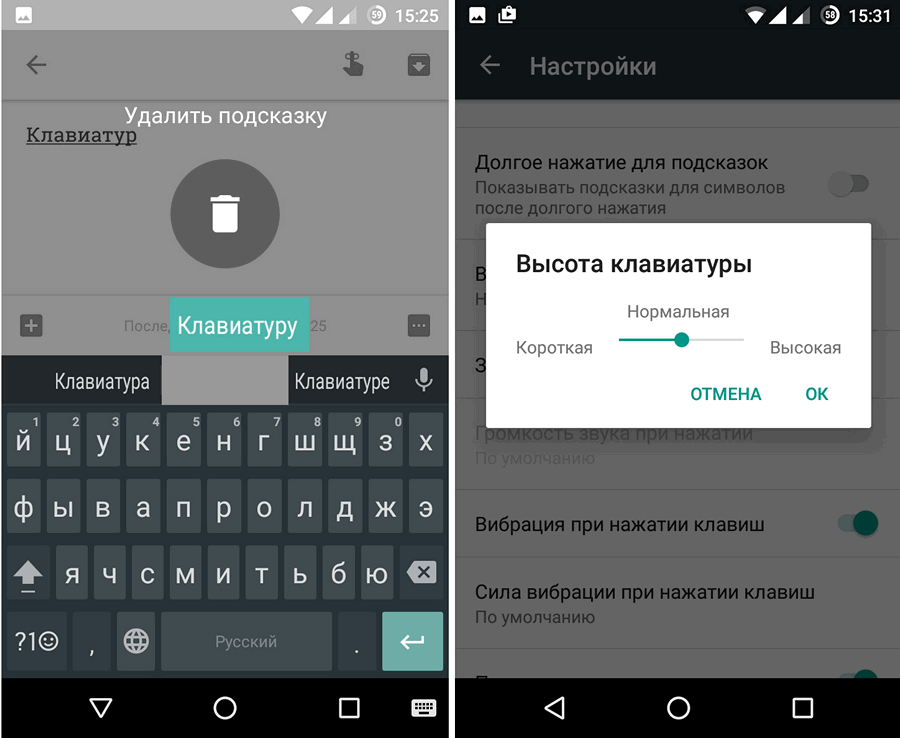 Если, однако, вы хотите изменить язык клавиатуры, вот подробная статья на эту тему:
Если, однако, вы хотите изменить язык клавиатуры, вот подробная статья на эту тему:
Как изменить язык клавиатуры Android
Как поменять клавиатуру на телефоне или планшете Android
Автор Абубакар Мохаммед
Не нравится клавиатура по умолчанию? Android поможет вам
Может быть множество причин, по которым вы можете захотеть переключиться на другую клавиатуру на своем новом лучшем телефоне Android. Возможно, вам не нравится клавиатура по умолчанию или вы привыкли к другой. Вы всегда можете изменить его. Вот как быстро изменить клавиатуру на устройстве Android.
Действия по замене клавиатуры на Android могут различаться в зависимости от производителя. В этом руководстве показан процесс на устройстве Google Pixel. Смена клавиатуры на Samsung или другом Android-устройстве аналогична.
Как поменять клавиатуру на Android
Если вы ищете хорошую клавиатуру для Android, зайдите в магазин Google Play.
- Открыть Настройки .
- Перейдите к Система > Языки и ввод .
2 Изображения
- Нажмите Экранная клавиатура .
- Включите клавиатуру, которую вы хотите начать использовать, и отключите клавиатуру по умолчанию .
- Коснитесь OK при появлении запроса.
2 Изображения
Если вы хотите опробовать некоторые варианты клавиатуры в магазине Google Play, воспользуйтесь функцией плавного переключения клавиатуры Android и мгновенно опробуйте несколько клавиатур.
Как использовать несколько клавиатур на Android
Если вы не можете выбрать между, например, Microsoft SwiftKey и Gboard, вы можете быстро переключиться на один из них на Android.
- Включите клавиатуру, которую вы хотите использовать.
- Перейдите к пустому текстовому полю и нажмите, чтобы открыть клавиатуру по умолчанию.
2 изображения
- Коснитесь значка клавиатуры внизу, чтобы открыть дополнительные параметры.
- Коснитесь одного из параметров клавиатуры, чтобы переключиться и начать его использовать.
2 изображения
Нашли подходящую клавиатуру и хотите переключиться, не теряя времени? Процесс настройки приложений для клавиатуры приведет вас к настройкам, где вы можете их включить.
Как изменить клавиатуру на Android из приложения клавиатуры
Чтобы показать вам, как это делается, мы будем использовать SwiftKey.
- Перейдите в Google Play Store и установите
2 изображения
- Откройте его и коснитесь Включить SwiftKey .
 Это приведет вас к настройкам экранной клавиатуры .
Это приведет вас к настройкам экранной клавиатуры .2 Изображения
- Включите SwiftKey, вернитесь назад, коснитесь Выберите SwiftKey и выберите его во всплывающем окне Выберите метод ввода .
2 изображения
- Коснитесь Завершите и войдите в систему, чтобы активировать остальные функции.
2 изображения
Возможно, вам не нужно новое приложение для клавиатуры
Если он не сломан, не чините его. Самая сложная часть перехода на новое приложение для клавиатуры — это научиться им пользоваться. Хотя большинство клавиатурных приложений имеют неглубокую кривую освоения, они все же могут некоторое время замедлять работу.
Если вам удобно печатать на текущей клавиатуре по умолчанию, вы можете продолжать использовать ее и вместо этого улучшить работу, перейдя к ее настройкам. У Gboard есть много хитростей, которые вы, возможно, захотите проверить, и то же самое касается клавиатуры Samsung.
У Gboard есть много хитростей, которые вы, возможно, захотите проверить, и то же самое касается клавиатуры Samsung.
Как изменить клавиатуру Android
Автор Бен Стегнер
Вот как изменить клавиатуру на Android, в том числе как включить и настроить новые клавиатуры, а также некоторые лучшие варианты.
Независимо от того, поставляется ли ваш Android-телефон с Google Gboard или другой клавиатурой по умолчанию, вы должны знать, как это изменить. У вас есть много вариантов клавиатуры на Android, и вы можете переключаться между установленными в любое время.
Вот как легко изменить клавиатуру Android.
Сначала установите другое приложение для клавиатуры
Для переключения клавиатур Android необходимо установить вторую опцию. В Play Store вы найдете множество бесплатных вариантов клавиатуры, которые можно попробовать.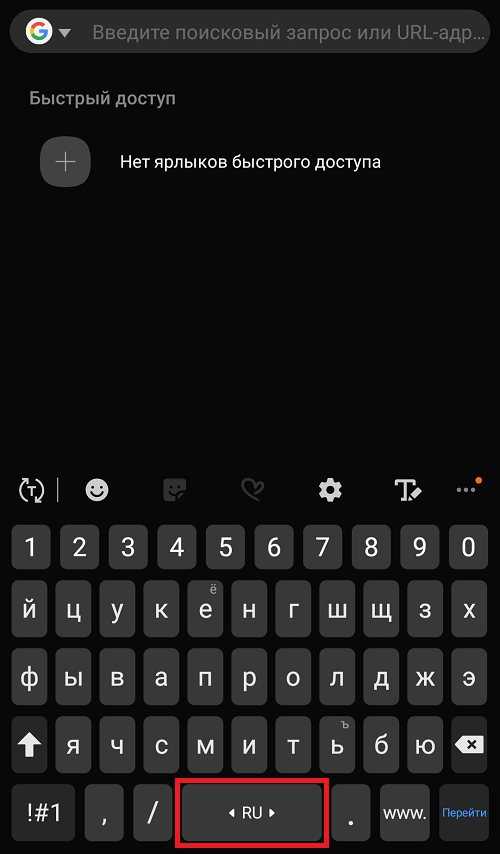
Мы большие поклонники SwiftKey, известного своими точными прогнозами. Среди других его выдающихся функций — возможность добавлять до пяти языков и использовать их одновременно, что отлично подходит для двуязычных пользователей.
Если у вас есть телефон Samsung или другое устройство с собственной клавиатурой, попробуйте Gboard. Приложение клавиатуры Google предлагает встроенный доступ к поиску смайликов и GIF, доступ к Google Translate и даже поддержку рукописного ввода.
Если вам не нравится ни один из этих вариантов, ознакомьтесь с лучшими бесплатными клавиатурами Android с открытым исходным кодом, чтобы получить больше вариантов.
Скачать: SwiftKey (бесплатно)
Скачать: Gboard (бесплатно)
Как включить новые клавиатуры на Android
После того, как вы установите новое приложение клавиатуры и откроете его, приложение должно помочь вам включить его. Если это не так, вам необходимо выполнить следующие шаги, прежде чем вы сможете его использовать.
Приведенные ниже инструкции относятся к добавлению новой клавиатуры на стандартную версию Android 10. Действия могут немного отличаться в зависимости от производителя вашего телефона или установленной версии Android. Попробуйте выполнить поиск «клавиатура» в приложении «Настройки», если вы не можете найти нужное меню.
Чтобы включить новую клавиатуру Android, сначала откройте приложение Settings
2 изображения
На появившейся странице нажмите Виртуальная клавиатура . Здесь вы увидите все активные клавиатуры на вашем устройстве. Коснитесь Управление клавиатурами , чтобы отобразить все приложения клавиатуры, установленные на вашем телефоне.
2 изображения
Просто переключите ползунок для приложения, которое вы хотите использовать, и оно готово к работе. Android отобразит предупреждение, информирующее вас о том, что приложение может собирать всю информацию, которую вы в него вводите, поэтому убедитесь, что вы доверяете клавиатуре, прежде чем продолжить.
Android отобразит предупреждение, информирующее вас о том, что приложение может собирать всю информацию, которую вы в него вводите, поэтому убедитесь, что вы доверяете клавиатуре, прежде чем продолжить.
2 изображения
Как заменить клавиатуру Android
Даже после того, как вы включите новую клавиатуру Android, вам все равно нужно переключиться на нее. К счастью, можно легко переключиться на другую активную клавиатуру.
Сначала откройте клавиатуру, нажав на любое текстовое поле. Это может быть виджет поиска на главном экране, текстовая беседа или что-то подобное. Когда клавиатура открыта, вы увидите небольшой значок клавиатуры в правом нижнем углу экрана.
Нажмите, чтобы открыть Выберите метод ввода Окно. Там вы можете выбрать из включенных приложений клавиатуры. Как только вы коснетесь одного из них, ваша клавиатура немедленно переключится.
3 изображения
В зависимости от вашего устройства этот значок может не отображаться в правом нижнем углу.


 Это приведет вас к настройкам экранной клавиатуры .
Это приведет вас к настройкам экранной клавиатуры .