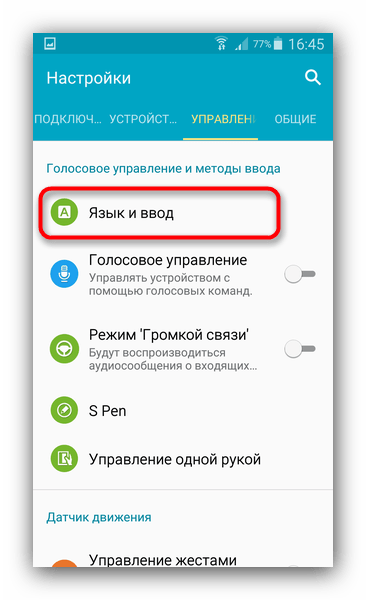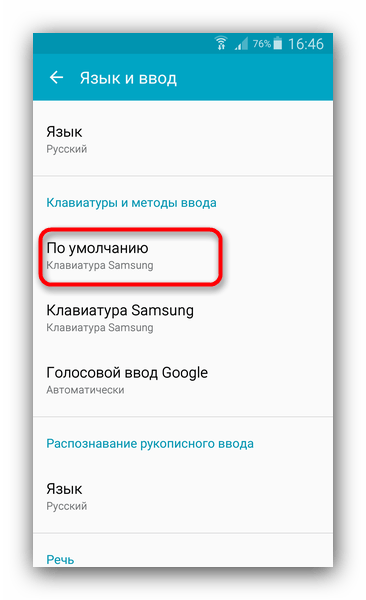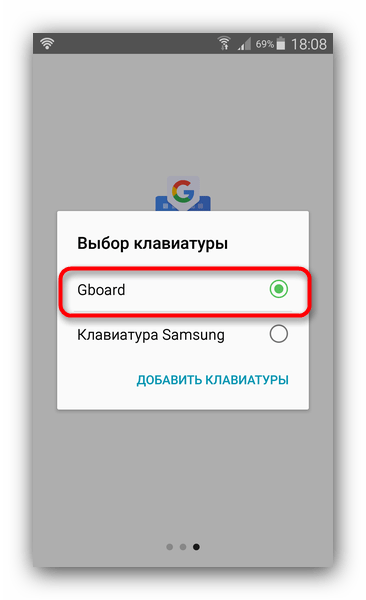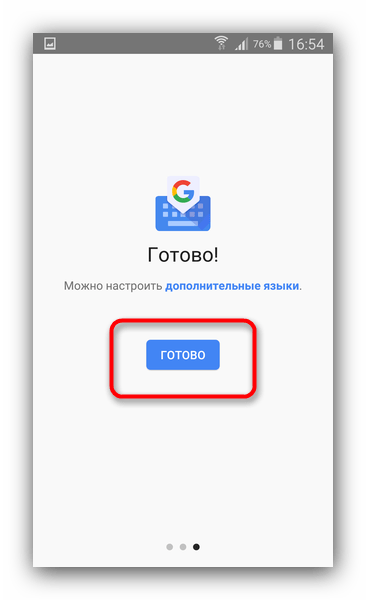Как поменять клавиатуру на Андроиде?

В некоторых прошивках используется фирменная клавиатура, либо клавиатура определенной компании, с которой сотрудничает производитель смартфонов или планшетов. Поэтому если вы привыкли пользоваться какой-то определенной клавиатурой, вам нужно будет заменить текущую. Расскажем, как это сделать.
Само собой, понадобится сама клавиатура. А где ее взять? Правильно, в Play Market. Открываем его с рабочего стола.

В Play Market в строке поиска указываем нужную клавиатуру. Если вы не знаете конкретное название приложения, можете просто написать слово клавиатура и увидите огромный список приложений. Как говорится, на любой вкус.

Пожалуй, самой популярной клавиатурой является Gboard (прежде — клавиатура Google). Она удобная и имеет огромный функционал. Заходите и устанавливаете.

Что делать после установки? Мы покажем пример на смартфоне Samsung, хотя данная инструкция подходит едва ли не для любого другого смартфона.
Первым делом заходите в настройки с помощью одноименной иконки на рабочем столе.

В настройках находите раздел «Язык и ввод». В нашем примере он находится в общем меню, на некоторых прошивках его можно найти в расширенных настройках.

Видите пункт «По умолчанию»? Нажмите на него для выбора клавиатуры.

В других устройствах этот пункт может называться иначе, например, «Текущая клавиатура».

Появился список доступных клавиатур. Выбираете желаемую, в нашем случае — Gboard.

Теперь по умолчанию используется именно эта клавиатура.

Проверить можете в любой момент, например, с помощью браузера — используется клавиатура Gboard.

Обратите внимание, что некоторые клавиатуры можно заменить проще. Например, в той же Gboard для этого нужно тапнуть на значок глобуса и удерживать, пока не появится такое меню, где вы сможете выбрать другую клавиатуру.

Очень удобно.
Как поменять клавиатуру на Андроиде
Одним из преимуществ планшетов и смартфонов с сенсорными экранами перед устройствами с физической клавиатурой является возможность замены той самой клавиатуры на любую из множества доступных в магазине приложений. Все они схожи, но в тоже время различны между собой. Разработчики стараются внести в свои программы что-то необычное, привлекая тем самым своих потенциальных пользователей. Как поменять клавиатуру на Андроиде на более интересную?
В первую очередь стоит понимать, что клавиатура на Андроиде – это обычная программа, которая интегрируется в систему и работает вместо предустановленного программного обеспечения, а соответственно, на первом этапе, устанавливается точно также, как и обычное приложение.
Сразу смотрите: Как устанавливать программы на Android
После того, как клавиатура установлена на устройство, ее необходимо активировать. Для этого заходим в меню настроек и ищем раздел “Язык и ввод”. Находим свежеустановленную клавиатуру и ставим возле нее галочку, подтверждая свое согласие об использовании.
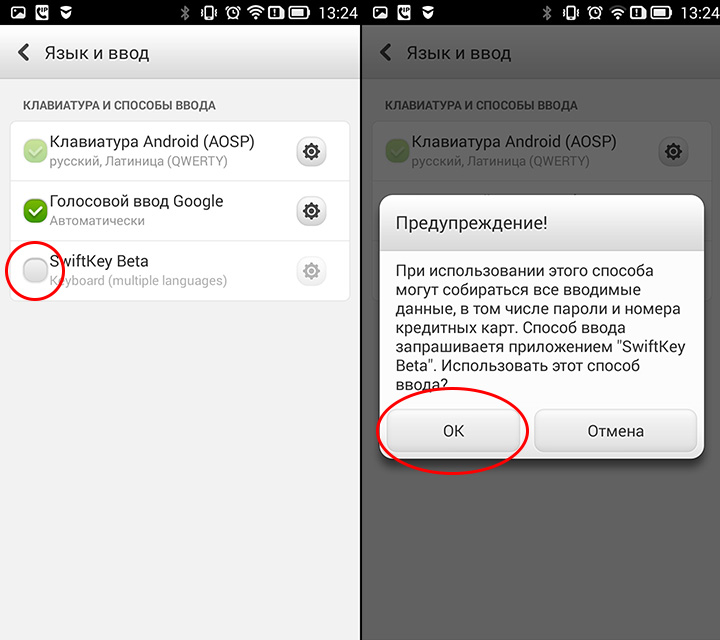
Теперь можно выбрать активированную клавиатуру для использования по умолчанию. Для этого заходим в любое приложение и длительным нажатием на одно из указанных мест (в зависимости от предустановленной клавиатуры варианты могут отличаться), выбираем новую клавиатуру.
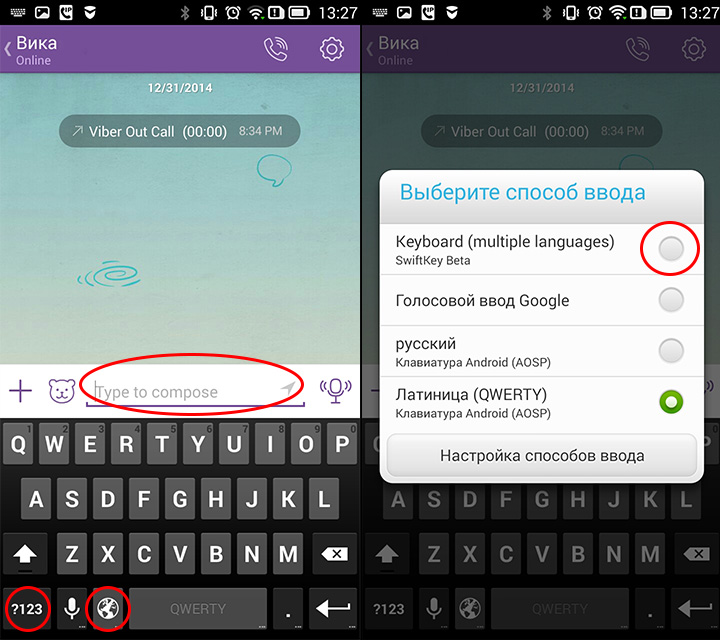
На этом замену клавиатуры можно считать завершенной.
В том случае, если не получается вывести в ручном режиме меню выбора клавиатуры, можно воспользоваться мастером установки, который присутствует в некоторых клавиатурах, среди которых и SwiftKey.
Скачать SwiftKey на устройство: ссылка
Установить из GooglePlay: установить
Вам помогло? Оцените статью: Loading…
Loading…Как поменять клавиатуру на Андроиде
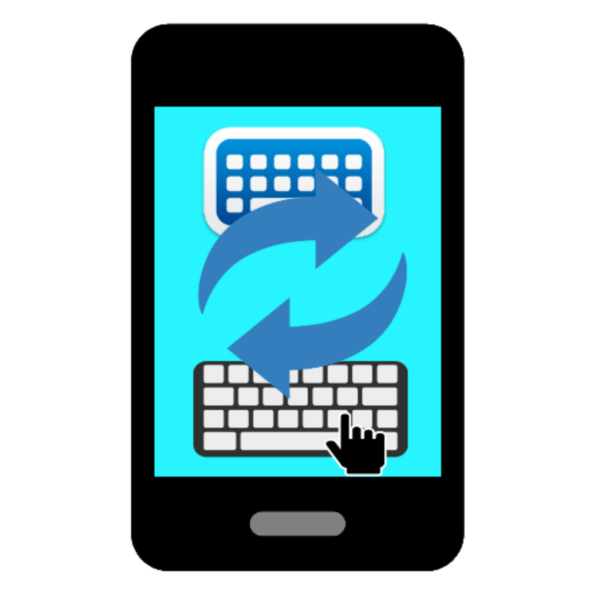
Эпоха клавишных смартфонов сегодня закончилась – основным средством ввода на современных устройствах стал сенсорный экран и экранная клавиатура. Как и многое другое ПО на Android, клавиатуру также можно сменить. Читайте ниже, чтобы узнать, как это сделать.
Меняем клавиатуру на Android
Как правило, в большинстве прошивок встроена только одна клавиатура. Следовательно, чтобы её сменить, потребуется установить альтернативную – можете воспользоваться этим списком, или выбрать любую другую понравившуюся из Play Маркет. В примере мы будем использовать Gboard.
Будьте бдительны – нередко среди keyboard-приложений попадаются вирусы или трояны, которые могут украсть ваши пароли, так что внимательно читайте описания и комментарии!
- Скачайте и установите клавиатуру. Сразу после установки её открывать не нужно, поэтому нажмите «Готово».
- Следующий шаг – открыть «Настройки» и найти в них пункт меню «Язык и ввод» (его местоположение зависит от прошивки и версии Android).

Зайдите в него. - Дальнейшие действия также зависят от прошивки и версии устройства. Например, на Samsung под управлением Android 5.0+ потребуется нажать еще «По умолчанию».

И во всплывающем окне нажать «Добавить клавиатуры». - На других устройствах и версиях ОС вы сразу перейдете к выбору клавиатур.

Поставьте галочку напротив вашего нового средства ввода. Прочитайте предупреждение и жмите «ОК», если уверены в этом. - После этих действий Gboard запустит встроенный в себя Мастер по настройке (также подобное присутствует и во многих остальных клавиатурах). Перед вами возникнет всплывающее меню, в котором следует выбрать Gboard.

Затем нажмите «Готово».
Обратите внимание, что некоторые приложения не имеют в себе встроенного Мастера. Если после действий шага 4 ничего не происходит, переходите к пункту 6. - Закройте или сверните «Настройки». Проверить клавиатуру (или переключить её) можно в любом приложении, которое содержит в себе поля для ввода текста: браузеры, мессенджеры, блокноты. Подойдет и приложение для СМС. Зайдите в него.
- Начните вводить новое сообщение.

Когда появится клавиатура, в строке состояние будет отображаться уведомление «Выбор клавиатуры».
Нажатие на это уведомление покажет вам знакомое всплывающее окно с выбором средства ввода. Просто отметьте в нем нужное, и система автоматически на него переключится.
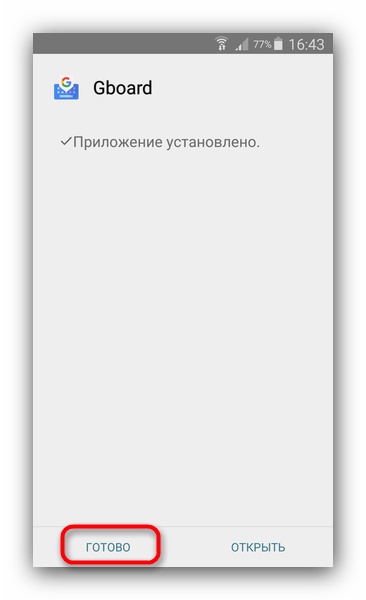

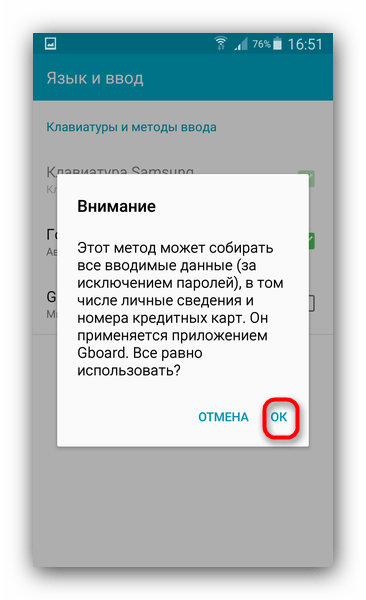

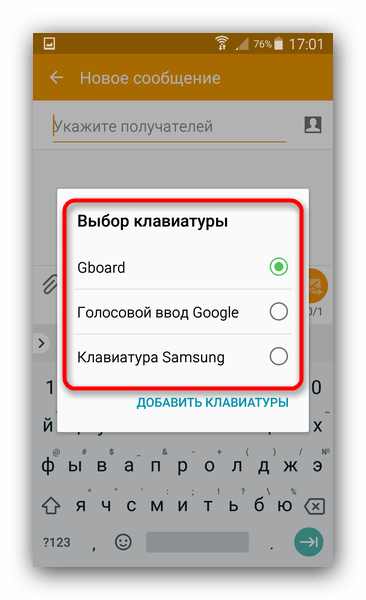
Таким же способом, через окошко выбора способа ввода, можно устанавливать клавиатуры, минуя пункты 2 и 3 — просто нажмите «Добавить клавиатуры».
С помощью такого метода вы сможете установить несколько клавиатур для разных сценариев использования и легко переключаться между ними.

 Опишите, что у вас не получилось.
Наши специалисты постараются ответить максимально быстро.
Опишите, что у вас не получилось.
Наши специалисты постараются ответить максимально быстро.Помогла ли вам эта статья?
ДА НЕТКак поменять цвет клавиатуры на телефоне Андроид – решения
Для ввода любой информации на телефоне Андроид используется виртуальная клавиатура. Её стандартный дизайн ничем не привлекает пользователей, поэтому со временем они желают его изменить. Нужно понимать, что количество доступных тем оформления зависит от выбранной клавиатуры. Какое-то приложение позволяет изменять цвет клавиш, их форму, добавлять новые значки и изменять размер символов. А какая-то программа имеет лишь два оформления: тёмное и светлое. В данной статье мы постараемся подробно рассказать, как поменять цвет клавиатуры на телефоне Андроид. Заметим, что справиться с этой задачей по силам любому пользователю, и даже новичку.
Изменяем цвет клавиатуры Gboard
Самой используемой виртуальной клавиатурой на сегодняшний день является Gboard. И это не удивительно, ведь данная клавиатура установлена на всех устройствах с операционной системой Android. Это фирменное приложение было разработано компанией Google, поэтому в его качестве сомневаться не приходится. В настройках можно изменить цвет клавиатуры, выбрав одну из общедоступных тем либо добавив собственное изображение. Чтобы попасть в нужный раздел достаточно выполнить действия, описанные в следующей инструкции:
- Открываем клавиатуру. Для этого можно нажать по поисковой строке браузера или другого приложения.
- Удерживаем палец на клавише с запятой и смайликом. Для наглядности она помечена на скриншоте ниже. Далее появляется три интерактивные иконки, среди которых нужно выбрать значок шестеренки.

Переходим в настройки клавиатуры
- В настойках клавиатуры переходим в раздел «Тема».

Заходим в раздел Тема
- Здесь присутствует множество вариантов оформления, как однотонных, так и с применением градиентов. Выбираем любой понравившийся цвет и нажимаем по нему. При желании можно включить контуры клавиш, что сделает их более заметными. Для сохранения изменений нажимаем по кнопке «Применить». Также вы можете загрузить собственную тему оформления, воспользовавшись пунктом «Мои темы».

Выбираем подходящую тему
В настройках клавиатуры Gboard имеется множество различных тем, поэтому каждый пользователь найдёт подходящий вариант для себя. А если данная клавиатуры вас чем-то не устраивает, то вы всегда можете найти достойную замену в Google Play.
Изменяем цвет клавиатуры SwiftKey
Второй по популярности является виртуальная клавиатура SwiftKey. Она по умолчанию устанавливается на смартфоны Xiaomi, а может быть и на устройства от других производителей. Если же данной клавиатуры на вашем телефоне нет, то вы можете установить её из Play Marketa. Для изменения темы оформления необходимо выполнить следующие действия:
- Открываем клавиатуру. Как и в предыдущем случае для этого можно нажать по поисковой строке браузера.
- Нажимаем по значку в виде трёх полосок, расположенному в левом верхнему углу клавиатуры.

Открываем меню с настройками
- Переходим во вторую вкладку, на которой изображена палитра красок с кистью.

Переходим в настройки
- Здесь мы видим множество бесплатных тем оформления. Если представленного количества мало, то нажмите по кнопке «SwiftKey Store» для перехода в виртуальный магазин. В нем присутствуют как платные, так и бесплатные цветовые решения.

Выбираем подходящую тему
Сохранять и применять изменения не требуется – достаточно просто нажать по понравившемуся варианту оформления.
Вывод
Таким образом, поменять цвет клавиатуры на телефоне Андроид проще простого. Мы подробно рассмотрели принцип действий на клавиатурах Gboard и SwiftKey. Практически всегда последовательность инструкции ничем не отличается. Если у вас остались какие-либо вопросы, то пишите их в комментариях. Редакция нашего сайта обязательно вам ответит и поможет решить возникшую проблему.
Оценка статьи:
 Загрузка…
Загрузка…